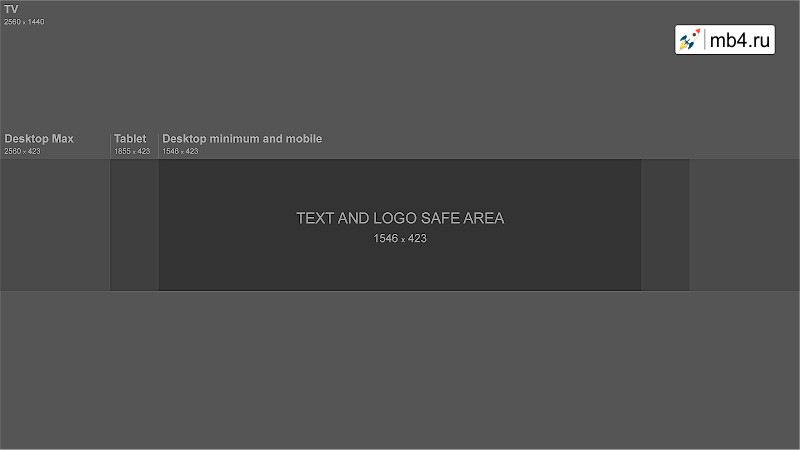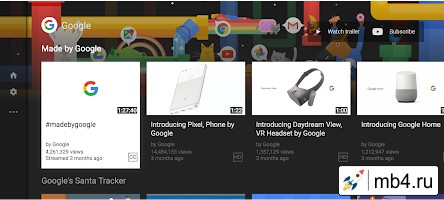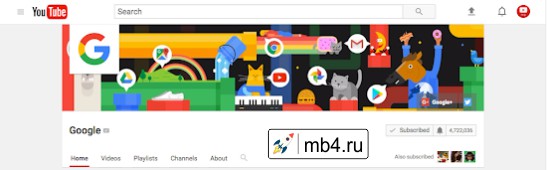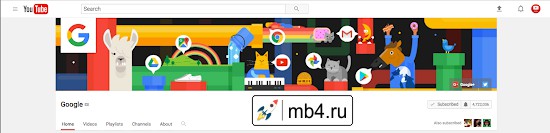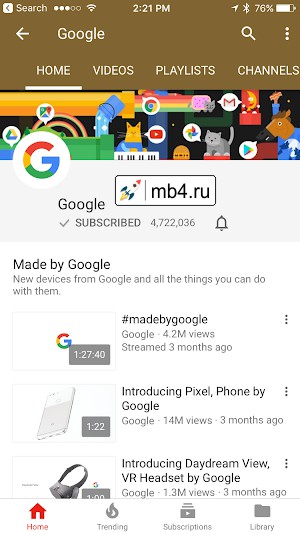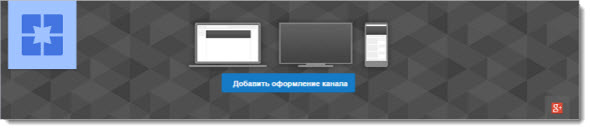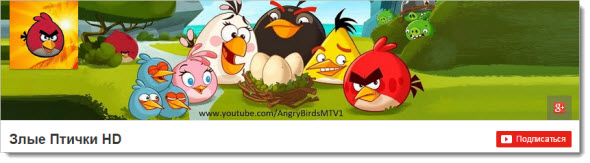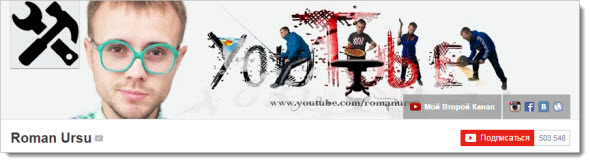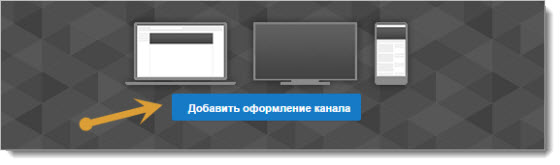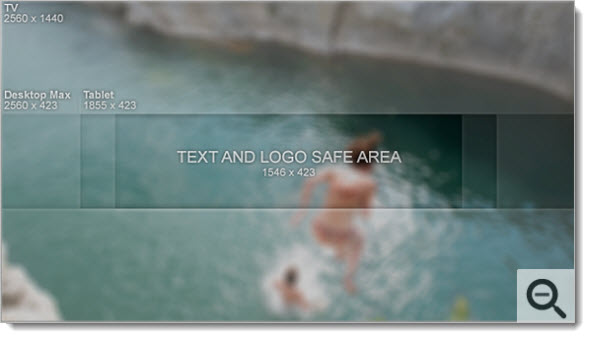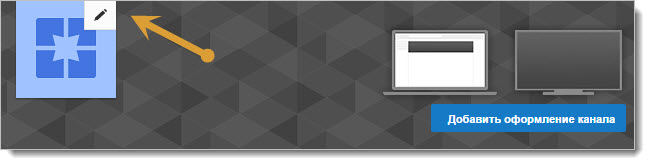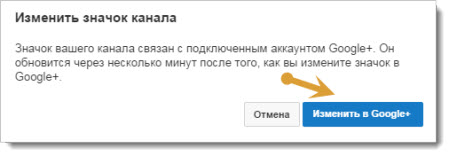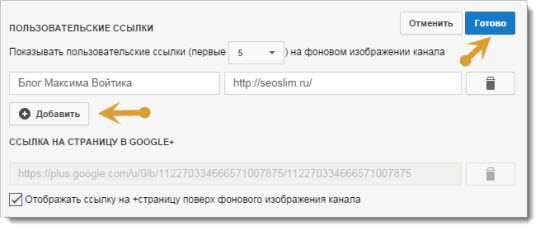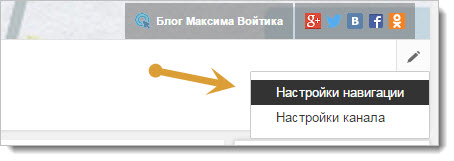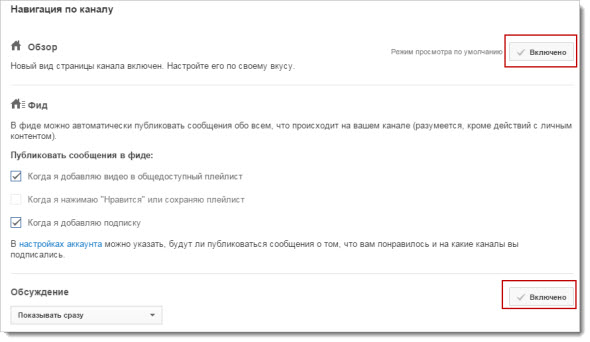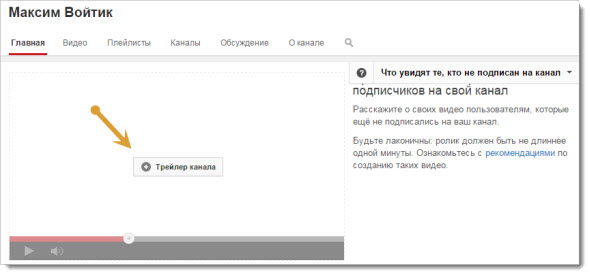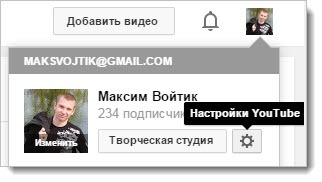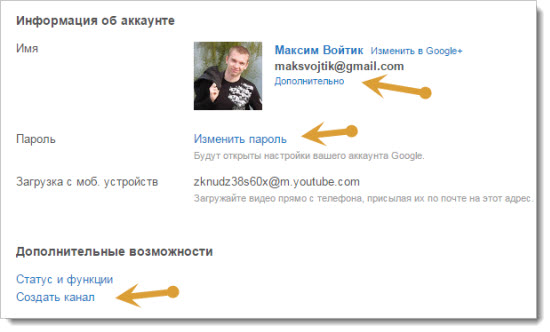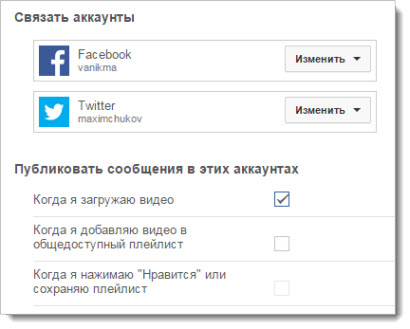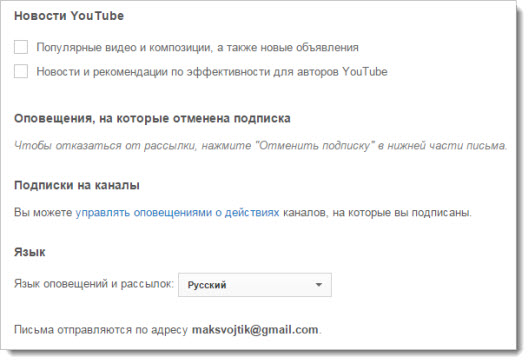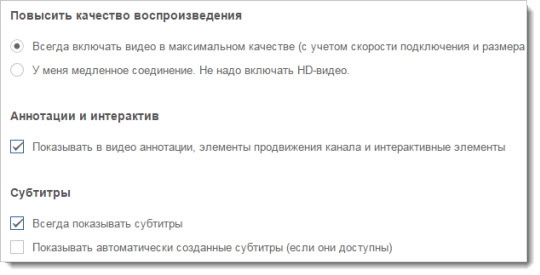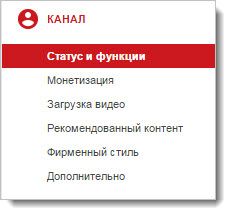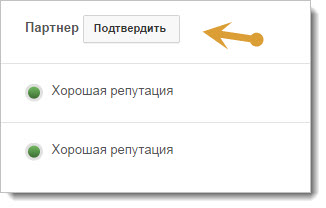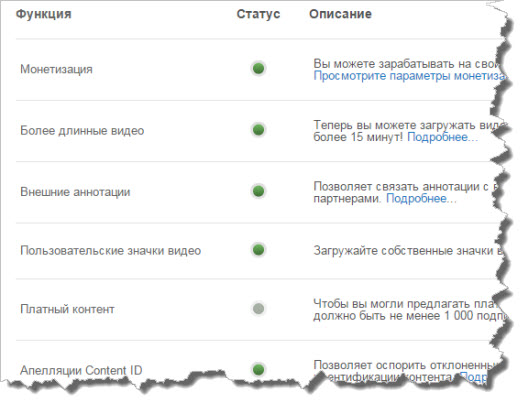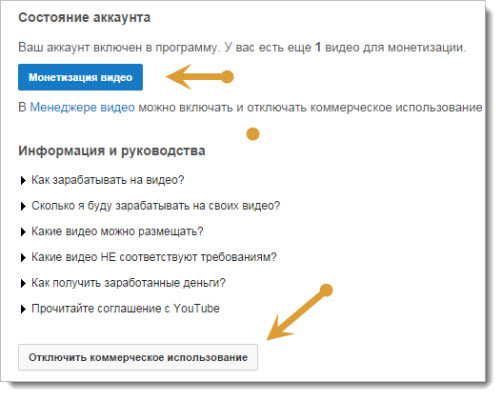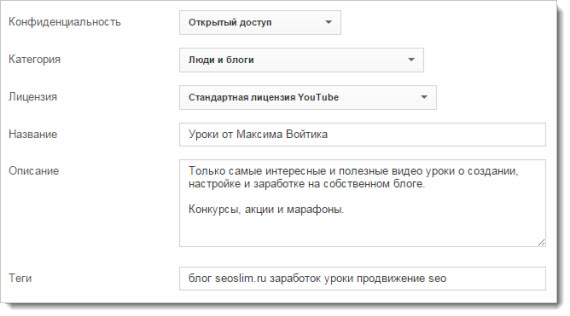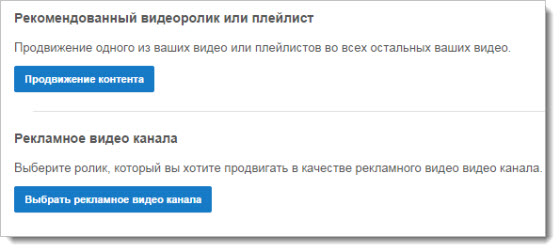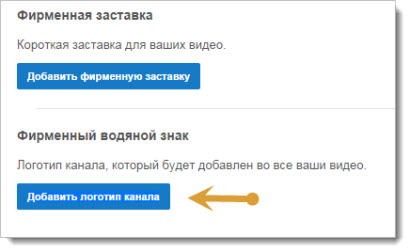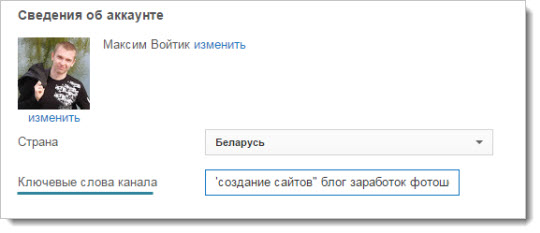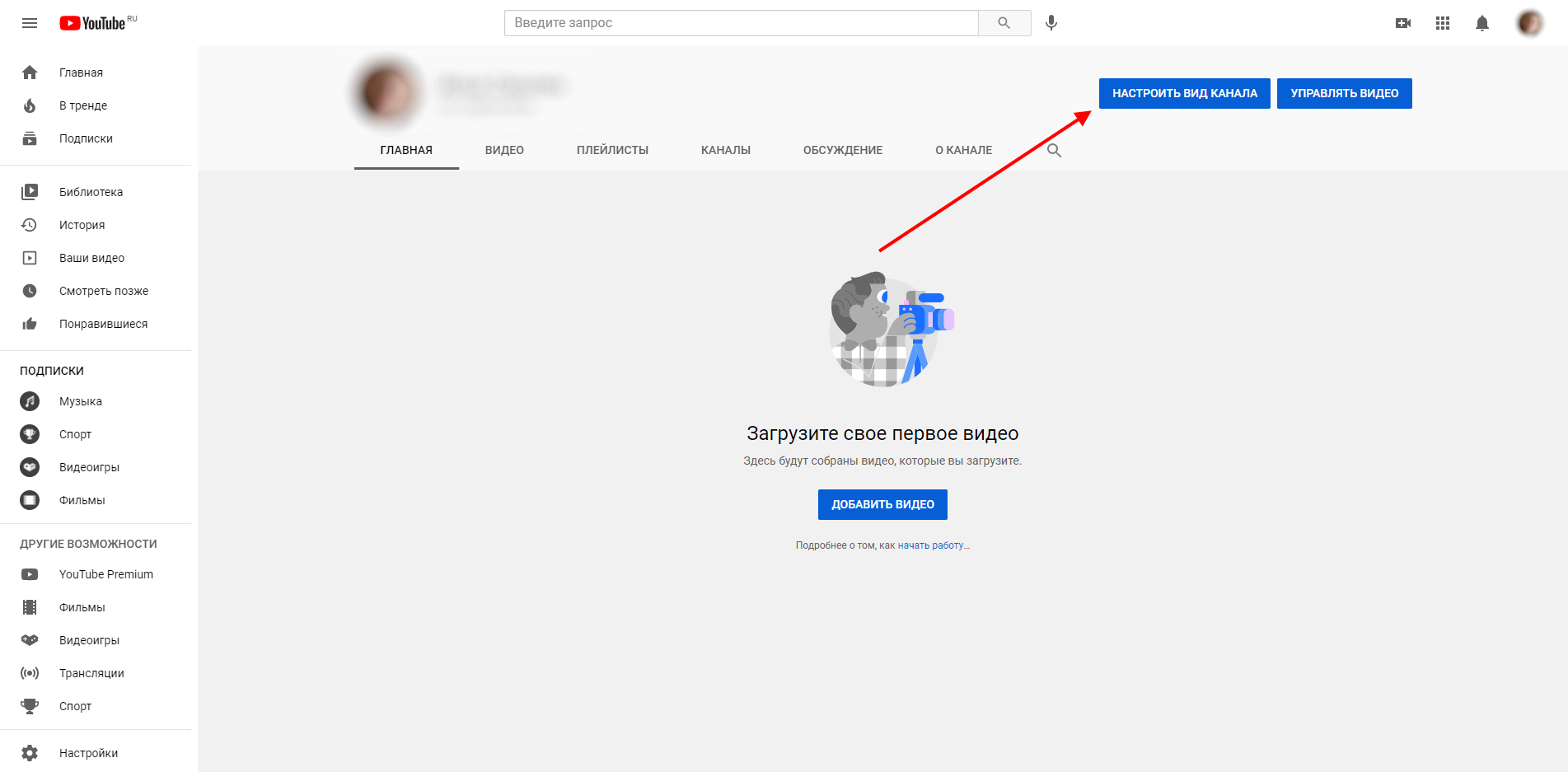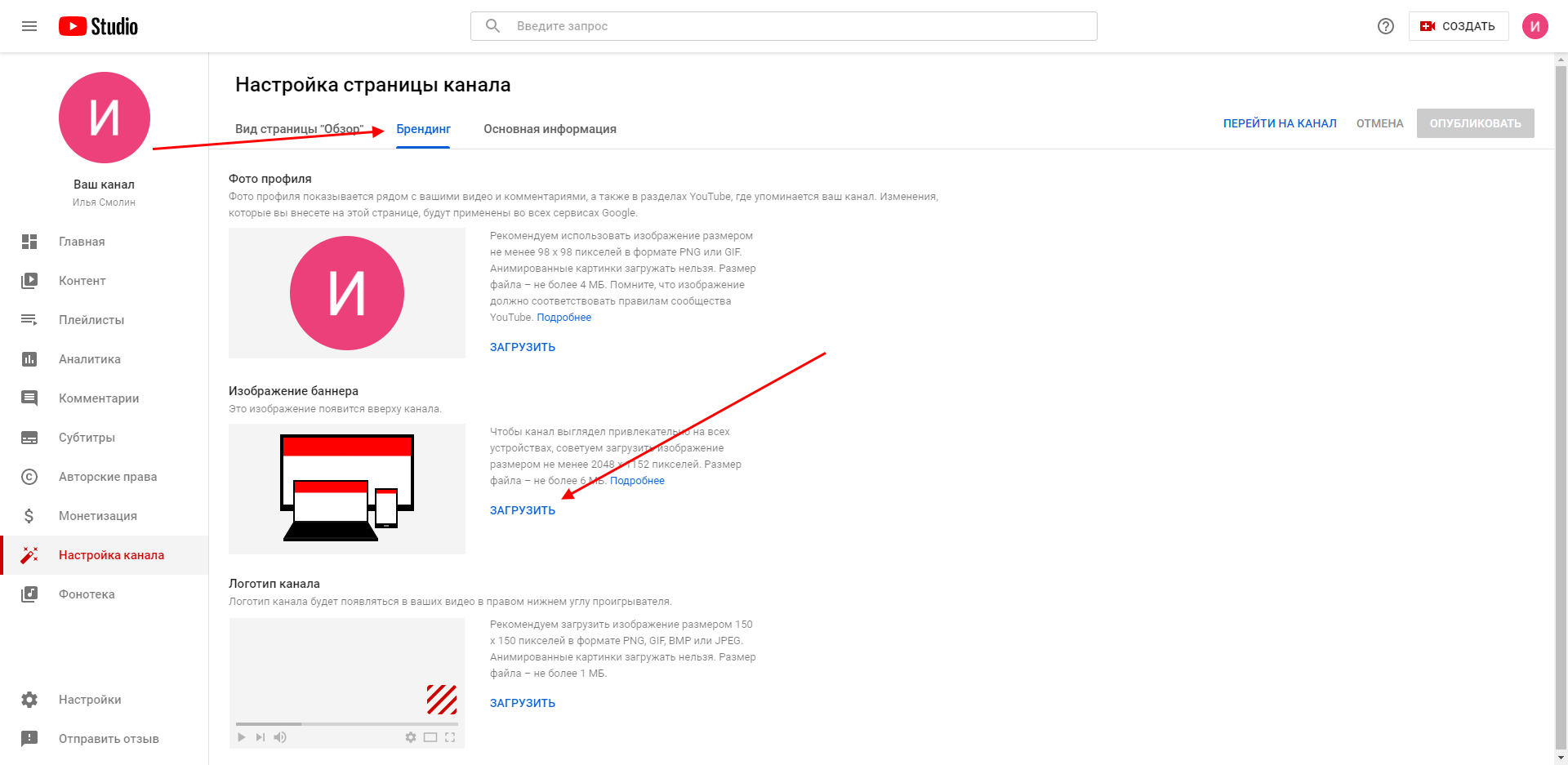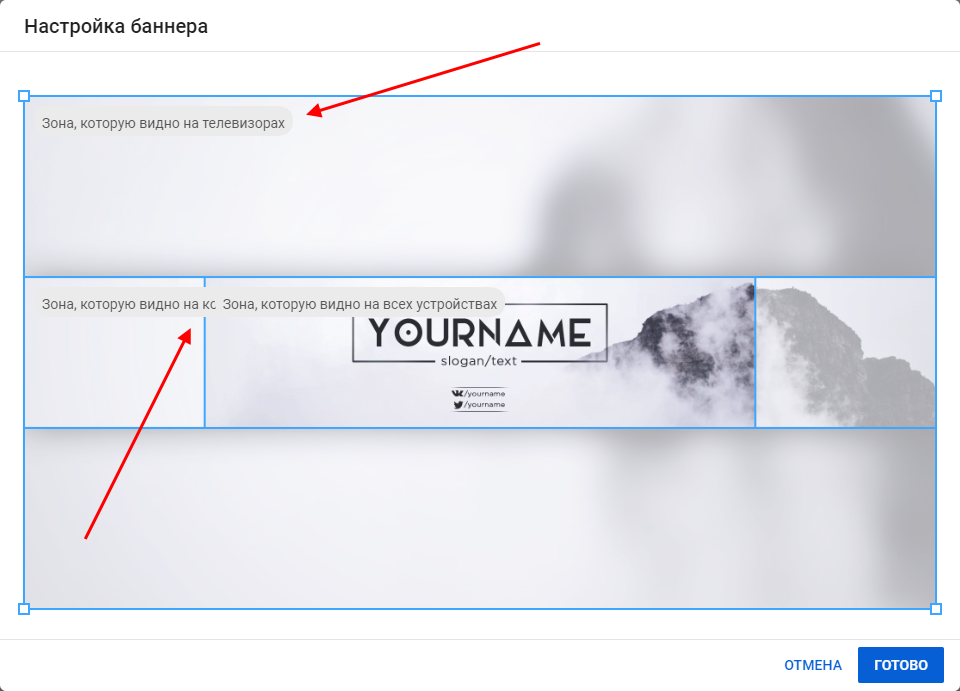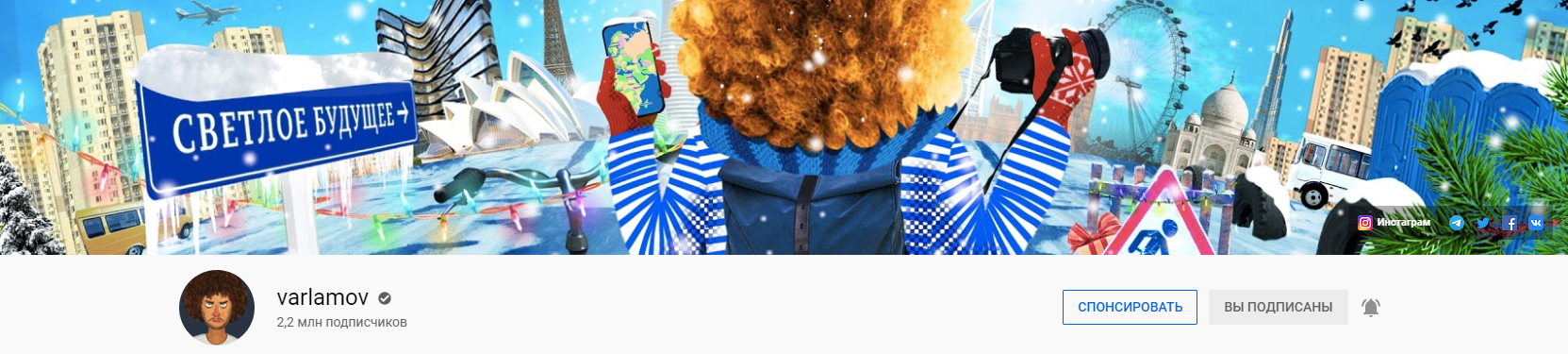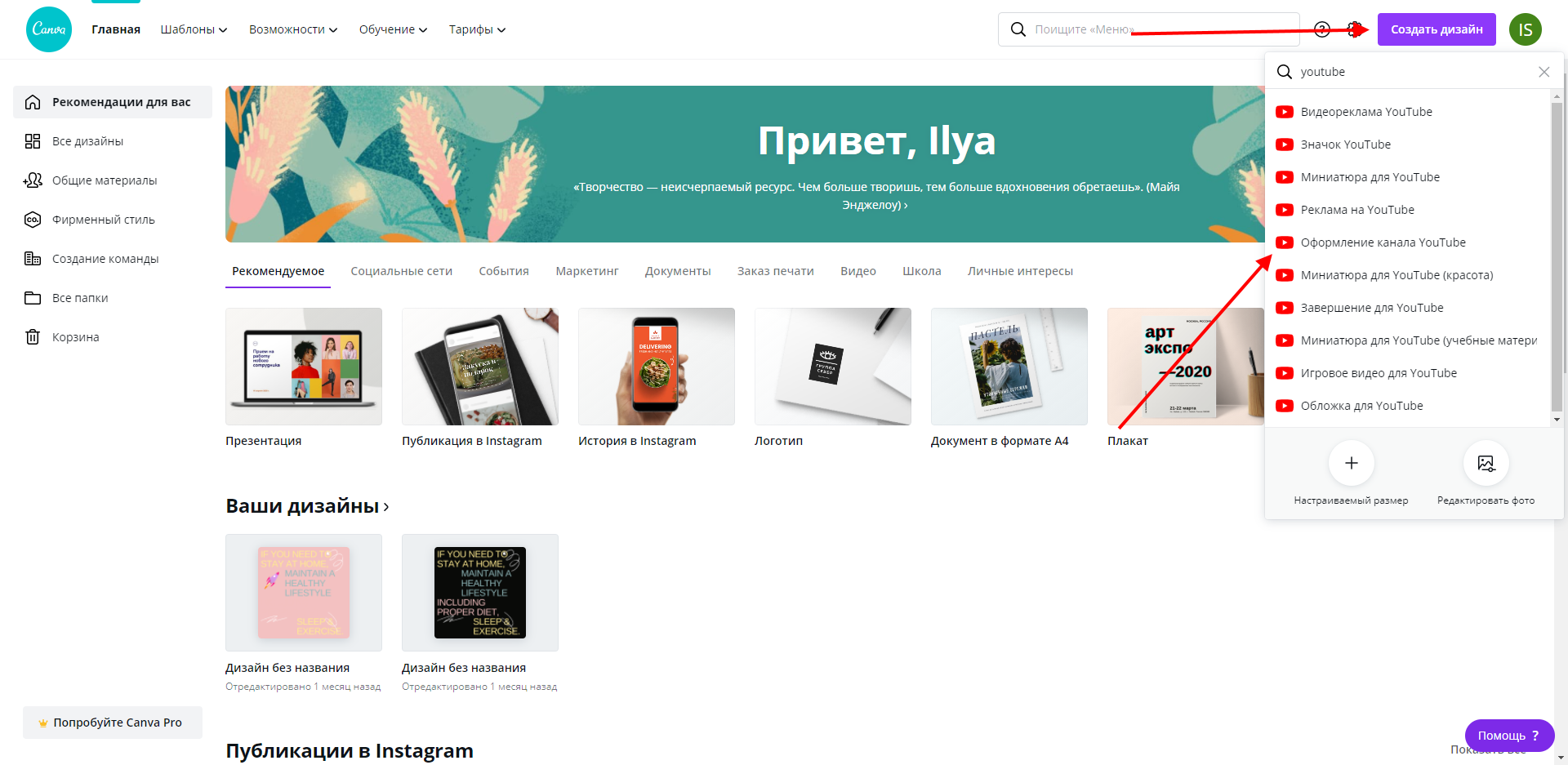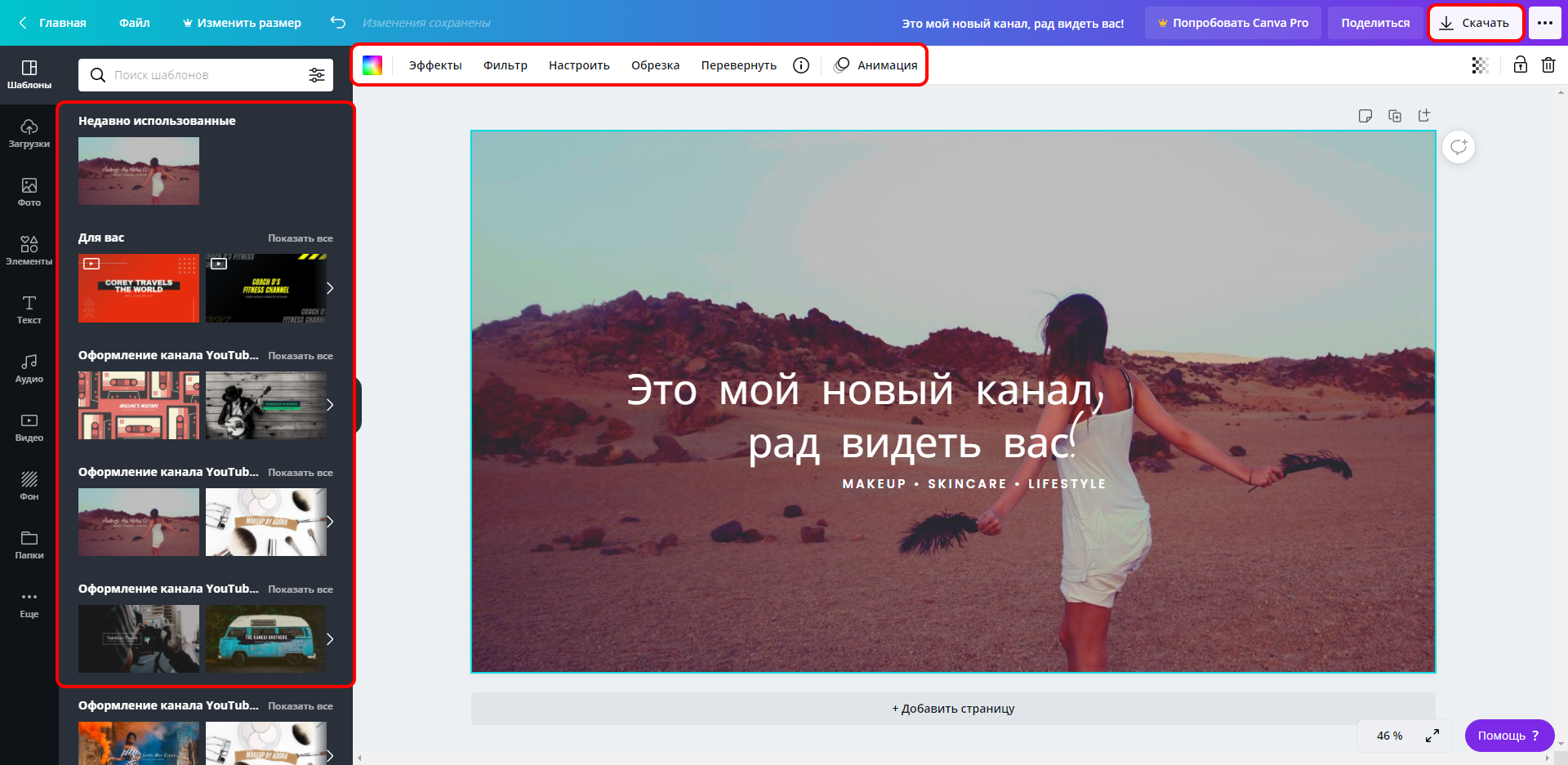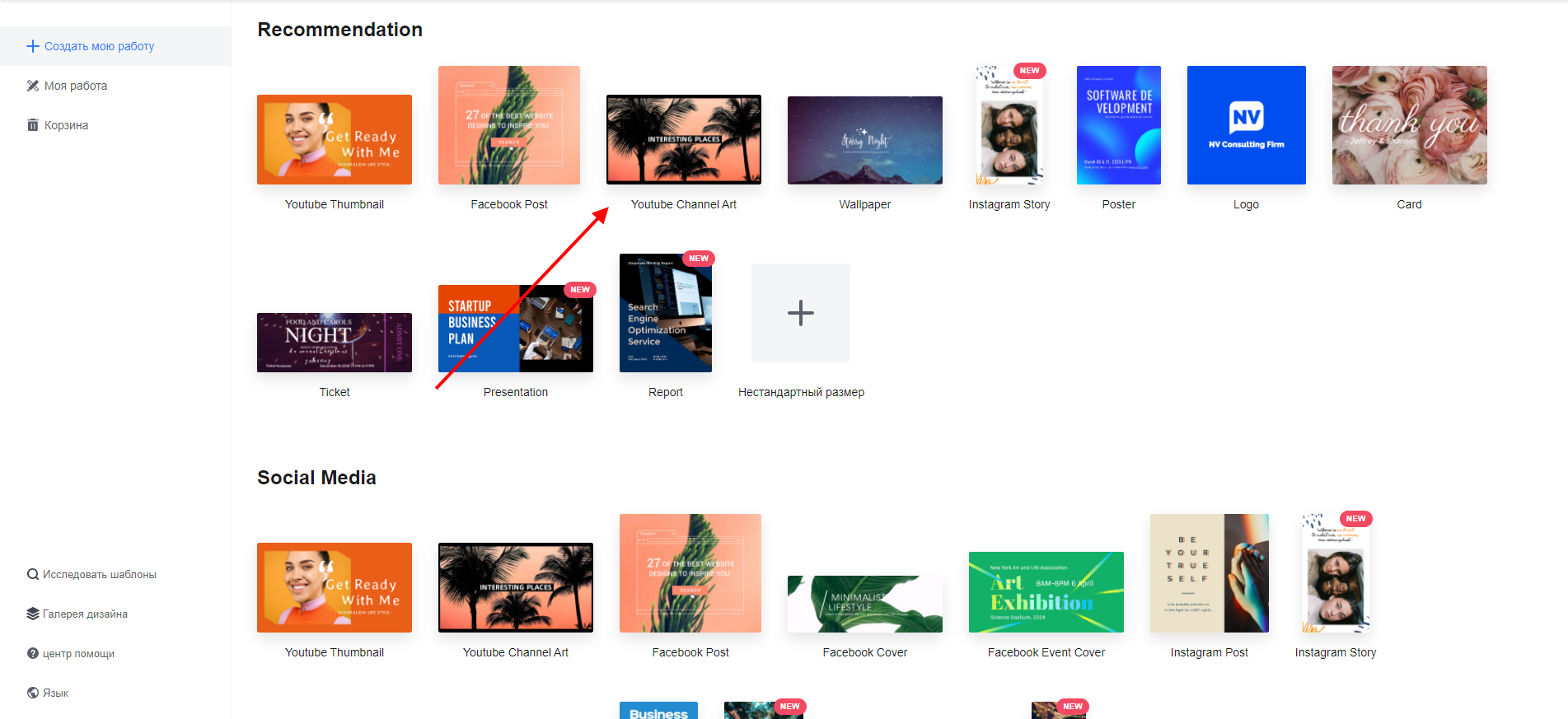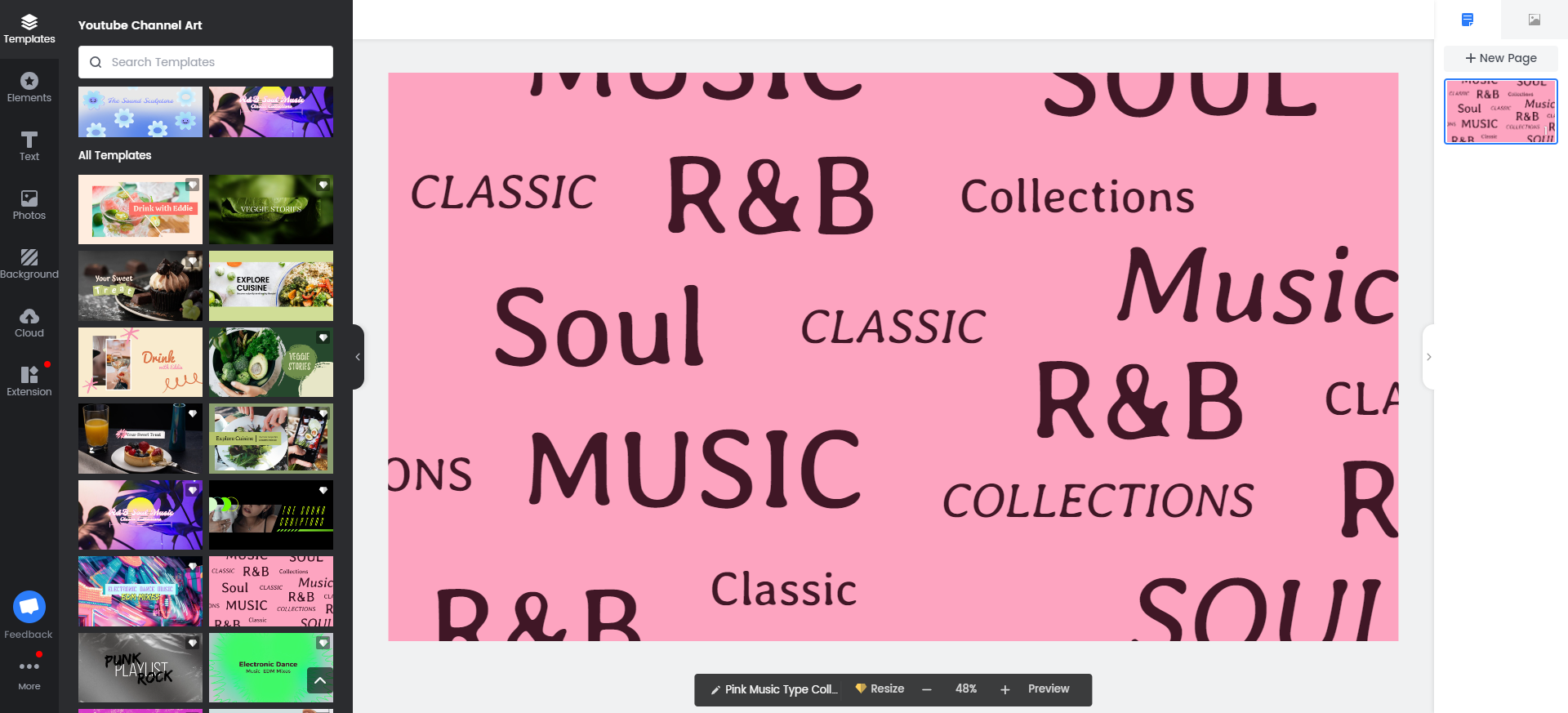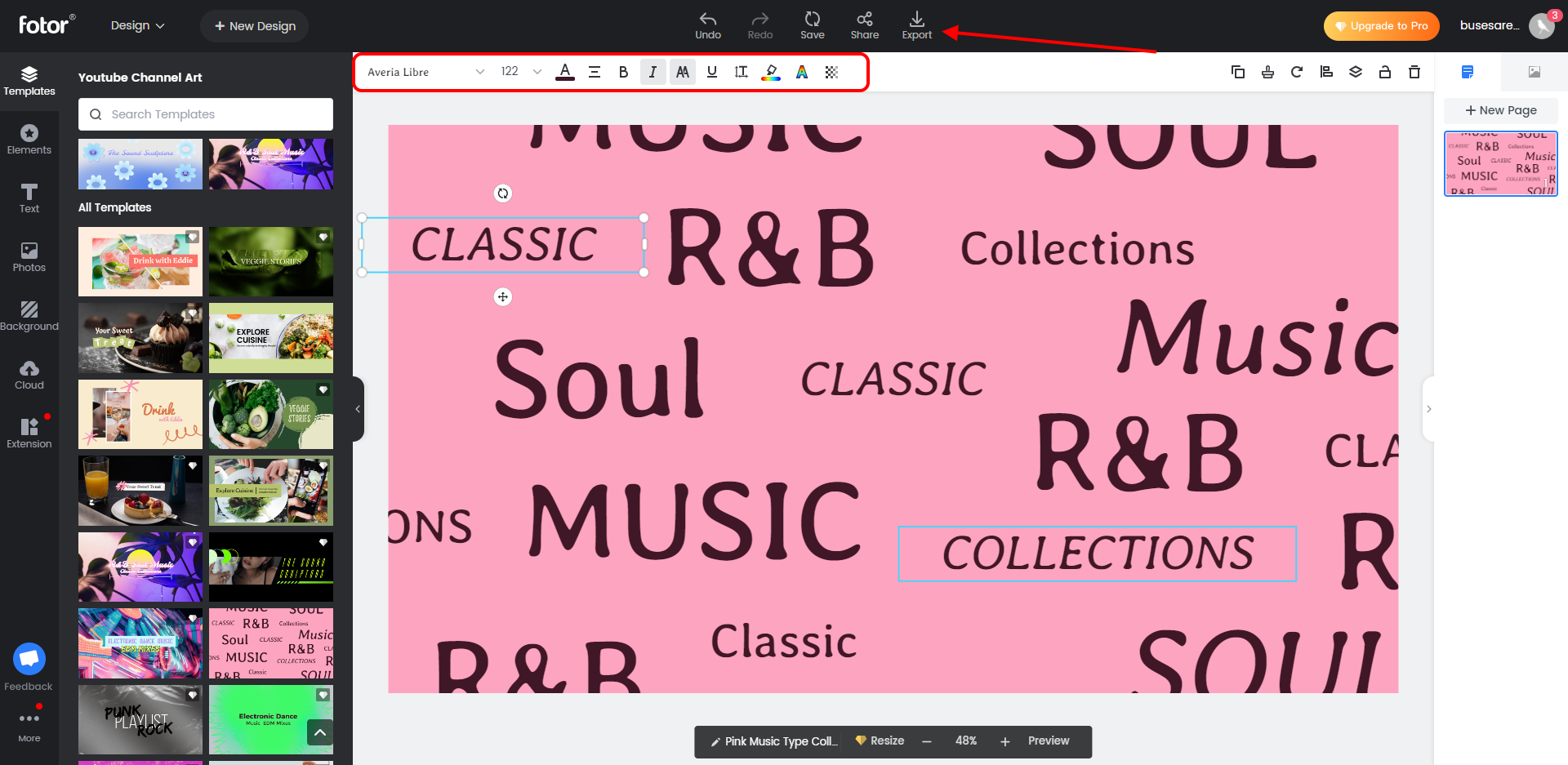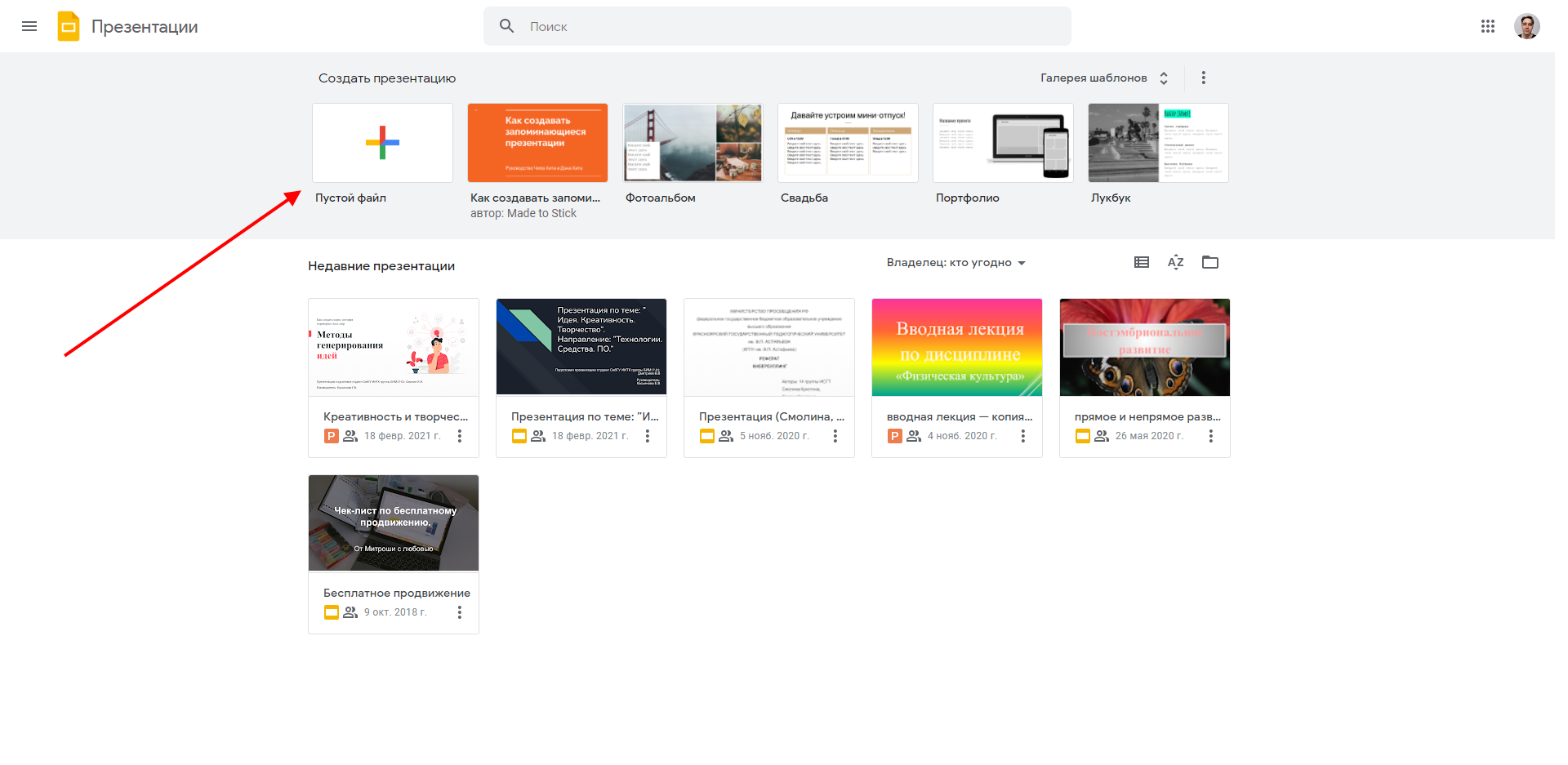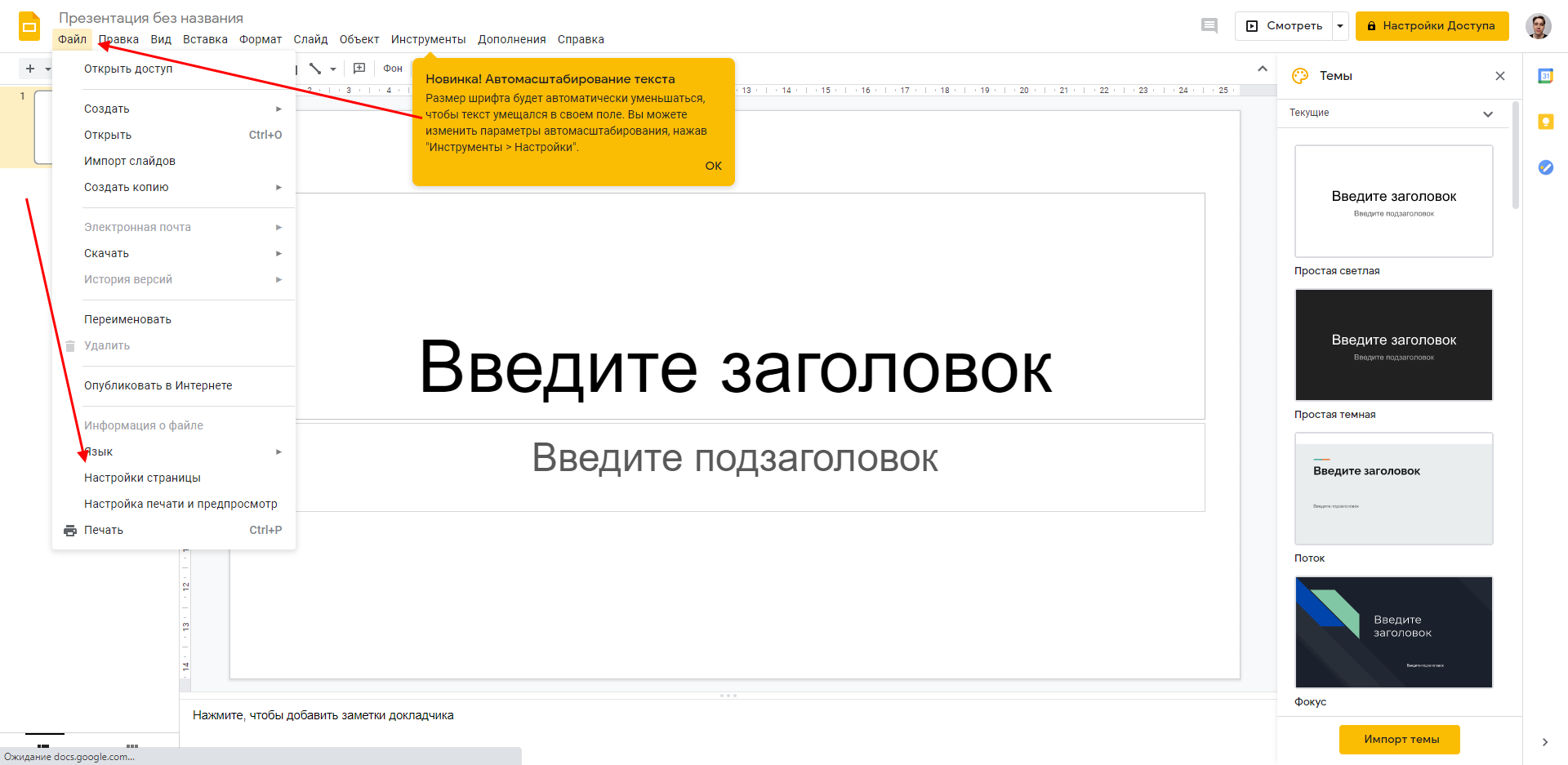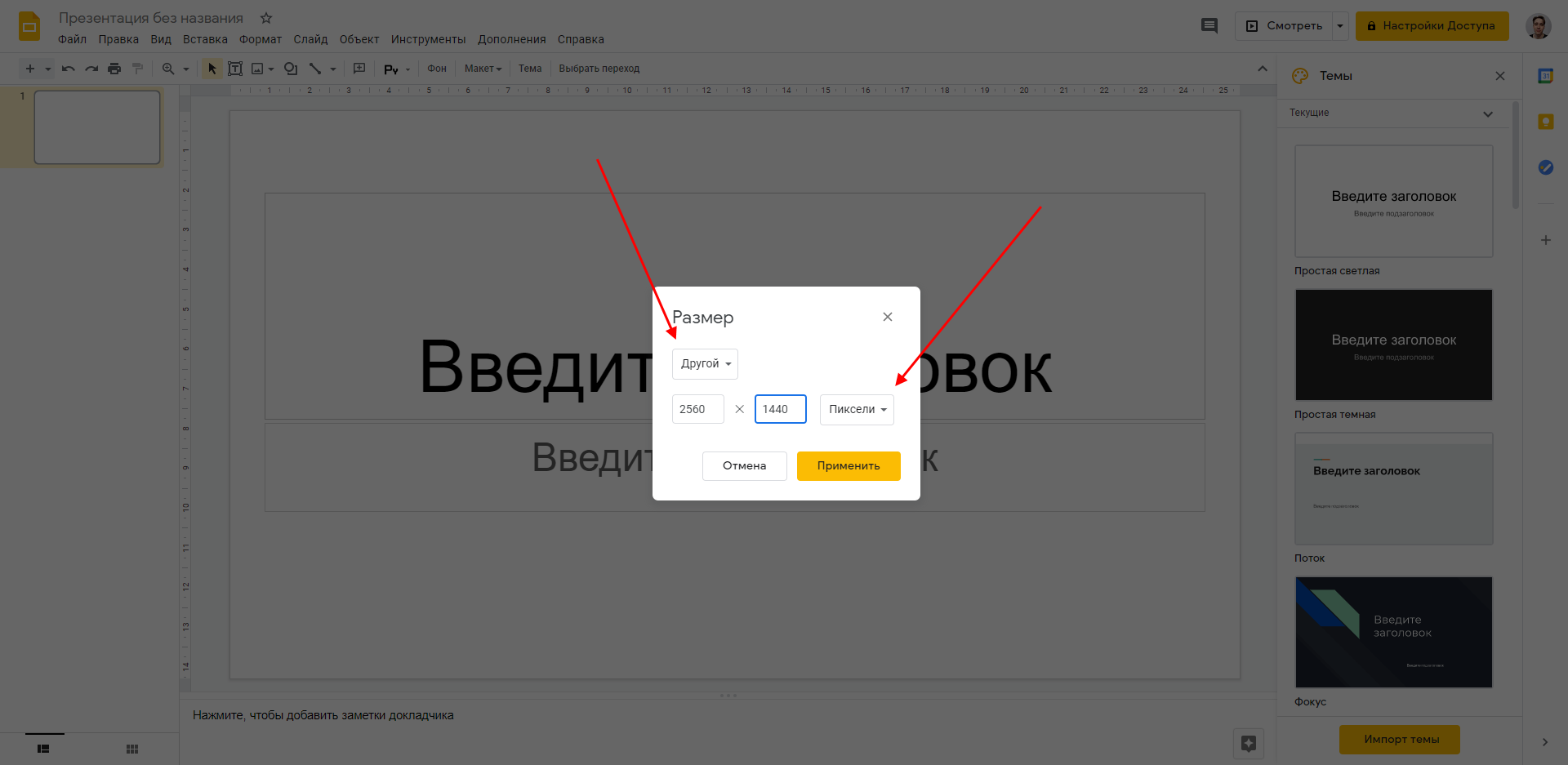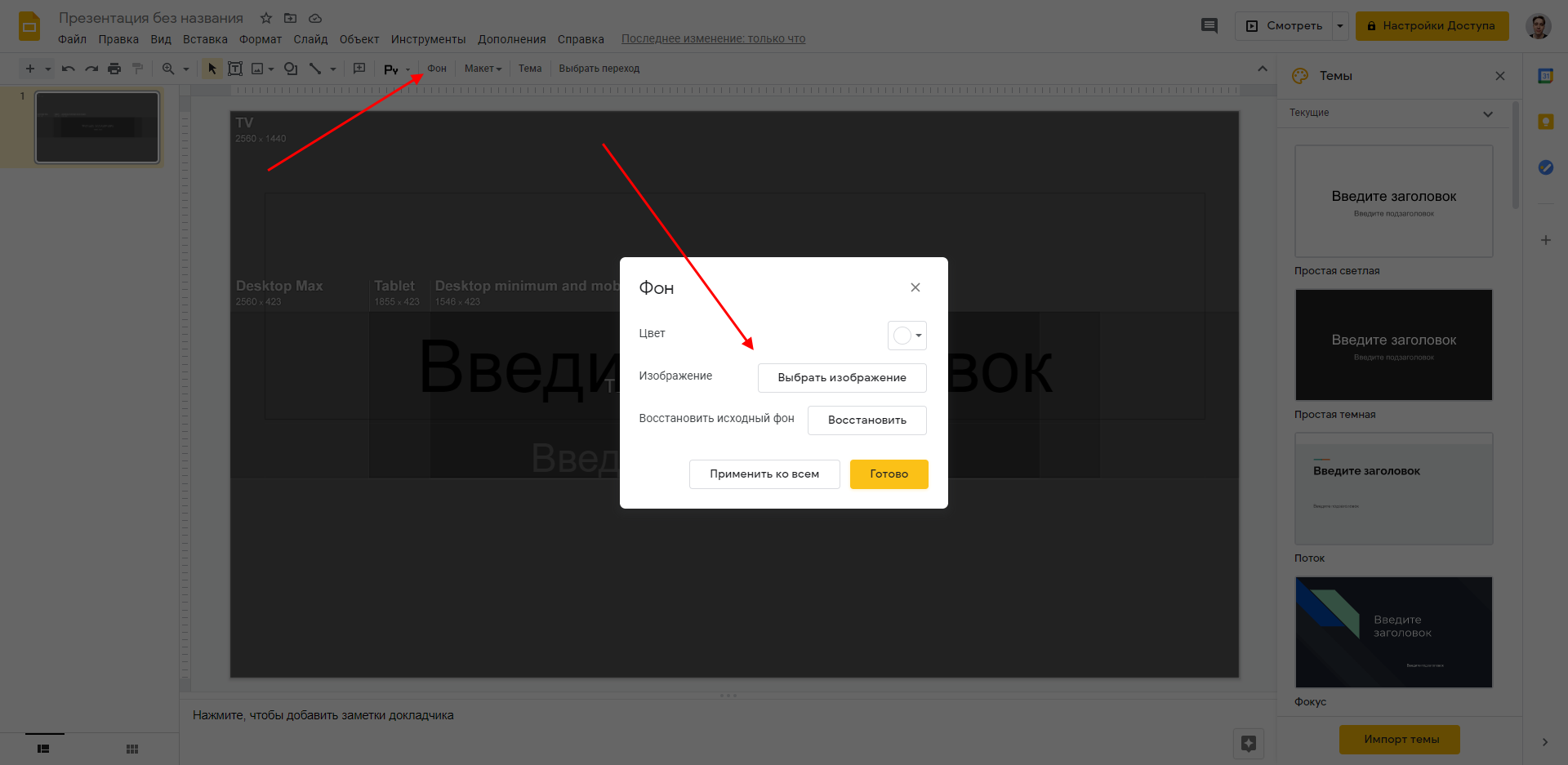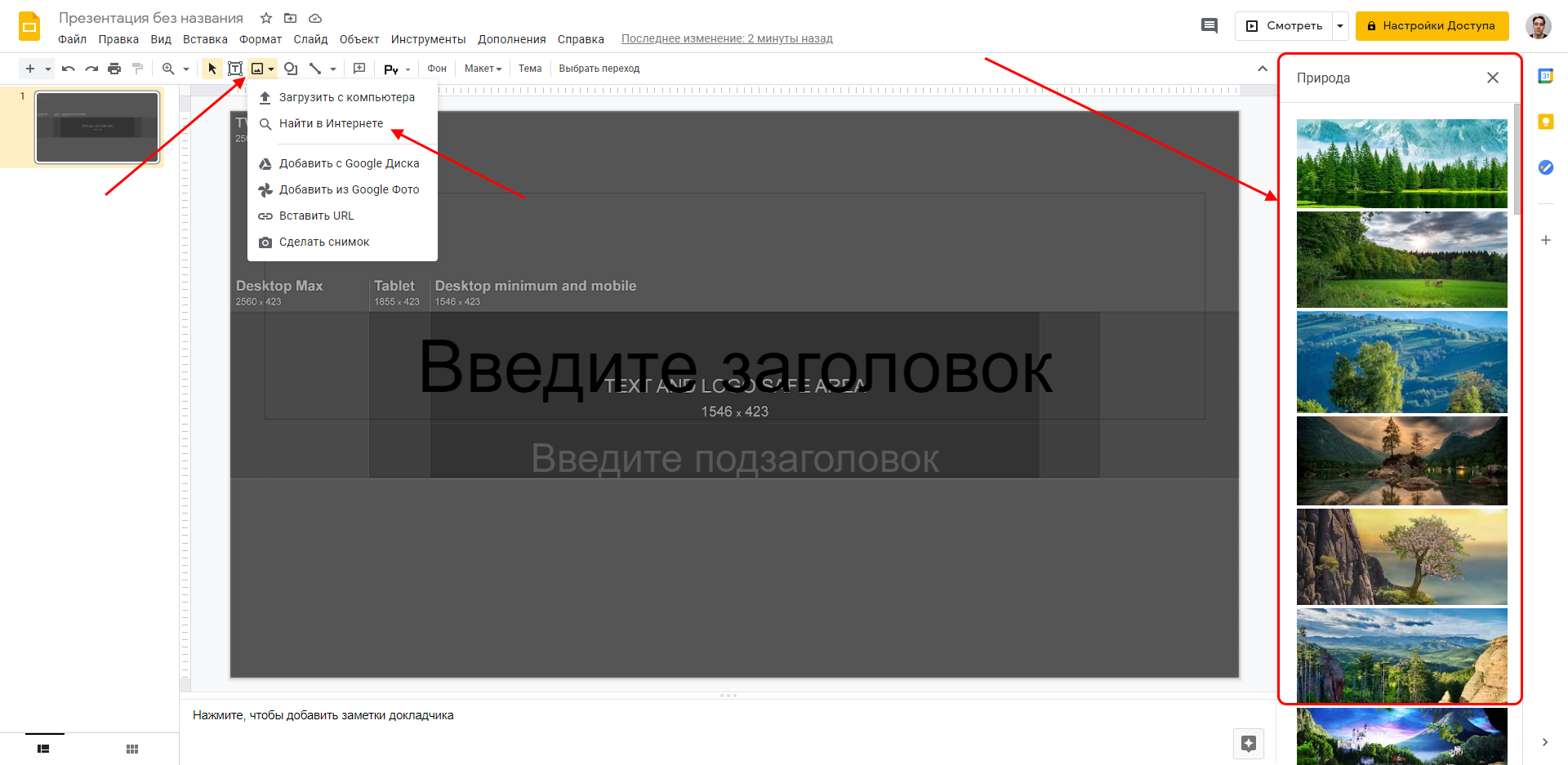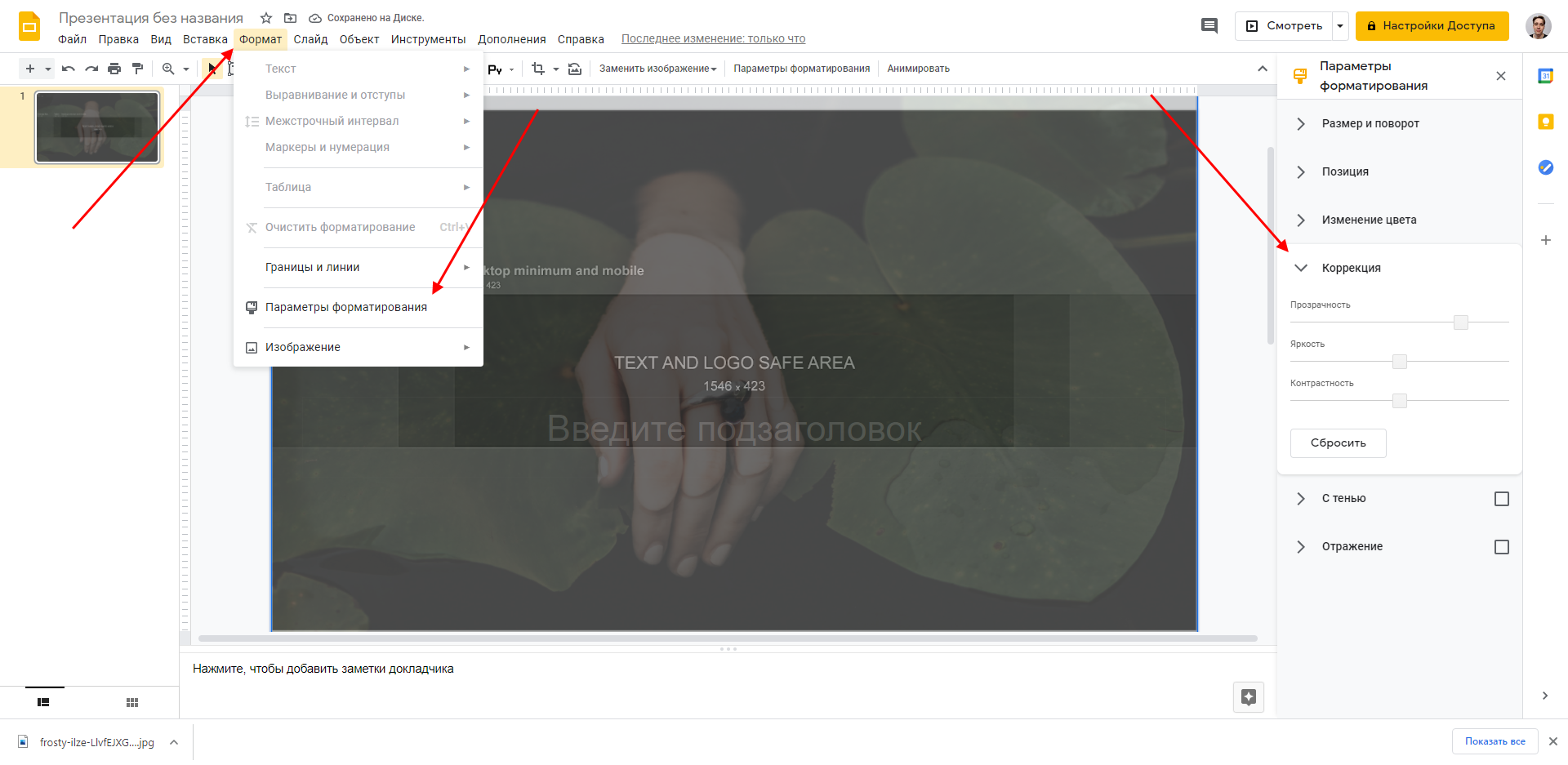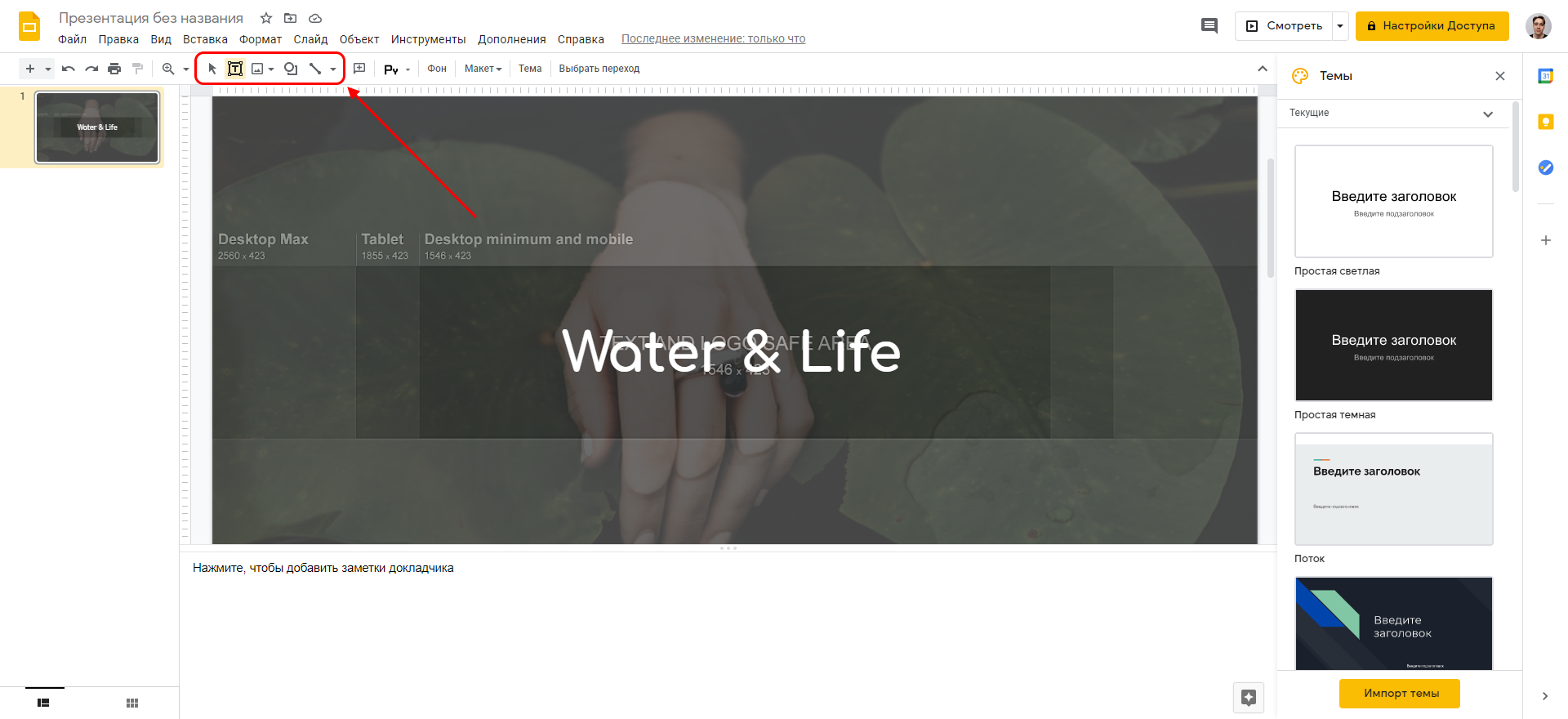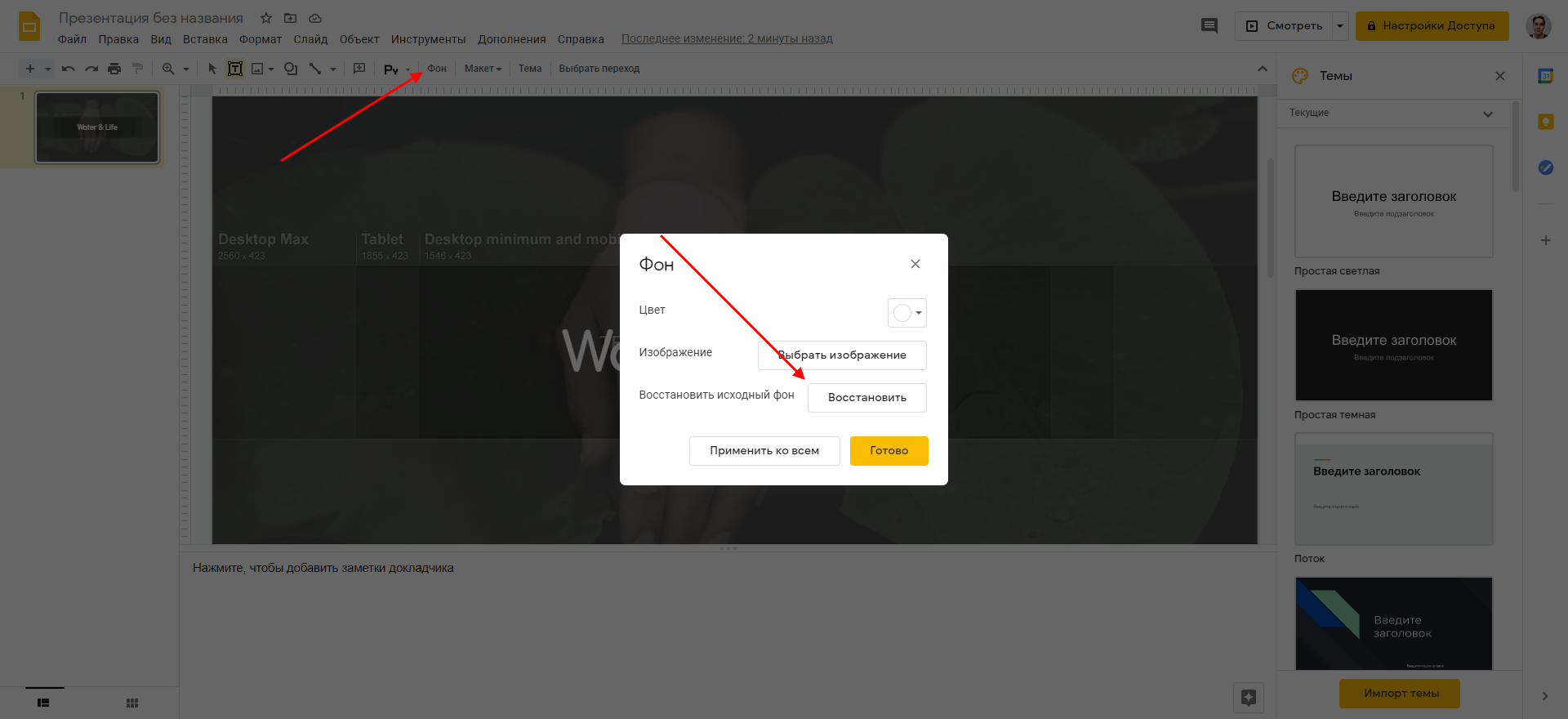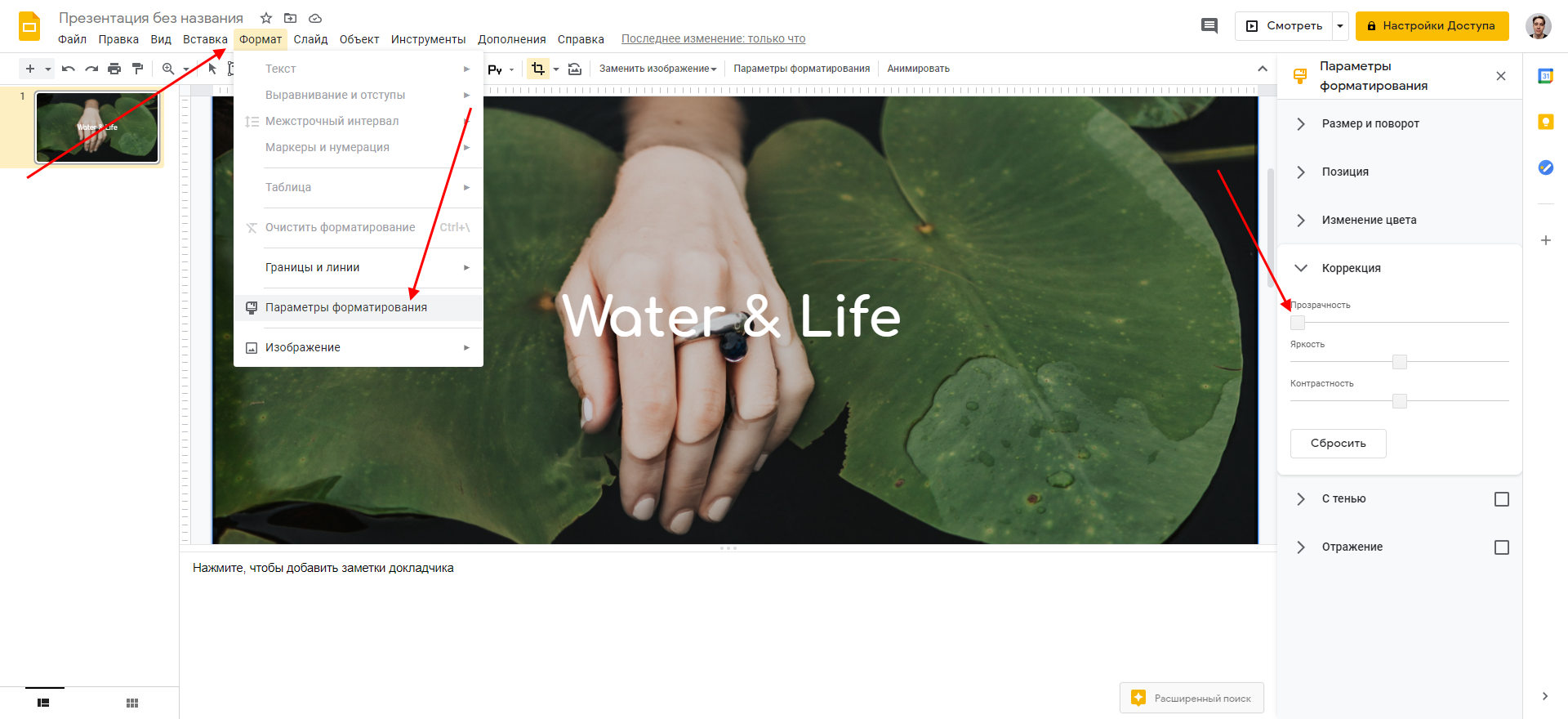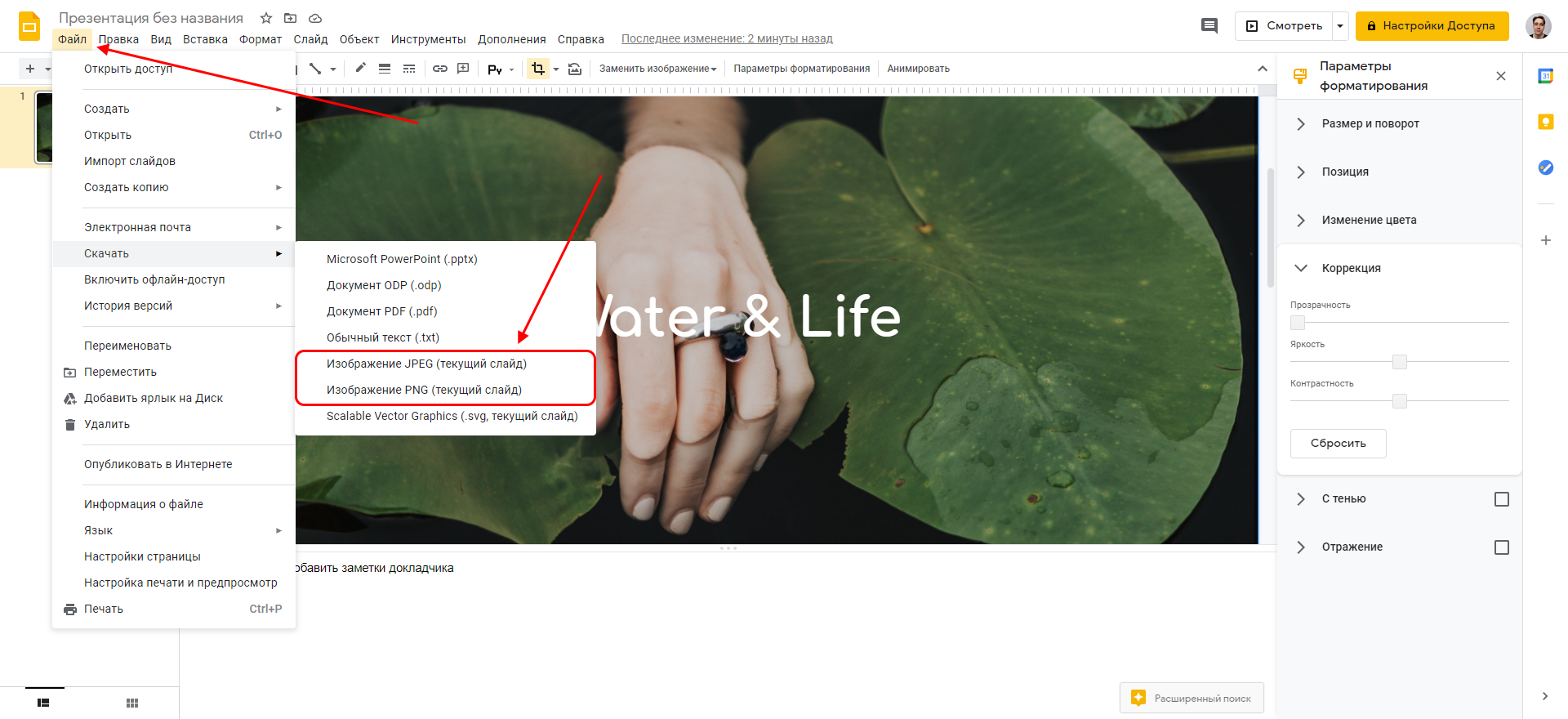Примечание.
Изменить значок и фоновое изображение канала на мобильных устройствах больше нельзя. Сделать это можно только на компьютере.
Чтобы страница канала YouTube была более привлекательной для зрителей, добавьте фоновое изображение. Оно будет отображаться в виде баннера в верхней части страницы канала.
Имейте в виду, что изображение будет выглядеть по-разному на компьютерах, мобильных устройствах и телевизорах. Чтобы оно одинаково хорошо смотрелось на экранах любого размера, следуйте приведенным ниже рекомендациям. О том, как фоновое изображение отображается на разных устройствах, написано здесь.
- Как добавить или изменить фоновое изображение YouTube канала
- Обучающее видео
- Готовые изображения YouTube канала и рекомендации в отношении размера картинок
- Параметры изображения YouTube канала
- Как добавить готовое фоновое изображение YouTube канала
- Как изменить размер изображения YouTube канала
- Как добавить на баннер YouTube канала ссылки на социальные сети
- Как фоновое изображение YouTube канала отображается на разных устройствах
- На телевизоре
- На компьютере
- На мобильных устройствах
- Откройте сайт YouTube на компьютере и войдите в свой аккаунт.
- Нажмите на значок канала в правом верхнем углу страницы и выберите Мой канал.
- Если изображение не добавлено, вверху экрана нажмите Добавить оформление канала.
- Если изображение уже есть, наведите указатель на баннер канала и нажмите на значок карандаша, затем Изменить оформление канала.
- Загрузите картинку или фотографию с компьютера или выберите одно из сохраненных изображений на вкладке «Ваши фотографии«. На вкладке Галерея можно выбрать один из предложенных нами баннеров.
- Откроется окно предварительного просмотра для разных устройств. Чтобы отредактировать вид, нажмите Кадрировать.
- Нажмите Выбрать.
Обучающее видео
Инструкция, как добавить или изменить фоновое изображение канала, также есть в этом видео:
Готовые изображения YouTube канала и рекомендации в отношении размера картинок
Параметры изображения YouTube канала
Оформление будет по-разному отображаться на компьютерах, мобильных телефонах и телевизорах.Чтобы канал выглядел одинаково привлекательно на всех устройствах, советуем загрузить картинку размером 2560 x 1440 пикселей. Кроме того, рекомендуем соблюдать следующие параметры изображения:
- Минимальный размер изображения:
- 2048 x 1152 пикселей.
- Минимальный размер «безопасной зоны»:
- Это та часть изображения, которая видна на всех устройствах.
- 1546 x 423 пикселей.
- Максимальная ширина:
- 2560 x 423 пикселей.
- Если загрузить такое изображение, то «безопасная зона» будет отображаться полностью, а остальные части картинки – в зависимости от окна браузера.
- Размер файла:
- не более 6 МБ.
Как добавить готовое фоновое изображение YouTube канала
Чтобы определить оптимальную ширину и высоту изображения или посмотреть, как оформление будет выглядеть на разных устройствах, загрузите Channel Art Templates.
Как изменить размер изображения YouTube канала
Используйте любой графический редактор. На компьютерах Apple изменить размер можно в программе Просмотр, а на компьютерах Windows – в приложении Фотографии.
Как добавить на баннер YouTube канала ссылки на социальные сети
Чтобы добавить на баннер канала ссылки на социальные сети и другие сайты, выполните следующие действия:
- Зайдите на свой канал на компьютере и откройте вкладку О канале. В новой версии сайта YouTube нажмите Настроить вид канала.
- Наведите указатель на раздел «Ссылки» и нажмите на значок карандаша.
- Нажмите кнопку +Добавить.
- Введите название и URL сайта. Можно добавить до пяти ссылок.
- Нажмите ОК.
Когда вы добавите ссылки, они отобразятся под описанием и рядом с каждой из них появится значок сайта или социальной сети.
Как фоновое изображение YouTube канала отображается на разных устройствах
Прежде чем загрузить фоновое изображение, узнайте, как оно будет отображаться на разных устройствах. Имейте в виду, что на некоторых из них видна только «безопасная зона», в то время как на других – вся картинка.
На телевизоре
На экране телевизора будет видно полное изображение с соотношением сторон 16:9 (т. е. 2560 х 1440 пикселей).
На компьютере
Оформление с минимальной шириной изображения:
Оформление с максимальной шириной изображения:
На мобильных устройствах
На мобильных устройствах «безопасная зона» ограничивается шириной экрана.
По материалам:
https://support.google.com/youtube/answer/2972003
Заберите ссылку на статью к себе, чтобы потом легко её найти!
Выберите, то, чем пользуетесь чаще всего:
Как менять фирменное оформление канала
Создайте фирменное оформление канала YouTube: обновите фото профиля, добавьте баннер и логотип.
Как изменить фото профиля
Фото профиля – это изображение, которое показывается рядом с видео и на странице канала YouTube.
В приложении YouTube для iPhone или iPad
- Нажмите на фото профиля
.
- Выберите Мой канал.
- Нажмите Изменить параметры канала
, а затем коснитесь фото профиля.
- Сделайте снимок или загрузите изображение.
- Нажмите Сохранить.
В приложении «Творческая студия YouTube» для iPhone или iPad
- Нажмите на фото профиля
.
- Выберите «Редактировать профиль канала», а затем коснитесь фото профиля.
- Сделайте снимок или загрузите изображение.
- Нажмите Сохранить.
Требования к значку канала
Значок должен соответствовать нашим правилам сообщества и следующим критериям:
- Файл должен быть в формате JPG, GIF, BMP или PNG (анимированные файлы GIF не поддерживаются).
- Рекомендуется загружать изображения размером 800 x 800 пкс.
- Значок должен иметь квадратную или круглую форму, а размер файла не должен превышать 4 МБ.
Как изменить баннер канала
Баннер – это фоновое изображение на главной странице канала YouTube.
В приложении YouTube для iPhone или iPad
- Нажмите на фото профиля
.
- Выберите Мой канал.
- Нажмите Изменить параметры канала
, а затем коснитесь баннера справа.
- Сделайте снимок или загрузите изображение.
- Нажмите Сохранить.
В приложении «Творческая студия YouTube» для iPhone или iPad
- Нажмите на фото профиля
.
- Выберите «Редактировать профиль канала», а затем коснитесь баннера.
- Сделайте снимок или загрузите изображение.
- Нажмите «Сохранить».
Требования к баннеру канала
Изображение должно соответствовать следующим критериям:
- Минимальный размер: 2560 x 1440 пкс. Соотношение сторон: 16:9.
- Минимальный размер зоны для текста и логотипов: 1235 x 338 пкс.
- В зависимости от размера и ориентации экрана изображение может быть обрезано, но на устройствах большего размера оно должно показываться целиком.
- Отсутствуют дополнительные эффекты, например тени, границы и рамки.
- Размер файла: не более 6 МБ.
Как изменить размер изображения
Используйте любой графический редактор. На компьютерах Apple изменить размер можно в программе «Просмотр», а на компьютерах Windows – в приложении Фотографии.
Как добавить в видео логотип
Эта возможность доступна только на компьютерах.
Эта информация оказалась полезной?
Как можно улучшить эту статью?
This wikiHow teaches you how to switch between YouTube’s standard and dark themes when you’re using a computer, phone, or tablet. You’ll also learn how to change your YouTube channel’s art, which is the banner that viewers see at the top of your page.
-
1
Open YouTube on your Android. Look for the icon containing a red rectangle with a white sideways triangle inside. You’ll usually find it in the app drawer.
-
2
Tap your profile photo. It’s at the top-right corner of the screen.
-
3
Tap Settings. It’s near the bottom of the menu.
-
4
Tap General.
-
5
Slide the «Dark Theme» switch to
to use the dark theme. The dark theme is a high-contrast color scheme featuring light text on a black and dark gray background.
-
6
Slide the «Dark Theme» switch to
to use standard theme. This restores the look of YouTube to the default theme of dark text on a white background.
-
1
Open YouTube on your phone or tablet. Look for the icon containing a red rectangle with a white sideways triangle inside. You’ll usually find it on the home screen.
-
2
Tap your profile photo. It’s at the top-right corner of the screen.
-
3
Tap Settings. It’s near the bottom of the menu.
-
4
Slide the «Dark Theme» switch to
to use the dark theme. The dark theme is a high-contrast color scheme featuring light text on a black and dark gray background.
-
5
Slide the «Dark Theme» switch to
to use the standard theme. This restores the look of YouTube to the default theme of dark text on a white background.
-
1
Go to https://www.youtube.com in a web browser. If you’re not already signed into your account, follow the on-screen instructions to do so now.
-
2
Click your profile photo. It’s near the top-right corner of the page.
-
3
Click Dark theme On/Off. You’ll see either «On» or «Off» depending on whether you’re currently using the dark theme.
-
4
Slide the «DARK THEME» switch to
to use the dark theme. The dark theme is a high-contrast color scheme featuring light text on a black and dark gray background.
-
5
Slide the «DARK THEME» switch to
to use the standard theme. This turns off the dark theme, restoring the look of YouTube to the default theme of dark text on a white background.
-
1
Go to https://www.youtube.com in a web browser. Use this method if you want to add or update the banner that appears at the top of your YouTube page. It’s not possible change your art on a phone or tablet so you’ll need to use a computer.[1]
- The minimize image size for your channel art is 2048 x 1152. YouTube recommends using an image that’s 2560 x 1440 pixels (but no more than 6 MB in size).
- You can use YouTube’s channel art template to create your art.
-
2
Click your profile photo. It’s at the top-right corner of the page. A menu will expand.
-
3
Click My channel on the menu.
-
4
Click CUSTOMIZE CHANNEL. It’s one of the blue buttons near the top-right area of your channel.
-
5
Hover the mouse cursor over the current channel art. A pencil icon will appear at the top-right corner.
- If you don’t have a custom image at the top of the screen, hover the mouse over the gray diamond pattern (the default channel art).
-
6
Click the pencil at the top-right corner of the image. A menu will expand.
-
7
Click Edit channel art. This opens the «Channel art» window.
-
8
Select your channel art. Here’s how:
- If the image is on your computer, click Upload photos at the top of the window, click Select a photo from your computer, select the image, and then click Open.
- If the image is saved to your Google Photos account, click Your photos at the top of the window, open the folder that contains the image, then click the image to select it.
- If the photo is saved to your YouTube photo gallery, click Gallery, then click the image to select it.
- If the photo is on your computer, click Upload photos.
-
9
Crop or enhance the image (optional). After selecting the image, you’ll see a preview of how it will look on a computer, TV, and mobile phone or tablet.
- Click Adjust the crop if you want to trim the image to a different size. Drag the box to surround the part of the image you want to keep, and click Devices preview to see how it will look.
- To automatically adjust the lighting and color of the image, check the box next to «Auto Enhance» at the bottom-right corner of the window.
-
10
Click Select. This adds the selected art to the top of your channel.
Ask a Question
200 characters left
Include your email address to get a message when this question is answered.
Submit
References
About this article
Article SummaryX
1. Open YouTube.
2. Tap the profile icon.
3. Tap Settings.
4. Tap General (Android only).
5. Toggle «Dark theme» on or off.
Did this summary help you?
Thanks to all authors for creating a page that has been read 10,881 times.
Is this article up to date?
This wikiHow teaches you how to switch between YouTube’s standard and dark themes when you’re using a computer, phone, or tablet. You’ll also learn how to change your YouTube channel’s art, which is the banner that viewers see at the top of your page.
-
1
Open YouTube on your Android. Look for the icon containing a red rectangle with a white sideways triangle inside. You’ll usually find it in the app drawer.
-
2
Tap your profile photo. It’s at the top-right corner of the screen.
-
3
Tap Settings. It’s near the bottom of the menu.
-
4
Tap General.
-
5
Slide the «Dark Theme» switch to
to use the dark theme. The dark theme is a high-contrast color scheme featuring light text on a black and dark gray background.
-
6
Slide the «Dark Theme» switch to
to use standard theme. This restores the look of YouTube to the default theme of dark text on a white background.
-
1
Open YouTube on your phone or tablet. Look for the icon containing a red rectangle with a white sideways triangle inside. You’ll usually find it on the home screen.
-
2
Tap your profile photo. It’s at the top-right corner of the screen.
-
3
Tap Settings. It’s near the bottom of the menu.
-
4
Slide the «Dark Theme» switch to
to use the dark theme. The dark theme is a high-contrast color scheme featuring light text on a black and dark gray background.
-
5
Slide the «Dark Theme» switch to
to use the standard theme. This restores the look of YouTube to the default theme of dark text on a white background.
-
1
Go to https://www.youtube.com in a web browser. If you’re not already signed into your account, follow the on-screen instructions to do so now.
-
2
Click your profile photo. It’s near the top-right corner of the page.
-
3
Click Dark theme On/Off. You’ll see either «On» or «Off» depending on whether you’re currently using the dark theme.
-
4
Slide the «DARK THEME» switch to
to use the dark theme. The dark theme is a high-contrast color scheme featuring light text on a black and dark gray background.
-
5
Slide the «DARK THEME» switch to
to use the standard theme. This turns off the dark theme, restoring the look of YouTube to the default theme of dark text on a white background.
-
1
Go to https://www.youtube.com in a web browser. Use this method if you want to add or update the banner that appears at the top of your YouTube page. It’s not possible change your art on a phone or tablet so you’ll need to use a computer.[1]
- The minimize image size for your channel art is 2048 x 1152. YouTube recommends using an image that’s 2560 x 1440 pixels (but no more than 6 MB in size).
- You can use YouTube’s channel art template to create your art.
-
2
Click your profile photo. It’s at the top-right corner of the page. A menu will expand.
-
3
Click My channel on the menu.
-
4
Click CUSTOMIZE CHANNEL. It’s one of the blue buttons near the top-right area of your channel.
-
5
Hover the mouse cursor over the current channel art. A pencil icon will appear at the top-right corner.
- If you don’t have a custom image at the top of the screen, hover the mouse over the gray diamond pattern (the default channel art).
-
6
Click the pencil at the top-right corner of the image. A menu will expand.
-
7
Click Edit channel art. This opens the «Channel art» window.
-
8
Select your channel art. Here’s how:
- If the image is on your computer, click Upload photos at the top of the window, click Select a photo from your computer, select the image, and then click Open.
- If the image is saved to your Google Photos account, click Your photos at the top of the window, open the folder that contains the image, then click the image to select it.
- If the photo is saved to your YouTube photo gallery, click Gallery, then click the image to select it.
- If the photo is on your computer, click Upload photos.
-
9
Crop or enhance the image (optional). After selecting the image, you’ll see a preview of how it will look on a computer, TV, and mobile phone or tablet.
- Click Adjust the crop if you want to trim the image to a different size. Drag the box to surround the part of the image you want to keep, and click Devices preview to see how it will look.
- To automatically adjust the lighting and color of the image, check the box next to «Auto Enhance» at the bottom-right corner of the window.
-
10
Click Select. This adds the selected art to the top of your channel.
Ask a Question
200 characters left
Include your email address to get a message when this question is answered.
Submit
References
About this article
Article SummaryX
1. Open YouTube.
2. Tap the profile icon.
3. Tap Settings.
4. Tap General (Android only).
5. Toggle «Dark theme» on or off.
Did this summary help you?
Thanks to all authors for creating a page that has been read 10,881 times.
Is this article up to date?
Привет друзья! Продолжаем изучения видеохостига для хранения данных в видео формате Ютуб.
После того, как в прошлой статье вы научились регистрировать там аккаунты и создавать каналы, казалось бы, остается только снимать интересные видеоролики и получать миллионные их просмотры.
Но все мы знаем, что залог успеха это построение целевой базы подписчиков и на Ютубе, как и в блоггинге действуют те же правила, поэтому кроме получения просмотров, очень важно, чтобы посетители нажимали заветную кнопку «Подписаться».
В будущем я этой теме уделю внимание более детально, поэтому следите за обновлениями блога, а сегодня хочу лишь рассказать, как произвести основные настройки Ютуб аккаунта, и конечно же поработаем над оформлением канала YouTube и его фоновым изображением.
Теперь посмотрите ниже, как выглядит только что созданный канал.
Скажите у вас есть желание подписаться на такой аккаунт? Доверие он явно не вызовет у тех, кто решил здесь посмотреть видео, а наоборот хочется быстрей его закрыть и перейти к другому каналу.
А вот как оформлены популярные каналы?
Сразу видно, что владельцы не жалеют времени и средств на свое детище и постоянно работают над его развитие.
Как создать и поменять фон YouTube канала
Первым делом заходим к себе в аккаунта на сайте www.youtube.com, далее выбираем «Мой канал» и перед вами появится главная страница канала.
Для того чтобы добавить фоновое изображение, нужно нажать на ссылку «Добавить оформление канала».
Появится окно, где надо будет выбрать или загрузить файлы с фоном. Но прежде, чем вы начнете загружать изображение вы должны понять, какого размера оно должно быть и почему.
Сервис Ютуб рекомендует, чтобы размер фонового изображение был 2560 х 1440, а размер не превышал 2 Мб.
Ниже приведена схема, из которой видно, почему картинку нужно загружать именно такого размера и какая ее часть будет видна на определенных устройствах.
По центру мы видим область (1546 x 423), которая на любых экранах устройств остается неизменной, сюда относятся также и мобильные телефоны, все остальные части картинки будут не видны.
Для компьютеров будет видна часть размером 2560 x 423
Для планшетов будет видна часть размером 1855 x 423
Полностью изображение покажется только на телевизорах с соотношением сторон 16:9 (2560 x 1440).
Из этого следует, что при создании фонового изображение для YouTube, название канала и все значимые элементы нужно располагать в области, размер которой относится к части 1546 x 423.
Ниже предлагаю посмотреть мое видео, которое поможет вам самостоятельно создать фоновую картинку для Ютуб в программе Фотошоп.
Ну а если вам не хочется заморачиваться данным вопросом, то всегда можно обратиться к дизайнерам, благо их сейчас хватает. Как правило, подобного рода услуги стоят всего пару сотен рублей.
Я думаю, что это смешные деньги для уникального, брендового изображения. 
Идем дальше…
С фоновым изображением разобрались, теперь давайте поменяем аватарку нашего канала.
Для этого нажимаем на синий квадратик, что показан на фото ниже.
Должно появится сообщение, что значок на канале привязан к значку в социальной сети Google+.
Все что вам надо этой зайти в аккаунт Google+ и поменять там аватарку. Через несколько минут она изменится и на Ютуб канале.
Тоже самое касается и названия канал, если в аккаунте Google+ поменять название, то оно изменится и у самого канала.
Вообще не так давно YouTube и Гугл+ стали одним целы и теперь некоторые действия в Юутубе невозможны без подключенного аккаунта в Гугл плюс, например возможность, оставлять комментарии под видео, изменять значок и название канала.
Настройки YouTube канала и аккаунта
Надеюсь с фоновым изображением все понятно, осталось его только сделать или заказать и можно переходить к настройкам и полезным фишкам вашего канала.
Для того, чтобы посетители узнали о ваших других проектах в сети интернет будет лучше если вы подключите все возможные ссылки от них, которые будут расположены внизу справа фоновой картинки.
Для чего перемещаем курсов мыши на фон и нажимаем «Изменит ссылки».
На следующей странице нужно будет только указать ваши ссылки от аккаунтов в социальных сетях (Твиттер, Одноклассники, Фейсбук, Инстаграм, Вконтакте и конечно же не забываем про свой блог).
Рекомендую еще на главной странице вместо последних добавленных видео выводить какой-нибудь трейлер, который например, будет знакомить пользователей с каналом или его автором.
Для этого переводим курсор на ту область поля, где расположено название канала и выбираем ссылку «Настройки навигации».
Затем в пункте «Обзор», который отвечает за новый вид страницы, надо будет поставить статус «Включено».
Еще я решил не модерировать комментарии под видео и поэтому там тоже отметил опцию «Включено».
Для того, чтобы добавит видео на главную страницу жмете на «Трейлер канала» и выбираете ролик, который будут просматривать новые посетители канала.
Далее я хочу коротко рассказать, какие еще настройки аккаунта предлагает пользователям видеохостинг YouTube.
Для того чтобы зайти в раздел с настройками достаточно нажать на шестеренку в правом верхнем углу страницы, где стоит ваша аватарка.
Общая информация. Представлена информация об аккаунте. По ссылке «Дополнительно» можно будет посмотреть идентификатор пользователя и канала, а также сайты, которым вы разрешили доступ к вашему аккаунту.
Поменять пароль или создать новый канал, возможно, из этого раздела.
Связанные аккаунты. В этом разделе сервис Ютуб позволит нам привязать аккаунты из социальных сетей (Твиттер и Facebook) к аккаунту.
Например я поставил настройки таким образом, чтобы после загрузки видео, ссылка на него публиковалась в связанных соц сетях.
Конфиденциальность. Данный раздел позволит запретить или разрешить предоставлять сведения для посетителей о ваши плейлистах и подписчиках.
Оповещения. Этот раздел позволит управлять подписками на новости и уведомления Ютуба, а также выбрать их язык.
Воспроизведение. В этом разделе кроются настройки связанные с качеством видео, отображением аннотаций и субтитров.
Подключенные телевизоры. Раздел служит для подключения сервиса YouTube к телевизору.
С настройками аккаунта в Ютуб разобрались, теперь осталось еще посмотреть, дополнительные настройки самого канала. Для этого переходим по ссылке «Творческая студия», что доступна при клике по значку канала в правом верхнем углу.
Из представленного списка нас интересует вкладка «Канал».
Статус и функции. В этом разделе надо будет подтвердить партнерство с Ютубом, для чего достаточно кликнуть по кнопке «Подтвердить», указать номер телефона и ввести проверочный код из СМС сообщения, которое будет на него отправлено.
Если вы будите загружать чужие видеоролики, которые защищены авторским правом, то скорее всего такой канал получит предупреждение (страйк) и ему отключат монетизацию. Тоже самое если на ваше видео пожалуются другие пользователи.
В любом случае статус репутации может меняться, что будет для вас своего рода звоночком, чтобы стать на путь истинный. Хотя у меня отключали каналы за нарушение авторских прав от монетизации и с хорошей репутацией.
Из представленных в этом разделе функций вы сможете:
- подключить монетизацию канала
- загружать ролики продолжительность, у которых более 15 минут
- включать трансляции
- связать аннотации с внешними веб-сайтами
- загружать собственные значки видео
- предлагать платный контент
- пожертвования сообщества
Для того включить функцию по загрузке видео продолжительностью более 15 минут вам понадобится нажать на кнопку «Включить», а затем ввести номер мобильного телефона вашей страны, на который будет отправлено СМС сообщение с кодом подтверждения.
Монетизация. В этом меню предоставлена информация по неманетизированным видео.
Если вы захотите отказаться от использования рекламы в роликах, тогда достаточно нажать кнопку «Отключить коммерческое использование».
Загрузка видео. С помощью этих настроек у вас появится возможность указать, какие данные должны добавляться и с какими настройками для Ютуба каждый раз при загрузке видео.
Рекомендованный контент. Если хотите, чтобы в конце каждого видео или в заданный момент появлялась миниатюра со ссылкой на последний загруженный ролик или на тот, который вы продвигаете, воспользуйтесь ссылкой «Продвижение контента».
Если же надо продвигать канал за счет ролика, тогда переходим по ссылке «Рекламное видео канала».
Фирменный стиль. Для того чтобы продвигать свой бренд большинство видеоблоггеров подключают ко всем видео фирменный водяной знак, для чего кликаем по кнопке «Добавить логотип канала».
Дополнительно. В этом подразделе можно менять страну проживания (для некоторых стран будет не работать партнерка Ютуб).
Также рекомендую прописать ключевые слова, по которым ваш канал будут находить в youtube поиске, а другие настройки канала ставите по своему усмотрению.
Для того чтобы вся выше описанная информация была вами легче усвоена я решил выложить небольшое видео, где кратко рассказал, как настроить канал и аккаунт в Ютубе.
Еще советую прочитать статьи по теме:
Как разместить видео на YouTube
Как бесплатно скачать ролик с Ютуба
Вроде это все что я хотел вам рассказать, если что-то было упущено, надеюсь, вы в комментариях меня поправите, а в следующий раз мы уже подробно остановимся на том, как же записывать видео, которые будут собирать тысячи просмотров. 
На этом все, до скорых встреч на страницах блога seoslim.ru и моем канале. Пока!
Примечание. Изменить значок и фоновое изображение канала на мобильных устройствах больше нельзя. Сделать это можно только на компьютере.
Чтобы страница канала YouTube была более привлекательной для зрителей, добавьте фоновое изображение. Оно будет отображаться в виде баннера в верхней части страницы канала.
Имейте в виду, что изображение будет выглядеть по-разному на компьютерах, мобильных устройствах и телевизорах. Чтобы оно одинаково хорошо смотрелось на экранах любого размера, следуйте приведенным ниже рекомендациям. О том, как фоновое изображение отображается на разных устройствах, написано здесь.
- Как добавить или изменить фоновое изображение YouTube канала
- Обучающее видео
- Готовые изображения YouTube канала и рекомендации в отношении размера картинок Параметры изображения YouTube канала
- Как добавить готовое фоновое изображение YouTube канала
- Как изменить размер изображения YouTube канала
- На телевизоре
- Откройте сайт YouTube на компьютере и войдите в свой аккаунт.
- Нажмите на значок канала в правом верхнем углу страницы и выберите Мой канал.
- Если изображение не добавлено, вверху экрана нажмите Добавить оформление канала.
- Если изображение уже есть, наведите указатель на баннер канала и нажмите на значок карандаша, затем Изменить оформление канала.
- Загрузите картинку или фотографию с компьютера или выберите одно из сохраненных изображений на вкладке «Ваши фотографии«. На вкладке Галерея можно выбрать один из предложенных нами баннеров.
- Откроется окно предварительного просмотра для разных устройств. Чтобы отредактировать вид, нажмите Кадрировать.
- Нажмите Выбрать.
Активация черного фона YouTube в мобильных устройствах
До недавнего времени активация ночного режима на смартфонах была недоступной. Однако сейчас разработчики добавили данную возможность в функционал официального приложения YouTube как для Android так и iOS. Для телефонов черный фон интерфейса подходит как нельзя кстати, так как уменьшается цветопередача и нагрузка на видео чип, что в свою очередь экономит заряд аккумулятора.
Для iOS-устройств
Для просмотра видеосервиса YouTube в ночном режиме с устройства на базе системы iOS, выполните действия, приведённые ниже:
- Запустите официальное приложение YouTube
- В верхней части экрана нажмите по круглой иконке вашего профиля.
- После чего перейдите во вкладку “Настройки”.
- В данном разделе и будет находиться “Черная тема”.
- Для активации дизайна переведите ползунок в активное состояние.
Для Android-устройств
Для того чтобы, осуществить настройку темного фона в приложении YouTube в системе Android следует выполнить действия во многом похожие на те, что мы выполняли для устройств с операционной системой iOS. Следуйте руководству, представленному ниже, для достижения максимального результата:
- Запустите приложение YouTube для Android-смартфонов.
- В верхней панели экрана нажмите по круглому эскизу (аватарки).
- Из открывшегося меню перейдите во вкладку “Настройки”.
- Затем осуществите переход в пункт “Общие”.
- Ночной режим будет вторым в списке, активируйте его нажатием.
Итак, вы с легкостью можете включить черный интерфейс, как для компьютера на веб-сайта видеохостинга, так и для вашего портативного устройства в официальном приложении YouTube.
Готовые изображения YouTube канала и рекомендации в отношении размера картинок
Параметры изображения YouTube канала
Оформление будет по-разному отображаться на компьютерах, мобильных телефонах и телевизорах.Чтобы канал выглядел одинаково привлекательно на всех устройствах, советуем загрузить картинку размером 2560 x 1440 пикселей. Кроме того, рекомендуем соблюдать следующие параметры изображения:
- Минимальный размер изображения: 2048 x 1152 пикселей.
- Это та часть изображения, которая видна на всех устройствах.
- 2560 x 423 пикселей.
- не более 6 МБ.
Как добавить готовое фоновое изображение YouTube канала
Чтобы определить оптимальную ширину и высоту изображения или посмотреть, как оформление будет выглядеть на разных устройствах, загрузите Channel Art Templates
.
Как изменить размер изображения YouTube канала
Используйте любой графический редактор. На компьютерах Apple изменить размер можно в программе Просмотр, а на компьютерах Windows – в приложении Фотографии.
Зачем нужны готовые шапки для канала Ютуб?
Как мы уже писали ранее, ситуаций, когда нужно использовать шаблон, а не что-то оригинальное бывает очень много. Начиная от нехватки средств и времени, и заканчивая банально неумением делать подобные вещи самостоятельно.
Как бы там ни было, мы прекрасно это понимает и поэтому решили помочь нашим читателям и отобрали 20 бесплатных шапок для оформления канала Ютуб, которые выполнены по всем правилам, которые выдвигает система.
Единственное, что нужно будет поменять – это добавить свое название. Благо к каждому шаблону в архиве прилагается файл со шрифтами точно такими же, как используется в самом шаблоне. Чтобы все выглядело органично.
Краткая инструкция по установке также лежит внутри архива. Все очень просто. Даже не имея каких-то навыков можно сделать это все буквально за пару минут.
Надеемся, что ты найдешь в нашей статье то, что тебе понравиться. Если же нет, то пиши в комментарии и мы поможем тебе сделать свою уникальную шапку для Ютуба.
Привет, друзья! Сегодня решил рассказать вам о нескольких способах, как можно сделать привлекательную шапку для канала ютуб.
Эту тему я затронул неспроста, ведь хорошая шапка несёт сразу 2 важные функции…
- она делает ваш канал уникальным и привлекательным для целевой аудитории;
- а также максимально быстро знакомят посетителей с тематикой.
Благодаря этому, пользователь, зайдя к вам на канал, сразу видит шапку и понимает, чему он посвящен. Это существенно экономит время посетителей, а также фильтрует трафик. Более того, намного больше пользователей нажмут кнопку «подписаться» на канале, с хорошей шапкой, ведь она передаёт серьёзность намерений канала на дальнейшее развитие.
Как добавить на баннер YouTube канала ссылки на социальные сети
Чтобы добавить на баннер канала ссылки на социальные сети и другие сайты, выполните следующие действия:
- Зайдите на свой канал на компьютере и откройте вкладку О канале. В новой версии сайта YouTube нажмите Настроить вид канала.
- Наведите указатель на раздел «Ссылки» и нажмите на значок карандаша.
- Нажмите кнопку +Добавить.
- Введите название и URL сайта. Можно добавить до пяти ссылок.
- Нажмите ОК.
Когда вы добавите ссылки, они отобразятся под описанием и рядом с каждой из них появится значок сайта или социальной сети.
О новом дизайне
Команда Google говорит, что они решили упростить интерфейс видеохостинга, чтобы пользоваться сайтом было еще комфортнее.
→ При включенном ночном режиме : ⇓
- Снижается яркость экрана
- А цвета оформления становятся более естественными и теплыми
→ Выйти из ночного режиме Ютуб несложно — надо сделать всего два клика в пользовательском меню.
Вместе с обновлением дизайна были добавлены новые функции.
→ Разработчики прокачали поиск видео, сделав его более удобным и быстрым.
→ Существует также Ютуб гейминг ночной режим.
Что изменилось в новом дизайне: ↓
- Боковое меню выровняли
- Названия видеороликов, которые раньше были синими, стали черными и меньше отвлекают внимание
- Уменьшился логотип Ютуба, строка поиска и иконки аккаунтов, которые теперь стали еще и круглыми
- Теперь нет нужды нажимать кнопку “Еще” при пролистывании страницы вниз. Ролики загружаются автоматически
В целом получилось довольно симпатично и удобно.
После опробования измененного дизайна не хочется возвращаться на старый, а это хороший показатель. Однако изменилась не только внешность, но и сердце хостинга ←
Теперь он работает на фреймворке Polymer.
Он чувствительно ускорил работу сайта !!!
Новый фреймворк также позволяет внедрять функции, которых не было раньше, включая и Ночной режим, в который вы можете перевести Ютуб.
→ Расширилось пользовательское меню.
→ Помимо прочего, в нем появился пункт “Оставить отзыв”, с помощью чего разработчики отслеживают реакцию пользователей на новый интерфейс.
• При желании можете оставить свой отзыв о найденных проблемах или написать пожелания.
Как фоновое изображение YouTube канала отображается на разных устройствах
Прежде чем загрузить фоновое изображение, узнайте, как оно будет отображаться на разных устройствах. Имейте в виду, что на некоторых из них видна только «безопасная зона», в то время как на других – вся картинка.
На телевизоре
На экране телевизора будет видно полное изображение с соотношением сторон 16:9 (т. е. 2560 х 1440 пикселей).
На компьютере
Оформление с минимальной шириной изображения:
Оформление с максимальной шириной изображения:
На мобильных устройствах
На мобильных устройствах «безопасная зона» ограничивается шириной экрана.
По материалам: https://support.google.com/youtube/answer/2972003
Способы создания шапки
Я выделил несколько способов создания шапки для без привлечения сторонних лиц:
- Самостоятельное создание шапки в редакторе изображений (Adobe Photoshop, Corel Draw и так далее);
- Работа с готовыми шаблонами;
- Использование онлайн сервисов.
Каждый из них по-своему привлекателен. Первый способ отличается гибкостью и большими возможностями в плане раскрытия творческого потенциала, но требуют специальных технических знаний и способностей.
Вторые два экономят время владельца канала, но, как правило, в качестве шапки получаются готовые изображения, часто не раскрывающие или не полностью раскрывающие суть ресурса.
По этой причине готовыми шаблонами пользуются либо начинающие видео блогеры, либо те, кто не хочет тратить время на создания дизайнерской шапки для своего канала.
На мой взгляд, каждый уважающий себя хозяин канал должен сделать хорошую шапку для ютуба и привлекать посетителей не только интересными видео, но и оригинальным дизайном. Думаю, многие из вас согласятся с этим.
Зачем нужны картинки для шапки Ютyб и что зависит от оформления
Казалось бы, какой толк от правильно и стильно оформленного фонового изображения? Это ведь – «вкусовщина», «всем не угодишь», «да и вообще, кого интересуют картинки, если у нас ролики про работу автосервиса»?
На самом деле, многих. Практически всех.
Конечно, большое внимание необходимо уделить и тематике роликов, и подбору ключевых слов, а ещё настройкам аннотаций, составлению описания и оформлению канала в целом. Обо всем этом мы уже рассказывали вам в статьях.
Но чтобы прийти к успеху, этого мало. Вам необходимо быть непохожим на остальных. Хотите стать очередным колбасным заводом с коровами или бодрой связкой розовых сосисок на фоне?
Нет. Нужно выделяться, запоминаться, привлекать, манить, заставлять восторгаться, лайкать, переходить на сайт и, главное, – покупать.
Официальная статистика заявляет, что её аудиторию составляет более чем миллиард пользователей, а количество людей, которые начинают просматривать все видео главной страницы ресурса, будто смотрят домашний телевизор, за последний год выросло в три раза.
Всё это предоставляет вам невероятные преимущества использования данной площадки для продвижения своего бренда с помощью видеоконтента, так почему бы не воспользоваться этим?
Грамотно составленная шапка вашего канала является одном из коммерческих факторов ранжирования. Повышает кликабельность роликов, узнаваемость бренда, помогает привлечь и заинтересовать новых пользователей в ваших товарах или услугах, а это значит – продажи, переходы, трафик, популярность и зависть конкурентов.
Особенности оформления картинки в шапке Youtube: из крайности в крайность
Создавая дизайн своего фонового изображения, важно оставаться в рассудке – не перебарщивайте с мелкими деталями, обходитесь без спорных цветовых сочетаний и того, что попадает под действие закона о цензуре в интернете.
Итак, что разрешено, а чего лучше не делать?
-
Качественные картинки
Выбирайте фото в хорошем разрешении, те, которые не потребуется растягивать и обрезать. Смазанные, пиксельные, неверно кадрированные изображения – это плохо.
Кстати вот, что в подобной ситуации я увижу со смартфона.
Ну хоть самого Влада видно хорошо, а все остальное – непонятно.
Качественные, стильные, уникальные картинки – это хорошо. В качестве примера вот вам канал московского ЦУМа.
Вид с телефона тоже вполне приличный.
-
Полезная информация
Не упускайте возможность использовать фоновое изображение своего канала в качестве рекламной площадки. Так вы сразу дадите понять свои клиентам, кто вы, чем занимаетесь, как вас найти, главное, добавляйте такую информацию правильно.
Ещё один пример грамотного использования пространства фонового изображения. Картинка не перекрывает основную информацию о сферах предоставляемых курсов, добавлены контакты. Все вместе смотрится довольно гармонично.
Картинку в шапке канала можно использовать как площадку для анонсов акций, сезонных предложений, запуска новых направлений деятельности и многого другого. Просто внесите изменения и залейте новое изображение. Например, вот так.
Кроме этого, регулярное обновление заставки фона позволит вам продвигать те или иные товары. Например, реализовывать сезонные предложения. Осенью можно поставить в шапку своего магазина рекламу резиновых сапог и стильных дождевиков. Или вот, хороший пример, как прорекламировать выход зимней линейки косметики, сделав соответствующее оформление.
-
Умеренность
Этот пункт достаточно субъективен. Однако многие согласятся с тем, что любое оформление должно быть выполнено со вкусом. Помните, что иногда правило «чем проще, тем лучше», работает лучше всего. Например, если вы не сильны в работе с фоторедакторами.
Следует отметить, что иногда яркость и необычность все же могут выделить вас на фоне остальных каналов и привлечь внимание пользователей, став вашей визитной карточкой.
Но в данных случаях важно трезво оценивать не только свои навыки владения фотошопом и чувство вкуса, но и целевую аудиторию своего канала, и его тематику.
А вот вполне себе лаконичное изображение.
- Подходящее по тематике изображение
Еще один смертный грех – это подбор картинок, которые никак не перекликаются с вашим видом деятельности. Конечно, никто не заставляет вас мыслить стандартно и вставлять в шапку фон с названием своей компании, набранным крупно по центру. Привлекать клиентов нужно своим бизнесом: результатами, работой и много чем другим. Но не морем, пляжем и песком дальних стран (если у вас не туристическое агентство).
В повседневной суматохе мы забываем о мелких деталях и не обращаем внимания на несущественные, на первый взгляд, вещи. Подобное поведение ошибочно, ведь именно незримое влияет на наше эмоциональное состояние. Как давно вы меняли заставку на ПК или ноутбуке? Наверняка прошёл год, а то и два. Все забыли о том, что можно бесплатно скачать картинку 2560 1440 и радоваться мелочам. Обновлённый дизайн обязательно подымет вам настроение. Новые обои на рабочий стол 2560 х 1440 равноценны покупке платья для женщины.
Создать шапку из готового шаблона 2560х1440
Далеко не секрет, что шапку для ютуба можно сделать из готового шаблона размером 2560х1440.
Этот способ позволит вам получить профессиональное оформление всего лишь за несколько минут, но у него есть два существенных минуса:
- Мало тематик
. Если у вашего канала какая-то необычная , то вам будет сложно найти подходящий макет; - Не уникальный стиль
. Можете быть уверены, что любой из шаблонов, доступных для бесплатного скачивания использовал, как минимум, один человек.
В общем, я могу порекомендовать вам перейти в популярную группу в VK, где представлено большое количество этих шаблонов. Нужно будет скачать макет и изменить в неё название канала, аватарку, может немного поиграться с цветом некоторых элементов.
- Скачать шаблон для шапки ютуба можно тут: «Готовые шаблоны/шапки Twitch/Ютуб/Youtube PSD «.
В итоге здесь хочу сказать, что этот вариант можно использоваться для временного пользования. Потом конечно, лучше сделать что-то уникальное и неповторимое.
Сделать это можно очень просто – создать интересное оформление и изменить цвет Ютуба.
Оформление – это особенности расположения элементов на страницы и графика, которые пользователи могут настроить под свой вкус. К сожалению, нельзя менять цветовую схему полностью на Ютубе, тем не менее, при желании вы можете проработать отдельные элементы………
Например, из наиболее простых мероприятий – это : ↓
- Включить «Ночной режим»
- Добавить интересное фоновое изображение
- Использовать специальные плагины и стили.
Обратите внимание, что в последних 3 случаях Ютуб будет отображаться «по-новому» только для вас.
Но давайте о всем по порядку и рассмотрим каждый метод подробно ↓↓↓
Внимание !!! – 3-тий способ Лучший – Гениально и Космически Красиво
Выберите свою расцветку
Если старый дизайн YouTube вам уже изрядно приелся, то вы запросто можете освежить его.
Меняются практически все элементы оформления,
А также цветовая схема:
- шрифты
- фон
- кнопки плеера и многое другое.
Самое интересное, что вы запросто можете найти интересную тему, которая связанна с вашим увлечением (игры, фильмы, спорт и прочее).
Например, без проблем можно сделать из рутинного сервиса настоящий кинотеатр или придать полосе прокрутки на плеере оригинальный цвет
Метод 1. Ночной режим
Многие уже слышали о тестовой функции «Ночной режим», которая уже встроена в обновленный дизайн Ютуба.
Вы запросто можете ее активировать, если кликните по значку канала и переместите ползунок в положение «Включить».
Что касается нового дизайна, то вы можете его испытать в любой момент – достаточно проследовать по ссылке http://youtube.com/new.
Этот режим отличается тем, что фон и основные элементы оформления принимают темные оттенки.
Это необходимо в том случае, если вы работаете с сервисом в темное время суток, ведь, как известно, стандартные белый фон очень слепит…….
P.S – Отключить опцию можно весьма просто – кликните по значку канала и переместите ползунок в положение «Отключить».
Метод 2. Меняем фон канала
Внимание!
Этот метод исключительно для владельцев собственных каналов, которые хотят слегка улучшить свой проект и сделать его запоминающимся.
В чем, собственно, особенность ???
Меняется лишь небольшая часть канала – его верхняя часть, но, в целом, можно создать весьма зрелищный проект.
Примеры ↓

Для этого вам потребуется картинка с разрешением 2560×1440 пикселей и весом не более 4 Мб.
Вы можете найти в сети уже готовые PSD-макеты, скачать картинки или разработать шапку с нуля.
Используя оригинальную графику, вы можете создать интересный цвет вашего канала на Ютуб.
Инструкция по добавлению на канал: ↓↓↓
- перейдите на главную страницу вашего канала;
- наведите курсор мыши в верхний правый угол (выберите значок «Редактировать»);
- теперь кликаем на «Изменить оформление»;
- указываем нужное изображением или выбираем любой цвет из доступных на Ютуб;
- делаем кадровку и сохраняем результат.
Метод 3. Выбираем готовый стиль (цвет) для Ютуб
На этот счет в сети есть множество сайтов с различными темами.
В этом случае полностью меняется цветовая схема, а также основные элементы оформления.
Наиболее простой метод, как поменять цвет Ютуба – это зайти на сайт https://userstyles.org/styles/browse/youtube, где представлен очень большой выбор стилей.
Давайте рассмотрим простую инструкцию, чтобы выбрать новый цвет: ↓↓↓
- выберите тему, которая вам пришлась по вкусу;
- нажмите на кнопку «Install»;
- дожидаемся загрузки специального расширения и активируем его в меню;
- теперь выбираем подходящую тему;
- обновляем Ютуб и наслаждаемся обновленным цветом.
Метод 4. Другие расширения
В магазине приложений можно найти десятки плагинов, при помощи которых может без труда изменить практически любой сайт.
Это неплохое решение, если вы хотите поменять цвет для Ютуба.
1) Live CSS Editor – популярная программа, которая помогает в режиме реального времени редактировать таблицы стилей.
Работает она достаточно просто, но для использования потребуются хотя бы базовые знания работы с CSS.
Преимущество состоит в том, что вы можете очень гибко настроить страницу под себя, создавая самые разнообразные цветовые схемы.
Например, самый простой вариант с оригинальным фоном будет выглядеть так: ↓
body {
background: url(ССЫЛКА_НА_ФОН) ;
background-size: 100% 100%;
!important;
}
2) Stylebot – это тоже очень просто приложение. С его помощью вы можете очень легко редактировать шрифты, коды, фон и прочее.
Достаточно навести курсор мыши на нужный элемент и прописать для него нужный цвет и другое !!!
Таким образом, если вы хотите внести в свою жизнь немного красок и улучшить рутинный интерфейс YouTube, тогда предлагаем вам использовать наши рекомендации по выбору цвета лично.
Профиль канала на YouTube устроен таким образом, что первое, на что обращает внимание пользователь – это шапка аккаунта. В ней, как правило, отображено фоновое изображение, в котором проиллюстрирована вся суть канала. Если пользователь находит видеоролик посредством рекомендательной системы, то в первую очередь он посмотрит его, а в случае заинтересованности пойдет дальше – начнет исследовать канал автора.
В таком контексте шапка профиля играет большую роль – от ее визуализации зависит то, будет ли пользователь смотреть другие ролики или нет. На этом, конечно, ее преимущества не заканчиваются. Она также может использоваться как инструмент для повышения узнаваемости бренда/личности, рекламы, объявления акций, конкурсов и так далее. В общем, обложка – это корень канала, который должен быть сделан со вкусом.
На что стоит обращать внимание при создании шапки, какие для этого есть инструменты и как сделать обложку канала с нуля – поговорим об этом в сегодняшней статье.
Требования к фоновому изображению
Как и любая социальная сеть, YouTube устанавливает ограничения на фоновое изображение канала. Это вовсе не означает, что вы не сможете добавить изображение иного формата (минимальный размер 1024 x 576 пикселей), но в таком случае картинка будет изменена до нужных размеров, а значит, она либо обрежется, либо расширится. Поэтому важно устанавливать именно то разрешение, которое предусмотрено сервисом.
Что на этот счет говорит нам Ютюб:
- Требуемый размер обложки: 2560 x 1440 пикселей, пропорции 16:9.
- Минимальный размер: 1024 x 576 пикселей. Если изображение будет меньше, то загрузить его не получится.
- Минимальный размер «безопасной области», отображаемой на любых устройствах: 1546 x 423 пикселей (мобильные устройства).
- Максимальная ширина с полным отображением «безопасной области»: 2560 x 423 пикселей (десктоп).
- Максимальный размер файла: 6 Мб.
Обращаю внимание на то, что шапка профиля будет отображаться на компьютере, телевизоре и телефоне немного по-разному. Чтобы все правильно настроить, можно предварительно посмотреть, как она будет выглядеть на разных устройствах. Сделать это можно через редактор баннера на YouTube. Если вы еще не знаете, как происходит загрузка шапки, посмотрим заодно и это.
- Открываем свой канал на Ютюбе и выбираем «Настроить вид канала».
- Переходим в подраздел «Брендинг» и напротив «Изображение баннера» выбираем «Загрузить».
- Для примера добавим обычное изображение с некоторым текстом, в результате чего перед нами отобразится специальное окно, в котором есть 3 зоны: для телевизора, компьютера и для всех устройств.
Комьюнити теперь в Телеграм
Подпишитесь и будьте в курсе последних IT-новостей
Подписаться
Разработка идеи
Несомненно, важным аспектом в разработке обложки является идея. Можно найти много референсов и сделать работу похожей, но без идеи даже такой подход может не проявить нужного результата.
Первое, на что стоит обратить внимание, – это тематика канала. Необходимо четко обозначить ее и рассказать, что уникального есть на канале. Если же вы блогер, то на обложке лучше всего изобразить себя в наилучшем образе. Если же речь идет о компании, то это может быть логотип и инфографика, рассказывающая о деятельности бизнеса.
Помимо всего прочего, мы также можем разместить в шапке:
- Расписание видеороликов. Это довольно распространенный способ рассказать подписчикам, по каким дням будут выходить ролики. Например, можно указать, что каждый понедельник загружается новое видео – тогда пользователи будут непременно ждать этого дня.
- Анонс мероприятий. Если вы блогер, и у вас назначена встреча с подписчиками или какое-либо выступление – хороший способ сообщить об этом в обложке.
- Упоминания в СМИ и прочие награды. Если вы пришли на Ютюб с большим бэкграундом за спиной, непременно расскажите об этом. Например, если ваш канал связан со спортом, то расскажите о своих достижениях – это несомненно сделает вас ближе к своим подписчикам.
- Ссылки на социальные сети. Можно лаконично добавить информацию о своих социальных сетях, однако делать это совсем не обязательно, так как на канале есть отдельный блок с кликабельными ссылками.
- Призыв к действию. Вот тут мы можем упомянуть свои социальные сети и, например, направить стрелочку на то место, где есть ссылки на них.
Пожалуй, самое важное – это соблюдать единый стиль. Он должен четко соответствовать тому стилю, который используется в видеороликах и на аватаре. Если у вас есть фирменный стиль, то не забывайте и о нем, чтобы увеличить узнаваемость бренда.
Примеры баннеров от брендов и блогеров
Прежде чем переходить к оформлению канала на YouTube, рекомендую посмотреть на референсы, в качестве которых могут выступать различные каналы блогеров. Рассмотрим для примера некоторые из них.
Это была лишь малая часть возможных решений, которые используются на Ютюбе. На их основе вы можете создать собственные уникальные баннеры. О том, в каких программах это можно сделать, поговорим далее.
Где можно создать баннер для Youtube
Для этого подойдет практически любой графический редактор, даже Paint, но в нем вам вряд ли удастся создать что-то уникальное и стильное. Поэтому рекомендую остановиться на таких программах, как:
- Adobe Photoshop, GIMP, Pixlr – потребуются некоторые навыки, но с помощью данных программ можно воссоздать любой баннер, который вы хотите.
- Canva, Snappa и так далее – специальные сервисы для создания графических изображений, в которых можно сделать шапку для Ютюба. Функционал в них ограничен, однако можно воспользоваться различными шаблонами – такой способ подойдет, если вы новичок и не знаете основ дизайна.
Рассматривать, как работать в профессиональных графических редакторах, мы не будем, так как это тема для отдельной статьи, а вот посмотреть алгоритм работы в онлайн-инструментах – запросто.
Как создать обложку канала онлайн
Онлайн-сервисов для разработки собственного баннера довольно много, но ни один из них не сможет сравниться с полноценными графическими редакторами. Несмотря на это, можно быстро создать красивую шапку с помощью готовых шаблонов. Только будьте готовы к тому, что подобные обложки вы можете встретить и на других Ютюб-каналах.
Также стоит обратить внимание и на доступность сервисов – чаще всего они предоставляют полный доступ к функционалу только тем пользователям, которые приобрели премиум-аккаунт. Но даже с урезанными опциями можно сделать что-то креативное. Давайте рассмотрим, как это работает в бесплатных сервисах Canva и Fotor.
Canva
Для работы на сервисе от нас потребуется лишь создать новый аккаунт. Перейдем для этого на официальный сайт и пройдем несложную регистрацию. Затем переходим к основной инструкции:
- После того как мы зарегистрируемся, перед нами отобразится личный кабинет. В верхней правой части выбираем «Создать дизайн» и вводим запрос «YouTube». Затем нажимаем «Оформление канала YouTube».
- В левой части страницы вы можете выбрать подходящий для себя шаблон и отредактировать на нем возможные элементы. Для этого нажмите на картинку и используйте функции, доступные в верхнем меню: эффекты, фильтры, обрезку и так далее. Как только редактирование для шапки будет завершено, можете загрузить ее с помощью кнопки «Скачать».
Готово! Теперь вы можете разместить свою первую шапку на Youtube. А мы пока перейдем к следующему инструменту.
Fotor
Fotor – еще один бесплатный сервис, аналогичный предыдущему. Для работы в нем потребуется зарегистрировать аккаунт, после чего откроется доступ к различным шаблонам. Сервис предоставляет огромное количество всевозможных решений, но большинство из них доступно только для Pro-аккаунтов.
Для создания бесплатной обложки можно пойти следующим путем:
- На главной странице выбираем любой из предложенных вариантов с названием «Youtube Channel Art».
- Следующим шагом в левом меню выбираем подходящий шаблон. Обратите внимание на иконку, расположенную в правом верхнем углу миниатюры. Она символизирует о том, что шаблон доступен только для Pro-аккаунтов. На бесплатных шаблонах данный лейбл отсутствует.
- Так же, как и в Canva, мы можем отредактировать шаблон, кликнув по одному из его элементов. Как только редактирование будет завершено, можно сохранить картинку – для этого достаточно кликнуть по кнопке «Export» в верхней части окна.
Это были два популярных онлайн-сервиса для создания шаблонных обложек. Помимо этого, есть еще один способ сделать шапку для Ютюба без использования графического редактора – Google Презентации. Да, мы можем использовать сервис и для таких целей.
Создаем обложку с нуля с помощью «Google Презентаций»
Google Презентации – это лишь один из онлайн-примеров. Если у вас установлено на компьютере ПО для создания презентаций, то можете воспользоваться и им. А я рассмотрю, как создать обложку с помощью Гугла.
- Первое, что нам потребуется, – это аккаунт Google. Если у вас его еще нет, то пройдите несложную регистрацию на официальном сайте. Если аккаунт уже есть, тогда сразу переходим к Презентациям. Для начала создадим «Пустой файл».
- В отобразившемся окне открываем меню через кнопку «Файл» и выбираем «Настройки страницы».
- Далее выбираем размер «Другой», указываем формат «Пиксели» и прописываем разрешение 2560 x 1440.
- Для удобства добавим специальную картинку, на которой расписаны все разрешения для Ютюб-шапки. Вы можете скачать ее отсюда. Чтобы добавить фоновое изображение в Google Презентации, нажимаем на «Фон» и загружаем картинку через «Выбрать изображение».
- Теперь переходим к добавлению основного изображения. Cделать это можно через меню программы – в верхней части нажимаем на кнопку в виде картины и выбираем опцию «Найти в Интернете». После этого в правой части перед нами отобразится список возможных фотографий по личному запросу. Например, вводим «Природа» и вставляем одно из изображений в проект. Важное замечание: все эти картинки берутся из разных источников, поэтому они могут быть запрещены для личного использования. Альтернативой этому лучше воспользоваться бесплатным сервисом Unsplash, где размещены миллионы фотографий для свободного использования.
- В результате добавленное изображение перекроет ранее созданную разметку. Чтобы это исправить, достаточно добавить прозрачности к снимку. Для этого открываем «Формат» и выбираем «Параметры форматирования». В правой части заходим в подраздел «Коррекция» и регулируем ползунок «Прозрачность»
- Теперь размещаем нужные элементы в свободной для нас области. Для этого воспользуемся специальными опциями в верхнем меню.
- Осталось удалить фон, который мы добавили для разметки. Для этого нажимаем на пункт «Фон» и выбираем «Восстановить исходный фон».
- Также возвращаемся в «Формат» -> «Параметры форматирования» и полностью убираем прозрачность.
- Загружаем созданную обложку. Выбираем для этого «Файл» -> «Скачать» и указываем нужный формат: PNG или JPG.
- Теперь мы можем использовать созданный баннер на своем канале.
Создать обложку в Google Презентациях реально, и у вас это может получиться гораздо лучше и креативнее, чем у меня. Единственный минус – это неудобное перемещение элементов в рабочей области. В Фотошопе работать будет все же удобнее.
Заключение
В сегодняшней статье мы поговорили о том, как правильно подойти к реализации шапки для Youtube-канала, а также рассмотрели несколько примеров создания готовой обложки. Для наилучшего результата, конечно же, потребуется освоить графические редакторы либо нанять квалифицированного специалиста. Если вы только начинаете изучать YouTube, то подойдут и шаблонные решения – со временем вы так или иначе натренируетесь и сможете делать работы на высочайшем уровне.
Спасибо за внимание!