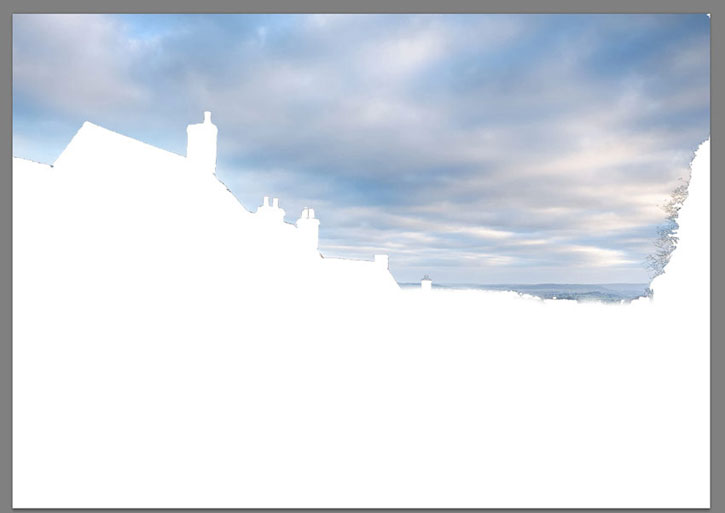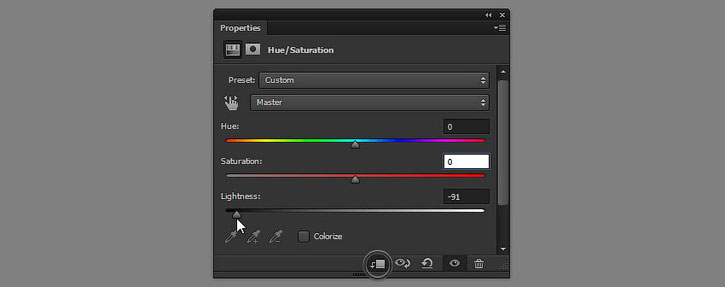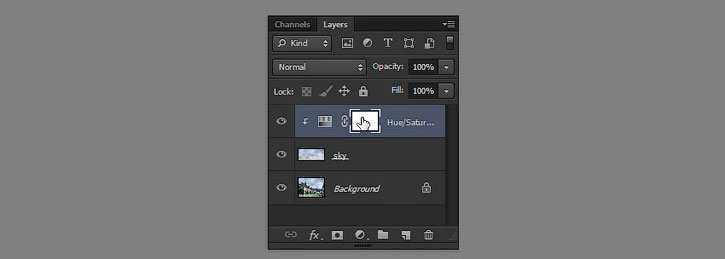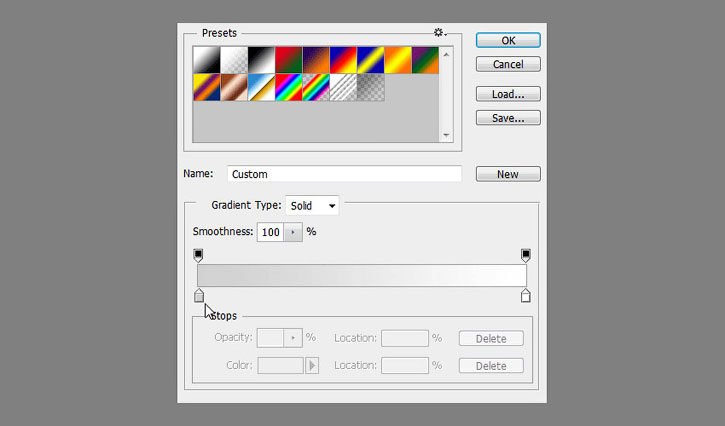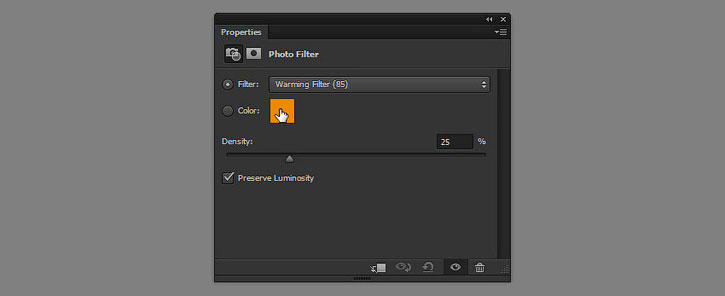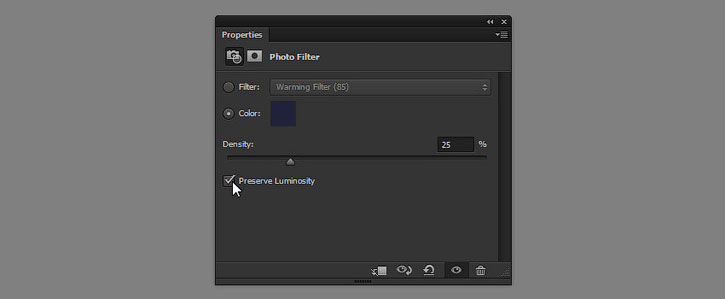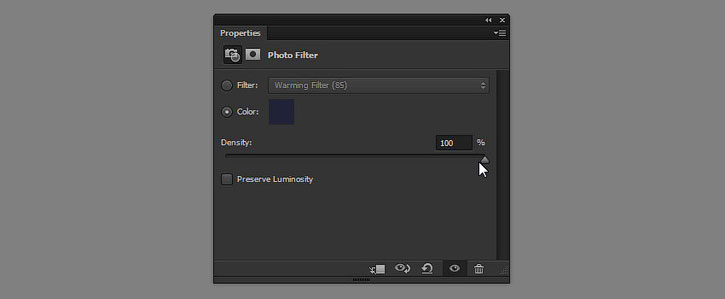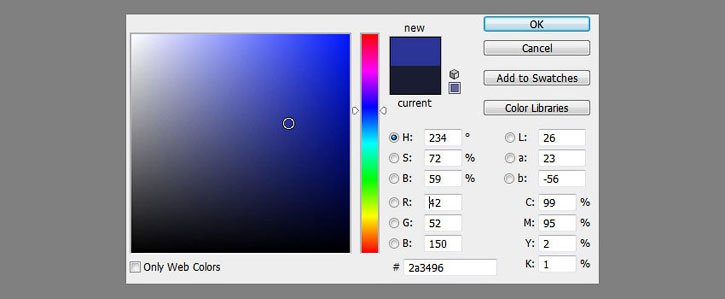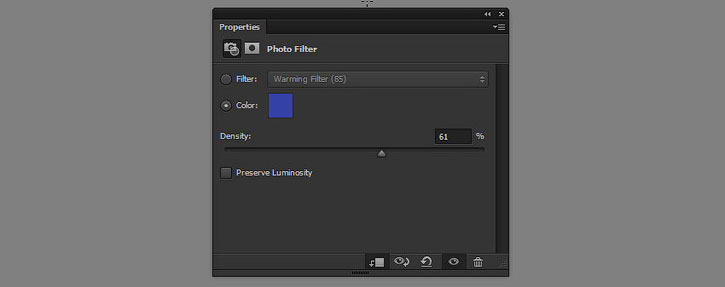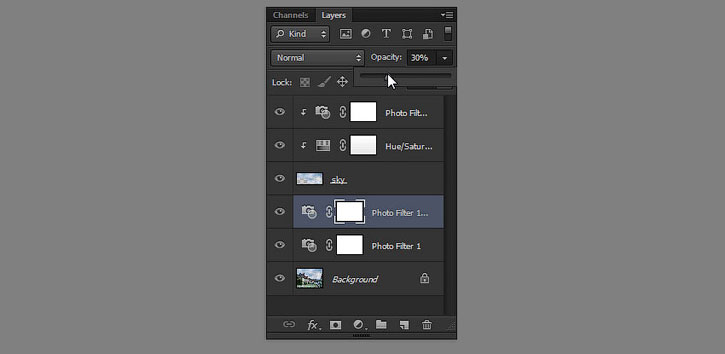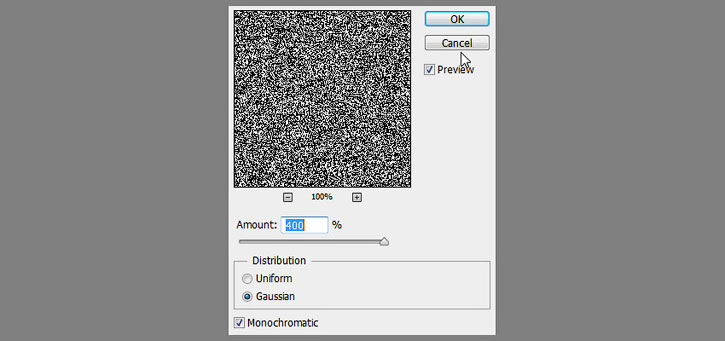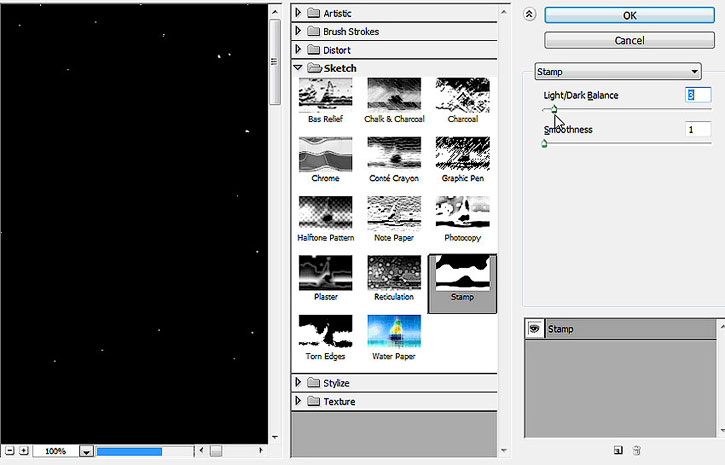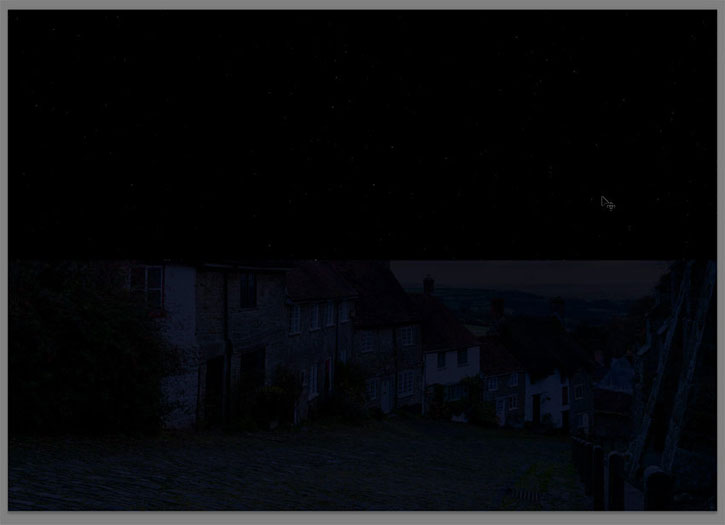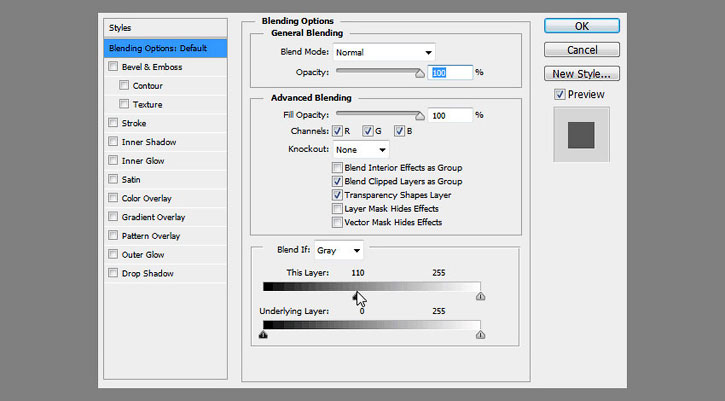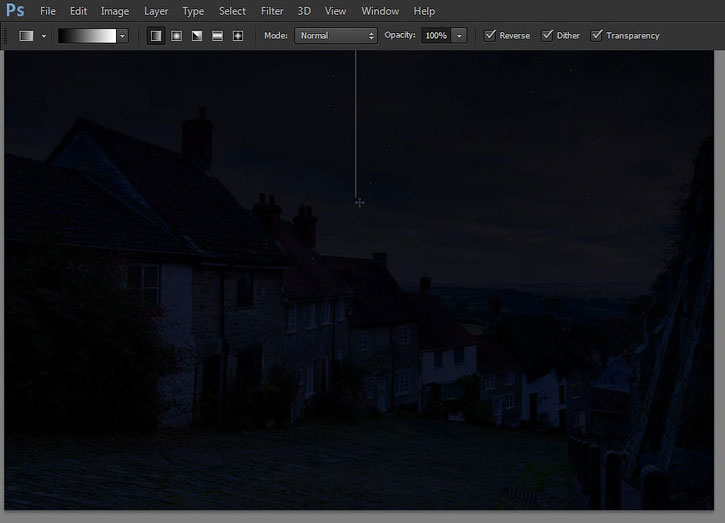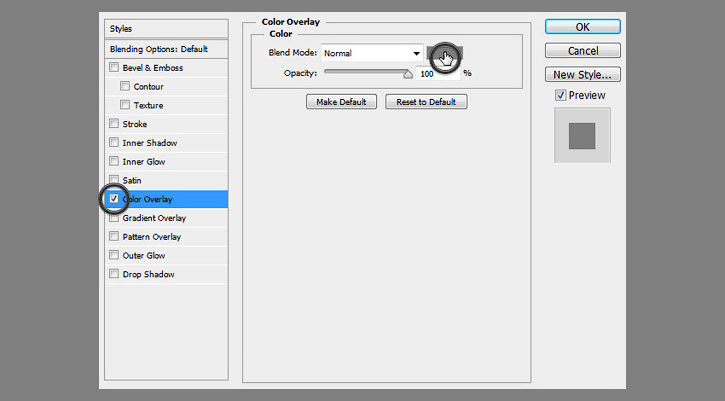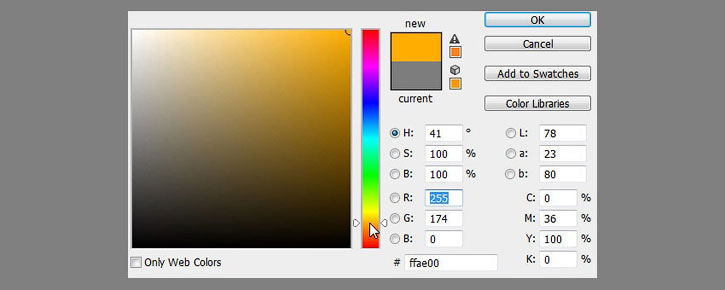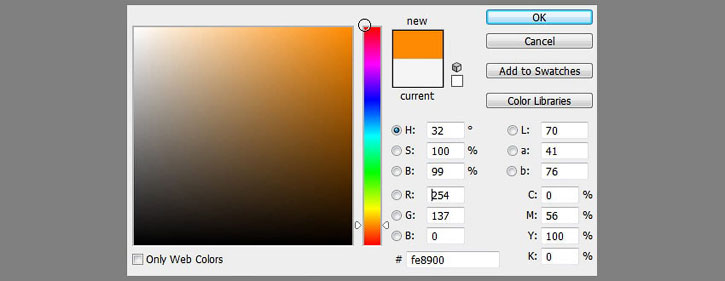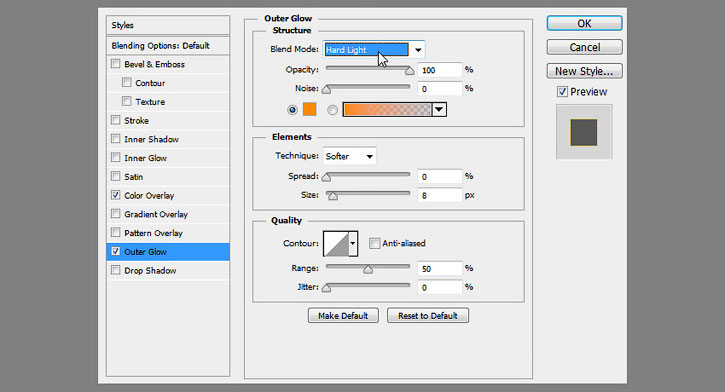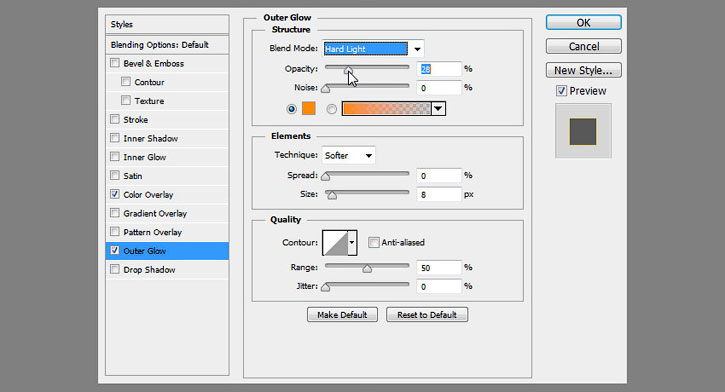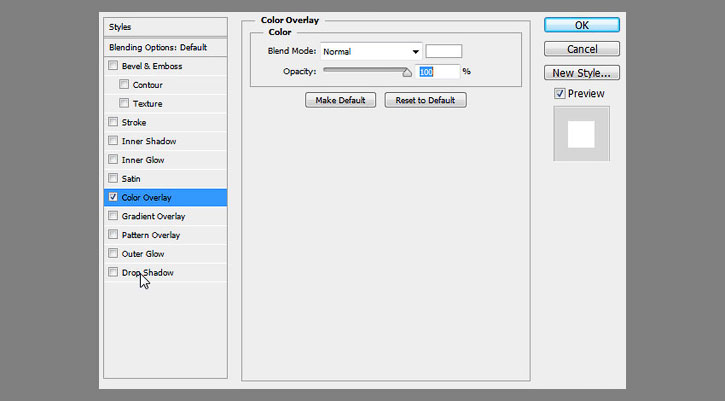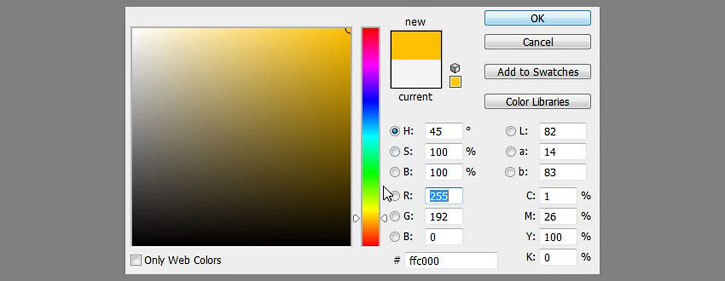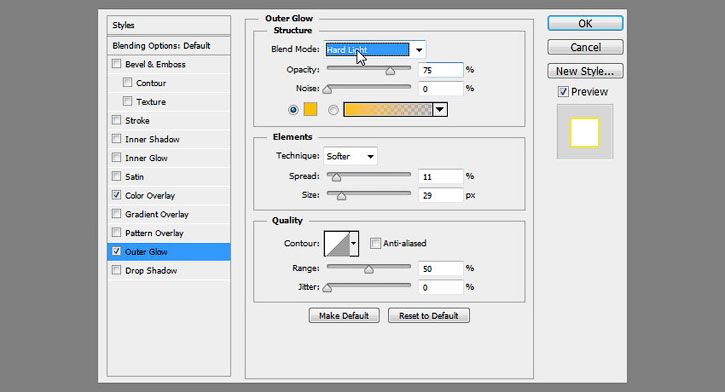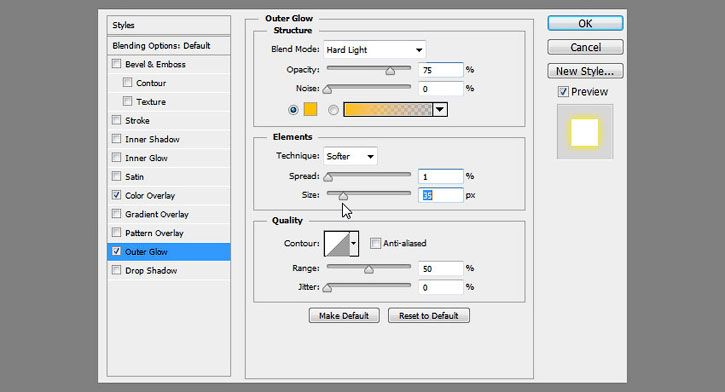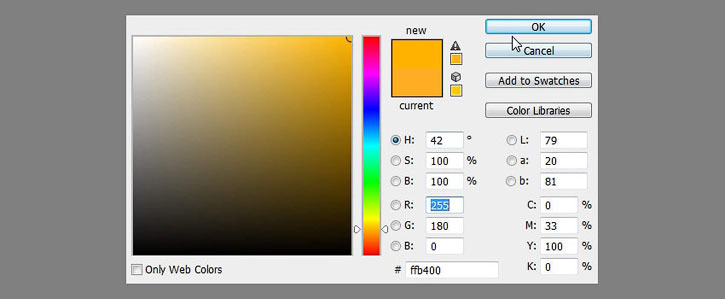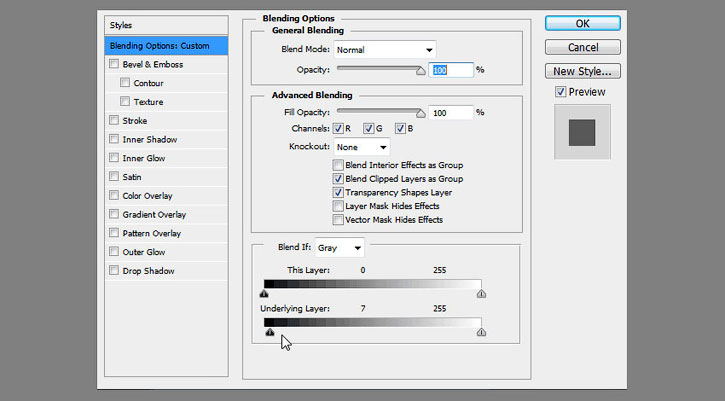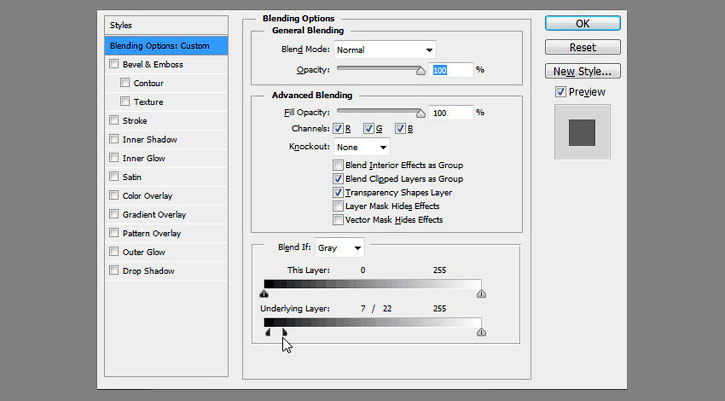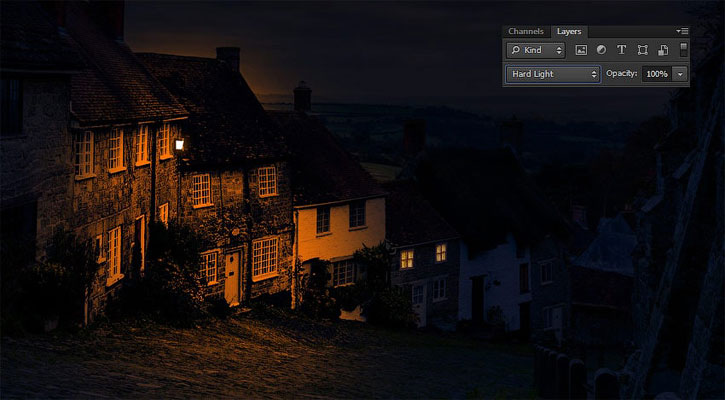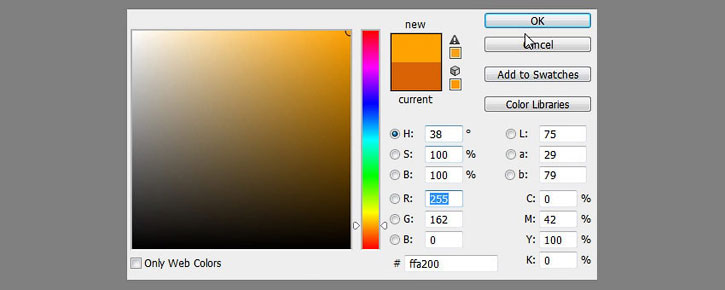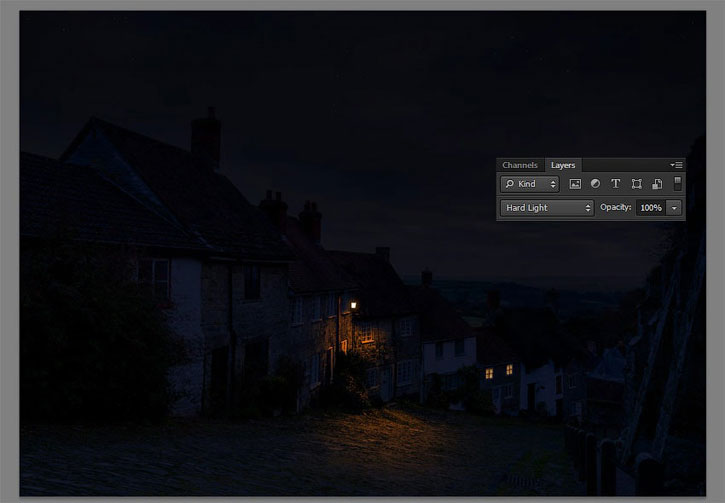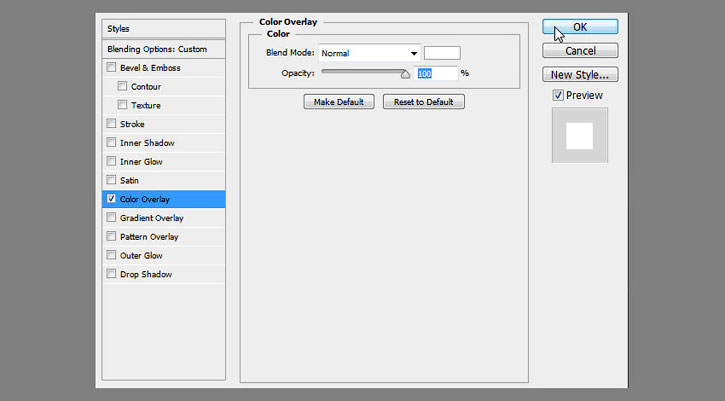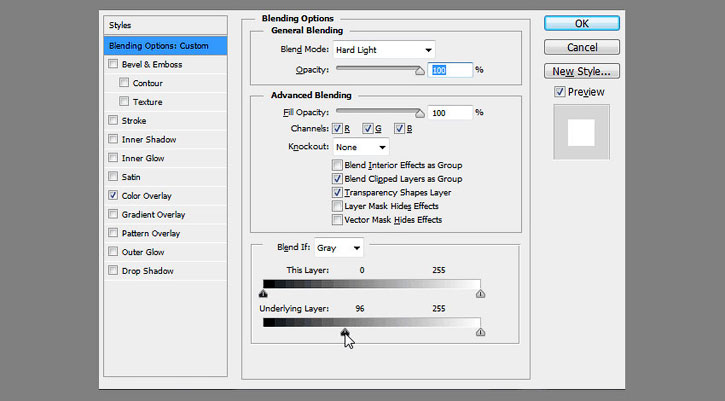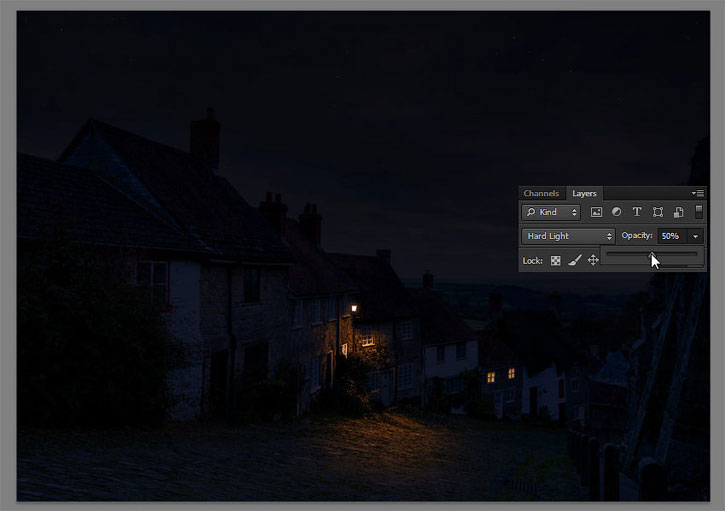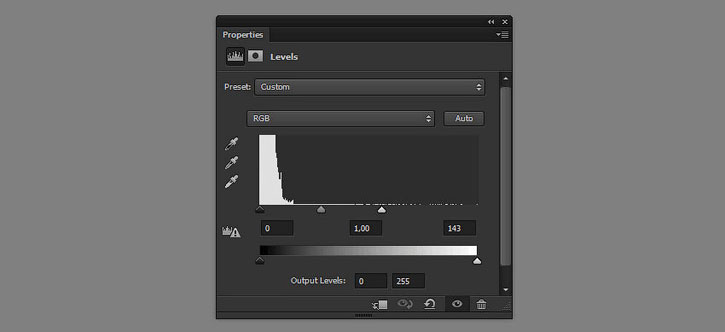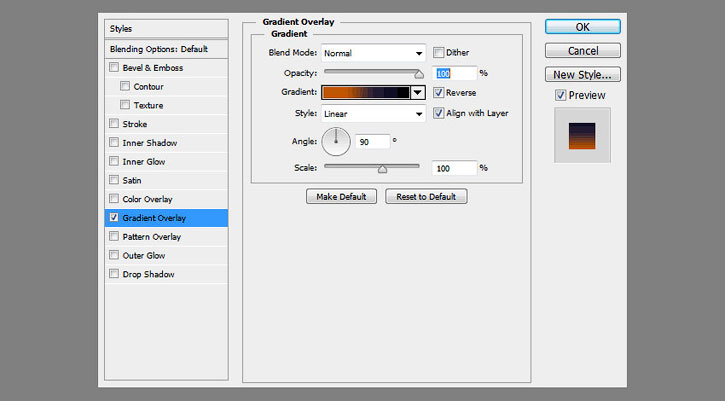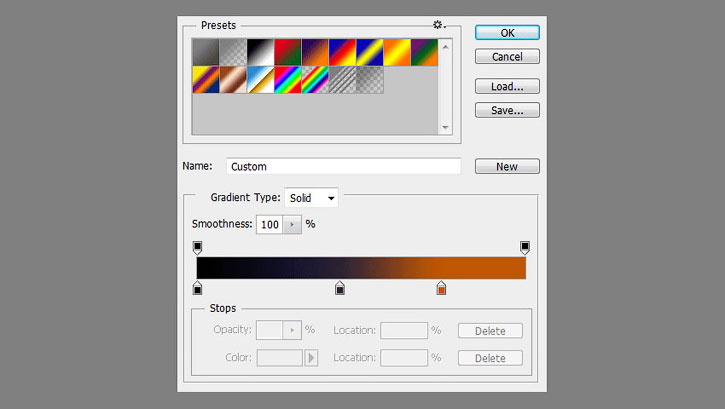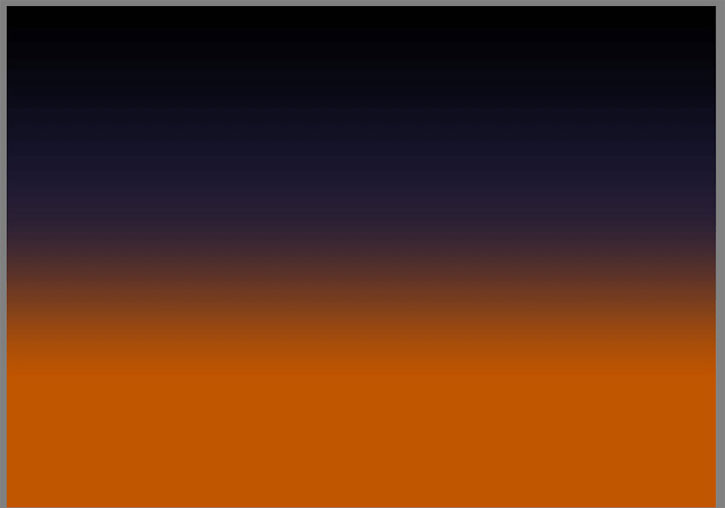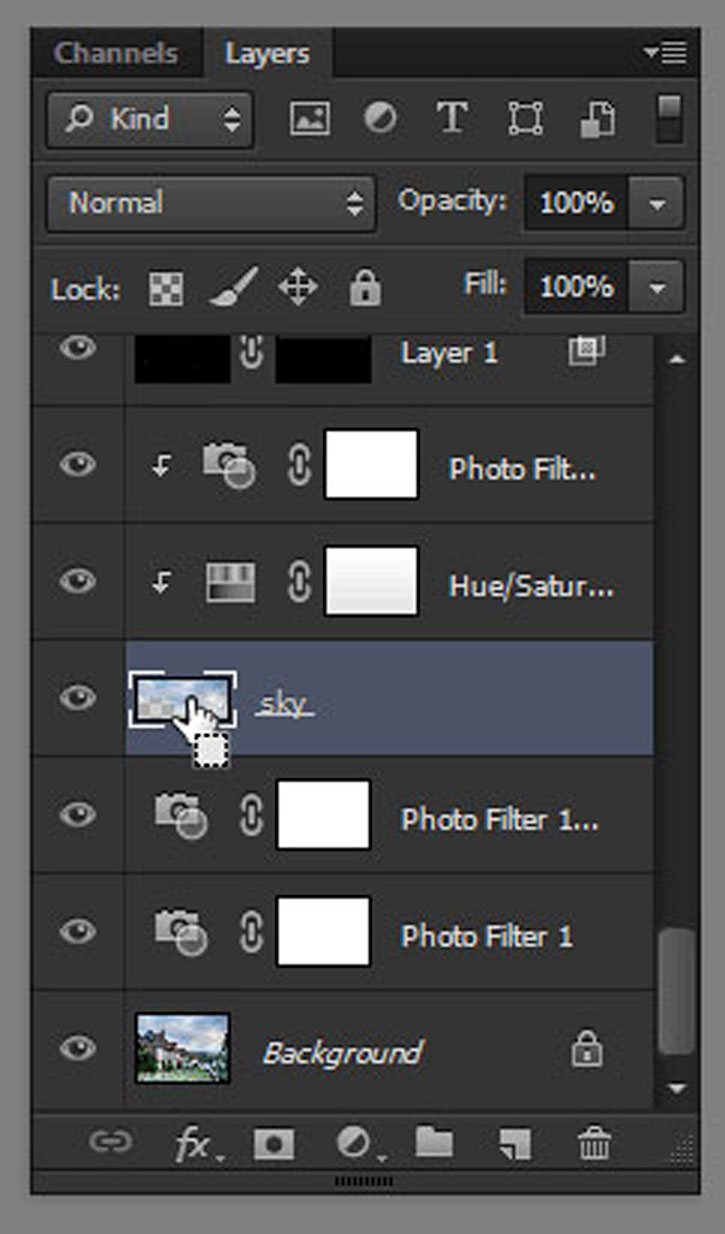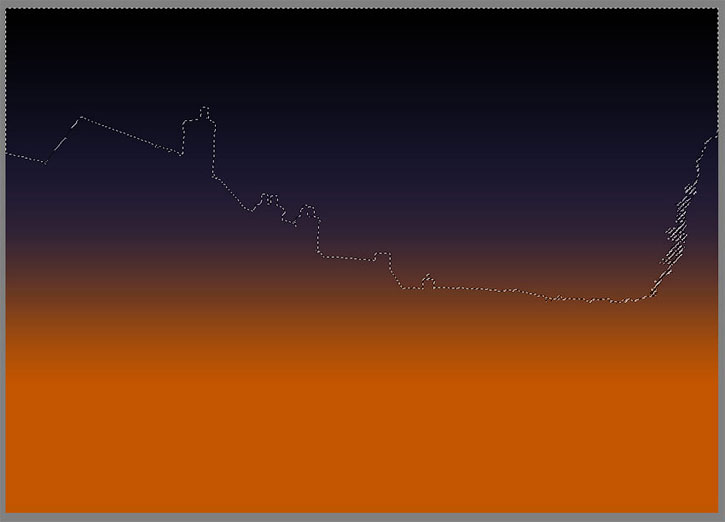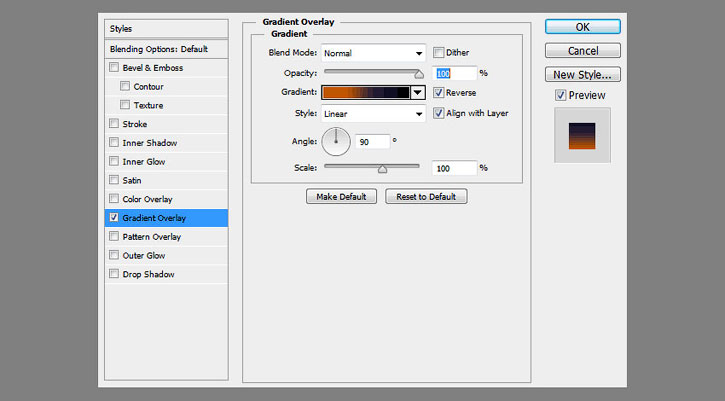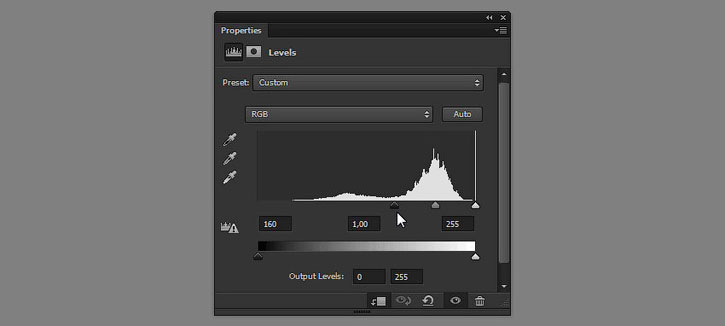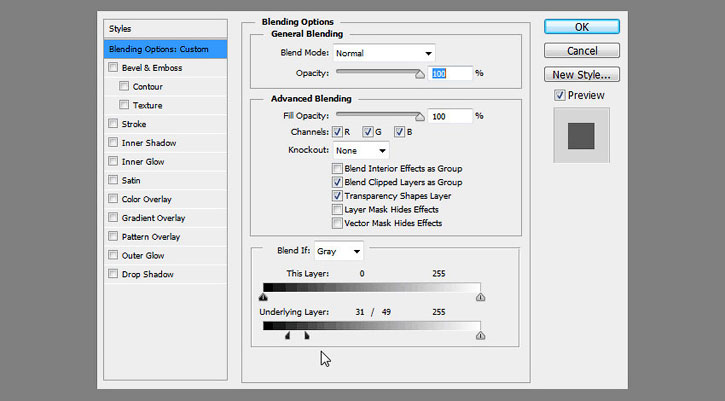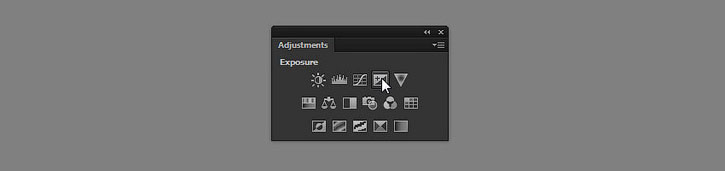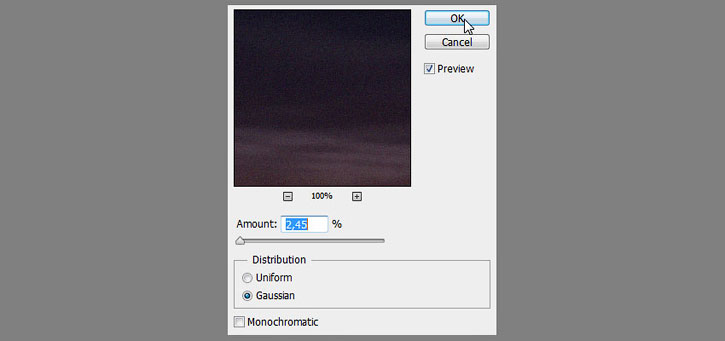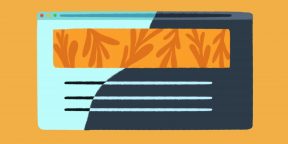Содержание
- #1. Выделяем небо
- #2. Затемняем небо
- #3. Рисуем звезды
- #4. Подсвечиваем окна
- #5. Добавляем новый источник света
- #6. Создаем эффект поздних сумерек/раннего утра
- # Комментарии
Нелегко найти идеальный снимок для воплощения задумки с определенной фотоманипуляцией. Иногда, например, хочется создать ночной пейзаж, но все доступные фотографии либо слишком темные, либо уже отредактированы. Что делать в такой ситуации?
Вы всегда можете превратить день в ночь, используя способности Photoshop! В этом уроке я покажу, как поиграть с яркостью, нарисовать звезды в небе и добавить новые реалистичные источники света.
Скачать архив с материалами к уроку
Примечание: Автор использовал платные материалы. В архиве вы найдёте альтернативный вариант изображений для выполнения урока
1. Выделяем небо
Шаг 1
Откройте изображение в Photoshop. Выберите инструмент Волшебная палочка 
Шаг 2
Выделите небо Волшебной палочкой.
Шаг 3
Перейдите в режим «Быстрая маска» 
Цвет неба влияет на горы, расположившиеся на фоне, поэтому давайте выделим их тоже.
Шаг 4
Выйдите из режима «Быстрая маска», затем перейдите в меню Выделение > Уточнить край (Select > Refine Edge) и всё подкорректируйте. Выберите вид, который позволит лучше всего рассмотреть эффект.
Шаг 5
Теперь поставьте галочку «Умный» радиус (Smart Radius), перетяните ползунок вправо. Также можете поиграть с другими слайдерами, пока не достигнете идеального результата. Когда закончите, нажмите ОК.
2. Затемняем небо
Шаг 1
Перейдите в меню Окно > Коррекция (Window > Adjustments). На панели выберите Цветовой тон/Насыщенность (Hue/Saturation).
Шаг 2
Отсеките (Clip) Корректирующий слой по нижнему слою (с небом). Затем отрегулируйте ползунок Яркость (Lightness), сделав небо очень темным, но не абсолютно черным.
Шаг 3
У каждого корректирующего слоя есть маска. Вкратце, закрашивая маску, вы регулируете непрозрачность слоя: черный цвет делает участок невидимым, белый – наоборот, а оттенки серого создают полупрозрачность.
Кликните по маске, чтобы активировать ее.
Шаг 4
Выберите инструмент Градиент 
Установите серо-белый цвет.
Шаг 5
Наложите этот градиент на маску, протянув сверху вниз. Это сделает верхнюю часть «белой» (непрозрачной), а нижнюю – «светло-серой» (слегка прозрачной).
Шаг 6
Теперь кликните по фоновому слою. Его тоже нужно затемнить! На панели Коррекций (Adjustments) найдите кнопку Фотофильтр (Photo Filter).
Шаг 7
Выберите бледный, темный синий.
Шаг 8
Снимите галочку Сохранить свечение (Preserve Luminosity) …
… и повысьте интенсивность эффекта.
Шаг 9
Неплохо было бы придать и небу синий оттенок! Добавьте корректирующий слой Фотофильтр, но на этот раз используйте более светлый и насыщенный цвет.
Не забудьте отсечь корректирующий слой по небу!
Шаг 10
Обычно ночное небо светлее, чем неосвещенные здания внизу, поэтому давайте еще сильнее затемним нижний слой. Дублируйте Фотофильтр и сократите его Непрозрачность (Opacity), отрегулировав интенсивность.
3. Рисуем звезды
Шаг 1
Создайте Новый слой (New Layer) над остальными. Используйте инструмент Заливка 
Шаг 2
Теперь перейдите в меню Фильтр > Галерея фильтров (Filter > Filter Gallery) и выберите там Эскиз > Линогравюра (Sketch > Stamp). Поиграйте с настройками, чтобы получить оптимальный эффект. На фотографии небо не совсем пустое, поэтому много звезд не понадобится.
Шаг 3
Используйте инструмент Перемещение 
Шаг 4
Кликните правой кнопкой мыши по слою со звездами и выберите Параметры наложения (Blending Options). Перетяните верхний черный ползунок на середину, сделав темные участки слоя невидимыми.
Шаг 5
Добавьте Маску 
4. Подсвечиваем окна
Шаг 1
Давайте выберем пару окон на заднем плане – чем дальше они, тем труднее будет заметить небольшие огрехи. Используйте инструмент Прямолинейное лассо 
Шаг 2
Кликните по фоновому слою и дублируйте выделение (Ctrl + J). Перетяните копию наверх.
Шаг 3
Кликните правой кнопкой мыши по слою и выберите Параметры наложения (Blending Options). Поставьте галочку напротив пункта Наложение цвета (Color Overlay) и измените цвет на светло-оранжевый.
Шаг 4
Кликните по выпадающему списку Режим наложения (Blend Mode) и полистайте, пока не получите подходящий эффект. Я решил использовать Цветовой тон (Hue), так как он меняет цвет без потери детализации.
Шаг 5
Поставьте галочку напротив Внешнего свечения (Outer Glow).
Установите его цвет на ярко-оранжевый.
Шаг 6
Снова поиграйте с Режимом наложения…
… и отрегулируйте слайдеры, чтобы получить желаемый эффект.
Финальный результат должен быть лишь слегка заметным.
5. Добавляем новый источник света
Шаг 1
На фасаде одного из домов есть нечто, похожее на фонарь. Давайте используем его, чтобы добавить живого освещения нашей манипуляции! Используйте Прямолинейное лассо, создав выделение нужной формы.
Шаг 2
Кликните по фоновому слою, дублируйте выделение (Ctrl + J), затем перетащите новый слой наверх.
Шаг 3
Кликните правой кнопкой мыши и установите Режим наложения. Поставьте галочку напротив пункта Наложение цвета (Color Overlay). Выберите белый цвет.
Шаг 4
Поставьте галочку Внешнее свечение (Outer Glow), сделайте его ярко-оранжевым.
Поэкспериментируйте с настройками, чтобы добиться наилучшего эффекта.
Шаг 5
Создайте новый слой и поместите его под слоем с лампой. Выберите ярко-оранжевый цвет и мягкой кистью нарисуйте свет вокруг. Можете сократить Нажим (Flow), сделав кисть еще мягче.
Шаг 6
Откройте Параметры наложения и перетащите нижний черный бегунок вправо, убрав оранжевую подсветку с теней.
Удерживайте нажатой клавишу Alt, чтобы разделить бегунок и сделать эффект более постепенным.
Шаг 7
Полистайте разные Режимы наложения, выбрав наиболее подходящий.
Шаг 8
Создайте Маску слоя и закрасьте на ней тени. Ничего детального – просто убедитесь, что свет не попадает туда, куда ему не положено попасть. Используйте черный для закрашивания теней и белый для их сокрытия. Экспериментируйте, пока не будете довольны результатом.
Шаг 9
Создайте новый слой и снова заполните его ярко-оранжевым.
Нарисуйте небольшие блики на выступающих элементах фасада, сохранив чувство трехмерности.
Шаг 10
Измените Режим наложения и добавьте маску, чтобы эффект стал еще менее заметным.
Шаг 11
В конце концов, дублируйте слой с сиянием (Ctrl + J) и сделайте его белым.
Затем сотрите его с более темных частей, не трогая при этом светлые детали дома. Они должны отражать больше света и не быть слишком насыщенными.
Измените Режим наложения и сократите Непрозрачность (Opacity), отрегулировав интенсивность эффекта.
6. Создаем эффект поздних сумерек/раннего утра
Шаг 1
Теперь, когда все сделано, давайте отрегулируем итоговую яркость фотографии. Добавьте Корректирующий слой Уровни (Levels) надо всеми остальными.
Перетяните белый ползунок влево, повысив количество светлых оттенков в кадре.
Шаг 2
Создайте новый слой. Заполните его черным цветом, затем перейдите в Параметры наложения и добавьте Наложение градиента (Gradient Overlay).
Подберите цвета, характерные для сумерек.
Шаг 3
Удерживайте зажатой клавишу Ctrl и кликните по слою с небом, получив его выделение.
Шаг 4
Кликните по слою с градиентом и создайте маску. Выделение автоматически перенесется на нее.
Закрасьте часть маски, проявив горы на заднем плане.
Шаг 5
Дублируйте небо (Ctrl + J), затем перетяните его на самый верх. Сейчас мы добавим облакам несколько особых эффектов.
Создайте Корректирующий слой Цветовой тон/Насыщенность (Hue/Saturation).
Отсеките этот слой по дубликату неба, сократите насыщенность и сделайте немного ярче.
Шаг 6
Создайте корректирующий слой Уровни (Levels), отсеките его и повысьте контрастность неба с его помощью.
Шаг 7
Выделите все три слоя (небо и его корректирующие слои), после чего объедините их (Ctrl + E). Затем перейдите в Параметры наложения и сделайте его невидимым на светлых участках, перетянув нижний белый ползунок. Установите Режим наложения Мягкий свет (Soft Light) и сократите Непрозрачность (Opacity).
Шаг 8
Дублируйте слой и снова поиграйте с Параметрами наложения. На этот раз попытайтесь убрать видимость слоя на темных участках (нижний черный ползунок). Аналогично установите Режим наложения Мягкий свет, но оставьте Непрозрачность на 100%. Если потребуется, ее можно поправить при помощи маски.
Шаг 9
Пришло время для итоговых шагов. Добавьте корректировку Экспозиция (Exposure) над остальными слоями, чтобы поиграть с общей яркостью.
Я также решил перетянуть небо немного ниже, сделав переход цветов более постепенным (этого можно добиться благодаря грамотному использованию масок).
Шаг 10
Фон казался слишком ярким, поэтому я затемнил его при помощи корректировки Цветовой тон/Насыщенность (Hue/Saturation) и маски.
Шаг 11
Когда закончите, объедините все слои, кликнув правой кнопкой мыши по одному из них и выбрав Выполнить сведение (Flatten Image). После этого перейдите в меню Шум > Добавить шум (Noise > Add Noise). Это сделает фотографию реалистичнее и придаст эффект съемки в условиях плохой освещенности.
Отличная работа!
Если вам понравился урок, поделитесь своими работами в комментариях!
Автор: Monika Zagrobelna
Источник:
design.tutsplus.com

Многие, наверное, замечали, что от слишком яркого света экрана могут уставать глаза (причем, довольно быстро). Именно поэтому многие пользователи (да и разработчики ПО) потихоньку внедряют ночные режимы и переходят на темный фон (серый, черный).
Это особенно актуально, если у вас уже не идеальное зрение и вы работаете ночью (когда яркий белый свет от экрана быстро утомляет зрительный орган…).
Кстати! Темные темы экономят заряд батареи. Это особенно актуально, если вы работаете за ноутбуком.
Собственно, в этой заметке я хочу показать, как можно включить темный фон в различных часто-используемых приложениях и окнах Windows. Думаю, тем, кто сталкивается с усталостью глаз — заметка может весьма помочь (по крайней мере попробовать советы из нее, наверное, стоит).
Итак…
👉 Близко к теме!
4 программы для настройки яркости экрана в Windows 7÷10 (регулируем гамму, контрастность, цветовую температуру).
*
Содержание статьи
- 1 Включаем тёмный фон
- 1.1 В приложениях Windows
- 1.2 В браузерах (Chrome, Firefox, Яндекс)
- 1.3 На YouTube
- 1.4 В Excel / Word
→ Задать вопрос | дополнить
Включаем тёмный фон
В приложениях Windows
Начать, пожалуй, стоит с параметров Windows (тем более, что введенные настройки будут изменять темы во многих приложениях автоматически!). Разумеется, речь пойдет о современных ОС Windows 10/11 (и обновленном не устаревшем ПО).
👉 Сначала необходимо открыть параметры ОС (сочетание Win+i или через меню ПУСК) и перейти в раздел «Персонализация».
Персонализация — Windows 10
Далее во вкладке «Цвета» нажать по меню «Выбор цвета». 👇
👉 Примечание!
Если у вас нет подобного меню — обновите свою версию Windows 10.
Цвета — особые
После выбора тёмного цвета — вы заметите, что окна в проводнике, да и само окно параметров стало черным (серым). 👇
Выбор цвета — темный!
Windows 11 — персонализация — цвета
Кстати, если вы запустите браузеры Opera, Chrome и др. — то они автоматически запустятся с темной темой. См. пример ниже. 👇
Как изменился интерфейс Chrome!
*
В браузерах (Chrome, Firefox, Яндекс)
ШАГ 1
Для начала в параметрах Windows включите темный цвет для приложений (см. выше, как это делается).
Кроме этого, обновите сами браузеры (например, в Chrome для этого достаточно открыть в настройках вкладку «О браузере» — chrome://settings/help).
Последняя версия Chrome уже установлена
*
ШАГ 2
Чтобы фон сайтов также стал темным — понадобиться спец. расширение (не будешь же в самом деле вручную настраивать все сайты?.. 😉).
Мне в этом плане импонирует 👉 Dark Reader (ссылка на магазин Chrome). Оно есть для большинства популярных браузеров: Chrome, Opera, Firefox.
После установки Dark Reader достаточно открыть его настройки (щелкнув по значку на панели в браузере) и включить. Дальше — он всё сделает сам и автоматически!
Dark Reader включить!
Например, обратите внимание на то, как меняется главная страничка Яндекса — белый фон пропал, вместо него темный.
Было — стало (браузер Chrome!)
Разумеется, в Dark Reader можно указать сайты-исключения (где цвет фона меняться не будет), а также вручную настроить шрифты, их размер, обводку и т.д.
ШАГ 3
У Chrome также есть спец. Dark-режим (ночной). Чтобы его включить — перейдите в браузере по ссылке chrome://flags/#enable-force-dark и переведите параметр в режим «Enabled». 👇
Force Dark Mode — темный режим в Chrome
ШАГ 4
Кстати, если говорить о Chrome — то его «домашнюю/стартовую» страничку тоже довольно легко «затемнить»: нужно-то в настройках выбрать темное изображение (см. пример ниже).
Домашняя страница в Chrome
👉 Кстати, в настройках Яндекс-браузера можно установить темную тему + поставить галочку, чтобы отображались темные фоны. И никаких тебе доп. «настроек / беготни / поисков». Легко?.. 👌
Яндекс-браузер — использовать темные фоны вместе с темной темой
*
На YouTube
Вариант 1: использовать спец. расширение или опцию браузера (например, см. пару примеров выше).
Вариант 2: открыть главную страничку сервиса, кликнуть по иконке своего профиля (в правом верхнем углу) и выбрать в меню темную тему (см. пример ниже 👇).
Выбираем тему на Ютубе
*
В Excel / Word
Советы ниже актуальны для современной версии Word / Excel 2019.
Для изменения фона листа с белого на что-то иное — откройте документ Word (или создайте новый), перейдите в меню «Конструктор» и кликните по опции «Цвет страницы». На выбор дается практически вся палитра — есть из чего выбрать! 👌
Кстати, также можно воспользоваться готовыми предустановками — см. меню «Конструктор / Цвета».
Конструктор — Цвет страницы (или цвета) — Word 2019
Что касается непосредственно самого меню Word — то для этого нажмите по меню «Файл / параметры» и во вкладке «Общие» укажите «Тему Office». На выбор есть несколько штук:
- черная;
- темно-серая;
- цветная (это по умолчанию);
- белая.
Параметры — общие — Word 2019
Если говорить об Excel — то здесь еще быстрее: достаточно выбрать стиль ячеек (например, мне импонирует «Контрольная ячейка»— нейтрально-серый цвет, хорошо смотрящийся практически на любых мониторах).
Выбор серого стиля ячеек // Excel 2019
Как более интересный вариант — можно в разделе «Разметка страницы» установить свою подложку (фон). Причем, в виде картинки.
Разметка страницы — подложка
Разумеется, если указать темную картинку — то смотреться будет весьма изящно (да и в глаза белый фон «светить/бить» не будет… 😉).
Фон станицы поменялся!
*
На сим пока всё, дополнения приветствуются!
Успехов!
👋
Первая публикация: 03.01.2021
Корректировка: 21.08.2021


Полезный софт:
-
- Видео-Монтаж
Отличное ПО для создания своих первых видеороликов (все действия идут по шагам!).
Видео сделает даже новичок!
-
- Ускоритель компьютера
Программа для очистки Windows от «мусора» (удаляет временные файлы, ускоряет систему, оптимизирует реестр).
Чтобы сэкономить заряд батареи и снизить напряжение глаз при тусклом свете, настройте функции «Тёмная тема», «Ночной режим» и «Оттенки серого». Они облегчают работу с телефоном в вечернее время и, как правило, помогают быстрее заснуть.
Важно! Некоторые из этих действий можно выполнить только на устройствах с Android 9 и более поздних версий. Подробнее о том, как узнать версию Android…
Как настроить автоматическое затемнение фона на устройстве и в приложениях
Тёмная тема позволяет затемнить фон на устройстве. Вы можете настроить ее автоматическое включение с наступлением ночи.
Важно! Тёмная тема может продлить время работы от батареи, но она поддерживается не во всех приложениях. Кроме того, автоматическое включение ночного режима в соответствии с временем захода и восхода солнца не будет работать, если на устройстве отключена геолокация.
- Откройте приложение «Настройки» на телефоне.
- Нажмите Экран
Тёмная тема.
- Выберите Расписание.
- Нажмите В выбранное время, От заката до рассвета или При переходе в ночной режим.
На Android 13 и более поздних версиях вы можете задать автоматическое включение тёмной темы по расписанию, если активен ночной режим. Для этого сделайте следующее:
- Откройте приложение «Настройки» на телефоне.
- Нажмите Экран
Тёмная тема.
- Выберите Расписание
При переходе в ночной режим.
Совет. Чтобы тёмная тема перестала включаться автоматически, нажмите Расписание Никогда.
Важно! Чтобы ночной режим работал правильно:
- Обновите приложение «Цифровое благополучие» до последней версии.
- В приложении «Настройки» включите уведомления для сервиса «Цифровое благополучие».
Подробнее о настройках, доступных в сервисе «Цифровое благополучие»…
Совет. Тёмная тема, ночная подсветка и ночной режим доступны в меню Быстрые настройки.
Как включить автоматическое уменьшение яркости обоев
На Android 13 и более поздних версиях телефон может самостоятельно уменьшать яркость в режиме сна. Чтобы включить эту функцию, сделайте следующее:
- Откройте приложение «Настройки» на телефоне.
- Выберите Цифровое благополучие и родительский контроль.
- Нажмите Ночной режим.
- Включите Ночной режим.
- Нажмите Настроить
Настройки экрана в режиме сна.
- Включите переключатель Уменьшать яркость обоев.
Как настроить автоматическое включение ночного режима или желтого оттенка экрана
Чтобы снизить напряжение глаз при тусклом свете, вы можете приглушить синие оттенки на экране телефона, включив ночной режим. Синее свечение может вызывать проблемы со сном. Красные или желтые оттенки экрана, напротив, помогут глазам быстрее привыкнуть к темноте.
- Откройте настройки телефона.
- Выберите Экран
Ночной режим.
- Чтобы указать время, когда должен быть включен ночной режим, нажмите Расписание.
- Чтобы настроить свое расписание, нажмите В выбранное время. Затем введите время включения и отключения режима.
- Чтобы ночной режим включался и выключался в соответствии с временем захода и восхода солнца, нажмите От заката до рассвета. Этот способ автоматического включения ночного режима не будет работать, если на устройстве отключена геолокация.
Чтобы отключить автоматическую активацию ночного режима, нажмите Расписание Нет.
Совет. Чтобы из всех цветов оставить на экране только оттенки серого, используйте функцию Ночной режим.
Как настроить автоматическое включение функции «Оттенки серого»
Чтобы вам было легче уснуть, включите функцию Оттенки серого, и экран перейдет в черно-белый режим.
- Откройте настройки телефона.
- Выберите Цифровое благополучие и родительский контроль.
- Нажмите Ночной режим.
- Включите Ночной режим.
- На Android 13 и более поздних версиях выберите Настроить
Настройки экрана в режиме сна.
- На Android 13 и более поздних версиях выберите Настроить
- Включите функцию Оттенки серого.
Совет. Тёмная тема, ночная подсветка и ночной режим доступны в меню Быстрые настройки.
Как изменить тему вручную
Темы можно в любой момент включить или отключить вручную.
- Откройте приложение «Настройки» на телефоне.
- Нажмите Экран.
- Выберите нужный вариант:
- В разделе «Оформление» включите параметр Тёмная тема.
- В разделе «Цвет» включите функцию Ночная подсветка.
Ресурсы по теме
- Как отслеживать и ограничивать время использования Pixel
- Как настроить вид часов
- Как изменить настройки экрана
Эта информация оказалась полезной?
Как можно улучшить эту статью?
Как включить ночной режим в браузере
Советы для тех, кто предпочитает работать в тёмное время суток.
Читать текст на ярком экране в плохо освещённой комнате не очень удобно, однако это можно исправить, какой бы браузер вы ни использовали. Рассказываем, как это можно сделать.
Firefox
Чтобы сделать фон и меню в Firefox тёмными, нужно активировать специальную тему. Откройте «Меню» → «Дополнения» → «Темы» и выберите «Тёмную тему». Теперь браузер станет гораздо удобнее использовать вечером и ночью.
Правда, каждый раз открывать настройки, чтобы сменить тему, не очень удобно. Но вы можете автоматизировать переключение с помощью расширения Automatic Dark. Для этого нужно просто назначить период, когда Firefox должен переходить на тёмное оформление.
Однако цвет содержимого сайтов тема браузера не меняет. Для того чтобы адаптировать его, также нужно установить стороннее расширение. Например, Dark Reader или Dark Mode. Оба они имеют разные стили и настройки, так что можно подогнать их под свои предпочтения. Между дневным и ночным режимами можно переключаться, просто щёлкая по иконке расширения на панели браузера.
Ну а если вы не хотите устанавливать никаких расширений, можно использовать встроенный режим Firefox для ночного чтения. Щёлкните по кнопке «Включить вид для чтения» в адресной строке браузера, а затем выберите стиль отображения текста — «Тёмный».
Chrome
У Chrome, в отличие от Firefox, нет встроенной тёмной темы. Но вы легко можете установить стороннюю из Chrome Web Store. Вот список лучших тёмных тем, рекомендованных Chrome Web Store. В качестве примера мы использовали Material Simple Dark Grey, как самую простую и минималистичную.
Если вам понадобится вернуть дневную тему, откройте «Меню» → «Настройки», прокрутите до раздела «Внешний вид» и нажмите «Сбросить». К сожалению, способа быстро переключаться между светлым и тёмным оформлением в Chrome нет.
Поменять же цвет содержимого веб-страниц поможет одно из этих расширений, доступных как в Chrome, так и в Firefox.
Opera
У браузера Opera имеется встроенная тёмная тема. Откройте «Простую настройку» на экспресс-панели. В разделе «Темы оформления» нажмите «Тёмная».
Изменить цвет содержимого страниц в браузере можно с помощью расширения Dark Mode.
Safari
Safari использует общую тему оформления с macOS. В macOS Mojave стало возможным переводить всю систему в «Ночной режим».
Но, как и в остальных браузерах, при активации тёмной темы цвет содержимого сайтов останется неизменным. Чтобы приспособить страницы для чтения в темноте, установите расширение Turn Off the Lights. Оно не только делает просмотр YouTube более комфортным, но и имеет ночной режим, который можно активировать в настройках. Найдите раздел «Ночной режим» и активируйте опцию «Показать переключатель ночного режима под веб-страницей», чтобы затемнять или осветлять страницы. Есть возможность настроить эту функцию так, чтобы она включалась автоматически в заданное время суток. Правда, некоторые сайты в ночном режиме Turn Off the Lights отображаются некорректно.
Ещё одно решение – использовать платное расширение Dark Reader for Safari из AppStore. Оно стоит 4,99 доллара.
Edge
В Edge есть встроенная тёмная тема, которую можно активировать через боковое меню. Откройте «Меню» → «Параметры» и выберите тёмную тему.
Изменить содержимое страниц может то же Turn Off the Lights (в Edge оно работает чуть лучше, чем в Safari). Но сначала нужно настроить расширение, чтобы оно отображало специальный переключатель в нижнем левом углу экрана. Для этого откройте его настройки, перейдите в раздел «Ночной режим» и включите опцию «Показать переключатель ночного режима под веб-страницей».
appbox fallback https://www.microsoft.com/ru-ru/store/p/app/9nblggh52lrr
Читайте также 🧐
- 25 Android-приложений для любителей тёмных тем
- 16 лучших приложений для macOS Mojave с поддержкой тёмного режима
- NightOwl включает тёмный режим в macOS Mojave по расписанию
Не нужно быть праведником или глашатаем истины в последней инстанции, чтобы понимать, что ночная работа за компьютером является причиной нервных расстройств и может быть фактором серьёзных заболеваний.
Несомненно, что ночные ралли за компьютером для каждого имеют свои причины, и мы не будем задаваться вопросом, чем именно вы занимаетесь за компьютером в ночное время и знает ли об этом ваша мама.
Наша статья направлена на предложение рекомендаций для сглаживания тлетворного влияния яркого искусственного света, исходящего от дисплея. Ведь если он рассеивается под влиянием дневного освещения, то, как бороться с ним ночью?
Управление подсветкой монитора
Самым простым способом не подвергать глаза влиянию яркого света будет уменьшение яркости вашего экрана.
Средства Windows 7
В Виндовс 7 такая функция открывается после перемещения из «Панели управления» через «Систему и безопасность» в «Электропитание»:
Движениями ползунка вправо-влево достигается предпочтительное для ваших глаз значение яркости:
В переносных компьютерах при «Изменении плана электропитания» есть опция регулировки (такими же ползунками) значений яркости, при которых ваш монитор будет работать от сети или от батареи.
Драйвер видеокарты
Программная настройка освещения экрана с помощью обращения к видеокарте предусмотрена для устройств от многих производителей (скажем, Intel или AMD, др.).
Чтобы запустить настройку характеристик экрана с помощью драйвера, например, от фирмы Nvidia, нужно вызвать меню контекста правой мышкой в любом поле рабочего стола, выбрать в списке «Панель управления» (при работе с разными видеокартами это меню может слегка не совпадать):
Вызов панели управления nvidia
Для того чтобы включилась настройка яркости, перемещаемся через «Видео» в «Регулировку параметров цвета…» и переходим ко второму пункту из четырёх (не забудьте включить чекбокс настроек Nvidia). О функции «перетаскивания» ползунков вам уже известно:
Ручная регулировка
Любой из стационарных дисплеев обладает встроенным ресурсом ручной подстройки. К тому же он независим от установленной на ПК операционной системы.
К примеру, для дисплея LG Flatron режим ручной отладки включается нажатием клавиши «MENU», а передвижение к регулированию яркости происходит по кнопке «AUTO/SET».
Каждая конкретная модель дисплея имеет свою индивидуальность и прежде того как включить или отключить какую-то из опций, рекомендуется изучить руководство пользователя, поставляемое с девайсом, или посетить сайт организации-производителя.
Ноутбуки, как и стационарные дисплеи, также оснащены кнопками управления. И также зависят от фирмы-изготовителя.
На ноутбуках Lenovo для увеличения или уменьшения яркости экрана используется клавиша Fn в паре с одной из «курсорных» кнопок: «→» или «←».
Изменение темы и цветовой гаммы
Неплохим решением в плане защищённости глаз от яркого света, исходящего от экрана, будет использование «Контрастной чёрной» темы на рабочем столе.
Для того чтобы она включалась в Виндовс 7, нужно пройти из меню «Пуск» в «Панель управления», затем в «Экран». И выбрать её в «Персонализации».
Выбранный тёмный фон будет активен во всех приложениях Майкрософт. Например, Word станет таким:
Темный фон в MS Word
Подобным образом можно поступить и с браузером. Скажем, выбрать тему «Late Night» в Google Chrome. Для этого в открытом окне браузера осуществляем «Выбор темы» во вкладке «Настроек». После установки ваши глаза явно будут уже меньше страдать от яркости.
После того как вам удалось отключить яркие цвета монитора, может возникнуть новая проблема — освещение клавиатуры. Ведь слепым набором обладают не все.
Приведём пример остроумного решения для её подсветки:
USB-лампа для подсветки клавиатуры
Программное управление яркостью экрана с f.lux
Довольно распространённой утилитой для решения задачи, которой посвящена наша статья, является крохотная программа f.lux. Как говорят, мал золотник да дорог.
Суть её программного решения состоит в изменении цветовой гаммы экрана от холодного к тёплому спектру, в зависимости от суточного времени.
Установить её можно не только на Windows, но и на MAC, и на Android.
После распаковывания запускается ярлык.
Выражаем согласие с лицензионными требованиями.
После этого загрузится окно программы. Клик по шарику в нём даст возможность войти в текущие настройки.
Как видно, в ночное время от дисплея будет исходить галогенный тип освещения, наиболее близкий к дневному (его иногда так и называют). Изменение настроек станет доступным после нажатия «Change» (изменить, англ.).
Первый запуск будет сопровождён предложением ввести название своего населённого пункта (вводить нужно латиницей), который отразится на карте:
Теперь изменения светового излучения от экрана будут соответствовать восходу и заходу солнца в вашем регионе.
Значок установленного приложения находит себе место в трее. А наведение на него курсора позволяет увидеть время, оставшееся до изменения экранной яркости:
По словам клиентов, которым пришлась по душе программа f.lux, — после двух-трёх суток эксплуатации возврат к обычному режиму работы влечёт за собой неприятные ощущения, и очень хочется вернуться к f.lux.
Для просмотра видео в ней предусмотрен специальный режим «Movie Mode».
Использование графических продуктов требует её отключения. Иначе будет некорректное воспроизведение цветности.
Отключается «f.lux» в трее. Сначала нужно кликнуть левой кнопкой мышки по её значку, а затем установить галочку возле «Disable for one hour». Для включения — галочку снять.
Не менее элегантным способом подчинения яркости экрана солнечным лучам за своим окном будет применение функции ночного режима в Windows 10.
Включение «Ночного света» в настройках системы Windows 10 располагается в разделе системы «Экран», куда можно попасть из меню «Пуск» через «Параметры» и «Систему».
Производится это установлением переключателя в нужную позицию.
При обычном включении без внесения изменений в дополнительные параметры время заката будет соответствовать девяти часам вечера, а восход — семи часам утра.
Эти часы можно изменить самостоятельно, перейдя в «Параметры»:
Параметры ночного света в Windows
А можно привязать к своему реальному часовому поясу. Для этого должна быть активирована служба определения ваших координат.
Поддаётся регулировке и цветовая гамма для ночного времени, которая для вас оптимальна.
Отключить «Ночной свет» в Windows 10 можно в тех же параметрах «Экрана» переводом переключателя в обратное положение:
Ночной свет в Windows 10
Если по каким-либо причинам включение «Ночного света» в Windows 10 вам недоступно — отключите антивирус и обновите операционную систему.
Надеемся, что предложенные нами в статье советы принесут пользу всем её прочитавшим, независимо от применяемой в работе операционной системы.
Берегите глаза, старайтесь их не переутомлять. Помните, что самое дорогое в этом мире — здоровье. Ведь ни за какие деньги купить его нельзя.