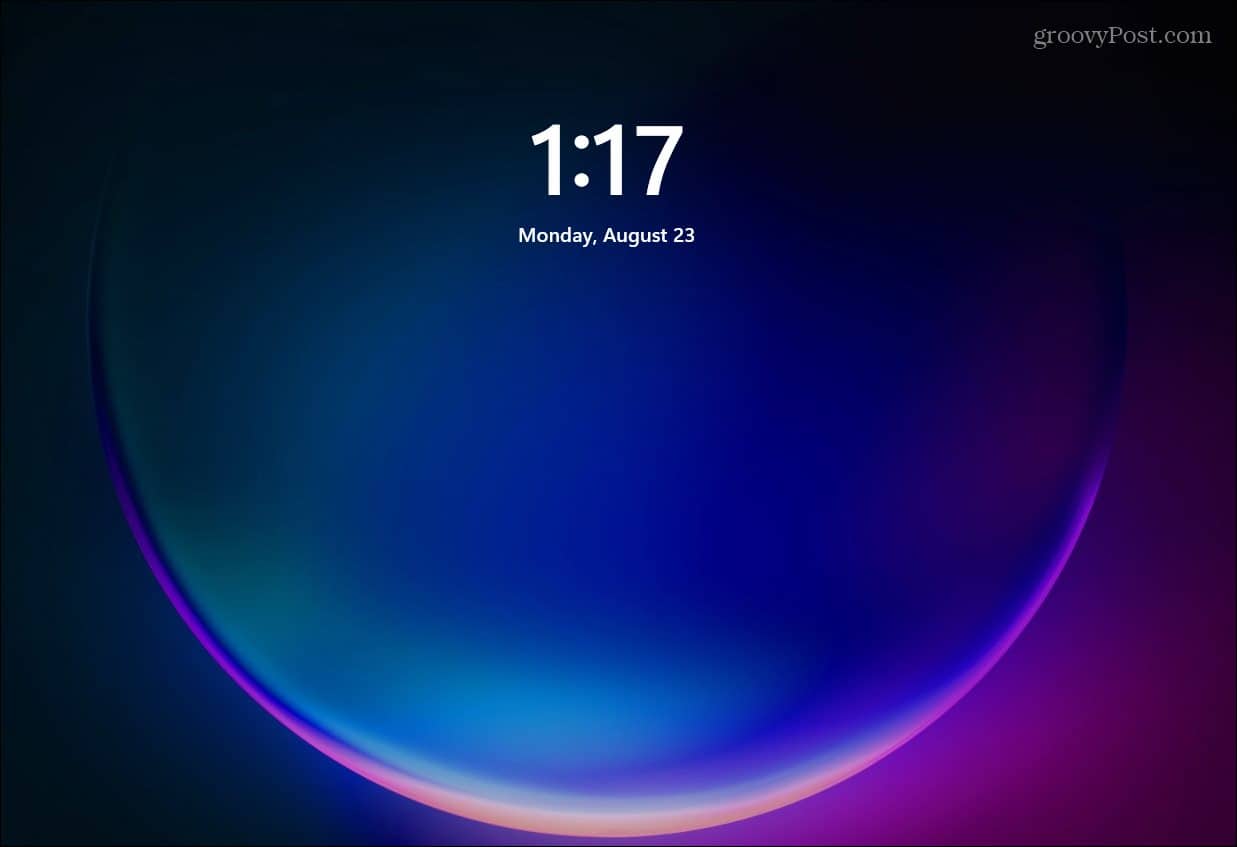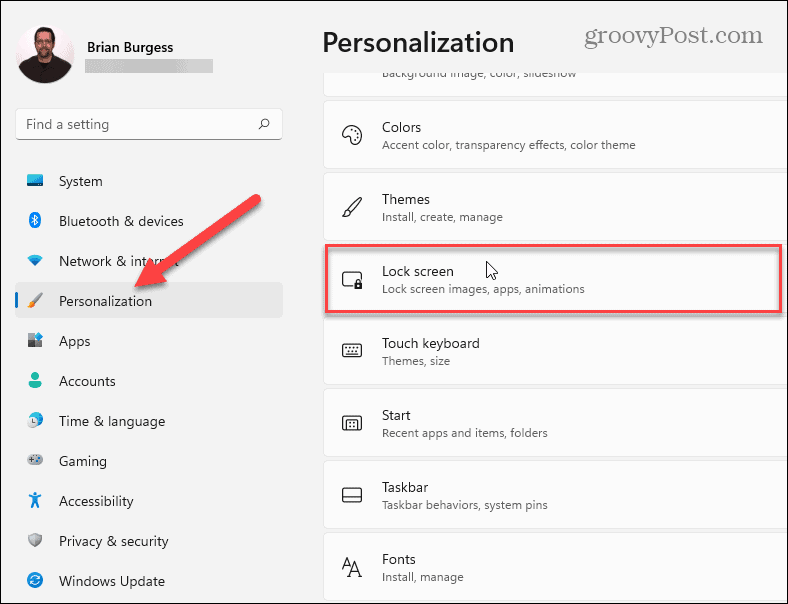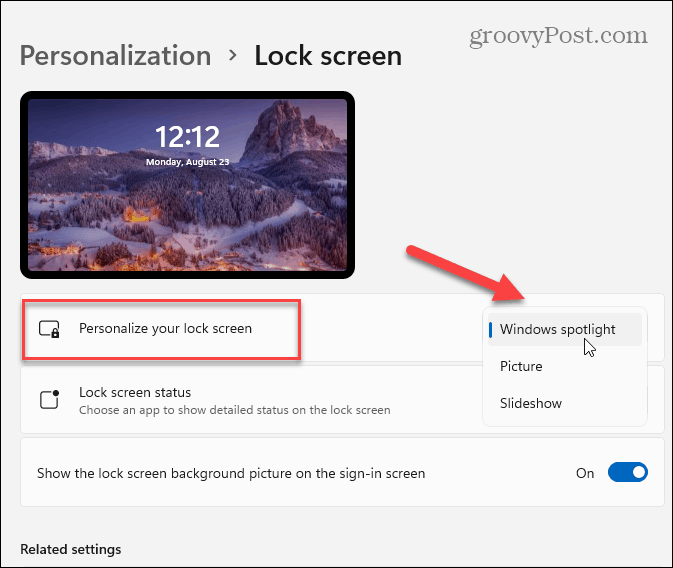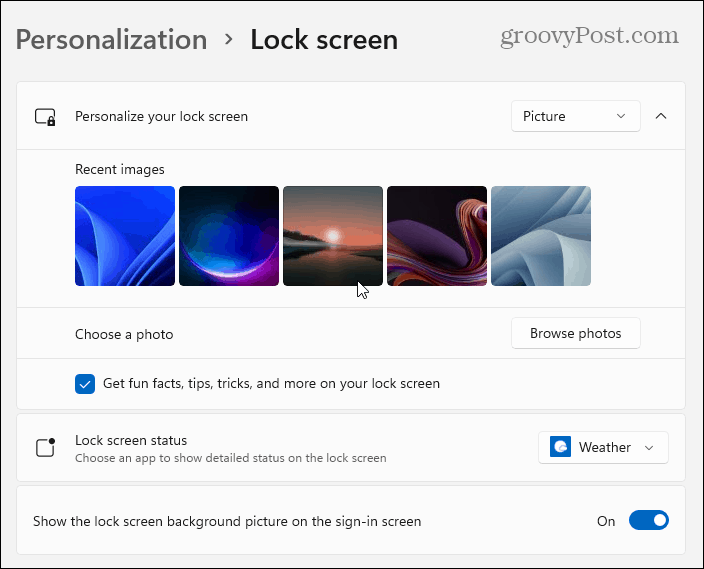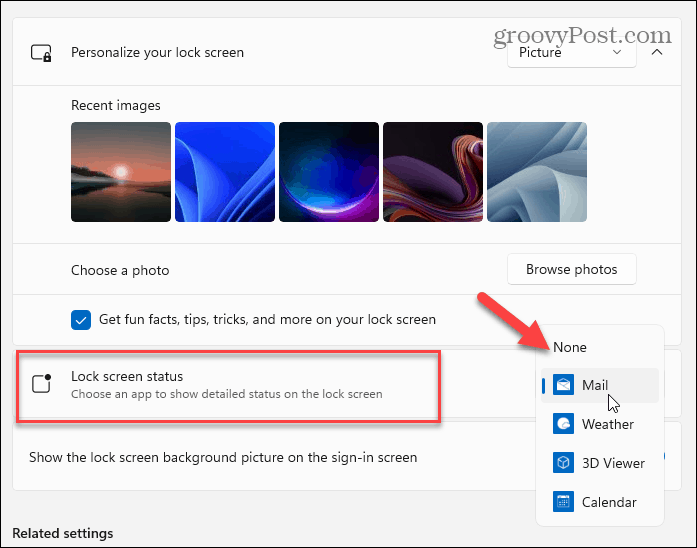Как поменять обои на ноутбуке Леново? Для этого достаточно нажать на рабочем столе Windows правой кнопкой мыши и выбрать пункт Персонализация. В окне, которое появилось, можно определить тип фона, а также настроить все другие параметры. Например цвета, звуки и темы. Сложнее настроить обои, если Windows не активирована. Но в данной статье я расскажу, как возможно обойти этот пункт — без нарушения каких-либо правил.
В ноутбуках Леново можно поменять обои в таких местах:
- рабочий стол;
- экран блокировки;
- стартовый экран;
- заставка.
О том, как настроить рабочий стол и другие экраны на ноутбуке Леново по своему желанию, я расскажу в статье ниже.
Рабочий стол
Для смены обоев нажмите в пустой области на рабочем столе правой кнопкой мыши. Кликните последний пункт – персонализация. Другой способ – нажать на шестеренку в меню Пуск, то есть перейти к Параметрам. Там выберите «Персонализация» – и вы попадете в то же окно.
Обои фона можно изменить в пункте «Фон». Там же вы можете поменять тип отображения:
- Изображение.
- Сплошной цвет.
- Слайд-шоу.
Для «изображения» вы можете поменять одну из существующих картинок, либо с помощью кнопки «обзор» найти файл на своем ноутбуке Леново. «Сплошной цвет» позволит вам установить обои на ноутбук Леново в виде одного цвета. В «слайд-шоу» настройте или выберите папку с картинками, которые будут меняться с определенной периодичностью. Это время следует определить в соответствующей настройке. Кроме того, можно настроить — будут ли меняться изображения в случайном порядке и будут ли они меняться, когда компьютер не питается от сети.
Последний параметр — положение картинки. В зависимости от того, подходит ли её размер для обоев рабочего стола, можно выбрать либо растягивание на весь экран, либо размещение плиткой нескольких копий рядом друг с другом, а также другие параметры. Их следует поменять и проверить на практике, таким образом убедившись, что подходит вам больше всего.
Перед тем, как поставить обои на ноутбук Леново, проверьте, активирована ли ваша система.
Если ответ отрицательный, то вам подойдёт другой способ. В чём-то он даже проще:
- Нажмите на любом изображении правой кнопкой мыши.
- Выберите «Сделать фоном рабочего стола».
Также можно поменять обои на любую картинку из интернета – всего двумя кликами. Но эта операция доступна только в старом браузере Internet Explorer, которым сейчас мало кто пользуется. Просто нужно нажать на картинку правой кнопкой, а затем выбрать соответствующий пункт меню.
Изображение экрана блокировки
Кроме возможности сменить обои на ноутбуке Леново, вы также можете настроить внешний вид экрана блокировки. Для этого перейдите в Персонализацию, как было описано выше. К среде пунктов бокового меню выберите Экран блокировки.
Здесь вы можете определить одно изображение, показ слайдов либо позволить Windows подобрать для вас интересную картинку. Система периодически будет их менять без вашего участия.
Чтобы показать ту же самую картинку на стартовом экране (при загрузке системы), вам нужно включить последнюю на данной странице настройку.
Заставка
Если ноутбук Леново бездействует некоторое время, то вы можете включить заставку, которая появится через определённое время простоя. Перейти к её настройкам получится из пункта Темы. О них я расскажу далее. Просто перейдите в этот пункт из меню слева и нажмите на надпись «Параметры темы». Настройка заставки будет в правом нижнем углу.
Вы можете поменять заставку на один из предустановленных в Windows скринсейверов. Большинство из них достаточно примитивные, и ведут свою историю ещё от систем Win95 и WinXP.
Вы также можете скачать новую заставку из интернета. Перед тем, как поменять заставку на ноутбуке Леново таким способом, убедитесь, что вы не скачали вирус – они часто маскируются на ненадёжных сайтах под файлы скринсейвера.
Темы Windows
Все описанные выше параметры возможно поменять вместе, одним кликом. При этом они будут объединены с цветами и звуками системы.
Объединённый внешний вид Windows называется Темой. Вы можете установить одну из предустановленных, либо скачать их из интернета. Также, все ваши изменения автоматически создают новую тему, которую, при желании, можно сохранить, а потом заново установить.
Чтобы поменять тему Windows, перейдите в те же настройки, как было указано выше. В боковом меню выберите соответствующий пункт. Нажав на одну из надписей, вы сможете сохранить, загрузить или настроить тему.
Теперь вам известно, как изменить обои на ноутбуке Леново, и придать своему ПК максимально индивидуальный вид. Надеюсь, эта инструкция поможет вам, и вы с лёгкостью выполните все нужные действия.
О LENOVO
+
О LENOVO
-
Наша компания
-
Новости
-
Контакт
-
Соответствие продукта
-
Работа в Lenovo
-
Общедоступное программное обеспечение Lenovo
КУПИТЬ
+
КУПИТЬ
-
Где купить
-
Рекомендованные магазины
-
Стать партнером
Поддержка
+
Поддержка
-
Драйверы и Программное обеспечение
-
Инструкция
-
Инструкция
-
Поиск гарантии
-
Свяжитесь с нами
-
Поддержка хранилища
РЕСУРСЫ
+
РЕСУРСЫ
-
Тренинги
-
Спецификации продуктов ((PSREF)
-
Доступность продукта
-
Информация об окружающей среде
©
Lenovo.
|
|
|
|

Почти никто из пользователей не оставляет на рабочем столе фоновую картинку Windows, которая была изначальна (после установки на ОС).
Обычно, все хотят поставить себе что-нибудь любимое из фильмов, игр, футбола, гонок и т.д. Собственно, этим мы и займемся в этой статье (тем более, что фоновая картинка не всегда меняется обычным способом…).
Кстати, думаю, что в этой заметке также пару слов стоит сказать о живых обоях (так называемые картинки с анимацией): например, падающий водопад, проплывающая рыба, горящая свеча и т.д. Это выглядит весьма успокаивающе, и необычно. Но, к сожалению, в штатных опциях в Windows — установить такие живые обои невозможно…
Тем не менее, мы это всё решим!.. 👌
👉 Кстати!
У меня на блоге есть небольшая подборка обоев на компьютерную тематику — ссылка
*
Содержание статьи
- 1 Работа с обоями в Windows 10/11
- 1.1 Как поменять обои
- 1.1.1 Способ 1
- 1.1.2 Способ 2
- 1.1.3 Способ 3
- 1.1.4 Способ 4
- 1.2 Как установить живые обои (анимированные)
- 1.2.1 Вариант 1
- 1.2.2 Вариант 2
- 1.3 Что делать, если обои не меняются
- 1.1 Как поменять обои
→ Задать вопрос | дополнить
Работа с обоями в Windows 10/11
Как поменять обои
Способ 1
Итак, первый способ наиболее простой и очевидный в ОС Windows. Для смены обоев: достаточно кликнуть правой кнопкой мыши в любом свободном месте рабочего стола, и в появившемся меню выбрать «Персонализация».
Персонализация
После, автоматически откроются параметры Windows, вкладка «Фон». Собственно, именно в ней и можно установить любую из картинок в качестве фона на рабочий стол (см. пример ниже на скрине ниже). 👇
Выбор обоев (параметры Windows)
Отмечу: если у вас ОС Windows не активирована — этот способ не сработает, т.к. часть вкладок в параметрах будет неактивна…
*
Способ 2
Проводник Windows позволяет в 1-2 клика мыши установить любую из картинок как фон рабочего стола. Достаточно открыть одну из своих папок (каталогов) с изображениями, а затем нажать на нужной картинке правой кнопкой мыши и в контекстном меню проводника выбрать требуемое (см. скрин ниже 👇).
Сделать фоновым изображением рабочего стола
*
Способ 3
Этот способ универсальный, т.к. позволяет изменять фон, даже если у вас не открываются параметры Windows (либо там нет таких опций…).
Для начала нужно открыть браузер Internet Explorer (он встроен в ОС Windows 7/8/10).
Internet Explorer
Далее нужно нажать сочетание кнопок «Ctrl+O» («Открыть»), и в появившемся меню ввести либо URL-адрес нужной веб-странички с картинкой, либо нажать кнопку «Обзор» (если картинка не жестком диске).
Обзор
После, укажите, чтобы проводник отображал все файлы, и выберите нужную картинку.
Открыть картинку
Internet Explorer должен показать изображение — останется нажать на нем ПКМ, и в появившемся меню выбрать «Сделать фоновым рисунком«.
Сделать фоновым рисунком
*
Способ 4
Работать с картинками (каталогизировать, сжимать, редактировать, и пр.) весьма удобно с помощью спец. программ — вьюверов. Мне больше всего импонирует в этом плане XnView (ссылка на офиц. сайт).
Открыв в ней каталог с картинками и выбрав нужную — достаточно кликнуть на ней ПКМ и в меню выбрать «Сделать фоновым рисунком рабочего стола —> По центру» (пример ниже).
XnView — сделать фоновым рисунком раб. стола — по центру
*
Как установить живые обои (анимированные)
В качестве живых (их еще иногда называют анимированными) обоев должна выступить не картинка, а видео, желательно в формате WMV (небольшой отрывок на 3-30 сек.). Подобное видео можно как подготовить и сжать самостоятельно, так и воспользоваться чем-нибудь готовым…
Как это в итоге будет выглядеть продемонстрировано на небольшом видео ниже. 👇
*
Вариант 1
Что нужно сделать для установки вышеприведенного фона:
- заходим на один из сайтов с живыми обоями и загружаем себе всё, что понравится (пример подобного сайта: https://oformi.net/);
- устанавливаем программу Desktop Live Wallpapers (ссылка на сайт Microsoft);
- запускаем программу и указываем папку, куда были загружены живые обои;
- последний шаг — выбрать один из загруженных ранее файлов…
Скриншот окна приложения — выбор обоев
*
Вариант 2
В магазине Microsoft Store относительно недавно появилось бесплатное приложение
👉 Lively Wallpaper (ссылка на офиц. сайт).
Чем оно привлекает: дело в том, что после установки этого приложения — у вас уже изначально будет неплохая коллекция красочных живых обоев. Вам останется только выбрать нужное! (т.е. нет необходимости, что-то выискивать дополнительно на других сайтах)
Запустить
Обратите внимание, чтобы выбрать (или сменить) обои, вам достаточно кликнуть по иконке программы в трее (рядом с часами) — а далее пред вами появится соответствующее окно… 👇
Коллекция живых обоев — 12шт.!
Разумеется, приложение также позволяет устанавливать и другие обои: которые вы загрузите из сети или подготовите сами.
*
Что делать, если обои не меняются
Для начала успокоиться, и дочитать заметку до конца…👌
Ниже я перечислю ряд наиболее популярный причин, из-за которых не удается поменять картинку на раб. столе. Желательно пройтись по ним по порядку и выполнить требуемые действия.
*
Причина 1
Чаще всего не удается сменить обои из-за того, что Windows не активирована (либо установлена начальная версия, которая не поддерживает данную опцию).
Решение в данном случае простое: обновить версию Windows до профессиональной и активировать. Также рекомендую попробовать все приведенные выше способы установки обоев, особенно, 3-й и 4-й (где используются сторонние программы).
*
Причина 2
Если вы устанавливали какие-нибудь приложения для настройки внешнего вида Windows, изменения эффектов Aero (или тех же обоев) — возможно, что они могут блокировать настройку внешнего вида рабочего стола. Попробуйте зайти в панель управления Windows и удалить всё лишнее…
👉 В помощь!
Как удалить программу, которая не удаляется — см. инструкцию
Окно с ошибкой удаления ПО
*
Причина 3
Кстати, в специальных возможностях Windows есть особая опция, позволяющая убрать фоновое изображение (по умолчанию, она обычно выключена, но мало ли…?).
Чтобы проверить эту опцию, необходимо открыть раздел «Специальных возможностей» в панели управления Windows, и перейти во вкладку «Оптимизация изображения на экране».
Специальные возможности
Далее прокрутить страничку до самого низа и проверить чтобы не было галочки рядом с пунктом «Удалить фоновое изображение (по возможности)».
Удалить фоновое изображение по возможности
*
Причина 4
В некоторых случаях виной всему повреждение системного файла TranscodedWallpaper. Чтобы удалить некорректный файл — нажмите сочетание кнопок Win+R (чтобы открыть окно «Выполнить»), и используйте команду.
%USERPROFILE%AppDataRoamingMicrosoftWindowsThemes
Далее удалите файл TranscodedWallpaper и попробуйте сменить обои. Способы описаны выше.
*
Причина 5
Если у вас проблема с обоями возникла на компьютере в офисе или на производстве (т.е. на рабочем), очень вероятно, что запретили «играться» с фоновыми картинками через групповую политику домена (т.е. «злой» администратор запретил делать всё лишнее, не относящееся к работе…).
Это ограничение можно попытаться снять (если, конечно, получится открыть редактор групповой политики). Попробуйте нажать сочетание Win+R, и ввести в окно «Выполнить» команду gpedit.msc (см. скрин ниже). 👇
gpedit.msc — запускаем редактор групповых политик
Далее в редакторе нужно открыть один из следующих разделов:
Конфигурация пользователя —› Административные шаблоны —› Рабочий стол —› Рабочий стол (для Windows 8/10/11)
Конфигурация пользователя —› Административные шаблоны —› Рабочий стол —› Active Desktop (для Windows 7)
В нем должен быть параметр «Фоновые рисунки рабочего стола» — его нужно открыть.
Фоновые рисунки рабочего стола
После, установить параметр в режим «Не задано» и сохранить настройки.
Не задано
Теперь можно попробовать сменить картинку на раб. столе: если причина была в настройках групповой политики — фоновое изображение тут же поменяется… Задача выполнена?!…
*
PS
Если найти и установить причину проблем с обоями на рабочем столе не удается — возможно, стоит переустановить Windows..?
*
Дополнения по теме — приветствуются…
Удачи!
👋
Первая публикация: 21.12.2019
Корректировка заметки: 5.10.2021


Полезный софт:
-
- Видео-Монтаж
Отличное ПО для создания своих первых видеороликов (все действия идут по шагам!).
Видео сделает даже новичок!
-
- Ускоритель компьютера
Программа для очистки Windows от «мусора» (удаляет временные файлы, ускоряет систему, оптимизирует реестр).
Главная » Безопасность » Как поменять обои на ноутбуке Леново и избавиться от ненавистной тачки
Как сменить заставку на мониторе компьютера
Навигация по сайту:
Сейчас на сайте:
Программ: 93 Уроков: 175
Советов: 142 Статей: 27
Рабочий стол
Для смены обоев нажмите в пустой области на рабочем столе правой кнопкой мыши. Кликните последний пункт – персонализация. Другой способ – нажать на шестеренку в меню Пуск, то есть перейти к Параметрам. Там выберите «Персонализация» – и вы попадете в то же окно.
Обои фона можно изменить в пункте «Фон». Там же вы можете поменять тип отображения:
- Изображение.
- Сплошной цвет.
- Слайд-шоу.
Для «изображения» вы можете поменять одну из существующих картинок, либо с помощью кнопки «обзор» найти файл на своем ноутбуке Леново. «Сплошной цвет» позволит вам установить обои на ноутбук Леново в виде одного цвета. В «слайд-шоу» настройте или выберите папку с картинками, которые будут меняться с определенной периодичностью. Это время следует определить в соответствующей настройке. Кроме того, можно настроить — будут ли меняться изображения в случайном порядке и будут ли они меняться, когда компьютер не питается от сети.
Последний параметр — положение картинки. В зависимости от того, подходит ли её размер для обоев рабочего стола, можно выбрать либо растягивание на весь экран, либо размещение плиткой нескольких копий рядом друг с другом, а также другие параметры. Их следует поменять и проверить на практике, таким образом убедившись, что подходит вам больше всего.
Перед тем, как поставить обои на ноутбук Леново, проверьте, активирована ли ваша система.
Если ответ отрицательный, то вам подойдёт другой способ. В чём-то он даже проще:
- Нажмите на любом изображении правой кнопкой мыши.
- Выберите «Сделать фоном рабочего стола».
Также можно поменять обои на любую картинку из интернета – всего двумя кликами. Но эта операция доступна только в старом браузере Internet Explorer, которым сейчас мало кто пользуется. Просто нужно нажать на картинку правой кнопкой, а затем выбрать соответствующий пункт меню.
Сменить фон/ картинку рабочего стола на Windows Home Basic/ Windows Домашняя базовая.
Для этой версии Windows доступно изменение фона рабочего стола штатными средствами. Для этого достаточно выбрать картинку которую вы бы хотели сделать фоном рабочего стола, нажать правой кнопкой мыши на ней и выбрать «Сделать фоновым изображением рабочего стола«.
Если же вы хотите, что бы изображения на рабочем столе автоматически менялись, без установки сторонних программ не обойтись. Как я описывал выше для этих целей может подойти программа Wally (более подробно о ней в начале статьи).
Как изменить обои экрана блокировки Windows 11
Как и Windows 10, новая ОС Windows 11 от Microsoft включает экран блокировки. Но вы можете поменять изображение на другое.
В Windows 11 есть экран блокировки, очень похожий на Windows 10, и вы можете менять обои. Не путайте с экраном входа в систему, где вы вводите свой пароль или PIN-код для перехода на рабочий стол. Это первый экран, на котором отображается время, информация о приложении и обои.
Изменение обоев экрана блокировки Windows 11
Чтобы изменить обои экрана блокировки, щелкните значок Начинать кнопку, а затем нажмите кнопку Настройки значок. В качестве альтернативы вы можете использовать сочетание клавиш Клавиша Windows + I, чтобы открыть настройки напрямую.
Когда запустятся настройки, нажмите Персонализация из списка слева. Затем щелкните значок Экран блокировки в меню справа в разделе «Персонализация».
Теперь под Персонализация> Экран блокировки щелкните раскрывающееся меню в разделе «Персонализируйте экран блокировки». У вас есть три варианта.
- Windows В центре внимания: Изображения устанавливаются автоматически Windows.
- Рисунок: Это позволяет вам выбрать изображение из Microsoft или фотографию из вашей коллекции. Вам просто нужно перейти к нему и установить его в качестве обоев экрана блокировки.
- Слайд-шоу: Это позволяет вам выбрать папку с фотографиями и другими изображениями в ней, и они будут чередоваться через равные промежутки времени.
После того, как у вас будет выбрано изображение, которое вы хотите использовать для экрана блокировки, вы можете изменить, какие приложения отображать уведомления. Для этого щелкните меню рядом с «Состояние экрана блокировки» и выберите приложение. Обратите внимание, что вы можете выбрать ничего, если не хотите, чтобы что-либо отображалось.
Когда вы нажимаете Enter на клавиатуре, щелкаете мышью или проводите пальцем вверх на устройстве с сенсорным экраном — происходит переход к экрану входа в систему. Когда вы устанавливаете обои для экрана блокировки, они также меняются для экрана входа в систему. Но вы можете отключить это.
Пока ты в Персонализация> Экран блокировки отключите кнопку «Показывать фоновое изображение экрана блокировки на экране входа».
Как сменить заставку на мониторе компьютера
Как менять заставку на экране?
Заставка (скринсейвер) является статичным либо анимированным изображением, появляющимся через определенные промежутки времени простоя на экране монитора. Если нынешняя заставка надоела, можно ее сменить. Причем для того чтобы это сделать, хватит буквально нескольких кликов мышкой.
Открываем окно «Свойства: Экран». Для этого заходим в «Пуск» и переходим к пункту «Панель управления». Затем выбираем в «Оформлении и темах» строку «Выбор экранной заставки». Также можно кликнуть по знаку «Экран». В качестве альтернативного варианта можно назвать клик правой кнопкой мыши на любом свободном от ярлыков пространстве рабочего стола и выбор в выпавшем меню пункта «Свойства».
В этом окне активируем вкладку «Заставка». Мы увидим вверху окна нынешнюю заставку в миниатюре. Кликнем раздел «Заставка» и выберем требуемую строку. Теперь можно нажать левой кнопкой мышки на изображении для того чтобы посмотреть, как будет выглядеть новый скрин в режиме полного экрана. Если нужно отключить заставку, выбираем пункт «Нет» в этом же списке. Тогда на месте заставки будет отображен черный экран.
Насмотревшись на новую заставку в режиме предварительного просмотра, слегка сдвинем мышь, чтобы выключить этот режим. В «Интервале» при помощи клавиш «Вверх» и «Вниз» (либо самостоятельно записав числовое значение), меняем количество минут простоя персонального компьютера, через которое должна включаться экранная заставка. Для сохранения изменений, кликнем на кнопку «Принять» и закроем окно, нажав для этого кнопку «Ок» либо кликнув на крестик в шапке окна.
Однако скринсейвер является не просто красивой картинкой. Он тогда может служить для того чтобы защищать ПК. Как? Механизм этот работает так, что компьютер находится без действия заданное число минут, после чего появляется экранная заставка. Если активирован режим защиты данных, то во время выхода из режима ожидания, после того как отключается заставка, выходит окно для ввода пароля. При этом без него нельзя зайти в систему.
Для установки режима защиты информации, в окне «Свойства: Экран» на вкладке «Заставка» ставим галку возле пункта «Защита паролем». Потом закрываем окно, сохранив предварительно изменения кнопкой «Принять». Заметим, что в случае незащищенности вашей учетной записи паролем, включение режима защиты данных ни к чему не приведет.
Windows 10
В Windows 10, так же можно заменить картинку экрана непосредственно через настройки компьютера. Для этого:
- Открываем Параметры (Пуск — значок шестеренки).
- Выбираем пункт «Персонализация».
- В нем, на боковом меню выбираем пункт «Экран блокировки»
- Откроется окно с настройками изображения экрана блокировки.
Для замены фона на нужную картинку, необходимо найти секцию фон, и в выпадающем списке выбрать «Фото», и выбрать нужную картинку.
Так же можно выбрать пункт «Слайд-шоу», и указать папку, картинки из которой будут использоваться для динамически сменяемых картинок фона экрана блокировки.
-
1
Open the Start menu and click the Settings icon
. You’ll see the Settings gear icon on the left side of the Windows Start menu.
Advertisement
-
1
Click the Personalization icon. It’s the icon that looks like a computer screen.
-
1
Click the Lock screen option in the left sidebar.
Advertisement
-
1
Scroll down and click Screen saver settings. It’s the last option at the bottom of the «Lock screen» right panel.
-
1
Click the drop-down menu under «Screen saver» and choose an option. There are seven screen saver options to choose from. Highlight the screen saver you want to select it. A preview of the screen saver displays in the display at the top of the Screen Saver Settings menu.
- Selecting the (None) option disables the screen saver on your computer.
- Both the «3D Text» and «Photos» screen savers have customizable options you can change by clicking Settings next to the drop-down menu.
Advertisement
-
1
Type a number in the box next to «Wait». This number refers to the number of minutes of inactivity that must pass before your screen saver starts.
- Moving your mouse cursor or pressing a key will reset the time before the screen saver activates.
-
1
Click Apply and then OK. Your new screen saver settings are now in effect.
Advertisement
Add New Question
-
Question
I did it but I cant see screen saver on my desktop
You have to wait for however long you set your screen saver timer to. If you set your screen saver timer to two minutes (meaning it would come on after two minutes of inactivity on your computer), you have to wait two minutes.
-
Question
How do I change the screen display?
Visit settings and locate the section called «Personalization».
-
Question
How do I create new icon on the desktop?
Create a new shortcut or file (right click, then click new, then click whatever type of file you want).
See more answers
Ask a Question
200 characters left
Include your email address to get a message when this question is answered.
Submit
Advertisement
-
Screen savers were initially implemented to prevent images from being burned into a computer’s display. This isn’t a common problem on modern computers, making screen savers largely cosmetic at this point.
-
You can install a third-party screen saver by double-clicking its installation file (EXE), though in some cases you must first extract the screen saver file before doing so. You may also need to right-click the file and click Run as administrator or right-click it and click Install; depending on the screen saver, you might have to click through some prompts after doing so.
Thanks for submitting a tip for review!
Advertisement
-
Your computer’s screen saver may eventually turn on if you don’t move your mouse or press a key while watching a movie. To prevent this, either set the «Wait» time to well over an hour or consider disabling the screen saver temporarily.
-
Be careful if you download a screen saver from online. Like any executable file, screen saver files can be used to install viruses.[1]
Advertisement
References
About This Article
Article SummaryX
1. Click on the Start menu.
2. Click Settings.
3. Click Personalization.
4. Click Lock Screen.
5. Click Screen Saver Settings.
6. Select a new screen saver.
7. Click Apply.
Did this summary help you?
Thanks to all authors for creating a page that has been read 155,496 times.
Is this article up to date?
-
1
Open the Start menu and click the Settings icon
. You’ll see the Settings gear icon on the left side of the Windows Start menu.
Advertisement
-
1
Click the Personalization icon. It’s the icon that looks like a computer screen.
-
1
Click the Lock screen option in the left sidebar.
Advertisement
-
1
Scroll down and click Screen saver settings. It’s the last option at the bottom of the «Lock screen» right panel.
-
1
Click the drop-down menu under «Screen saver» and choose an option. There are seven screen saver options to choose from. Highlight the screen saver you want to select it. A preview of the screen saver displays in the display at the top of the Screen Saver Settings menu.
- Selecting the (None) option disables the screen saver on your computer.
- Both the «3D Text» and «Photos» screen savers have customizable options you can change by clicking Settings next to the drop-down menu.
Advertisement
-
1
Type a number in the box next to «Wait». This number refers to the number of minutes of inactivity that must pass before your screen saver starts.
- Moving your mouse cursor or pressing a key will reset the time before the screen saver activates.
-
1
Click Apply and then OK. Your new screen saver settings are now in effect.
Advertisement
Add New Question
-
Question
I did it but I cant see screen saver on my desktop
You have to wait for however long you set your screen saver timer to. If you set your screen saver timer to two minutes (meaning it would come on after two minutes of inactivity on your computer), you have to wait two minutes.
-
Question
How do I change the screen display?
Visit settings and locate the section called «Personalization».
-
Question
How do I create new icon on the desktop?
Create a new shortcut or file (right click, then click new, then click whatever type of file you want).
See more answers
Ask a Question
200 characters left
Include your email address to get a message when this question is answered.
Submit
Advertisement
-
Screen savers were initially implemented to prevent images from being burned into a computer’s display. This isn’t a common problem on modern computers, making screen savers largely cosmetic at this point.
-
You can install a third-party screen saver by double-clicking its installation file (EXE), though in some cases you must first extract the screen saver file before doing so. You may also need to right-click the file and click Run as administrator or right-click it and click Install; depending on the screen saver, you might have to click through some prompts after doing so.
Thanks for submitting a tip for review!
Advertisement
-
Your computer’s screen saver may eventually turn on if you don’t move your mouse or press a key while watching a movie. To prevent this, either set the «Wait» time to well over an hour or consider disabling the screen saver temporarily.
-
Be careful if you download a screen saver from online. Like any executable file, screen saver files can be used to install viruses.[1]
Advertisement
References
About This Article
Article SummaryX
1. Click on the Start menu.
2. Click Settings.
3. Click Personalization.
4. Click Lock Screen.
5. Click Screen Saver Settings.
6. Select a new screen saver.
7. Click Apply.
Did this summary help you?
Thanks to all authors for creating a page that has been read 155,496 times.
Is this article up to date?
Содержание
- Способ 1: Меню «Персонализация»
- Способ 2: Контекстное меню
- Способ 3: Internet Explorer
- Способ 4: Программа для смены фона рабочего стола
- Способ 5: Установка анимированного изображения
- Вопросы и ответы
Способ 1: Меню «Персонализация»
Изменение внешнего оформления Windows 10 происходит через встроенное приложение «Параметры», а именно через раздел «Персонализация». Тут можно не только установить изображение из предложенных системных, но и выбрать любую картинку, хранящуюся на компьютере, а также создать слайд-шоу или включить сплошной цвет из заготовок ОС. Для нестандартного размера файла доступно изменение положения (растянуть, замостить и др.) — это поможет подогнать картинку под размер экрана.
Подробнее: Изменение фона через «Персонализацию» в Windows 10
Стоит учитывать, что раздел «Персонализация» доступен только обладателям активированной Виндовс. Если это не ваш случай, воспользуйтесь рекомендациями ниже.
Способ 2: Контекстное меню
Когда на компьютере уже есть необходимое изображение в нужном размере, не нуждающемся в дополнительных настройках, сделать его фоном еще проще. Через «Проводник» перейдите к месту, где хранится картинка, и кликните по файлу правой кнопкой мыши. Отобразится контекстное меню, где среди дополнительных функций выберите пункт «Сделать фоновым изображением рабочего стола». После клика по нему картинка на рабочем столе сразу же изменится.

Способ 3: Internet Explorer
Через системный браузер ОС Windows так же можно установить картинку в качестве фона, даже не скачивая ее.
- Для этого найдите подходящее изображение на каком-либо сайте с обоями, удостоверившись, что ее разрешение совпадает с разрешением вашего экрана. Оно может быть выше, но не ниже, иначе картинка будет смотреться нечетко, потому что растянется сверх своего оригинального размера.
- Кликните правой кнопкой мыши по изображению и выберите пункт «Сделать фоновым рисунком».
- Подтвердите свое действие кнопкой «Да».

Способ 4: Программа для смены фона рабочего стола
Пользователи, желающие не тратить время на поиски картинок, могут установить программу, которая будет делать это за них. Подобных приложений не так уж и много, и самые современные варианты можно найти в фирменном Microsoft Store. Устаревший, хоть и известный софт типа DesktopMania мы рассматривать не будем, так как набор картинок у него сомнительного качества. Вместо этого разберем одно из приложений, доступных в магазине для Windows 10.
Скачать Desktop Dynamic Wallpapers
- Установите приложение и запустите его.
- На вкладке «Home», открытой по умолчанию, сразу будут отображаться последние добавленные обои. Листая страницы кнопками «Next» и «Prev», выберите изображение, которое хотите видеть фоновым.
- Кликните на плитку с ним и после открытия нажмите «Set As Wallpaper».
- Подтвердите свое решение и проверьте, был ли установлен фон.
- В первый раз приложение уведомит о том, что сейчас включено динамическое переключение изображений, и предложит выключить эту функцию. Если вы не хотите, чтобы картинка сама менялась спустя время, нажмите «Yes», а если устраивает вариант автоматической смены, выберите «No» — во втором случае выбранный фон не будет установлен.
- Вы также можете обратиться к тематическим разделам, перейдя в «Categories».
- Выбирается и устанавливается картинка из категорий точно таким же образом.
- При желании настроить автоматическую смену изображений перейдите в «Параметры» и активируйте там соответствующую функцию. Дополнительно можете установить время, через которое фон заменится другим.

Остальные функции приложения платные, но стоят недорого. Купить их можно в разделе «Add Ons».
Аналогами Desktop Dynamic Wallpapers выступают следующие приложения из Microsoft Store:
9Zen Wallpaper Changer

Dinamic Wallpaper
Dynamic Theme
backiee — Wallpaper Studio 10
Splash! — Unsplash Wallpaper
Все эти приложения выполнены в стиле Windows 10, как вы можете заметить, поэтому разбираться в них не понадобится — инструкция выше практически полностью применима и к ним. На наш взгляд, наиболее интересными кажутся backiee — Wallpaper Studio 10 и Splash! — Unsplash Wallpaper, но вы вправе выбрать любое, ведь набор изображений везде разный.
Способ 5: Установка анимированного изображения
Все предыдущие способы позволяют использовать лишь статическую графику в качестве фона. Для видеообоев придется воспользоваться специальными приложениями, через которые и будет происходить их выбор и установка. Список таких программ вы найдете в другой нашей статье по ссылке ниже.
Подробнее: Программы для установки живых обоев в Windows 10
А в отдельном материале мы рассмотрели работу в 3 популярных программах, предоставляющих анимированные изображения. Если вы желаете ознакомиться с нем и посмотреть принцип работы такого софта, перейдите по следующей ссылке.
Подробнее: Установка живых обоев на Windows 10
Предлагаем также к прочтению другие наши руководства, рассказывающие о разных вариантах кастомизации внешнего вида «десятки».
Читайте также:
Изменение цвета панели задач в Windows 10
Как сделать красивый рабочий стол в Windows 10
Изменение приветственного окна в Windows 10