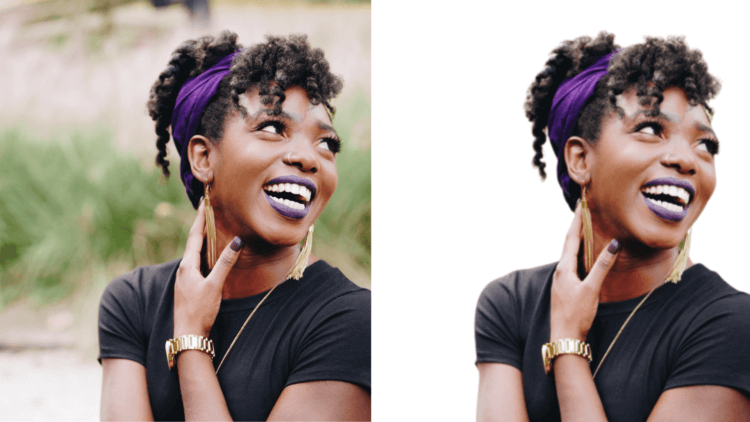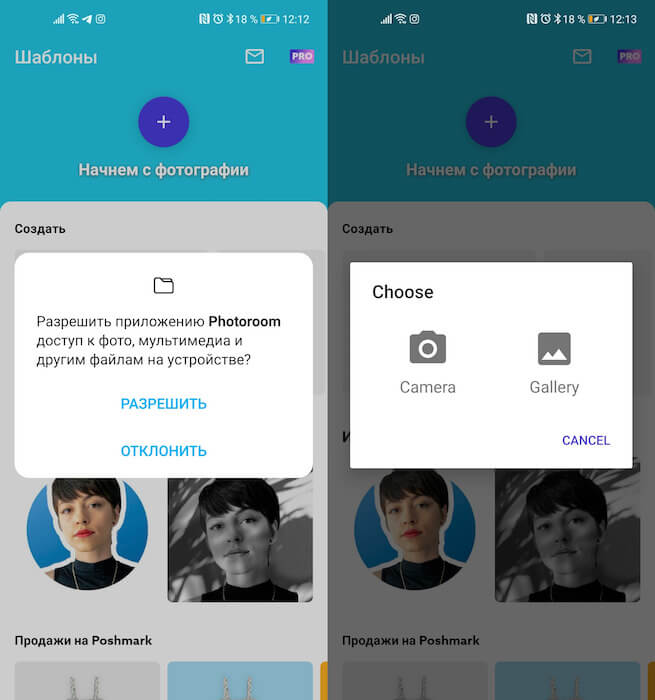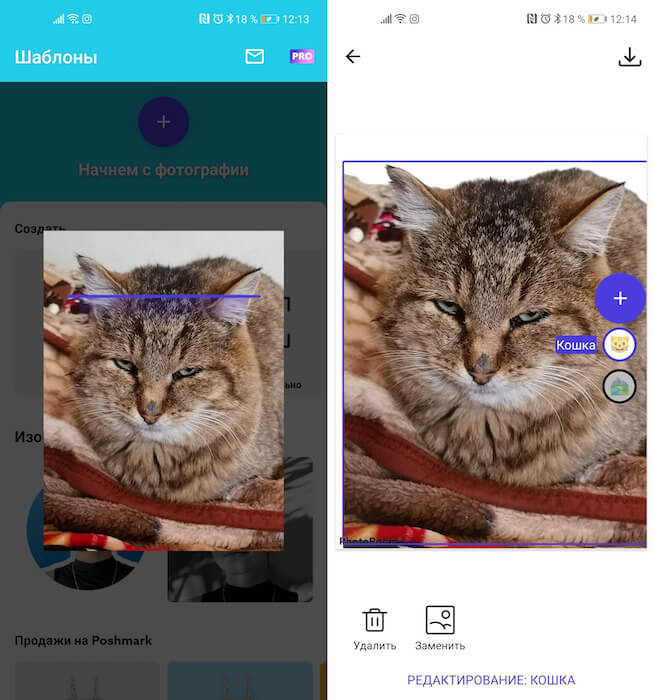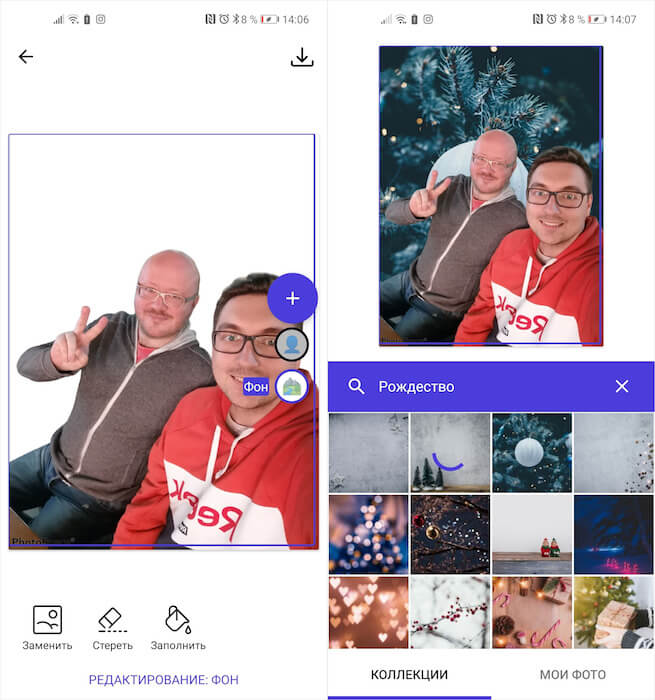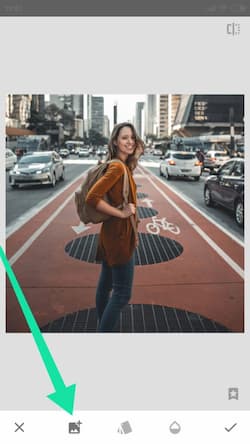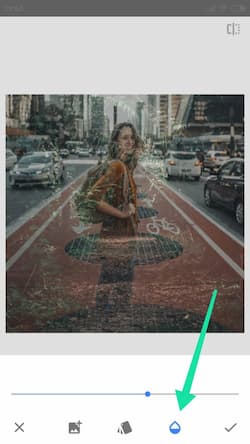Иной раз так прекрасно выходите на снимке, а вот задний вид всё портит. Чужие люди мелькают в кадре, беспорядок, либо лишние объекты, портящие кадр.
В данном материале мы постараемся максимально доступно и коротко рассказать вам о том, как заменить задний бэкграунд на фотографии с помощью приложения Snapseed.
При помощи программы Snapseed можно изменить задний фон фотографий на Android устройстве. Перед тем, как приступить к работе с приложением, необходимо выбрать нужную картинку в роли бэкграунда, дабы изображение в результате выглядело естественным образом.
Софт является совершенно бесплатным и загрузить его можно с нашего сайта по основной ссылке для скачивания.
Как поменять фон на фото: пошаговая инструкция
Как изменить задний фон на фото с помощью утилиты Снапсид:
- Запускаем приложение.
- Подбираем необходимое фото для обработки.
- Если подобранный фон по размеру квадратный, то основное фото также необходимо обрезать. Для этого следуем по пути: «Инструменты» – «Кадрирование».
- Затем открываем «Инструменты» – «Двойная экспозиция».
- Нажимаем на квадрат с символом + на нижней панели задач и подбираем изображение для фона. Когда оно добавится в приложение, два слоя снимков будут просвечивающими.
- Жмем на символ капельки в панели инструментов, и редактируем расположение двух фотографий, пока это ели заметно.
- Установим «Непрозрачность» на предельные параметры.
- Жмем на верхнюю панель на двойной слой со стрелкой и выбираем пункт «Просмотр изменения».
- Затем нажимаем на показатель «Двойная экспозиция» и потом “Редактировать”. Должно запуститься самое основное изображение (человек или объект, в зависимости от того, что вы выбрали).
- После чего нажимаем на «Маску» (глаз) и пальцем осторожно закрашиваем место вокруг контура. Вся площадь станет окрашиваться в светло-красный цвет.
- Если вы залезли за кромки контура и его малость потерли, то просто выставите показатель «Двойной экспозиции» на 0 и дорисуйте часть объекта.
- По окончании закрашивания нажимаем на галочку и сохраняем картинку.
После проделанных действий, вы будете знать, как легко изменить бэкграунд на фотографии на Android смартфоне и планшете бесплатно с помощью утилиты Snapseed. Творите оригинальные снимки для своих социальных сетей и радуйте своих друзей и подписчиков. Пусть ваши фотоснимки набирают много лайков.
Если вы хотите добавить или изменить фон на фотографии, вам не нужно быть экспертом в фотошопе. Все, что вам нужно сделать, – это скачать простое приложение для смены фона!
Сегодня мы поделимся с вами восемью лучшими приложениями, а я выскажу свое профессиональное мнение о том, насколько они полезны. Это лучшие приложения для изменения фоновых ошибок, замены фонов фотографий или создания прозрачного фона.
Когда использовать приложение для смены фона
Есть много причин изменить фон ваших фотографий. Иногда фон фотографий либо слишком простой, либо слишком насыщенный. Это означает, что композиции имеют фон, который мы хотим полностью изменить с помощью средства для удаления фона.
В других случаях мы можем использовать фон для выделения объекта съемки. Например, белая стена за нашим продуктом может выглядеть слишком скучно. Поэтому мы можем изменить цвет фона на более привлекательный для социальных сетей.
По какой бы причине вам ни понадобилось приложение для смены фона, ознакомьтесь с нашим руководством, чтобы узнать, на что обратить внимание.
8 лучших приложений для изменения фонов фотографий
Существует множество приложений для создания фона. Чтобы помочь вам начать, вот восемь лучших, которые я нашел для добавления прозрачного фона или создания нового фона на изображении.
8. Auto Background Changer
- Устройства: Android и iOS
- Другие функции: Композиция, размытие, добавление цвета
- Форматы экспорта: JPEG, PNG
- Цена: Бесплатно
Как следует из названия, это автоматическая смена фона. Ничего удивительного! Это лучшее бесплатное приложение, которое вы можете найти для удаления фона.
Приложение простое в использовании. Автоинструмент удаляет даже самые сложные фоны, но для достижения идеального результата может потребоваться некоторое время.
Вы также можете сгладить линии между объектом и фоном при выборе объекта съемки. Это отличная возможность, благодаря которой редактирование выглядит плавным.
Иногда приложение либо зависает, либо закрывается. Однажды это произошло во время редактирования фотографий. Это досадно и портит хорошее приложение. Но это цена, которую вы платите за бесплатное использование.
Плюсы:
- Простота в использовании
- Функции сглаживания
Против:
- Бесплатное приложение, но в нем есть реклама
- Не так много фонов на выбор
- Приложение может аварийно завершить работу
7. Simple Background Changer
- Устройства: Android только
- Другие функции: Композиты
- Форматы экспорта: JPEG
- Цена: Бесплатно с покупками в приложении
Это приложение имеет тысячи положительных отзывов. Оно является эксклюзивным и одним из лучших приложений для редактирования фотографий для пользователей Android.
Как следует из названия, это приложение просто в навигации. Мне очень нравится, что в таком простом приложении вы получаете много возможностей для управления. Функция масштабирования помогает делать более точные правки при использовании фонового ластика.
Приложение автоматически предоставляет вам прозрачный фон. Но вы также можете заменить его фотографиями роскошных мест со всего мира или использовать свои собственные изображения.
Вам придется иметь дело с рекламой и фотографиями с водяными знаками, если вы используете бесплатную версию. Это проблема, на которую многие жаловались, и она портит отличное в остальном приложение.
Будет лучше, если вы также будете осторожны при нажатии на уведомления. Приложение не сохраняет вашу работу, когда вы проверяете сообщение или электронную почту!
Плюсы:
- Легко меняйте фон с помощью предустановок расположения
- Легко восстановить детали после допущенной ошибки
Против:
- Этим приложением могут пользоваться только пользователи Android
- Он не сохраняет вашу работу автоматически
6. Background Eraser Pro
- Устройства: Android и iOS
- Другие функции: Композиты
- Форматы экспорта: JPEG, PNG
Background Eraser Pro – одно из самых рейтинговых приложений для добавления прозрачного фона. Это приложение работает как автоматическое приложение для изменения фона. Нажмите на области, которые вы хотите удалить, и оно мгновенно уберет фон.
После вырезания изображения переднего плана его можно сохранить как наклейку. Это полезно для наклеивания определенного изображения на несколько фотографий. Это также полезно, если вы еще не сделали эти фотографии и хотите быстро отредактировать их в будущем.
Мне нравится ассортимент фонов, который предоставляет приложение. Можно быстро и легко разобраться в различных категориях и найти новый фон для своих фотографий!
Для Android существует бесплатная версия. Но есть только платные версии для устройств iOS.
Плюсы:
- Удобство ведения и сохранения правок
- Простое и быстрое редактирование
Против:
- Платная версия для iOS
- Могут быть ошибки
5. Facetune
- Устройства: iOS (старая версия), Android, и iOS (новая версия)
- Другие функции: редактирование лица, улучшение фотографий
- Форматы экспорта: JPEG
- Цена: Бесплатно
Facetune известен своими инструментами для улучшения. Так же в нем есть несколько разделов, которые могут улучшить скучный фон.
Вы можете изменить фон на фотографиях, добавив наложенные текстуры. (В версии iOS есть дополнительный раздел под названием Backdrops – больше возможностей, чем в версии для Android.)
Но она не позволяет полностью изменить фон. Вместо этого он имитирует малую глубину резкости, а другие функции помогают удалить нежелательные объекты с заднего плана.
Сейчас у Facetune есть более новое приложение, Facetune 2. Но многие предпочитают старую версию из-за количества рекламы и подписок в обновлении.
Но старая версия доступна только на платформах iOS. Преимущество нового приложения в том, что у него есть бесплатная версия, которой вы можете воспользоваться.
Плюсы:
- Каждый инструмент имеет мини-руководство
- Простые функции для простого приложения
Против:
- Дорогая платная версия и имеет не так много функций
- Версия для iOS имеет больше инструментов и лучший пользовательский интерфейс, чем версия для Android
4. Apowersoft
- Устройства: Android и iOS
- Другие функции: Композиция, обрезка, резкость
- Форматы экспорта: JPEG, PNG
- Цена: Бесплатно с покупками в приложении
Приложение для удаления фона – одно из лучших приложений в этом списке. Оно использует технологию искусственного интеллекта, чтобы сделать свои правки более точными.
Вместо того чтобы вручную выбирать объект на изображении, искусственный интеллект определяет объект на основе того, что вы выбрали. В настоящее время можно выбрать человека, продукт или логотип.
Это простое приложение не только обеспечивает беспрепятственное удаление фона. Оно также предоставляет другие замечательные функции искусственного интеллекта.
Мне больше всего нравится инструмент повышения резкости. Конечно, он не сделает суперразмытые изображения резкими, но он помогает в работе со слегка некачественными фотографиями.
Но самая полезная функция этого приложения – возможность пакетного редактирования. Приложение позволяет удалять фон для нескольких фотографий одновременно!
Плюсы:
- ИИ-технологии
- Быстрое пакетное редактирование
Против:
- Дорогие пакеты изображений и годовые подписки
- Может быть сложно разместить собственные фоны
3. Superimpose
- Устройства: Android и iOS
- Другие функции: Двойная экспозиция, композиция, добавление текста
- Форматы экспорта: JPEG, PNG, HEIC
Superimpose – это мощное приложение. Оно поможет вам создать простые фоны.
Но вы также можете сделать что-то такое сложное и забавное.
В отличие от других приложений, Superimpose предлагает продвинутые инструменты. Он включает различные режимы смешивания и функцию двойной экспозиции.
Вы даже можете создавать тени, чтобы ваши результаты выглядели максимально естественно! А инструмент для стирания фона просто незаменим для мобильного приложения для редактирования.
Мне нравится эта простая программа для смены фона. В нем есть множество функций, в которых несложно ориентироваться. Если уж на то пошло, функции делают приложение более простым в использовании.
Плюсы:
- Предлагает расширенные инструменты для настройки экспозиции, насыщенности и т.д.
- Приложение простое в использовании, несмотря на все расширенные возможности
Против:
- Версия для Android медленная и глючная
- В версии для iOS есть несколько глюков
2. Adobe Photoshop Express
- Устройства: Android и iOS
- Другие функции: Мобильный Photoshop
- Форматы экспорта: JPEG, PNG (только для iOS)
Конечно, в этом списке присутствует мобильная версия Adobe Photoshop. С самого начала редактирования фотографий Photoshop был оригинальной программой для удаления фона.
Photoshop Express – это фантастическое приложение, если вам нужен простой способ изменить фон. Все, что вам нужно сделать, это загрузить изображение, выбрать “Вырезать” на нижней панели инструментов, и все готово!
Вы можете увидеть маску удаляемой области и отредактировать ее соответствующим образом. После этого вы можете легко создавать композиты и редактировать их, используя несколько слоев.
Лучшее в Photoshop Express то, что у вас есть целый ряд других правок, которые вы можете внести в изображение. Некоторым людям может быть трудно сориентироваться в нем. Поэтому, если вы хотите удалить только фон, возможно, есть варианты получше.
Плюсы:
- Редактор “все в одном”
- Быстро и точно
Против:
- Бесплатно только при наличии аккаунта Adobe
- Можно запутаться в навигации
1. LightX
- Устройства: Android и iPhone
- Другие функции: Композиты, Видеоредактор, Работа с формами, Текст
- Форматы экспорта: JPEG, PNG
- Цена: Бесплатно с премиум-доступом и профессиональным членством ($$)
LightX предлагает множество вариантов редактирования и профессионально их выполняет. Приложение хорошо организовано, а инструмент для стирания фона удивительно точен для бесплатного приложения.
После создания прозрачного фона LightX позволяет легко перейти к изменению фонового изображения. Вы также можете сохранить свои изменения, чтобы легко применять их в других функциях.
В число этих функций входит добавление рамок, наклеек и текста к фотографии. Вы также можете редактировать видео и изменять форму объектов съемки.
Одна из его ключевых особенностей – инструмент “Волшебная кисть”. Он изменяет фон, не затрагивая передний план. Это означает, что вы можете легко удалить фон в течение нескольких минут.
Несмотря на то, что LightX – платное приложений в этом списке, оно стоит своих денег. Вы можете делать больше, чем просто менять фон фотографии. Вы можете использовать его в качестве общего фоторедактора. Он похож на Lightroom или VSCO.
Что выделило это приложение среди других, так это плавность инструментов. В большинстве других приложений кисти трудно контролировать.
LightX выходит за рамки этих ограничений. Он предлагает простой пользовательский интерфейс, который сделает любой рабочий процесс редактирования более эффективным.
Плюсы:
- Простота в использовании и хорошая организация
- Многочисленные функции
Против:
- Вы не можете перемещать фотографии во время редактирования. Можно только увеличивать и уменьшать масштаб.
- Кисти недостаточно маленькие для мелких деталей.
Как выбрать лучшее приложение для смены фона
Выбор приложения зависит от того, каких результатов вы хотите добиться. Если вы хотите, чтобы приложение добавляло фон к фотографиям, загрузите приложение для общего редактирования с более новыми функциями изменения фона.
Ваш выбор также зависит от ваших личных предпочтений. Возможно, для вас важны другие инструменты, например, регулировка цвета или размытие.
Если вы знаете, чего хотите, вы не примете неверного решения. Вот три признака, на которые следует обратить внимание при выборе устройства для смены фона.
Точность и эффективность инструментов для удаления фона
Есть несколько основных характеристик, которые следует искать в каждом приложении для удаления фона. Лучше всего обратить внимание на точность и гладкость инструментов кисти, выбор фонов и возможность добавления пользовательских фонов.
Отличный способ оценить точность каждого из приложений – посмотреть на YouTube видеоролики о редактировании, в которых участвует рассматриваемое вами приложение. Это позволит вам увидеть, как пользоваться инструментами приложения, и посмотреть на редакторов в действии.
Также стоит обратить внимание на разницу между приложениями, использующими инструмент “волшебная кисть” и автоматическую смену фона. Если приложение использует инструмент “волшебная кисть”, убедитесь, что вы можете увеличить изображение, чтобы изменить мелкие детали.
Дешевое устройство автоматической смены фона может упустить значительные фрагменты информации. Убедитесь, что вы используете хорошую программу, если вы предпочитаете именно такой подход.
Расширенные возможности редактирования
Если вы хотите отточить свои редактирующие навыки, инвестируйте в приложение со всеми инструментами, например Photoshop.
Некоторые фотографы относятся к фоновым приложениям как к композиционным инструментам. Они создают фантастические произведения искусства с фантастическими образами или сюрреалистическими коллажами.
Вы также можете создавать сложные композиции, как эта, с помощью расширенных функций приложения. Одним из таких приложений является Superimpose X app. Но, возможно, лучшим приложением в нашем списке для этого является LightX.
Как просто использовать фоновое приложение
Еще несколько моментов, которые следует учитывать: как часто вы пользуетесь приложением и насколько простым вы хотите видеть процесс редактирования.
Эта функция жизненно важна для малых предприятий, работающих над своим аккаунтом в социальных сетях, где изменение фона товаров может сделать их более привлекательными. Конечно, при работе с большим количеством товаров время имеет решающее значение. Поэтому предпочтительнее простое приложение.
Простота также важна для людей, не слишком подкованных в технике. В приложениях для редактирования фотографий часто слишком много опций, и вам придется потратить несколько часов на ознакомление с инструментами.
Некоторые из упомянутых нами приложений имеют только одну функцию – изменение фона. Использование подобных приложений идеально подходит для людей, у которых нет времени или сил на изучение нового программного обеспечения.
Заключение
Посмотрев наш список приложений, можно понять, что выбрать идеальное может быть непросто. Подумайте, как вы будете использовать приложение для смены фона, чтобы найти лучшее из них.
Если вам нужно сделать только одно редактирование, возможно, стоит использовать только бесплатные приложения, о которых я говорил. Если вы знаете, что будете делать несколько правок, стоит вложить немного денег в один из лучших вариантов.
Еще один хороший способ убедиться, что приложение, которое вы хотите, вам подходит, – это почитать отзывы и посмотреть на примеры изображений. Если фотографии кажутся вам правдоподобными, то приложение для смены фона вам подходит!
Если раньше для того чтобы удалить лишний объект на фотографии, нужно было открывать на компьютере Photoshop и совершать множество действий по редактированию, то сейчас в приложениях всё упростилось. Хотя и сам Photoshop в десктопной версии не так давно создал функцию замены неба в один клик.
Главное отличие в том, что в приложениях на смартфоне мы стираем детали не кисточкой, как в Photoshop, а «пальцем по экрану». Иногда это удобно, иногда нет. Все зависит от практики.
Snapseed
Начнем с бесплатного приложения от Google, в котором можно и заменить фон, и удалить лишние элементы из кадра. Что касается первой ситуации, то все предельно просто. Выбираем инструмент «Healing», проводим пальцем по объекту на фотографии, который нужно удалить, и приложение автоматически редактирует. На полученном результате мы видим довольно грубое удаление, что не всегда радует.
Ситуация с заменой фона (например, неба) сложнее. Для того чтобы это сделать в Snapseed, нужно перейти в инструмент «Double exposure». Путем наложения двух фотографий (исходной и той, что будет новым фоном), мы пальцем стираем участок неба, которое хотим заменить и получается новый фон. Чтобы добиться отличного результата, нужно для начала немного попрактиковаться и запомнить последовательность действий. Но зато приложение абсолютно бесплатное.
Во время загрузки произошла ошибка.
Меняем фон на фотографии с помощью инструмента «Двойная Экспозиция»
PicsArt
Популярное платное приложение, которое скачали более 150 миллионов пользователей по всему миру. Приложение работает по платной подписке (2 850 ₽ в год для iOS пользователей) с 7-дневной триальной версией. В приложении есть огромное количество функций для создания интересных коллажей со спецэффектами.
Заменить фон в PicsArt намного проще и удобней, чем в Snapseed. Нужно также открыть в приложении две фотографии. Однако фон стирать вручную не надо. В PicsArt есть опция «Remove background», которая автоматически определяет человека и позволяет удалить фон одним кликом. Оставшееся участки удаляем вручную. При этом у нас есть возможность выбрать настройки ластика, чего не скажешь о бесплатном Snapseed. Поверх на готовую фотографию можно наложить разные стикеры и эффекты на любой вкус.
Приложение действительно качественно редактирует фотографии. Доступны функции ретуши.
Во время загрузки произошла ошибка.
TouchRetouch (Android)/Retouch (iOS)
Платное приложение, которое предназначено исключительно для удаления лишних объектов на фотографиях. В нем ни фильтров, ни функции цветокоррекции снимка. Инструмент, который используется в приложении для удаления деталей работает по принципу «штампа» в Photoshop. Программа работает не идеально, иногда дорисовывает формы объекта, которых нет в реале. Как в нашем случае:
А вот фотографию с листком программа отредактировала качественней:
Picnic
Бесплатное приложение и простое в использовании. Picnic позиционируется как «погодная камера-джинн и фотофильтр». То есть предназначено оно исключительно для замены неба. В нем не нужно ничего редактировать вручную. Просто выбираем фильтр, и небо автоматически меняется. Плюс приложения в том, что не надо стирать небо вручную, это экономит время. Минус — нет выбора из собственных фотографий. У нас есть только готовые образцы в приложении.
Во время загрузки произошла ошибка.
Magic Eraser Background Editor или Android Background Eraser
Еще одно бесплатное приложение, которое специализируется только на быстром удалении фона. Работает по принципу фотошопной «волшебной палочки». Удаление фона действительно происходит за секунды и качественно. Лишние детали убираем ластиком, а если стерли нечаянно что-то нужное на фотографии, то легко можно восстановить. Так как фон мы выбираем из собственных фотографий, то получается большая площадка для креатива. Помимо этого, фотографии можно сохранить в двух форматах jpg или png.
Во время загрузки произошла ошибка.
Это тоже интересно:
Наверняка вам не раз приходилось удалять хорошую фотографию из-за неудачной локации на заднем плане или неэстетичной детали, попавшей в кадр. Однако и такие снимки можно спасти! Для этого даже не нужно осваивать сложный софт вроде Photoshop – сейчас существуют гораздо более доступные инструменты на любой уровень навыков. В этой статье мы расскажем, как поменять фон на фото разными способами: в простом фоторедакторе, при помощи встроенных средств Windows, на смартфоне или в онлайн-сервисе.
Содержание:
- 1. Качественная замена фона в простом фоторедакторе
- 2. Наложение объекта на новый фон в Paint 3D
- 3. Автоматическое удаление задника на снимке
- 4. Монтаж фоновой картинки в мобильном редакторе
- Подводя итог
Способ 1. Качественная замена фона
в простом фоторедакторе
Этот способ – наиболее универсальный. Он подойдет как для создания эффектного селфи на фоне неба или моря, так и наоборот для смены слишком акцентного задника на минималистичный. У большинства фоторедакторов довольно схожие принципы работы, поэтому инструкция будет полезна независимо от того, какую вы выберите программу, чтобы изменить фон на фото с помощью компьютере.
Мы покажем, как добиться цели в редакторе ФотоКОЛЛАЖ. Это – удобная программа на русском языке с простым и понятным управлением, которую оценят как новички, так и более продвинутые пользователи. Позволяет без особого труда проводить сложный фотомонтаж, в частности – вырезать объекты и накладывать на другой фон. Помимо этого, вы сможете создать постер, коллаж, открытку, превью на Ютуб и многое другое.
Создавайте свои лучшие коллажи из фотографий легко!
Работает на Windows 11, 10, 8, 7, XP
Шаг 1. Установите ФотоКОЛЛАЖ
Скачайте ФотоКОЛЛАЖ бесплатно и отыщите фото с неудачным фоном в папке «Загрузки». Для запуска установки два раза нажмите по инсталлятору и следуйте инструкциям на экране. Не забудьте расположить на рабочем столе ярлык программы для быстрого доступа.
Шаг 2. Настройте параметры
После запуска приложение предложит определиться с типом работы. Выберите «Новый коллаж», затем – «Чистый проект». Этот режим подходит для обработки одиночных фото, что мы и будем делать.
Создайте новый проект
Укажите размеры холста в зависимости от фотографии, которую будете обрабатывать. Вы можете подобрать готовые форматы или ввести параметры вручную. Также выберите ориентацию картинки: горизонтальную или вертикальную.
Если вы работаете с небольшим снимком, не стоит устанавливать крупные размеры макета, так как это снизит качество изображения.
Укажите параметры страницы, определившись с размером будущей картинки
Шаг 3. Импортируйте главное фото
Теперь добавьте в проект фотографию, у которой будете менять фон. Для этого в левом столбце раскройте вкладку «Фотографии», найдите папку, в которой содержится нужный файл, и перетяните картинку на холст. Измените размер снимка, зажав его границы и растягивая в стороны либо сжимая.
Добавьте фотографию, объекты которой хотите разместить на новом фоне
Шаг 4. Выделите главный объект
Чтобы сделать фото на фоне другой картинки, сначала нужно выделить главный предмет. На верхней панели инструментов найдите иконку в виде ножниц. Откроется новое окно с настройками, в котором нужно указать границы вырезаемого объекта. Предлагается несколько вариантов обводки:
- Свободная форма. Позволяет указывать границы произвольно, выделяя главный объект вручную при помощи лассо. Также этот способ позволяет создать контур, ставя по края объекта точки-маркеры.
- Волшебная палочка. Автоматически выделяет и отделяет основной слой. Если вы работаете с простым однотонным предметом, достаточно кликнуть по нему. Для более сложного выделения зажмите Shift и воспользуйтесь палочкой несколько раз.
- Овал/прямоугольник. Эти два варианта действуют соответственно названию, то есть отделяют от задника участок указанной формы.
Обведите объект по контуру и выберите параметры размытия границ
Так как мы работаем со сложным контуром, то воспользуемся лассо, как наиболее универсальным вариантом. Зажмите левую кнопку мыши и обведите предмет, который нужно вырезать. После этого дважды кликните курсором, чтобы обозначить выделение. Редактор закрасит область, которая будет удалена, светлой заливкой.
Если вы хотите добиться плавного перехода, воспользуйтесь функцией размытия. Оно сглаживает границы обрезки, давая более естественный результат.
Шаг 5. Установите на фон другую картинку
Раскройте вкладку «Фон» и выберите, как именно вы хотите изменить задник. Вы можете подставить текстуру или изображение из внутренней библиотеки, создать градиент или однотонную заливку или загрузить свою картинку. Мы воспользуемся последним вариантом, поэтому нажимаем «Из файла» и «Выбрать изображение».
Загрузите новое фоновое изображение
Для естественного результата подбирайте фотографии в единой цветовой гамме. Если снимки различаются, примените к ним фильтры из раздела «Эффекты и рамки». Также можно настроить цветовой баланс, выделив фото и кликнув иконку в виде шестеренки на панели инструментов.
Шаг 6. Сохраните картинку
Осталось лишь экспортировать обработанное изображение. На панели инструментов найдите кнопку «Сохранить». Программа дает на выбор два варианта экспорта. Первое – быстрый экспорт, для этого выберите «Сохранить как изображение».
Также вы можете сжать вес картинки без потери качества. Чтобы воспользоваться этой функцией, нажмите «Сохранить JPEG с настройкой качества».
Укажите подходящий формат и мохраните готовую работу
Как видите, изменить задний фон фотографии – довольно простая задача, если правильно выбрать софт.
Плюсы данного способа:
- Процесс полностью контролируемый, но при этом проходит в полуавтоматическом режиме.
- В программе есть набор клипарта, с помощью которых можно дополнительно украсить коллаж.
- Можно сохранить картинку с любой заливкой, например, сделать белый или красный фон.
- Благодаря размытию границ можно добиться естественного результата.
- ФотоКОЛЛАЖ работает на всех версиях Windows.
- Программа почти не дает нагрузку на процессор.
- Редактор быстро работает даже с крупными файлами в высоком разрешении.
К недостатку можно отнести небольшой тестовый период программы.
Способ 2. Наложение объекта
на новый фон в Paint 3D
Пользователи Windows 10 могут добиться нужной цели при помощи фоторедактора Paint 3D. Получить такой естественный результат, как в предыдущей инструкции, не получится, но если нужно сделать простое наложение, эта программа вполне сгодится. Давайте рассмотрим, как сделать другой фон на фото с ее помощью.
- 1Кликните по фотографии правой кнопкой мыши и выберите пункт «Открыть с помощью», затем «Paint 3D». Найдите инструмент «Волшебное выделение» на верхней панели управления.
- 2Укажите область, на которой находится главный объект. Для этого передвигайте белые границы вокруг картинки. Чтобы подтвердить выбор, нажмите «Далее».
- 3Согласитесь с выделением, кликнув «Готово», или скорректируйте результат кнопками «Добавить» или «Удалить».
- 4Нажмите «Создать наклейку» в правом столбце. На странице настроек оставьте параметры по умолчанию и кликните «Создать трехмерный объект».
- 5Кликните «Меню» в левом углу и импортируйте изображение для фона, нажав «Вставить». Программа автоматически встроит загруженную картинку как вставку вместо заднего фона.
- 6Отрегулируйте размеры нового задника и наложенной на него наклейки.
- 7Снова нажмите «Меню» и экспортируйте картинку, выбрав пункты «Сохранить как» и «Изображение».
Программа Paint 3D встроена в ОС Windows 10
Укажите границы главного объекта на фото
Поправьте контур для вырезки при необходимости
Сохраните выделенный объект как клипарт в буфере обмена редактора
Расположите готовую наклейку на новом фоне
Преимущества способа:
- Не нужно скачивать и устанавливать сторонние редакторы.
- Волшебное выделение значительно экономит время.
К минусу можно отнести то, что в данном случае факт замены более заметен, так как редактор не позволяет размывать границы и подстраивать цвета снимков друг под друга. При работе со сложным фоном с множеством деталей, волшебное выделение практически бесполезно.
Способ 3. Автоматическое удаление
задника на снимке
Если предыдущие варианты вам не подходят или вы работаете с чужого компьютера, на помощь придут онлайн-сервисы. Remove.bg – один из сайтов, с помощью которых можно бесплатно поменять задний фон на фотографии в онлайн режиме.
Рабочая область онлайн-сервиса для удаления фона «Remove.bg»
Сервис распознает фон на загруженной картинке и убирает его в автоматическом режиме. После этого вы можете сохранить фото с прозрачным фоном или заменить бекграунд на любое изображение или цвет. Для этого сделайте следующее:
- 1Откройте сайт remove.bg и загрузите изображение кнопкой «Upload image».
- 2Сервис автоматически распознает и удалит задний план.
- 3Чтобы отредактировать результат, кликните «Edit».
- 4Раскройте вкладку «Erase/restore». Выберите Erase, чтобы убрать ненужные участки на фото, или Restore, чтобы отменить удаление.
- 5Чтобы заменить задник, выберите картинку или цвет во вкладке «Background».
- 6Нажмите «Download», чтобы экспортировать изображение на жесткий диск.
Преимущество способа – быстрая автоматизированная работа. Крупный минус – в том, что бесплатная версия разрешает скачивать файл в меньшем размере (не более 624х400 пикселей). За скачивание 1 фотографии в HD-качестве придется заплатить 129 рублей либо оплатить ежемесячную подписку.
Способ 4. Монтаж фоновой картинки
в мобильном редакторе
Если вы часто делаете селфи на телефон, то наверняка вы задавали себе вопрос, как заменить фон на фото на айфоне или андроиде. К сожалению, не все мобильные приложения предлагают такое продвинутое редактирование, как изменение заднего плана. Но все же существует несколько бесплатных редакторов с нужной функцией. Мы рассмотрим Snapseed – кроссплатформенное приложение, которое позволяет проводить обработку разной степени сложности.
Мобильный редактор фотографий «Snapseed»
- 1В стартовом окне кликните по иконке плюса. Отыщите изображение, на котором будете менять задний план, и загрузите его в приложение.
- 2В нижней панели отыщите кнопку «Инструменты» и выберите опцию «Двойная экспозиция».
- 3Нажмите на иконку со знаком плюс в нижней части экрана и добавьте фоновую картинку.
- 4В панели инструментов найдите кнопку в виде капли. Продвиньте ползунок прозрачности до упора вправо, чтобы вторая картинка полностью перекрыла оригинал.
- 5В верхней части приложения найдите кнопку в виде двух квадратиков со стрелкой. Нажмите на нее и выберите «Посмотреть изменения».
- 6Выберите пункт «Двойная экспозиция» и кликните по иконке с кистью. Это откроет редактор для первой загруженной фотографии.
- 7Выделите иконку в виде глаза и закрасьте ненужный задний план, оставив только главный объект.
- 8Кликните по галочке, чтобы применить изменения, и сохраните изображение в галерею смартфона.
Snapseed позволяет делиться результатом в Instagram и других социальных сетях. Приложение полностью бесплатное, также вы можете дополнительно отредактировать фотографию, провести цветокоррекцию, применить фильтры и другое.
Однако управление в редакторе не очень удобное, а указывать выделение можно только вручную. При работе со сложными границами добиться естественного результата не получится.
Подводя итог
Чтобы сменить фон на фото без фотошопа и добиться максимально естественного результата, потребуется найти подходящий софт. Самым универсальным вариантом среди перечисленных можно считать программу ФотоКОЛЛАЖ. С ней вы не будете зависеть от скорости интернета, вам не нужно загружать личные фотографии на чужие сервера, а полученное изображение будет радовать высоким качеством. Кроме того, в приложении можно создать открытку с фотографиями и правильно сделать коллажи, которые украсят стены вашего дома или социального аккаунты.
Доступно более 300
готовых шаблонов коллажей!
Работает на Windows 11, 10, 8, 7, XP

Как часто вы фотографируете на смартфон? Думаю, очень часто. Поэтому практически наверняка среди них есть масса неудачных. Уж не знаю, что именно портит кадры вам, но в моём случае – это почти всегда неудачный фон. Бывает сделаешь селфи, и только потом понимаешь, что сфотографировался на фоне неубранной постели или снял кого-то на фоне проходящих мимо людей. В таких случаях первое желание – это переснять кадр. Другое дело, что сделать это получается далеко не всегда. Поэтому логичнее просто вырезать объект съёмки из не устраивающего вас фона.
Удалить фон с фотографии можно в автоматическом режиме
Работают ли AirPods Max с Android и что можно купить им на замену
Существует масса способов удалить фон на фотографии. Для этого даже есть специальные сайты, куда можно загрузить снимок, и они после недолгой обработки представят вам готовое решение. Правда, как правило, работают они недостаточно хорошо, то обрезая нужное, то, наоборот, оставляя слишком много лишнего. Поэтому идеальным вариантом становится ручная обрезка кадра в специализированных фоторедакторах. Но поскольку для этого нужно хотя бы иметь представление о том, как это делать, такой метод подходит не всем. А вот Photoroom – всем.
Как фон фотографии сделать белым
Приложение Photoroom получило функцию умного удаления фона, которая позволяет максимально аккуратно вырезать объект съёмки из фотографии, а потом использовать его по назначению.
- Скачайте приложение Photoroom из Google Play;
Алгоритмы сами удаляют фон, оставляя только объект съёмки
- Запустите его и нажмите «Начнём с фотографии»;
- Выберите из галереи снимок или сделайте новый;
Как видите, иногда всё-таки фон удаляется не полностью
- Дождитесь обработки и получите фото без фона.
Google подтвердила, что продлевает сроки обновления Android до 4 лет
Мне очень нравится, как работают алгоритмы Photoroom. Если объект чётко отличим от фона, то они без труда вырежут его максимально аккуратно. Я тестировал его приложение на разных снимках и пришёл к выводу, что в большинстве случаев проблем не возникает. Алгоритмы аккуратно обходят мельчайшие детали кадра вроде ушей, волос или других предметов. А вот на портретных фотографиях и фотографиях, снятых с близкого расстояния, почему-то случаются затыки. Приложению становится сложно отличить фон от объекта съёмки, и оно лажает.
Как поменять фон на фотографии
Фотографии с удалённым фоном можно использовать для самых разных целей. Самый популярный – подставить другой фон из ассортимента доступных в приложении Photoroom либо выбрать что-нибудь своё. Таким образом можно поиграть в постыронию и разместить себя на фоне Эйфелевой башни или тропического пейзажа. В общем, вариантов применения масса. Но мне особенно понравилась возможность разместить объект съёмки, вырезанный из фона, на журнальной обложке – получается очень эффектно и иронично.
- После обработки фото нажмите на кнопку «Фон»;
- В контекстном меню внизу выберите «Заменить»;
Слева — фото с удалённым фоном, справа — с подставным
- Выберите подходящую тематику для фона;
- Примеряйте варианты фонов, а потом сохраните фото.
Как выход сервисов Google из строя почти убил наши Android-смартфоны
Единственное, с чем алгоритмы Photoroom не справляются гарантированно, — это вырезание фона внутри объекта съёмки. Например, вы сделали снимок стола и хотите удалить со снимка фон. Но поскольку стол имеет ножки, готовьтесь к тому, что приложение удалит всё лишнее вокруг него, но не из-под него. В результате получится несколько не тот эффект, на который можно рассчитывать. Но, с другой стороны, думаю, что в скором времени разработчики поправят этот недостаток и научат-таки алгоритмы вырезать всё лишнее совсем.
Snapseed — это замечательное приложение, которое позволяет воплощать самые разные фантазии. В этой статье мы расскажем как менять фон на фотографии.
Для примера будем использовать фото девушки с рюкзаком и лесной пейзаж, скачанные на Unsplash по свободной лицензии. Постараемся максимально красиво совместить их в рамках одного кадра.
Пошаговая инструкция по замене фона.
1. Открываем Snapseed, выбираем фото человека.
При необходимости его можно обрезать, используя инструмент «Кадрирование». Мы так сделали и теперь исходный снимок имеет квадратную форму.
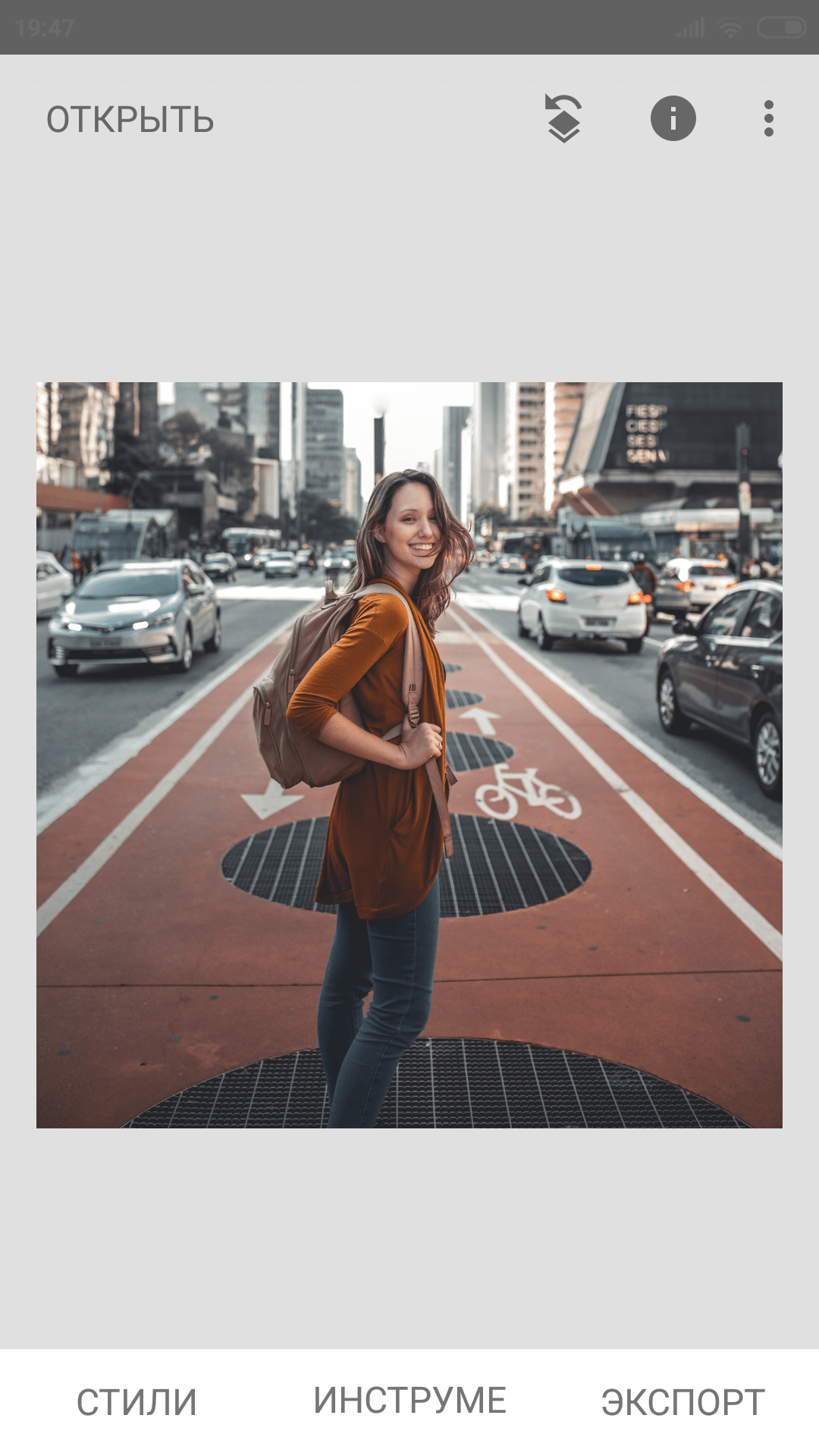
2. Теперь нужно выбрать инструмент «Двойная экспозиция».

3. В появившемся окне нажимаем на иконку с изображением картинки с плюсиком в нижнем меню.

4. Выбираем снимок, который должен служить фоном в результате обработки.
Обе картинки наложены друг на друга. Чтобы сделать фон насыщеннее, нажмите на каплю внизу и отрегулируйте появившейся бегунок (синяя полоска).

Обратите внимание, данная настройка позволяет управлять насыщенностью предпросмотра слоев. На насыщенность самой фотографии эта опция никак не влияет.
После проделанного сохраните обработку, нажатием на галочку внизу справа.
5. В появившемся окне нас встретят две рабочие картинки, наложенные друг на друга.
В самом верху интерфейса Snapseed справа расположено меню с тремя пунктами, изображенными в виде тематических иконок. Нужно нажать на первую (с изображением стрелочки) и выбрать опцию «Посмотреть изменения».

6. Далее, как на скриншоте, сначала нажимаем «Двойная экспозиция», а затем значок с кистью.

7. На открывшейся странице нажимаем значок глазика. Ваша задача — обвести пальцем по контуру человека (в нашем случае) таким образом, чтобы удалить все, что находится вокруг.
Примерно так.
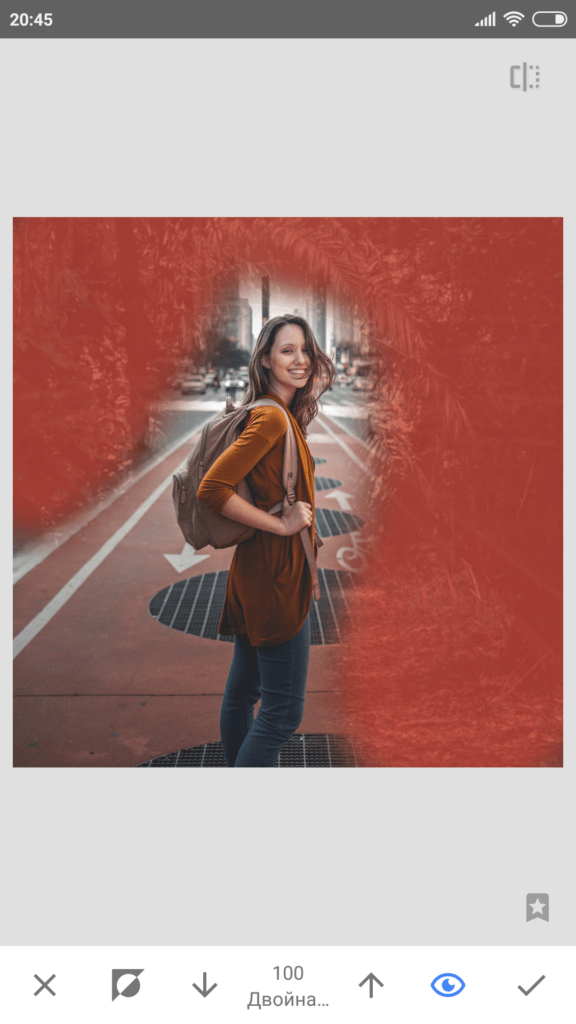
Вы можете увеличивать область обработки с помощью свайпа двумя пальцами (как обычно увеличиваете картинки на смартфоне). Это позволит более аккуратно вырезать элемент, особенно возле волос, частей рюкзака, одежды. Так, у нас останется девушка с рюкзаком и лес на фоне.
Обратите внимание на степень прозрачности. Отображается она в нижнем меню по центру. Должно быть либо 100, либо 0 — в зависимости от выбранного для слоя. Можно выбрать 25, 50, 75 процентов, тогда наложенное изображение не будет стираться полностью, а слегка останется в качестве параллельного наложения, в некоторых случаях такой подход оправдан.

Для смены рабочего слоя, достаточно нажать на эту иконку.
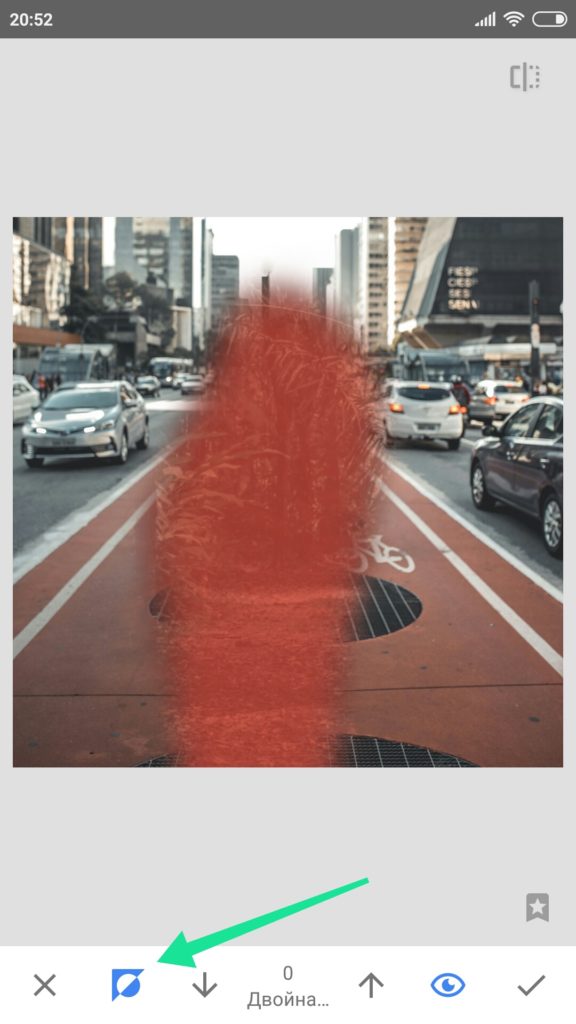
В итоге у нас получилась такая фотография. Не без изъяна, конечно. Если присмотреться, то можно увидеть артефакты, однако результат весьма интересный.

Snapseed позволяет сделать замену фона для фотографии любого уровня сложности, все зависит от вашей фантазии и усидчивости. Последнее в этом деле, самое важное, поскольку обводка по контуру занимает много времени. Чтобы добиться идеального результата, нужно немало потрудиться.
Фотография для примера обработки взята из свободных источников в интернете.
Как изменить фон на фото
Июль 3, 2020
— Mimihack, Факты
Во время обработки изображений зачастую возникает необходимость заменить имеющийся фон, например, если в кадр попали нежелательные объекты. Некоторые предметы можно вырезать, но если их удаление не представляется возможным, проще изменить весь фон на фото. Как это сделать, расскажем в нашей статье.
Итак, для работы с изображениями сегодня используются различные приложения и онлайн-сервисы для компьютеров и смартфонов, в том числе айфонов. Перечислим несколько простых способов, позволяющих в считанные минуты изменить фотографии.
Photoshop
Photoshop на протяжении многих лет не теряет своей популярности у профессиональных фотографов и дизайнеров. Обусловлено это широким функционалом и возможностями, которые не могут предоставить другие программы. Работа в программе довольно трудоемкая и требует определенных навыков. Однако некоторые операции сможет выполнить даже новичок.
Итак, чтобы изменить фон фото в фотошопе, необходимо выполнить несколько простых шагов.
- После открытия фотографии необходимо выделить лишний фрагмент. Но для начала следует открепить слой с изображением. Для этого в панели «Слои» нужно два раза кликнуть по иконке с замком и в появившемся меню «Новый слой» подтвердить действие. Следующие этапы — выбор инструмента «Магнитное лассо» и выделение объектов, которые требуется удалить. Для удобства рекомендуется увеличить масштаб изображения. После выделения останется только нажать Delete.
- Следующий шаг — загрузка необходимого фона. На данном этапе так же открываем новое фото и открепляем слой.
- После этого необходимо переместить фото, служащее фоном, на первое фото. Для этого используем специальный инструмент перемещения. На панели справа необходимо перетянуть фоновый слой на первое изображение.
- Объединяем слои в панели справа и сохраняем картинку в нужном размере и формате.

Как мы видим, изменить фон на фото сзади с помощью фотошопа довольно просто, и справятся с этой задачей даже новички. Если же у вас нет под рукой данной программы, обратите внимание на другие приложения и онлайн-сервисы.
Snapseed
Полюбившееся всем приложение, с помощью которого можно с легкостью отредактировать изображение: обрезать снимок, добавить фильтры и эффекты, скорректировать экспозицию или изменить фон на фото в телефоне или на компьютере. Для замены необходимо выполнить несколько простых шагов.
- Открыть приложение и необходимое фото;
- Перейти во вкладку «Инструменты» и выбрать «Двойную экспозицию»;
- Открыть изображение, которое будет служить фоном, и выбрать режим наложения фона;
- Перейти в меню и выбрать «Посмотреть изменения»;
- В открывшемся окошке выбрать «двойную экспозицию» и нажать кнопку «Инверсия»;
- Выделить на новой маске слоя объекты исходного фото, которые вы решили поместить на новый фон;
- Сохранить и экспортировать изображение.
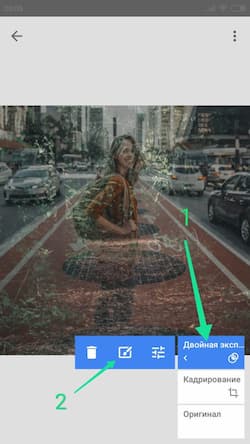
PiZap
PiZap — простой и функциональный онлайн-фоторедактор, который имеет широкие возможности для качественной обработки фотографий, в том числе изменения фона на фото. Итак, для редактирования фото на главной странице необходимо:
- нажать кнопку “Edit a photo” и загрузить фото с новым фоном;
- нажать иконку “Cut out”, выбрать “Custom» и “Next”;
- выбрать второе фото, объект которого вы хотите переместить на новый фон;
- на втором фото выделить объекты, щелкая мышкой вдоль их контура, и нажать ”Finish”;
- разместить выделенный объект на новом фоне и сохранить готовое изображение.
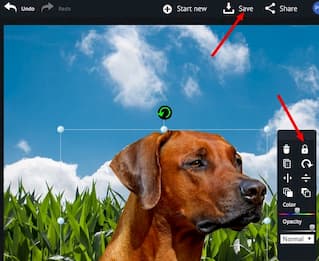
RemoveBG
Онлайн-сервис отличается от своих аналогов тем, что умеет работать в «умном» режиме. Пользователю достаточно загрузить изображения, и программа автоматически удалит фон. А для применения нового фона необходимо просто нажать “Select Photo” и выбрать новую картинку. Останется только сохранить полученный результат. Сервис, к сожалению, не имеет русской версии, однако его интерфейс настолько прост и понятен, что выполнить редактирование фото можно и без знания иностранного языка.
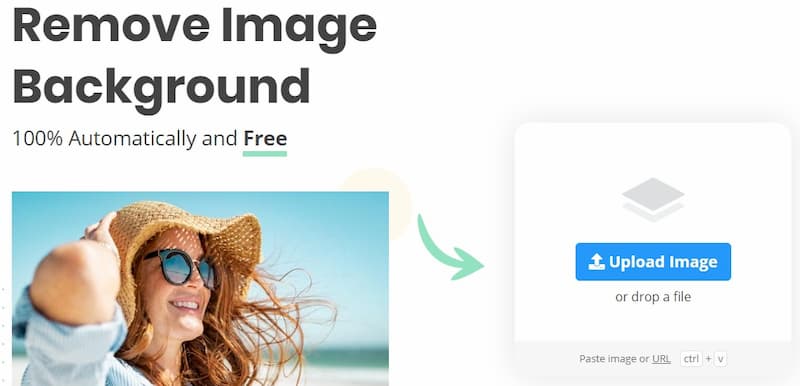
Pixlr
Pixlr — популярный фоторедактор, который представляет собой облегченную версию Photoshop. Широкий функционал позволяет создавать настоящие произведения фотоискусства. Чтобы изменить фон на фото, необходимо нажать “Open image from computer” и выбрать фотографии с новым фоном и объектом. Для выделения объекта используем инструмент «Лассо» (как и в Photoshop), копируем на новый слой и сохраняем полученный результат.
Сервисов для изменения фона на фото огромное множество. Не бойтесь экспериментировать и искать именно свой вариант, с помощью которого вы сможете делать настоящие фотошедевры и делиться ими с близкими, например, заказывая в Mimigram оригинальные подарки из фото.
Вам также могут понравиться
Наши продукты