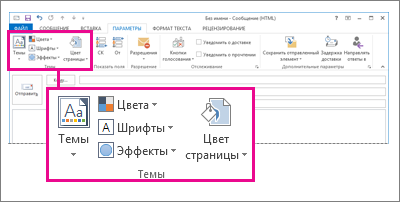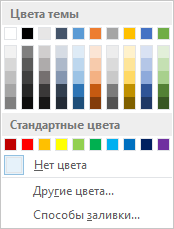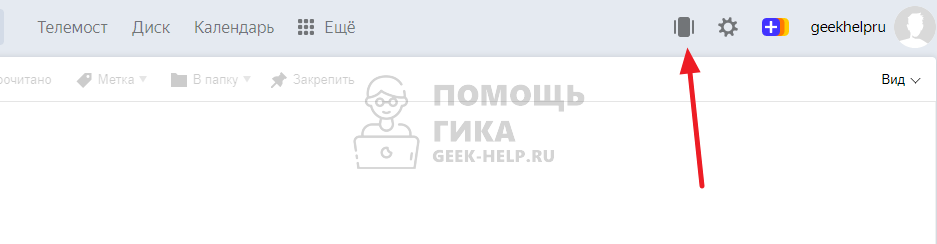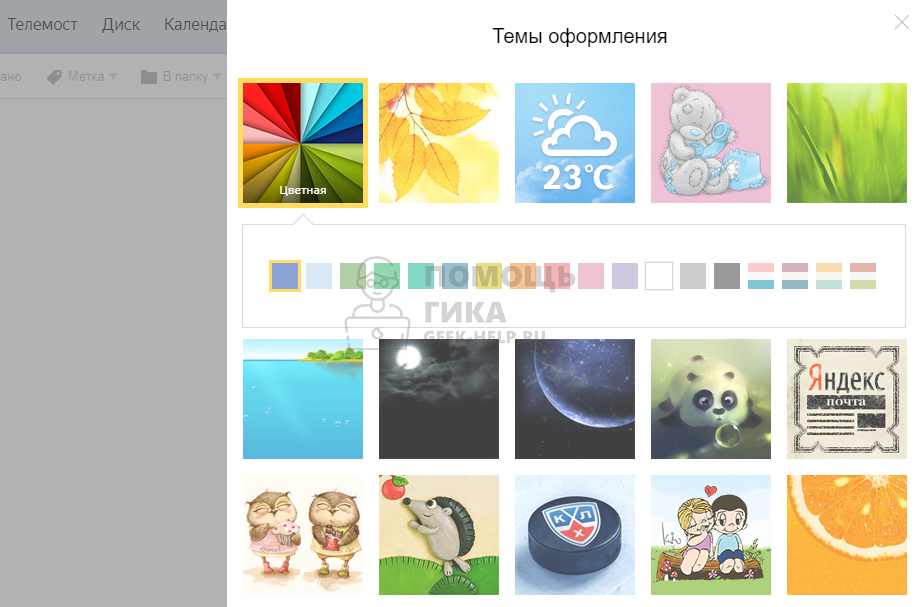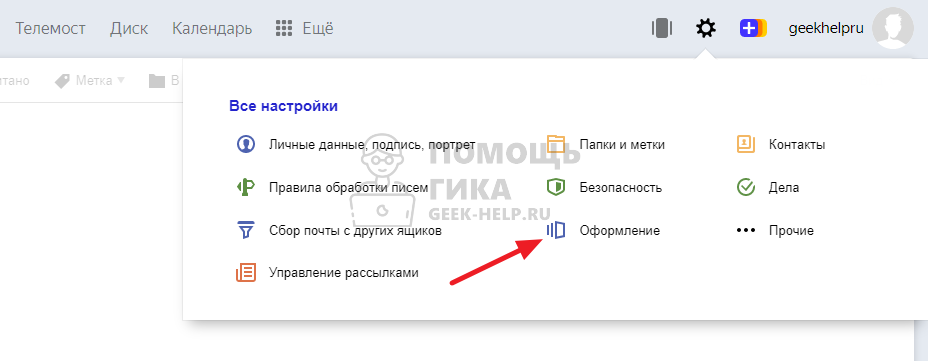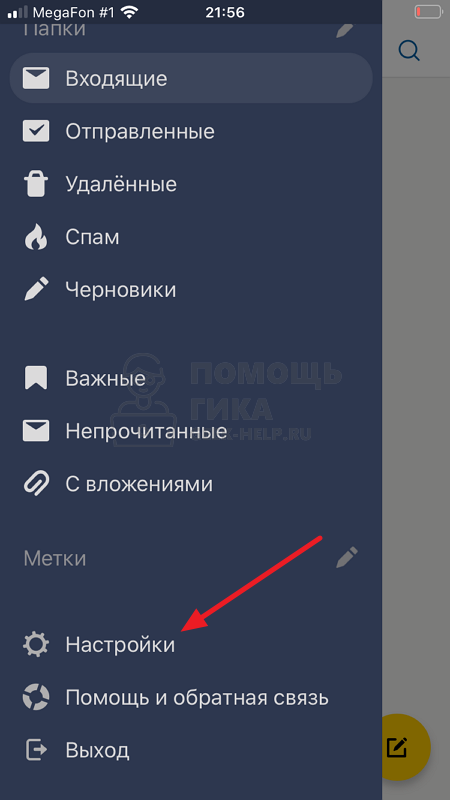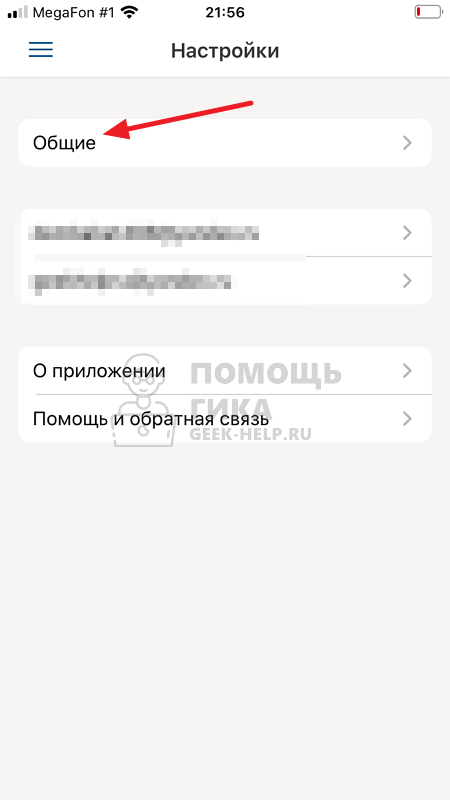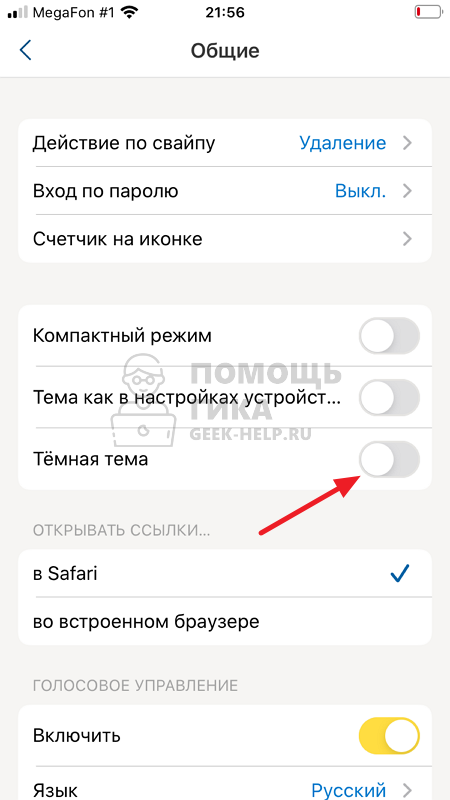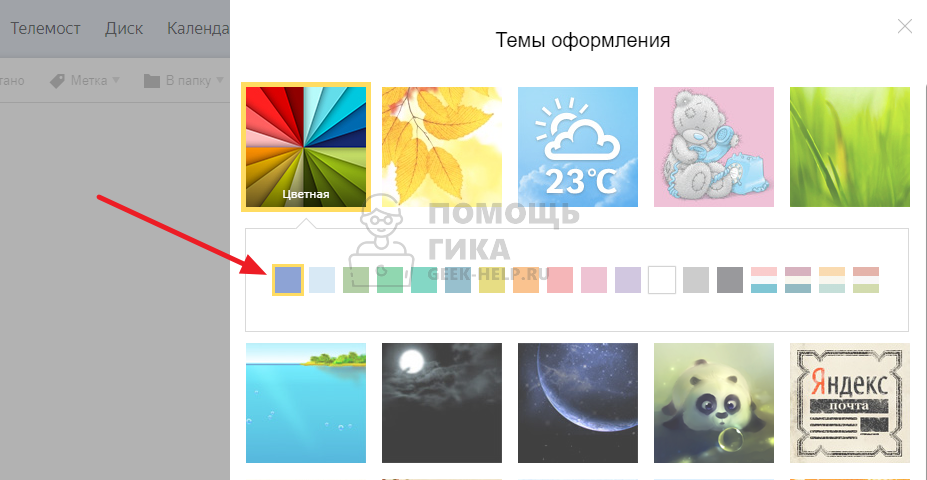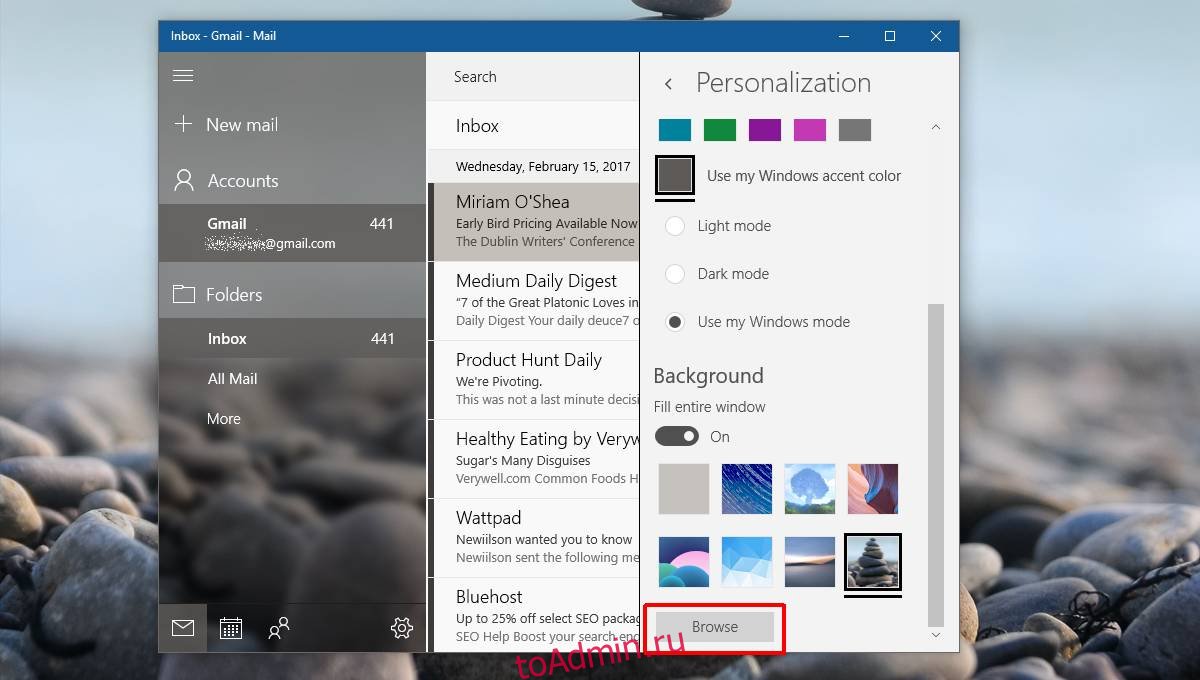Outlook для Microsoft 365 Outlook 2021 Outlook 2019 Outlook 2016 Outlook 2013 Outlook 2010 Outlook 2007 Еще…Меньше
Придайте сообщениям профессиональный вид, изменив белый фон, используемый по умолчанию. Выберите другой цвет или более сложные градиенты, текстуры или изображения — возможности практически безграничны.
Добавление цвета фона, градиента заливки, текстуры, узора заливки или рисунка
-
Начните вводить сообщение и нажмите кнопку Параметры > Цвет страницы.
-
Выберите нужный цвет или щелкните пункт Другие цвета, чтобы просмотреть дополнительные варианты. Чтобы убрать заливку, выберите пункт Нет цвета.
-
Если нужно добавить в сообщение градиент, текстуру, узор или изображение, нажмите кнопку Эффекты заливки.
-
Выберите нужные параметры.
Цвет градиента, текстуры или узора будет зависеть от цвета, выбранного на этапе 2.
Добавление цвета фона, градиента заливки, текстуры, узора заливки и рисунка
-
На вкладке Параметры в группе Темы выберите Цвет страницы.
-
Выполните одно из указанных ниже действий.
-
Выберите цвет в палитре Цвета темы или Стандартные цвета.
-
Выберите пункт Другие цвета, чтобы увидеть расширенную палитру.
-
Выберите пункт Нет цвета, чтобы сделать страницу бесцветной.
-
-
Выберите пункт Способы заливки, чтобы добавить градиент, текстуру, узор или рисунок, а затем настройте параметры заливки.
Примечание: Если на этапе 2 вы выберете цвет, он будет учитываться при создании эффектов градиента, текстуры или узора.
Добавление цвета фона, градиента заливки, текстуры, узора заливки и рисунка
-
На вкладке Параметры сообщения в группе Темы нажмите кнопку Цвет страницы.
-
Выберите цвет в палитре Цвета темы или Стандартные цвета. Чтобы не использовать цвет, выберите вариант Нет цвета.
-
Если нужно добавить в сообщение градиент, текстуру, узор или изображение, нажмите кнопку Эффекты заливки.
-
Выберите параметры заливки.
Совет: Цвет градиента, текстуры или узора будет зависеть от цвета, выбранного на этапе 2.
Нужна дополнительная помощь?
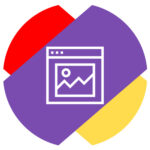
Как поменять тему в Яндекс Почте на компьютере
Первым делом рассмотрим инструкцию для web-версии Яндекс Почты, чаще всего именно ее используют люди, которым приходится много работать с почтой. Есть два способа поменять тему.
Обратите внимание
Перед тем как приступать к изменению темы любым описанным ниже способом, необходимо предварительно создать аккаунт в Яндекс Почте и авторизовать в ней.
Способ 1
На основной странице Яндекс Почты нажмите в правом верхнем углу на значок для смены тем.
Справа откроется меню. Здесь можно выбрать различные темы оформления. Прокрутите вниз, чтобы увидеть все возможные варианты. Чтобы применить наиболее понравившуюся тему, нажмите на нее, она тут же будет установлена, и можно будет посмотреть ее в действии.
Обратите внимание
Некоторые темы могут иметь несколько вариантов оформления. Наиболее заметно это с темой “Цветная”. После ее выбора, появляется список возможных вариантов цветной темы. По сути, одна тема включает в себя несколько.
Способ 2
В правом верхнем углу нажмите на значок с шестеренкой.
Откроются настройки, здесь нужно выбрать пункт “Оформление”.
Справа появится список доступных для установки тем — выберите наиболее понравившийся вариант.
Важно
Некоторые темы могут добавлять в интерфейс Яндекс Почты дополнительные элементы. Особенно это касается рекламных тем. После их установки в интерфейсе почты могут появиться нежелательные ссылки на рекламные страницы.
Как поменять тему в Яндекс Почте на телефоне
Теперь рассмотрим способы поменять тему с телефона. Здесь поменять тему можно в официальном мобильном приложении Яндекс Почта. Приложение доступно для бесплатной загрузки из App Store и Google Play. Запустите приложение и нажмите на три полоски в левом верхнем углу.
Далее пролистайте открывшееся меню вниз и нажмите на пункт “Настройки”.
Здесь необходимо перейти в раздел “Общие”.
В отличие от версии для браузеров, в приложении Яндекс Почта можно выбрать только два типа тем — светлая и темная. Чтобы активировать темную тему, установите соответствующий переключатель.
Обратите внимание
У вас может отсутствовать переключатель на темную тему, если установлен активный переключатель “Тема как в настройках устройства”. При таком варианте тема будет автоматически выбираться, в зависимости от настроек устройства. Например, если ночью включается темная тема на самом телефоне, то темная тема будет и в приложении.
Как вернуть стандартную тему в Яндекс Почте
Для тех пользователей, которые изменили тему, а после не могут вернуть стандартную, мы тоже предлагаем краткую инструкцию. Чтобы вернуть в веб-версии Яндекс Почты стандартную тему, нажмите на список всех тем.
А далее выберите вариант “Цветная”.
И установите первый же вариант цветового решения — это и есть стандартная тема.
Важно заметить, что некоторые темы в Яндекс Почте меняют не только фоновую картинку, но и шрифты. Плюс к тому, они могут добавлять различные интересные элементы. Например, наш фаворит — тема “Газетная”, которая снизу под основным окном для отправки и чтения писем добавляет интересные факты.
Содержание
- 1 Как сменить тему
- 1.1 На компьютере
- 1.2 На телефоне
- 2 Как поставить свою тему
Изменение визуального отображения почтового ящика в майл ру уже давно стало популярной опцией у многих пользователей. Она позволяет полностью поменять привычный белый фон на что-то интересное. Это могут быть яркие фотографии или просто однотонный фон с различными цветами. О том как можно поменять тему в майл ру, мы поговорим в сегодняшней статье.
Как сменить тему
Изменение темы в майл ру осуществляется через настройки почты: сделать это можно как на компьютере, так и телефоне. Давайте рассмотрим более подробно как это работает далее.
На компьютере
Изменяем тему в майл ру в десктопной версии:
- Открываем свой почтовый ящик через любой браузер и в нижнем левом углу кликаем по кнопке в виде шестеренки.
- В отобразившемся меню переходим в раздел «Темы оформления».
- В результате перед нами отобразится окно с возможными вариантами цветовой схемы. Здесь доступны как однотонные предложения, так и различные фотографии.
- Для того, чтобы посмотреть все возможные темы, достаточно пролистать вниз. Выбрать тему можно по клику. Например, поставим изображение лошадей в качестве темы.
- Теперь можно закрыть окно с выбором тем. Для этого нужно просто кликнуть в любое место на странице.
Таким образом можно установить любую тему на компьютере в почте mail.ru.
Чтобы вернуть изначальную цветовую схему, необходимо открыть раздел с темами и выбрать классический вариант.
На телефоне
В официальном мобильном приложении от mail можно также изменить цветовую схему на различные фотографии, которые доступны в базе. Посмотрим, как это можно сделать через устройство на Android:
- Запускаем на телефоне приложение «Почта Mail.ru» и на главной странице в нижнем правом углу нажимаем на кнопку «Аккаунт».
- Следующим шагом пролистываем в самый низ меню и выбираем «Оформление».
- Далее переходим в раздел «Темы оформления». В этой же вкладке мы можем открыть меню «Темная тема» — это также один из вариантов цветового решения, который отлично подойдет в ночное время.
- Здесь мы можем выбрать подходящею тему. Для примера возьмем вид на прекрасный берег острова.
- Возвращаемся в самое начало и проверяем, установилась ли тема. Заметить мы это можем по верхней части главной страницы.
Вот такими несложными путями мы смогли изменить тему в мобильном приложении. Чтобы вернуться к изначальной цветовой схеме, достаточно открыть раздел с темами и выбрать первый вариант.
Как поставить свою тему
Для любителей почтовых сервисов, в которых можно легко устанавливать свою картинку в качестве темы, майл ру может не подойти. Дело в том, что в нем нет возможности поставить уникальную тему на почту. Но и это не всегда требуется, так как майл ру обладает достаточным выбором тем, которые подойдут для большинства пользователей.
Сегодня мы разобрали довольно интересную тему, которая может быть полезна для многих пользователей. Интернет так устроен, что ежедневное посещение одной и той-же страницы может надоесть, и поэтому разработчики придумывают новые идеи вроде изменения цветовой схемы.
Благодаря этому мы можем изменять тему хоть каждый день, либо же просто оставить одну, которая значительно лучше стандартной. Решений в общем-то может быть придумано много. Надеемся, что у вас не осталось больше вопросов и вы знаете как поменять тему в майл ру. Спасибо за внимание!
Windows 10 поставляется со стандартным почтовым приложением. В этом нет ничего особенного, и Microsoft сделала его так, чтобы не конкурировать с Outlook. Для базового приложения это достаточно хорошо. Приложение «Почта» поддерживает несколько учетных записей, и приложения «Люди» и «Календарь» в него достаточно хорошо интегрированы. Он также имеет несколько действительно полезных функций настройки, которые позволяют вам установить собственный цвет и фон для приложения. Вы можете установить другой цвет и фон для каждой учетной записи, которую вы добавили в приложение. Это дает вам простой способ определить, какую учетную запись вы используете в настоящее время. Вот как вы можете установить цвет и изменить фон почтового приложения в Windows 10.
Откройте приложение Почта и выберите учетную запись, для которой вы хотите изменить цвет фона. В приложении «Почта» есть несколько предустановок фона, но вы также можете использовать собственное изображение для фона приложения «Почта». Если это то, что вы хотите сделать, сначала поищите хорошее изображение.
Открыть настройки аккаунта
Щелкните значок гамбургера в верхнем левом углу приложения Почта. Выберите учетную запись, которую хотите настроить, и нажмите кнопку с зубчатым колесом внизу. С правой стороны откроется панель настроек. Выберите «Персонализация» на этой панели.
Изменить цвета почтового приложения
Прокрутите вниз до раздела «Цвета» и выберите цвет из одного из предустановок. Вы можете выбрать предустановку или настроить приложение на использование того же цвета, что и основной цвет Windows.
С визуальной точки зрения акцентный цвет почти всегда будет выглядеть лучше. Если вы часто меняете фон и цвета акцента, это может быть не лучшим вариантом для вас. В этом случае выберите предустановленный цвет и избегайте акцентного цвета. Предустановки не слишком яркие, и вы можете выбирать из не только основных цветов.
Изменить фон почтового приложения
Чтобы изменить фон почтового приложения, прокрутите вниз до раздела «Фон». В приложении «Почта» доступны предустановки фона, и вы можете щелкнуть их, чтобы применить.
Чтобы установить собственное изображение, нажмите кнопку «Обзор» под предустановками и выберите изображение, которое хотите использовать. Изображение наносится сразу. Щелкните в любом месте за пределами панели «Персонализация», чтобы закрыть ее, и все готово.
Если вы разбираетесь в эстетике и не против потратить на это немного времени, хорошей идеей будет установить тот же фон для приложения Mail, что и для рабочего стола. Это гарантирует, что если вы решили использовать акцентные цвета в приложении Почта, он всегда будет хорошо выглядеть.
Что вы думаете об этой статье?