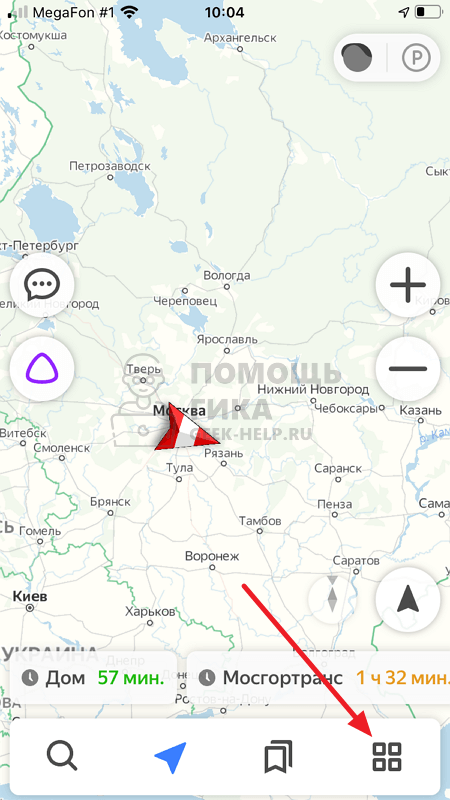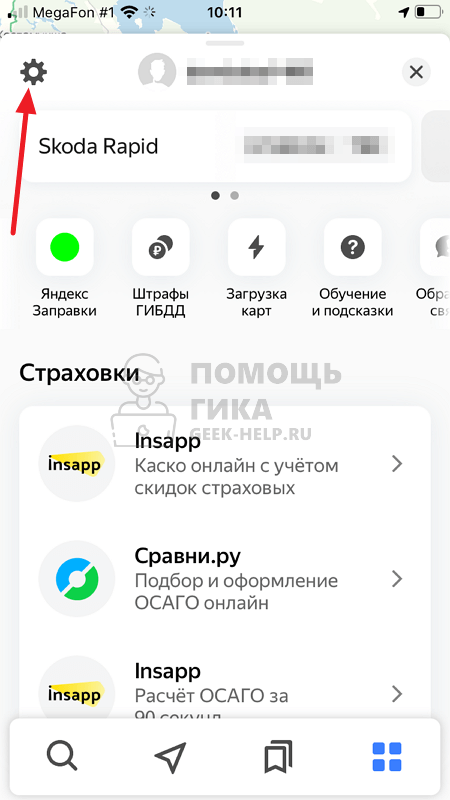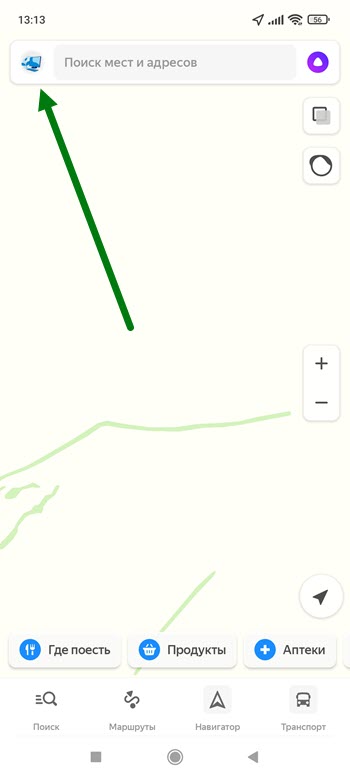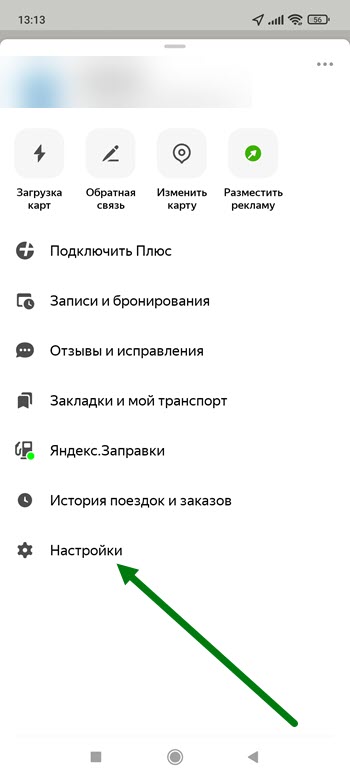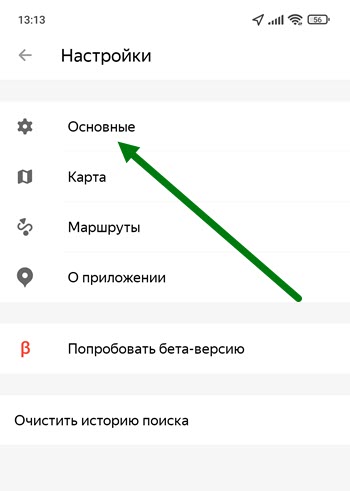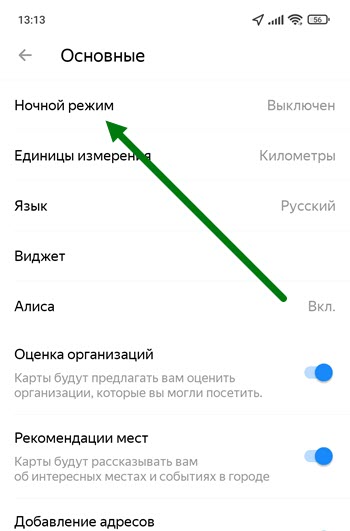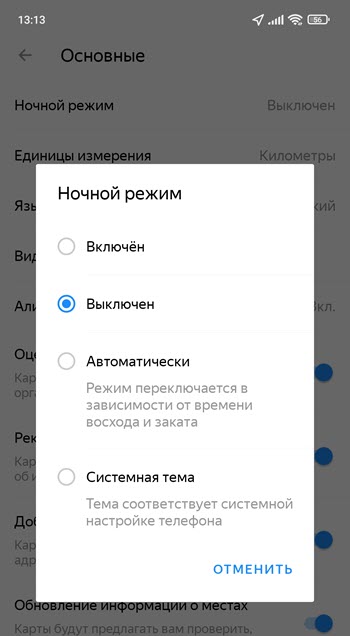Как использовать темный дизайн яндекс карт?
Содержание
- 1 Как использовать темный дизайн яндекс карт?
- 2 10 функций Яндекс.Навигатора, о которых вы могли не знать
- 3 Голосовое управление
- 4 Кнопка «Обзор»
- 5 Мои поездки
- 6 Техпомощь на дороге
- 7 Промежуточная точка пути
- 8 Фоновый режим
- 9 Предупреждения о превышении скорости
- 10 С десктопа на телефон в один клик
- 11 Бонус. Возможна ли навигация без интернета?
- 12 Яндекс навигатор карта и интерфейс настройки
- 13 Яндекс навигатор карта и интерфейс
- 14 Яндекс навигатор карта и интерфейс настройки
- 15 Яндекс навигатор карта и интерфейс
- 16 Как поменять фон стартовой страницы и поиска Яндекс
- 17 Приветственное окно ПК версии
- 18 Стартовое окно на телефоне
- 19 Как использовать картинку из интернета
- 20 Работа с поисковиком
- 21 Как поменять цвет Яндекс браузера
- 22 Можно ли установить на фон что-то «свое»?
- 23 Как сделать тёмный фон в Яндекс браузере
- 24 Как сделать Яндекс тёмным фоном
- 25 Как сделать в Яндекс навигаторе темный фон?
- 26 Народные новости
- 27 Народные новости
- 28 Яндекс навигатор и цвета дорог, официальный ответ.
- 29 Другие публикации в разделе Авто
- 30 Лучшие народные новости недели
- 31 Самое читаемое на сайте
- 32 Вы рассказали, мы написали
- 33 Живая лента
- 34 Живая лента
- 35 Живая лента
- 35.1 Информационный портал «МОЁ! Online» (перевод — «МОЁ! Прямая линия»)
В мобильном приложении яндекс позволяет переключатся между ночным и дневным режимом. А мне необходимо использовать ночной режим на сайте.
В api такой функции не нашел…
Он идеально подходит для моих целей. Только необходим именно яндекс.
- Вопрос задан более трёх лет назад
- 7196 просмотров
Карта на сайте состоит из js API и данных (тайлов, плиток).
По сути API просто загружает тайлы и показывает их пользователю, причем такое отображение тайлов называется слоем (Layer).
Самый простой способ — прописать путь к тайлам ночного режима.
Самый сложный способ — брать готовые тайлы и с помощью хитрых фильтров сделать ночной режим.
Представленный Вами вариант с google maps присутсвует в самом API. Не знаю поддерживает ли данный функционал api или тайловые сервисы яндекса.
Тк я не знаю url тайлов ночного режима от яндекса, то могу предложить тайлы на основе OSM, например от cloudmade: maps.cloudmade.com/editor. Или поискать другие тайловые сервисы. Также можно попытать счастье и попробовать посмотреть фидлером куда стучится мобильное приложение в ночном режиме.
Может кому то пригодится.
Тоже была потребность сделать темную карту именно в яндексе.
Но в api нет такой возможности как у google.
В итоге решил проблему с режимами наложения в css.
Ниже на картинках скрины и там же можно посмотреть код
toster.ru
10 функций Яндекс.Навигатора, о которых вы могли не знать
Голосовое управление
Паркуйтесь так, чтобы не искать машину на штрафстоянке! Навигатор самостоятельно в конце каждой поездки предлагает быстрый маршрут (не дольше 15 мин) с экскурсией по ближайшим парковочным местам. При этом место стоянки будет в шаговой доступности до цели вашей поездки, а если парковка платная – приложение сообщит вам об этом отдельно. Места, разрешенные для парковки, будут помечены синим, а запрещенные для стоянки — красным. Такую карту парковок района, в который едете, можно изучить и до поездки из дома.
Ищите в приложении места, которые освободились в течение последних 5 минут. Свободное парковочное место выглядит как зеленый кружок. Если нажмете на точку, узнаете, как давно машина уехала с этого места. Конечно, наличие метки на карте пока не дает 100% гарантии, что это место до сих пор никто не занял. Но шансы припарковаться там точно гораздо выше!
Кнопка «Обзор»
Экономьте время! Чтобы не отвлекать водителя от дороги каждую минуту, Яндекс.Навигатор предлагает изменить маршрут, только если расчетная экономия времени выходит больше 5 минут. Специально для тех, кто не хочет терять ни минуты, в панели быстрого доступа Навигатора есть кнопка «Обзор». С ее помощью водитель может в любую минуту проверить, нет ли маршрута на 2-3 минуты быстрее текущего.
Мои поездки
Ведите статистику! Для тех, кто записывает каждую деталь биографии своего автомобиля или просто хочет вспомнить, каким маршрутом прошлым летом быстро добрался до дачи лучшего друга, в настройках Навигатора есть раздел «Мои поездки». О каждой поездке можно узнать подробности: точный маршрут, время в пути и среднюю скорость. Доступна и сводная статистика — по неделям и по месяцам.
Подъезжайте сразу к заветным дверям! Недавно Яндекс.Навигатор научился подводить к дому со стороны подъездов. Информацию о них компания собирает через «Народную карту». Пока их немного, но вы можете добавить свой, и друзья легко найдут к вам дорогу. Чтобы подъехать сразу к нужному подъезду, введите его номер в строку поиска после основного адреса, например: ул. Лесная, д. 5, п. 2.
Техпомощь на дороге
Не теряйтесь, если что-то пошло не так! Теперь вызвать помощь на дороге можно не выходя из Навигатора. Отправить заявку можно в настройках приложения. Достаточно указать марку и модель машины, сообщить, где она находится и какая помощь вам нужна. Можно, например, вызвать эвакуатор, который доставит автомобиль по нужному адресу, или мастера, который поменяет колесо, заведет машину или даже привезет канистру бензина. В течение 15 минут приложение пришлет предложения нескольких служб, которые готовы принять заказ. Их отбирают по рейтингу, цене и удаленности от машины. Вам останется только выбрать службу и ждать специалистов.
Промежуточная точка пути
Меняйте маршрут, когда захотите! Если по дороге в точку назначения вы вспомнили, что вам нужно заехать, например, в аптеку или вы просто хотите проехать по Воздвиженке и полюбоваться особняком Морозова, можно попросить Навигатор перестроить маршрут через нужную точку. Для этого зайдите в раздел «Обзор», найдите на карте голубой значок «плюса» и перетяните его в промежуточную точку, которую нужно захватить по дороге.
Фоновый режим
Не теряйтесь, если отвлеклись (а лучше не отвлекайтесь!). Навигатор, оказывается, умеет работать и в фоновом режиме. Оксана, Дима и другие любимые герои не бросят вас, даже если вы свернули приложение, чтобы проверить почту или принять важный звонок: приложение продолжит вести вас по маршруту и давать голосовые подсказки.
Более того, подсказки и предупреждения о камерах будут слышны, даже если вы погасите экран телефона. Это бывает необходимо, чтобы, например, сэкономить батарею на телефоне, если под рукой нет зарядки.
Предупреждения о превышении скорости
Настраивайте уведомления о превышениях скорости так, как удобно лично вам! В настройках приложения можно установить порог превышения скорости (от 1 до 60 км/ч), после которого Навигатор будет предупреждать о камерах. Например, если выставить допустимое превышение «19» и поехать по дороге с ограничением 60 км/ч, приложение будет реагировать на камеры только после отметки «79» на спидометре.
С десктопа на телефон в один клик
Как правило, планы на вечер созревают у нас за рабочим компьютером. Мы ищем заветный театр, бар или кино с десктопа, а вечером повторяем тот же квест в мобильном приложении Навигатора. Хватит это терпеть! Просто отправьте маршрут из браузера компьютера в свой навигатор в один клик. Для этого убедитесь, что вы авторизованы в обоих устройствах, выберите точку на карте, в правой описательной панели и нажмите на кнопку «Поделиться». В выпадающем меню вам останется только нажать «Открыть в Яндекс.Навигаторе». После отправки на телефон придет push-уведомление, открыв которое вы увидите пункт назначения и сможете проложить к нему маршрут.
Бонус. Возможна ли навигация без интернета?
Если вы волнуетесь, что в поездке закончится интернет, то карты местности можно скачать заранее. Конечно, для построения маршрута понадобится выход в Сеть. Но, как нам по секрету рассказали в Яндексе, компания уже готовит полностью офлайновую маршрутизацию.
m.zr.ru
Яндекс навигатор карта и интерфейс настройки
Привет! Сегодня я покажу вам как настроить интерфейс и карту навигатора Яндекс, в приложении андроид. Вы можете настроить вид карты, автомасштаб, курсор, погоду, маршрут, язык, рекламу и т.д. Всё очень просто и быстро! Смотрите далее!
Яндекс навигатор карта и интерфейс
Откройте на своём смартфоне приложение Яндекс Навигатор . На главной странице, внизу справа, нажмите на кнопку Меню .
Далее, в меню, вверху, нажмите на вкладку Настройки .
В настройках, нажмите на вкладку Карта и интерфейс .
Далее, в настройках вы можете настроить:
- Вид карты;
- Ночной режим;
- 3D-режим;
- Автомасштаб;
- Сделать север всегда на верху;
- Отображать избранное;
- Курсор. Можно выбрать другой указатель;
- Включить показ погоды на карте;
- Включить альтернативные маршруты;
- Дорожные события. Здесь вы можете включить или отключить: Показывать свободные места, Разговорчики, ДТП, Дорожные работы, Пользовательская камера, Разведение мостов, Перекрытие;
- Изменить язык в приложении;
- Настроить обновление карт;
Внизу нажмите на вкладку Другие настройки .
В других настройках, вы можете настроить:
- Реклама мест в поиске;
- Реклама мест на маршруте;
- Аудиореклама;
- Поиск в панели уведомлений;
- Место свободно.
Всё готово! Вот так просто и быстро вы можете настроить карту и интерфейс навигатора Яндекс.
dommol29.ru
Яндекс навигатор карта и интерфейс настройки
Привет! Сегодня я покажу вам как настроить интерфейс и карту навигатора Яндекс, в приложении андроид. Вы можете настроить вид карты, автомасштаб, курсор, погоду, маршрут, язык, рекламу и т.д. Всё очень просто и быстро! Смотрите далее!
Яндекс навигатор карта и интерфейс
Откройте на своём смартфоне приложение Яндекс Навигатор . На главной странице, внизу справа, нажмите на кнопку Меню .
Далее, в меню, вверху, нажмите на вкладку Настройки .
В настройках, нажмите на вкладку Карта и интерфейс .
Далее, в настройках вы можете настроить:
- Вид карты;
- Ночной режим;
- 3D-режим;
- Автомасштаб;
- Сделать север всегда на верху;
- Отображать избранное;
- Курсор. Можно выбрать другой указатель;
- Включить показ погоды на карте;
- Включить альтернативные маршруты;
- Дорожные события. Здесь вы можете включить или отключить: Показывать свободные места, Разговорчики, ДТП, Дорожные работы, Пользовательская камера, Разведение мостов, Перекрытие;
- Изменить язык в приложении;
- Настроить обновление карт;
Внизу нажмите на вкладку Другие настройки .
В других настройках, вы можете настроить:
- Реклама мест в поиске;
- Реклама мест на маршруте;
- Аудиореклама;
- Поиск в панели уведомлений;
- Место свободно.
Всё готово! Вот так просто и быстро вы можете настроить карту и интерфейс навигатора Яндекс.
info-effect.ru
Как поменять фон стартовой страницы и поиска Яндекс
Здравствуйте, уважаемые читатели блога Start-Luck. Стоит нам установить какую-то программу или купить новый телефон, первое, что мы делаем – меняем дизайн устройства под себя. Не знаю почему так происходит, быть может, таким образом мы метим свою территорию?
Конечно же, это шутка. Мы проводим очень много времени за компьютером или мобильным устройством, так почему не натыкаться чаще на свои картинки, приятные глазу? Это значимая причина для многих.
Некоторые, насколько я знаю, таким образом стараются достигать своих целей. Ну, к примеру, установятся они в качестве фона море и обязательно в следующем году отправятся в путешествие.
Вы у вас есть еще какие-то догадки на эту тему, обязательно делитесь ими в комментариях к этой статье. Мне было бы интересно почитать.
Ну а сейчас я собираюсь рассказать вам как изменить фон Яндекса. Речь пойдет о версиях для ПК и на телефоне. Я покажу как заменить картинку на стартовом окне, где располагается Дзен, а также поисковике.
Научу выбирать из базовых изображений или менять фон на свое изображение, которое вы делали на камеру, а потом бережно хранили на компьютере или в памяти самого устройства.
Итак, давайте начинать.
Приветственное окно ПК версии
Нет ничего проще, чем поменять фон стартового окна вашего браузера. Кстати, рекомендую обратить внимание на возможность установки Дзена, этот сервис помогает найти интересующие вас статьи в интернете. Он анализирует что вы ищете в поисковике, а затем предлагает публикации схожей тематики. Мне очень нравится.
Ну, а владельцам сайтов я посоветовал бы почитать статью о том, как использовать Дзен в качестве одного из методов продвижения собственного проекта.
Что же делать? Для начала открываете браузер и находите под окном со ссылкой на часто посещаемые сайты кнопку «Настроить экран».
Как вы видите, здесь сразу появляется несколько очень полезных функций, к примеру, удаление одной из неугодных страниц. Кстати, если у вас постоянно появляется ресурс, который вы не хотите видеть в списках быстрого доступа, вам может пригодиться статья о том, как лазить в интернете в режиме инкогнито.
Сейчас нас интересует другое, а именно – картинки. Они появились в самом низу и одного щелчка по ним достаточно, чтобы изображение фона сменилось.
Если вы хотите поставить свою фотографию, то нажмите на иконку посреди которой красуется крест. Вслед за этим откроется библиотека ваших файлов, в простонародье – «Проводник». Не думаю, что нужно объяснять как искать и устанавливать собственную картинку, зато могу предложить статью о создании красивого черного фона.
По завершению работы не забудьте кликнуть на «Готово», чтобы изменения сохранились.
С этим закончили. Переходим к работе над смартфоном.
Стартовое окно на телефоне
Итак, заходим в приложение «Яндекс Браузер», чтобы поменять картинку и там. Дополнительное меню у меня вызывается щелчком соответствующей кнопки на самом устройстве. Этот вариант подходит для операционной системы андроид.
Есть и альтернативный способ. Возможно вы найдете три вертикальные точки где-то на самом окне. В моем случае этих кнопочек нет. Поговаривают, что также вы можете вызвать главное меню жестом. Удерживайте палец на фоне в течении нескольких секунд.
В появившемся окне выбираю «Изменить фон».
Первая ссылка отправляет меня в галерею с моими рисунками, а остальные – это просто шаблоны, которые вы можете использовать прямо сейчас. Активируются одним нажатием.
Осталось только нажать на клавишу «Применить» внизу экрана.
Готово. Стартовое окно поменялось.
Как использовать картинку из интернета
Всем знакомы банки с обоями на рабочий стол. Некоторых, кстати, могут также заинтересовать хранилища с бесплатными изображениями, о которых я не так давно писал. В любом случае, попав на сайт с рисунками, вы можете поставить любое из них в качестве фонового изображения на ПК версию своего браузера.
Открою, к примеру, сайт Googfon.
Выбираю окну из картинок и щелкаю по ней правой кнопкой мыши. В открывшемся меню кликаю по «Сделать фоном Яндекс Браузера».
Готово. Картинка снова сменилась.
Работа с поисковиком
Также вы можете настроить тему в самом поисковике от Яндекс. Эта глава может быть интересна даже тем, кто не пользуется браузером этой компании. Настройку можно будет осуществить и при помощи Mozilla, и Google Chrome, и Explorer.
Вводите в поисковую строчку Yandex.ru, справа нажимаете кнопку «Настройка», кликаете «Поставить тему».
Внизу появляется библиотека с шаблонами. Смотрите один из них, выбираете и не забываете «Сохранить». Готово.
Если на мобильном устройстве у вас установлен Яндекс Браузер, а вы сидите под собственным аккаунтом, она будет автоматически загружена и туда. Об этом свидетельствует информационное окно.
Вот и все. Что мне осталось вам сказать?
Работа на компьютере может быть в разы проще, интереснее и быстрее, поэтому я очень советую вам обратить внимание на курс « Секреты продуктивной работы ». Вы узнаете много полезной информации о резервном копировании, полезных плагинах для браузера, хранилищах паролей, защищающих вас от взлома и мошенников, основные правила работы с электронной почтой, лучшие облачные сервисы и многое другое.
На этом у меня все. Не забывайте подписываться на рассылку и вступать в группу Start-Luck Вконтакте. До новых встреч и удачи.
start-luck.ru
Как поменять цвет Яндекс браузера

В настройках оформления и шрифта нет ничего лишнего, так что пользователи быстро смогут понять, что к чему.
Каждая версия яндекс браузера оформляется красиво, дизайном занимаются лучшие специалисты. Но есть такие пользователи, которые не любят однообразие. Даже самый красивый вид им быстро наскучит, захочется «поменять обстановку», «вдохнуть жизнь» в работу с веб-обозревателем.
В этом ничего плохого нет, иначе зачем разработчики внесли функцию изменения интерфейса? Чтобы каждый, кому не нравится установленный по стандарту фон или наскучила однообразность, мог поменять вид своего приложения.
На то, чтобы изменить внешний вид своего Яндекс браузера, вам понадобится только отвлечься на пару минут:
- Включите веб-обозреватель.
- Откройте новую вкладку (можно сделать это в настройках рядом с панелью закладок).
- Перед вами появится «Экспресс-панель». Нужно опуститься до нижней части экрана и нажать на значок «Сменить фон».
- Затем откроется перечень с самыми разными видами оформления браузера, среди которых вам нужно выбрать понравившийся больше всего. Выбрав подходящий рисунок, нажмите на кнопку «Готово».
Можете не беспокоиться о том, что каждый раз нужно менять фон — этого не потребуется. Теперь каждый раз при попадании в «Экспресс-панель» (даже если вы закрывали и снова открывали яндекс) вы будете наслаждаться приятной картиной. А работать с поднятым настроением намного интереснее и легче!
Можно ли установить на фон что-то «свое»?
Угодить каждому пользователю предлагаемыми для смены фона изображениями разработчики Яндекса, конечно, не могут. Просмотрев полный перечень доступных рисунков и не найдя ничего подходящего, не отчаивайтесь.
Такие случаи предусмотрены создателями Яндекс Браузера: вы можете загрузить личные картины, имеющиеся на вашем компьютере. Это дает полную волю фантазии. Каково, например, будет приятно, если каждый раз, попадая в «Экспресс-панель», вы будете видеть яркий фрагмент своей жизни или фото маленького ребенка?
Для того, чтобы установить на фон картинку из своего устройства, вам нужно:
- включить Яндекс;
- открыть новое подокно;
- найдите функцию «Сменить фон» и нажмите на нее;
- за последним изображением имеется значок «+», на него вам нужно нажать;
- выберите фото, которое хотите видеть в браузере, и нажмите ввод («Энтер»).
Теперь вы можете установить абсолютно любое изображение, которое сохраняется до следующего изменения.
brauzergid.ru
Как сделать тёмный фон в Яндекс браузере
Привет! Сегодня я покажу вам как сделать тёмный фон на главной странице Яндекс браузера. Как так, такое возможно? Да, все мы привыкли к белому фону, но мало кто знает, что его можно сделать чёрным. Вы даже можете установить фото или изображение на фон. Всё очень просто и быстро. Смотрите инструкцию далее и пишите комментарии, если вам что-то не понятно. Поехали!
Как сделать Яндекс тёмным фоном
На главной странице, вверху справа, нажмите на вкладку Настройка, возле виджета вашего профиля.
В открывшемся окне нажмите на вкладку Поставить тему.
Внизу у вас откроется окно для выбора фона. Здесь можно выбрать категорию, например, весна, лето, осень, зима, кино, мода, технологии, еда, города, совы и т.д.
Справа, нажмите на стрелку вправо, чтобы просмотреть все варианты.
Листайте до тех пор, пока не увидите фон Ночная смена. Нажмите по нему.
Далее, справа нажмите на кнопку Сохранить.
Всё готово! Теперь ваш Яндекс стал тёмным или чёрным) Как вам такой стиль?) Мне вкатывает!) Не обычно.
wdfiles.ru
Как сделать в Яндекс навигаторе темный фон?
Гибель женщины в онкодиспансере
Нужна ваша помощь
Повышение пенсионного возраста в России
Жизнь Воронежа в карикатурах
Гибель женщины в онкодиспансере
Нужна ваша помощь
Повышение пенсионного возраста в России
Жизнь Воронежа в карикатурах
- По
хронологии - Самое
читаемое - Самое
интересное
Народные новости
Народные новости
Яндекс навигатор и цвета дорог, официальный ответ.
Я думал, что цвета обозначают % загруженности, но оказалось это не так. Ответ от службы поддержки: Здравствуйте, Александр! Степень загруженности участка дороги показывается определённым цветом: зелёный — дорога свободна; жёлтый — скорость движения на этом участке ниже, чем на свободной дороге; красный — пробки; бордовый — движение перекрыто. Серый цвет означает, что на данный момент у нас нет данных о загруженности на этом участке.
u0427u0451u0440u043du0430u044f u0434u043eu0440u043eu0433u0430 u043eu0437u043du0430u0447u0430u0435u0442u00a0 u043eu0447u0435u043du044c u0441u0438u043bu044cu043du044bu0435 u043fu0440u043eu0431u043au0438u00a0 «,»comment_image»:false,»otvet_comment_id»:»6504223″,»comment_username»:»u0413u043eu0441u0442u044c»,»user_rank»:»»>,<«id»:6696685,»user_photo»:»https://moe-online.ru/themes/default/front/img/avatar_default.png»,»user_url_page»:»»,»user_name»:»u0413u043eu0441u0442u044c»,»created_at»:»05.02.2019 17:40″,»text»:»
u0427u0451u0440u043du0430u044f u0434u043eu0440u043eu0433u0430 u043eu0437u043du0430u0447u0430u0435u0442 u043du0435u0442 u0434u043eu0440u043eu0433u0438. u0418u043bu0438 u0441u0442u0440u043eu0438u0442u0441u044f u0438 u043fu0435u0440u0435u043au0440u044bu0442u0430 u0438u043bu0438 u043fu0435u0440u0435u043fu0440u0430u0432u0430 u043fu0430u0440u043eu043cu043du0430u044f u0438u043bu0438 u0435u0449u0451 u0447u0442u043e. «,»comment_image»:false,»otvet_comment_id»:»6665937″,»comment_username»:»u0413u043eu0441u0442u044c»,»user_rank»:»»>],»forma_otvet»:»»,»user_rank»:»»>,<«id»:6771785,»user_photo»:»https://moe-online.ru/themes/default/front/img/avatar_default.png»,»user_url_page»:»»,»user_name»:»u0413u043eu0441u0442u044c»,»created_at»:»21.03.2019 05:06″,»text»:»
u041fu043eu0447u0435u043cu0443 u043eu0431 u044du0442u043eu043c u043du0430u0434u043e u0443u0437u043du0430u0432u0430u0442u044c u0447u0435u0440u0435u0437 u0438u043du0442u0435u0440u043du0435u0442? u041du0435u0443u0436u0435u043bu0438 u043du0435u043bu044cu0437u044f u0441u0434u0435u043bu0430u0442u044c u0441u043fu0440u0430u0432u043au0443 u0432 u0441u0430u043cu043eu043c u043fu0440u0438u043bu043eu0436u0435u043du0438u0438? «,»comment_image»:false,»comment_otvet»:false,»forma_otvet»:»»,»user_rank»:»»>,<«id»:6798303,»user_photo»:»https://moe-online.ru/themes/default/front/img/avatar_default.png»,»user_url_page»:»»,»user_name»:»u0413u043eu0441u0442u044c»,»created_at»:»03.04.2019 21:58″,»text»:»
Другие публикации в разделе
Авто
Лучшие народные новости недели
Рейтинг обновляется один раз в неделю. Подробнее
Травят Северный лес !
Самое читаемое на сайте
Установлена личность женщины, найденной мёртвой на лавочке
Самбурская назвала найденного в Воронеже отца ничтожеством
В Воронеже пенсионерка раскусила аферистов одним вопросом
В Воронеже немой водитель ездил по тротуару и дрался с пешеходами
Воронежец расправился с деревьями во дворе дома и попал на видео
Стало известно, как аппарат для лечения рака убил пациентку в Воронеже
В Воронеже после последнего звонка пропала выпускница
Стало известно, к кому пропавшая школьница уехала после последнего звонка
Неизвестные травят деревья в Северном лесу белым порошком?
В Воронеже на лавочке во дворе дома нашли мёртвую женщину
Масштабы пожара на складе «Магнита» под Воронежем показали с высоты
У погибшей у «Града» женщины осталось более 100 кошек и собак
В Воронеже в страшной аварии погиб водитель
Стало известно, как аппарат для лечения рака убил пациентку в Воронеже
Желание развлечься на Новый год обернулось для воронежца колонией
Вы рассказали, мы написали
Встать на зебре или проехать остановку: воронежским водителям не оставили выбора
В Воронеже памятник Есенину отмыли от крови поклонника
В Воронеже сняли юмористический ролик в защиту яблоневого сада
В Воронеже дерево упало на крышу общежития и зацепило мужчину
Выдворенных из России иностранных студентов снова зовут в Воронеж
Живая лента
Эта функция доступна только зарегистрированным пользователям
Живая лента
Живая лента
Информационный портал «МОЁ! Online»
(перевод — «МОЁ! Прямая линия»)
Сетевое издание, зарегистрировано 30.12.2014 г. Федеральной службой по надзору в сфере связи, информационных технологий и массовых коммуникаций (Роскомнадзор)
Свидетельство о регистрации ЭЛ № ФС77-60431 от 30.12.2014 г.
Учредитель: ООО «Издательский дом «Свободная пресса»
Главный редактор редакции «МОЁ!»-«МОЁ! Online» — Владимир Станиславович Мазенко
Редактор отдела новостей «МОЁ! Online» — Александра Васильевна Грицаева
Адрес редакции: 394049 г. Воронеж, ул. Л.Рябцевой, 54
Телефоны редакции: (473) 267-94-00
Мнения авторов статей, опубликованных на портале «МОЁ! Online», материалов, размещённых в разделах «Мнения», «Народные новости», а также комментариев пользователей к материалам сайта могут не совпадать с позицией редакции газеты «МОЁ!» и портала «МОЁ! Online».
Есть интересная новость? Звоните: (473) 267-94-00. Пишите: [email protected], [email protected]
По вопросам размещения рекламы на сайте обращайтесь:
или по телефону в Воронеже: (473) 267-94-13
Подписка на новости: RSS
Наш партнёр:
Альянс руководителей
региональных СМИ России
Данные погоды предоставляются сервисом
Все права защищены ООО ИД «СВОБОДНАЯ ПРЕССА» 2007–2019. Любые материалы, размещенные на портале «МОЁ! Online» сотрудниками редакции, нештатными авторами и читателями, являются объектами авторского права. Права ООО ИД «СВОБОДНАЯ ПРЕССА» на указанные материалы охраняются законодательством о правах на результаты интеллектуальной деятельности. Полное или частичное использование материалов, размещенных на портале «МОЁ! Online», допускается только с письменного согласия редакции с указанием ссылки на источник. Все вопросы можно задать по адресу [email protected] В рубрике «Воронеж официальный» публикуются сообщения в рамках контрактов об информационном сотрудничестве между редакцией «МОЁ! Online» и органами власти. Материалы рубрики «Новости партнёров» публикуются в рамках договоров (соглашений, контрактов) об информационном сотрудничестве и (или) размещаются на правах рекламы.
В России запрещена деятельность организаций: «Национал-большевистская партия», «Свидетели Иеговы», «Армия воли народа», «Русский общенациональный союз», «Движение против нелегальной иммиграции», «Правый сектор», УНА-УНСО, УПА, «Тризуб им. Степана Бандеры», «Мизантропик дивижн», «Меджлис крымско-татарского народа», движение «Артподготовка», общероссийская политическая партия «Воля»; «Движение Талибан», «Имарат Кавказ», «Исламское государство» (ИГ, ИГИЛ), Джебхад-ан-Нусра, «АУМ Синрике», «Братья-мусульмане», «Аль-Каида в странах исламского Магриба».
У вас отключены Cookie или JavaScript. Для полноценного использования сайта, пожалуйста, включите их в своём браузере.
moe-online.ru
Как включить и отключить ночной режим в Яндекс Навигаторе

Что такое ночной режим в Яндекс Навигаторе
В ночном режиме в Яндекс Навигаторе меняется палитра цветов таким образом, чтобы основной цвет был черным или близким к нему.
Ниже можно видеть пример того, каким образом выглядит Яндекс Навигатор с включенным ночным режимом.
Функциональность Яндекс Навигатора в обычном режиме и в ночном режиме не отличается. Единственное отличие — это цвет интерфейса и его элементов.
Как включить или отключить ночной режим в Яндекс Навигаторе
Настройка ночного режима Яндекс Навигатора выполняется в основных параметрах приложения. Чтобы включить ночной или дневной режим в Навигаторе, нужно запустить программу на телефоне и нажать на четыре квадрата в правом нижнем углу.
Появится меню, перейдите в настройки, нажав на шестеренку в левом верхнем углу.
Далее долистайте до пункта “Карта и интерфейс” и выберите его.
После этого нажмите на пункт “Ночной режим”.
Здесь можно его включить, выключить или поставить в автоматический режим. Выберите нужный вариант.
Как включить или отключить ночной режим в приложении Яндекс Карты
Я думаю каждый пользователь смартфоном, замечал как сильно возрастает нагрузка на глаза в тёмное время суток, смотреть на экран гаджета в полную яркость, практически невозможно.
А если мы в добавок двигаемся на автомобиле и используем телефон в качестве навигатора, то яркий сторонний источник света, может даже ухудшить видимость на дороге, что крайне не допустимо.
Для того чтобы исправить данную ситуацию, мы выставляем яркость на минимальные значения, но это не всегда помогает.
Как раз для таких случаев, в приложении Яндекс Карты, предусмотрен ночной режим, или как его ещё называют тёмная тема.
Он окрашивает меню программы и саму карту в тёмные тона, что в корне меняет ситуацию.
Так-же хочется отметить, что у данного режима имеется несколько вариантов автоматической активации на закате, что избавляет нас от постоянного переключения.
Ниже в статье, я покажу где находится данная функция и как её настроить.
Как включить тёмную тему
1. Жмём на кнопку меню в левом верхнем углу.
2. Далее переходим в настройки.
3. В настройках выбираем раздел «Основные».
4. Нажимаем на соответствующий пункт.
5. Выставляем нужное значение.
Как сэкономить заряд смартфона в режиме навигатора
В картах Google и Яндекс есть функция, которая позволяет экономить заряд батареи при использовании навигатора.
Если вы используете «Google Карты» или «Карты Яндекс» для навигации во время вождения или перемещения на общественном транспорте, то вы можете заметно уменьшить нагрузку на батарею вашего смартфона — достаточно немного изменить настройки приложения.
Ночной режим в Google Картах
В Google Maps есть темная тема — если ее активировать, фон карты станет черным. Если вы используете смартфон с OLED-экраном, ночной режим поможет еще сильнее экономить заряд батареи: черные пиксели не будут подсвечиваться и, соответственно, дисплей станет потреблять намного меньше энергии.

И вопрос не в том, что включение Тёмной темы с чёрным фоном экрана делает вид их мобильного устройства более оригинальным и помогает увеличить время автономной работы смартфона. На дисплеях большинства смартфонов Samsung Galaxy установлены активные матрицы на органических светодиодах (AMOLED). Этот тип матрицы имеет очень полезное свойство: каждый пиксель матрицы AMOLED при «передаче» чёрного цвета находится в выключенном состоянии. Поэтому чёрный фон экрана позволяет экономить расход заряда батареи.
Но каждого водителя беспокоит несколько другой аспект этого вопроса: в ночной время или при въезде в туннель, яркий экран смартфона будет сильно мешать адаптации глаз при низкой освещённости, что усложнит управление автомобилем и может создать аварийную ситуацию.
Поэтому, создатели одного из лучших навигационных приложений «Google Maps» («Google Карты») учли этот аспект и в 2018 году в «Настройки навигации» в разделе «Отображение карты», появилась новая цветовая схема: «Авто» — «День» — «Ночь», позволяющая переключение цветовой схемы для комфортного восприятия информации навигатора в тёмное время суток или при низкой освещённости при въезде в туннел.
В то же время, совсем недавно в феврале 2021 года Google объявила о включении в настройки Google Maps собственной «Тёмной темы». Но это не умоляет того факта, что смартфоны с ОС Android 9 Pie для его основных приложений одновременно мог быть включен «Режим затемнения» с тёмно-серым фоном экрана в разделе «Дисплей» в Настройках телефона. (Для перехода к статье нажмите здесь)
Поэтому, сейчас в настройках приложения Google Карты есть две возможности включения цветовой схемы с чёрным или тёмным фоном экрана:
1. «Тёмная тема» приложения.
2. «Ночная» цветовая схема отображения карты в режиме Навигатора.
А как включить тот или иной режим тёмной темы в приложении Google Maps на смартфоне Samsung Galaxy?
Далее мы опишем порядок включения тёмной темы в приложение Google Карты для обоих случаев, где в качестве примера воспользуемся редакционным смартфоном Samsung Galaxy A50 с ОС Android 11 One UI 3.1.
Инструкция по включению «Тёмной темы» для приложения Google Карты на смартфоне Samsung Galaxy.
1. На Основной странице смартфона открываем папку Google .
В папке Google запустить приложение-навигатор Google Maps, нажав на значок Карты.
2. На основной странице приложения Google Maps нужно открыть настройки своего профиля нажав на кнопку в правом углу панели поиска вверху экрана. (В нашем случае буква «Р» в красном круге).
Далее в настройках профиля открыть раздел Настройки.
3. В Настройках нужно найти пункт «Тема» и войти в него.
4. Теперь мы можем выбрать одну тему из трёх:
— Всегда использовать светлую тему.
— Всегда использовать тёмную тему
— Использовать тему устройства.
Выбрав пункт «Использовать тему устройства» тема приложения всегда будет автоматически меняться в соответствии с основным режимом затемнения Дисплея смартфона в Настройках телефона: «Светлый» или «Тёмный».
Включаем тёмную тему приложения. Для этого нужно вначале нажать на пункт «Всегда использовать тёмную тему», а после на кнопку «Сохранить».
5. Возвращаемся на основной экран приложения Google Карты. С этого момента в приложении включена «Тёмная тема», поэтому фон экрана тёмный, а все надписи белого цвета.
Инструкция по включению «Ночной» цветовой схемы для Навигатора приложения Google Карты на смартфоне Samsung Galaxy.
Настройки приложения Google Maps позволяют включить автоматическое переключение цветовой схемы на «Ночную» при въезде в туннель или при наступлении ночи.
Важное замечание: Но всё это будет работать только тогда, когда приложение «Google Maps» находится в режиме НАВИГАЦИИ, то есть тогда, когда приложение ведёт вас по проложенному вами маршруту и у Вас включена служба GPS (локация, местоположения).
1. Включение «Ночной» цветовой схемы для Навигатора осуществляется из раздела Настроек приложения.
Поэтому чтобы войти в Настройки Google Maps нужно последовательно повторить действия, описанные в предыдущей инструкции в пунктах с 1 по 2 (Скрин №1 – Скрин №4).
В разделе Настройки приложения нужно найти пункт «Настройки навигации» и войти в него.
2. Далее в Настройках навигации нужно найти позицию «Отображение карты Цветовая схема».
Сейчас выставлен режим по умолчанию – «Авто».
Для того, чтобы у нас всегда включалась «Ночная» цветовая схема в любое время в зависимости от освещённости (т.е. когда мы въехали в туннель, и датчик освещённости это зафиксировал), нужно включить позицию «Ночь». Нажимаем на позицию «Ночь».
Настройки для включения «Ночной» цветовой схемы для режима Навигатор сделаны.
3. Далее мы проверим, как работает автоматическое включение «Ночной» цветовой схемы для режима Навигатор.
Для этого возвращаемся на основной экран приложения.
Сейчас у нас установлены следующие настройки приложения:
— «Тема. Всегда использовать светлую тему»;
— Настройки навигатора «Отображение карты Цветовая схема» — «Ночь»;
— Время суток день – 14:40,
поэтому карта приложения сейчас со светлым фоном.
Чтобы проверить для Навигатора приложения Google Maps автоматическое переключение цветовой схемы на «Ночную», нужно войти в режим «Навигатор».
Чтобы войти в режим «НАВИГАТОР» в приложении Google Карты, нужно сделать три вещи:
— включить службу GPS (локация, местоположение);
— проложить маршрут от текущего местоположения до выбранного объекта;
— нажать на кнопку «В путь».
Для продолжения эксперимента мы включили GPS и проложили маршрут от дома до объекта.
Далее, чтобы эксперимент был чистым, нужно войти в тёмное помещение с зашторенными окнами так, чтобы датчик освещённости зафиксировал низкую освещённость, и нажать на кнопку «В путь».
Буквально сразу приложение перешло в режим «Навигатор» и экран автоматически переключился на «Ночную» цветовую схему.
Всё получилось — мы в «туннеле»!!
4. Режим автоматического переключения цветовой схемы работает успешно.
Пользуйтесь на здоровье возможностями навигатор-приложение Google Maps для вашей безопасности на дорогах, особенно в тёмное время суток, и не только!
Статьи по данной теме:
— Как включить тёмный режим на смартфоне Samsung.
— В чём отличие Ночного режима от Тёмного на Samsung Galaxy?
— Как включить Тёмный режим в браузерах на смартфоне Samsung.
— Как включить тёмную тему в Telegram на Samsung Galaxy
Каждый человек наделён ПАМЯТЬЮ. То есть наш мозг обладает такой специфической способностью: он знает, как его зовут; место проживания – свой адрес; […]
Если вы заметили, большинство смартфонов в мире произведены в Юго-Восточной Азии – в странах с умеренным или тёплым климатом. Поэтому не удивительно, […]
Не часто, но бывает, что смартфон «зависает», то есть он перестаёт реагировать на нажатия сенсорного экрана или кнопок. Это сбой в работе, […]
Обычно пользователи мобильных телефонов рано или поздно сталкиваются с проблемами «износа» аккумулятороной батареи своего устройства. Со временем, к сожалению, характеристики аккумуляторов только […]