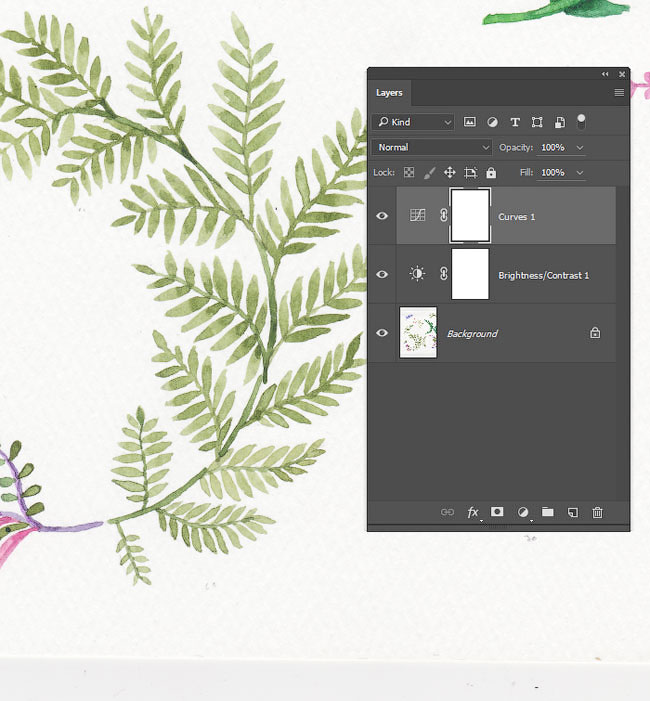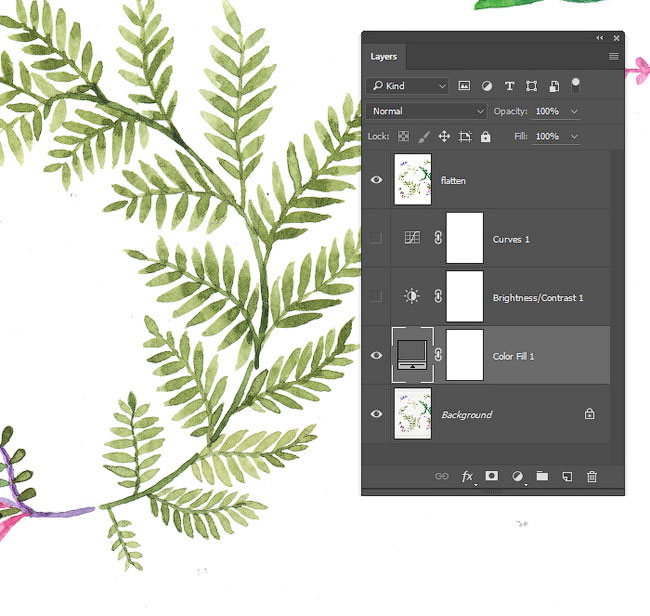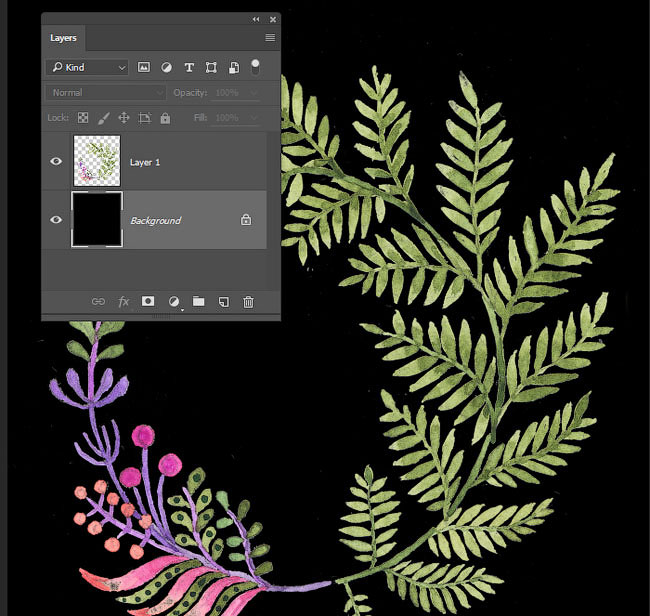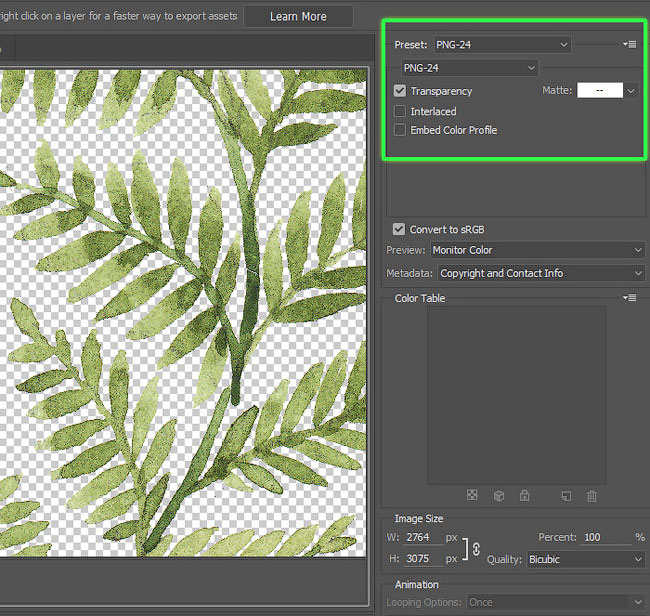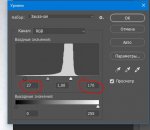Как осветлить фон документа в FineReader?
Ответ
Если документ содержит цветной фон, его можно осветлить следующим способом:
- Откройте программу FineReader ;
- Перейдите в Инструменты>Настройки>Обработка изображений;
- Включите опцию Осветлять фон и нажмите ОК.
- Закройте программу, откройте нужный файл и обработайте его.
Как повысить контрастность PDF онлайн
Иногда PDF документы при открытии на экране выглядят довольно тускло: шрифт неконтрастный, плохо читается, выглядит бледно, что в конечном итоге ухудшает восприятие. Это может происходить по нескольким причинам:
- Неправильно подобран цвет шрифта и фона.
- Огрехи сканирования и последующей автоматической конвертации в ПДФ из текстовых или графических файлов, когда нарушен баланс яркость/контраст.
В данной статье я расскажу как быстро при помощи подручных онлайн сервисов увеличить контрастность любого PDF.
- Преобразовать каждую страничку документа в отдельный графический файл-картинку.
- Настроить для них контраст для повышения читабельности.
- Заново собрать PDF файл из страниц-картинок.
Звучит сложно и непонятно, но на деле реализуется очень просто и быстро. В качестве «подопытного» возьму документ с плохо читаемым текстом, который выглядит очень тускло. Мой PDF состоит из восьми страничек, вот фрагмент одной из них:
Согласитесь, из-за низкой контрастности шрифта по отношению к фону, читаемость данного документа сильно страдает. Будем исправлять ситуацию.
Этап 1 – конвертация PDF в PNG
Переходим на сайт онлайн сервиса pdf2png.com. Загружаем свой pdf, нажав одноименную кнопку, либо просто перетаскиваем его в область, очерченную пунктиром.
После завершения процесса конвертации появится кнопка «СКАЧАТЬ». Нажмите на неё, чтобы загрузить ZIP-архив.
В архиве будут находиться PNG изображения, каждое из которых представляет собой одну страничку вашего исходного документа. В моем случае в архиве оказалось 8 картинок.
Этап 2 – настройка контраста
На данном этапе мы должны открыть каждую нашу картинку в каком-либо графическом редакторе, позволяющим настроить яркость/контраст для изображения. Вы можете использовать абсолютно любую программу, которая уже есть на вашем ПК: Photoshop, Gimp, ACDSee, XnView и пр.
Слева в боковом меню выбираем «Отрегулировать — Свет» и при помощи ползунков настаиваем яркость, контраст, экспозицию, чтобы улучшить читаемость текста. Все вносимые изменения сразу отображаются на экране, поэтому вы можете контролировать малейшие детали.
После внесения изменений нажмите кнопку «Сохранить», выберите тип файла «PNG» и загрузите файл на свой ПК. То же самое проделайте со всеми оставшимися страничками-изображениями.
Этап 3 – собираем PDF из PNG
На финальном этапе нам надо проделать операцию, обратную той, что мы делали на Этапе 1, а именно конвертировать png в pdf. Для этого переходим на сервис https://png2pdf.com/, указываем все наши изображения (надо загрузить их все сразу) и скачиваем полученный ПДФ-файл.
Внимание! Загружать надо не по одной страничке, кликая Download на каждой, а все сразу, объединенные в один файл (кнопка Combined).
Дело сделано! Мы отрегулировали контраст в PDF файле так, как нам нужно. Привожу сравнение было-стало:
Важный момент, на котором хочу остановиться: текст в PDF файле, который вы получите таким образом, невозможно будет редактировать в дальнейшем, если вдруг появится такая необходимость, ибо он будет представлен в растровом формате. Что же делать в том случае, если возможность правки текста нужно сохранить? Можно ли в таком случае настроить контрастность pdf? Можно! И об этом я расскажу в следующей статье.
Управление цветом документов для просмотра в Интернете
Управление цветом для просмотра в Интернете сильно отличается от управления цветом для печати. При подготовке печатных материалов значительно больше возможностей управления внешним видом готового документа. Веб-графика же отображается на большом количестве разных мониторов (возможно, неоткалиброванных) и видеосистем, что значительно ограничивает возможности обеспечить достоверную цветопередачу.
Компания Adobe рекомендует использовать цветовое пространство sRGB для управления цветом в документах, которые будут просматриваться исключительно в Интернете. sRGB – стандартное рабочее пространство для большинства настроек цветов Adobe, но вы можете дополнительно убедиться, что стандарт sRGB выбран, открыв категорию установок Параметры Управление цветом . Если рабочим пространством является sRGB, оно будет использоваться для всех создаваемых изображений RGB.
При экспорте файлов PDF в них можно встраивать профили. Цвет в документах PDF со встроенными профилями воспроизводится одинаково при условии правильной настройки системы управления цветом. Помните, что встраивание цветовых профилей увеличивает размер файла PDF. Как правило, профили RGB невелики (около 3 КБ), однако профили CMYK могут иметь размер от 0,5 до 2 МБ.
Цветопроба
В традиционном издательском процессе воспроизведение цветов конкретным устройством вывода проверяют с помощью аналоговой цветопробы. В рабочем процессе, предусматривающем управление цветом, точность цветовых профилей позволяет оценить цветопередачу в документе непосредственно на экране монитора. Иначе говоря, цветопробу документа можно вывести на экран монитора и увидеть на нем, как будут выглядеть цвета, воспроизведенные конкретным устройством вывода.
Однако следует помнить, что степень достоверности цифровой цветопробы зависит от качества монитора, профилей монитора и устройств вывода, а также от условий освещения.
Цифровая цветопроба сама по себе не позволяет точно определить, как будут выглядеть при печати на офсетной машине наложенные друг на друга краски. При работе с документами, содержащими наложение красок, следует включить режим Просмотр наложения цветов для точного отображения таких участков в цифровой цветопробе.
A. Документ создан в своем рабочем цветовом пространстве. B. Цветовые значения документа пересчитываются для цветового пространства выбранного профиля цветопробы (как правило, это профиль устройства вывода). C. Монитор отображает цветовые значения, пересчитанные для профиля цветопробы.
Цвета экранной цветопробы (Acrobat Pro)
Выберите Инструменты > Допечатная подготовка . Инструменты допечатной подготовки отобразятся на панели справа.
На панели справа нажмите «Предварительный просмотр вывода».
Выберите в меню Профиль имитации цветовой профиль нужного устройства вывода.
Имитировать черную краску
Имитирует темно-серый цвет, который на многих принтерах получается вместо черной плашки, согласно профилю цветопробы. Этот параметр поддерживается не всеми профилями.
Имитировать цвет бумаги
Имитирует неяркий белый цвет настоящей бумаги согласно профилю цветопробы. Этот параметр поддерживается не всеми профилями.
Управление цветом в файлах PDF для печати (Acrobat Pro)
При создании документов Adobe PDF для типографской печати можно указать способ представления цветовой информации. Самый простой способ сделать это — использовать стандарт PDF/X. Дополнительные сведения о стандарте PDF/X и создании документов PDF см. в справке.
Как правило, при создании документов PDF возможны следующие варианты обработки цветов.
(PDF/X-3) Преобразование цветов не выполняется. Этот метод используется при создании документов, которые будут печататься или отображаться на разных или неизвестных устройствах. Если выбран стандарт PDF/X-3, то цветовые профили встраиваются в документ PDF автоматически.
(PDF/X-1a) Все цвета ппреобразуются в цветовое пространство CMYK выводящего устройства. Этот метод используется, когда нужно создать файл, готовый к выводу фотоформ и не требующий дальнейшего преобразования цветов. Если выбран стандарт PDF/X-1a, то профили в документ PDF не встраиваются.
Все сведения о плашечных цветах сохраняются при преобразовании цвета, только эквиваленты триадных цветов преобразуются в заданное цветовое пространство выводящего устройства.
Содержание
- #Шаг 2
- #Шаг 3
- #Шаг 4
- #Шаг 5
- #Шаг 6
- #Шаг 7
- #Шаг 8
- #Шаг 9
- #Шаг 10
- #Шаг 11
- #Шаг 12
- #Шаг 13
- #Шаг 14
- #Шаг 15
- #Шаг 16
- #Шаг 17
- #Шаг 18
- #Шаг 19
- # Комментарии
В этом уроке вы узнаете, как быстро удалить белую область вокруг ваших отсканированных рисунков. Этот способ подойдёт для акварелей, набросков, чернильных рисунков и рукописного текста.
Вот как будет выглядеть финальный результат.
Шаг 1
Откройте Фотошоп, а затем − вашу отсканированную картинку. Для этого нажмите Файл > Открыть (File -> Open) и выберите ваш файл, либо просто перетащите изображение в Фотошоп.
Для этого урока мы используем скан красивого акварельного рисунка, сделанного нашей талантливой коллегой (Андреа).
Шаг 2
На панели слоёв (F7) нажмите иконку «Создать новый корректирующий слой или слой-заливку» (New Adjustment Layer) и выберите корректирующий слой «Яркость/Контрастность» (Brightness/Contrast).
Шаг 3
Должен появиться новый слой с именем «Яркость/Контрастность 1» (Brightness/Contrast 1). Дважды щёлкните по миниатюре слоя. Откроется новое окошко с двумя ползунками.
Шаг 4
Немного увеличьте Яркость (Brightness) (до 2-4), и подвигайте ползунок контрастности, чтобы сохранить цвета. Смысл в том, чтобы бумага осталась белой. Позже мы её отфильтруем.
Шаг 5
Снова нажмите «Создать новый корректирующий слой или слой-заливку» (New Adjustment Layer) и выберите «Кривые» (Curves). Пока что ничего не произойдёт, поскольку настройки по умолчанию не меняют изображение.
Шаг 6
Дважды щёлкните по миниатюре слоя, чтобы открыть панель настроек.
Шаг 7
Отрегулируйте кривую так, как показано ниже. В правом верхнем углу настроим освещение, в то время как центр сделаем немного выпуклым, чтобы усилить цветность.
Шаг 8
Убедитесь, что у вас выбран слой «Кривые 1» (Curves 1), затем нажмите сочетание клавиш CTRL+ALT+Shift+E, чтобы сгладить изображение и вставить результат на новый слой. Назовите слой «Сглаживание».
Шаг 9
Щёлкните по значку глаза возле миниатюр слоёв, чтобы скрыть их. Они нам больше не нужны.
Шаг 10
Снова нажмите «Создать новый корректирующий слой или слой-заливку» (New Adjustment Layer) и выберите «Цвет» (Solid Color), чтобы создать новый слой «Заливка цветом 1» (Color Fill 1).
Когда будет предложено выбрать цвет, просто выберите тёмно-серый, это неважно, так как слой нужен только в качестве ориентира.
Нажмите сочетание CTRL+Shift+[, чтобы переместить слой на задний план. Он стал невидимым, так как находится под слоем «Сглаживание».
Шаг 11
На панели слоёв выберите слой «Сглаживание» и дважды щёлкните возле него, чтобы открыть настройки Стиля слоя (Layer Style) — Параметры Наложения (Blending Options).
Шаг 12
Работаем с Наложить, если../ Blend If Удерживая ALT, перетаскивайте белый ползунок влево до тех пор, пока не увидите, что фон исчез. Нажмите ОК. Если на рисунке остались белые края, можно сдвинуть левую половину ползунка немного левее, как показано ниже.
Шаг 13
Создайте новый слой, удерживайте Shift и выберите слой «Сглаживание». Затем нажмите Слой > Объединить слои (Layer -> Merge Layers) (или сочетание CTRL+E).
Шаг 14
Возьмите инструмент «Прямолинейное лассо» 
Шаг 15
Нажмите сочетание CTRL+C, чтобы скопировать выделенное. Теперь нажмите Файл > Создать (File -> New…), затем нажмите ОК, чтобы создать новый документ нужного для нашего рисунка размера.
Далее вставьте скопированное выделение (CTRL+V).
Шаг 16
Нажмите D для сброса цветов заднего и переднего планов. Выберите слой «Фон» (Background) и нажмите сочетание ALT+Backspace, чтобы залить весь слой текущим цветом переднего плана.
Чтобы залить слой цветом заднего плана, нажмите CTRL+Backspace.
Шаг 17
Выберите слой «Слой 1» (Layer 1). Теперь возьмите инструмент Ластик (Eraser Tool) (горячая клавиша Е) и удалите все оставшиеся белые точки. Их хорошо видно на чёрном фоне.
Шаг 18
Щёлкните значок глаза возле миниатюры фонового слоя, чтобы скрыть его.
Шаг 19
Нажмите Файл > Экспорт > Сохранить для Web (File -> Export -> Save for Web) (или сочетание клавиш CTRL+ALT+Shift+S).
Научитесь нажимать его пальцами одной руки, это очень полезное и часто используемое сочетание.
Теперь акварельный рисунок без фона готов к использованию. Надеюсь, вы узнали сегодня что-нибудь новенькое. Если да, то оставьте лайк или комментарий, или поделитесь статьёй с тем, кому это может пригодиться.
Автор: Doink
Источник:
www.pixel77.com
-
#1
Имеется скан документа, его теперь нужно распечатать, как убрать серый фон страницы и сделать его белым, не затронув текст и печать на документе в фотошопе?
-
#2
В фотошопе в верхнем меню: Изображение>коррекция>уровни.
Дальше поэкспериментируйте, мне обычно хватает таких настроек чтобы осветлить отсканированный документ.
-
#3
Оу, реально работает и даже хорошо отбеливают твои настройки, как будто печатаешь не с копии, а новый документ. Спасибо добрый человек
-
#4
яркостьконтрастность в любом приложении графическом достаточно, не обязательно ради этого фотошоп ставить
-
#5
Если нет фотошопа, то достаточно открыть картинку в ворде и настроить документ там. Для простых задач этого хватает.
- Руководство пользователя Acrobat
- Введение в Acrobat
- Доступ к Acrobat с настольных компьютеров, мобильных устройств и интернета
- Новые возможности Acrobat
- Комбинации клавиш
- Системные требования
- Рабочее пространство
- Основные сведения о рабочем пространстве
- Открытие и просмотр файлов PDF
- Открытие документов PDF
- Навигация по страницам документа PDF
- Просмотр установок PDF
- Настройка режимов просмотра PDF
- Включение предварительного просмотра эскизов файлов PDF
- Отображать PDF в браузере
- Работа с учетными записями облачного хранилища в Интернете
- Доступ к файлам из Box
- Доступ к файлам из Dropbox
- Доступ к файлам из OneDrive
- Доступ к файлам из SharePoint
- Доступ к файлам из Google Диска
- Acrobat и macOS
- Уведомления Acrobat
- Сетки, направляющие и измерения в PDF
- Использование азиатского текста, кириллицы и текста слева направо в документах PDF
- Создание документов PDF
- Обзор процедуры создания документов PDF
- Создание файлов PDF в Acrobat
- Создание документов PDF с помощью PDFMaker
- Использование принтера Adobe PDF
- Преобразование веб-страниц в PDF
- Создание файлов PDF с помощью Acrobat Distiller
- Настройки преобразования Adobe PDF
- Шрифты PDF
- Редактирование документов PDF
- Редактирование текста в документах PDF
- Редактирование изображений и объектов в документе PDF
- Поворот, перемещение, удаление и изменение нумерации страниц PDF
- Редактирование отсканированных документов PDF
- Улучшение фотографий документов, снятых на камеру мобильного устройства
- Оптимизация документов PDF
- Свойства документов PDF и метаданные
- Ссылки и вложенные файлы в PDF
- Слои документов PDF
- Миниатюры страниц и закладки в документах PDF
- Мастер операций (Acrobat Pro)
- Файлы PDF, преобразованные в веб-страницы
- Настройка документов PDF для использования в презентации
- Статьи PDF
- Геопространственные файлы PDF
- Применение операций и сценариев к файлам PDF
- Изменение шрифта по умолчанию для добавления текста
- Удаление страниц из документов PDF
- Сканирование и распознавание текста
- Сканирование документов в формат PDF
- Улучшение фотографий документов
- Устранение неполадок сканера при использовании Acrobat для сканирования
- Формы
- Основные положения для работы с формами PDF
- Создание форм с нуля в Acrobat
- Создание и рассылка форм PDF
- Заполнение форм PDF
- Свойства полей форм PDF
- Заполнение и подписание форм PDF
- Настройка кнопок для выполнения действий в формах PDF
- Публикация интерактивных веб-форм PDF
- Основные положения для работы с полями форм PDF
- Поля форм PDF для штрих-кода
- Сбор данных формы PDF и управление ими
- Инспектор форм
- Помощь с формами PDF
- Отправка форм PDF получателям с использованием эл. почты или внутреннего сервера
- Объединение файлов
- Объединение или слияние файлов в один файл PDF
- Поворот, перемещение, удаление и перенумерация страниц PDF
- Добавление верхних и нижних колонтитулов, а также нумерации Бейтса в документы PDF
- Обрезка страниц PDF
- Добавление водяных знаков в документы PDF
- Добавление фона в документы PDF
- Работа с файлами, входящими в портфолио PDF
- Публикация портфолио PDF и предоставление совместного доступа
- Обзор портфолио PDF
- Создание и настройка портфолио PDF
- Общий доступ, редактирование и комментирование
- Предоставление общего доступа к документам PDF и их отслеживание онлайн
- Пометка текста при редактировании
- Подготовка к редактированию документа PDF
- Запуск процесса редактирования файлов PDF
- Размещение совместных рецензий на сайтах SharePoint или Office 365
- Участие в редактировании документа PDF
- Добавление комментариев в документы PDF
- Добавление штампа в файл PDF
- Процессы утверждения
- Управление комментариями | просмотр, добавление ответа, печать
- Импорт и экспорт комментариев
- Отслеживание редактирования PDF и управление им
- Сохранение и экспорт документов PDF
- Сохранение PDF
- Преобразование файлов PDF в формат Word
- Преобразование документа PDF в файл JPG
- Преобразование и экспорт документов PDF в файлы других форматов
- Параметры форматирования файлов для экспорта в PDF
- Повторное использование содержимого PDF
- Защита
- Повышенный уровень защиты документов PDF
- Защита документов PDF с помощью паролей
- Управление цифровыми удостоверениями
- Защита документов PDF с помощью сертификатов
- Открытие защищенных документов PDF
- Удаление конфиденциальных данных из документов PDF
- Установка политик безопасности файлов PDF
- Выбор метода защиты для документов PDF
- Предупреждения безопасности при открытии документов PDF
- Защита файлов PDF с Adobe Experience Manager
- Функция защищенного просмотра PDF-документов
- Обзор функций защиты в программе Acrobat и файлах PDF
- Язык JavaScript в файлах PDF, представляющий угрозу безопасности
- Вложения как угроза безопасности
- Разрешить или заблокировать ссылки в PDF-файлах
- Электронные подписи
- Подписание документов PDF
- Съемка подписи на мобильное устройство и использование ее в любых приложениях
- Отправка документов на электронные подписи
- О подписях сертификатов
- Подписи на основе сертификата
- Подтверждение цифровых подписей
- Доверенный список, утвержденный Adobe
- Управление доверенными лицами
- Печать
- Основные задачи печати файлов PDF
- Печать брошюр и портфолио в формате PDF
- Дополнительные настройки печати PDF
- Печать в PDF
- Печать цветных документов PDF (Acrobat Pro)
- Печать файлов PDF с помощью заказных размеров
- Расширенный доступ, теги и перекомпоновка
- Создание и проверка средств расширенного доступа к документам PDF
- Возможности расширенного доступа в файлах PDF
- Инструмент «Порядок чтения» в PDF
- Чтение документов PDF при помощи возможностей расширенного доступа и перекомпоновки
- Редактирование структуры документа на панелях «Содержимое» и «Теги»
- Создание документов PDF с расширенным доступом
- Поиск и индексация
- Индексирование файлов PDF
- Поиск в документах PDF
- 3D-модели и мультимедиа
- Добавление аудио, видео и интерактивных объектов в файлы PDF
- Добавление 3D-моделей в файлы PDF (Acrobat Pro)
- Отображение 3D-моделей в файлах PDF
- Взаимодействие с 3D-моделями
- Измерение 3D-объектов в файлах PDF
- Настройка 3D-видов в файлах PDF
- Включение 3D-содержимого в документе PDF
- Добавление мультимедийного контента в документы PDF
- Добавление комментариев для 3D-макетов в файлах PDF
- Воспроизведение видео-, аудио- и мультимедийных форматов в файлах PDF
- Добавление комментариев в видеоролики
- Инструменты для допечатной подготовки (Acrobat Pro)
- Обзор инструментов для допечатной подготовки
- Типографские метки и тонкие линии
- Просмотр цветоделения
- Обработка прозрачности
- Преобразование цветов и управление красками
- Цветовой треппинг
- Предпечатная проверка (Acrobat Pro)
- Файлы, совместимые с PDF/X-, PDF/A- и PDF/E
- Профили предпечатной проверки
- Расширенная предпечатная проверка
- Отчеты предпечатной проверки
- Просмотр результатов предпечатной проверки, объектов и ресурсов
- Методы вывода в PDF
- Исправление проблемных областей с помощью инструмента «Предпечатная проверка»
- Автоматизация процедуры анализа документов с помощью дроплетов или операций предпечатной проверки
- Анализ документов с помощью инструмента «Предпечатная проверка»
- Дополнительная проверка с помощью инструмента «Предпечатная проверка»
- Библиотеки предпечатной проверки
- Предпечатные переменные
- Управление цветом
- Обеспечение согласованности цветов
- Настройки цветов
- Управление цветом документов
- Работа с цветовыми профилями
- Основы управления цветом
Фон появляется за текстом или изображениями на странице. Фон может быть простой цветовой заливкой или пользовательским изображением. Допускается избирательное применение фона к отдельным страницам или диапазонам страниц документа или документов PDF. Формат PDF поддерживает только один фон на страницу, но фон для разных страниц может быть различным.
Добавление, замена или изменение фона
-
Откройте файл PDF, к которому требуется применить фон.
-
Выберите Инструменты > Редактировать PDF.
Набор инструментов «Редактировать PDF» отображается на дополнительной панели инструментов, а другие соответствующие параметры отображаются на панели справа.
При появлении сообщения, указывающего на наличие фона в текущем документе, нажмите кнопку Заменить фон. Если новый фон применяется к ограниченному диапазону страниц, на страницах, не входящих в диапазон, фон не изменяется.
-
На дополнительной панели инструментов выберите Еще > Фон > Добавить.
-
(Необязательно) Чтобы применить фон выборочно к некоторым страницам, щелкните Параметры диапазона страниц. Затем укажите диапазон страниц и при необходимости выберите подмножество.
-
-
Для повторного использования фона и параметров фона, сохраненных во время предыдущего сеанса, выберите нужный фон в меню Сохраненные параметры.
-
Для использования сплошной заливки в качестве фона выберите Из цвета. Затем выберите образец цвета или пользовательский цвет в палитре
.
-
Чтобы использовать изображение, выберите «Файл», затем выберите файл изображения. Чтобы выбрать отдельное изображение из многостраничного файла, введите номер изображения в поле Номер страницы.
В качестве фона можно использовать только изображения в форматах PDF, JPEG и BMP.
-
-
При необходимости измените оформление и положение фона.
-
(Необязательно) Чтобы применить этот же фон к другим файлам PDF:
- Нажмите Применить к нескольким файлам.
- Нажмите Добавить файлы, выберите команду Добавить файлы или Добавить открытые файлы и выберите файлы.
- Нажмите кнопку ОК.
- В диалоговом окне «Параметры вывода» укажите папку и имя файла и нажмите ОК.
Обновление последнего измененного фонового изображения
Если исходный файл изображения, использованный в качестве фона, изменился, можно обновить файл PDF для отображения новой версии изображения, вместо того чтобы удалять старую версию и добавлять новую.
-
Откройте файл PDF, содержащий фон, который требуется обновить.
-
Выберите Инструменты > Редактировать PDF.
Набор инструментов «Редактировать PDF» отображается на дополнительной панели инструментов.
-
На дополнительной панели инструментов выберите Еще > Фон > Обновить.
-
Нажмите ОК или измените параметры фона и нажмите ОК.
Данная операция применима только к фонам, добавленным в Acrobat 7.0 и более поздних версий.
Удаление фона с выбранных страниц
-
Откройте файл PDF, содержащий фон.
-
Выберите Инструменты > Редактировать PDF.
Набор инструментов «Редактировать PDF» отображается на дополнительной панели инструментов.
-
На дополнительной панели инструментов выберите Еще > Фон > Удалить.
-
Нажмите Да, чтобы подтвердить удаление фона.
Hello from Australia,
I would like to suggest this can be done quite easily in Windows and Acrobat X or XI.
Here are the steps I use for files with black text on any scanned background color other than white.
I use it on BIG files (usually several hundred pages)
Please read this whole message before you try it — you need to decide how you will do the final delete steps. You may need to install a script or a tool.
* Open your scanned PDF file (easiest in Acrobat X or XI).
* Delete unwanted pages.
* TIP: Extract and save a couple of pages from the source file to check the process.
* Select Print.
* Set printer to: Adobe PDF.
* Select Advanced.
* In the left panel, select Output.
* Under Colour select Separations. The output file will have four page sets of separations. The Black page is the fourth page.
* Click OK.
* Check best page scale (usually: FIT)
* Click Print.
* Select the output folder and enter a file name in the dialog box (maybe hidden)
* Press OK — ### be prepared to wait a few seconds for a couple of pages, or a LONG time for a big file (the created file will open automatically.
* Check the fourth page in the displayed file has black text on a white background.
* Select Tools > Action Wizard
* Select Delete Pages — ### see the steps following the end of this procedure to install the Delete Pages wizard or other Delete Page option.
* Press Start
* Check Odd Pages is selected
* Press OK. It is quick — this reduces file to two pages per set the Black separation is the the second page of each set.
* Click the close button at the top of Wizard panel to reset the Delete Pages wizard
* Run Delete Pages and check Odd pages is selected again. Reduces the file to only the Black separation.
* Check at least the first few pages are black text on white.
* Save the file.
If you only want a white background, job is done. If you want to add a different background, there are various ways described in this forum and elsewhere.
*** The Delete Page wizard is available as an Adobe sequence (script) file from https://acrobatusers.com/actions-exchange/delete-even-or-odd-pages. The downloaded filename ends in .sequ. If you have Acrobat X or XI, double click it and it installs, for other versions see https://answers.acrobatusers.com/how-I-install-action-sequence-file-q200594.aspx or search for: Acrobat install .sequ files
The wizard appears in Tool > Action Wizard with the name Delete Pages. Its default setting it to delete odd pages.
Hope that helps people in the future.
Kind regards,
Rob.