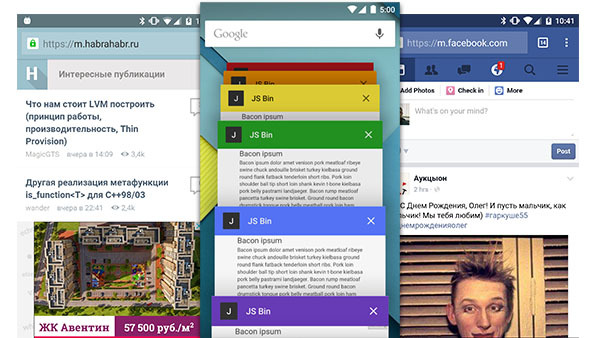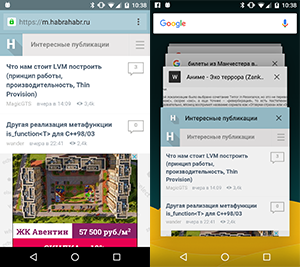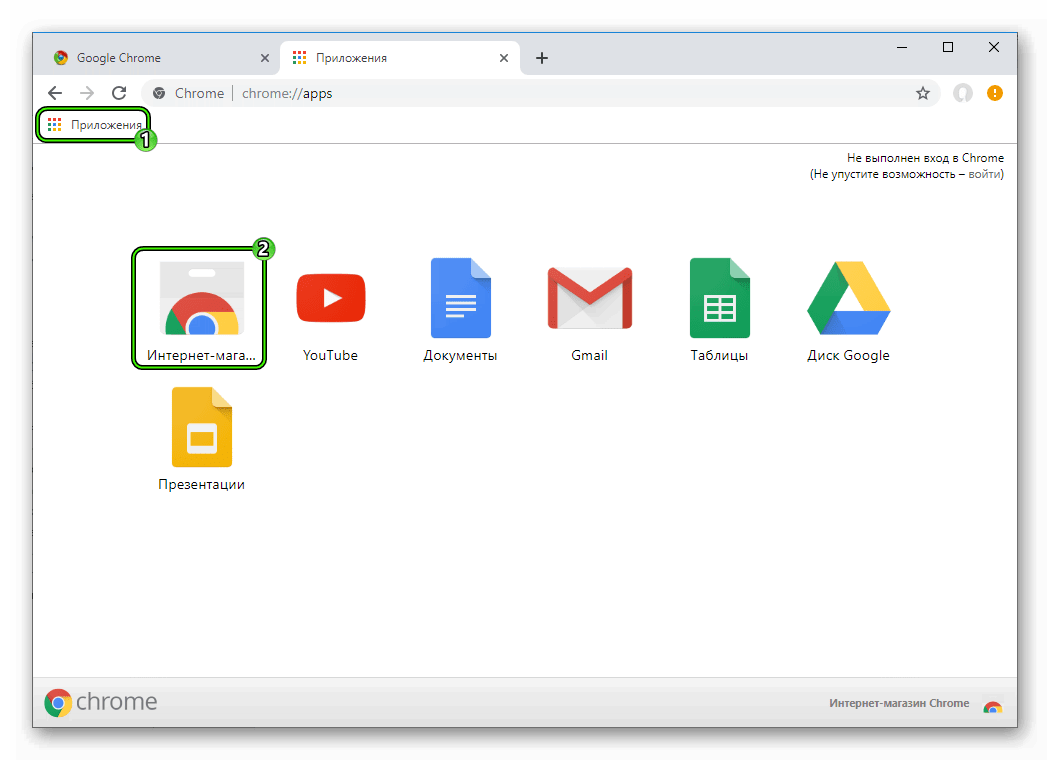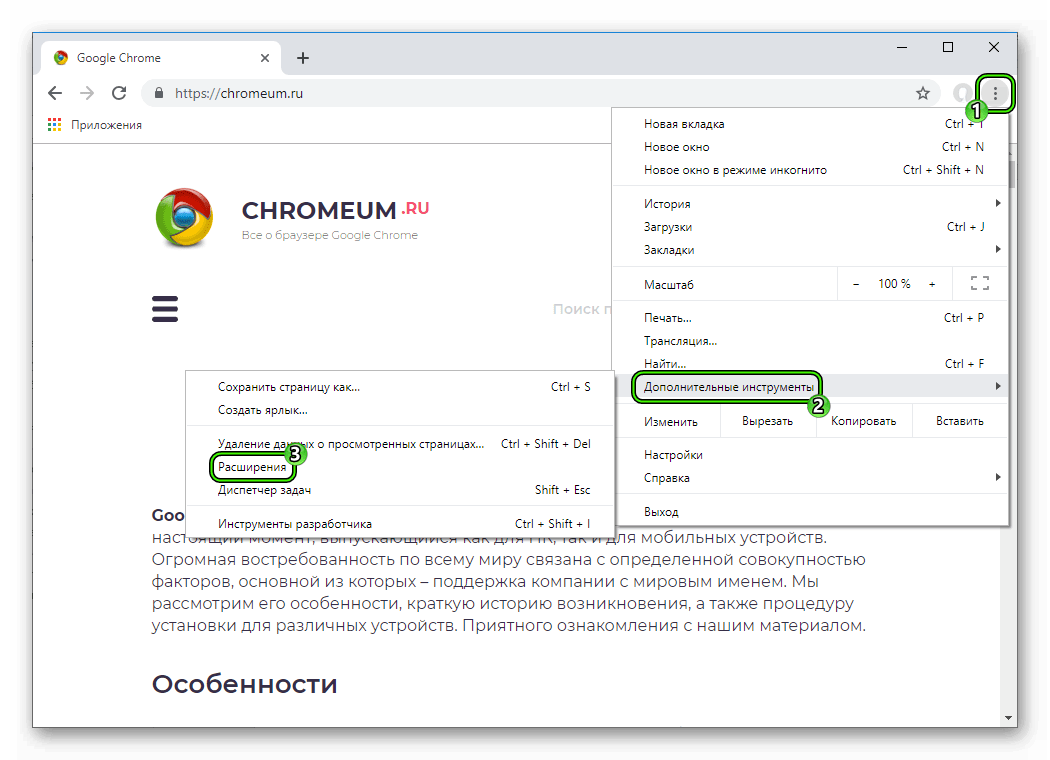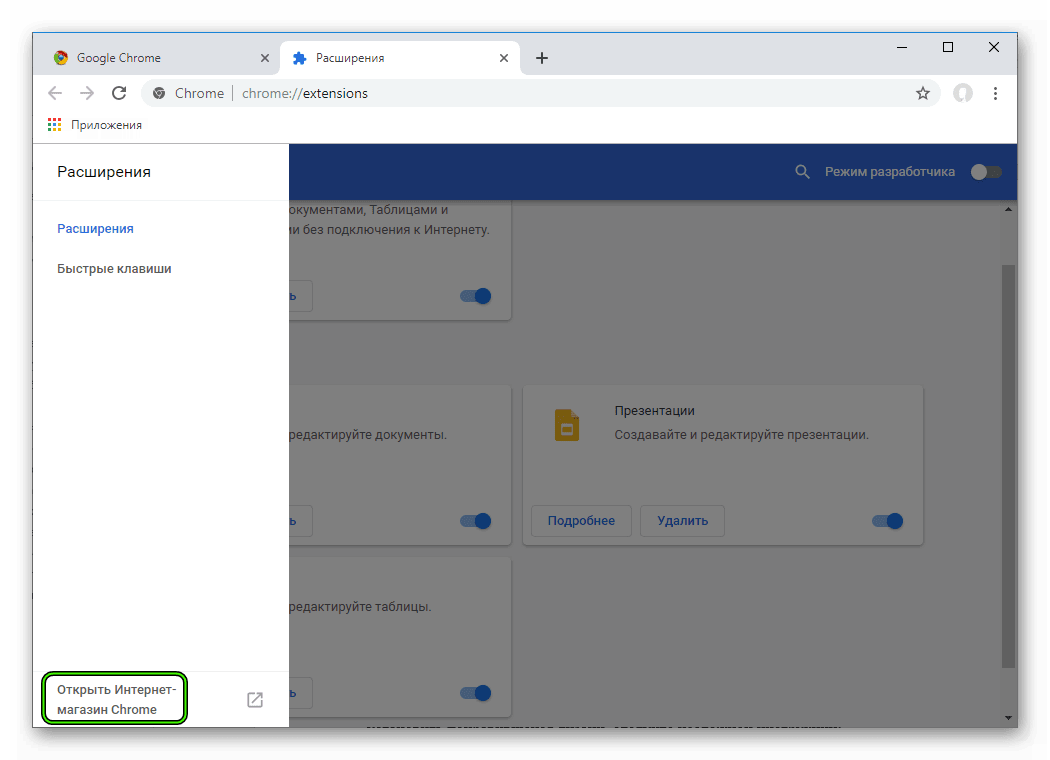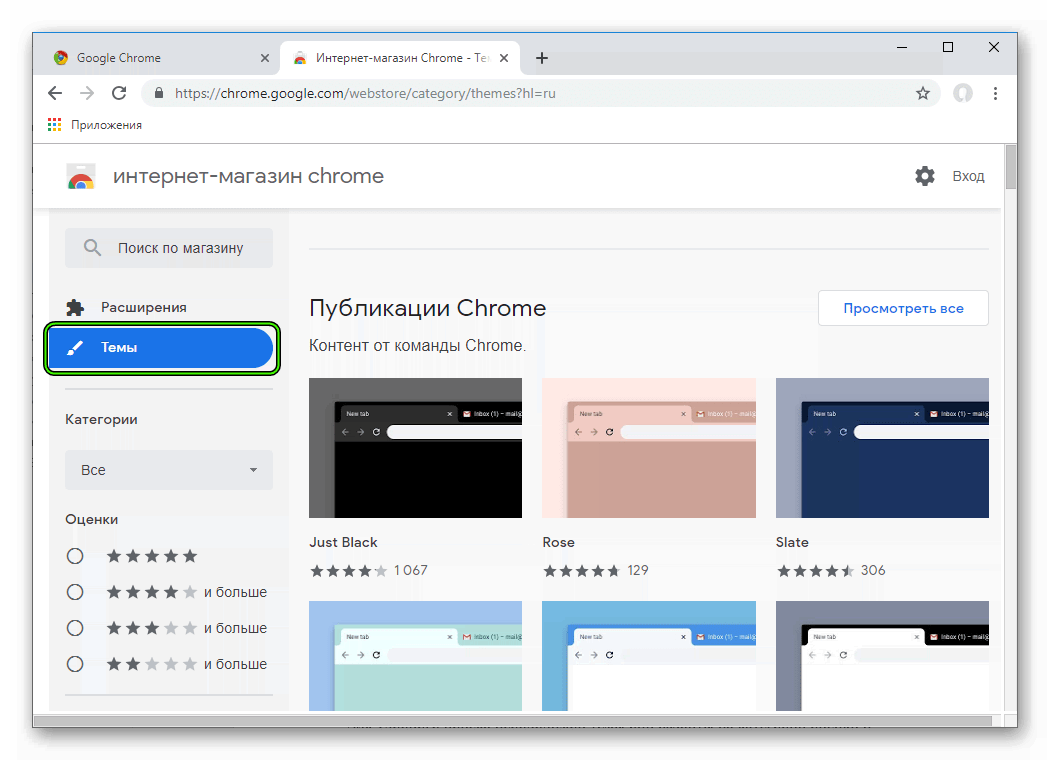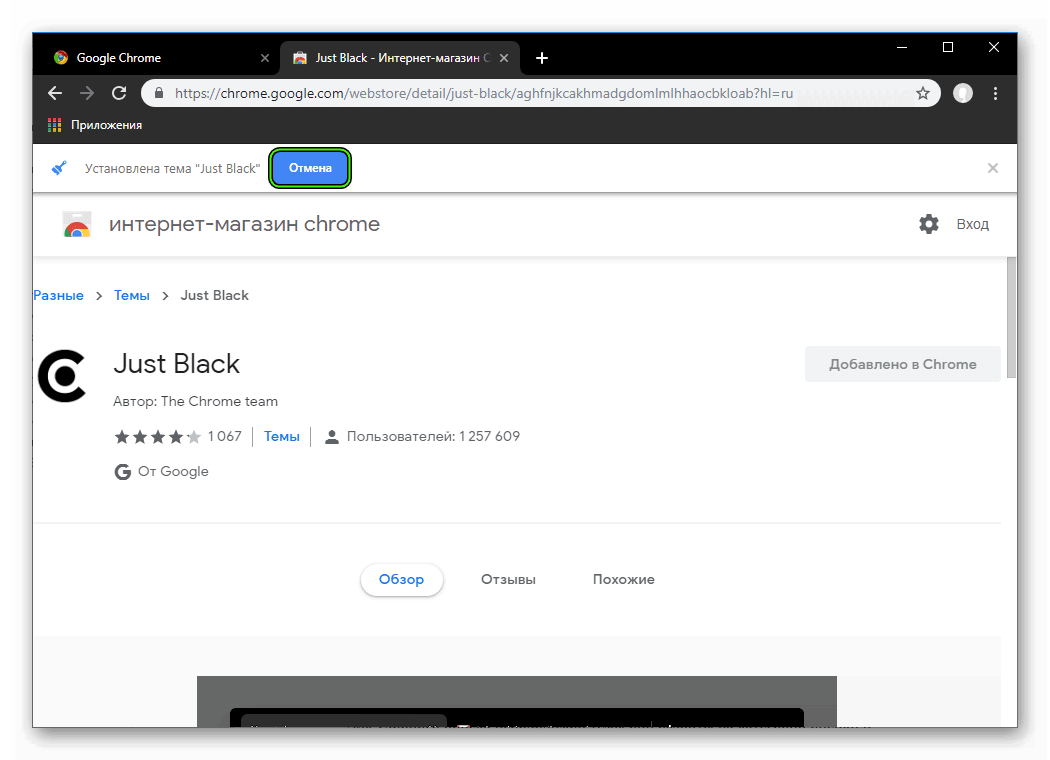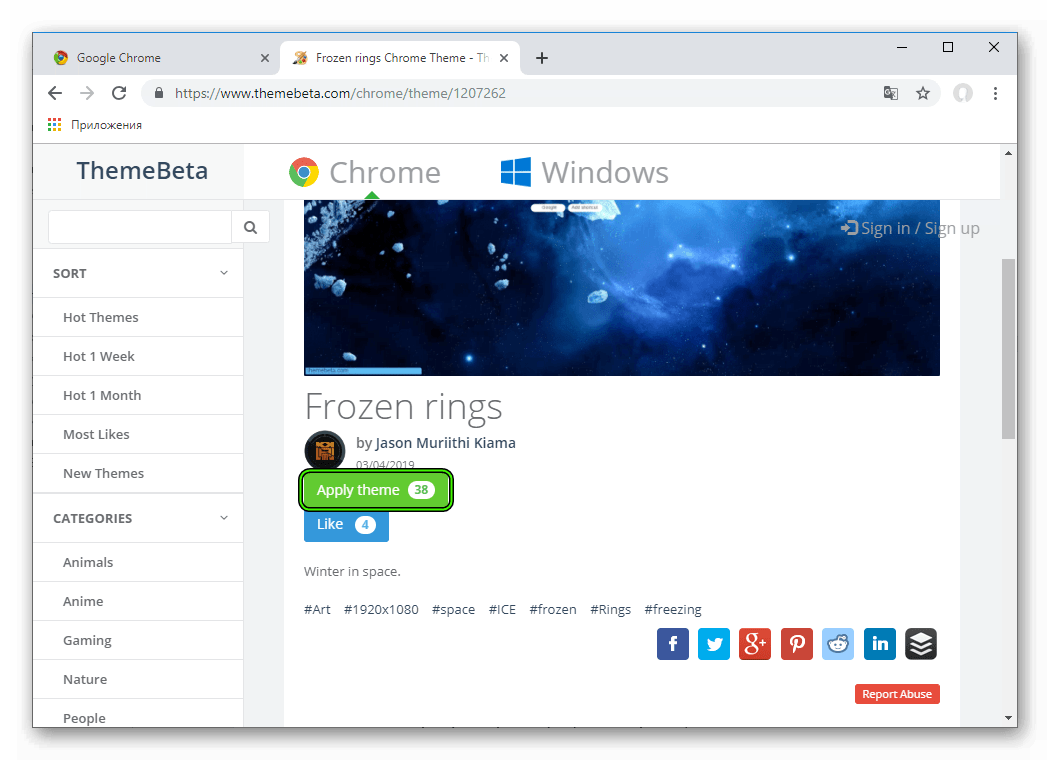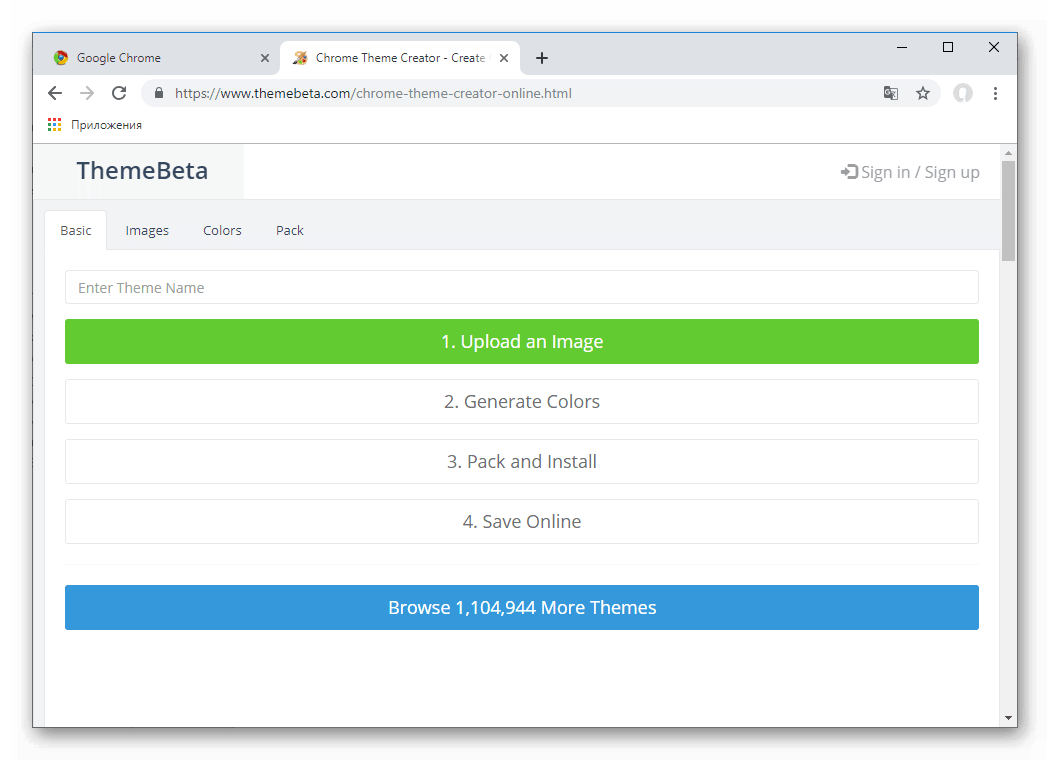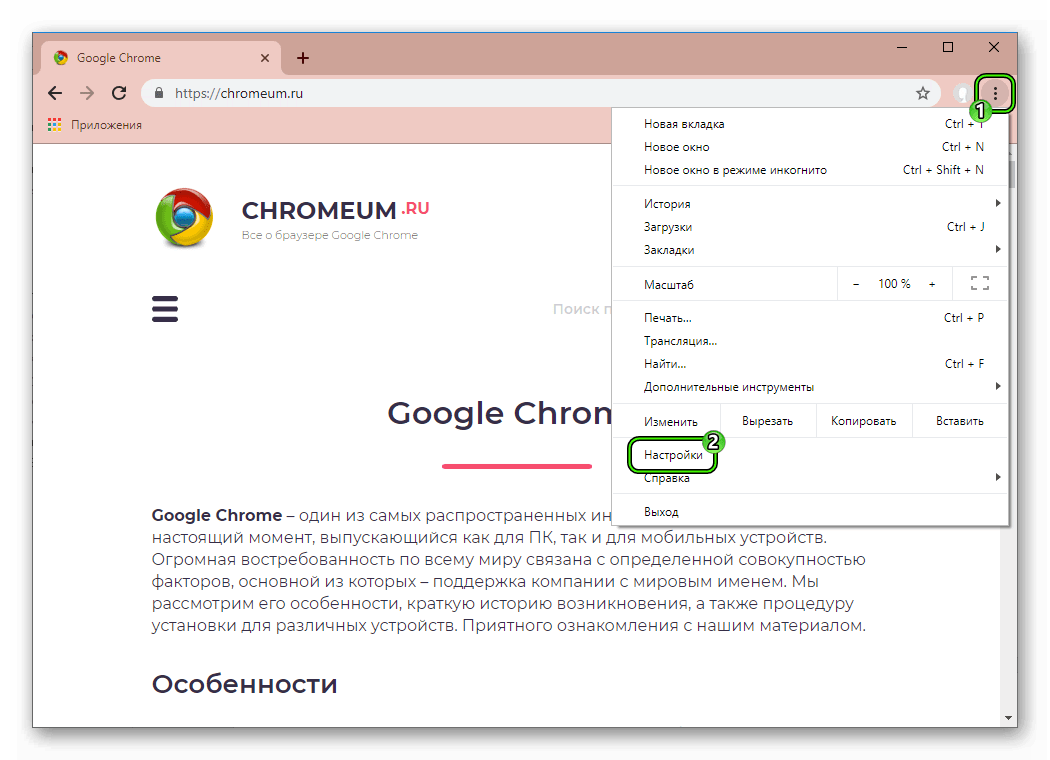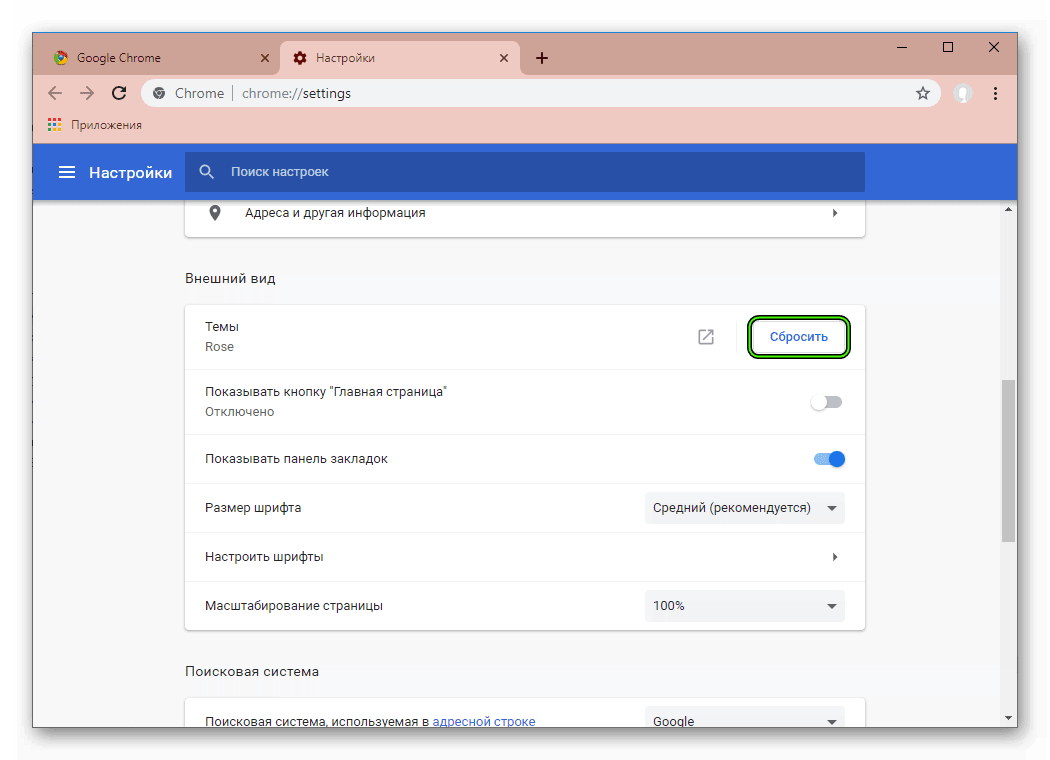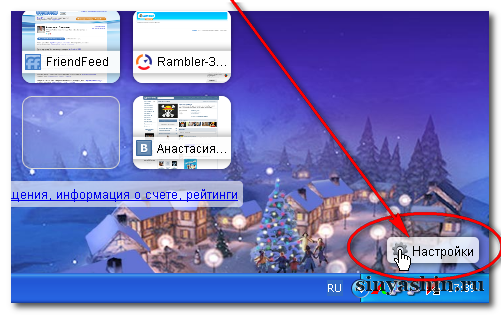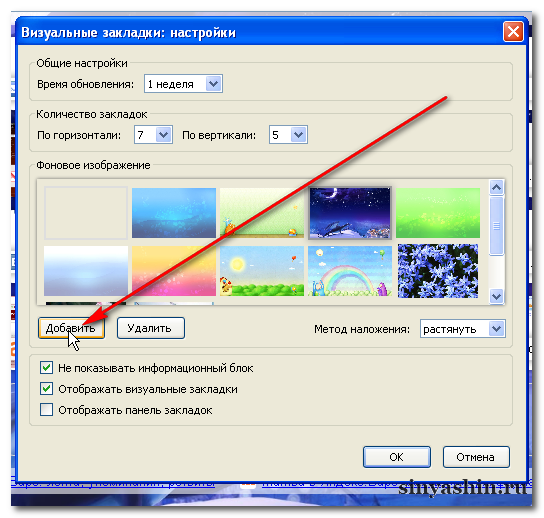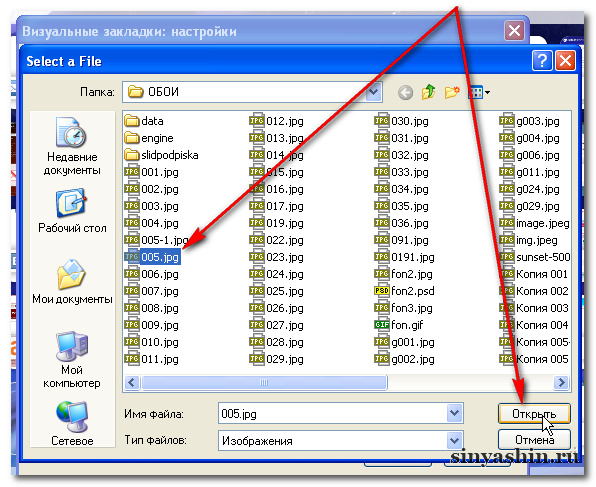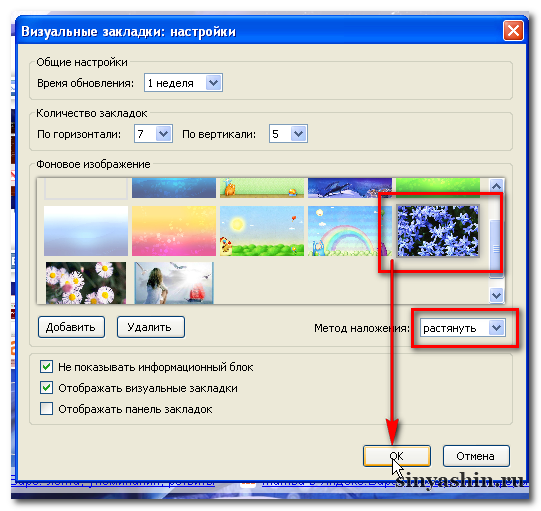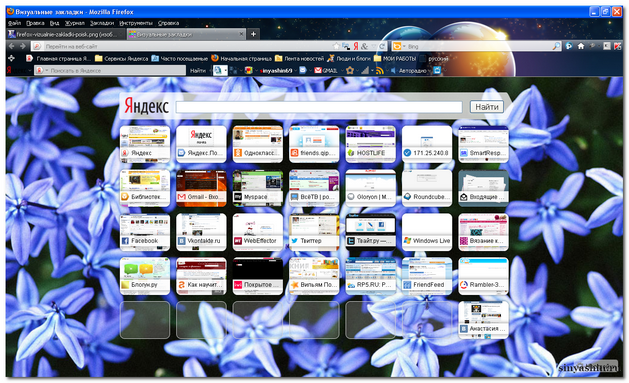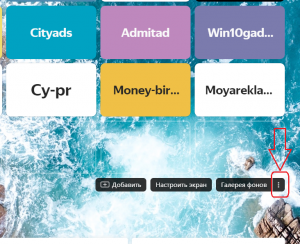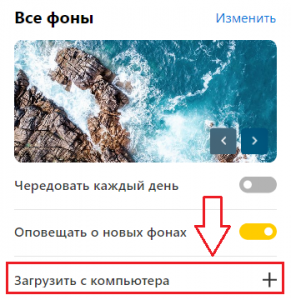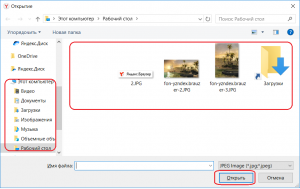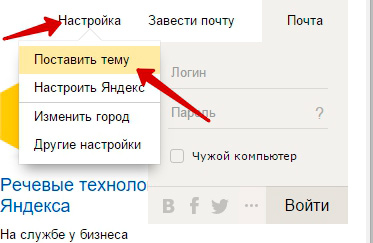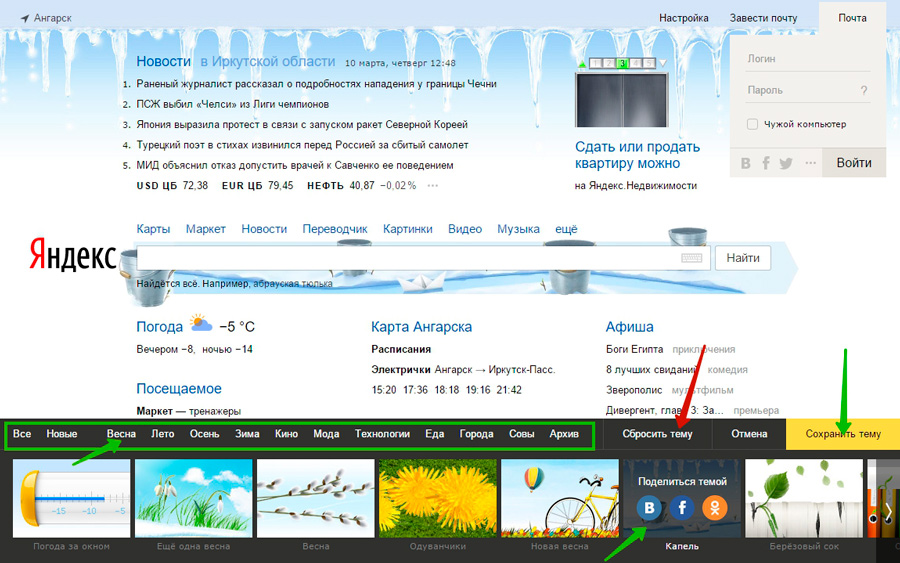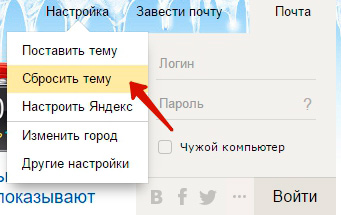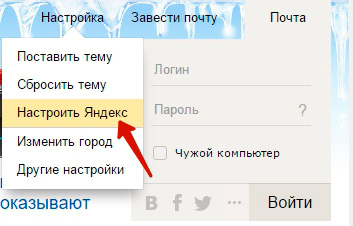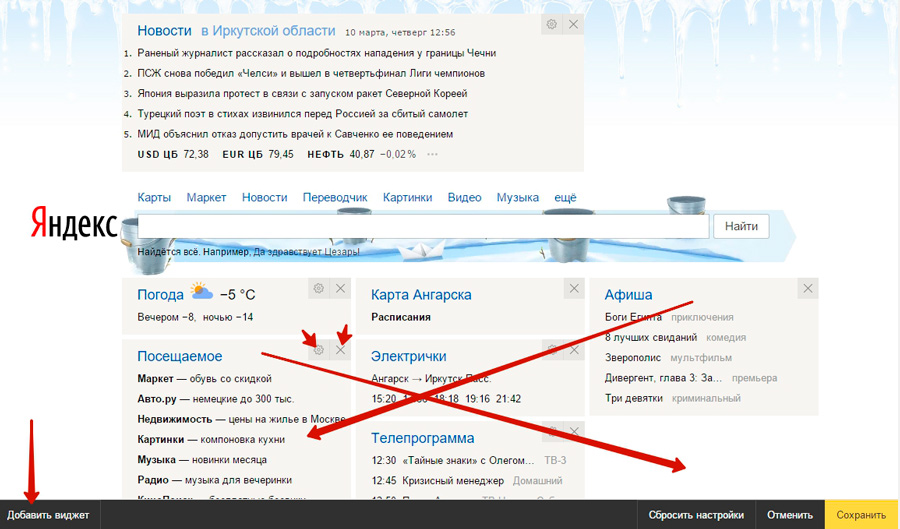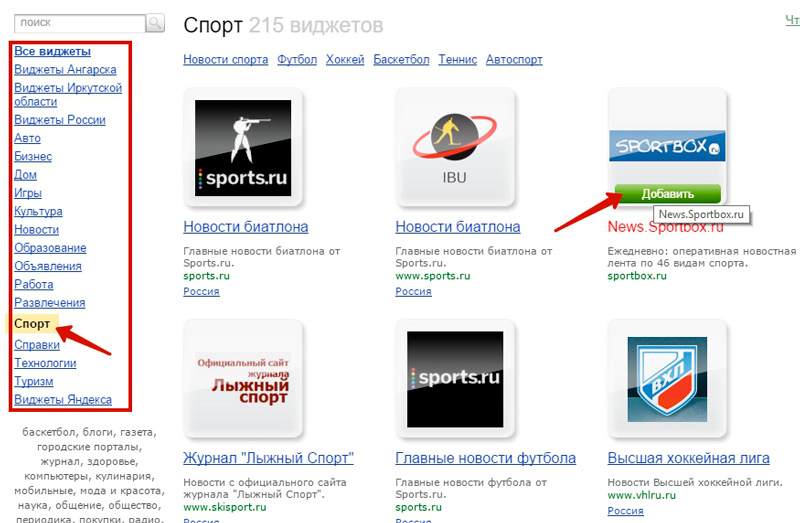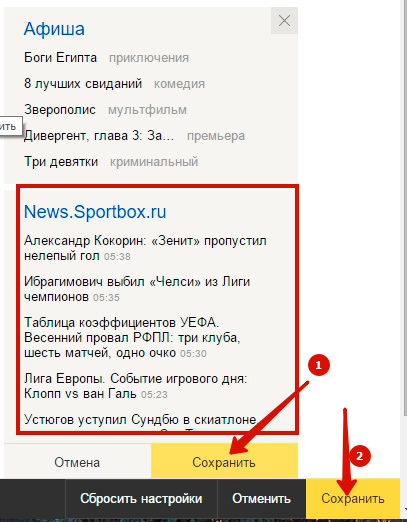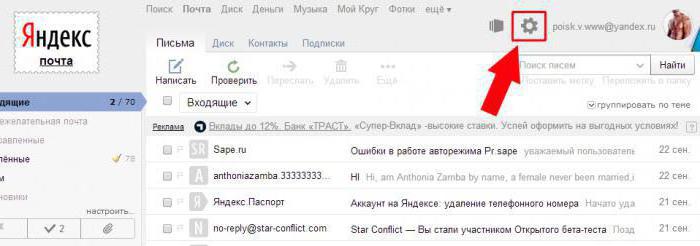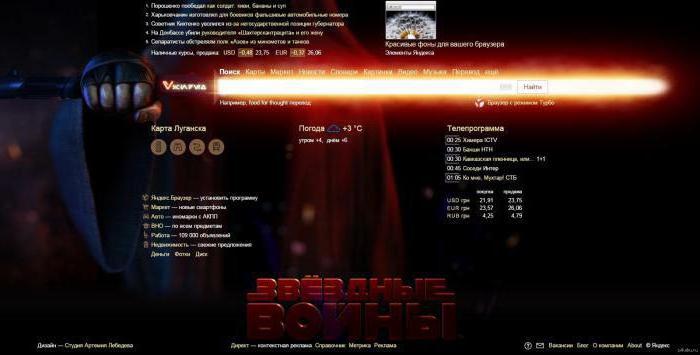Мобильные сайты все больше походят на приложения, нежели на просто сайт с информацией, и Google поддерживает эту тенденцию. Посмотрите хотя бы на то, что в последних версиях мобильного хрома по умолчанию вкладки браузера смешиваются со списком недавно запущенных приложений. Но что не хватает сайту, чтобы стать еще чуточку больше приложением? Конечно же кастомизации оболочки (интрефейса). Начиная с 39 версии хрома для Android Lollipop была внедрена возможность менять цвет интерфейса браузера веб-разработчиками.
Сделать это просто, нужно в <head> добавить новый мета-тег:
Как видно из кода, в content мы записываем цвет, в который окрасится браузер.
Google также рекомендует использовать иконку высокого качества, чтобы это выглядело еще лучше:
Через инспектор устройств хрома, я сделал пример, как это могло бы выглядеть на мобильной версии хабра:
Замечание: Если у пользователя не включено смешивание вкладок с приложениями, то он увидит выбранный вами цвет вкладки на вашем сайте, но в списке вкладок, она по прежнему будет серой.
Как поменять цвет закладок и общий фон браузера Google Chrome
Как поменять цвет закладок и общий фон браузера Google Chrome? Не тему, а именно фон браузера и закладок. При замене темы, цвет вкладок НЕ МЕНЯЕТСЯ.
Воспользуйтесь специальным расширением Theme Creator или здесь
Всё ещё ищете ответ? Посмотрите другие вопросы с метками google-chrome или задайте свой вопрос.
Site design / logo © 2022 Stack Exchange Inc; user contributions licensed under cc by-sa. rev 2022.6.13.42356
Нажимая «Принять все файлы cookie», вы соглашаетесь, что Stack Exchange может хранить файлы cookie на вашем устройстве и раскрывать информацию в соответствии с нашей Политикой в отношении файлов cookie.
Оформление Google Chrome
Когда надоедает стандартное оформление обозревателя хочется чего-то нового. Но не все знают, как сменить тему в Гугл Хром. В этой статье мы расскажем, как поставить что-нибудь интересное и необычное, чтобы веб-обозреватель был не только полезным, а ещё и радовал глаз.
Инструкция
Изменить дизайн браузера можно несколькими способами:
- найти оригинальную тему в интернет-магазине Chrome;
- использовать сторонние сервисы;
- или создать свой собственный уникальный дизайн.
Изменение оформления браузера через интернет-магазин Гугл Хром
В магазине Хром много расширений для самых разнообразных задач. И не меньше различных тем для браузера Google Chrome.
Как попасть в интернет-магазин Хром
Попасть в магазин можно несколькими способами:
Способ 1
- Откройте пустую вкладку и кликните на иконку «Приложения» на панели закладок.
- Выберите здесь из представленных сервисов «Интернет-магазин Chrome».
Способ 2
- Запустите браузер, справа вверху нажмите на иконку в виде трёх точек.
- В выпадающем списке «Меню» настроек Хрома перейдите во вкладку «Дополнительные инструменты».
- Далее выберите пункт «Расширения».
- В открытом окне нажмите на иконку «решеточка», чтобы развернуть скрытое меню (расположена левее надписи «Расширения»).
- В нижней части рабочего окна кликните по ссылке «Открыть Интернет-магазин…».
Способ 3
Как изменить дизайн
Предлагаем вам руководство, как поменять фон в Гугл Хром. Чтобы выбрать и установить понравившейся дизайн, следуйте несложной инструкции:
- Нажмите вкладку «Темы».
- Выберите понравившийся рисунок.
- Нажмите кнопку «Установить».
- Если оформление не понравилось, нажмите кнопку «Отмена» во всплывшей панели, таким способом вы вернете стандартный фон браузера.
Для удобного поиска необходимой темы они разбиты на категории оценки и классификации.
Как изменить тему с помощью сторонних сервисов
Если ни один из предложенных вариантов дизайна в магазине не понравился, то в таком случае можно поискать оригинальное оформление на сайте ThemeBeta или создать уникальный дизайн самому, дайте волю своей фантазии. Здесь темы также отсортированы по категориям, для различных разрешений мониторов, горячие, с большим количеством лайков.
- Откройте сайт ThemeBeta.
- Найдите интересный фон и нажмите «Применить тему» (Apply theme).Далее, в открывшемся окне, в верхней части экрана, подтвердите установку нового оформления.
- Подтвердите загрузку файла и откройте его.
- Примените изменения.
В разделе Theme Creator можно создать свой дизайн:
- Загрузите изображение — выберите картинку или фото, сохраненное на ПК
- Настройте первичное оформление.
- Упакуйте и установите новый дизайн.
- 4 шаг: по желанию сохраните свой шаблон онлайн — для этого потребуется регистрация на сервисе.
- Задайте имя, формат хранения (приватная будет тема или публичная), категорию, описание и нажмите Save.
Как удалить фон браузера
Если вам надоели различные варианты дизайна всегда можно вернутся к стандартному оформлению.
- В меню браузера перейдите в «Настройки».
- Пролистайте страницу до вкладки «Внешний вид».
- Напротив названия фона нажмите на кнопку «Сбросить».
Содержание
- Яндекс.Браузер для ПК
- Яндекс.Дзен
- Новости, пробки и погода
- Виджеты
- Реклама
- Визуальные закладки
- Фон
- Поисковая строка
- Закладки
- Яндекс.Браузер для смартфона
- Яндекс.Дзен
- Виджеты
- Визуальные закладки
- Фон
- Поисковая строка
- Вопросы и ответы
Яндекс.Браузер для ПК
Сразу после установки Яндекс.Браузера Табло, выполняющее функцию новой вкладки, выглядит перегруженным, поэтому некоторые желают убрать оттуда все ненужное. А вот давние пользователи, наоборот, могут захотеть включить новые возможности, но не знают, как это сделать и что вообще доступно. Сейчас только что инсталлированный браузер выглядит следующим образом:
По очереди разберем все, что сейчас доступно для настройки, с двух сторон: после установки и просто обновленный до последней версии Yandex.
Яндекс.Дзен
Предложение о включении фирменного развлекательного сервиса для чтения новостей и статей, просмотра видео — Яндекс.Дзен — отобразится на Табло при первом запуске браузера.

Вы сразу можете решить, включить или отключить его. Отображаться подборки будут прямо на Табло в виде ленты, а если начать ее прокручивать — отдельной вкладкой.
При клике интересующая новость будет открываться в новой вкладке, а при возвращении на ленту она побледнеет. Ее можно оценивать пальцем вверх или вниз, что поможет сервису корректировать последующие выдачи и персонализировать их для вас.
Отключить уже включенный или, наоборот, включить Яндекс.Дзен можно через «Меню» > «Настройки» (кстати, оставьте эту вкладку открытой, туда придется еще несколько раз обратиться).
В разделе «Интерфейс» найдите пункт «Показывать ленту рекомендаций Яндекс.Дзен» и установите/уберите галочку.
Новости, пробки и погода
Лента новостей, пробки и погода отображаются как на главной странице поисковика Яндекс, так и на Табло браузера.
Город, для которого отображается информация, меняется только в настройках самого Яндекса, например, на главной его странице.
В остальном тот блок настроить нельзя, можно только включать или отключать. Для этого в «Настройках» управляйте состоянием пункта «Показывать в новой вкладке новости, погоду и пробки».
Виджеты
Для быстрого получения разного рода информации в правой части окна есть панель с виджетами. Пользователь может настроить их в любой момент, наведя курсор мыши под последнюю плитку для появления кнопки «Настроить виджеты».
В окне с настройками снимите галочки с пунктов, которые не интересуют.
В дальнейшем их редактирование будет осуществляться таким же наведением под низ последней плитки, но уже с нажатием шестеренки, а не кнопки.
Реклама
В последние версии браузера была внедрена контекстная реклама на Табло. Конечно, этот факт не может не раздражать, ведь блок довольно большой, да еще и анимированный. Отключить его могут только те, у кого есть аккаунт Яндекс. Поэтому если он у вас отсутствует, создайте его — он пригодится в дальнейшем и для других настроек в качестве облачного хранения (синхронизации).
Подробнее:
Как зарегистрироваться в Яндексе
Как настроить синхронизацию в Яндекс.Браузере
После авторизации в своем Яндекс-профиле перейдите в «Настройки», кликните по разделу «Интерфейс» > «Настройки рекламы».
Снимите галочку с пункта «Показывать рекламу».
Тем, что желает поддержать ее демонстрацию, баннер можно не отключать, но решить, будет ли система учитывать интересы на основе действий в сети и местоположение. Оба пункта по умолчанию включены.
Визуальные закладки
На Табло поддерживается закрепление до 20 сайтов и папок. Любую плитку в дальнейшем можно отредактировать, заменить или закрепить, чтобы случайно ее не переместить и не удалить.
Однако этого нельзя сделать, не авторизовавшись в Яндекс-аккаунте.
После входа в свой профиль вы сможете заменить некоторые плитки на нужные, перемещать их, а также создавать папки — для этого достаточно перетянуть одну плитку на другую. Такой подход позволяет сохранять на Табло любое количество веб-адресов.
Фон
Особенность Яндекс.Браузера еще с момента его выхода — наличие анимационных и статичных фонов. Количество фонов постоянно увеличивается, благодаря чему каждый может выбрать подходящий для себя вариант: зацикленную анимацию, обычное изображение на разные темы, цветовая заливка одним цветом. Кроме того, позволяется установить собственное изображение. Любая картинка масштабируется автоматически в соответствии с размерами окна веб-обозревателя, что позволяет ей хорошо выглядеть в любом случае. О том, как менять фон всеми перечисленными способами, мы уже рассказывали в одной из наших статей.
Подробнее: Как изменить фон в Яндекс.Браузере
Дополнительно отметим, что если вы хотите включить анимированное изображение, не забывайте о наличии в «Настройках» пункта «Отображать анимационный фон в высоком разрешении». Этот параметр активирован изначально, а при отключении уменьшает качество картинки, тем самым снижая нагрузку на малопроизводительный компьютер. У некоторых фонов изменение качества заметно не сильно, особенно когда изначально размеры окна маленькие (например, если пользователь никогда не разворачивает браузер на весь экран или обладает ноутбуком/нетбуком с маленькой диагональю дисплея).
Поисковая строка
Этот параметр не полностью относится к Табло, поскольку многие обращаются к поисковику прямо через адресную строку или закладку, однако есть пользователи, предпочитающие делать запросы исключительно через новую вкладку, не заменяя текущую открытую страницу. По умолчанию здесь, естественно, установлен поисковик от Яндекс.
Перейдите в «Настройки» и, находясь в разделе «Общие настройки», щелкните по надписи «Настройки поисковой системы».
Здесь подберите вариант из выпадающего или обычного списка. Во втором случае понадобится навести на нужный пункт и нажать по появившейся кнопке «Использовать по умолчанию». Используя кнопку «Добавить» вверху справа, можете сохранить URL-адрес другой поисковой системы и назначить ее основной.
После этого внешний вид адресной строки слегка изменится.
Закладки
Панель закладок можно включить так, чтобы она отображалась только на Табло, или отключить вовсе. В «Настройках» перейдите в «Интерфейс» и поставьте либо снимите галочку напротив пункта «Показывать панель закладок». Включая, выберите вариант «в новой вкладке», чтобы видеть ее только при открытии Табло.
В зависимости от того, какой вариант был указан, панель под адресной строкой появится или пропадет. Обратите внимание, что добавлять на нее закладки можно только юзерам, авторизовавшимся в своем Яндекс-аккаунте.
Остальные настройки типа положения вкладок не относятся к Табло лично, поэтому рассмотрены не будут. Отдельно упомянем про боковую панель — отключить ее только на Табло, оставив на страницах (или наоборот), нельзя.
Яндекс.Браузер для смартфона
Вне зависимости от используемой операционной системы внешний вид этого веб-обозревателя уже долгое время не меняется и выглядит так:
Возможностей для настройки в мобильной версии гораздо меньше, чем в компьютерной, однако некоторые пункты все же редактируются.
Яндекс.Дзен
Изначально Яндекс.Дзен уже включен, поэтому все, что здесь можно сделать, — отключить ленту и изменить параметры воспроизведения видео. Для этого нажмите по сервисной кнопке «Меню» и перейдите в «Настройки».
Отыщите тут раздел «Персональные ленты» и нажмите по переключателю «Отображать ленты рекомендаций». Если цель — не отключить ленту, а изменить автовоспроизведение видео в Дзене, зайдите в соответствующий пункт и выберите подходящий вариант. Доступны 3 способа: только по Wi-Fi, мобильный интернет + Wi-Fi и отключено.
Стоит отметить, что строка с быстрым доступом к сервисам Яндекса при отключении Дзена так же исчезнет.
Виджеты
Под поисковой строчкой есть 3 виджета: погода, новости и пробки. Изменить их нельзя, поменять местами тоже — разрешено лишь полностью их отключить.
Для этого в настройках найдите раздел «Виджеты Яндекса» и тапните по единственному доступному пункту.
Визуальные закладки
Если свайпнуть вверх, отобразится список визуальных закладок. Максимальное их количество — 16 штук, в качестве стандартных добавлены Яндекс-сервисы и пара популярных адресов. Удерживая палец на плитке в течение одной секунды, можно настроить ее: удалить («крестиком») и заблокировать от случайного перемещения или удаления («замком»). Как уже было сказано, закладки доступны для перемещения, а вот папки создавать здесь нельзя, в отличие от браузера для ПК.
Добавлять новую визуальную закладку с Табло не удастся — разрешается это делать, находясь на самом сайте. Для этого потребуется вызвать «Меню» и коснуться пункта «Добавить на Табло».
Фон
Здесь также поддерживается установка фонов, но только статичных. Для перехода в галерею удерживайте палец на картинке в течение секунды. Вы также можете попасть туда через «Меню» > «Изменить фон», но только когда находитесь на новой вкладке.
Стандартно они чередуются при каждом новом открытии приложения (не учитываются разворачивания уже запущенного) — эту функцию можно отключить, выбрав понравившееся изображение или однотонный фон. Дополнительно поддерживается установка пользовательской фоновой картинки путем загрузки с телефона. Кнопка для этого находится в верхней правой части экрана.
Поисковая строка
Как и в ситуации с веб-обозревателем для компьютера, пользователи, осуществляющие поисковые запросы только или преимущественно через Табло, могут настроить и поисковик.
Для этого в «Настройках» пролистайте страницу до блока «Поиск» и измените один или несколько параметров на свое усмотрение.
- Категория: Компьютер и интернет
- Создано 25.06.2012 14:48
Урок №42 Изменить фоновое изображение в визуальных закладках в браузере Mozilla Firefox | Добавить, вставить картинку, фон
Уважаемые читатели! Хочу добавить урок об использовании визуальных закладок. Вернее о том, как изменить фоновое изображение в визуальных закладках в браузере Mozilla Firefox. Наверняка кто-то из вас уже задавал этот вопрос: как изменить фоновое изображение в визуальных закладках? Постараюсь в этом уроке рассказать просто и легко, чтобы у вас не было ни каких затруднений.
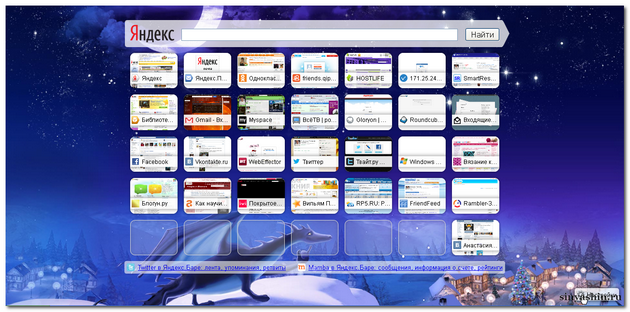
Итак, урок:
- 1. Вы смотрели урок про визуальные закладки? Ну что ж, пора изменить фоновое изображение, а то наверно надоело смотреть на одну и ту же картинку. Ладно, запустите браузер Mozilla Firefox и жмём на кнопку «Настройки», которая находится в правом нижнем углу визуальных закладок (экспресс-панель).
- 2. Перед вами открылось окно настроек, где вам надо будет нажать на кнопку «Добавить«. У меня открылась папка, где лежат картинки. А у вас открылась? Надо выделить левой кнопкой мыши один раз нажатием, потом нажать на «Открыть».
- 3. А здесь, после того как вы из папки добавили картинку в список настройки фоновых изображений, то надо нажать на нужную картинку, затем нажать на «ОК». И ещё, посмотрите в строке «Метод наложения» надо выбрать из списка «Растянуть».
- 4. После того, как нажали на «ОК» у нас сразу появится новое, выбранное фоновое изображение в визуальных закладках. Прикольно?!
- 5. Попробуйте найти картинку в интернете или даже можно ваше любимое фото и вставить. Например: я скопировал картинку с инета и добавил в настройки. И вот перед вами появилось другое фоновое изображение. Супер! Правда, да?
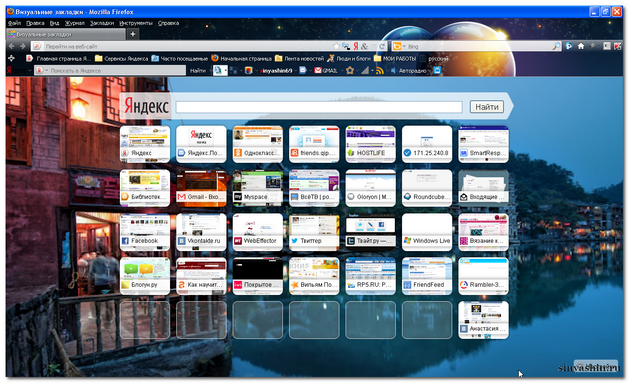
Если вы знаете, как работать с фотошопом, то вполне можно сделать крутую картинку и вставить в фон визуальных закладок. С фотошопом урок надо делать отдельно. Ну, а на сегодня урок заканчиваю. Кто скажет мне спасибо?! До встречи!
С уважением Александр Синяшин!
Поделитесь с друзьями!
Поддержите меня если Вы добрый человек
Вы также можете посмотреть и на других ресурсах:
Комментируйте в социальных сетях
Cодержание публикации
- Изменить тему Яндекс браузера с компьютера
- Способ 1 обновление цветовой схемы
- Способ 2 Изменение фона
- Способ 3 Темная тема
- Способ 4 Сделать анимированный фон
- Изменить тему Яндекс браузера на смартфоне
- Способ 1 установка готовых фонов
- Способ 2 установка собственного изображения
- Способ 3 сделать анимированный фон
- Способ 4 поставим google topics и рассмотрим процедуру возврата
- Дополнительные инструменты оформления
- Установка видео на задний план
- Скачать темы оформления для яндекс браузера
- Как изменить цвет темы в яндекс браузере
- Как изменить фон, используя галерею фонов яндекс браузера
- Как изменить фон, используя изображения с любого сайта
- Как включить/отключить чередование фоновых изображений
- Как установить темы из google webstore
- Оформляем яндекс браузер личными фотографиями и рисунками
- Как настроить тему оформления в Яндекс браузере
Яндекс. Браузер – один из самых популярных обозревателей рунета, отличающийся высокой скоростью загрузки страниц и надежной системой защиты. Еще одно достоинство браузера заключается в приятном пользовательском интерфейсе, оформление которого можно в любой момент изменить. Для этого пользователям предоставляется возможность установки предусмотренных или сторонних изображений. Ниже представлена информация о том, как изменять темы в Яндекс.Браузере.
Изменить тему Яндекс браузера с компьютера
Со временем стандартная тема в Яндекс.Браузере становится скучной и однообразной. Из-за этого разработчики решили добавить расширения для изменения главных и персональных тем в браузере. Далее представлена информация о том, как установить любую тему, анимированное изображение и прочие визуальные расширения.
Способ 1 обновление цветовой схемы
Одно из достаточно важных обновлений за последнее время. Апдейт включает 28 различный вариаций цветового интерфейса браузера. Доступны не только тёмная и светлая темы, но и полная цветовая гамма со всеми возможными оттенками. Это нововведение позволит создать уникальное рабочее оформление браузера на любой вкус. Как изменить фон в яндексе:
- Выбираем Панель Управления и заходим в «Настройки».
- Слева вверху выбираем «Интерфейс».
- Появится вкладка «Цветная» цветовой схемы.
- Далее выбираем предложенные варианты схем оформления.
- Подтверждаем выбранное вкладкой «Сохранить».
Данный способ работает исключительно на вкладках веб-обозревателя.
Способ 2 Изменение фона
В Яндекс.Браузере при открытии новой вкладки теперь возможно поменять фоновое изображение или использовать различные фотографии с любого сайта или с доступных архивов на официальном ресурсе. Также есть возможность загрузки с внутреннего хранилища ПК. Поменять тему в яндекс браузере можно следующим образом:
- Открываем новую вкладку.
- Под рабочим вкладками находим пункт «Галерея фонов».
- Находим нужную фотографию.
- Нажимаем вкладку «Применить фон».
- Если нужно установить несколько тем одной категории, выбираем вкладку «Чередовать». После этого темы будут изменяться через определённое время.
- Чтобы поменять фон, нужно рядом с вкладкой «Галерея фонов» нажать на иконку с трёмя точками.
- Переходим от неё к пункту «Загрузить с компьютера».
- Выбираем тему, которая приглянулась, и нажимаем подтверждение.
Способ 3 Темная тема
Через дополнительное расширение можно применить тёмное оформление для Вашего компьютера. Как правило, оно позволяет затемнить некоторые участки интерфейса. Поставить тему на Яндекс можно следующим образом:
- В правом верхнем углу есть значок с тремя линиями, переходим через него в меню «Настройки».
- Слева появится перечень инструментов, выбираем «Интерфейс».
- В пункте «Цветовой схемы» активируем Тёмную тему в браузере.
Способ 4 Сделать анимированный фон
Если надоели статичные темы, можно воспользоваться анимационными вариантами для оформления браузера. Нужно иметь в виду, если анимация будет использоваться на ноутбуке, то аккумулятор будет разряжаться гораздо быстрее. Чтобы сменить тему на анимированное изображение, нужно проделать несколько небольших манипуляций:
- Переходим в контекстное меню с тремя линиями.
- Выбираем пункт «Изменить».
- Находим нужную анимацию из списка анимированных заставок.
Изменить тему Яндекс браузера на смартфоне
Многие пользователи задаются вопросом, как поставить тему стартовой страницы Яндекса? Как и на десктопных устройствах, в мобильной версии Яндекс.Браузера можно быстро изменить фон или выбрать свой собственный. Одна проблема, что большинство функций по сравнению с ПК урезаны и не дают четкий спектр расширений. Кроме того, некоторые темы могут отображаться некорректно. Сменить тему на Андроид можно следующими способами.
Способ 1 установка готовых фонов
Для смартфонов установка тем из готовой галереи достаточно проста. Возможно, для правильной установки потребуется размер картинки, выбранный в строгом соответствии с размером экрана. Сменить тему можно следующим образом:
- В мобильной версии Яндекс.Браузера нажимаем на три точки в правом нижнем углу.
- В открывшемся окне найти пункт «Изменить фон».
- Выбираем уже любой из доступного архива.
- Нажимаем «Применить» и наслаждаемся фоном.
Способ 2 установка собственного изображения
Чтобы в мобильной версии Яндекса установить свою собственную тему из галереи устройства, нужно проделать вышеперечисленные пункты с одним исключением:
- Снова вызываем контекстное меню тремя точками в мобильном устройстве.
- Выбираем инструмент «Сменить тему».
- Находим вкладку «Загрузить с телефона», однако в этот раз выбираем тему, которая находится в памяти телефона.
- Подтверждаем вкладкой «Применить», после чего тема будет установлена.
Способ 3 сделать анимированный фон
Как изменить фон в Яндексе, используя анимированную тему? А вот здесь есть существенная проблема, так как вступило в силу ограничение по использованию анимированных тем на смартфонах. Единственным выходом является использование статичных заставок для браузера.
Способ 4 поставим google topics и рассмотрим процедуру возврата
Яндекс.Браузер и Google Chrome вместе похожи, так как используют одинаковый движок Chromium. Однако загружать и устанавливать темы из Хрома теперь невозможно. В большинстве случаев пользователя встречает сообщение об ошибке или уведомление о том, что тема не поддерживается.
Дополнительные инструменты оформления
Благодаря расширенному функционалу Яндекс. Браузера, пользователям представляется возможность применения дополнительных инструментов, с помощью которых можно улучшить качество темы. Также можно менять цвет, скачивать фон на рабочий стол ПК и прочее.
Установка видео на задний план
Также гармонично будет смотреться созданный видеоролик длительностью 30 секунд. По идее, получится такая же заставка, как и при установке анимированного фона. Для этого проделываем те же манипуляции:
- Открываем основную страницу с закладками и выбираем вкладку «Настроить экран».
- Выбираем следующую вкладку «Галерея тем».
- Указываем лимитированную категорию небольших видеороликов.
- В заключении выбираем «Применить фон».
Наслаждаемся новым интерфейсом Яндекса.
Скачать темы оформления для яндекс браузера
Максимально улучшить фон браузера помогут скачанные с Интернета любые темы в высоком разрешении( по умолчанию подходит размер Full HD 1920×1080). Что для этого нужно выполнить:
- В строку поиска Яндекс. Браузера вводим интересующие нас картинки высокого разрешения.
- Под поисковой строкой есть вкладка «Картинки» для быстрой фильтрации.
- Находим понравившуюся картинку, в правом верхнем углу изображения смотрим нужный размер, после чего кликаем правой кнопкой мыши.
- В панели выбираем «Сделать темой в Яндекс.Браузере».
Как изменить цвет темы в яндекс браузере
Как писалось ранее, для изменения цвета шапки и вкладок браузера нужно совершить несколько небольших шагов:
- В верхнем правом углу находим вкладку с тремя горизонтальными полосками.
- Кликаем и переходим в «Настройки».
- Когда откроется панель инструментов, выбираем «Интерфейс» и переходим на раздел с пятью цветовыми разновидностями тем
- Выбираем пункт «Цветная» с 28 разными фонами, отличающимися оформлением.
- Указывает понравившийся вариант оформления и жмем «Сохранить».
Ниже представлена вариативность изменения цвета оформления:
- Первый ряд примечателен прозрачными цветовыми вкладками и светлым тоном шапки.
- Во втором ряду находятся уже фоны с яркими цветовыми вкладками и светлым тоном оформления.
- В третьем ряду и вкладки и фон очень яркие, но отличие в освещенности последних.
- В четвертом ряду находятся черные вкладки и цветные фоны оформления.
Как изменить фон, используя галерею фонов яндекс браузера
Выполняем те же манипуляции как в Способе 1. Для этого нужно:
- Открыть новую вкладку.
- Под закладками ищем пункт «Галерея фонов».
- Находим нужную тему оформления и нажимаем вкладку «Сменить тему».
Как изменить фон, используя изображения с любого сайта
Если из стандартного оформления фонов не нашли ничего примечательного, то можно использовать свои изображения. Благо, разработчики добавили возможность скачивать темы и картинки абсолютно с любого сайта.
- В строку поиска Яндекс. Браузера вводим интересующий нас сайт.
- Находим понравившееся изображение, затем кликаем правой кнопкой мыши.
- В панели выбираем «Сделать фоном в Яндекс.Браузере».
Как включить/отключить чередование фоновых изображений
Если пользователям надоело, что в браузере находится один фон или то, что анимированный фон сжирает производительность, есть вариант поставить все имеющиеся готовые фоны в Яндекс.Браузере, путём их чередования каждый день.
- Переходим на новую страницу браузера и под закладками выбираем пункт «Галерея фонов».
- Указываем понравившийся каталог с темами оформления и возле Галереи фонов жмем на троеточие.
- Появится ползунок автоматической смены фона «Чередовать каждый день».
- Отключение чередования происходит по тому же принципу, только убираем ползунок в исходное состояние.
Как установить темы из google webstore
Для изменения фона через магазин Google нам понадобится выполнить несколько несложных действий:
- Для начала выбираем вверху справа значок с тремя горизонтальными линиями и переходим в меню «Настройки».
- Появится ветка «Настройки внешнего вида».
- Следом выбираем «Выключить новый интерфейс».
- В самом Яндекс.Браузере в умной строке введём ссылку магазина Google https://chrome.google.com/webstore/category/themes
- В Интернет-магазине выбираем интересующую тему или изображение, жмем на неё и переходим на страницу этого продукта.
- Выбираем вкладку в правом верхнем углу «Установить» и скачиваем её в оформление для Яндекса.
Оформляем яндекс браузер личными фотографиями и рисунками
Стандартные фоны, имеющиеся в галерее, уже не приносят радости? Так почему бы не установить свои личные фотографии и рисунки на тему оформления Яндекс.Браузера. Все выполняется очень просто:
- В новой вкладке Яндекса выбираем пункт «Настроить экран».
- Внизу появится полоска со стандартными блеклыми заставками, далее отобразится значок «+».
- После перехода появляется окно рабочего стола с файлами компьютера.
- Выбираем папку с фотографиями или рисунками, выделяем понравившийся фон и нажимаем на кнопку «Открыть».
- Отлично! Осталось только сохранить изображение в Яндекс.Браузере.
Как настроить тему оформления в Яндекс браузере
Темы оформления Яндекс изменяет сам. Происходит это с каждым входом в браузер с сайта «Яндекс галереи». Если постоянные изменения надоели, то нужно сделать следующее:
- Нажать на троеточие в пункте «Галерея фонов».
- Выбираем отключить или включить ползунок «Чередовать каждый день».
Стоит обратить внимание, что представленная информация считается актуальной для последней версии Яндекс. Браузера.

Смена фона в Яндекс браузере
Установка своего фона в Яндекс браузере
Пользователи браузера от компании Яндекс наверняка обратили внимание на то, что при открытии новой вкладки с панелью визуальных закладок, постоянно меняется фоновая картинка. Не так давно эти фоны стали анимированными. На наш взгляд задумка очень интересная. Но у многих возникает вопрос: А можно ли установить свой фон, например из имеющихся изображений и фотографий на компьютере? Ответ – да, конечно можно. А вот как именно это сделать вы узнаете из данной статьи.
Делаем фон новой вкладки Яндекс браузера из имеющихся фотографий и изображений
Делается это очень просто, буквально за несколько кликов мышкой. Единственное, что вам стоит учесть при выборе изображения для будущего фона – лучше выбирать горизонтальные изображения, так как яндекс браузер их автоматически растянет на весь экран.
Пример горизонтального изображения
При попытке установки вертикального изображения или фотографии она будет обрезана сверху и снизу.
Пример вертикального изображения
Итак, для начала открываем новую вкладку в браузере и прямо под панелью с визуальными закладками сайтов справа внизу нажимаем на кнопку с тремя вертикальными точками.
Кнопка с тремя точками для вызова меню управления фонами
Откроется небольшое контекстное меню. В нем выбираем пункт “Загрузить с компьютера”.
Выбор своего фона из имеющихся на компьютере
В появившемся окне нужно перейти в папку на компьютере, в которой находятся картинки или фотографии, которые вы бы хотели установить в качестве фона.
Выбор изображения для будущего фона
Выбираете нужное изображение левой кнопкой мыши и нажимаете на “Открыть”.
После этого через долю секунды фон вкладки с сайтами в Яндекс браузере изменится на тот, который вы указали.
К сожалению, не всегда картинка устанавливается так, как хочет пользователь. Зачастую происходит обрезка по причине того, что требуется растяжка на весь экран с сохранением пропорций.
Если вас не устраивает как установилось выбранное вами изображение, вы можете попробовать выбрать другое, повторив описанные выше действия.
Лучшая благодарность автору — репост к себе на страничку:
- Переходим в Яндекс веб-обозреватель.
- Повторяем пункт 3 из предыдущей инструкции (при необходимости выполняем и второй шаг).
- В правом верхнем углу касаемся строки «Загрузить с телефона».
- Выбираем картинку одним нажатием по ней.
После выхода из галереи в качестве фона отобразится только что загруженная картинка.
Как настроить темы оформления для Яндекс браузера
По умолчанию Yandex веб-обозреватель каждый день меняет фоны. Исключение – если пользователь поставил собственную картинку. Браузер по очереди перебирает материалы с сайта « Яндекс галереи » с анимацией и без неё. Это поведение можем отключить.
- Жмём на три точки справа от «Галерея фонов».
- Включаем или отключаем опцию «Чередовать каждый день».
Здесь же можем включить или выключить оповещение о появлении новых фонов на сайте.
Хоть Яндекс браузер и не поддерживает установку полноценных тем, но разработчик предложил неплохую альтернативу в виде интересных, анимированных фонов и пары цветовых схем. Подобного решения достаточно для базовой персонализации браузера и комфортного его использования.
Как изменить главную страницу яндекса
И снова я приветствую вас на нашем сайте. Сегодня для поиска информации в интернете мы пользуемся различными поисковыми системами: Google, Rambler, кто-то пользуется Mail. Но львиная доля пользователей Рунета использует систему Яндекс. Однако, мало кто знает, как изменить стартовую страницу в яндексе и оформить ее на свой вкус и интересам. Вот ею мы сегодня и займемся.
По заходе на Яндекс вы увидите ничего такого интересного: сверху блок новостей по стране и вашего региона, затем строка поиска, а под ней располагаются предлагаемые виджеты Яндекса, учитывая ваш регион: погода, Афиша, телепрограмма и т.д.
Давайте для начала украсим нашу главную страницу Яндекса. Установим красочную тему.
Как оформить Яндекс главную страницу
Яндекс имеет возможность украсить главную страницу по нашему вкусу. Для того, чтобы добавить или изменить тему оформления Яндекса, нажмите вверху «Настройка» и выберите «Поставить тему»
После этого в нижней части окна браузера откроется панель с выбором различных тем по разным категориям
Как видим тем предостаточно, на любой ваш вкус. Можете просмотреть сразу все темы или выбрать определенный раздел. Поскольку за окном наступила весна, давайте украсим нашу страницу по-весеннему. Заходим в раздел «Весна» и выбираем тему, которая нам понравилась. Выбранная вами тема автоматически устанавливается на главной странице сайта. Также можно просмотреть и другие темы и выбрать более подходящую. Для сохранения выбранной темы нажмите «Сохранить тему».
Как удалить тему Яндекс главной странице
Если вам не понравилась тема или вы решили вернуться к первоначальной теме, то можете сбросить текущую тему.
Для этого зайдите в «Настройка» и нажмите «Сбросить тему». Установится исходная тема Яндекс.
Как добавить, удалить виджеты на странице Яндекс
Помимо тем мы можем управлять виджетами на главной странице. Их можно перемещать так, как нам удобно, редактировать, удалять и добавлять. Для того, чтобы виджетами можно было управлять идем в наше знакомое «Настройка» и выбираем пункт «Настроить Яндекс»
Теперь все виджеты стали управляемыми. Располагайте их в том порядке, в каком вам нужно. Для перемещения подведите курсор к нужному виджету (курсор пример вид в виде 4 стрелок в разные стороны) и переместите в нужное вам место.
Некоторые виджеты можно настроить. Для этого нажмите на значок шестеренки и в новом окне проведите настройку. Удаляется виджет очень просто – нажатием на крестик.
Как добавить виджет
Но самое интересное в том, что мы можем установить дополнительные виджеты. Для этого в нижней части экрана кликаем по «Добавить виджет»
Перед нами появится окно, в котором будут представлены все виджеты. Слева указаны разделы, в которых содержатся виджеты, соответствующие данному разделу, включая вашего города и региона. Для примера давайте добавим виджет со спортивными новостями от ресурса SportBox. Выбираем раздел «Спорт», находим нужный виджет. При наведении на него появляется кнопка «Добавить»
Выбранный виджет появляется на главной странице. Его сразу же можно установить на нужное нам место. После этого сохраните виджет, для этого нажмите кнопку «Сохранить» самого виджета. Точно также вы можете добавить еще несколько виджетов. Для выхода из настроек с сохранением изменения виджетов, нажмите кнопку «Сохранить». Все, добавленный виджет отображается на главной странице Яндекс. Вся информация на виджетах постоянно автоматически обновляется. Таким образом вы не пропустите последние новости.
Однако, стоит сразу вас предупредить. Если вы вошли на сайт Яндекс как простой человек, неавторизованный в системе Яндекс, то все ваши изменения темы, виджетов будут доступны только в том браузере, в котором вы все это проделали. При заходе с другого браузера вы никаких изменений не увидите.
Для того, чтобы все ваши изменения были доступны в любой браузере, авторизуйтесь в Яндекс и после этого изменяйте темы и виджеты. Тогда все изменения будут видны в любом браузере после авторизации на Яндекс. Если у вас еще нет учетной записи Яндекс, тогда прочитайте эту статью.
Сегодня все. Мы узнали, как оформить главную страницу Яндекс. Рассмотрели установку тем и виджетов. До новых встреч!
Всегда можно найти достаточно времени, если употреблять его хорошо.
Иоганн Вольфганг фон Гёте
Подписыватесь на наш Telegram-канал, чтобы не пропустить свежие статьи с нашего сайта
Если вам понравилась наша статья, поделитесь с вашими друзьями.
Как изменить тему “Яндекса”: оформляем почту, браузер и главную страницу
«Яндекс» – одна из крупнейших компаний, предоставляющих пользователям Всемирной паутины целый ряд полезных сервисов: от удобного поисковика, до виртуального кошелька.
Стандартное оформление «Яндекса» выполнено в цветах компании: белом, желтом и красном. Но однотипность дизайна порой приедается, и пользователь начинает задумываться о том, как изменить тему «Яндекса» и добавить в браузер или стартовую страницу больше креатива.
Сервисы «Яндекс»
Компания «Яндекс» – это не только поисковой и почтовый сервисы. Она предоставляет обширный перечень полезных сервисов. Поисковик от «Яндекса» работает наравне с главным конкурентом – «Гуглом», однако в первую очередь осуществляет поиск по сайтам Рунета. Почтовая служба надежно защищает персональные данные.
Помимо этого, «Яндекс» предоставляет пользователю такие сервисы, как:
Для удобства использования была создана и мобильная версия сайта.
Изменение оформления «Яндекс.Почты»
Одним из самых популярных сервисов «Яндекса» является «Почта». Многие пользователи создают электронный почтовый ящик для рабочих или личных нужд. Зачастую стандартное оформление не приходится по вкусу, и тогда поднимается вопрос о том, как изменить тему «Яндекса» на странице электронной почты.
Оформление меняется в несколько простых шагов. Для начала надо зайти в «Настройки». Необходимая иконка находится в верхнем правом углу. Далее в выпадающем меню следует выбрать вкладку «Выбор оформления».
К выбору будет представлена небольшая коллекция тем. Среди предложенного перечня есть темные и светлые оформления, тематические и классические. Чтобы установить понравившуюся тему, достаточно кликнуть по ней левой кнопкой мыши.
Как изменить тему в «Яндекс.Браузере»?
Поменять оформление сервиса «Яндекс.Почта» довольно просто. Но у пользователя нет возможности добавить индивидуальности, так как список тем строго ограничен. Но с браузером от компании «Яндекс» все обстоит иначе.
Изменить тему «Яндекса» можно несколькими способами: при первом использовании или вручную. После скачивания браузера и его установки, помимо запроса на перенос закладок и выбора браузера по умолчанию, пользователю будет предложено выбрать оформление.
Выбор довольно мал – всего одиннадцать тем. Но их главный плюс в том, что это живые обои. Они не статичны, а динамичны. Вручную изменить тему «Яндекса» можно на странице закладок. Нажав на панель «Новая вкладка» и щелкнув по пустому пространству правой кнопкой мыши, пользователю будет необходимо выбрать пункт «Изменить фон». Помимо стандартных тем, можно загрузить изображение из хранилища на персональном компьютере.
Также изменить тему браузера можно при помощи расширений. Перейдя на страницу каталога расширений для «Яндекс.Браузера», пользователь может выбрать одно из сотен оформлений, созданных профессионалами и любителями.
Установка фона на странице «Поиска»
Помимо основного оформления браузера и почтового сервиса, пользователи интересуются тем, как изменить тему на главной странице «Яндекса». Стандартное оформление поисковика не отличается оригинальностью, но все меняется в несколько кликов.
Чтобы изменить тему главной стартовой страницы «Яндекса», необходимо кликнуть по значку «Настройка» в верхнем правом углу. Иконка расположена возле окна личного профиля. После клика выпадает меню, из списка которого необходимо выбрать пункт «Поставить тему». Далее в нижней части окна появятся доступные темы. Список оформлений постоянно обновляется и дополняется в зависимости от сезона или приближающихся праздничных дней.
Как изменить цвет или картинку фона браузера Яндекс
В Яндекс браузере имеется возможность сменить, как заставку на стартовой странице, так и цвет фона шапки и вкладок. Заставка может быть анимированной или статичной. По умолчанию все заставки анимированные, но если у вас слабый компьютер, то анимацию можно в любой момент отключить. О том, как изменить цвет фона браузера Яндекс и отключить анимацию на главной странице, мы сейчас и поговорим.
Как изменить цвет фона браузера Яндекс на свой вкус
Если вам не нравится цвет шапки и вкладок браузера, то его можно изменить. Для этого открываем браузер, находим в верху справа кнопку «Настройки» (три горизонтальные полоски) и жмем её.
Откроется окно настроек. Слева в списке выбираем пункт «Интерфейс». Справа находим блок «Цветовая схема» и выбираем нужную схему.
Здесь вы видите 5 цветовых схем:
- Как в системе
- Прозрачная
- Светлая
- Темная
- Цветная
Самая интересная из них – это цветная схема. Давайте откроем её и посмотрим, что она из себя представляет. Жмем левой кнопкой мыши по значку «Цветная». Откроется окошко с 28 цветными схемами.
- В первом ряду сверху находятся схемы с цветными прозрачными вкладками и светлой шапкой.
- Во втором ряду идут схемы с яркими цветными вкладками и светлой шапкой.
- В третьем ряду можно выбрать схему с яркими цветными вкладками и такими же цветными (чуть более светлыми) шапками.
- В последнем ряду находятся цветовые схемы с черными вкладками и цветными шапками.
Во всех четырех рядах цвета расположены в следующем порядке:
- Синий
- Голубой
- Зеленый
- Желтый
- Оранжевый
- Коралловый
- Фиолетовый
В зависимости от настройки цветовой схемы монитора цвета на разных компьютерах могут немного отличаться.
Выбираем на свой вкус любую из этих схем, жмем ниже кнопку «Сохранить» и наслаждаемся новым видом окна браузера.
Если у вас в настройках нет таких схем, значит вы пользуетесь устаревшей версией браузера и его необходимо обновить.
Как изменить картинку на стартовой странице браузера Яндекс
Изображение на стартовой странице браузера может быть светлым или темным, статичным или анимированным, предустановленным или пользовательским. Настройки не сложные и открыть их можно несколькими способами.
1 способ:
Открываем стартовую страницу. Находим кнопку «Галерея фонов» и жмем её.
Открываем стартовую страницу. Находим кнопку «Галерея фонов» и жмем её.
2 способ:
На стартовой странице находим кнопку «Галерея фонов» и справа от неё жмем на кнопку с тремя точками. И жмем ссылку «Изменить».
На стартовой странице находим кнопку «Галерея фонов» и справа от неё жмем на кнопку с тремя точками. И жмем ссылку «Изменить».
3 способ:
На стартовой странице жмем на кнопку «Настроить экран» (слева от кнопки «Галерея фонов»).
На стартовой странице жмем на кнопку «Настроить экран» (слева от кнопки «Галерея фонов»).
А на следующей странице жмем кнопку «Галерея фонов».
А на следующей странице жмем кнопку «Галерея фонов».
После всех этих действий откроется галерея фонов.
После всех этих действий откроется галерея фонов.
Настройки галереи фонов
В самом верху галереи находятся изображения по рубрикам и в правом верхнем ряду указано их количество. Наводим курсор на любое из этих изображений и они начнут меняться.
Наводим курсор на любое из этих изображений и они начнут меняться.
Как только мы щелкнем по изображению, так сразу откроется новая страница со всеми картинками этой рубрики. Вверху над этой рубрикой имеется кнопка «Чередовать фоны». Если мы нажмем её, то наши фоны будут через день поочередно изменяться.
Вверху над этой рубрикой имеется кнопка «Чередовать фоны». Если мы нажмем её, то наши фоны будут через день поочередно изменяться.
А ниже под этими фонами представлены «Другие альбомы», которые тоже можно выбирать и устанавливать на стартовой странице браузера.
А ниже под этими фонами представлены «Другие альбомы», которые тоже можно выбирать и устанавливать на стартовой странице браузера.
Теперь вернемся опять на начальную страницу с фоновыми изображениями. Прямо под картинками с рубриками фонов имеются кнопки с названием других рубрик, которые мы с вами видели на следующей странице в рубрике «Другие альбомы».
Прямо под картинками с рубриками фонов имеются кнопки с названием других рубрик, которые мы с вами видели на следующей странице в рубрике «Другие альбомы».
Ниже, под кнопками расположены «Все фоны». А над ними кнопка «Чередовать». Если нажать эту кнопку, то все ниже размещенные картинки будут ежедневно меняться на вашей стартовой странице.
А над ними кнопка «Чередовать». Если нажать эту кнопку, то все ниже размещенные картинки будут ежедневно меняться на вашей стартовой странице.
Если мы хотим установить какую-то одну картинку с анимацией, тогда жмем в правом верхнем углу на выбранной картинке на белый значок в виде камеры.
Если эта картинка понравилась, то ниже жмем кнопку «Применить фон». А если нет, то справа и слева имеются кнопки в виде стрелок. Нажимая их, можно посмотреть другие фоны.
Если эта картинка понравилась, то ниже жмем кнопку «Применить фон».
Как отключить анимацию фоновой картинки
Если ваш компьютер стал притормаживать, то анимацию фона лучше отключить.
Это можно сделать в настройках браузера:
- Жмем в правом верхнем углу браузера кнопку «Настройки Яндекс Браузера».
Жмем в правом верхнем углу браузера кнопку «Настройки Яндекс Браузера».
- Находим пункт «Настройки» и открываем его.
Находим пункт «Настройки» и открываем его.
- Переходим на вкладку «Интерфейс». И справа в блоке «Новая вкладка» снимаем флажок напротив записи «Отображать анимационный фон в высоком разрешении».
И справа в блоке «Новая вкладка» снимаем флажок напротив записи «Отображать анимационный фон в высоком разрешении».
Открыть стартовую страницу. Найти кнопку «Галерея фонов» и нажать на три точки справа от неё. Откроется небольшое окошко. Если картинка с анимацией, то прямо на ней в левом нижнем углу будет желтая кнопочка «Выключить анимацию фона». Жмем её.
в левом нижнем углу будет желтая кнопочка «Выключить анимацию фона». Жмем её.
В этом же окошке в самом низу есть ссылка «Загрузить с компьютера». При помощи её вы можете установить фон из своей картинки.
Почему не работает анимация фона
Причин может быть несколько:
- Если у вас ноутбук, то в настройках браузера на вкладке «Инструменты» скорее всего установлена галочка напротив записи «Отключать анимацию видеофона при низком заряде батареи».
- Переполнен кэш браузера. Его необходимо очистить.
- Какое-то из расширений браузера блокирует анимацию.
- Аппаратное ускорение браузера блокирует анимацию.
- Устаревшие драйверы видеокарты.
Как видите, можно не только изменить цвет фона браузера, но и включить или отключить анимацию на стартовой странице.
Как изменить оформление главной страницы Яндекса в браузере
Мы взаимодействуем с интернетом через привычные элементы интерфейса. Разработчики позволяют играть с дизайном – шрифтами, цветом шапки, расположением элементов и т.д. Не стали исключением и поисковые гиганты. Сегодня поговорим о том, как поменять тему в Яндексе.
Интересно! В конце 2020 года оформительский функционал Яндекса немного усох – больше нельзя редактировать тему прямо со стартовой страницы Яндекса. Сегодня корпорация предлагает пользователям иные варианты модификации дизайна.
Изменить оформление в Яндекс браузере на компьютере
Оформление поисковика в десктопном браузере включает 2 важных аспекта
- цветовое решение;
- заставки.
Начнем с обновления цветовой схемы. Перед этим не забудьте скачать и установить программу по ссылке . В ходе инсталляции обращайте внимание на галочки, ведь не все отмеченные поля необходимы.
Обновление цветовой схемы
Чтобы перейти в нужный раздел:
- Откройте меню с помощью кнопки в правом верхнем углу экрана.
- Раскройте пункт «Настройки».
- Прокрутите экран до подпункта «Цветовая схема» блока «Интерфейс».
- Определитесь с нужным пунктом. Кроме прозрачного, темного и светлого доступен также набор цветных вариантов. В этом же разделе можно настроить размер плиток, ширину табло и наличие дополнительных элементов.
Изменение фона
Открытая пустая вкладка в Яндекс Браузере – не такая уж и пустая. Вы как будто уже на домашней странице поисковика. Здесь собрана информация о новостях со всего мира и можно найти нужные настройки. Чтобы изменить фон Яндекс Браузера:
- Откройте новую вкладку.
- Нажмите «Сменить фон» в правом нижнем углу экрана.
- Раскройте понравившийся вариант из огромного списка.
- Изучите preview и нажмите «Применить», чтобы поменять фон.
Для тех, кому претит идея статичных фонов, корпорация предлагает 2 варианта:
- Использовать видеофоны. Они обозначены соответствующим белым значком в правом верхнем углу.
- Инициировать чередование фонов в Яндексе с помощью одноименной кнопки на экране.
Интересно! Раньше подобные настройки были доступны вне зависимости от используемого браузера по ссылке yandex.ru/themes и поставить тему на Яндекс было проще.
Также вы можете использовать загруженный фон. Для этого:
- Откройте пустую вкладку.
- Раскройте «Все настройки» в правом нижнем углу экрана.
- Нажмите «Загрузить свой фон».
- Откройте графический файл в системе.
Формат пустой страницы
Кроме заставки вы также можете изменить содержание элементов основного окна программы. Для этого:
- Откройте пустую вкладку.
- В правом нижнем углу выберите один из 4 вариантов:
- классический;
- информационный;
- рабочий;
- минимальный.
Темная тема
Dark Mode по сути ничем не отличается от любого другого оформления страницы – он включает набор графических и текстовых элементов. Дополнительно вы можете ограничить выбор возможных заставок подходящими под темное оформление. Для этого:
- Кликните по кнопке открытия меню справа вверху.
- Выберите «Настройки».
- Прокрутите страницу вниз до раздела с цветовыми схемами.
- Выберите темный вариант.
- Поставьте галочку напротив пункта «Использовать тёмные фоны с…».
Если не понравились результаты описанных вариантов изменения оформления, изучите раздел про расширения. Здесь есть такие варианты расширений, как Dark Mode. С их установкой также поменяется цветовая схема и иные параметры.
Изменить оформление Яндекс браузера на телефоне
Поменять тему в Яндекс Браузере на носимом устройстве не сложнее того, что мы описали ранее. Различие в том, что на смартфоне урезан функционал.
Чтобы поставить заставку на носимом устройстве:
- Откройте пустую стартовую вкладку.
- Нажмите на иконку в виде трёх точек напротив строки поиска.
- Выберите «Галерея фонов» из появившегося меню.
- Определитесь с готовым дизайном или загрузите свой с телефона через одноименную кнопку.
- Подтвердите действие кнопкой «Установить фон».
Если повторить пункты 1 и 2 вышеуказанной инструкции, можно также найти раздел с темной темой на Яндексе. Как и для компьютеров, для смартфонов доступна возможность сделать обои под Dark Mode.
Как включить темную тему в других браузерах
В каждом браузере смена темы связана с индивидуальным набором настроек и расширений. Будем изменять настройки на примере 4 главных программ:
- Google Chrome;
- Mozilla Firefox;
- Microsoft Edge;
- Opera.
Google Chrome
Чтобы установить тему в хроме:
- Введите в адресную строку открытой вкладки текст «chrome://flags/» и нажмите Enter.
- В поле для поиска сверху укажите «Force Dark».
- Найдите «Force Dark Mode for Web Contents».
- Включите его с помощью раскрывающегося пункта справа.
- Перезагрузите программу.
Mozilla Firefox
Меняем под Dark Mode:
- Нажимаем на кнопку открыть меню.
- Выбираем пункт Дополнения.
- Открываем раздел с вариантами дизайна.
- Нажимаем кнопку «Включить» напротив нужного вида оформления.
Microsoft Edge
Чтобы включить темную тему в Яндексе и не только:
- Откройте контекстное меню с помощью кнопки в виде трех точек справа вверху.
- Выберите пункт «Настройки».
- Выберите «Внешний вид» в левом боковом меню.
- Выберите нужный пункт в разделе «Общий вид».
Opera
Для Оперы будем устанавливать нужный дизайн так:
- Нажмите сочетание клавиш Alt + P.
- Откройте блок «Основные настройки».
- В блоке «Оформление» отметьте пункт «Включить тему в темных тонах».
Как поменять тему в Яндекс Почте
Яндекс позволяет не только изменить тему Яндекс Браузера, но и своих сервисов. Чтобы воспользоваться этой возможностью для Яндекс Почты:
- Перейдите на главную страницу сервиса.
- Нажмите на кнопку в виде белого прямоугольника с боковыми вертикальными линиями. Она находится в правом верхнем углу экрана.
- Оформите замену дизайна и заставки почты.
Поставить тему на главной странице Яндекса или украсить свою почту до примитивности просто – открываешь, выбираешь обои домашней зоны, подтверждаешь действие.
Изменение темы оформления на главной странице Яндекс
Важно! По состоянию на ноябрь 2020 года выбор и отображение темы на главной странице Яндекса больше не поддерживается. Об этом сообщается на официальной странице сервиса Яндекс.Справки, доступной по указанной ниже ссылке.
Перейти на сайт Яндекс.Справки
Компания Яндекс известна обилием разнообразных интернет-сервисов, основным из которых является поисковая система и дополняющая ее домашняя страница, где представлены главные новости (по стране и региону), прогноз погоды, программа телепередач, афиша развлечений, публикации Дзен и многое другое. Эта страница поддается настройке – изменить можно число отображаемых виджетов и тему оформления. О первой возможности мы рассказывали ранее, сегодня расскажем о второй.
Читайте также: Настройка виджетов на домашней странице ЯндексаМеняем тему на домашней странице Яндекс
Ранее смена тем оформления выполнялась в настройках главной, но в конце 2019 года соответствующий пункт пропал из этого раздела. Однако сама страница с темами, как и возможность их установки, остались доступны. Перейти к ним можно следующим образом:
Примечание: В качестве примера нами используется Яндекс.Браузер, но для выполнения изложенных ниже рекомендаций вы можете прибегнуть к любому другому решению, например, Google Chrome или Mozilla Firefox. Алгоритм необходимых действий будет идентичен.
Домашняя страница Яндекс
- Нажмите «Войти в почту».
Выберите то, что хотите установить,
и кликните по кнопке «Сохранить», чтобы внесенные вами изменения были применены.
Совет: Так как в содержащий темы оформления раздел нельзя попасть с главной Яндекса и настроек этой страницы, рекомендуем сохранить указанный в предыдущем пункте адрес в закладки. Для этого нажмите по показанной на изображении ниже кнопке и, если потребуется, войдите в свою учетную запись, чтобы активировать функцию синхронизации в браузере.
Читайте также:
Настройка синхронизации в Яндекс.Браузере
Сохранение закладок в Яндекс.БраузереКак только вы сохраните выбранную тему, фоновое изображение домашней страницы будет изменено. Для того чтобы снова вернуться к его выбору, необходимо будет перейти по адресу, указанному во втором пункте настоящей инструкции.
Важно! Выбранное вами фоновое изображение будет отображаться только в том случае, если вы авторизованы в своей учетной записи Яндекс (см. пункт № 1 настоящей статьи). Как только вы из нее выйдите, оформление будет сброшено до стандартного.
Читайте также: Настройка главной страницы Яндекса
Дополнительно
- Стандартные темы, которые изначально были доступны для установки из раздела «Настроек» главной, сейчас находятся во вкладке «Архив».
Мы рассмотрели единственный возможный вариант изменения темы оформления на домашней странице Яндекса. Как уже было обозначено выше, на выбор доступны только шаблонные изображения, добавить в эту библиотеку и использовать свои не представляется возможным.
На чтение 6 мин Просмотров 3.7к. Опубликовано 02.07.2019
Внешний вид веб-обозревателя имеет далеко не последнее значение, привлекательная картинка на фоне помогает оживить обычное приложение. Чтобы максимально улучшить визуальный опыт использования Яндекс браузера, можем установить собственные анимированные темы или картинки из коллекции Яндекса. Веб-обозреватель от Yandex по умолчанию устанавливает случайные фоны на табло, но этой возможностью функционал не ограничивается. Дальше опишем все особенности работы с темами, а также способы их настройки в десктопной и мобильной версии Яндекс.Браузера.
Содержание
- Поддерживает ли Яндекс браузер установку тем
- Как изменить цвет темы в Яндекс браузере
- Как поменять фон на табло в веб-обозревателе от Яндекса
- Способ 1: через пункт «Фоны»
- Способ 2: с помощью опции «Настроить»
- Способ 3: установка собственных картинок или фотографий
- Способ 4: через окно слайдера
- Как поставить новую тему в мобильном Yandex браузере
- Вариант 1: выбор из галереи фонов
- Вариант 2: установка своего изображения
- Как настроить темы оформления для Яндекс браузера
Поддерживает ли Яндекс браузер установку тем
В этом вопросе всё не совсем однозначно. Смена темы подразумевает изменение дизайна всего веб-обозревателя: вкладок, умной строки, панели закладок, кнопок управления и скролбара (ползунка при прокрутке страницы). Некоторые элементы могут отсутствовать, вроде смены дизайна полоски прокрутки, но всё остальное – неотъемлемые составляющие понятия. В полном смысле слова Yandex браузер не поддерживает темы, но умеет изменять отдельные элементы.
На что же способен веб-обозреватель от Яндекса:
- На изменение цвета интерфейса. Это называется цветовая схема. Включает установку либо тёмной, либо светлой схемы. Меняется только цвет области со вкладками, поисковой строкой и панелью закладок (если она активна).
- На смену фоновой картинки табло. Яндекс браузер предлагает массу возможностей по установке новой темы на стартовую страницу: можем поставить анимацию, картинки из базового набора или собственное изображение с компьютера.
Google Chrome в полной мере поддерживает работу с темами. Учитывая то, что Яндекс.Браузер и Chrome построены на одном движке, стоило предположить, что обе программы обладают поддержкой данного функционала. Это не так, ведь установить тему с магазина Google в веб-обозреватель от Яндекса не получится. То же самое справедливо и в отношении расширений, позволяющих изменять фоны.
Краткий итог: придётся обходиться только сменой фоновой картинки (или анимации) и переходом между цветными схемами. В понятии Яндекса, это и есть тема, хоть и с урезанным функционалом.
Как изменить цвет темы в Яндекс браузере
Вариантов немного, но всё же можем заменить светлый цвет рабочей области веб-обозревателя на тёмный окрас и наоборот. Выбранный стиль применяется ко всем вкладкам, кроме табло. На начальной странице используется тот цвет, который задействован в картинке на фоне.
Как сделать светлый/тёмный цвет браузера:
- Открываем меню (значок 3-х полос) и выбираем «Настройки».
- Листаем перечень параметров до раздела «Интерфейс» и графы «Цветовая схема».
- Устанавливаем выделение напротив пункта «Светлая» или «Тёмная».
Как поменять фон на табло в веб-обозревателе от Яндекса
Больше всего возможностей по персонализации браузер дарит именно в отношении фона. Для улучшения внешнего вида на задний фон можем поставить красивую картинку, одну из анимаций (только официальных) или собственное изображение, фотографию. Столько возможностей по персонализации дизайна стартовой страницы не предлагает даже Google Chrome.
Способ 1: через пункт «Фоны»
Прямо на табло есть кнопка, которая перебрасывает на страницу с галереей фонов.
Как поменять тему в Яндекс браузере:
- Создаём новую вкладку и нажатием на значок с плюсом справа от текущего таба.
- Жмём на кнопку «Галерея фонов».
- Выбираем интересную категорию или сразу кликаем на понравившийся вариант оформления.
- Появляется окно с предпоказом, если в нём устраивает дизайн, щёлкаем по кнопке «Применить фон».
Важно! На странице «Галерея фонов Яндекс.Браузера» есть не только картинки, но и много анимационных фонов с короткими видео. Отличить их между собой можем по иконке. На уменьшенной копии ролика стоит значок камеры в правом верхнем углу. Если нажать на картинку с камерой, появится предпросмотр видео. Обычно ролики не длятся больше 30 секунд, поэтому если компьютер более-менее мощный, переживать о лишней нагрузке на систему нет необходимости.
Способ 2: с помощью опции «Настроить»
Принцип метода подобен предыдущему, но позволяет установить тему для Яндекс браузера немного иначе:
- Находясь на табло, кликаем на кнопку «Настроить экран» (расположена под плитками сохранённых сайтов).
- Нажимаем на новую кнопку «Галерея фонов».
- Открываем понравившуюся картинку или видео.
- Жмём на вариант «Применить фон».
Способ 3: установка собственных картинок или фотографий
Если есть желание установить другой фон, не из шаблонов Яндекса, можем поставить собственную картинку. Таким методом установить анимацию или видео не получится, поддерживаются только изображения.
Как установить свою тему для Яндекс.Браузера:
- Открываем вкладку с табло.
- Нажимаем на 3 вертикальные точки под плитками с сайтами и справа от кнопки «Галерея фонов».
- Из выпадающего списка выбираем «Загрузить с компьютера».
- Указываем путь к файлу и жмём на кнопку «Открыть».
Сразу после загрузки картинки, она отобразится в качестве фона. Возможно, что изображение окажется некрасивым. Чтобы материал действительно приобрёл привлекательный вид и высокую детализацию, важно выбирать картинки с большим разрешением. Яркими и красивыми чаще всего оказываются изображения с разрешением 1920х1080 (FullHD) или выше. Всё, что меньше, Yandex browser растянет, из-за чего сильно исказится внешний вид.
Способ 4: через окно слайдера
Если открыть выпадающий список с дополнительными настройками фона, можем увидеть слайдер. Нажимая на стрелки в одну из сторон, можем сразу перейти к следующему или предыдущему изображению, которое сразу устанавливается в качестве темы.
Как быстро сменить тему:
- Нажимаем на 3 точки под иконками сайтов на табло.
- В правом нижнем углу картинки жмём на одну из стрелок.
Таким образом по порядку можем перебирать фоны с галереи Яндекс.
Как поставить новую тему в мобильном Yandex браузере
Подобный инструментарий есть и в мобильной версии браузера, здесь также можем отобразить фон из коллекции Яндекса или собственной галереи.
Вариант 1: выбор из галереи фонов
Главное отличие от компьютерной версии заключается в изменении расположения функциональных элементов.
Как поставить тему на Яндекс браузер Android:
- Открываем приложение веб-обозревателя.
- Если оказались не на стартовой странице, жмём на цифру, обведённую в квадрат, а затем – на значок плюса (появляется на том же месте).
- Касаемся трёх точек справа умной строки и выбираем «Изменить фон».
- Нажимаем на понравившийся элемент и жмём на кнопку «Применить».
Вариант 2: установка своего изображения
Если на телефоне есть картинка, подходящая для фона, её также можем установить в роли скина для страницы с табло.
Алгоритм действий:
- Переходим в Яндекс веб-обозреватель.
- Повторяем пункт 3 из предыдущей инструкции (при необходимости выполняем и второй шаг).
- В правом верхнем углу касаемся строки «Загрузить с телефона».
- Выбираем картинку одним нажатием по ней.
После выхода из галереи в качестве фона отобразится только что загруженная картинка.
Как настроить темы оформления для Яндекс браузера
По умолчанию Yandex веб-обозреватель каждый день меняет фоны. Исключение – если пользователь поставил собственную картинку. Браузер по очереди перебирает материалы с сайта «Яндекс галереи» с анимацией и без неё. Это поведение можем отключить.
Руководство:
- Жмём на три точки справа от «Галерея фонов».
- Включаем или отключаем опцию «Чередовать каждый день».
Здесь же можем включить или выключить оповещение о появлении новых фонов на сайте.
Хоть Яндекс браузер и не поддерживает установку полноценных тем, но разработчик предложил неплохую альтернативу в виде интересных, анимированных фонов и пары цветовых схем. Подобного решения достаточно для базовой персонализации браузера и комфортного его использования.