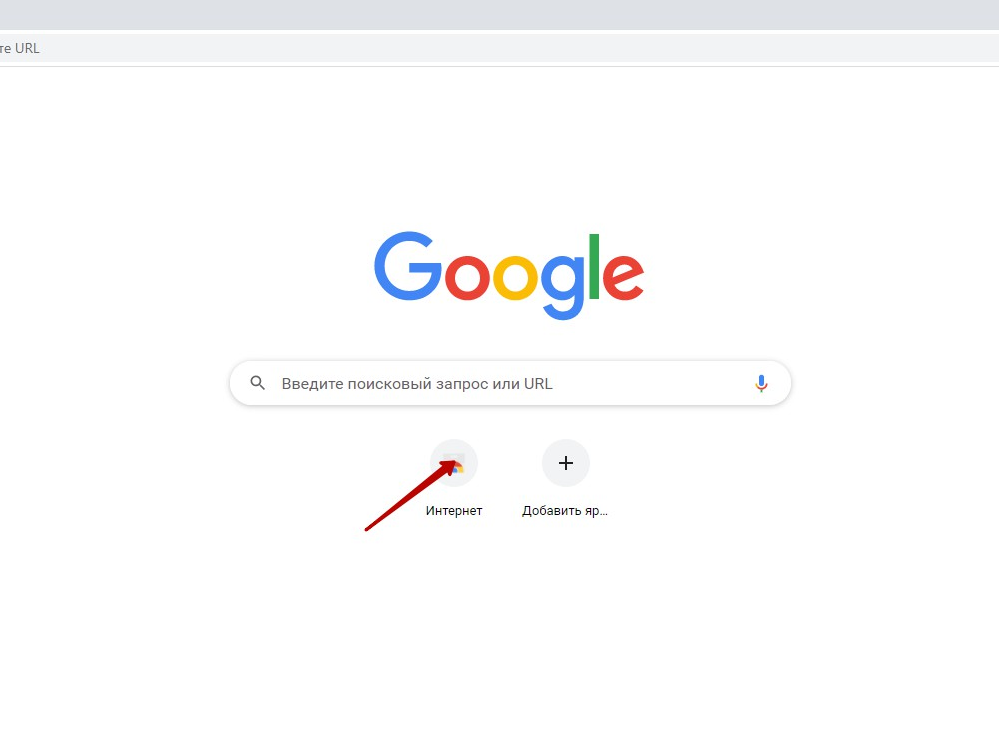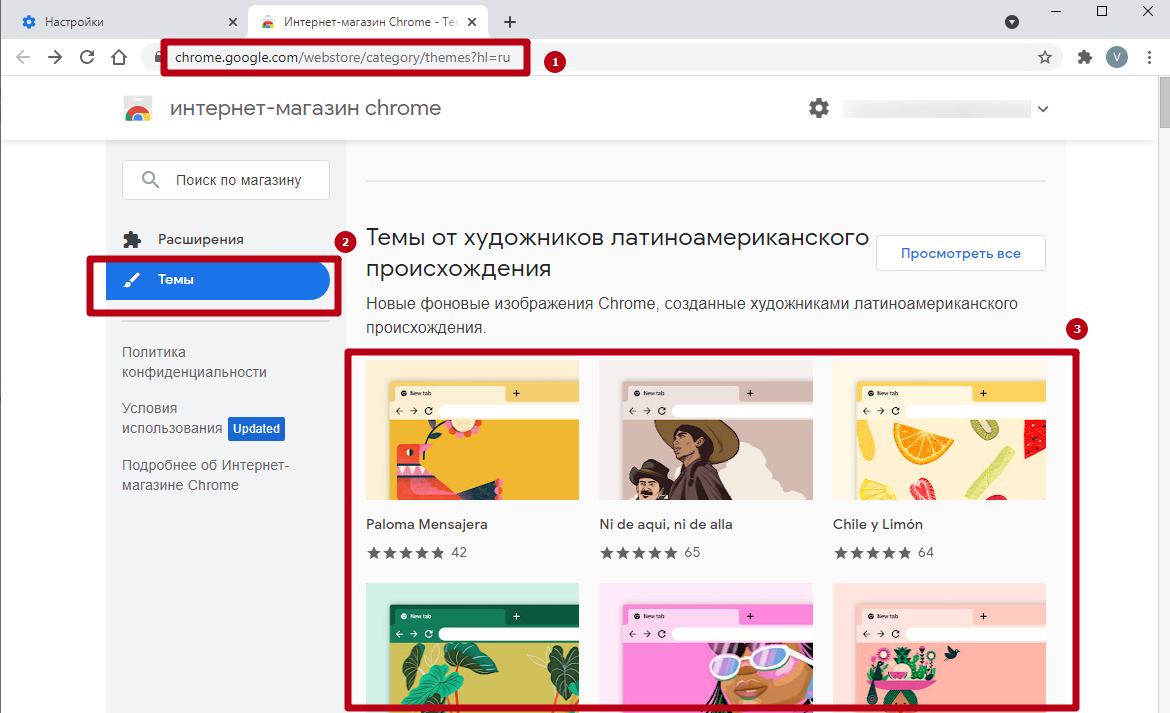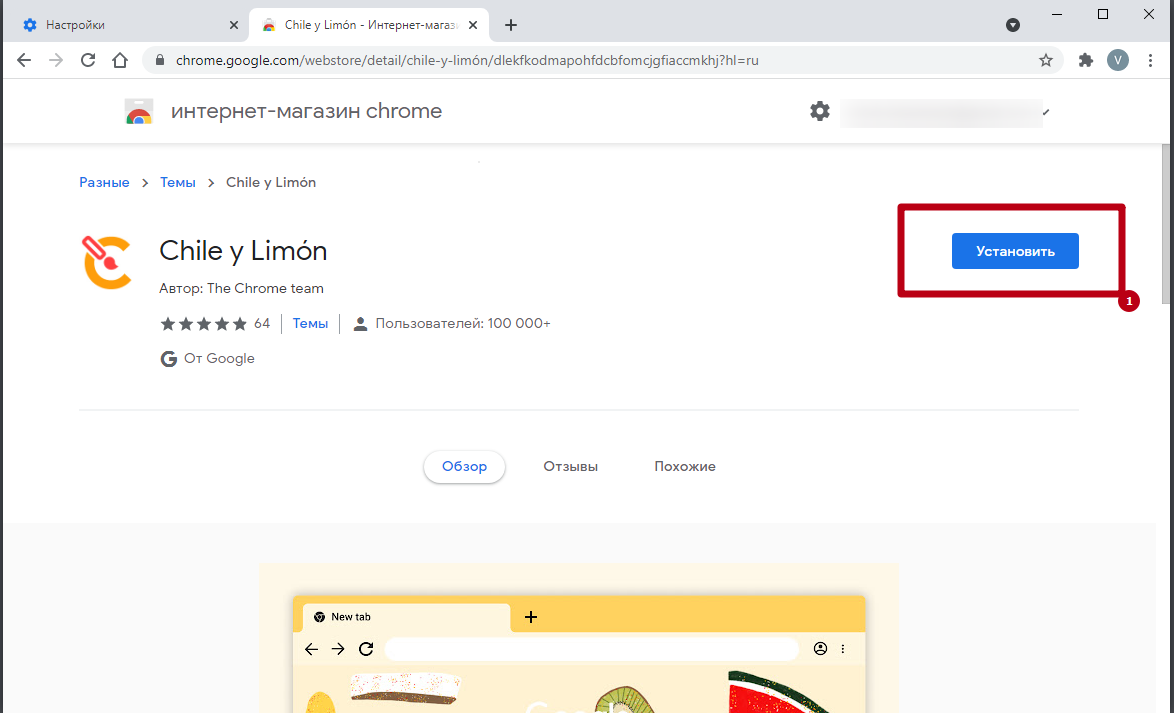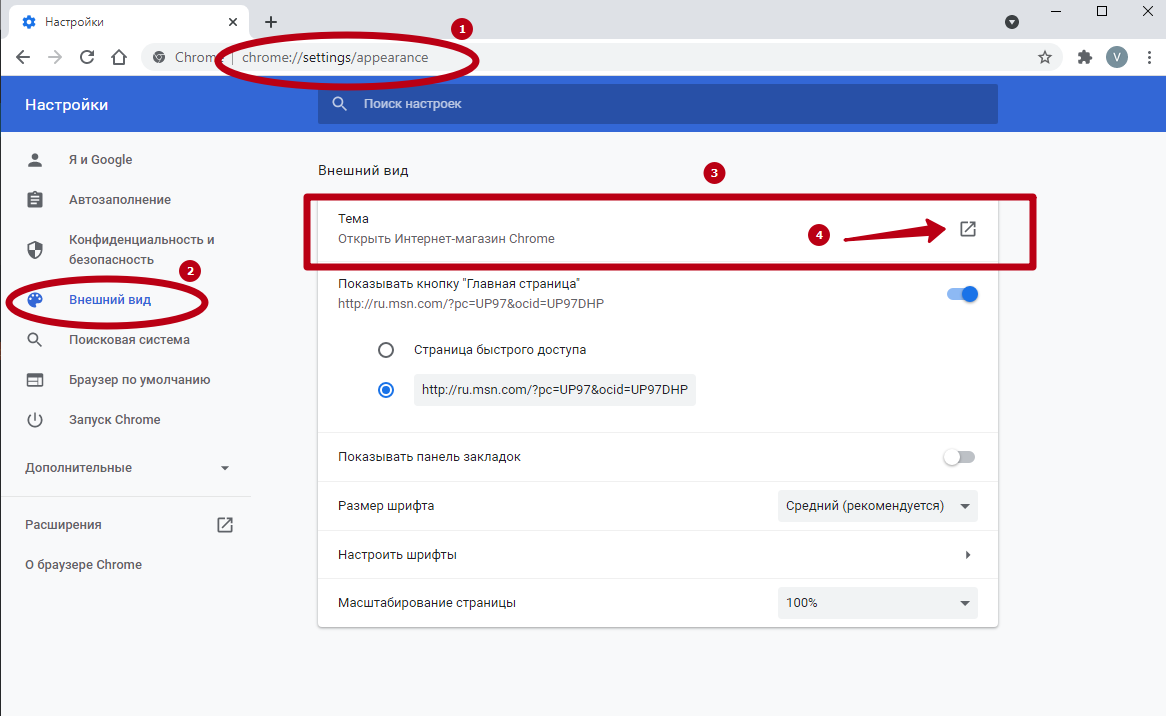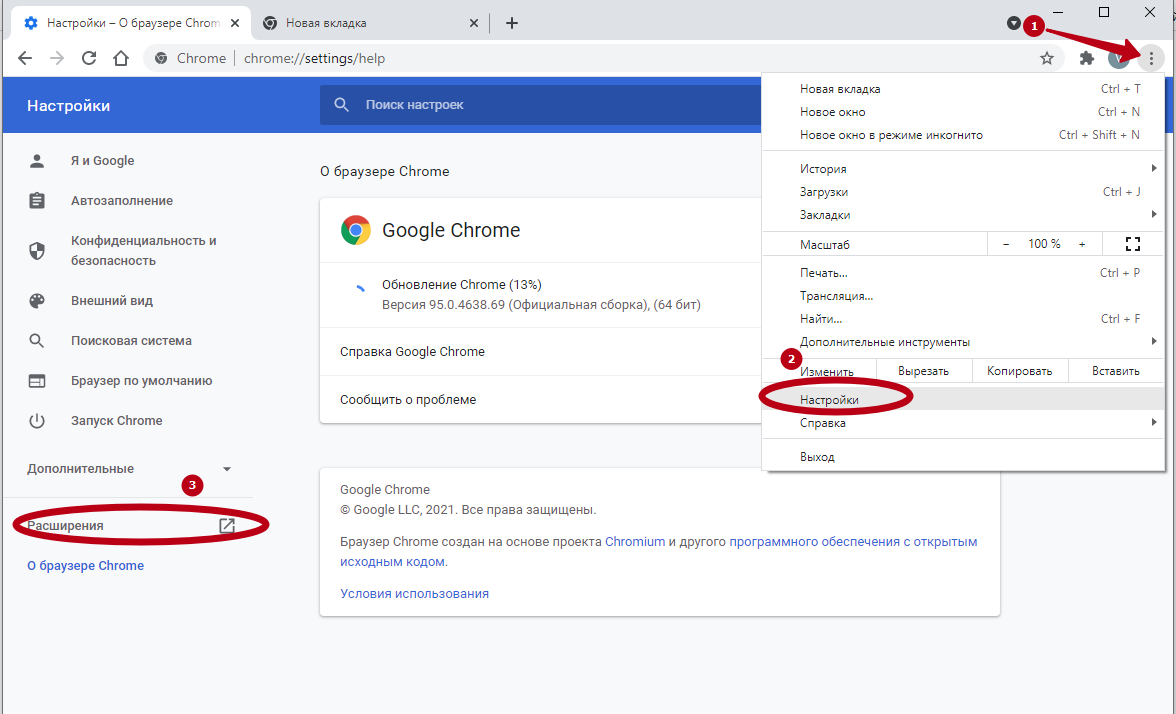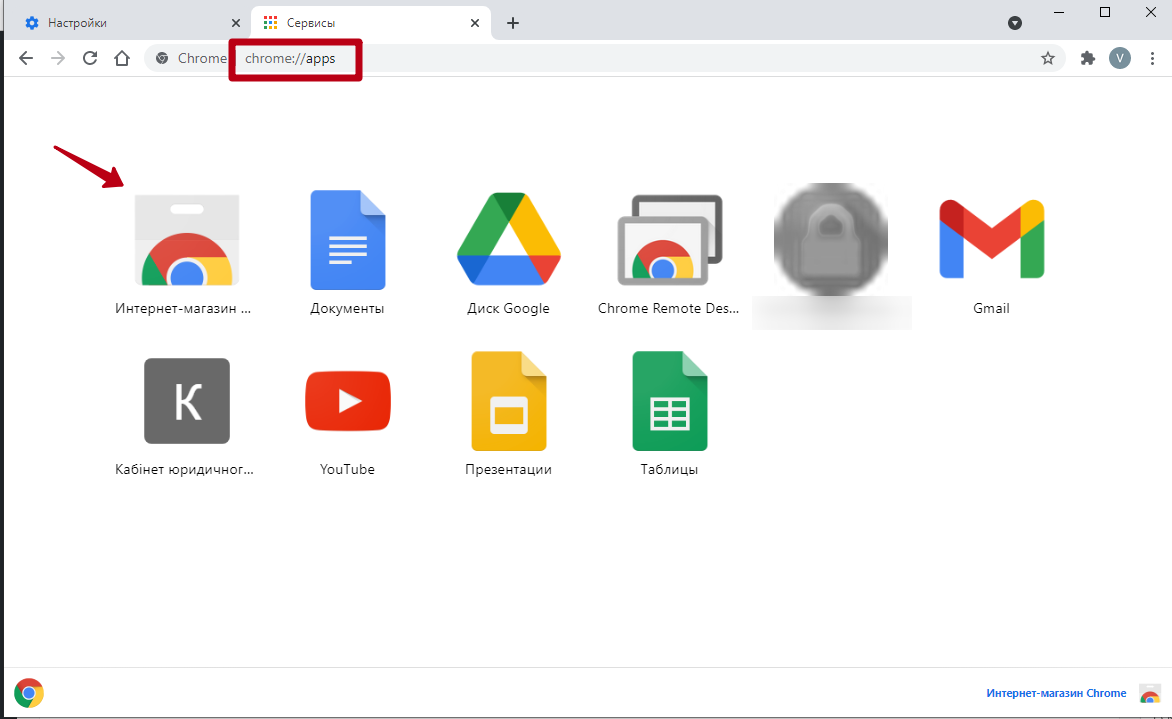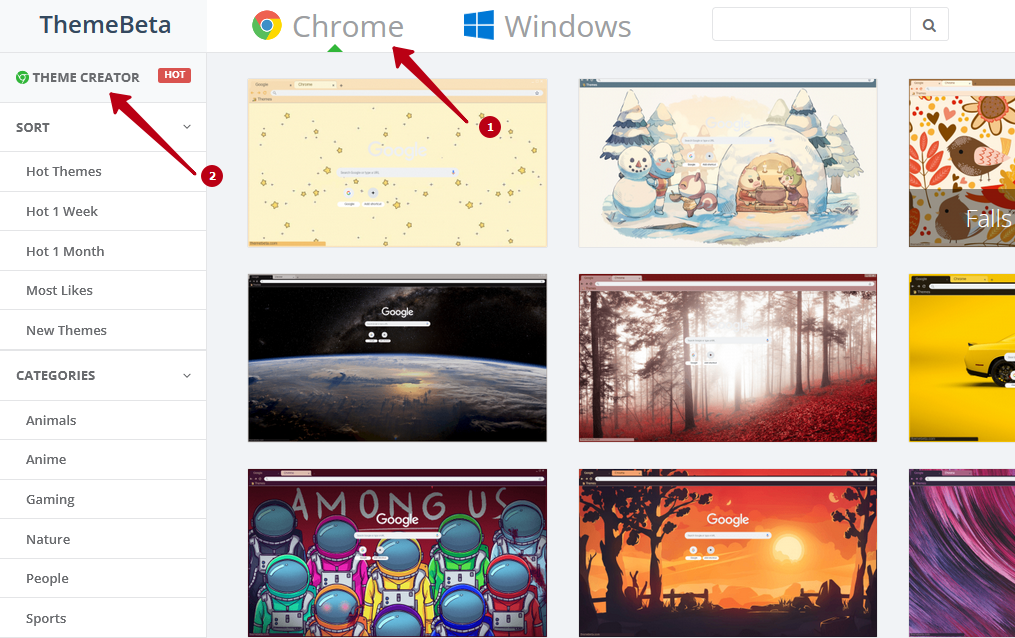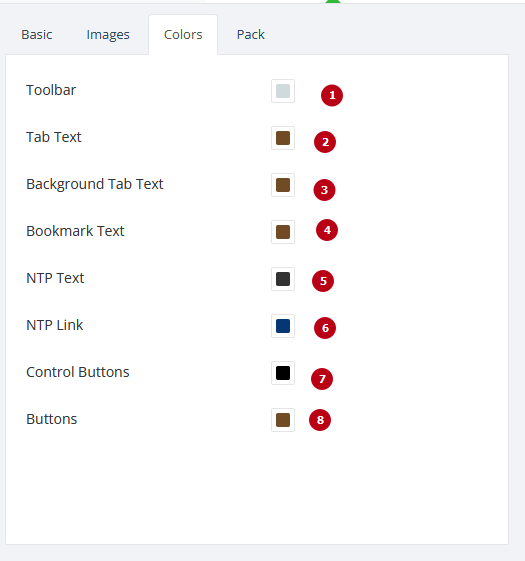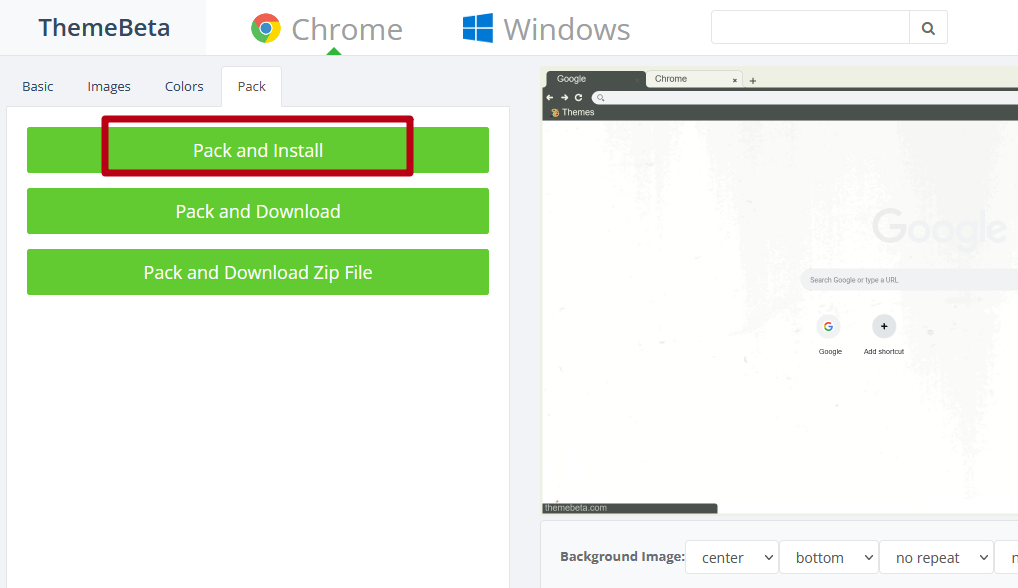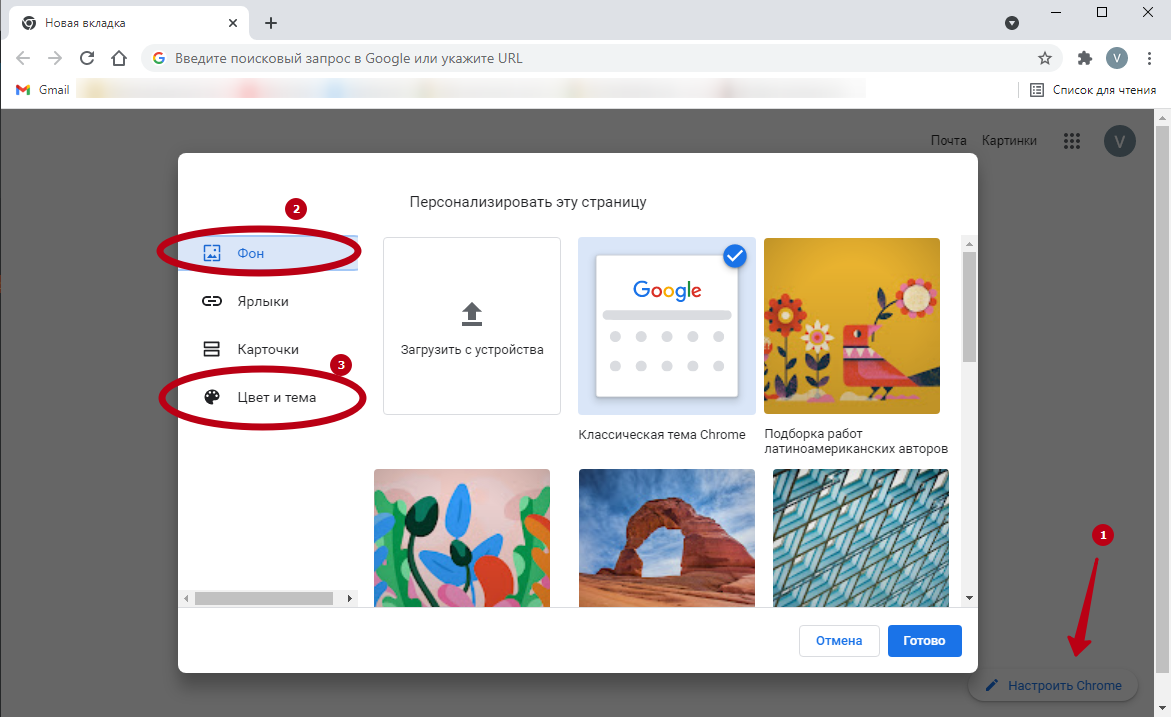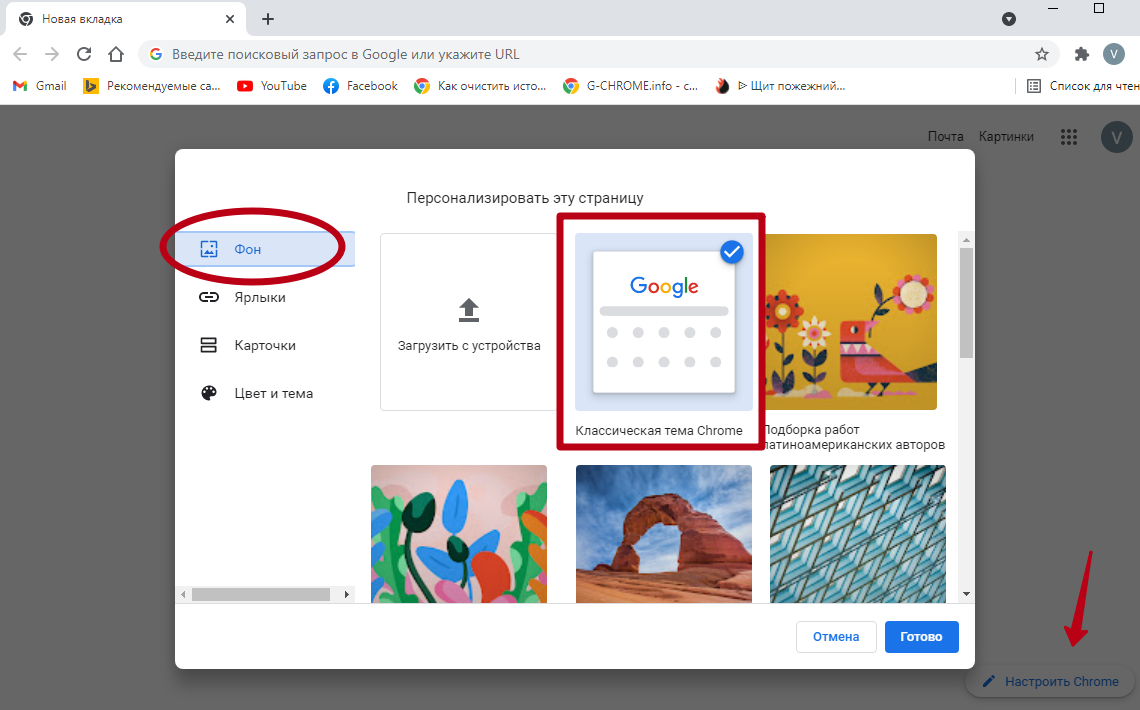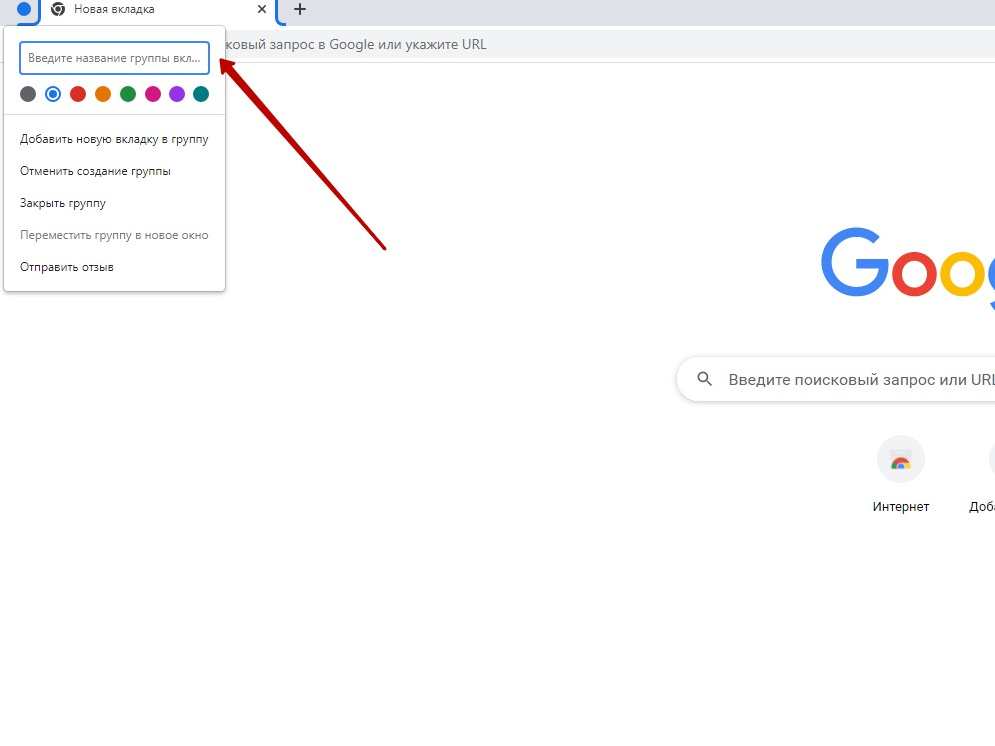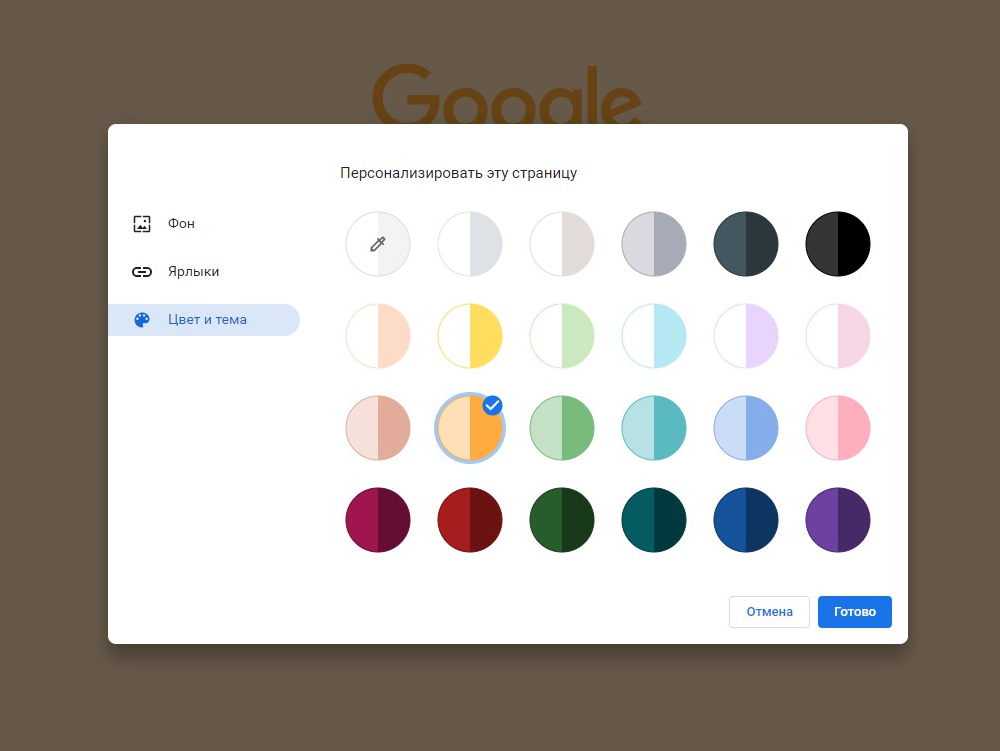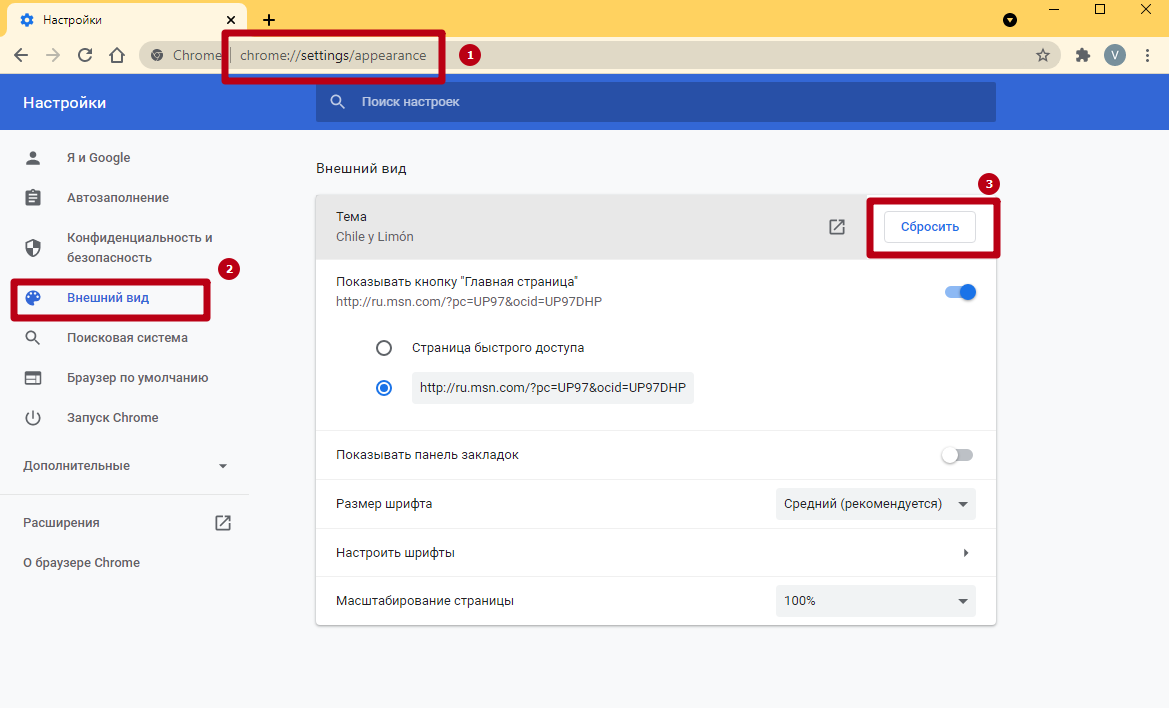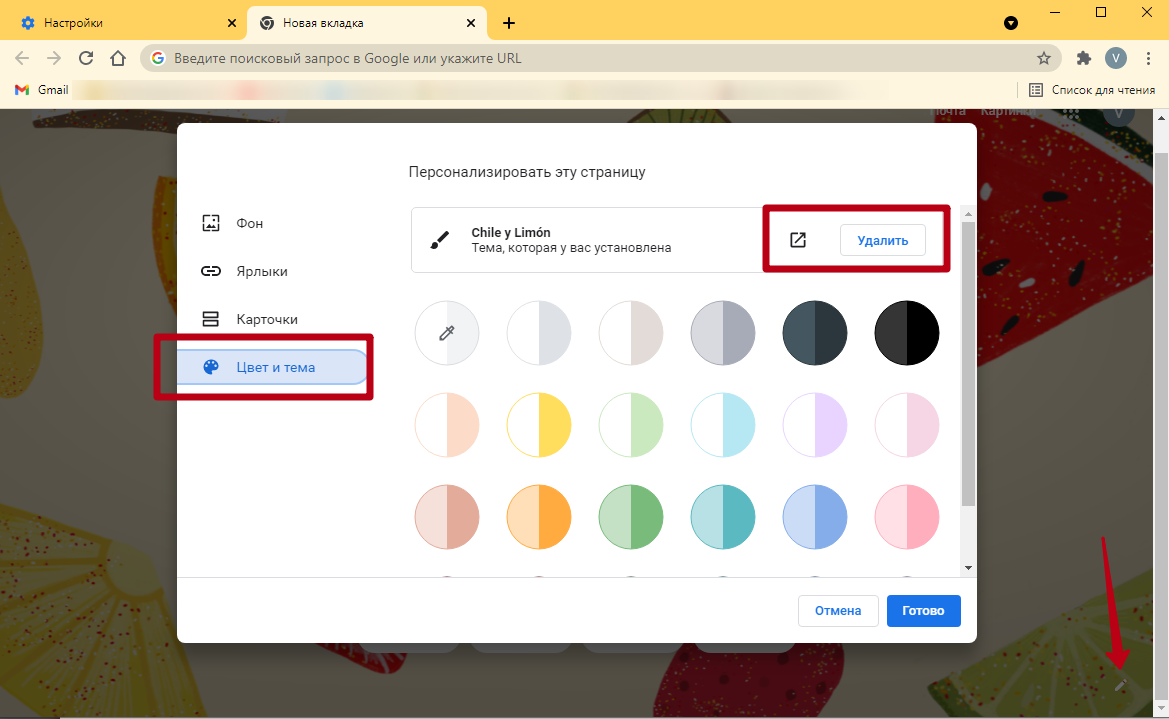В браузере, например Chrome или Firefox, можно выбрать тему для Google Поиска. При желании для страниц Поиска можно использовать только тёмную или светлую тему. Это коснется главной страницы Google, страницы результатов и настроек поиска.
Как выбрать тему для страниц Поиска
Важно! По умолчанию тема для страниц Поиска совпадает с цветовой схемой вашего устройства.
Изменить тему для страниц Поиска можно в настройках. Выбранная тема будет использоваться на всех компьютерах, на которых вы вошли в аккаунт Google.
- Откройте браузер на компьютере и выполните поиск на странице google.com.
- Чтобы сохранить настройки поиска для всех браузеров на компьютере, войдите в аккаунт Google. Нажмите Войти в правом верхнем углу экрана.
- Если там виден значок вашего профиля, значит вы уже вошли в аккаунт.
- В левом верхнем углу экрана нажмите «Настройки»
Показать все настройки.
- На панели слева выберите Вид.
- Выберите вариант по умолчанию, тёмную или светлую тему.
- Вариант по умолчанию. Цветовая схема вашего устройства.
- Тёмная тема. Светлый текст на тёмном фоне.
- Светлая тема. Тёмный текст на светлом фоне.
- Нажмите Сохранить внизу страницы.
Совет. Чтобы быстро переключиться с одной темы на другую, нажмите «Настройки»
Вариант по умолчанию, Тёмная тема или Светлая тема.
Как выбрать тему на мобильном устройстве
Важно! По умолчанию тема для страниц Поиска совпадает с цветовой схемой вашего устройства.
Изменить тему для страниц Поиска на телефоне или планшете можно в настройках. Выбранная тема будет использоваться на всех мобильных устройствах, на которых вы вошли в аккаунт Google.
Совет. Чтобы быстро переключиться с одной темы на другую, нажмите на значок «Ещё»
Тёмная тема: вкл. или Тёмная тема: откл.
Как использовать тёмную тему в других сервисах Google
- В приложении Google тёмная тема включается в соответствии с настройками устройства. Вы можете скачать его из Google Play или App Store.
- В браузере Chrome есть собственные настройки тёмной темы. Узнайте, как ее включить.
Ресурсы по теме
- Как изменить настройки Google Поиска в браузере
- Как изменить настройки приложения Google
- Тёмная тема в Chrome
Эта информация оказалась полезной?
Как можно улучшить эту статью?
Download Article
Download Article
Are you trying to change your Google background so it isn’t plain white or grey? Changing this is easy whether you’re changing the Google homepage background image or setting up colors and themes in your Chrome browser. This wikiHow article teaches you how to change your Google background and colors using the desktop version of Chrome. Keep in mind that if you’re using Chrome on a work or school computer or iPad, you may not be able to change the background image or theme due to administrator restrictions.
-
1
Open
Google Chrome. Click or double-click the Chrome app icon, which resembles a red, yellow, green, and blue ball.
- If you haven’t updated Chrome to the latest version, click ⋮ in the upper-right corner, select Help, click About Google Chrome, click Update, and click Relaunch when prompted before proceeding.
- This won’t work on the mobile version of the web browser.
-
2
Open a new tab if necessary. If Google Chrome doesn’t open to the New Tab page, click the + icon to the right of the right-most tab at the top of the Chrome window to open a blank new tab.
Advertisement
-
3
Click
. You’ll see this pencil icon in the bottom-right corner of the page that might say «Customize Chrome.» Doing so prompts a pop-up menu.
-
4
Click Background. It’s the first tab on the left side of the window and is usually selected by default. You’ll see the different options you can select for your background including Upload from device, Google Classic, and various categories of pictures.
-
5
Make a selection. If you opt to upload an image, you’ll need to use your file manager (File Explorer or Finder) to select it.
- If you click on a category, you can click again on a picture to use it. If you like all the pictures in that category, click the switch next to Refresh daily to see a new background picture daily.[1]
- If you click on a category, you can click again on a picture to use it. If you like all the pictures in that category, click the switch next to Refresh daily to see a new background picture daily.[1]
Advertisement
-
1
Open
Google Chrome. Click or double-click the Chrome app icon, which resembles a red, yellow, green, and blue ball.
- If you haven’t updated Chrome to the latest version, click ⋮ in the upper-right corner, select Help, click About Google Chrome, click Update, and click Relaunch when prompted before proceeding.
- You can’t do this using a mobile phone or tablet. Use a desktop computer to continue.
-
2
Open a new tab if necessary. If Google Chrome doesn’t open to the New Tab page, click the + icon to the right of the right-most tab at the top of the Chrome window to open a blank new tab.
-
3
Click
. You’ll see this pencil icon in the bottom-right corner of the page that might say «Customize Chrome.» Doing so prompts a pop-up menu.
-
4
Click the Color and theme tab. It’s the last tab on the left side of the window next to a paint palette.
-
5
Click to select a color scheme. You’ll see your browser header and tabs change to reflect the new color scheme.
-
6
Click Done. When you’re done making changes, you can click Done to close the window.
- If your desktop is synced to your mobile device, you should also see changes there.
Advertisement
Add New Question
-
Question
I don’t know why, but the settings button in the bottom right corner doesn’t appear anymore. It was there a few days ago. What do I do now?
Unfortunately, Google has removed the feature and now you can only get themes from the official Google store.
-
Question
How do I change my Google Images background?
I’m sorry, but you cannot change your Google Images background, only your main Google search background from the Chrome Web Store.
-
Question
On Chrome OS, I select a pic and click Done, but it doesn’t do anything. The button moves as if I clicked it, but nothing happens. Any advice?
You may want to quit Google Chrome and then open it again. The file sometimes will not be visible until Google Chrome is restarted.
Ask a Question
200 characters left
Include your email address to get a message when this question is answered.
Submit
Advertisement
Thanks for submitting a tip for review!
About This Article
Article SummaryX
1. Open Safari.
2. Go to the File tab and hover over Import From.
3. Click Google Chrome or Firefox.
4. Select the items you want to import.
5. Click Import.
Did this summary help you?
Thanks to all authors for creating a page that has been read 151,578 times.
Is this article up to date?
Download Article
Download Article
Are you trying to change your Google background so it isn’t plain white or grey? Changing this is easy whether you’re changing the Google homepage background image or setting up colors and themes in your Chrome browser. This wikiHow article teaches you how to change your Google background and colors using the desktop version of Chrome. Keep in mind that if you’re using Chrome on a work or school computer or iPad, you may not be able to change the background image or theme due to administrator restrictions.
-
1
Open
Google Chrome. Click or double-click the Chrome app icon, which resembles a red, yellow, green, and blue ball.
- If you haven’t updated Chrome to the latest version, click ⋮ in the upper-right corner, select Help, click About Google Chrome, click Update, and click Relaunch when prompted before proceeding.
- This won’t work on the mobile version of the web browser.
-
2
Open a new tab if necessary. If Google Chrome doesn’t open to the New Tab page, click the + icon to the right of the right-most tab at the top of the Chrome window to open a blank new tab.
Advertisement
-
3
Click
. You’ll see this pencil icon in the bottom-right corner of the page that might say «Customize Chrome.» Doing so prompts a pop-up menu.
-
4
Click Background. It’s the first tab on the left side of the window and is usually selected by default. You’ll see the different options you can select for your background including Upload from device, Google Classic, and various categories of pictures.
-
5
Make a selection. If you opt to upload an image, you’ll need to use your file manager (File Explorer or Finder) to select it.
- If you click on a category, you can click again on a picture to use it. If you like all the pictures in that category, click the switch next to Refresh daily to see a new background picture daily.[1]
- If you click on a category, you can click again on a picture to use it. If you like all the pictures in that category, click the switch next to Refresh daily to see a new background picture daily.[1]
Advertisement
-
1
Open
Google Chrome. Click or double-click the Chrome app icon, which resembles a red, yellow, green, and blue ball.
- If you haven’t updated Chrome to the latest version, click ⋮ in the upper-right corner, select Help, click About Google Chrome, click Update, and click Relaunch when prompted before proceeding.
- You can’t do this using a mobile phone or tablet. Use a desktop computer to continue.
-
2
Open a new tab if necessary. If Google Chrome doesn’t open to the New Tab page, click the + icon to the right of the right-most tab at the top of the Chrome window to open a blank new tab.
-
3
Click
. You’ll see this pencil icon in the bottom-right corner of the page that might say «Customize Chrome.» Doing so prompts a pop-up menu.
-
4
Click the Color and theme tab. It’s the last tab on the left side of the window next to a paint palette.
-
5
Click to select a color scheme. You’ll see your browser header and tabs change to reflect the new color scheme.
-
6
Click Done. When you’re done making changes, you can click Done to close the window.
- If your desktop is synced to your mobile device, you should also see changes there.
Advertisement
Add New Question
-
Question
I don’t know why, but the settings button in the bottom right corner doesn’t appear anymore. It was there a few days ago. What do I do now?
Unfortunately, Google has removed the feature and now you can only get themes from the official Google store.
-
Question
How do I change my Google Images background?
I’m sorry, but you cannot change your Google Images background, only your main Google search background from the Chrome Web Store.
-
Question
On Chrome OS, I select a pic and click Done, but it doesn’t do anything. The button moves as if I clicked it, but nothing happens. Any advice?
You may want to quit Google Chrome and then open it again. The file sometimes will not be visible until Google Chrome is restarted.
Ask a Question
200 characters left
Include your email address to get a message when this question is answered.
Submit
Advertisement
Thanks for submitting a tip for review!
About This Article
Article SummaryX
1. Open Safari.
2. Go to the File tab and hover over Import From.
3. Click Google Chrome or Firefox.
4. Select the items you want to import.
5. Click Import.
Did this summary help you?
Thanks to all authors for creating a page that has been read 151,578 times.
Is this article up to date?
Мы уже привыкли к чистой и простой домашней странице браузера Google Chrome. Вы можете сразу увидеть Google Search, если ваш профиль и Gmail расположены вверху. Но даже если вам нужно всего несколько секунд на главной странице Google, прежде чем вы перейдете к результатам поиска, индивидуальный фон может быть освежающим.
К счастью, вы можете изменить или добавить фоновое изображение на главную страницу Google, чтобы обновить страницу результатов поиска и новую вкладку в браузере Google Chrome. Все, что вам нужно сделать, это скачать желаемую тему. Затем вы можете изменить фон в любое время. Однако, к сожалению, для пользователей браузеров Mozilla Firefox, Safari, Microsoft Edge, Brave или Opera вы застряли на общей домашней странице поиска Google по умолчанию. Прочтите статью ниже, чтобы узнать, как это сделать в Chrome.

Вы можете получить доступ к настраиваемым фонам из Интернет-магазина Google Chrome, чтобы установить нужную тему. Это будет вашей отправной точкой для настройки домашней страницы вашего поиска Google.
- Запустите браузер Google Chrome.
- В адресной строке введите следующее: https://chrome.google.com/webstore/category/themes.
- Перейдите на левую боковую панель.
- Выберите Темы.
- Вы увидите список настроенных тем из разных категорий.
- Если вы найдете нужную тему, нажмите на нее.
- Ознакомьтесь с обзором, чтобы узнать, как тема будет выглядеть в вашем браузере.
- Щелкните «Обзоры», чтобы узнать, что другие пользователи говорят о теме.
- Если вы хотите добавить его, нажмите кнопку «Добавить в Chrome».
Если вы планируете добавить свое собственное изображение в качестве фонового изображения на главную страницу Google, к сожалению, вы пока не можете этого сделать. Если вам надоела новая тема и вы хотите ее заменить, вернитесь в Интернет-магазин Google Chrome и выберите нужный фон. Тема автоматически изменится на новую.
Как восстановить и установить фон по умолчанию на главной странице Google в браузере Chrome

Если вы хотите вернуться к простому фоновому изображению по умолчанию на главной странице Google в Google Chrome, выполните следующие действия.
- В правом верхнем углу щелкните значок с тремя точками.
- Перейти к настройкам.
- На левой панели прокрутите вниз и выберите «Внешний вид».
- Ищите тему.
- Нажмите кнопку «Восстановить значения по умолчанию».
- Он автоматически вернется к фону по умолчанию.
Какой пользовательский фон вы пробовали на своей домашней странице Google в браузере Google Chrome? Нам любопытно узнать! Вы можете поделиться ими с нами в разделе комментариев ниже.
Если вы похожи на нас, вы, вероятно, используете невероятно полезную функцию поиска Google по крайней мере пару раз в день, поэтому вы знаете, что страница поиска технического гиганта выглядит довольно простой. Однако хорошая новость заключается в том, что вы можете легко изменить фон Google, не беспокоясь.
В этой статье мы покажем вам, как это можно сделать как на рабочем столе, так и на устройстве Android.
Как изменить фон в Google в Chrome
Перед тем, как начать это руководство, примите во внимание, что вам необходимо использовать Chrome на вашем ПК, если вы хотите настроить фон главного экрана Google. Убедитесь, что вы также вошли в свою учетную запись Google после открытия браузера. Теперь вам нужно сделать следующее:
1. Откройте новую вкладку в вашем браузере.
2. В правом нижнем углу вы должны увидеть кнопку «Настроить».
3. Щелкните по нему, чтобы выбрать изображение из собственной галереи изображений Google.
4. После того, как вы определились с изображением, которое хотите использовать, щелкните его и выберите Готово.
5. Эффект должен быть заметен сразу.
Кроме того, вы можете использовать собственное изображение или GIF, нажав на опцию «Загрузить с устройства» и настроив индивидуальный фон. В том же меню вы можете попробовать применить тему. Здесь доступно несколько вариантов, но Google предлагает даже больше, если вас не устраивает этот урожай. Чтобы найти эти темы, выполните следующие действия на вашем компьютере.
1. В Chrome нажмите на меню из трех точек, расположенное в правом верхнем углу дисплея.
2. Зайдите в Настройки.
3. В левой части экрана нажмите «Внешний вид».
4. Выберите тему.
5. Вы попадете в Интернет-магазин Chrome, где у вас будет много вариантов на выбор. Новая тема изменит внешний вид других элементов в вашем браузере, включая вкладки.
6. Выберите свой фаворит и нажмите кнопку «Добавить в Chrome».
7. Изменения должны вступить в силу немедленно, без перезапуска браузера.
Если вы когда-нибудь захотите вернуться к стандартному виду, просто вернитесь в «Настройки -> Внешний вид -> Темы» и нажмите кнопку «Сбросить по умолчанию», чтобы все вернулось к нормальному состоянию.
Как настроить фон в приложении Google на Android
Все немного сложнее, если вы хотите нанести свежий слой краски на главную страницу Google на мобильном устройстве. К сожалению, вы не можете сделать это с помощью полноценного приложения Google. Однако, если вы готовы переключиться на альтернативное приложение Google, которое было разработано для смартфонов низкого уровня, но отлично работает на любом устройстве, вы сможете настроить свой фон.
1. Установите и откройте Google Go на вашем Android-смартфоне.
2. Найдите и коснитесь значка шестеренки в правом верхнем углу дисплея.
3. Щелкните параметр «Выбрать обои» в верхней части экрана.
4. Выберите изображение, которое вы хотите установить в качестве фона из библиотеки изображений.
5. Нажмите Установить обои.
6. Новое изображение должно заменить стандартный белый фон, который приветствует вас всякий раз, когда вы открываете приложение Google Go.
Если вы хотите вернуться к белому фону, нажмите еще раз на значок шестеренки в приложении Google Go, затем выберите «Удалить обои».
Chrome не предлагает такие же возможности для настройки фона Google на мобильных устройствах. Вы можете переключиться в темный режим, но кроме этого вы не можете установить разные темы или изменить фоновое изображение.
Если вы заинтересованы в расширении своих знаний о Chrome, возможно, вам также будет интересно узнать, как блокировать веб-сайты при использовании браузера или как включить флэш-плеер в Chrome.
Связанный:
Эта статья полезна? да нет
Post Views: 5 132
Дизайн приложения Google довольно прост, но он не должен оставаться таким. Один из способов оживить его — заменить фон поиска Google (и смежные компоненты) новой темой.
Вам нужно будет запустить браузер Google Chrome. Это не будет работать с Microsoft Edge или Firefox. С другой стороны, Chrome по-прежнему остается лучшим браузером, который вы можете загрузить, поэтому мы рекомендуем его, даже если вы не устанавливали новую тему.
Шаг 1: Перейдите в настройки внешнего вида
Откройте Chrome и посмотрите в правом верхнем углу окна браузера на три точки. Нажмите на них, чтобы открыть главное раскрывающееся меню Chrome. В нижней части раскрывающегося списка вы увидите вариант, чтобы перейти к настройкам . Выберите это, и вы уже в пути.
В новой вкладке браузера для всех ваших настроек Chrome вы увидите, что она разделена на различные разделы. Взгляните на раздел под названием Внешний вид . Здесь вы можете контролировать то, как выглядит ваше окно Google. Первый параметр в этом параметре должен быть Темы .
Изменение вашей темы автоматически изменит ваш фон Google, чтобы соответствовать, поэтому этот вариант вы хотите выбрать. Если у вас нет текущей темы, она должна сказать Open Chrome Web Store . Выберите это.
Шаг 2. Выберите тему
Chrome должен сразу перейти в раздел тем Chrome . Там вы можете просмотреть множество доступных тем для вашего опыта Google, разделенных на широкий тип контента. Основным изображением, которое вы видите, обычно является изображение, которое будет отображаться в качестве фона Google, поэтому вы можете использовать его в качестве руководства для выбора. Если вам нужна помощь, это наши любимые темы .
В каждом разделе отображаются только изображения с самым высоким рейтингом для этого типа контента, но вы можете более внимательно посмотреть, выбрав Выбрать все, если вы найдете нужный раздел.
После того, как вы выбрали тему, обязательно ознакомьтесь с ее изображениями предварительного просмотра и обзорами. Раздел поддержки также предоставит вам информацию о проблемах (если таковые имеются), с которыми столкнулись пользователи при использовании темы. Обратите внимание, что большинство тем расширяют свои цвета и узоры во всех окнах браузера и на вкладках браузера, поэтому посмотрите на их внешний вид. Проверка вкладки Связанные покажет вам больше тем от этого конкретного разработчика.
Если вы найдете что-то, что вам нравится, просто нажмите кнопку Добавить в Chrome в верхнем правом углу.
Шаг 3. Добавьте его в Chrome
Тема должна быть автоматически добавлена и включена. Вы можете наблюдать, как вкладки вашего браузера меняются вместе с темой, и если вы перейдете на новую страницу поиска Google или откроете новую вкладку, вы сможете увидеть основное изображение. В верхней части окна появится уведомление, сообщающее, что тема включена. Это уведомление также включает кнопку « Отменить» для изменения темы, если вы хотите сделать быстрое изменение.
Посмотрите, нравится ли вам общая тема — иногда вам может понравиться изображение, но не нравится то, что тема делает ваши вкладки или другие цвета, которые она добавляет в браузере. Если это так, нажмите кнопку «Отменить» в уведомлении или вернитесь в раздел « Виды» в меню « Настройки» и вернитесь к теме по умолчанию. Вы можете выбрать и отключить столько тем, сколько хотите, чтобы найти подходящую!
Использование собственного изображения
Возможно, вам не нужны какие-либо темы, которые вы нашли, или вместо этого вы предпочитаете использовать любимое личное изображение в Chrome. В Chrome есть способ настроить фон. Это не изменит цвет или стиль ваших вкладок, но это простой вариант
для быстрой настройки.
Шаг 1. Убедитесь, что ваша версия Chrome обновлена до текущей версии. Если ваша версия Chrome особенно старая, у нее может не быть этой опции настройки. Убедившись, что Chrome обновлен, убедитесь, что изображение, которое вы хотите использовать, доступно на этом компьютере. Загрузите его, если необходимо.
Шаг 2. Откройте новую вкладку Google Chrome. Посмотрите в правом нижнем углу окна, и вы увидите маленький значок пера. Выберите это, чтобы открыть меню настроек. Выберите опцию для загрузки изображения . Chrome откроет ваш локальный диск, чтобы вы могли выбрать изображение. Вы также можете перейти на другой диск, если ваш образ находится в другом месте!
Шаг 3 : Найдите нужное изображение и загрузите его. Chrome автоматически использует его в качестве фонового изображения для нового окна вкладки (изображения с высоким разрешением, естественно, лучше всего подойдут для этого). Теперь каждый раз, когда вы открываете новую вкладку в Chrome, изображение будет отображаться. Вы можете удалить его в любое время, снова выбрав значок пера и выбрав Восстановить фон по умолчанию .
1 звезда
2 звезды
3 звезды
4 звезды
5 звезд
Поиск Google только недавно получил темный или ночной режим, который можно включить вне зависимости от устройства и системы. Рассказываем, как это сделать.
Как правило, темная тема (она же ночной режим или Dark Mode) в любом приложении делает фон интерфейса черного цвета, а шрифт — белого. Такая комбинация воспринимается глазами без лишнего напряжения, а на смартфонах с AMOLED-экранами позволяет также экономить энергию — ведь черные пиксели в них не подсвечиваются.
Как включить темный режим в поиске Google
- Для начала откройте главную страницу Google — google.ru — и введите любой поисковый запрос.
- В верхней части страницы нажмите «Настройки», а затем «Настройки поиска».
- В пункте «Внешний вид» вы можете выбрать темный или светлый режим.
- Есть альтернативный путь — установите в этом пункте «Системный»: в этом случае будет применена предустановка операционной системы, например, Dark Mode в Windows 10.
Если вы не видите пункт меню «Внешний вид», попробуйте войти в свою учетную запись Google. Также надо отметить, что сейчас Google только тестирует новый темный режим. Поэтому пока он может быть доступен не всем пользователям.
Читайте также:
- Можно ли обмануть Face ID с помощью фотографии?=«content_internal_link»>
- Как скрыть номер в Телеграм: инструкция для смартфонов и ПК=«content_internal_link»>
- Как установить сертификат Минцифры: подробная инструкция
Один из способов приукрасить ставший привычным стандартный интерфейс программы — поменять тему или фон в Гугл Хром. Пользователь может активировать фоновую картинку отдельно от прочих компонентов, или же установить готовое оформление. В последнем случае кастомизация проводится комплексно: кроме обоев рабочей области, трансформируется вид основных компонентов, иконки вкладок, стандартные кнопки и многое другое.
Все необходимое доступно в интернете — в магазине Google Chrome или на сторонних ресурсах. Имея начальные дизайнерские навыки, вы можете создать оформление самостоятельно, и не нужно уметь пользоваться сложными программами.
Как оцениваете стандартный дизайн Хрома?
Содержание статьи:
- 1 Способы изменить внешний вид браузера
- 1.1 Выбор темы в магазине Chrome
- 1.2 Варианты попасть в магазин
- 1.3 Поиск на сторонних ресурсах
- 2 Способ установить свою тему в Хром
- 3 Как изменить обои на собственные
- 4 Как вернуть стандартный фон
- 5 Как поменять цвет вкладок в Хроме
- 5.1 С помощью группирования
- 5.2
Через персонализацию
- 6 Дополнительная настройка интерфейса Google Chrome
- 7 Как сбросить оформление
Способы изменить внешний вид браузера
Выбор темы в магазине Chrome
Самый простой способ кастомизации дизайна — скачать и установить тему в магазине Chrome. Алгоритм действий:
- Открыть новую пустую вкладку в браузере.
- Кликнуть по закладке «Интернет-магазин».
- Перейти в категорию «Темы» в левой части интерфейса.
Для установки понравившейся темы кликните, чтобы перейти в раздел с нею, и нажмите кнопку «Установить». Если вступившие в силу изменения вам не понравились, нажмите «Отмена», чтобы вернуть интерфейс к первоначальному виду.
Варианты попасть в магазин
Заходим в настройки программы, а оттуда в раздел «Внешний вид». В меню по центру будет ярлык для перехода.
Еще один способ:
- Кликнуть по кнопке «Настройки» в верхнем левом углу окна приложения;
- Выбрать «Дополнительные инструменты», затем «Расширения»;
- В левом верхнем углу нажать «Расширения» и перейти в магазин по ссылке ниже.
Как альтернатива:
Вводим в адресную строку ссылку chrome://apps, в открывшемся окне нажимаем на нужный ярлык.
У и прямой ссылки тоже никто не отменял — https://chrome.google.com/webstore/category/extensions?hl=ru.
Поиск на сторонних ресурсах
На сторонних сайтах можно скачать установочный пакет, содержащий подходящий вам стиль. Для его установки в Chrome достаточно запустить скачанный файл. Однако будьте внимательны: в пакет часто входит ПО, которое может быть вам не нужно или даже небезопасно.
Способ установить свою тему в Хром
Сделать собственный дизайн можно с помощью сервиса https://www.themebeta.com/. Для создания своего стиля перейдите в Theme Creator по кнопке в верхнем левом углу.
Во меню Basic доступны такие опции:
- Upload an Image — загрузить иллюстрацию;
- Generate Colors — сформировать вид на основе ее палитры;
- Pack and install — запаковать в файл формата CRT, чтобы изменить интерфейс.
В Images и Colors есть дополнительные инструменты для подгонки цветовой гаммы.
В разделе Images можно сменить цвета таких єлементов:
- Фона.
- Обводки всего окна.
- Адресной строки.
- Вкладки.
- Верхнего правого угла (судя по реакции при наведении, возможно, активной вкладки).
- Правого нижнего угла.
В Colors меняются цвета таких элементов:
- Строки отображения «урл» загрузки текущей страницы (левый нижний угол).
- Текст надписей.
- Заливки фона области текста вкладок.
- Текста закладок под адресной панелью.
- Ссылок.
- Кнопок «Свернуть», «Развернуть», «Закрыть».
В целом, можно создать уникальное оформление на базе всего одной иллюстрации. Чтобы установить такой стиль в браузере, если он не активировался автоматически после загрузки, перейдите в «Меню» по кнопке в правом верхнем углу, «Дополнительно» — «Расширения» и перетащите скачанный файл CRT на открывшийся экран.
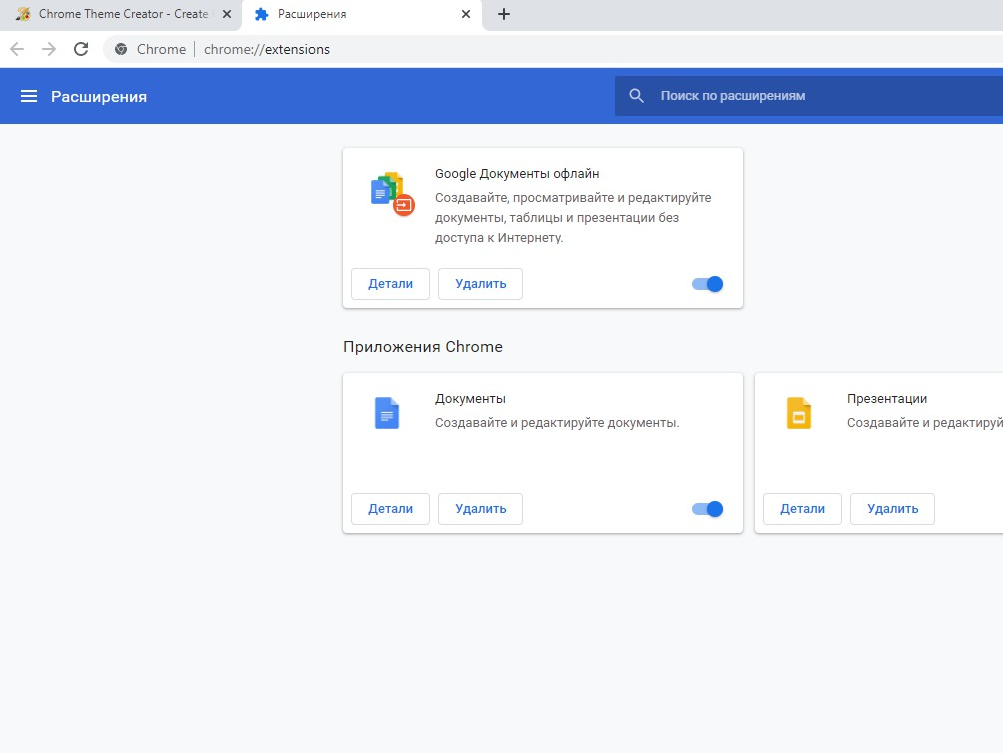
Как изменить обои на собственные
Нажмите кнопку «Настроить Chrome» в нижнем правом углу. Выберите «Загрузить с устройства» и укажите путь к иллюстрации, которую хотите использовать в качестве обоев.
В разделе «Фон» можно выбрать одну из предложенных картинок или загрузить ранее скачанную с других источников.
На закладке «Цвет и тема» можно указать цветовую палитру.
Как вернуть стандартный фон
Чтобы все вернуть обратно, нажмите ту же кнопку и выберите опцию «Стандартный фон» или «Классическая тема».
Как поменять цвет вкладок в Хроме
С помощью группирования
Темы оформления перекрашивают вкладки, но есть другие способы. Один из них — группирование. Откройте новое окно и кликните по нему ПКМ и выберите «Добавить в новую группу», затем укажите цвет.

Через персонализацию
Еще один способ — в новой вкладке кликнуть «Настроить» в нижнем правом углу и перейти на «Цвета и тема». Здесь можно задать цветовую гамму окна приложения, не меняя обои и не скачивая ничего в Магазине.
Дополнительная настройка интерфейса Google Chrome
Откройте меню (три точки в правом верхнем углу окна программы) и выберите опцию «Настройки», далее справа раздел «Внешний вид». Здесь вы можете подогнать параметры браузера — задать отображение кнопки «Главная» и Панели закладок, установить размер шрифта, используемые шрифты, масштаб содержимого, поисковую систему, назначить Хром браузером по умолчанию и какие вкладки открывать при следующем запуске.
Как сбросить оформление
Для сброса:
Перейдите в настройки, во «Внешний вид». И напротив пункта «Тема» кликните «Сбросить». Вид приложения вернется к первоначальному.
Используйте кнопку настройки оформления на стартовой странице.
Загрузить PDF
Загрузить PDF
Хотите изменить фон в браузере Google Chrome, чтобы он не был просто серым или белым? Это очень легко сделать, изменив фоновое изображение или настроив цвета и темы. Из этой статьи вы узнаете, как изменить фон в настольной версии Google Chrome. Имейте в виду, что на школьном или рабочем компьютере сделать это, возможно, не удастся из-за ограничений, установленных администратором.
-
1
Запустите Google Chrome
. Один или два раза щелкните по значку в виде красно-желто-зелено-синего круга.
- Если у вас не самая последняя версия Chrome, нажмите «⋮» в верхнем правом углу, выберите «Справка», нажмите «О Google Chrome», щелкните по «Обновить», а затем нажмите «Перезапустить», когда появится запрос.
- В мобильной версии браузера это не сработает.
-
2
При необходимости откройте новую вкладку. Если в Google Chrome открылся какой-то сайт, а не пустая (новая) вкладка, щелкните по значку «+» справа от крайней правой вкладки. Откроется новая вкладка.
-
3
Щелкните
. В правом нижнем углу страницы вы увидите значок в виде карандаша с надписью «Настроить Chrome». Нажав его, вы откроете всплывающее меню.
-
4
Нажмите Фон. Это первая вкладка с левой стороны всплывающего меню. Обычно она выбрана по умолчанию. Вы увидите несколько вариантов выбора для вашего фона, включая «Загрузить с устройства», «Классическая тема Chrome» и несколько категорий изображений.
-
5
Выберите изображение. Если вы хотите загрузить собственное изображение, для его выбора вам нужно будет использовать Проводник или Finder.
- Если вы выберете категорию, нажмите на понравившееся изображение в ней, чтобы его использовать. Если вам нравятся все изображения в категории, можете нажать переключатель рядом с «Обновлять ежедневно», и фоновое изображение будет меняться каждый день.[1]
Реклама
- Если вы выберете категорию, нажмите на понравившееся изображение в ней, чтобы его использовать. Если вам нравятся все изображения в категории, можете нажать переключатель рядом с «Обновлять ежедневно», и фоновое изображение будет меняться каждый день.[1]
-
1
Запустите Google Chrome
. Один или два раза щелкните по значку в виде красно-желто-зелено-синего круга.
- Если у вас не самая последняя версия Chrome, нажмите «⋮» в верхнем правом углу, выберите «Справка», нажмите «О Google Chrome», щелкните по «Обновить», а затем нажмите «Перезапустить», когда появится запрос.
- На мобильном телефоне или планшете это не сработает. Действия приведены для настольной версии Chrome.
-
2
При необходимости откройте новую вкладку. Если в Google Chrome открылся какой-то сайт, а не пустая (новая) вкладка, щелкните по значку «+» справа от крайней правой вкладки. Откроется новая вкладка.
-
3
Щелкните
. В правом нижнем углу страницы вы увидите значок в виде карандаша с надписью «Настроить Chrome». Нажав его, вы откроете всплывающее меню.
-
4
Нажмите Цвет и тема. Это последняя вкладка с левой стороны всплывающего меню, отмеченная значком в виде палитры.
-
5
Выберите цветовую схему. Вы увидите, что заголовок браузера и вкладки изменят цвет.
-
6
Нажмите Готово. Когда вы внесете нужные вам изменения, нажмите «Готово», чтобы закрыть окно.
- Если настольная версия синхронизирована с вашим мобильным устройством, вы также увидите изменения и на нем.
Реклама
Об этой статье
Эту страницу просматривали 102 120 раз.