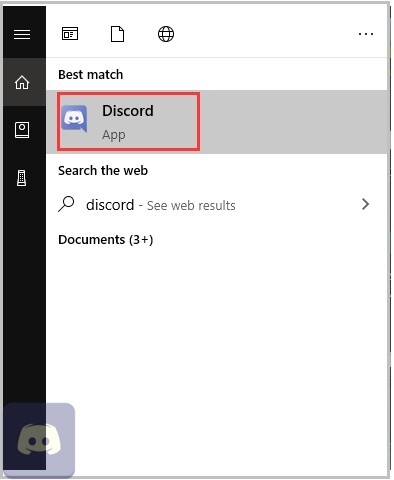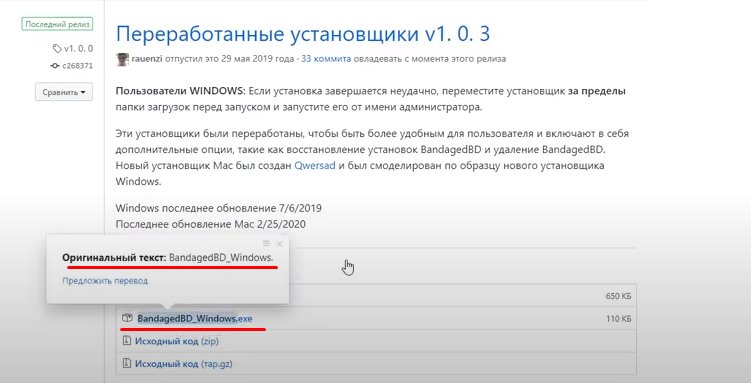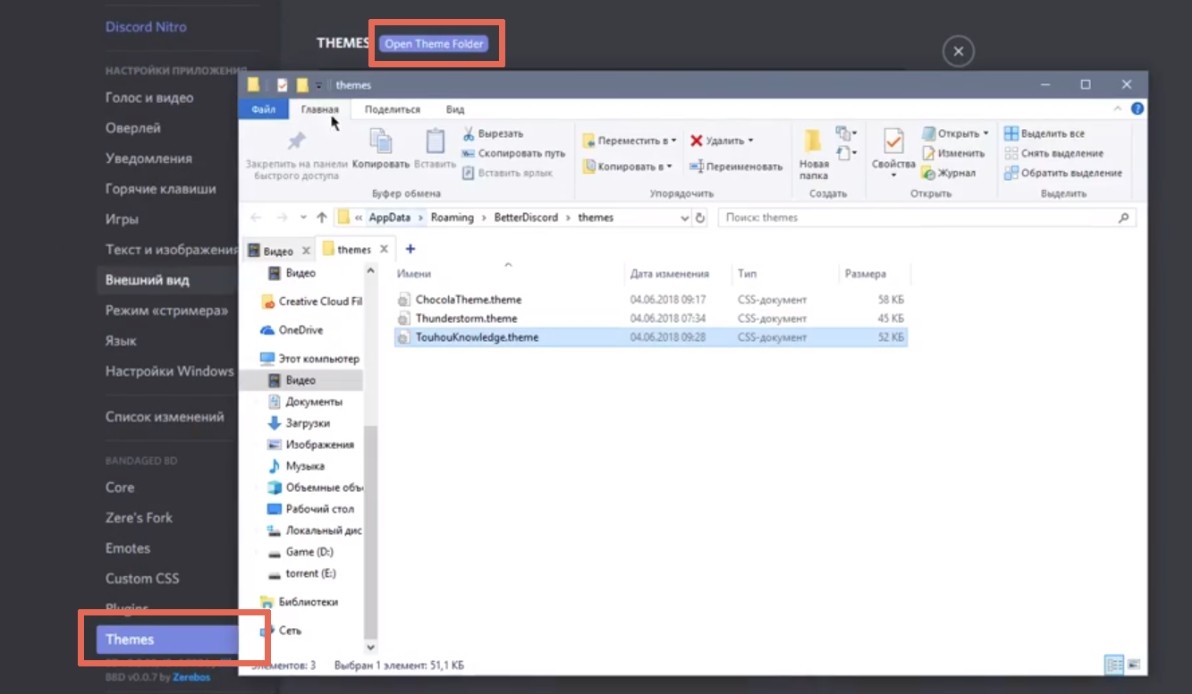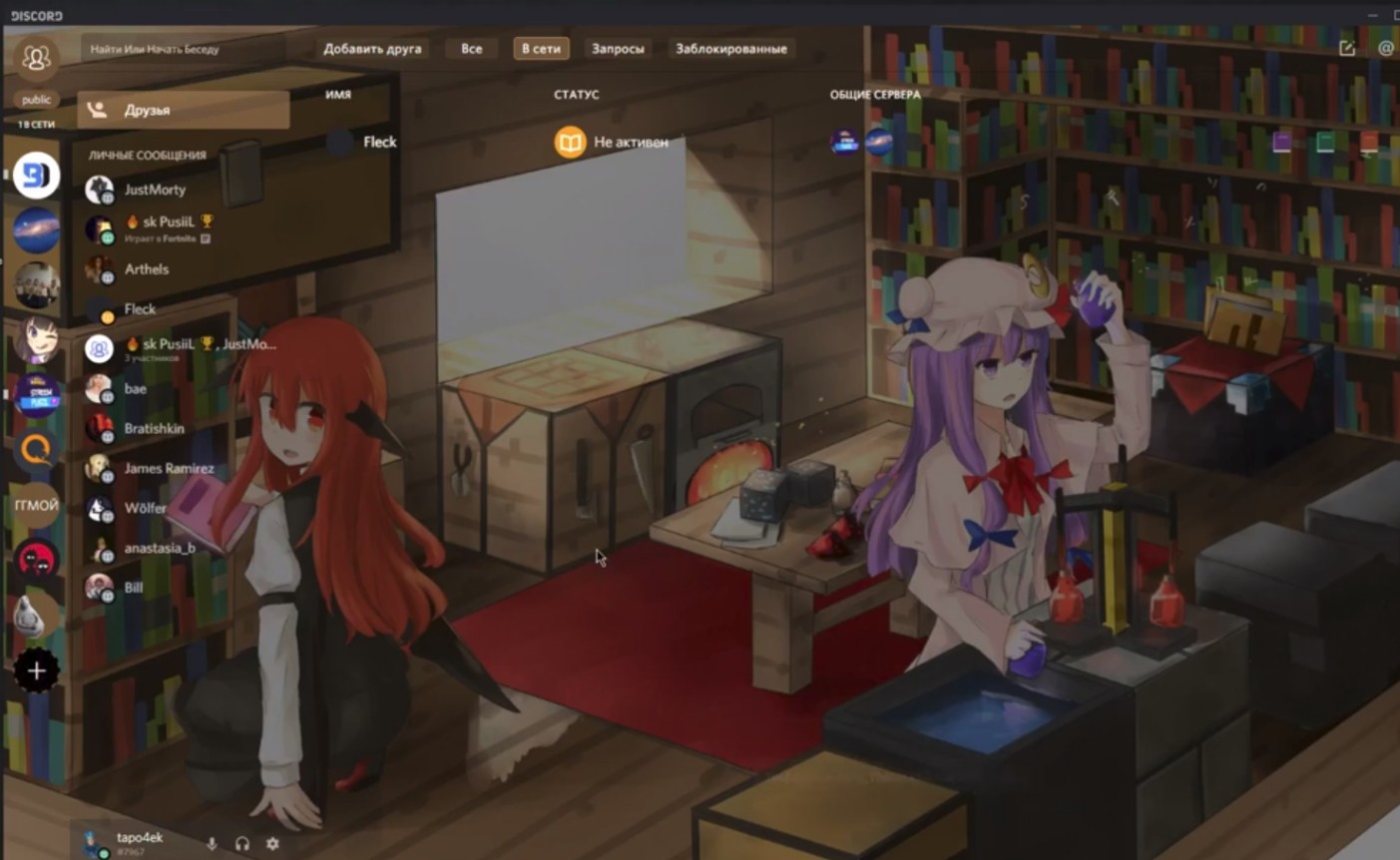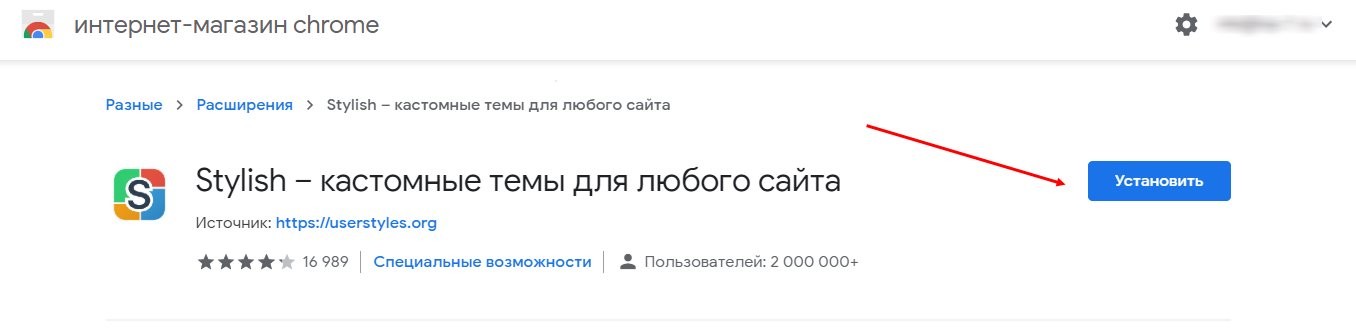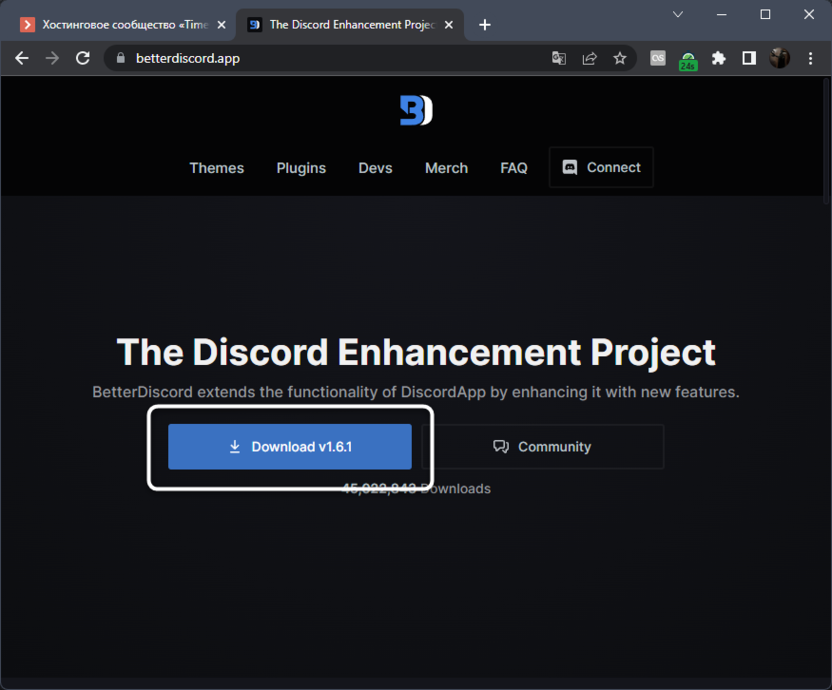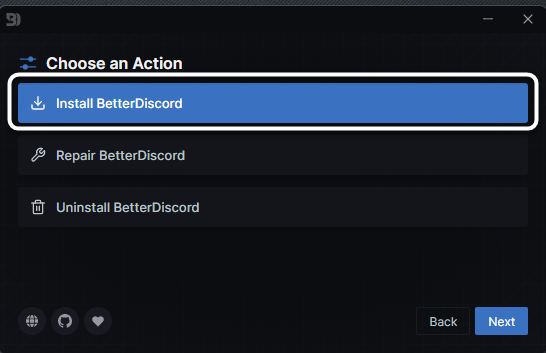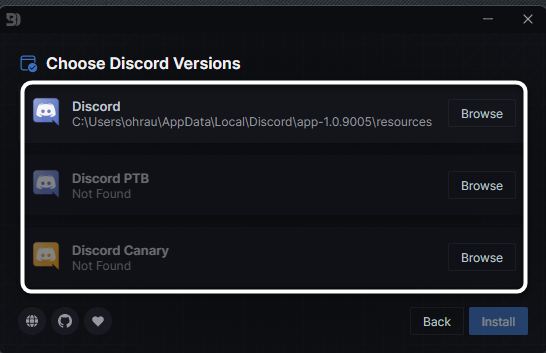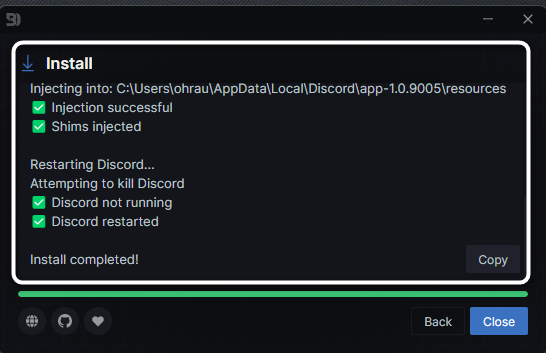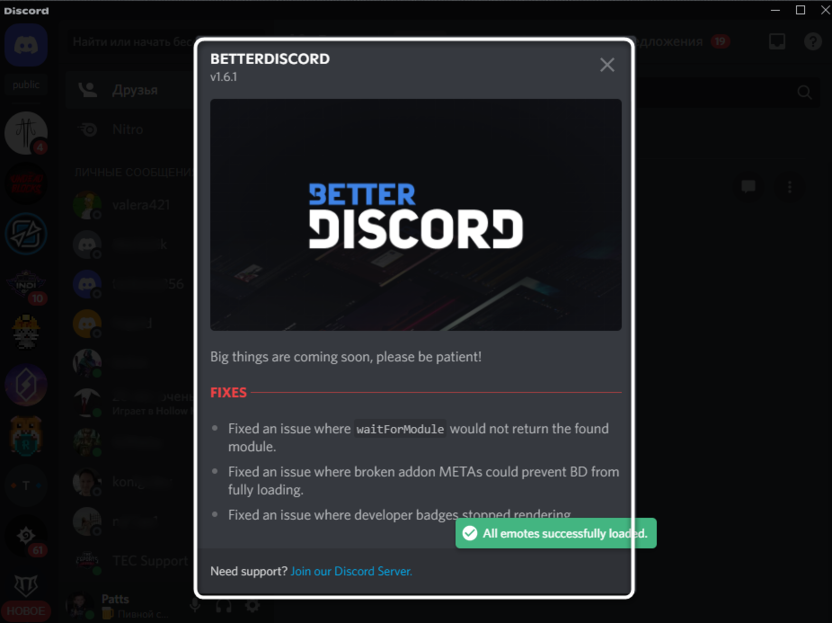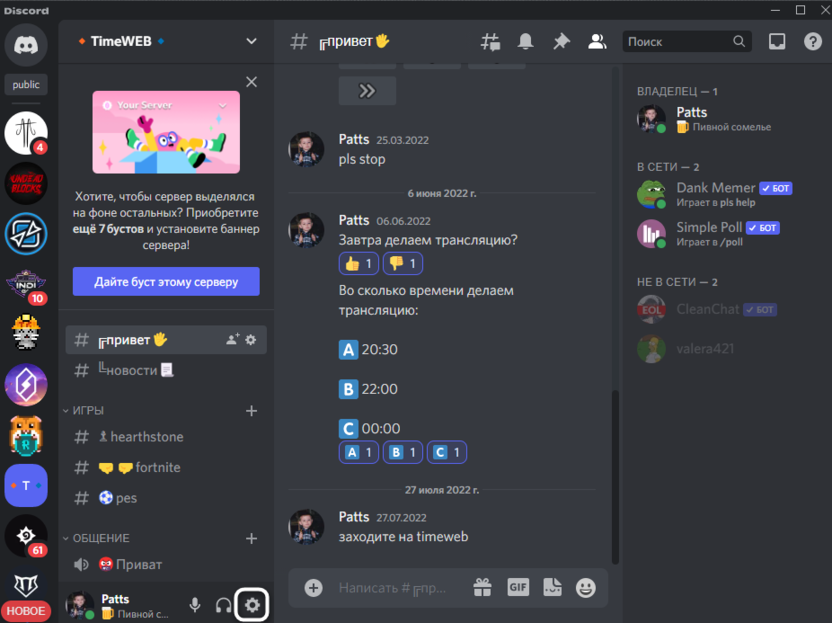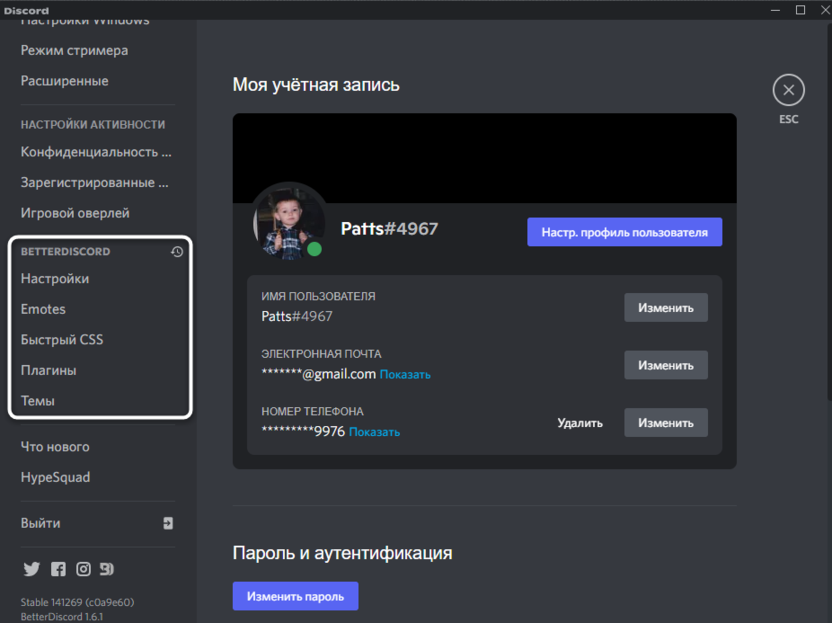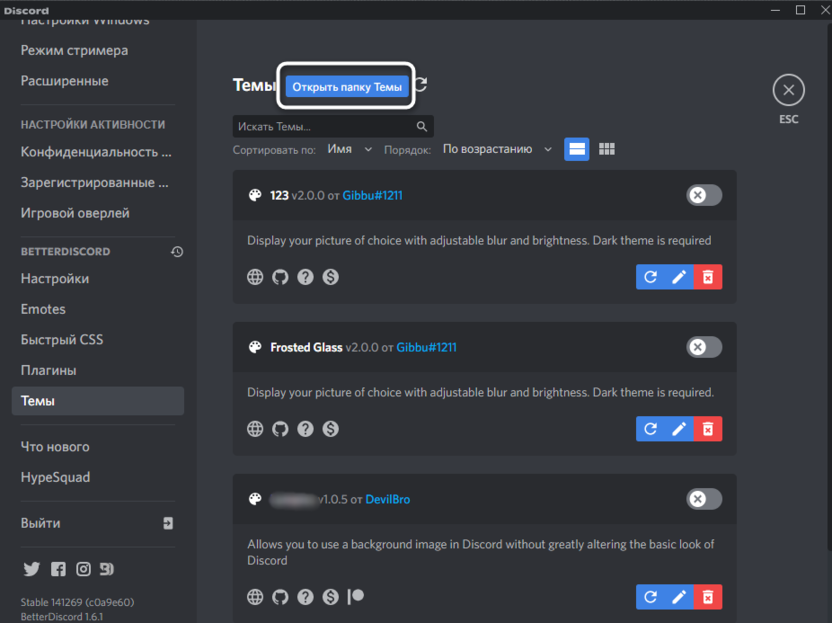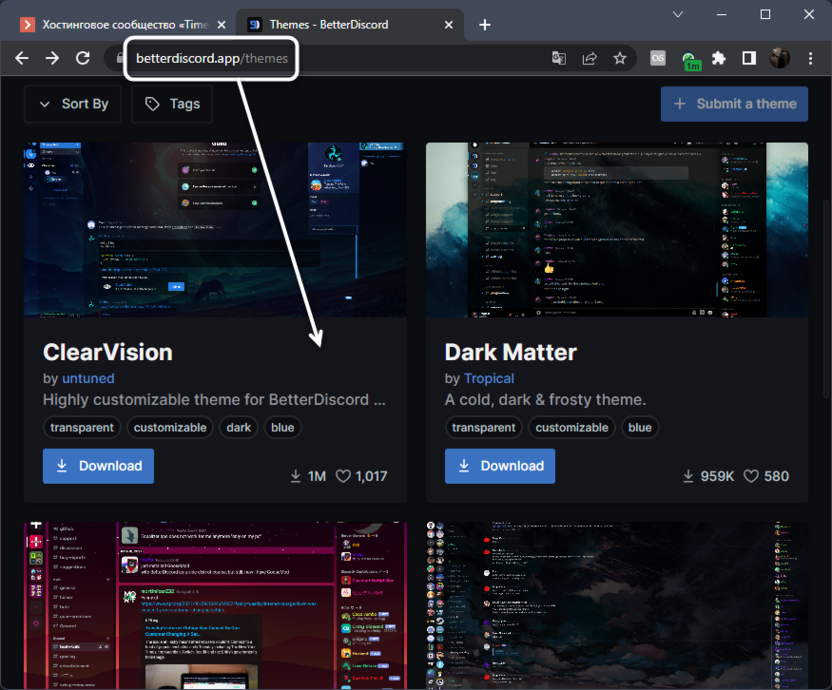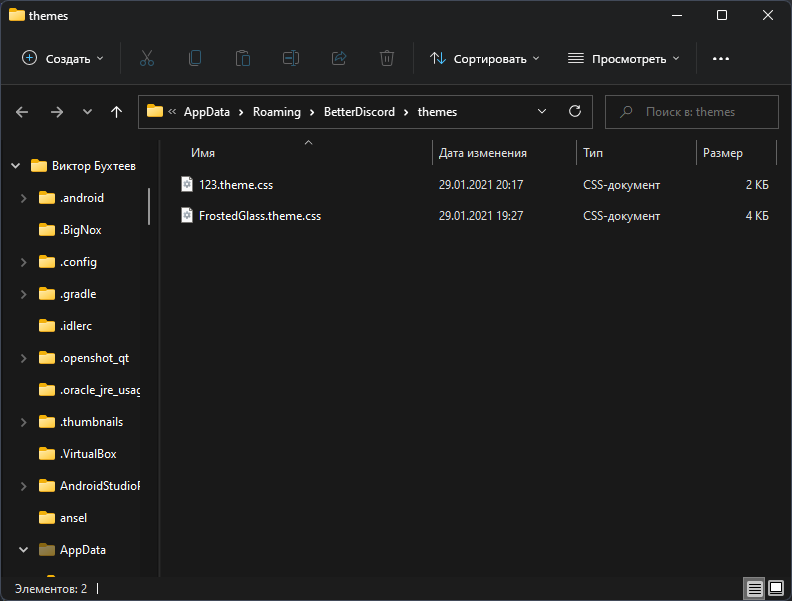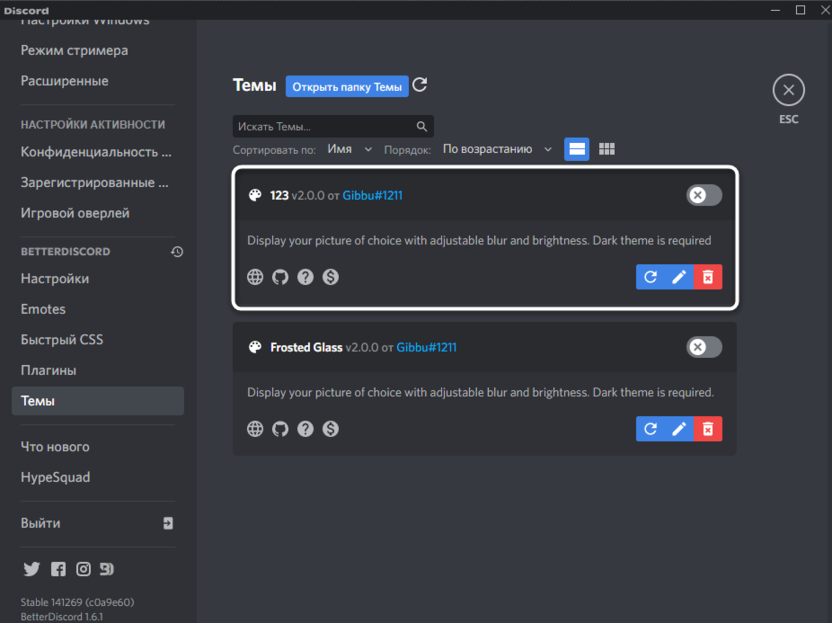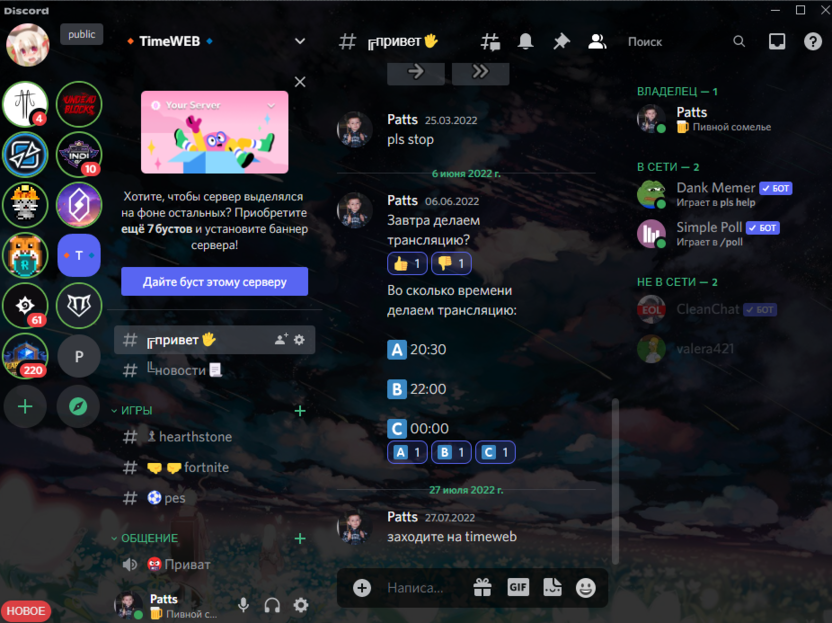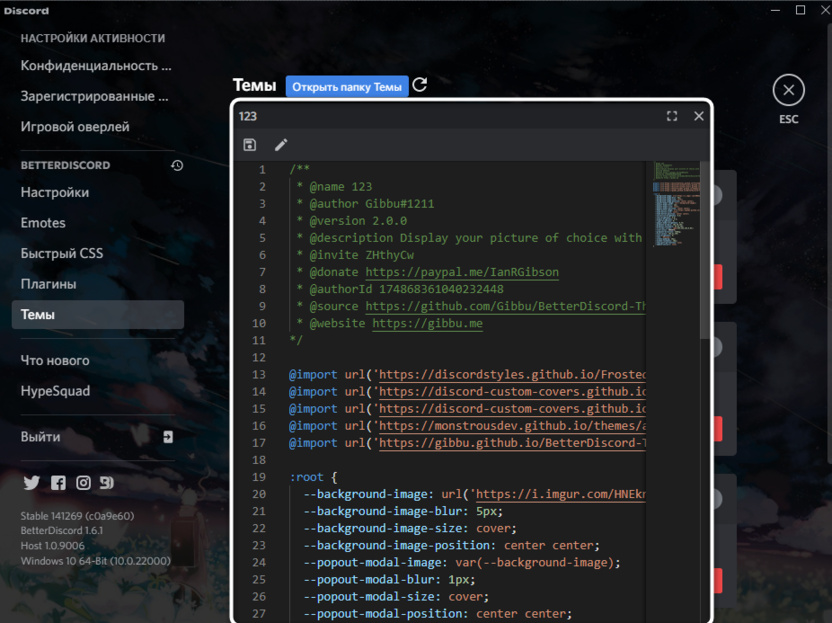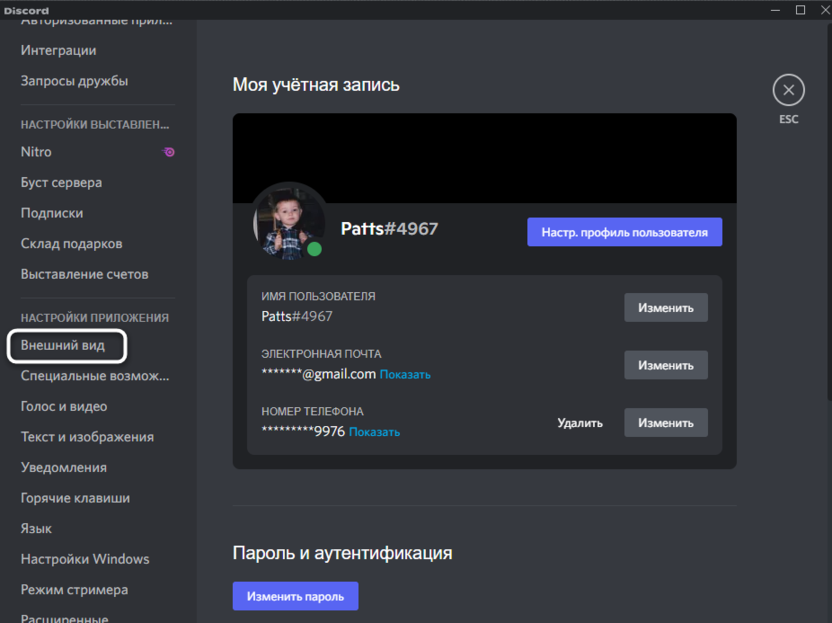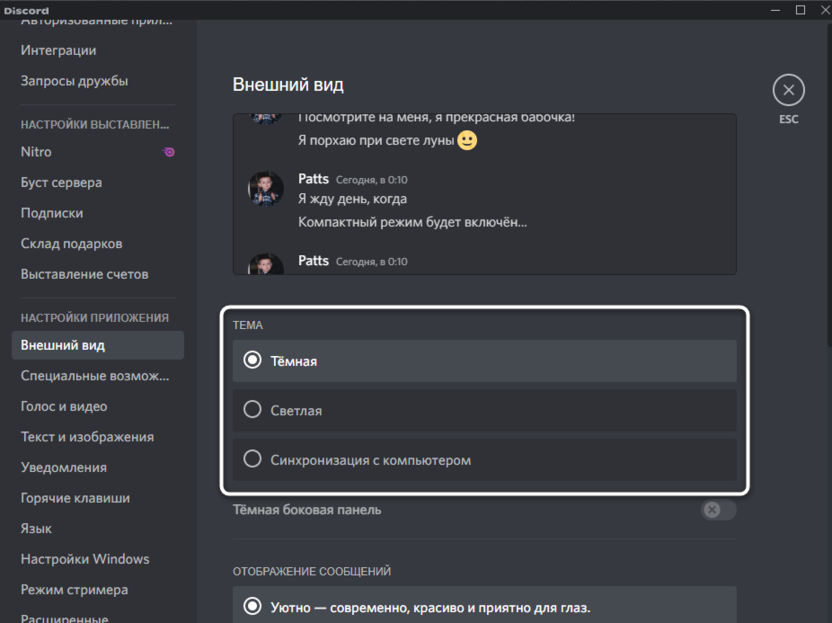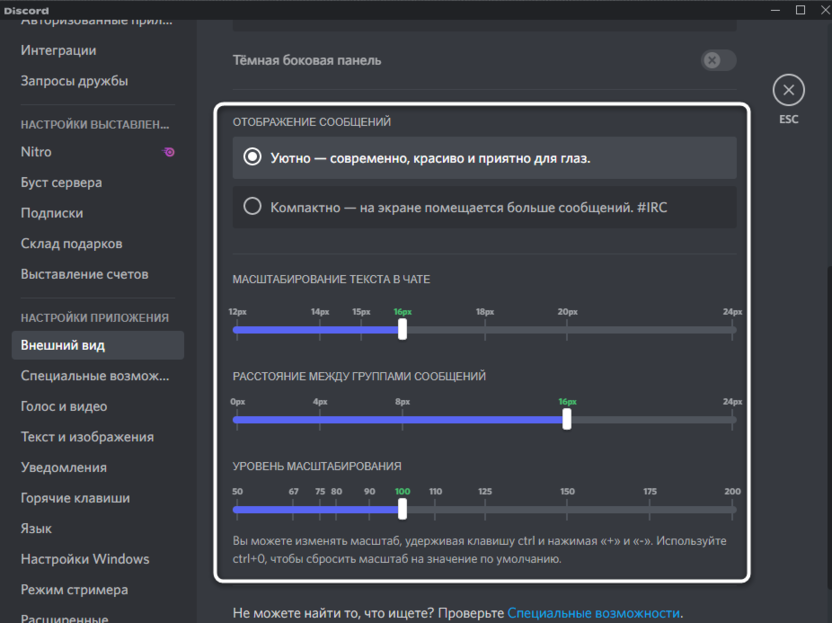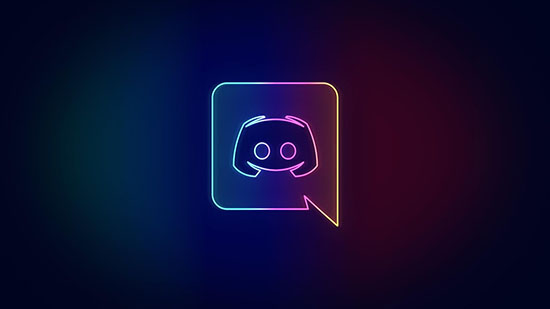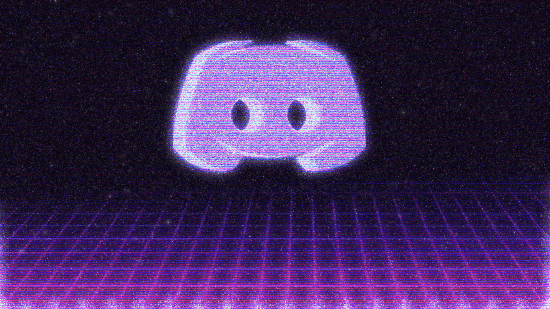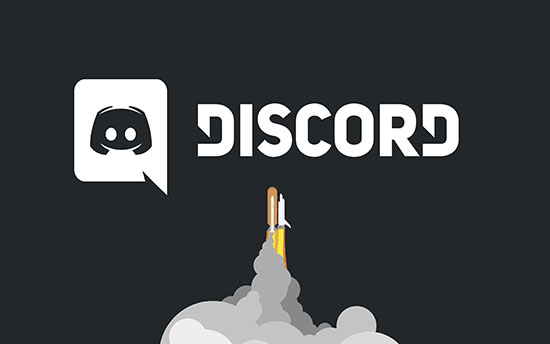В Сети часто встречается вопрос, как изменить фон для Дискорда, и можно ли это сделать. Всего в распоряжении пользователей имеется три варианта на выбор — использовать встроенную функцию программы, скачать и установить другую тему оформления или сделать ее самому. Рассмотрим каждый из путей подробнее.
Как поменять фон в Discord с помощью встроенных способов
Для начала рассмотрим, как изменить фон в Discord с применением уже встроенных возможностей. Для этого сделайте следующие шаги:
- Войдите в приложение на ПК или ноутбуке.
- Жмите на символ с изображением шестеренки слева внизу.
- Перейдите в раздел Внешний вид.
Опуститесь вниз и выберите вариант оформления — темный или светлый. В первом случае вы получаете темно-серый фон, а во втором — белый.
При желании можно менять режимы в любой момент, а немного ниже доступно изменение в отображении сообщений. Здесь имеется два варианта — уютно или компактно. Для удобства система сразу показывает, как изменится отображение после внесения правок.
Как поставить новый фон в Дискорд: пошаговая инструкция
Если встроенных возможностей недостаточно, можно поменять фон в Discord иными способами — с применением специальной программы или своими силами. Для удобства приведем инструкцию для каждого из вариантов.
С применением Better Discord
Наиболее простой способ изменить фон в Дискорде — использовать функционал Better Discord. Возможности программы позволяют ставить разные плагины, менять темы, скачивать дополнительные наборы смайлов и т. д.
Чтобы поменять оформление в Дискорд, сделайте следующее:
- Войдите на официальный сайт программы по адресу betterdiscord.net/home.
- Кликните на кнопку Загрузить (Download).
- Выберите версию ОС, для которой необходима загрузка.
- Запустите загруженный файл.
- Следуйте подсказкам и дождитесь установки софта на компьютер или ноутбук.
- Скачайте тему с Интернета. К примеру, сделайте это по адресу github.com/TakosThings/Metro-for-Discord.
- Из приведенного списка выберите BetterDiscord. Это оптимизированная версия оформления для уже установленного софта.
- Сохраните код в удобном месте, а потом откройте с применением любого текстового редактора.
- Копируйте информацию из файла. Будьте внимательны, ведь потеря любого из символов может повредить тему Дискорда.
- Запустите приложение Discord.
- Кликните на символ с изображением шестеренки слева внизу (настройки).
- Найдите раздел BetterDiscord.
- Кликните на пункт Custom CSS.
- Копируйте в приведенное поле код, который вы сохранили ранее.
- Жмите на ссылку Update.
Таким способом можно сделать задний фон в Дискорд учетом собственных предпочтений. В частности, после установки темы можно найти ссылку на нужное изображение и заменить его или оставить имеющийся вариант (если он устраивает). По такому же принципу можно скачать иные виды оформления для Дискорд, а после установить их и подредактировать при наличии опыта.
Самостоятельно поменять фон Discord
Второй вариант, который подходит для разработчиков — написать CSS-код самому. Для этого необходимо понимать принципы CSS-верстки, ведь в ином случае сделать собственную тему не получится. Если такие знания имеются, сделайте следующие шаги:
- Загрузите и поставьте программу BetterDiscord по инструкции, которая рассмотрена выше.
- Напишите код, в котором продумайте оформление, и необходимый виртуальный фон.
- Войдите в приложение, а далее Настройки и Custom CSS.
- Введите написанный код.
- Жмите на ссылку Update.

Как поменять фон на веб-версии Discord
Пользователи Дискорд могут изменить задний план в веб-версии программы. Здесь также имеется два варианта:
- Используйте встроенный метод. Принцип рассмотрен выше. Войдите в Настройки Discord, а далее в разделе Внешний вид выберите светлую или темную тему.
- Воспользуйтесь специальным расширением. Для этого перейдите на ресурс userstyles.org, поставьте расширение в веб-проводник. Теперь откройте веб-версию Дискорд и жмите на букву S. После этого перейдите на вкладку Доступные стили и выберите свой вариант. Перезапустите программу.
Второй вариант открывает больше возможностей, ведь в распоряжении пользователей более широкий выбор. Если оформление Дискорд не меняется, причиной может быть действие антивирусной системы. Включите ее, а после этого заново повторите все шаги.
Итоги
Теперь вы знаете, как поменять фон для Дискорда, и какие методы для этого применяются. В распоряжении пользователей три пути — воспользуйтесь встроенными возможностями, установите программу BetterDiscord или напишите CSS-код самостоятельно. Для новичков подойдут первые два решения, а опытные пользователи могут сделать собственную тему для Дискорд.
Discord – один из лучших сервисов для общения с друзьями и встречи с единомышленниками. Это позволяет вам выразить себя через настройку профиля, например, с помощью аватара и биографии.
Вы также можете установить баннер профиля. Каждый в Discord может выбрать цвет баннера профиля, но если вы подписались на Nitro, вы можете установить изображение в качестве баннера профиля.
В этой статье мы покажем вам, как установить цвет профиля и изменить баннер профиля Discord.
На момент написания функция цвета профиля находится на стадии бета-тестирования и доступна только ограниченному числу людей, хотя в конечном итоге эта функция будет доступна всем.
Вы можете выбрать цвет профиля бесплатно, и он появится в вашем профиле в виде полосы над аватаром. Вы можете применить его только в настольном приложении Discord, но он будет отображаться на всех платформах.
Чтобы установить цвет профиля, откройте Discord на рабочем столе и выполните следующие действия:
- Щелкните значок шестеренки (Настройки пользователя) в левом нижнем углу.
- Щелкните Изменить профиль .
- Под цветом профиля выбирается цвет по умолчанию. Это автоматически определяется цветами вашего аватара. Чтобы изменить это, нажмите Custom .
- Используйте палитру цветов, чтобы выбрать новый цвет. Или введите конкретный шестнадцатеричный код.
- Щелкните Сохранить изменения .
Баннеры профиля заменяют цвет профиля изображением. Эта функция доступна только пользователям Discord Nitro – полная версия Nitro, а не Nitro Classic. Платное членство – один из способов заработка в Discord .
Рекомендуется, чтобы размер баннера вашего профиля составлял не менее 600 x 240 пикселей. Он должен быть в формате PNG, JPG или GIF (поддерживается анимация).
Как и цвет профиля, баннер профиля можно установить только в настольной версии Discord, но он будет отображаться на всех устройствах.
Чтобы установить баннер профиля, откройте Discord на рабочем столе и выполните следующие действия:
- Щелкните значок шестеренки (Настройки пользователя) в левом нижнем углу.
- Щелкните Изменить профиль .
- Под баннером профиля нажмите « Разблокировать с помощью Nitro» (если вы еще не подписались) и зарегистрируйтесь. Помните, что это периодическая стоимость подписки, которую вам нужно отменить вручную.
- Щелкните Изменить баннер .
- Выберите изображение со своего компьютера.
- Переместите и измените размер изображения, чтобы оно соответствовало размерам баннера.
- Щелкните Применить .
- Затем выберите Сохранить изменения .
Как только это будет сделано, в ваш профиль будет добавлен баннер.
Наслаждайтесь другими бонусами Discord Nitro
Возможность установить баннер профиля – одно из многих преимуществ, которые вы получаете за подписку на Discord Nitro.
Не забудьте воспользоваться другими преимуществами, такими как использование пользовательских наклеек, нескольких аватаров и ускорения серверов.
Интерфейс Discord по умолчанию специально разработан для поддержки игр и общения. Он предоставляет пользователям множество возможностей для персонализации, в том числе возможность изменить свой фон. Вы можете переключаться между темами «Темная», «Светлая» или «Синхронизировать с компьютером». Для более сложных опций вам необходимо установить приложение BetterDiscord.
Эта статья покажет вам, как изменить фон Discord на различных устройствах с помощью встроенных опций и официального приложения.
Вы можете изменить свой внешний вид в Discord, выбрав один из встроенных параметров или выбрав тему на веб-странице BetterDiscord. Вот как это сделать с вашего ПК:
Встроенные опции:


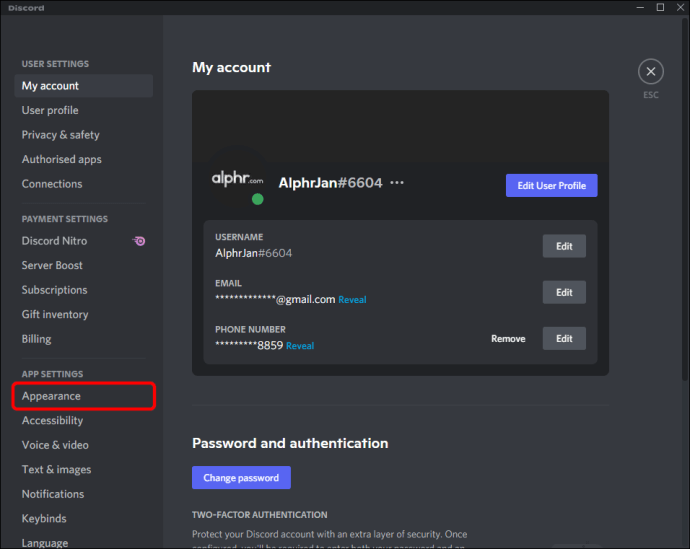


ЛучшеДискорд:


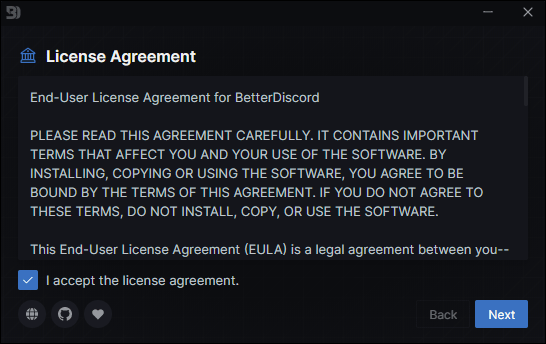



Чтобы прекратить использование BetterDiscord, вам понадобится его установщик. Если у вас его больше нет, скачайте его заново, то:



Как изменить свой фон в Discord на устройстве Android
BetterDiscord еще не совместим с мобильными устройствами, поэтому вы можете настроить свой фон или тему, используя встроенную опцию. Вот как это делается:




Как изменить свой фон в Discord на iPhone
Вы можете изменить свой фон/тему Discord на один из встроенных параметров, поскольку BetterDiscord не совместим с мобильными устройствами. Выполните следующие действия, чтобы изменить тему:




Теперь ваш выбор будет отображаться.
Как изменить фон в видео Discord?
Чтобы отображать виртуальный фон во время видеозвонков Discord, оборудуйте свой ПК следующей конфигурацией:
- Графический процессор: NVIDIA GEFORCE RTX 2060, Quadro RTX 3000, TITAN RTX или выше.
- Оперативная память: 8 ГБ ОЗУ.
- ЦП: рекомендуется Intel Core i5 8600, AMD Ryzen r5 2060 и выше.
- Драйвер: драйвер дисплея NVIDIA версии 456.38 и выше.
- ОС: Windows 10 64-битная.
- Стабильное интернет-соединение.
- «Размытие фона» размывает область позади вас.
- «Замена фона» позволяет отображать виртуальное фоновое изображение. Эта опция и «размытие фона» не требуют для работы зеленого экрана.
- «Удаление фона» применяет черный фон, который можно оставить как есть, а можно отобразить что-то вроде своей игры.
- «Автокадр» центрирует камеру вокруг вашей головы, независимо от того, куда вы двигаетесь.
После настройки вы можете переключаться между различными типами фона через приложение NVIDIA Broadcast.
Преобразование вашей темы Discord
Тема Discord по умолчанию может не всем прийтись по вкусу или через некоторое время может надоесть.
К счастью, Discord предлагает несколько отличных вариантов для изменения внешнего вида вашего интерфейса. Кроме того, установка приложения BetterDiscord дает вам еще больше свободы творчества.
Какой встроенный фон или тему вы предпочитаете и почему? Вы установили BetterDiscord? Если да, то какую тему вы выбрали? Расскажите нам в разделе комментариев ниже.
Что вы думаете об этой статье?
Discord — бесплатное приложение VoIP, популярное среди геймеров. Это отличная платформа, на которой геймеры могут создавать игровые сообщества вне игр. Discord может работать на многих системах и устройствах.
Discord доступен для Windows, Mac, Linux , Android, iOS, а также в веб-браузерах. Как вы знаете, вам может быть скучно, если вы всегда будете использовать один и тот же фон. Кроме того, следует также учитывать свое здоровье. Светлая тема для защиты глаз может не подойти для вечера.
Вы можете изменить или создать новый фон для своего Discord вручную. Затем вы можете переключить тему в соответствии с вашими требованиями. Возникает вопрос — как изменить фон на Discord.
В этом посте мы сосредоточимся на двух случаях (изменение фона Discord на мобильном устройстве и компьютере). Теперь давайте проверим подробные шаги.
Если вы собираетесь изменить фон Discord на мобильном устройстве и не знаете, как это сделать, внимательно прочтите этот раздел. Здесь мы покажем вам, как изменить фон Discord на мобильном устройстве, включая системы iOS и Android.
- Запустите Discord на своем устройстве.
Совет: если вы новый пользователь, вам необходимо войти в систему или зарегистрировать учетную запись Discord.
- Откройте настройки пользователя, а затем коснитесь шестеренки рядом с настройками микрофона и динамика в меню списка каналов.
- Нажмите « Внешний вид», чтобы продолжить.
- Выберите параметр « Тема» в разделе « Внешний вид» . Например, вы можете выбрать Dark при использовании Discord ночью. После внесения изменений выйдите со страницы.
Изменить фон Discord на компьютере
Чтобы изменить фон Discord на компьютере, вы можете выполнить следующие действия. Вот руководство о том, как изменить фон в Discord на компьютере.
- Введите раздор в поле поиска , а затем нажмите раздор под лучшим матчем . Кроме того, вы также можете открыть Discord, непосредственно щелкнув его значок на рабочем столе.
- Аналогичным образом вам необходимо ввести свою информацию для входа в Discord, если вы новый пользователь.
- После входа в основной интерфейс Discord перейдите к его пользовательским настройкам . Просто нажмите на значок шестеренки внизу экрана Discord.
- Затем перейдите к параметру « Внешний вид» .
- Выберите тему в соответствии с вашим состоянием в следующем окне и сохраните изменения.
Как изменить фон в Discord? Вы все еще пытаетесь понять это? Независимо от того, хотите ли вы изменить фон Discord на ПК или мобильном телефоне, этот пост может вам помочь.
Дискорд быстро работает на компьютерах любой мощности. Во многом это заслуга простого внешнего вида мессенджера: программа имеет всего 2 варианта оформления, поэтому занимает мало места на жестком диске. Однако такой минималистичный дизайн нравится не всем пользователям. Изменить внешний вид программы «под себя» просто, так же, как и сделать фон в клиенте Дискорда уникальным.
Как поменять цвет фона в Discord
Стандартные настройки оформления в настольной версии ограничиваются включением светлой и темной тем. Другие пользовательские параметры, которые можно изменить, – это цвет колонки со списком серверов, размер шрифта, масштаб разрешения экрана и вид отображения сообщений (компактный и с небольшим интервалом).
На телефонах под управлением iOS и Android эти настройки идентичны. Изменить другие элементы интерфейса без использования сторонних утилит невозможно.
Как поставить свой фон
Discord написан на распространенном языке разметки HTML 5 и имеет специальную документацию для разработчиков дополнений. Такая техническая поддержка позволила энтузиастам написать специальные плагины для кастомизации дизайна программы. Установить фоновое изображение можно как в браузерной версии (с помощью расширения для Chrome), так и в версии для Рабочего стола. На десктоптный клиент существует надстройка BetterDiscord.
Дополнение BetterDiscord
Модификация используется с компьютерной версией мессенджера. Утилита добавляет в настройках Discord новый раздел, в котором можно изменять дизайн элементов, внешний вид интерфейса, добавлять смайлы от Twitch.tv, и других сервисов и устанавливать пользовательские темы. Поддерживается тонкая настройка шрифтов и иконок серверов, а также скриптов, добавляющих полезные функции (автоматическое редактирование ролей, отключение от канала, демонстрация подробной информации о сервере).
Инструкция по установке модификации:
- Скачать исполняемый файл с GitHub.
- Закрыть мессенджер, запустить установщик.
- В окне выбрать имеющуюся версию Дискорда (поддерживаются stable и beta-версии).
- Запустить клиент.
Программа устанавливается в автоматическом режиме. Чтобы избежать ошибок, на время установки нужно отключить антивирус. При успешной установке в настройках приложения появится новый раздел – «BD Settings».
Самостоятельно поменять фон Discord
Программа не имеет каталога готовых дизайнов. Новые темы можно найти на официальном сервере Better Discord или в репозитории на сайте.
Если найти подходящую тему не удалось, можно написать ее самостоятельно. Справиться с этим может любой человек, разбирающийся в языке верстки стилей веб-страниц (CSS). Также, с помощью редактирования файла темы, можно установить собственные обои для текстового или голосового сервера.
Загрузка и применение темы оформления:
- Скачать файл с расширением theme.css.
- Скопировать в корневую папку мессенджера.
- В настройках перейти к разделу «BD Settings».
- Во вкладке «Themes» найти загруженный css-файл.
- Установить тему оформления нажатием на рычажок в правом верхнем углу.
Одновременно можно включать несколько разных тем. Эта возможность позволяет комбинировать такие элементы оформления, как фоновые обои, вид отображения аватаров, стиль шрифтов и цвет окна. Выбрать нужные изменения можно в списке загруженных шаблонов дизайна.
Смена фона в веб-версии
Для браузеров на основе движка Chromium (на этой технологии работают ЯндексБраузер и Opera) существует плагин Stylish. Он меняет дизайн и расположение графических элементов веб-страниц. Устанавливается из магазина дополнений Chrome. Пользовательские стили работают во многих интернет-приложениях и социальных сетях. Также дополнение может изменить значок вебки, который показывается во время видеозвонков и демонстрации экрана.
В каталоге Stylish можно найти кастомные темы для Дискорда. Дополнение меняет только внешний вид мессенджера, дополнительный функционал не добавляется. Встроенный в расширение редактор позволяет установить на фон любое изображение и изменить цвет стандартных элементов.
Как поменять фон приглашения на сервер
К сожалению, инструментарий для изменения дизайна приглашения на сервер доступен только официальным партнерам мессенджера. К ним относятся крупные компании и верифицированные каналы. Пройти верификацию могут известные в СМИ и интернете авторы, например, YouTube-блогеры или тематические сообщества.
Поэтому у обычных пользователей пока нет возможности изменить фоновое изображение страницы приглашения на голосовой сервер на собственную фотографию (возможно, эта опция появится в подписке Nitro).
Мессенджер Discord довольно ограничен в плане настройки внешнего вида, но многие пользователи все-таки хотят сделать приложение более привлекательным, изменив его тему. Вместе с задним фоном обычно меняются значки и другие элементы, поэтому в некоторых случаях внешний вид интерфейса будет даже не узнать. К сожалению, для достижения этой цели не обойтись без сторонней программы, которую я и рассмотрю далее.
Шаг 1: установка BetterDiscord
Сторонняя программа BetterDiscord используется для расширения базовой функциональности мессенджера, позволяя интегрировать различные плагины и скрипты. Появляется возможность как самому создать тему, так и выбрать одну из готовой библиотеки. Вы можете не беспокоиться о возможной блокировке аккаунта из-за использования данного ПО, если не прибегаете к применению различных скриптов для спама или постоянных изменения ника/статуса. За темы администрация не блокирует и, скорее всего, даже не знает, кто из пользователей их устанавливает.
Соответственно, начать нужно с инсталляции данного дополнения на ваш компьютер. Перейдите на официальный сайт BetterDiscord по ссылке и следуйте инструкции.
-
На странице нажмите «Download», чтобы скачать последнюю версию приложения на свой компьютер.
-
Запустите полученный инсталлятор и выберите в нем вариант чистой установки.
-
На экране появится список из трех разных версий Дискорда, которые потенциально могут быть установлены на вашем компьютере. Скорее всего, у вас будет стандартная версия, для которой и отобразится путь установки. Выберите ее и переходите к следующему шагу.
-
Ожидайте окончания установки и убедитесь в том, что все этапы прошли успешно. Теперь можете закрыть BetterDiscord, поскольку установщик больше не понадобится.
-
Запустите Дискорд и дождитесь появления уведомления от стороннего приложения, которое показано на следующем изображении. Если оно отобразилось, значит, инсталляция прошла успешно. В противном случае (когда в настройках вы не обнаружите никаких параметров, связанных с BetterDiscord), снова запустите инсталлятор и выберите вариант «Repair», чтобы произвести переустановку.
Комьюнити теперь в Телеграм
Подпишитесь и будьте в курсе последних IT-новостей
Подписаться
Шаг 2: поиск и установка темы для Discord
По сути, вам предстоит только узнать, в какой папке должны находиться темы, после чего скачать файл с официального сайта, перекинуть его в эту директорию и активировать через отдельное меню с настройками в Дискорде. Более наглядно весь этот процесс выглядит следующим образом:
-
Запустите мессенджер, как делаете это обычно. На нижней панели нажмите на значок с шестеренкой для перехода к параметрам.
-
На панели слева отыщите блок с настройками установленного только что расширения и выберите раздел «Темы».
-
Нажмите синюю кнопку «Открыть папку Темы». Пока можете просто свернуть ее, потому что тема для установки еще не скачана.
-
Откройте официальный сайт BetterDiscord и перейдите на страницу с темами. Отыщите среди них ту, которая покажется вам самой красивой, и скачайте ее.
-
Перенесите полученный файл формата CSS в ту самую папку, которую вы только что открыли через настройки.
-
Дискорд перезапускать не надо, в списке тем должна появиться новая, поэтому ее предстоит только активировать, передвинув соответствующий ползунок.
-
Дождитесь загрузки всего содержимого и начните взаимодействие с мессенджером – оформление изменится автоматически.
Отмечу, что в указанную папку вы можете помещать неограниченное количество самых разных тем, которые можно скачать даже не с официального сайта (только на свой страх и риск). Все они будут отображаться в одном списке и доступны для переключения в любой момент.
Еще можно нажать на кнопку с карандашом напротив любой темы, чтобы на экране отобразился ее код. Если вы владеете языком CSS, то такой тип редактирования не вызовет у вас трудностей. Тему можно хоть заново переписать под себя, при этом она будет нормально функционировать, если весь код написан правильно.
Однако ранее на официальном сайте существовал раздел, который позволял в более простом виде редактировать тему, изменяя любые ее параметры. После того как разработчики перенесли проект на другой сайт, этот раздел пропал. Возможно, в будущем он будет переработан, поэтому следите за обновлениями, если заинтересованы в изменении каких-либо существующих тем.
Изменение темы без сторонних приложений
Если вы прочитали предыдущую инструкцию и поняли, что использование сторонних программ не для вас или же возникли какие-то ошибки при попытке установки, остается только использовать встроенные настройки Discord, чтобы настроить тему. К сожалению, выбор довольно ограничен, что не может не огорчать.
-
Откройте общие настройки и на панели слева выберите раздел «Внешний вид».
-
Вы можете выбрать только светлую или темную тему. Кнопка «Синхронизация с компьютером» нужна только пользователям мобильных приложений, чтобы темы были везде одинаковыми.
-
Ниже вы видите несколько ползунков и отдельных параметров для настройки текста. Управляйте ими на свое усмотрение.
Приложение BetterDiscord довольно удобно не только в плане изменения внешнего вида мессенджера, но и для расширения его функциональности. Поэтому можете прочитать дополнительную информацию на официальном сайте от разработчиков, если заинтересованы в дальнейшем взаимодействии с программой. Те, кому такой вариант установки темы не подходит, пока могут переключаться между темным и светлым режимом в настройках так, как это было показано выше.
В силу того, что Discord выгодно выделяется в стилистическом плане среди других мессенджеров (Skype, Viber, WhatsApp, или Zoom), — хочется подчеркнуть индивидуальное оформление клиента. К сожалению, базовые дизайнерские решения не изобилуют широкой вариативностью и предлагают пользователям только белую и чёрную тему. Однако, пользователям, что желают реализовать оформление мессенджера через выборку фона не о чем беспокоиться: разработчики реализовали возможность установки пользовательских фонов и тем.
Рекомендации по выбору фона
В интернете существует огромное количество фонов (тем) на все случаи жизни. Соответственно, неискушенному пользователю будет сложно определиться с графической темой для клиента Discord. Несколько базовых правил:
- Не выбирайте слишком цветастые и пёстрые темы (к примеру, аниме, или иную мультяшную рисовку), — подобные графические интерфейсы повышают нагрузку на глаза и провоцируют преждевременную усталость.
- Следите за комфортом: значки, текст, прочие графические элементы должны быть хорошо различимыми и чётко выделяться на общем фоне.
- Отдавайте предпочтение затемнённым темам: чёрный цвет в вечернее, или ночное время суток снижает общую нагрузку на зрение.
- Следите за тем, чтобы графические элементы органично сочетались друг с другом: фон для дискорда не должен представлять собой разрозненность, в противном случае придётся по-новому осваивать Discord из-за непривычного интерфейса.
- Избегайте анимированных изображений, — высока вероятность нестабильной работы темы.
Как установить и поменять фон в дискорде
Существует несколько способов сделать фон в дискорде: через стороннее программное обеспечение, методом ручной вёрстки, или через веб клиент Discord. Каждый из способов имеет свои преимущества и недостатки.
Через Better Discord
Better Discord — это совместимое программное обеспечение, позволяющее до некоторой степени упростить установку пользовательского фона благодаря автоматизации CSS в плане компиляции кода. Инструкция следующая:
- Загляните на официальный сайт по адресу «https://betterdiscord.net/home/».
- Щёлкните на «Download».
- Выберите операционную систему для установки приложения.
- Запустите исполняемый файл и проведите установку в штатном режиме.
- Скачайте графический интерфейс из интернета любым удобным способом.
- Щёлкните на Better Discord в соответствующем блоке сайта.
- Сохраните код в буфер обмена (в текстовый файл, как вариант).
- Откройте Discord и перейдите в настройки (через значок шестерёнки).
- Обратите внимание на раздел Better Discord.
- Теперь «Custom CSS».
- Скопируйте код из текстового файла, или буфера обмена в соответствующее окно.
- Обновите результат через соответствующую функцию.
- Если CSS вёрстка прошла безошибочно, — Discord поменяет графическое оформление вместе с задним фоном в реальном времени.
Примечание:
Будьте внимательны: потеря хотя бы одного символа приведёт к повреждению графической темы из-за нарушения компиляции. Соответственно, поставить фон в дискорде не получится.
Изменение фона в ручном режиме
Главное отличие от предыдущего варианта: CSS придётся верстать самостоятельно, но для этого необходимо обладать хотя бы базовыми навыками программирования (помним про то, что ошибка в одном символе приводит к крашу графического интерфейса). Инструкция, в принципе, аналогичная автоматизированному способу до момента вёрстки кода.
Из преимуществ ручной вёрстки можно выделить расширенные возможности по детальной настройке темы: пользователь имеет возможность полностью подстроить графическое оформление под себя, но для этого придётся потратить несколько дополнительных часов.
Примечание:
Никто не запрещает использовать комбинированный вариант: допустим, пользователь подобрал хорошую тему для себя и установил её автоматизированным способом, но потом решил отредактировать CSS в ручном режиме для изменения заднего фона, чтобы подобрать под графический интерфейс более подходящую картинку.
Изменяем фон в веб версии Discord
По аналогии с предыдущим вариантом для изменения графического интерфейса в браузерном клиенте необходимо воспользоваться сторонним расширением. Инструкция следующая:
- Загляните на ресурс «https://userstyles.org/» и установите соответствующее расширение в браузер (учитывайте, что не все браузеры могут поддерживать плагин).
- Откройте веб клиент Discord и нажмите кнопку S.
- Выберите подходящий вариант из доступных стилей и перезагрузите страницу (вкладку) с Discord.
Примечание:
В том случае, если графическое оформление Discord на сервере не изменилось, — обратите внимание на настройки антивируса (возможно, защитник блокирует изменения).
Установка виртуального фона через вебку без хромакея
Хромакей — это специализированная технология совмещения нескольких изображений (кадров) в единую композицию. Данный процесс используется в производстве кино, пользовательского видео, или цифровой графики и является достаточно затратным (иногда требуется сделать фон прозрачным, или заглушить имеющийся графический слой, к примеру).
Так же хромакей позволяет изменить задний фон на видео, или в процессе создания графики на другой, например, в маркетинговых, или рекламных целях (новый фон может содержать рекламные или спонсорские блоки).
В том же случае, если нет возможности использовать хромакей, но фон в камере хочется сменить на более красивый, — необходимо воспользоваться сторонним программным обеспечением (так называемые виртуальные камеры, позволяющие передавать поток из произвольно выбранных источников). Действуют они по схожему алгоритму. Обобщенная инструкция:
- Скачиваете определённое ПО согласно личным предпочтениям.
- Настраиваете работу виртуальной камеры согласно приложенной инструкции.
- Активируете настройки Discord и в соответствующем меню заменяете реальную камеру виртуальным аналогом.
- Тестируете работу через пробный звонок.
Примечание:
Следите за тем, чтобы виртуальная камера была совместима с Discord, — в противном случае мессенджер не сможет с ней взаимодействовать.