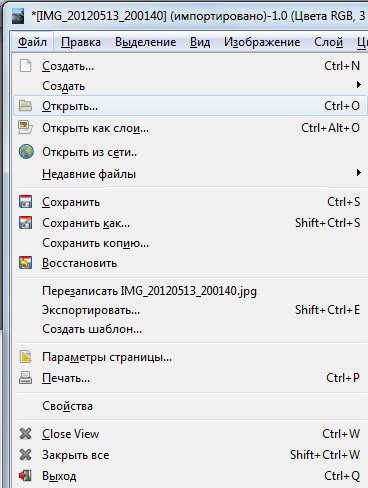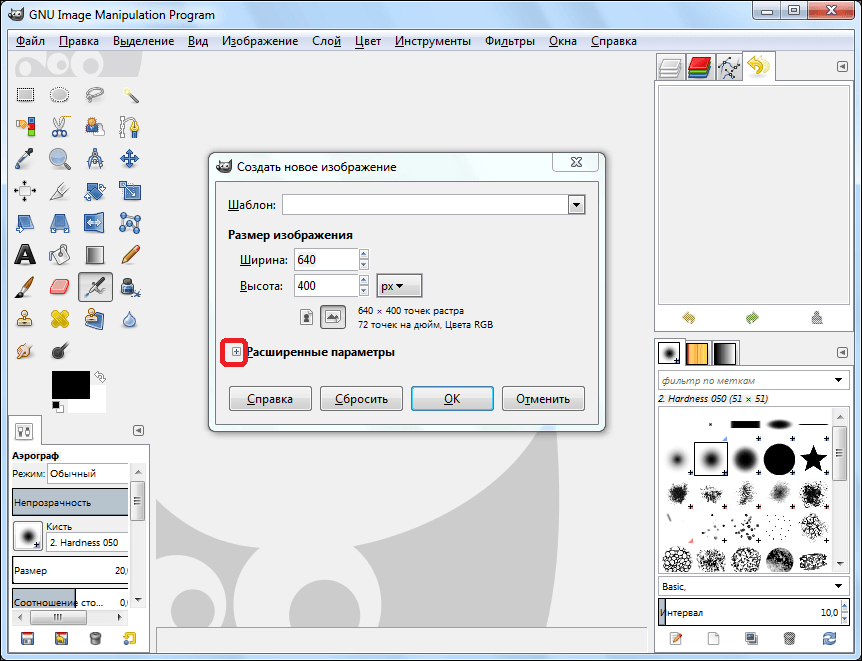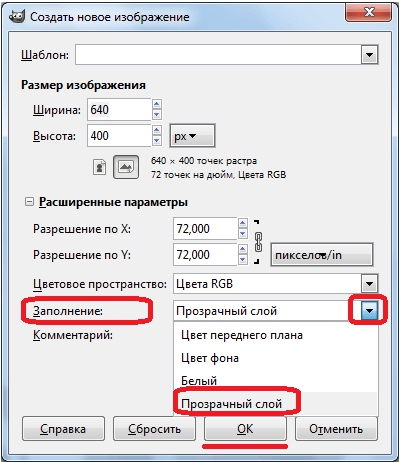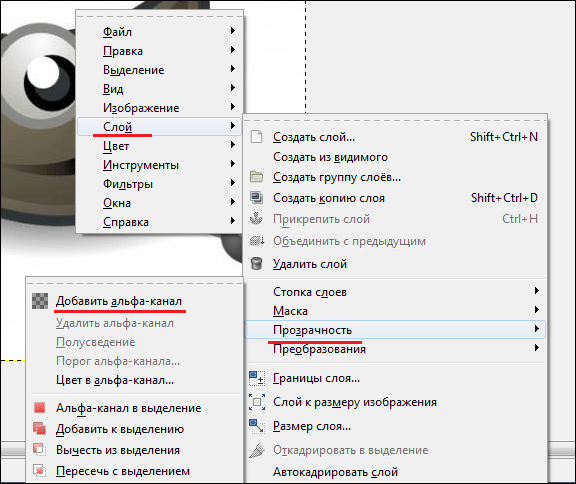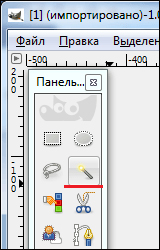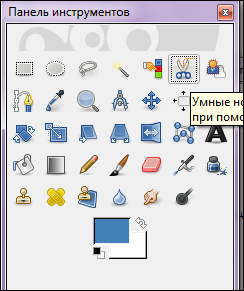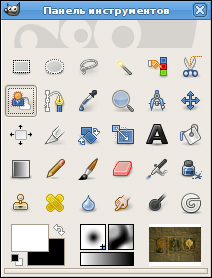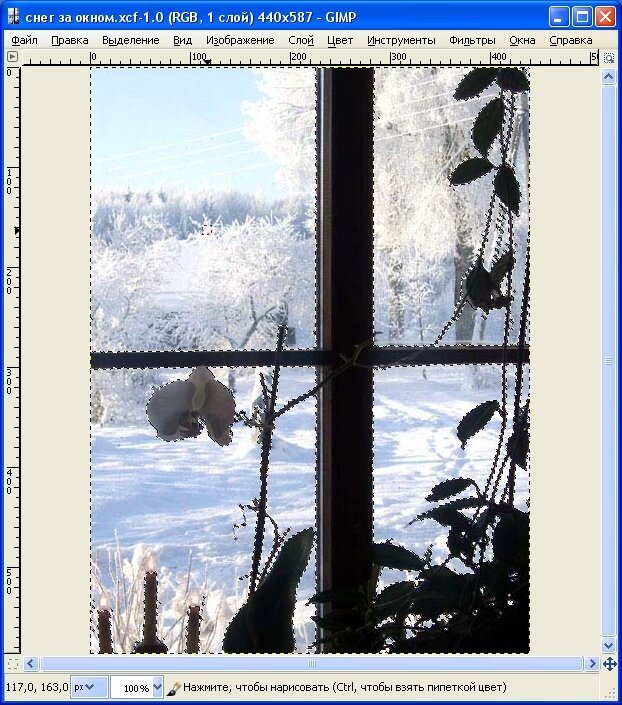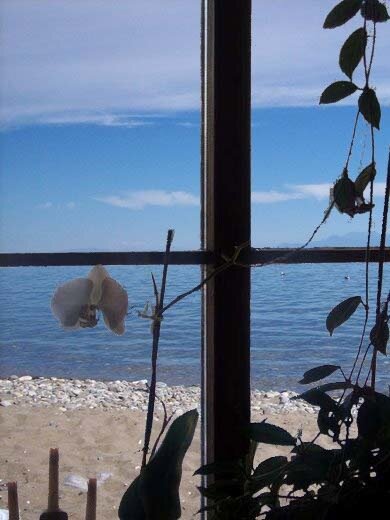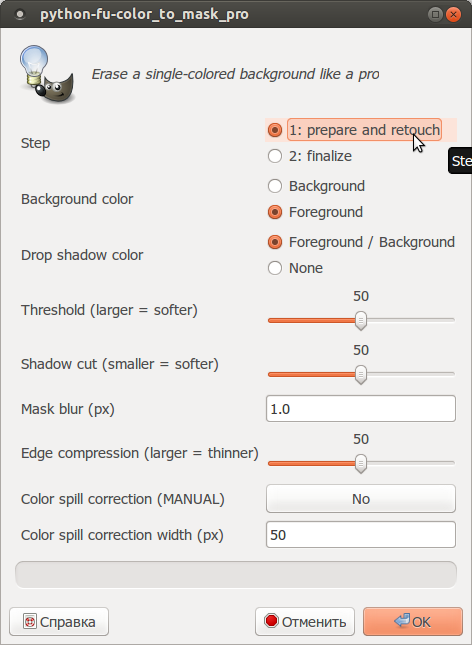GIMP — мощный графический редактор с открытым исходным кодом, который можно установить бесплатно на Linux и Windows.
Как изменить фон изображения в приложении GIMP.
По функционалу уступает Фотошопу, но тем не менее содержит широкие возможности:
- Настройка рабочей среды.
- Удобный полноэкранный режим.
- Коррекция фотографий: трансформация, перспектива, цветокоррекция, различные фильтры.
- Ретуширование.
- Поддержка различного оборудования и форматов файлов, в том числе psd.
GIMP позволяет работать со слоями, контурами, масками, каналами, использовать инструменты рисования, выделения, оформления текста, добавлять плагины и скрипты. С официального сайта программы можно скачать весьма подробную инструкцию на русском языке. По сути, приложение упрощённо повторяет функции известного редактора Photoshop. Используется для быстрого редактирования фото и рисунков, например, иконок для интернета. Плюсом по сравнению Фотошопом является его намного более быстрая загрузка при средних характеристиках компьютера.
Часто при подготовке изображений для интернета требуется поменять фон в GIMP или сделать его прозрачным. Для этого не нужно обладать специальными навыками, но требуются терпение, усидчивость и аккуратность.
Создание прозрачности
Если вы хотите создать новое изображение, у которого прозрачный фон, выполните следующее:
- Откройте GIMP и нажмите меню «Файл», «Создать».
- В открывшемся окне настроек щёлкните по плюсику (расширенные параметры).
- В пункте «Заполнение» откройте выпадающий список и в нём выберите прозрачный слой.
- Теперь можете создавать картинку.
После того как изображение готово, вы должны сохранить его в одном из форматов, поддерживающих прозрачный слой, например, png или gif.
ВАЖНО. Популярный формат jpeg не поддерживает такую возможность, и прозрачные слои будут заменены белыми.
Убрать фон у готового изображения можно следующим образом:
- Откройте картинку.
- Зайдите в меню «Слой», выберите строку «Прозрачность» и нажмите «Добавить альфа-канал». Таким образом, мы добавили изображению возможность быть прозрачным.
- Теперь вам нужно аккуратно отделить саму картинку от фона. Рассмотрим процесс выделения подробнее ниже.
- Если вы в предыдущем пункте выделили фон, то просто нажмите «Удалить» (Delete). Если же выделенной областью является сама картинка, то в меню «Выделение» щёлкните «Инвертировать». А потом уже «Удалить».
- Сохраните файл в поддерживающем прозрачность формате.
Сделать корректное выделение в GIMP можно при помощи следующих инструментов:
- Волшебная палочка. Подойдёт, когда задний план однородный и контрастирует с основным объектом. Выделяются похожие по цвету пиксели. Просто щёлкните волшебной палочкой по однородному участку, и он весь попадёт в выделение.
- Умные ножницы. Программа сама проанализирует пиксели и определит края объекта. Инструмент хорошо подойдёт для неоднородного, но контрастирующего с объектом заднего плана. Аналогичен использованию Магнитного лассо в Фотошопе. Поставьте точку на границе объекта и фона, далее ведите вдоль его края, программа будет автоматически «прилипать» по границе. Для большей точности ставьте чаще контрольные точки. Чтобы замкнуть контур, щёлкните в первую точку.
- Выделение переднего плана. Подходит, когда объект чётче фона. Выделите приблизительно объект, затем прорисуйте на нём линией, отличной от цвета переднего плана, затем отпустите кнопку мыши. Если выделение корректно, нажмите Enter.
- Ручные инструменты, например, прямоугольное, овальное и произвольное выделение. Суть их в том, что вы вручную обрисовываете границу объекта.
После удаления выделенного фона вы можете подкорректировать края ластиком, убирая лишнее. В также если остались ненужные области внутри изображения, можно опять выделить его указанными выше инструментами и нажать Delete.
Изменение заднего плана
GIMP, как и Фотошоп, располагает инструментами замены заднего плана и создания простых коллажей. Выполните следующее:
Откройте изображение. Выделите задний план одним из описанных выше инструментов. Измените фон:
Если вы хотите сделать фон из какой-либо картинки из другого файла, выберите команду «Открыть как слой». После этого на вашем изображении появится новый слой из этого файла. В окне слоёв выделите его и перетащите под строку слоя, где находится основной объект.
Вот таким простым образом можно удалить и изменить фон изображения в редакторе GIMP. Основной трудностью здесь является создание качественного выделения. Если у вас есть идеи, как усовершенствовать этот процесс, оставляйте в комментариях советы и замечания.
Мы знаем, что картинка стоит тысячи слов. Допустим, вы сделали снимок с каким-то не очень крутым фоном. Теперь скучный фон подрывает суть изображения, так что же делать? Лучший способ улучшить изображение — изменить его фон. К сожалению, обычные редакторы изображений не предоставляют эту функцию, и вам придется использовать профессиональные редакторы, такие как Photoshop или GIMP. Здесь мы будем использовать GIMP для изменения фона изображения.
В посте будет рассказано об изменении фона изображения, имеющего один сплошной цвет, а также многоцветный фон.
Без лишних слов давайте приступим к тому, как заменить фон в GIMP.
Если фон простой и состоит только из одного цвета, вы можете использовать следующий метод для его замены. В этом методе сначала нам нужно удалить цвет фона, а затем мы добавим новый фон.
Шаг 1: Запустите GIMP и откройте изображение, для которого вы хотите изменить фон, выбрав «Файл» > «Открыть».
Шаг 2: Когда изображение добавлено, выберите инструмент «Нечеткое выделение» или «Выбрать по цвету» на панели «Инструменты» слева. Затем нажмите один раз на цвет фона, чтобы выбрать его.
Как только вы это сделаете, вы увидите, что цвет фона выбран.
Шаг 3: Выбрав фон, перейдите в «Правка» > «Очистить». Либо нажмите клавишу Delete на клавиатуре, чтобы удалить фон.
Шаг 4: Теперь, когда у вас есть изображение с прозрачным фоном, вы можете добавить сюда что угодно. Если вы хотите добавить сплошной цвет, выберите инструмент Bucket Fill и выберите цвет из цветовой палитры. Затем нажмите на фон изображения, чтобы заполнить его новым цветом.
Совет. Узнайте, как изменить цвет фона изображения на белый с помощью онлайн-инструментов.
Шаг 5: Однако, если вы хотите заменить его другим изображением, выполните этот шаг, в противном случае перейдите к шагу 6.
Нажмите «Файл» на верхней панели и выберите «Открыть как слои» в меню. Выберите изображение, которое вы хотите сохранить в качестве фона.
Вы увидите, что новый фон скроет исходное изображение, так как это верхний слой. Теперь на панели «Слои» справа удерживайте мышь на фоновом изображении и перетащите его под основное изображение.
Вот и все. У вас будет изображение с новым фоном.
Шаг 6: Наконец, вам нужно сохранить изображение. Для этого перейдите в «Файл» > «Экспортировать как» и сохраните изображение.
Совет: узнайте, как изменить цвет изображения PNG и текста в GIMP.
Как заменить разноцветный фон в GIMP
Обычно изображения не имеют однотонного фона. В таких ситуациях нам необходимо использовать следующие методы.
Способ 1: используйте инструмент «Ластик», чтобы изменить фон изображения
Шаг 1: Запустите GIMP и откройте изображение, фон которого вы хотите изменить, в меню «Файл» > «Открыть».
Шаг 2: Затем, используя «Файл»> «Открыть как слои», откройте изображение, которое вы хотите сохранить в качестве фона.
Шаг 3: Вы увидите, что новое изображение закроет исходное изображение. Теперь на панели «Слой» справа, удерживая указатель мыши, перетащите новое фоновое изображение под исходное изображение. Узнайте больше о том, как использовать слои в GIMP.
Шаг 4: Опять же, на панели «Слой» щелкните правой кнопкой мыши исходное изображение и выберите «Добавить альфа-канал». Если кнопка неактивна, это означает, что она уже добавлена.
Шаг 5: После добавления альфа-канала снова щелкните правой кнопкой мыши тот же слой и теперь выберите в меню «Альфа для выделения».
Шаг 6: Нажмите на инструмент «Ластик» на панели инструментов слева и начните удалять фон, чтобы открыть новый. Вы можете изменить размер ластика на панели инструментов.
Шаг 7: Когда вы закончите удаление фона, используйте «Файл»> «Экспортировать как», чтобы сохранить его на свой компьютер.
Способ 2: используйте инструмент «Быстрая маска» для замены фона
Еще один способ удалить фон — использовать Quick Mask. Вот шаги:
Шаг 1: С помощью File > Open загрузите изображение, фон которого вы хотите изменить. Затем с помощью File > Open as Layers загрузите новый фон.
Шаг 2: Поскольку новое фоновое изображение закроет исходное изображение, переместите его под исходное изображение с панели «Слои» на правой боковой панели.
Шаг 3: Щелкните правой кнопкой мыши каждый слой на панели слоев и выберите в меню «Добавить альфа-канал».
Шаг 4: Выбрав исходный слой изображения, щелкните инструмент выбора переднего плана на панели инструментов и нарисуйте контур части, которую вы хотите извлечь.
Шаг 5: Теперь, если вы чувствуете, что выделение не идеально, используйте инструмент «Быстрая маска», чтобы уточнить его. Для этого сначала щелкните инструмент «Быстрая маска» в левом нижнем углу изображения. Ваше изображение станет красным.
Затем используйте мышь и клавишу CTRL или SHIFT, чтобы добавить или убрать выделение.
Шаг 6: Как только вы будете удовлетворены выбором, нарисуйте часть изображения, чтобы выбрать передний план. Затем нажмите кнопку «Ввод».
Шаг 7: Перейдите в «Выбор» и выберите «Инвертировать» в меню. Наконец, нажмите клавишу Delete на клавиатуре. Новый фон заменит ваше изображение.
Шаг 8: Затем, чтобы сохранить изображение, выберите «Файл» > «Экспортировать как».
Совет: узнайте, как удалить фон в GIMP с помощью маски слоя.
Способ 3: изменить фон, сделав его прозрачным
В этом методе вам нужно извлечь часть изображения, фон которого вы хотите изменить, и сделать его прозрачным. Мы рассмотрели процедуру, позволяющую сделать фон изображения прозрачным, в отдельной статье. Проверьте это.
После того, как вы сделали фон прозрачным и сохранили изображение в формате .png, откройте изображение, которое вы хотите использовать в качестве фона в GIMP, используя «Файл»> «Открыть». Затем с помощью File > Open As Layers добавьте изображение с прозрачным фоном. Ваша фотография теперь будет иметь другой фон.
Играйте с GIMP
С GIMP вы можете не только менять фон изображения, но и создавать прозрачный текст. Кроме того, GIMP можно использовать для мозаичного изображения, добавления тени к тексту и многого другого. Какая ваша любимая функция GIMP? Дайте нам знать в комментариях ниже.
Далее: если GIMP кажется сложным, вы можете удалить фон с изображений с помощью 5 онлайн-инструментов. Проверьте их по следующей ссылке.
Post Views: 807
| bnksb | Дата: Воскресенье, 29.03.2009, 17:35 | Сообщение # 1 |
|
Admin Группа: Администраторы Награды: 111 Репутация: 56 Статус: Оффлайн |
Смотрим также-> Замена Фона. Убираем дефекты не точного выделения в GIMP с помощью маски. Меняем фон картинки с помощью маски Как сделать обтравку изображения в GIMP для замены фона Выделение волос причёски с помощью уровней и маски GIMP 2.10 замена фона с помощью каналов. Самое главное в этом деле выделить фон, который нужно поменять и вместо него установить прозрачный фон. Для этого используются инструменты выделения, позволяющие выделить фон, а затем включается прозрачность изображения, и этот фон удаляется, а на его место устанавливается тот фон, который нужен. Вот исходник (как открыть картинку в редакторе GIMP можно найти здесь)->  Выделим белый фон на этом изображении. Для этого воспользуемся инструментом выделения «Волшебная палочка». На панели инструментов включим его режим->»Добавить к текущему выделению»->  Наводим курсор на белый фон и прощёлкиваем все области заполненные белым фоном ( в том числе и между руками и телом девушки). В результате картинка девушки должна быть полностью окружена линией выделения (муравьиная дорожка).->  Если внимательно посмотреть на картинку девушки, то можно увидеть, что кусочек выделения захватывает её правое плечо, и при удалении белого фона будет удалён и кусочек её плеча. Подправим выделение у далим этот кусочек выделения с её плеча. Для этого на панели инструментов включим инструмент «Лассо», и активируем опцию->»Вычесть из текущего выделения.->  Увеличим масштаб окна редактирования до 400% (будет лучше виднее и удобнее работать). Аккуратно продолжим линию плеча и обведём выделение на картинке девушки, которое нужно удалить.-> 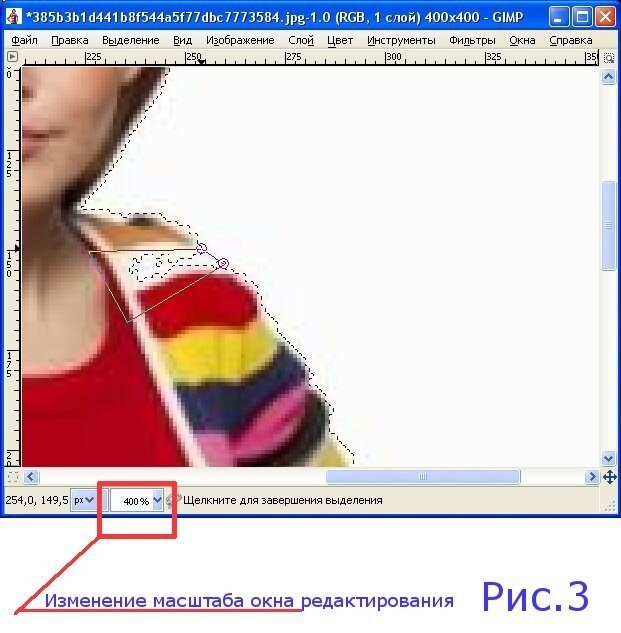 Наводим курсор на верхнюю точку плеча, где выделение заходит на картинку девушки, и щёлкаем левой клавишей мышки, у нас появится первый узел выделения, переводим курсор на нижнюю часть плеча ( за ним потянется линия выделения), и опять щёлкаем левой клавишей мышки, у нас появился второй узел выделения. Затем произвольно общёлкиваем удаляемое выделение на картинки девушки, и при возвращении в первый узел выделения, у нас получится следующая картинка уже без дефекта выделения ( если требуется удалить ненужные выделения на белом фоне, то просто нужно включит опцию-«Добавить к текущему выделению» Рис.1 и общёлкать их инструментом «Волшебная палочка» -> 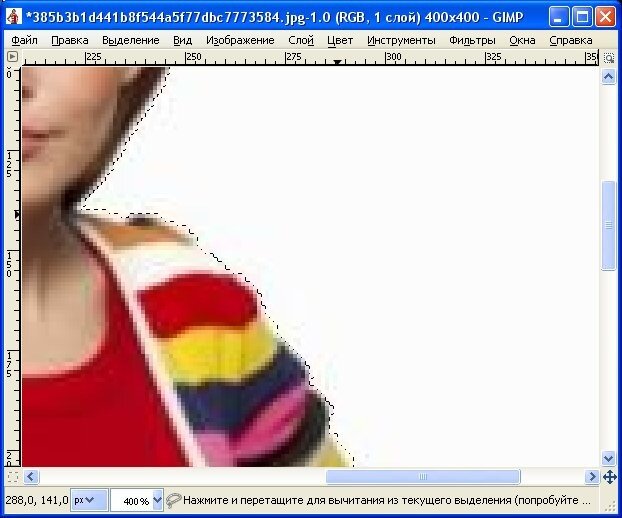 Включаем прозрачность нашего изображения. Меню «Слой»->»Прозрачность»->»Включить альфа канал»->  Вырезаем белый фон. Меню «Правка»->»Вырезать»->  В результате картинка девушки оказалась на прозрачном фоне. Однако у нас появился дефект ->белая полоска вокруг картинки ( можно посмотреть отключив выделение через меню «Выделение»->»Снять», а затем обратно включить через меню «Правка»->»отменить снять выделение»). Удалим эту белую полоску, для этого линию выделения поместим в полоску выделения толщиной 2 пикселя и просто её вырежем.->  Обведём выделение границей. Меню «Выделение»->»Граница»->  У нас открылось окно «Граница из выделения». Установим её размер 2 пикселя->  В результате вокруг картинки получим полоску выделения внутри которой и будет белая полоска, которая осталась от от фона.->  Вырежем её. Меню «Правка»->»Вырезать»-> 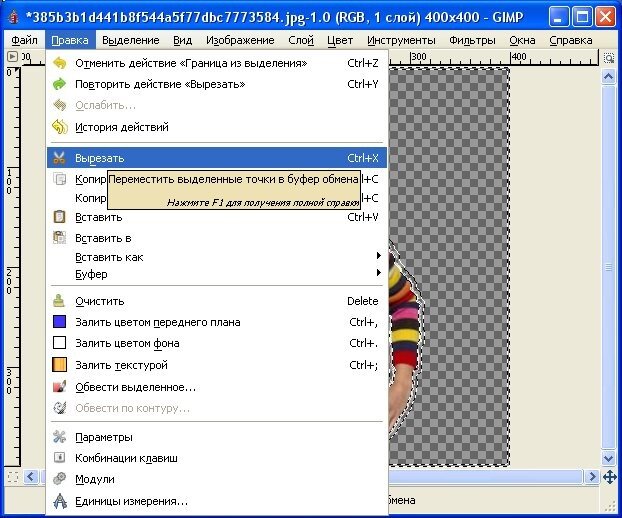 Вот результат, белая полоска вокруг картинки пропала.->  Через меню «Выделение» снимем это выделение, а затем с помощью инструмента выделение «Волшебная палочка» Рис.1 восстановим исходное выделение вокруг картинки. Вот и всё, выделение готово, теперь в это изображение можно вставлять любой фон->  Зальём фон другим цветом, а затем и текстурой. На панели инструментов включаем инструмент «Заливка», устанавливаем цвет переднего плана ->»Синий», переключатель «Тип заливки»->»Цветом переднего плана», «Область применения» включаем->»Заполнить всё выделенное»->  Наводим курсор на прозрачную область картинки и щёлкаем левой клавишей мышки. Фото девушки получилось на синем фоне->  Через меню «Правка» отменяем «Заливка цветом переднего плана». На панели инструментов в переключателе «Тип заливки», включаем->»Текстурой», выбираем текстуру «Lightning», наводим курсор на прозрачную область окна редактирования и щёлкаем левой клавишей мышки. Вот фон уже залит текстурой->  Зальём теперь фон градиентом. Отменим «Заливка текстурой» через меню «Правка». На панели инструментов включаем инструмент»Градиент». Выберем цвет градиента-> «Full saturation spectrum CCW». Выберем форму градиента «Коническую симметричную».->  Наводим курсор на левый верхний угол нашей картинки, нажимаем левую клавишу мышки и не отпуская её ведём по диагонали к правому нижнему углу. Ну вот, теперь фон залит градиентом->  Поместим теперь девушку на берег Байкала. Вот фото для фона->  Откроем это фото через меню «Файл»->»Открыть как слои…», или просто перетащим мышкой из папки , где оно хранится прямо в «Окно редактирования». В результате в «Окне редактирования мы увидим следующее (муравьиная дорожка показывает, что у нас есть выделение)->  Откроем панель «Диалоги слоёв». Меню «Окна»->»Панели»-> «Слои». В панели «Диалоги слоёв» мы увидим, что роль фона играет фото девушки на прозрачном слое->  С помощью кнопки «Опустить активный слой на один», перемещаем слой с фото Байкала под слой с девушкой.->  Ну вот, наша девушка появилась на берегу озера Байкал.->  В окне «Диалоги слоёв» щелкаем по верхнему слою ( фото девушки на прозрачном фоне), чтобы его активировать (эта сточка в окне «Диалога слоёв должна стать подсиненной), и объединяем оба этих слоя. Меню «Слой»->»Объединить с предыдущим»->  Если сейчас мы снимем выделение (Меню «Выделение»->»Снять»), то увидим, что фото девушки как бы наклеено на фото Байкала (как аппликация). Удалим этот дефект->  На панели инструментов включим инструмент «Размывание или резкость». Выбираем кисть->Circle (03). Устанавливаем масштаб 1,1, и включаем режим «Размывание»->  В меню «Правка» выбираем->»Обвести выделенное…»->  У нас откроется окно->»Обвести выделенную область». Включаем «Использовать один из инструментов» и выбираем->»Размывание», и смело жмём кнопку «Обвести»->  Ну вот и всё. Снимаем выделение и любуемся своей работой. Всё что нам осталось сделать, так это сохранить в формате JPEG, как это сделать, можно найти ->здесь Вот результат-> 
А теперь поэкспериментируем, вернёмся к заливке фона. Для примера можно скачать->Файл GIMP XCF, при открытии которого, Вы в живую увидите выделение, и сможете самостоятельно поместить туда всё, что Вам захочется. |
| chuhpe | Дата: Вторник, 21.04.2009, 15:18 | Сообщение # 2 |
|
Сэнсэ́й Группа: Администраторы Награды: 49 Репутация: 14 Статус: Оффлайн |
В этой работе использовались кисть из понравившейся картинки, в данном случае это тигр ,кисть gimp планета ,и фон изменён с помощью нерезкои маски. Картинка до- и после- |
| dzintraregina | Дата: Пятница, 01.05.2009, 13:34 | Сообщение # 3 |
|
Ученик Группа: Проверенные Награды: 0 Репутация: 0 Статус: Оффлайн |
Здравствуйте! Скажите пожалуйста, в чем проблема? — Простое действие — включаю «волшебную палочку», добавить в тек.выделение и…………у меня необводится кругом дорожка а выделяетса площади на фоне. Где я ошибаюсь? Спасибо! |
| bnksb | Дата: Пятница, 01.05.2009, 14:29 | Сообщение # 4 |
|
Admin Группа: Администраторы Награды: 111 Репутация: 56 Статус: Оффлайн |
С праздником 1мая! Всё очень просто, выделение добавляется в ту область, которая уже выделена. Чтобы изменить области выделения, скажем выделить картинку, а не фон ( при выделенном фоне) нужно просто через меню «Выделение»-> «Инвертировать». Тогда выделения будут добавляться к картинке, а не к фону. |
| chuhpe | Дата: Понедельник, 04.05.2009, 07:33 | Сообщение # 5 |
|
Сэнсэ́й Группа: Администраторы Награды: 49 Репутация: 14 Статус: Оффлайн |
Здравствуйте!Не понятно почему у вас не получается урок с дождём -это не сложный урок.Давйте попробуем ещё раз!Возмите любую картинку -пейзаж.Откройте 3 слоя.Затем на панели инструментов нажав дважды на кисть, выберети кисть-Calligraphic brush#1-масштаб-0,25-степень дрожания-40 .Подберите подходящий цвет вашей картинке, можете взять из градиента основной в фоновый ,перед этим на панели цветов подберите цвет ,а можете пипеткой взять цвет прямо из фона.Далее активизируем 1- слой, и с левого верхнего угла начинаем наносить нашу кисть, и так по всей поверхности картинки.На 2 -слое, с середины с верху вниз, также по всей поверхности наносим нашу кисть.А на 3-слое с правого нижнего угла расспыляем вверх ,заполняя кистью всю нашу картинку.Через Фильтры-Анимация -Воспроизведение ,можно посмотреть свою работу.И исправить, если что то не так, через-Правку.Проиндексируйте вашу картинку-Меню-Изображение-Режим-Индексированное -Уменшенное расстекание.И сохраните. Удачи! С уважением Chuhpe! Это картинка до |
Цветовая область — это основная цветовая палитра GIMP. Он состоит из двух цветов, цвета переднего плана и цвета фона, и вы можете использовать его для выбора цветов для рисования, письма или заливки. … Наиболее распространенным является режим RGB (и режим HSV), который устанавливается по умолчанию и напоминает вкладку со значком GIMP.
Как мне заполнить слой цветом в gimp?
Все, что вам нужно сделать в GIMP, — это использовать инструмент «Заполнить ведро», удерживая нажатой клавишу Shift, вы будете переключаться между параметрами «заполнить похожим цветом» и «заполнить все выделение». Показать активность в этом посте. Вы можете заполнить текущий выбор либо цветом переднего плана, либо цветом фона из меню «Правка». Ctrl + и Ctrl + .
Как сделать фон белым в гимпе?
Щелкните правой кнопкой мыши слой фоновой копии и выберите «Добавить маску слоя» в появившемся меню. Появится окно Маска слоя. Выберите «Белый» (полная непрозрачность) и нажмите «Добавить».
Можно ли изменить цвет фона изображения?
Если вы хотите отредактировать фон фотографии на своем телефоне, вам будет приятно узнать, что приложение PicsArt доступно для Android и iOS! Вы можете легко изменить фон своей фотографии на другое изображение, фон с забавным узором или простой цвет всего за несколько кликов.
Как изменить цвет фона файла PNG?
Загрузите файл PNG, нажав кнопку «Выбрать файл». В разделе «Инструменты» выберите «Инструменты для рисования» > «Кисть» и выберите цвет, который вы хотите для вашего PNG-файла. Затем почистите фон вашего PNG-файла указателем мыши. Наконец, сохраните файл, нажав кнопку «Загрузить».
Как заполнить изображение цветом?
Залейте выделение или слой цветом
- Выберите цвет переднего плана или фона. …
- Выберите область, которую хотите заполнить. …
- Выберите «Правка» > «Заливка», чтобы заполнить выделение или слой. …
- В диалоговом окне «Заливка» выберите один из следующих параметров для «Использовать» или выберите пользовательский узор: …
- Укажите режим наложения и непрозрачность краски.
Как изменить цвет слоя в GIMP?
Измените цвета изображения с помощью инструментов выделения.
Чтобы изменить цвет на любой конкретный цвет, выберите инструмент «Выделение по цвету» в меню «Инструменты» -> «Инструменты выделения». После выбора инструмента щелкните определенный цвет в любом месте на холсте изображения. Он выберет все похожие цвета из всего изображения.
Как изменить фон на белый?
Как изменить фон фотографии на белый с помощью мобильного приложения
- Шаг 1. Загрузите и установите Background Eraser. …
- Шаг 2: Выберите свое фото. …
- Шаг 3: Обрежьте фон. …
- Шаг 4: Изолируйте передний план. …
- Шаг 5: Сгладьте / Увеличьте резкость. …
- Шаг 6: Белый фон.
29.04.2021
Что означает гимп?
GIMP расшифровывается как «GNU Image Manipulation Program», самоочевидное название приложения, которое обрабатывает цифровую графику и является частью проекта GNU, что означает, что оно соответствует стандартам GNU и выпущено под Стандартной общественной лицензией GNU, версия 3 или позже, чтобы обеспечить максимальную защиту свободы пользователей.
Как удалить черный фон с изображения?
Если у вас есть изображение с черным фоном, и вы хотите его удалить, вы можете сделать это в три простых шага:
- Откройте ваше изображение в Photoshop.
- Добавьте маску слоя к вашему изображению.
- Перейдите в Изображение > Применить изображение и настройте маску с помощью Уровней, чтобы удалить черный фон.
3.09.2019
Как я могу изменить цвет фона сплошного изображения?
Превратите фотографии в сплошные цвета
- Нажмите на изображение, которое хотите отредактировать.
- Нажмите «Цвета», чтобы просмотреть меню цветов.
- Вы можете найти цвета в своем дизайне в разделе «Используемые». Нажмите на цвет, чтобы применить его к фотографии.
- Выберите новый цвет, коснувшись первой цветной плитки в разделе «Используется».
Могу ли я изменить цвет фона на моем iPhone?
Вы можете изменить цвет экрана на своем iPhone несколькими способами. В разделе «Адаптация дисплея» в разделе «Специальные возможности» вы можете инвертировать цвета и уменьшить белую точку на вашем iPhone и даже изменить цветовые фильтры и оттенок в зависимости от ваших потребностей.
В комментариях к посту Clipping Magic… я посетовала на невозможность качественно отделить объект от фона в Гимпе. Я с мая искала рабочий способ замены фона, чтобы не мучиться с фотошопом в убунту, которая давно уже является у меня единственной осью на десктопе. Прочитав сотни уроков (в том числе уроков по ручному созданию подобных масок в фотошопе, т.к. маски в гимпе почти не отличаются), я так и не нашла способа, который был бы таким же быстрым и качественным, как Refine Edges в CS5-6. А вчера в каталоге плагинов на официальном сайте Гимпа был выложен плагин, который наконец-то справился с задачей.
Итак, встречайте:
Плагин Color to Mask Pro
Сразу предупрежу, что плагином можно заменить только относительно однородный фон. С пестрым фоном ничего не получится, хотя и пестрый фон можно попытаться подготовить с помощью вейвлетного разбора, а потом натравить на него этот плагин. Зато, в отличие от Refine Edges, плагин не требует предварительной подготовки выделения — нужно только заранее взять пипеткой основной цвет фона и цвет теней (один из них установить цветом переднего плана, второй — цветом заднего).
На странице плагина в принципе подробно описан способ его применения.
Поэтому цель этой заметки — просто познакомить вас с появившимся простым решением, и привести пример использования на гораздо более сложном изображении.
В начале мая мне посчастливилось поучаствовать (на правах ученика) в студийной съемке в сложных «полевых» условиях — на небольшом пятачке лестничного пролета питерского Ледового дворца мы развернули мини-студию для съемки участников выставки немецких догов. Поскольку конечной целью съемки является печать глянцевого буклета — все фото должны были пройти постобработку в едином стиле, одной из задач которой была как раз замена мятого синего тканевого фона на прилично выглядящий градиент того же тона. И вот тут я начала сильно отставать от профессионала, организовавшего съемку: фотошоп хоть и запускается в линуксе, но работает с досаждающими глюками, а на моем не очень новом компьютере еще и жутко медленно. Однако до вчерашнего дня я не могла найти адекватной замены.
Поскольку мне нужно было решение, которое позволило бы быстро обрабатывать фото с этой съемки, все способы я пробовала на самом сложном фото из всей серии: фото девушки в синем платье, почти сливающемся по цвету с фоном, с подсвеченными контровиком слегка растрепанными рыжими кудрями (все картинки кликабельны, по клику можно скачать с яндекс-диска полноразмерный оригинал):
Сначала я немного подготовила картинку, с помощью resynthesizer’a закрыв фоном выбивающиеся из общего тона участки (см. файл на яндекс-диске).
Затем я продублировала слой, чтобы потом, с помощью маски скрыв неприглядный задник, оставить ковровое покрытие пола почти как в оригинале.
С копии слоя я взяла пипеткой приблизительный основной цвет фона (чтобы получить качественное отделение волос от фона, лучше брать основной цвет поближе к волосам) — #0149a6 и приблизительный цвет теней с одного из темных участков — #001333.
Теперь первый шаг работы фильтра — автоматическое создание предварительной маски. В русской версии гимпа фильтр находится в меню «Слой — Маска».
Фильтру нужно указать, что мы находимся на первом шаге, и показать, какой цвет является основным фоновым в изображении — выбранный нами цвет переднего плана или заднего. Цветами теней, как видно из окошка, будут считаться переходные между выбранными цветами переднего и заднего плана.
С настройками по умолчанию я получила такую маску:
Если результат совсем не устраивает — можно удалить слой (для облегчения редактирования на первом шаге это еще не маска, а отдельный слой, у которого можно изменить прозрачность и спокойно нарисовать нужную маску черной и белой кистями) и повторить попытку с другими настройками. Или если результат почти хорош, как в моем случае, можно дорисовать маску вручную. Как видно на картинке, синее платье попало-таки в область фона, но это совершенно неважно — главное, что аккуратно прорисовались на маске светотеневые переходы на границах платья и фона, и прекрасно отделились от фона волосы. А серединку платья (и прочие незаслуженно отнесенные к фону участки) можно легко закрасить белой кистью.
Итак, буквально через несколько секунд редактирования получаем окончательный вариант слоя, который станет потом нашей маской:
Теперь запускаем плагин второй раз — в окне плагина указываем, соответственно, что мы находимся на втором шаге. На этом шаге можно также менять настройки плагина, в том числе сделать «поворот палитры» для замены полупрозрачных пикселов слоя на другой цвет (если планируется замена фона на сильно отличающийся по цвету).
Вот результат второго шага с настройками по умолчанию:
Подкладываем под него пустой слой, заливаем радиальным градиентом, поверх всех слоев располагаем исходное изображение и с помощью градиентной маски оставляем от него только самый низ с ковровым покрытием. Также немного ретушируем главных героев на слое без фона, и вот конечный результат:
Поскольку при работе с этим фильтром не нужно тратить время на предварительное выделение главных объектов — он позволяет значительно ускорить работу по замене фона.
А «единообразный» коммерческий результат, если кому-то интересно, выглядит вот так.
Loading…
Изменить фон фотографии в Gimp можно достаточно просто. Особое старание в этом случае потребуется приложить к тому, чтобы вырезать объект из фотографии. Также немаловажно подобрать подходящий фон. Например, если на фотографии есть блики на лице человека , то лучше подобрать фон так, чтобы на нем был источник света. Или наоборот, бывает, что фотография сделана в помещении, тогда и новый фон следует подобрать соответствующий.
Рассмотрим весь процесс того, как изменить фон фотографии в Gimp. Во-первых, надо открыть нужную фотографию.
Далее следует вырезать объект любым удобным способом. В том случае, если фон значительно отличается от объекта (например так, как с этой собачкой), можно воспользоваться инструментом Выделение смежных областей (волшебная палочка). Для выделения нескольких областей удерживайте клавишу Shift и добавляйте новые области к выделению. Выделяем фон, а не объект! По окончании процедуры выделения, которая может занять немалое время, следует растушевать выделение и вырезать клавишей Delete.
Теперь объект располагается на прозрачном фоне. Скачиваем из интернета или находим в своей фотокопилке подходящий фон и открываем его как новый слой. Перемещаем этот слой ниже слоя, содержащего объект. При необходимости вносим коррективы, изменяем масштаб, вращаем… Посмотрите, что у меня получилось с собачкой. Конечно из-за малого размера картинки (то есть числа пикселей по вертикали и горизонтали) качество немного пострадало. Но эта картинка изначально была маленькой. На фотоаппарат же обычно снимают фото с более высоким разрешением.
Чем не фотошоп? Изменить фон онлайн тоже можно. На этих сайтах также можно просто скачать фоны. Я, например, взяла розовый нежный фон именно с этого сайта. Таким образом изменить фон фотографии можно не только в Gimp, но и в любом удобном редакторе. Удачи вам в творчестве!
Метки: gimp, фотомонтаж
2 коммент.
GIMP — очень мощный инструмент для редактирования изображений, который предлагает множество различных способов удаления фона изображения. Но какой из них лучше использовать, и как они работают?
В этом руководстве мы рассмотрим шесть настроек, которые помогут вам начать работу. Они позволят вам сделать снимок и сделать фон прозрачным, стереть фон, чтобы вы могли смешать его с другими изображениями, и многое другое. Пожалуйста, убедитесь, что вы обновились до GIMP 2.10 прежде чем начать.
1. Сделайте фон прозрачным в GIMP
Когда вы открываете плоское изображение в GIMP, оно не поддерживает прозрачность по умолчанию. Если вы хотите сделать фон прозрачным, есть два простых трюка, чтобы это произошло.
- Щелкните правой кнопкой мыши слой в док-станции Layers и выберите « Добавить альфа-канал» или перейдите в « Слой»> «Прозрачность»> «Добавить альфа-канал» .
- Или дублируйте фоновый слой, нажав Shift + Ctrl + D в Windows или Linux или Shift + Cmd + D в Mac. Теперь удалите оригинальный фоновый слой.
В любом случае теперь вы можете сделать выделение, а затем нажать «Удалить», чтобы сделать выделенную область прозрачной.
Теперь мы рассмотрим различные способы, которыми GIMP позволяет вам выбрать фон, чтобы сделать его прозрачным.
2. Изменить фон с помощью инструмента выбора переднего плана
Когда ваше изображение имеет достаточно четкое разделение между передним планом и фоном, у GIMP есть отличный инструмент, который позволяет вам выбирать один или другой. Он называется инструментом выбора переднего плана, и вы можете использовать его, чтобы удалить фон в GIMP, а затем вставить новый.
С помощью Foreground Select вы просто выделяете область, в которой находится объект переднего плана, а GIMP позаботится обо всем остальном.
Откройте изображение, щелкните правой кнопкой мыши слой и выберите « Добавить альфа-канал» .
Выберите инструмент выбора переднего плана . Нарисуйте грубый контур вокруг объекта переднего плана. Вы можете проследить одну линию или щелкнуть, чтобы добавить серию связанных точек. Вам не нужно подходить слишком близко, но чем ближе, тем лучше. Нажмите Enter, когда закончите.
GIMP теперь выбирает кисть для следующего шага. Установите подходящий размер кисти для вашего изображения, затем закрасьте объект переднего плана в одну линию. Не раскрашивайте все это, просто сделайте линию, которая пересекает все цвета и тона изображения. Затем снова нажмите Enter .
Через несколько секунд GIMP проанализирует изображение и создаст выделение, содержащее только фон. Точно настройте выделение, выбрав Free Select Tool . Установите режим « Добавить в текущий выбор» или « Вычесть из текущего выбора» , затем обведите области, которые необходимо добавить или удалить.
Нажмите Ctrl + I или Cmd + I, чтобы инвертировать выделение, чтобы теперь был выбран передний план. Нажмите « Удалить», и вы удалите фон.
Вставьте новый фон на новый слой и поместите его под исходным изображением, чтобы завершить работу.
3. Дополнительные инструменты для удаления фона в GIMP
В GIMP есть три других инструмента, которые вы можете использовать, чтобы выбрать, а затем удалить фон изображения. То, что вы должны использовать, зависит от того, насколько хорошо отделены передний план и фон, или от того, используете ли вы один из этих графических планшетов с ручкой или мышь.
Нечеткий выбор
Этот инструмент выбирает связанные части изображения, содержащие один и тот же цвет.
- Просто нажмите на область изображения, которую вы хотите выбрать, и GIMP сделает все остальное.
- Установите для параметра « Порог» более высокое значение, чтобы включить в выбор более широкий диапазон похожих цветов, или, чтобы быть более точным, уменьшите его.
Этот инструмент хорошо работает, когда изображение имеет большие области плоского цвета. Это лучше для иконок и логотипов, чем фотографий.
Ножницы Выбрать
Инструмент «Выбор ножниц» позволяет полуавтоматически выбирать и изолировать объект переднего плана, чтобы затем можно было стереть фон.
- Добавьте альфа-канал к изображению.
- Выберите инструмент выбора ножниц . Затем в разделе «Параметры инструмента» выберите « Интерактивная граница» .
- Нажмите и отпустите на краю объекта переднего плана, который вы хотите выбрать. Это опускает опорную точку на изображение.
- Переместите курсор немного вдоль края объекта, затем нажмите и удерживайте. Линия появится, связанная с предыдущей узловой точкой, показывая край вашего выбора. Если эта линия тесно следует за краем объекта, который вы пытаетесь вырезать, отпустите кнопку мыши, чтобы создать новую точку привязки.
- Если линия отклоняется от края вашего объекта, перетащите его назад или в сторону, пока он не выровняется правильно. Более короткие промежутки между опорными точками обычно работают лучше.
- Теперь повторите, пока вы не выбрали весь объект. Нажмите Enter, чтобы завершить выбор.
- Наконец, нажмите Ctrl + I или Cmd + I, чтобы выбрать фон, затем нажмите Delete .
Pen Tool
Как и инструмент « Выбор ножниц», инструмент «Перо» также позволяет делать выбор, рисуя линию между сериями опорных точек. Однако в этот раз линия не прикрепляется к выбранному объекту.
- Добавьте альфа-канал к вашему изображению.
- Выберите Pen Tool и щелкните по краю объекта, который вы хотите выбрать. Это ставит первую опорную точку.
- Теперь переместите курсор немного вдоль края объекта и снова щелкните, чтобы добавить новую опорную точку. Нажмите и отпустите, чтобы подключиться к предыдущей точке якорной с прямой линией; нажмите и перетащите, чтобы соединиться с изогнутой линией. Направление, в котором вы перетаскиваете, определяет глубину и угол кривой.
- Повторяйте это, пока вы не выбрали весь объект переднего плана. Когда вы закончите, нажмите Enter .
- Нажмите Ctrl + I или Cmd + I, чтобы инвертировать выделение, затем нажмите Delete, чтобы удалить фон.
Независимо от того, какой инструмент вы используете, обычно легче создать свой выбор из того, какой из них меньше переднего плана или фона, поэтому меньше работы.
4. Удалите белый фон в GIMP
GIMP имеет специальный инструмент, который позволяет удалить белый фон. Это особенно хорошо для графических элементов, таких как логотипы и значки, где фон является плоским, сплошным белым.
- Открыв изображение, перейдите в меню «Слой»> «Прозрачность»> «Добавить альфа-канал» .
- Выберите « Цвета»> «Цвет к альфе» . Это откроет новое диалоговое окно.
- Щелкните значок пипетки рядом с цветом , затем щелкните белый фон на изображении. Это сделает белую область прозрачной, и может быть достаточно.
- Чтобы точно настроить выделение, выберите пипетку рядом с « Порог прозрачности», затем щелкните самую темную область фона, которую вы хотите удалить. Вы можете использовать это, чтобы подобрать участки с легкой тенью, например, на портретных фотографиях.
- Выберите пипетку рядом с порогом непрозрачности, затем щелкните самую светлую область объекта переднего плана. Это гарантирует, что вы случайно не удалите части переднего плана.
- Нажмите OK, чтобы закончить.
5. Изменить цвет фона в GIMP
Чтобы изменить цвет фона в GIMP, используйте тот же процесс, который мы объяснили, чтобы удалить белый фон.
Теперь добавьте еще один дополнительный шаг.
Создайте новый слой и используйте Bucket Fill Tool, чтобы заполнить его нужным цветом. В доке Layers перетащите новый слой ниже исходного, чтобы установить его в качестве фона.
6. Сотрите фон в GIMP с помощью масок
Наконец, если вы смешиваете несколько изображений вместе, вам может потребоваться стереть фон одного из верхних слоев, чтобы показать, что находится под ним. Вы можете сделать это очень быстро, используя Маски .
- Откройте ваши два изображения на отдельных слоях в одном файле.
- Выберите верхний слой и нажмите кнопку « Маски» в нижней части панели « Слои» . Нажмите кнопку Добавить, чтобы добавить маску.
- Выберите инструмент « Кисть» и установите цвет на черный .
- Теперь начните рисовать на верхний слой. Там, где вы рисуете черным, верхний слой будет стерт, а нижний слой станет видимым.
- Если вы ошиблись, измените цвет кисти на белый. Теперь закрасьте черные области маски, и это сделает верхний слой видимым еще раз.
Дополнительные советы и хитрости GIMP
Возможность удалить фон с изображения — одна из самых важных вещей, которую нужно освоить. Если вы недавно перешли с Photoshop на GIMP , это особенно важно, так как в Photoshop другие методы .
После того, как вы разберетесь с этими настройками, вам также придется многому научиться. Ознакомьтесь с нашим руководством по использованию GIMP для редактирования фотографий , где вы освоите все, от коррекции цвета до удаления ненужных объектов из ваших снимков.