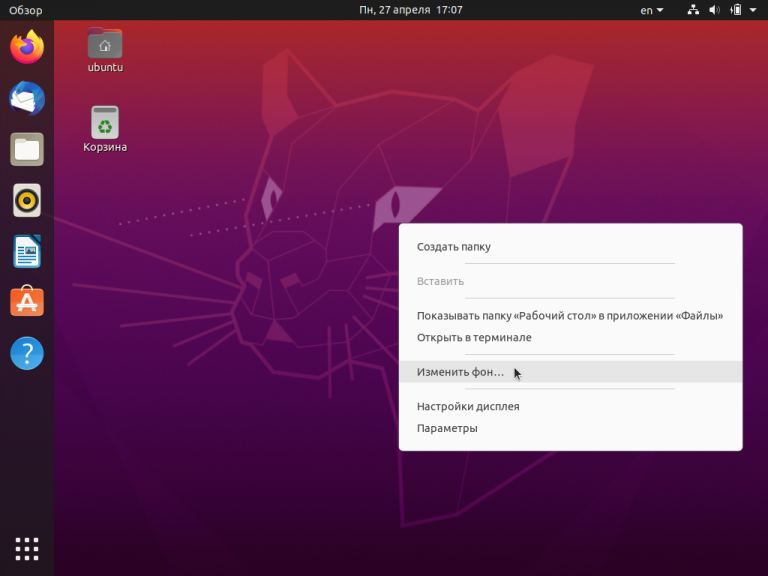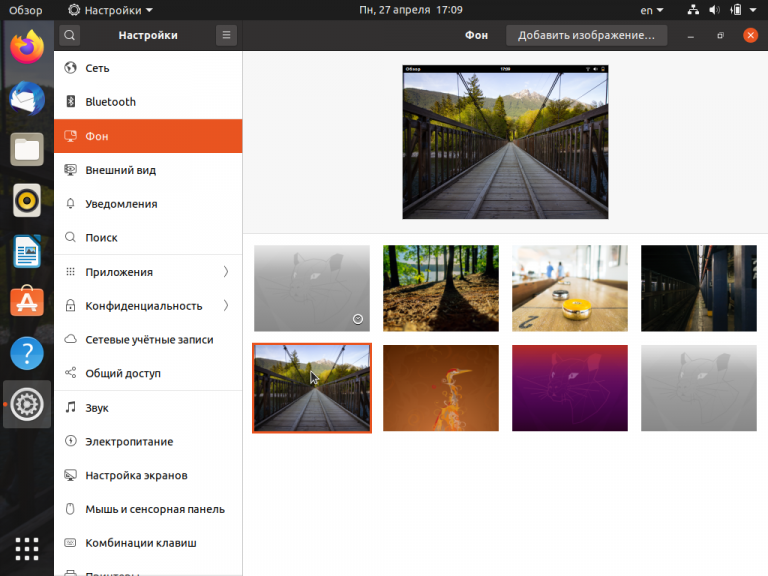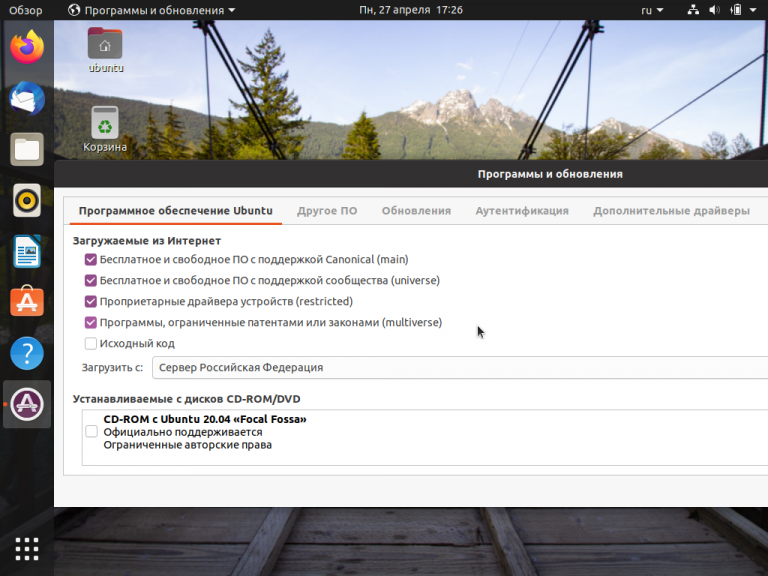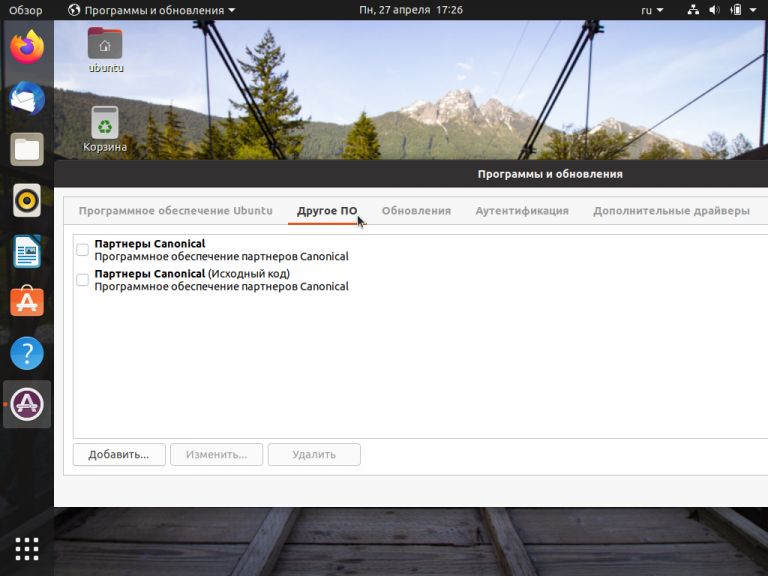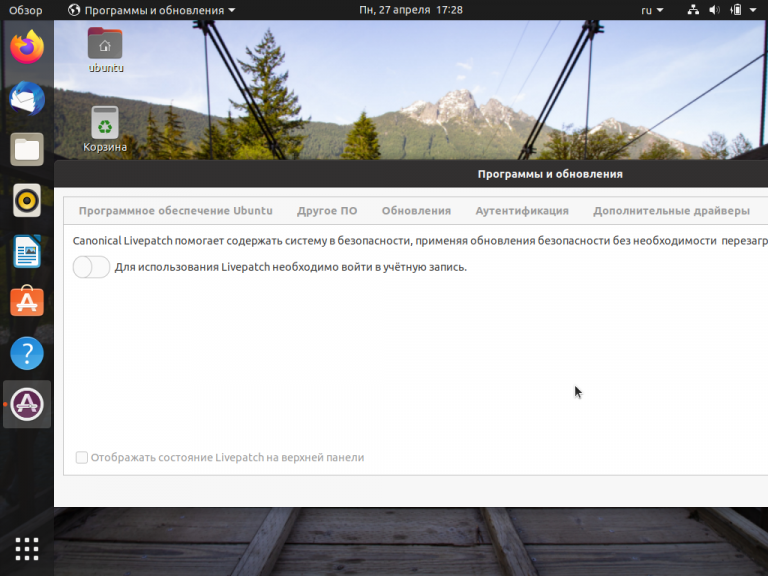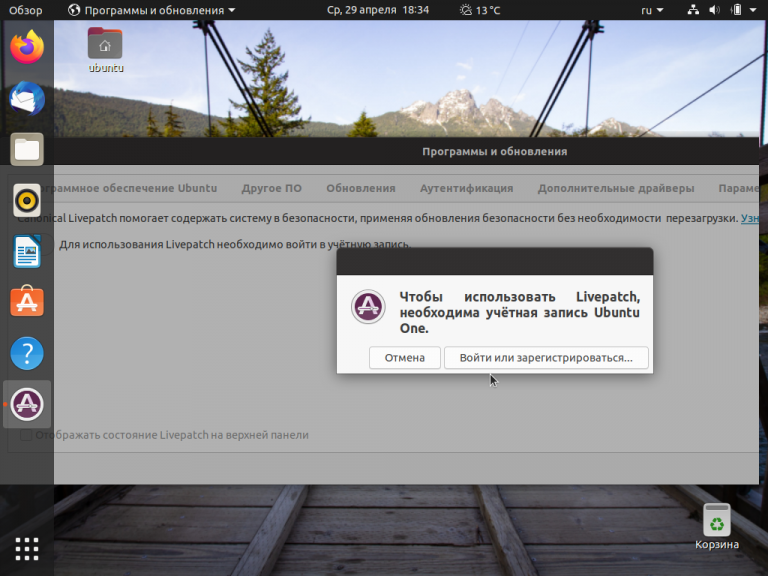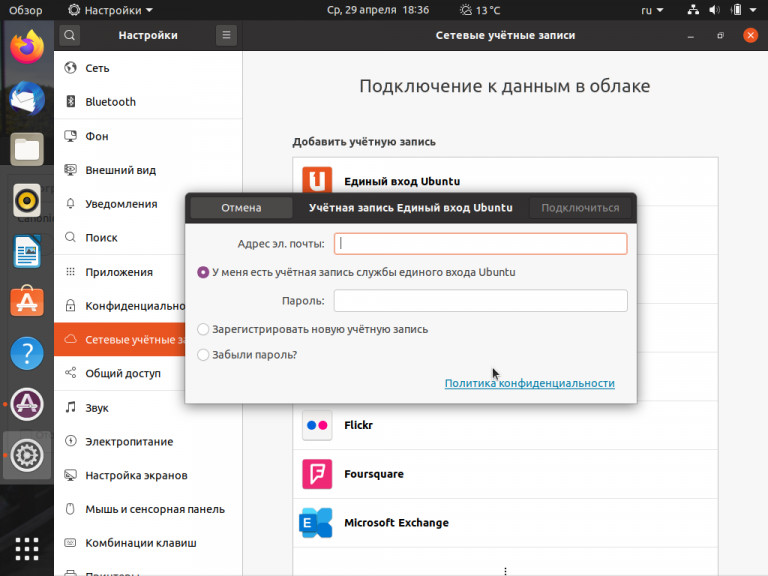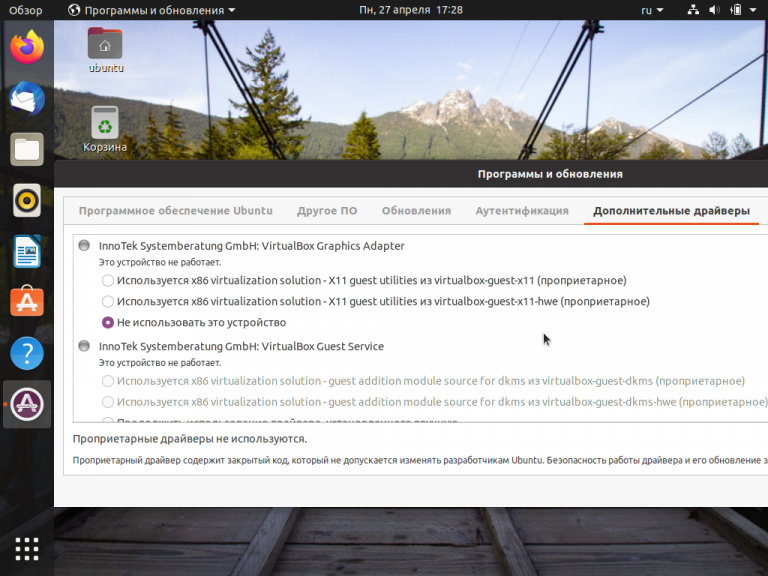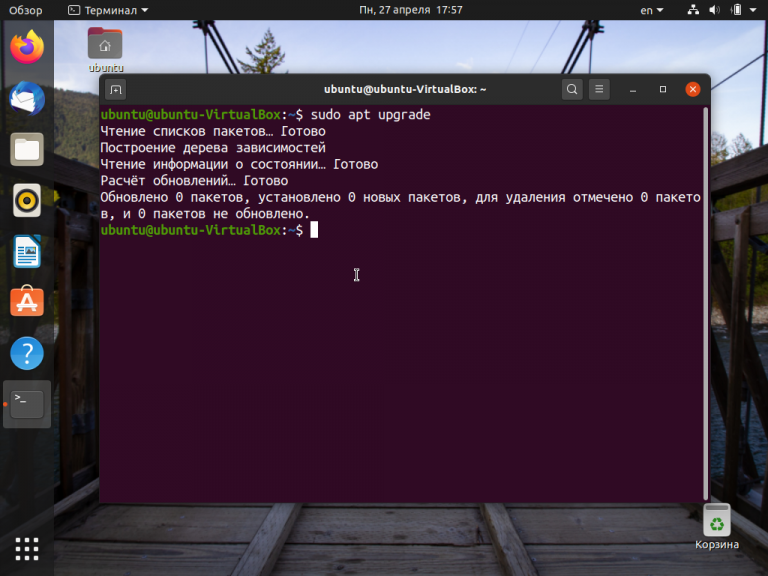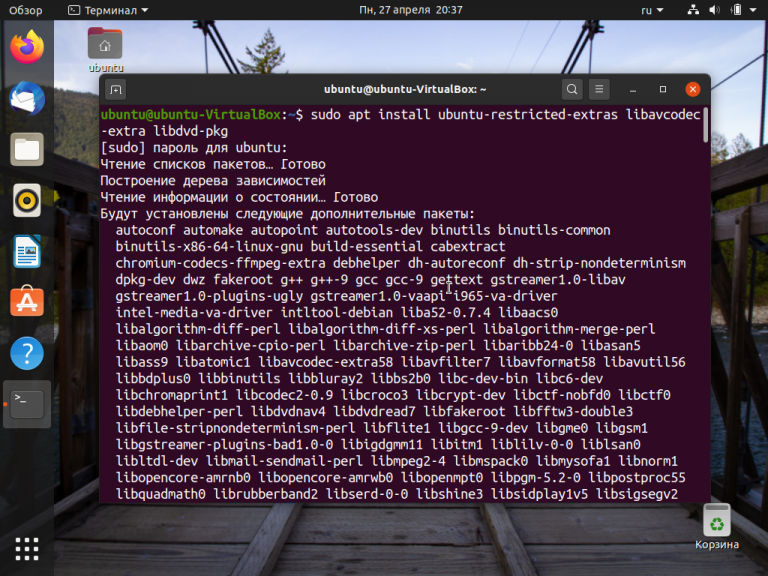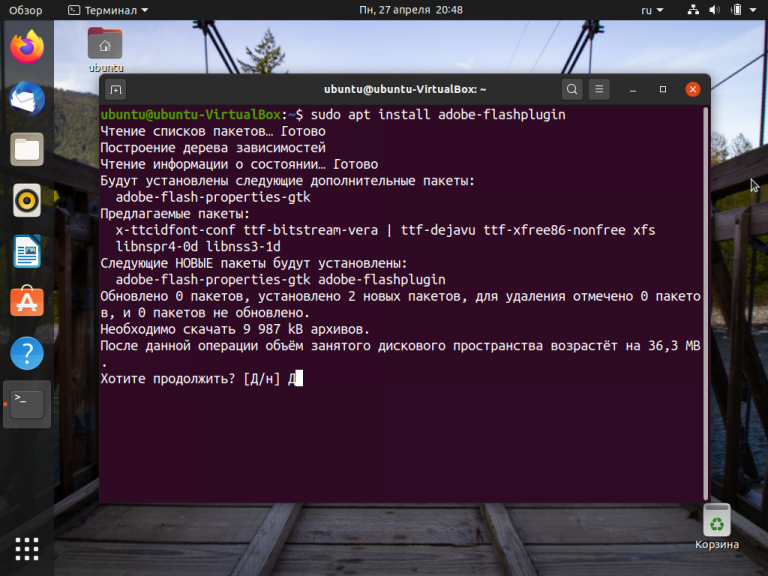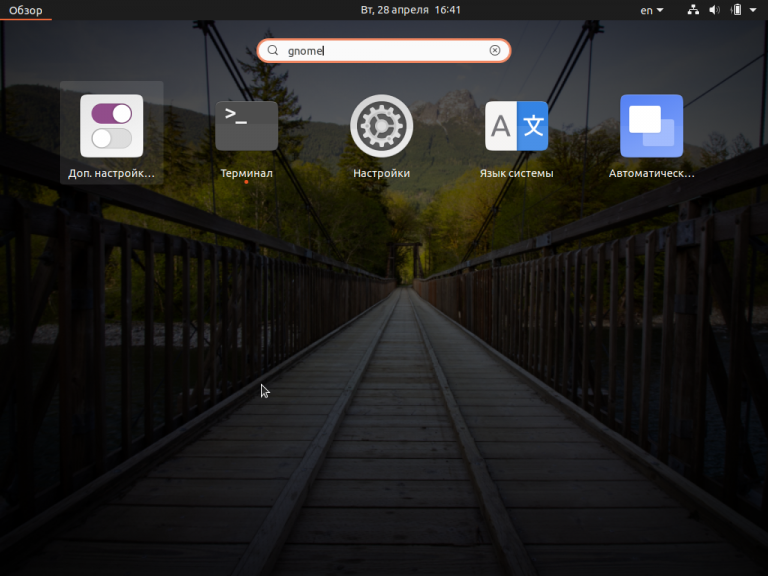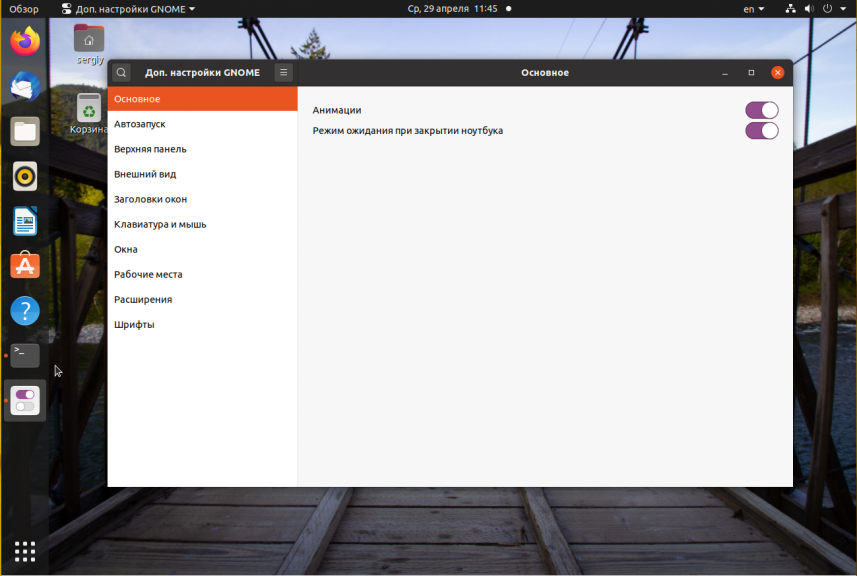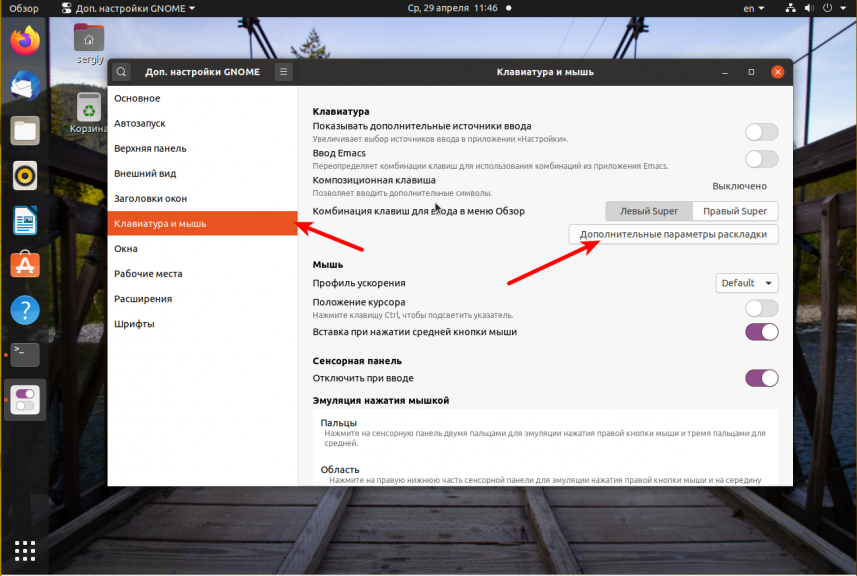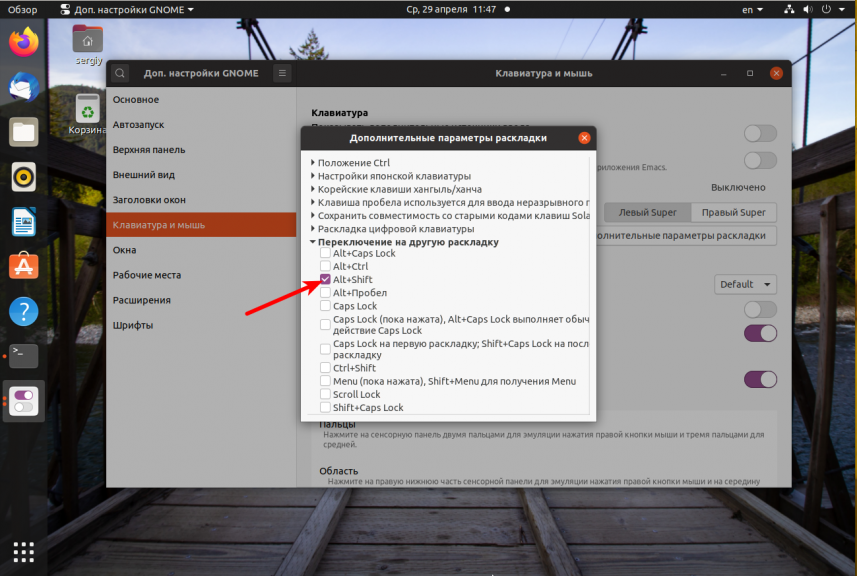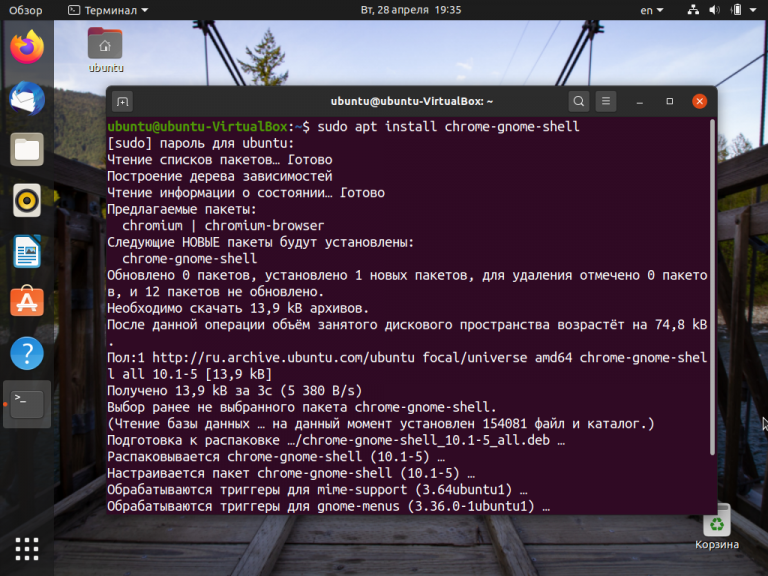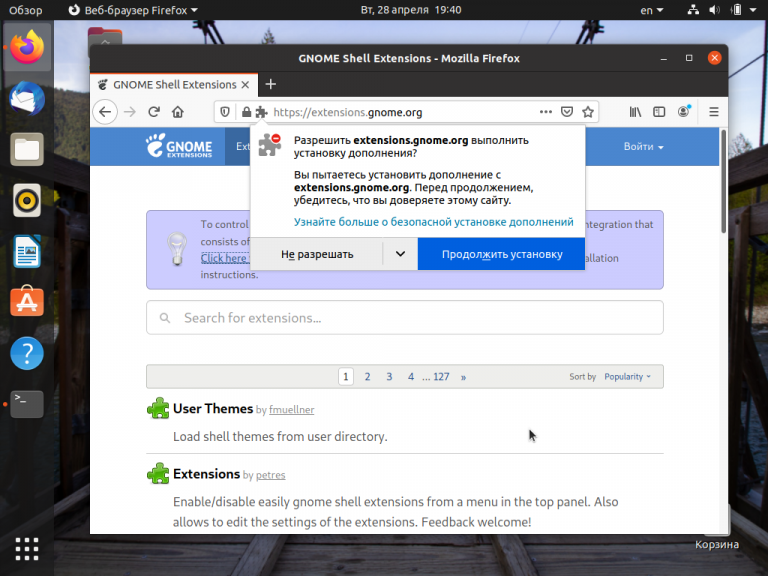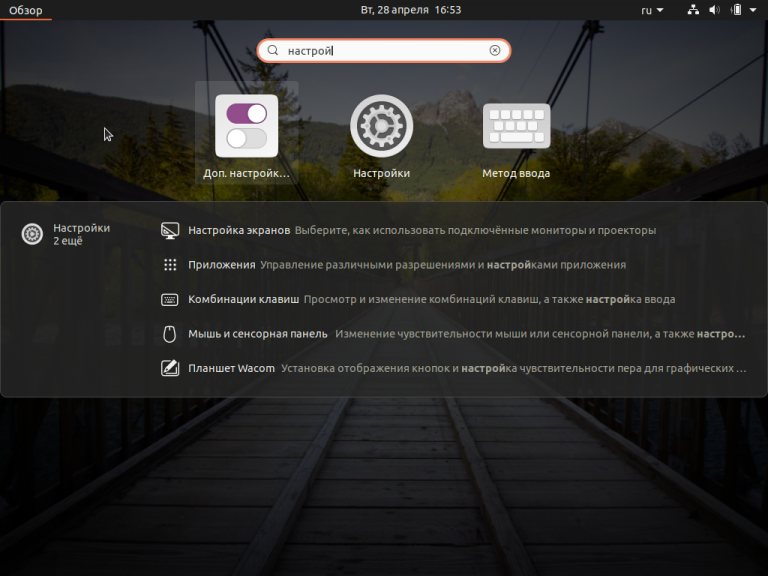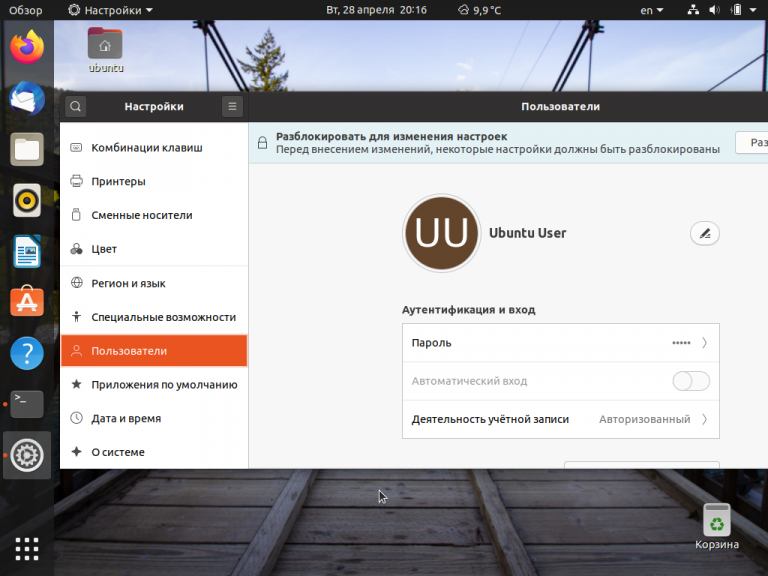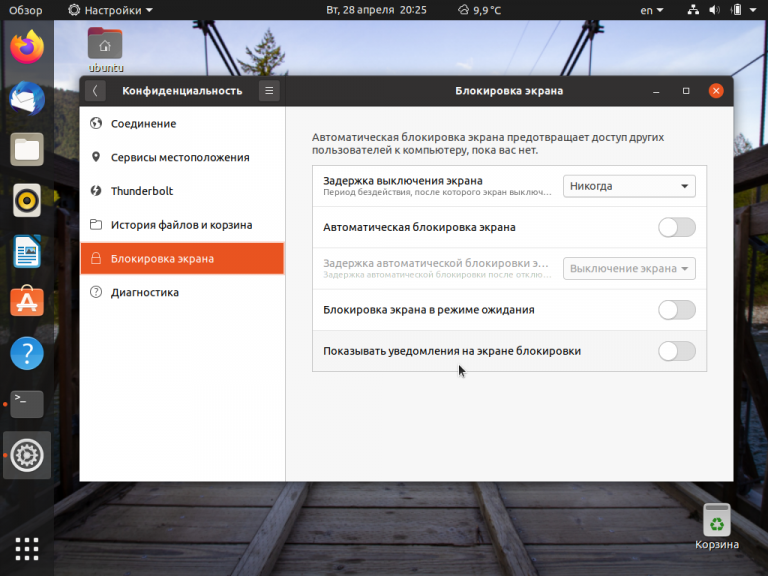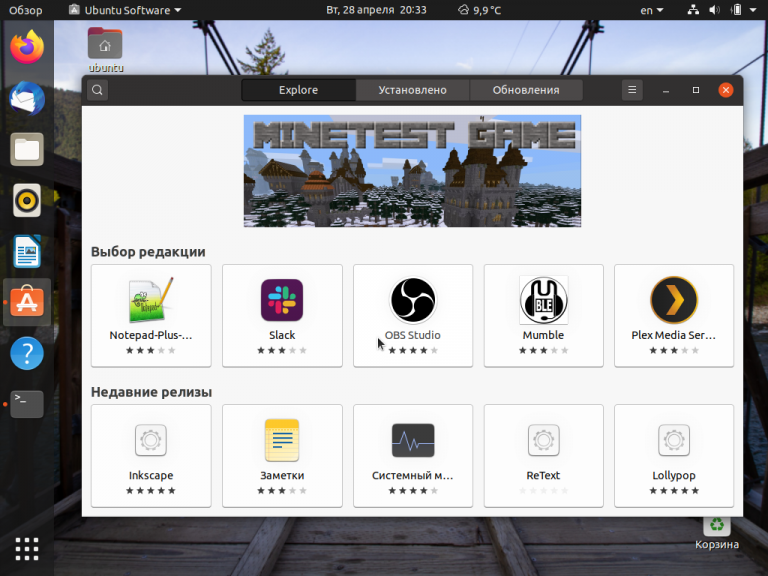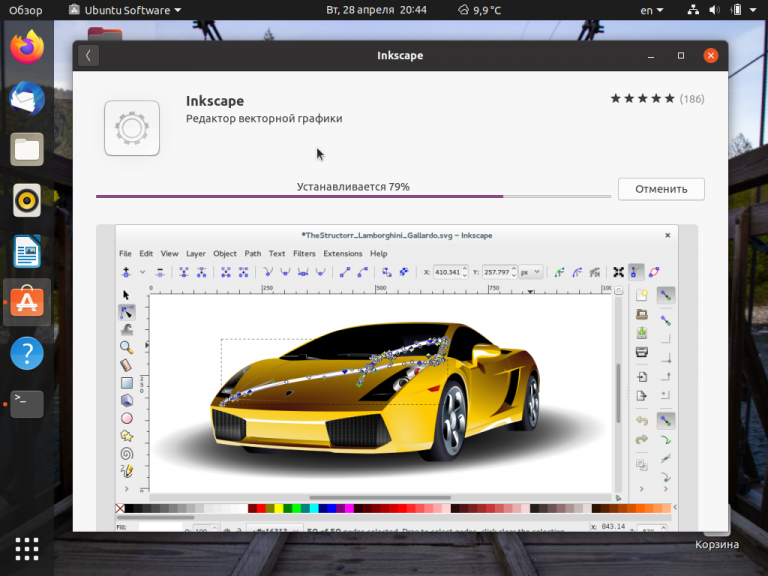На чтение 3 мин. Просмотров 1.6k. Опубликовано 04.09.2019
После установки Ubuntu на ваш компьютер следующим шагом будет настройка. В конце концов, это ваш компьютер, и он должен выглядеть и чувствовать, что он принадлежит вам. Настройки внешнего вида в Ubuntu немного отличаются от других операционных систем и могут потребовать некоторого привыкания.
Содержание
- Доступ к настройкам рабочего стола
- Выберите предустановленные обои для рабочего стола
- Выберите изображение из папки с изображениями
- Выберите цвет или градиент
- Поиск обоев онлайн
Доступ к настройкам рабочего стола
Чтобы изменить настройки рабочего стола в Ubuntu, щелкните правой кнопкой мыши на рабочем столе.
В появившемся меню нажмите Изменить фон рабочего стола, откроется экран настроек внешнего вида.
Вы также можете вызвать эти настройки с помощью тире – либо нажав клавишу супер / windows , либо щелкнув верхний элемент на панели запуска и набрав «появление» в поле поиска.
Нажмите на значок Внешний вид , когда он появится.
Выберите предустановленные обои для рабочего стола
На экране настроек Внешний вид есть две вкладки: Внешний вид и Поведение .
Чтобы изменить обои на рабочем столе, нажмите вкладку Внешний вид .
Экран по умолчанию показывает текущие обои на левой стороне экрана и раскрывающийся список на правой стороне с предварительным просмотром внизу.
По умолчанию вы увидите все изображения в папке обоев. (/ USR/доли/фоны).
Вы можете выбрать один из обоев по умолчанию, нажав на изображение, которое вы хотите использовать. Обои будут меняться при нажатии.
Выберите изображение из папки с изображениями
Вы также можете выбрать изображения из папки «Изображения» в вашем домашнем каталоге.
Нажмите на раскрывающийся элемент Обои и выберите параметр Папка с изображениями .
Все изображения, пригодные для использования в качестве обоев, будут отображаться в виде превью на правой панели.
При нажатии на изображение обои автоматически меняются.
Нажав + (символ плюса) в нижней части экрана, вы можете добавить обои в папку с изображениями. При нажатии на – (символ минус) удаляются выбранные обои.
Выберите цвет или градиент
Если вы предпочитаете использовать простой цвет в качестве обоев или хотите использовать градиент, снова нажмите на раскрывающийся список и выберите Цвета и градиенты .
Появляются три квадратных блока. Первый блок символизирует простой цвет, второй блок символизирует вертикальный градиент, а третий блок – горизонтальный градиент.
Для однотонных обоев вы можете выбрать цвет, нажав на маленький черный блок рядом с символом + (плюс).
Появится палитра, из которой вы можете использовать цвет, который вы предпочитаете.
Если вам не нравятся отображаемые цвета, нажмите + (символ плюс) на экране Выберите цвет .
Теперь вы можете выбрать цвет с левой стороны и оттенок, нажав на большой квадрат . Кроме того, вы можете использовать HTML, чтобы выбрать цвет обоев рабочего стола.
При выборе любого из параметров градиента рядом с символом плюса появятся два блока. Первый блок позволяет выбрать первый цвет в градиенте, а второй – цвет, к которому он исчезает.
Вы можете инвертировать градиент, нажав две стрелки между двумя цветными блоками.
Поиск обоев онлайн
Хороший способ найти обои – перейти в Google Images и найти их. Одним из простых способов является использование поискового термина «крутые обои» и прокрутка вариантов, но вы также можете выбрать названия фильмов или спортивные команды и т. Д.
Когда вы найдете обои, которые хотите использовать, нажмите на них и выберите параметр просмотреть изображение .
Нажмите правой кнопкой мыши на изображение, выберите Сохранить как и поместите изображение в папку/usr/share/фоны.
Теперь вы можете использовать окно настроек Внешний вид , чтобы выбрать эти обои.
С каждым новым релизом Ubuntu становится все дружественнее к пользователю. Для того, чтобы установить новейшую версию 20.04 нужно всего лишь следовать подсказкам установщика, остальное система сделает самостоятельно. В комплекте уже будет почтовая программа, браузер, офисный пакет, магазин приложений, проигрыватель и др.
Как и любую другую операционку, каждый пользователь может настроить Ubuntu по своему вкусу, добавить нужные программы, изменить внешний вид оболочки и поведение системы. В этом материале мы покажем, как происходит настройка Ubuntu 20.04 после установки, как добавить драйверы, изменить темы оформления и установить дополнительный софт.
Шаг 1. Фон рабочего стола
Сразу после установки с рабочего стола на нас глядит Фосса – талисман Ubuntu 20.04. Для того, чтобы установить на рабочем столе другое изображение, нажмите правой кнопкой мыши в любом месте рабочего стола. В появившемся контекстном меню выберите пункт Изменить фон.
В открывшемся окне появятся готовые фоновые изображения. Выбрать понравившееся изображение можно щёлкнув левой кнопки мыши на его уменьшенной копии. Кроме того, для выполнения этой же операции с помощью кнопки Добавить изображение можно открыть папку Изображения и выбрать файл уже из неё.
Шаг 2. Дополнительные репозитории
В строке поиска меню Показать приложения наберите слово «программы»:
Затем запустите найденный модуль Программы и обновления, перейдите на вкладку Программное обеспечение Ubuntu. Отметьте флажки Бесплатное и свободное ПО с поддержкой Canonical (main), Бесплатное и свободное ПО с поддержкой сообщества (universe), Проприетарные драйверы устройств (restricted) и Программы, ограниченные патентами или законами (multiverse):
Переключитесь на вкладку Другое ПО и отметьте флажок Партнёры Canonical. Это действие потребует ввода пароля пользователя.
Шаг 3. Автоматическое обновление ядра Livepatch
На вкладке Обновления есть возможность включить функцию автоматического обновления ядра без перезагрузки, если это не было сделано на этапе установки. Потребуется вход в учётную запись Ubuntu.
Для входа нажмите кнопку Войти. Во всплывающем окне нажмите кнопку Войти или зарегистрироваться.
Откроется окно авторизации пользователя для подключения к порталу Ubuntu. Если запись Ubuntu One уже имеется, введите зарегистрированный ранее в качестве логина адрес электронной почты и укажите пароль своей учётной записи. Если учётной записи нет, выберите опцию Зарегистрировать новую учётную запись. Запустится браузер и будет выполнен переход на страницу login.ubuntu.com, где и можно будет зарегистрироваться.
После регистрации или авторизации в Ubuntu One функция Livepatch (обновления) будет активирована. Если установлен флажок Отображать состояние Livepatch на верхней панели, вверху экрана появится иконка с изображением щита.
Шаг 4. Установка драйверов
При переходе на вкладку Дополнительные драйверы система начнёт поиск драйверов. Как только доступные драйверы будут найдены, они появятся в списке. Отметьте флажками те, которые планируется установить, и нажмите на кнопку Применить изменения. После Система попросит ввести пароль пользователя и установит выбранные драйверы.
Рекомендуем обязательно устанавливать проприетарные драйверы для устройств. Вряд ли вы и сами откажетесь от установки более современных драйверов для всего своего оборудования, работающих более правильно и учитывающих реалии современности.
Шаг 5. Обновление системы
Работа над операционной системой продолжается и после выпуска стабильного официального релиза. Выпускаются обновления безопасности, исправляются найденные ошибки, дорабатываются функции. Поэтому установленную ОС надо периодически обновлять.
Для начала обновите списки репозиториев с помощью команды:
sudo apt update
Затем обновите пакеты с помощью команды:
sudo apt upgrade
Шаг 6. Установка кодеков для воспроизведения мультимедиа
Такие кодеки автоматически не устанавливаются из-за лицензионных ограничений. Для того, чтобы установить их вручную, выполните команду:
sudo apt install ubuntu-restricted-extras libavcodec-extra libdvd-pkg
Шаг 7. Установка flash -плейера
Часть сайтов в Интернет по-прежнему используют технологию Adobe Flash, поэтому соответствующий плейер неплохо иметь в системе. Для установки выполните команду:
sudo apt install adobe-flashplugin
Шаг 8. Установка Gnome Tweak Tool
Настройка Ubuntu 20.04 после установки продолжается. Далее рекомендуем установить пакет Gnome-tweak-tool, содержащий дополнения для тюнинга оболочки Gnome. Делается это с помощью команды:
sudo apt install gnome-tweak-tool
Установленную программу можно найти, набрав в строке поиска слово «gnome». Приложение называется Доп. настройки GNOME.
Также можно вызвать этот модуль, набрав в командной строке терминала и выполнив эту команду:
gnome-tweaks
Программа позволяет настроить верхнюю панель, значки, выбрать тему, установить размер шрифта, назначить горячие клавиши и др.
Шаг 9. Настройка переключения раскладки
Для того, чтобы изменить сочетание клавиш для переключения раскладки клавиатуры, необходимо запустить модуль Доп. настройки GNOME.
В открывшемся окне следует выбрать пункт меню Клавиатура и мышь, затем нажать на кнопку Дополнительные параметры раскладки. Откроется список параметров, в котором нужно найти раскрывающуюся группу опций Переключение на другую раскладку. В раскрывшейся группе выберите нужную опцию.
Шаг 10. Установка расширений Gnome
Для того, чтобы установить расширения, для начала следует добавить в систему управляющий компонент. В терминале выполните команду:
sudo apt install chrome-gnome-shell
Затем откройте браузер Firefox (он уже есть в системе) и перейдите по адресу: extensions.gnome.org. Кликните по ссылке Click here to install browser extension.
Нажмите кнопку Продолжить установку во всплывающем окне, браузер установит дополнение.
Теперь для того, чтобы установить интересующее расширение, достаточно зайти на страницу этого расширения и передвинуть мышью выключатель в положение On.
На скриншоте показан пример установки расширения OpenWeather. Информация о погоде теперь отображается на верхней панели оболочки. Другие полезные дополнения:
- User Themes – настройка тем Gnome;
- Pomodoro – модуль управления временем;
- Caffeine – блокировка скринсейвера и перехода в спящий режим во время просмотра видео;
- Clipboard Indicator – индикатор клипборда и учёт истории копирования.
Шаг 11. Автоматический вход в систему
Если вы работаете в офисе, пароль на вход в систему надо ставить обязательно для того, чтобы не случился несанкционированный доступ к данным компании. Дома такие предосторожности излишни. Вход с паролем можно отключить. Для этого зайдите в модуль Настройки (его нужно поискать):
Затем в левой части окна кликните по пункту меню Пользователи:
Выберите пользователя, для которого необходимо включить автоматический вход без ввода пароля. Прежде чем изменять настройку, её надо разблокировать. Нажмите кнопку Разблокировать и введите пароль.
Затем передвиньте мышью переключатель Автоматический вход вправо. Пароль для входа запрашиваться более не будет.
Шаг 12. Отключение блокировки экрана
Блокировка экрана – также одна из мер безопасности, необходимая на работе. Дома эту функцию можно отключить. В модуле Настройки найдите пункт меню Конфиденциальность и кликните по нему мышью. В открывшемся субменю выберите пункт Блокировка экрана.
Переведите переключатель Автоматическая блокировка экрана в положение Выключено. Также можно отключить функцию Блокировка экрана в режиме ожидания.
Шаг 13. Установка часто используемых программ
С каждым новым релизом центр приложений пополняется новыми программами. Большинству пользователей нет нужды устанавливать пакеты вручную из командной строки терминала.
Значок для запуска Ubuntu Software находится на панели приложений, также его можно найти с помощью поиска по слову «software».
В главном окне центра приложений имеются три вкладки. На первой показаны популярные и новые программы, на второй — список установленных модулей, на третьей — обновления к ним. В нижней части экрана присутствует список категорий программ.
Для поиска программы следует нажать на изображение лупы в левом верхнем углу. Затем набрать название в открывшейся поисковой строке.
Если кликнуть мышью по значку приложения, откроется карточка с описанием, скриншотами и отзывами пользователей.
Для установки программы нажмите кнопку Установить, затем подтвердите операцию с помощью пароля пользователя. Программа начнёт устанавливаться.
После установки в этом же окне появится кнопка Удалить. Если программа не нужна, воспользуйтесь этой кнопкой для её удаления.
С помощью центра приложений можно установить и другие приложения, например:
- мессенджер Skype;
- мессенджер Telegram;
- графический редактор GIMP;
- браузер Chromium и др.
Выводы
Вкусы и привычки пользователей отличаются, поэтому базовая комплектация Ubuntu содержит минимальный набор программ. Для кого-то этого будет достаточно, другие пользователи захотят расширить функционал, установить собственные программы или настроить многочисленные параметры ОС. В этой статье мы рассмотрели, как настроить Ubuntu после установки. Как видим, шаги достаточно просты и не требуют особенных знаний и навыков.
Статья распространяется под лицензией Creative Commons ShareAlike 4.0 при копировании материала ссылка на источник обязательна .
The simplest way to customize Ubuntu is to change the wallpaper. A good wallpaper changes the looks of the desktop drastically.
Changing desktop background in Ubuntu is just a matter of a right click. However, I am writing this tutorial to share a few behind-the-scene tips and information which you might miss or never know even after using Ubuntu for years.
Change desktop background from Ubuntu settings
If you are using Ubuntu with the default GNOME desktop, you should find a dedicated background option in the system settings.
Press the Windows/Super key and look for Settings (or background).

Go to the Background tab and you’ll see a bunch of wallpapers. These are the default Ubuntu wallpapers that come pre-installed with the operating system.
The current wallpaper is displayed at the top. You’ll also notice that some wallpapers have a clock icon. These wallpapers change throughout the day at a regular time interval. I’ll explain about them later in this article.

To change the wallpaper, just select one of the available images. The change takes place immediately.
You are not restricted to just the handful of pre-installed wallpapers. You can download beautiful Ubuntu wallpapers from the internet. The ‘Add Picture’ option at the top lets you add additional pictures.
Add the pictures of your choice and select the one you what to set as the desktop background. You can remove the additional wallpapers by clicking the x icon on the images.

This is fine but there is an even easier way to set custom desktop backgrounds.
Set any image as desktop background in Ubuntu
You have got some images that you can use as wallpaper. Select the image, right click and select “Set as Wallpaper” option. It immediately changes the desktop background.

When you use this method of setting the wallpaper, your selected image is copied and stored in the Wallpapers folder under the Pictures. This way, even if you accidentally delete the original image file from the Downloads folder (or other location), it keeps on displaying the wallpaper.

Another way of setting an image as wallpaper is to open the image by double click it. Now right click on it and select “Set as Wallpaper”.

When you use this method of setting wallpaper, the original image is not copied to the Wallpapers folder under Pictures.
Tip: Personally, when I download a new wallpaper, I use right click to set it first. When it is saved in the Wallpapers folder, I double click on the saved images and then set them as wallpaper. This way, the same image is not copied more than once in the Wallpaper directory.
Also note that only standard image types like JPEG, PNG can be used as wallpaper. Images in newer formats like WebP cannot be used as wallpaper for the moment.
Making a wallpaper slideshow
By default, Ubuntu provides a few set of wallpapers that could be rotated. You identify them with the small clock icon. But what if you want to rotate your chosen set of images?
Things are not that simple when it comes to the slideshow. Ubuntu keeps the default wallpapers in /usr/share/backgrounds directory. The rotating wallpaper slideshow is controlled via xml files in /usr/share/gnome-background-properties directory.

With a little knowledge and care, you may edit this XML file and add your custom images, but this is not something everyone will be comfortable with.
As an alternative, you may use dedicated wallpaper applications in Ubuntu. These applications allow you to create a slideshow of wallpapers with your selected images or download and rotate images from selected sources from the internet.
Wallch is one such tool. You may also use Variety or BingWall.

If you are using a multi-monitor setup and want to set a different wallpaper on different screens, you’ll have to use a tool like HydraPaper.

I know you might wonder if changing wallpaper in Ubuntu required a dedicated tutorial. But I think that it may help the absolute beginner and even teach something new to regular Ubuntu users.
Did you learn something new from this tutorial?
The simplest way to customize Ubuntu is to change the wallpaper. A good wallpaper changes the looks of the desktop drastically.
Changing desktop background in Ubuntu is just a matter of a right click. However, I am writing this tutorial to share a few behind-the-scene tips and information which you might miss or never know even after using Ubuntu for years.
Change desktop background from Ubuntu settings
If you are using Ubuntu with the default GNOME desktop, you should find a dedicated background option in the system settings.
Press the Windows/Super key and look for Settings (or background).

Go to the Background tab and you’ll see a bunch of wallpapers. These are the default Ubuntu wallpapers that come pre-installed with the operating system.
The current wallpaper is displayed at the top. You’ll also notice that some wallpapers have a clock icon. These wallpapers change throughout the day at a regular time interval. I’ll explain about them later in this article.

To change the wallpaper, just select one of the available images. The change takes place immediately.
You are not restricted to just the handful of pre-installed wallpapers. You can download beautiful Ubuntu wallpapers from the internet. The ‘Add Picture’ option at the top lets you add additional pictures.
Add the pictures of your choice and select the one you what to set as the desktop background. You can remove the additional wallpapers by clicking the x icon on the images.

This is fine but there is an even easier way to set custom desktop backgrounds.
Set any image as desktop background in Ubuntu
You have got some images that you can use as wallpaper. Select the image, right click and select “Set as Wallpaper” option. It immediately changes the desktop background.

When you use this method of setting the wallpaper, your selected image is copied and stored in the Wallpapers folder under the Pictures. This way, even if you accidentally delete the original image file from the Downloads folder (or other location), it keeps on displaying the wallpaper.

Another way of setting an image as wallpaper is to open the image by double click it. Now right click on it and select “Set as Wallpaper”.

When you use this method of setting wallpaper, the original image is not copied to the Wallpapers folder under Pictures.
Tip: Personally, when I download a new wallpaper, I use right click to set it first. When it is saved in the Wallpapers folder, I double click on the saved images and then set them as wallpaper. This way, the same image is not copied more than once in the Wallpaper directory.
Also note that only standard image types like JPEG, PNG can be used as wallpaper. Images in newer formats like WebP cannot be used as wallpaper for the moment.
Making a wallpaper slideshow
By default, Ubuntu provides a few set of wallpapers that could be rotated. You identify them with the small clock icon. But what if you want to rotate your chosen set of images?
Things are not that simple when it comes to the slideshow. Ubuntu keeps the default wallpapers in /usr/share/backgrounds directory. The rotating wallpaper slideshow is controlled via xml files in /usr/share/gnome-background-properties directory.

With a little knowledge and care, you may edit this XML file and add your custom images, but this is not something everyone will be comfortable with.
As an alternative, you may use dedicated wallpaper applications in Ubuntu. These applications allow you to create a slideshow of wallpapers with your selected images or download and rotate images from selected sources from the internet.
Wallch is one such tool. You may also use Variety or BingWall.

If you are using a multi-monitor setup and want to set a different wallpaper on different screens, you’ll have to use a tool like HydraPaper.

I know you might wonder if changing wallpaper in Ubuntu required a dedicated tutorial. But I think that it may help the absolute beginner and even teach something new to regular Ubuntu users.
Did you learn something new from this tutorial?
Первый шаг после установки Ubuntu — это персонализировать его в соответствии с вашими предпочтениями, чтобы он выглядел более комфортно. Один из способов начать настройку новой установки Linux — изменить фон рабочего стола. В этом руководстве мы покажем вам, как это можно сделать.
Метод 1. Использование предустановленного фона рабочего стола
Если вам не нравится стандартный или текущий рабочий стол Ubuntu, вы можете выбрать из множества других встроенных опций. Этот метод, как вы увидите, такой же простой, как и все остальные. Это действительно очень просто, поэтому давайте посмотрим, как вы можете изменить текущий фон рабочего стола на другой предустановленный.
Вы можете изменить настройки обоев в Ubuntu, просто щелкнув правой кнопкой мыши любое пустое место на рабочем столе и выбрав во всплывающем меню параметр «Изменить фон».
После этого должно открыться новое окно настроек. Здесь вы сможете получить доступ и установить все типы фоновых настроек. Как вы можете видеть на изображении ниже, существует множество предустановленных опций фона рабочего стола, которые Ubuntu по умолчанию приготовила для своих пользователей. Очевидно, вы можете выбрать любой из них, который привлекает ваше внимание, и двигаться дальше.
И после этого вы должны были успешно изменить фон рабочего стола на предустановленный вариант, предлагаемый Ubuntu. Однако в этих настройках есть еще кое-что для исследования. Например, если вы хотите установить собственное изображение в качестве фона рабочего стола, вам следует взглянуть на следующий метод, чтобы узнать, как это сделать.
Метод 2: Использование собственного изображения
В этом методе мы покажем вам, как вы можете установить любое изображение по вашему выбору в качестве обоев вашей установки Ubuntu. Приведенные здесь инструкции также очень просты, и на их изучение у вас уйдет меньше минуты.
Вернитесь на вкладку «Фон» в окне «Настройки», как мы показали ранее в первом методе. Здесь вместо выбора предустановленных стандартных обоев щелкните значок «Добавить изображение»В правом верхнем углу окна. Это позволит вам выбрать любое изображение по вашему выбору в качестве кандидата в качестве фона рабочего стола среди предустановок.
Должно открыться окно выбора, в котором вы можете просмотреть на своем компьютере нужное изображение. Перейдите к месту расположения вашего пользовательского изображения и выберите его, затем нажмите «Открыть», Чтобы добавить его в« галерею »фона.
И после этого последний шаг — выбрать недавно добавленные пользовательские обои из сетки изображений в папке «Задний план”Таб. Теперь, если вы похожи на меня, вы можете продолжить свою одержимость Pink Floyd еще дальше.
Метод 3: Использование командной строки
Если вы предпочитаете работать в своей системе, используя терминал, а не пользовательский интерфейс, то этот метод для вас. Действительно, есть способ изменить текущий фон рабочего стола с помощью нескольких команд. Посмотрим, как это сделать.
Ударить «Ctrl + Alt + T»На клавиатуре или откройте новое окно Терминала из«мероприятия»Меню. Помните те предустановленные фоны рабочего стола, о которых мы говорили некоторое время назад? Мы можем получить их полный список, выполнив следующую команду:
$ ls usr/доля/фоны
И вы должны увидеть результат, подобный изображению ниже:
Это дает список доступных фонов рабочего стола. Теперь вы можете выбрать один из них, используя команду, которую мы предоставили ниже:
$ gsettings задавать org.gnome.desktop.background picture-uri
файл:////usr/доля/фоны/brad-huchteman-stone-mountain.jpg
Теперь вы можете проверить свой рабочий стол, чтобы увидеть, что фон изменился на изображение, путь для которого вы ввели в команде. Точно так же этот метод работает для любого другого изображения по вашему выбору.
Метод 4: Использование автоматической смены обоев
Ubuntu поставляется с потрясающей встроенной программой-менеджером изображений под названием Shotwell. Вы можете использовать его, чтобы установить слайд-шоу из ваших любимых изображений в качестве обоев. Есть множество удобных настроек, например, как долго вы хотите, чтобы каждое изображение оставалось в качестве обоев, прежде чем оно сменится на следующее, и т. Д.
Вы можете запустить Shotwell в Ubuntu, нажав на значок «мероприятия”В верхнем левом углу экрана. Введите Shotwell в поле поиска и откройте его. Вы должны увидеть что-то вроде этого:
Щелкните значок «Файл»В верхнем левом углу и выберите«Импортировать из папки» вариант. Это позволит вам выбрать папку, полную пользовательских изображений по вашему выбору, и установить их в качестве фона рабочего стола. Он также будет автоматически менять их со временем, как слайд-шоу. Итак, выберите папку с выбранными вами обоями.
Нажмите «хорошо», Когда вы закончите, и вы должны увидеть свои изображения, импортированные в библиотеку Shotwell.
Теперь все, что осталось сделать, это выбрать импортированные изображения и нажать «Файл«, опять таки. Теперь вы выберете вариант с надписью «Установить как слайд-шоу на рабочем столе”. Вас спросят, как долго вы хотите, чтобы изображения оставались, прежде чем обои сменится на следующие. Вы, конечно, можете установить время по своему усмотрению.
Зайдите на рабочий стол и посмотрите, как Shotwell творит чудеса в реальном времени. Существует множество автоматических сменщиков обоев и программ для упорядочивания изображений, но мы хотел сделать наши предложения инклюзивными, поскольку Shotwell является внутренним для Ubuntu и доступен для всех пользователей.
Вывод
На этом мы завершаем список различных способов изменения фона рабочего стола. Мы показали вам, как вы можете использовать предустановку Ubuntu в качестве фона рабочего стола или собственного изображения. Кроме того, мы показали вам, как можно использовать командную строку для изменения обоев и, наконец, как создать слайд-шоу обоев с помощью Shotwell. Надеюсь, эта статья была полезной и информативной.
После установки новой операционной системы, которую мы собираемся использовать в течение длительного времени, мы начинаем замечать вещи, которые мы хотели бы настроить в соответствии с нашими потребностями, предпочтениями и личным выбором. Это начинается с внешнего вида рабочего стола, расположения различных приложений, установленных в системе, размера шрифта и курсора, яркости и настроек дисплея, даты и времени и т.д., а также многих других настраиваемых функций.
В этой статье мы расскажем о способах изменения некоторых основных настроек, которые пользователь предпочитает изменять практически сразу после установки новой операционной системы.
Содержание
- Изменение фона рабочего стола и экрана блокировки
- Изменение фона экрана входа в систему
- Добавление/удаление приложения из избранного
- Изменение размера текста
- Изменение размера курсора
- Активируйте ночную подсветку
- Настройка автоматического перехода в режим ожидания при бездействии
- Настройка даты и времени
Изменение фона рабочего стола и экрана блокировки
Для того чтобы настроить большинство функций рабочего стола, вам необходимо зайти в утилиту «Настройки» ОС Ubuntu. Это можно сделать следующими способами:
Нажмите на стрелку вниз, расположенную в правом верхнем углу рабочего стола Ubuntu, а затем нажмите на значок настроек, расположенный в левом нижнем углу:
ИЛИ
Наберите Settings в Ubuntu Dash следующим образом:
Для того чтобы изменить фон рабочего стола или экрана блокировки (Background), перейдите на вкладку Фон в окне Настройки и выберите в меню пункт Фон или Экран блокировки:
Вы можете выбрать картинку в качестве фона из доступного списка обоев, загрузить ее из системы или использовать в качестве фона однотонные цвета.
Изменение фона экрана входа в систему
Изменение экрана входа в систему, в отличие от экрана блокировки и фона, является реальной задачей. Вы не можете просто изменить его через пользовательский интерфейс; вместо этого вам придется выполнить следующие шаги, чтобы изменить экран блокировки:
Откройте терминал через Ctrl+Alt+T, где нам нужно будет изменить файл ubuntu.css, расположенный в каталоге /usr/share/gnome-shell/theme.
Введите следующую команду, чтобы открыть файл css в gedit.
sudo gedit /usr/share/gnome-shell/theme/ubuntu.cssНайдите термин ‘lockDialog’, нажав Ctrl+D и введя это ключевое слово в строке поиска. Таким образом, вы попадете в то место, где мы хотим внести необходимые изменения. Это раздел файла, который мы будем редактировать: LockDialogGroup
Вы можете видеть, что файл noise-texture.png определяет изображение по умолчанию, которое Ubuntu использует в качестве фона экрана блокировки и входа в систему.
Вам нужно заменить вышеупомянутые строки на следующие:
#lockDialogGroup {
background: #2c001e url(file:///[fileLocation/filename.png]);
background-repeat: no-repeat;
background-size: cover;
background-position: center;
}Замените часть [fileLocation/filename.png] на местоположение и имя файла изображения, которое вы хотите использовать в качестве нового фона.
Сохраните этот файл, нажав кнопку Save, расположенную в правом верхнем углу текстового редактора.
Перезагрузите компьютер, чтобы изменения вступили в силу.
Добавление/удаление приложения из избранного
Список ваших любимых приложений поддерживается на рабочем столе Ubuntu в левой вертикальной полосе следующим образом:
Эти приложения — те, которые вы чаще всего используете при работе с системой. Если вы хотите добавить приложение в этот список, щелкните правой кнопкой мыши на значке приложения в списке приложений и выберите опцию Добавить в избранное (Add to Favorites), как показано ниже:
Ваше приложение будет перемещено в список избранных приложений, и к нему будет очень легко получить доступ.
Вы также можете удалить из этого списка приложения, которыми вы пользуетесь реже всего, щелкнув правой кнопкой мыши значок приложения и выбрав опцию Удалить из избранного (Remove from Favorites), как показано ниже:
Изменение размера текста
Если вы хотите изменить размер текста всего, что вы видите на экране, перейдите в раздел Настройки, а затем перейдите на вкладку Универсальный доступ. На левой панели переключите кнопку Крупный текст на Вкл. или Выкл. в зависимости от того, хотите ли вы видеть крупный размер текста или тот, который используется по умолчанию.
Изменение размера курсора
Ubuntu позволяет изменять размер курсора через приложение Настройки. Перейдите на вкладку Универсальный доступ (Universal Access), а затем нажмите Размер курсора (Cursor Size) . Вы можете выбрать размер курсора из доступного списка размеров в соответствии с размером текста и настройками экрана Zoom.
Активируйте ночную подсветку
Подсветка экрана обычно настроена на синий свет для лучшего просмотра. Однако в ночное время этот синий свет создает дополнительную нагрузку на глаза, поэтому лучше переключиться на более теплый свет, активировав функцию Night Light. Зайдите в Настройки, перейдите на вкладку Устройства и выберите Дисплеи. Выберите функцию Ночной свет (Night Light) и установите запланированное время в следующем диалоговом окне:
Настройка автоматического перехода в режим ожидания при бездействии
Ubuntu предназначен для перевода системы в режим ожидания, если вы неактивны, когда ноутбук работает от батареи (зарядное устройство отключено). Как мы знаем, постоянно держать зарядное устройство подключенным — не лучшая практика для жизни батареи. Иногда нам требуется, чтобы система работала от батареи, даже если мы бездействуем более определенного времени. В этом случае нам нужно отключить режим автоматического приостановления работы через Настройки, вкладку Электропитание (Power) и опцию Автоматическое приостановление работы (Automatic Suspend) следующим образом:
Настройка даты и времени
Операционные системы в наши дни настроены на автоматическое получение даты и времени и часовых поясов через Интернет. Если у вас нет доступа в интернет или вы хотите изменить эти настройки по какой-либо причине, вы можете сделать это, открыв «Настройки», перейдя на вкладку «Подробности» (Details) и выбрав опцию «Дата и время» (Date & Time). Вы можете отключить автоматическое получение даты, времени и часового пояса, а затем установить их в соответствии с вашими требованиями следующим образом:
С помощью восьми основных настроек, описанных в этой статье, вы можете настроить рабочий стол Ubuntu в соответствии со своими предпочтениями. Это даст вам ощущение личного рабочего стола, а не рабочего стола по умолчанию, предоставляемого вам Ubuntu. Вы будете чувствовать себя как дома в новой настроенной среде и работать с легкостью столько, сколько захотите.
В этом посте описаны шаги, которые можно предпринять, чтобы изменить фон рабочего стола в Ubuntu Linux.
Используя фон рабочего стола в Ubuntu Linux, вы можете отображать фотографии своей семьи, домашних животных или других важных людей и мест в вашей жизни.
Ubuntu Linux позволяет менять фон рабочего стола любой понравившейся фотографией. Вам не нужно довольствоваться изображениями, которые поставляются с вашим компьютером. Идите и персонализируйте свой рабочий стол по своему вкусу.
Есть несколько способов изменить фоновый рисунок в Ubuntu Linux. Вы можете использовать образы, уже включенные в Ubuntu Linux, или установить свои собственные.
Один из способов установить одну из ваших собственных фотографий в качестве фона — щелкнуть правой кнопкой мыши файл изображения в диспетчере файлов и выбрать «Установить как обои» или открыть файл изображения в средстве просмотра изображений, нажать кнопку меню в строке заголовка и выбрать « Установить». как обои.
Как установить фоновые обои в Ubuntu Linux
Как описано выше, Ubuntu Linux позволяет пользователям использовать фон рабочего стола в Ubuntu Linux для отображения фотографий семьи, домашних животных или других важных людей и мест в их жизни.
Ниже описано, как изменить фоновый рабочий стол в Ubuntu Linux.
Ubuntu Linux имеет централизованное расположение для большинства своих настроек. От конфигурации системы до создания новых пользователей и обновления — все это можно сделать с System Settings панели.
Либо щелкните меню «Система» в правом верхнем углу верхней панели на рабочем столе.
В меню «Система» выберите «Настройки», как показано ниже.
В приложении «Настройки» щелкните фоновую плитку, чтобы открыть панель.
Текущие выбранные обои отображаются в верхней части экрана.
Чтобы изменить фон рабочего стола, щелкните одно из фоновых изображений, поставляемых вместе с системой.
Выбранное вами изображение будет немедленно применено и сменит фон прямо на ваших глазах.
Обои, которые вы видите с маленькими часами в правом нижнем углу, являются динамическими. Эти обои меняются в течение дня.
Если вы не хотите выбирать обои, поставляемые с Ubuntu Linux, вы можете добавить свои собственные.
Нажмите «Добавить изображение…» , чтобы использовать одну из своих фотографий. По умолчанию папка «Изображения» будет открыта, так как большинство приложений для управления фотографиями хранят там фотографии.
Выберите папку из папки «Изображения» или там, где вы ее сохранили, и сделайте ее фоном.
Это должно сделать это! Теперь вы можете закрыть приложение «Настройки».
Вывод:
В этом посте показано, как изменить фон в Ubuntu Linux. Если вы обнаружите какую-либо ошибку выше или вам есть что добавить, пожалуйста, используйте форму комментариев ниже, чтобы сообщить об этом.
Следуйте инструкциям по переходу к значку «Изменить приложение» в Ubuntu: —
(1) Откройте файлы и нажмите «Компьютер» (корневая папка) или перейдите непосредственно в корневую папку. (2) Откройте usr Folder ==> share Folder ==> application Folder. (3) Теперь нажмите Ctrl + l и скопируйте местоположение каталога (то есть — скопируйте папку приложений местоположения).
Где в Ubuntu хранятся фоны рабочего стола?
В Ubuntu 18.04 они хранятся в / usr / share / background. Однако, если вы просто хотите использовать свои собственные, нет необходимости получать к ним доступ.
Как изменить фон рабочего стола в Терминале Linux?
- cinnamon-settings desktop # в терминале> Снимите флажок «Разрешить файловому менеджеру обрабатывать рабочий стол»
- измените обои с помощью feh feh –bg-fill ~ / Images / my_wallpaper.png.
Как изменить размер значков на рабочем столе Linux?
Щелкните правой кнопкой мыши значок, размер которого нужно изменить. Выберите «Изменить размер значка…» Удерживая нажатой кнопку мыши, перетащите появившиеся маркеры на значке, чтобы изменить его размер.
Как создать запись на рабочем столе в Linux?
Добавление ярлыка на рабочий стол в Ubuntu
- Шаг 1: Найдите файл. настольные файлы приложений. Перейдите в Файлы -> Другое место -> Компьютер. …
- Шаг 2: Скопируйте файл. рабочий стол на рабочий стол. …
- Шаг 3: Запустите файл рабочего стола. Когда вы это сделаете, вы должны увидеть значок текстового файла на рабочем столе вместо логотипа приложения.
29 окт. 2020 г.
Как изменить заставку в Linux?
Выберите из списка заставку, которая будет отображаться на изображении компьютерного терминала. Некоторые хранители экрана можно изменить, например, изменить цвет «Пустой экран». Чтобы настроить выбранную вами конкретную заставку, щелкните «Настройка». Нажмите «Тест», чтобы протестировать хранитель экрана, прежде чем нажать «ОК» для сохранения настроек.
Как мне изменить свой фон в Linux?
Вот как:
- Щелкните правой кнопкой мыши пустое место на рабочем столе и выберите «Изменить фон рабочего стола».
- Это откроет настройки внешнего вида на вкладке «Фон». Вы можете выбрать любой из предустановленных обоев, просто нажав на них. …
- По желанию. Выберите стиль для фона рабочего стола. …
- По желанию. …
- Необязательный.
Как изменить время блокировки экрана в Ubuntu?
Чтобы подождать более длительный период перед автоматической блокировкой экрана:
- Откройте Обзор действий и начните вводить Конфиденциальность.
- Нажмите «Конфиденциальность», чтобы открыть панель.
- Нажмите «Блокировка экрана».
- Если автоматическая блокировка экрана включена, вы можете изменить значение на экране блокировки после пустого раскрывающегося списка.
Как мне изменить свой фон в CMD?
Чтобы изменить обои рабочего стола Windows, обычно мы щелкаем правой кнопкой мыши по рабочему столу и выбираем свойства и так далее. Но мы можем сделать то же самое, отредактировав ключ реестра с помощью команды reg из командной строки.
Как изменить размер значков?
Сначала зайдите в меню настроек. Вы можете сделать это, потянув панель уведомлений вниз (дважды на некоторых устройствах), а затем выбрав значок шестеренки. Отсюда прокрутите вниз до записи «Показать» и коснитесь ее. В этом меню найдите параметр «Размер шрифта».
Щелкните опцию «Док» на боковой панели приложения «Настройки», чтобы просмотреть настройки док-станции. Чтобы изменить положение док-станции в левой части экрана, щелкните раскрывающийся список «Положение на экране», а затем выберите вариант «Внизу» или «Вправо» (вариант «сверху» отсутствует, потому что верхняя панель всегда занимает это место).
Как мне изменить внешний вид Ubuntu?
Все, что вам нужно сделать, чтобы поменять местами, переключить или изменить тему Ubuntu:
- Установите GNOME Tweaks.
- Откройте GNOME Tweaks.
- Выберите «Внешний вид» на боковой панели GNOME Tweaks.
- В разделе «Темы» щелкните раскрывающееся меню.
- Выберите новую тему из списка доступных.
17 февраля. 2020 г.