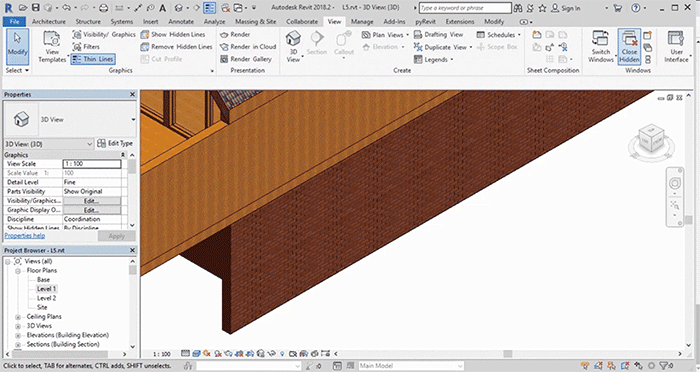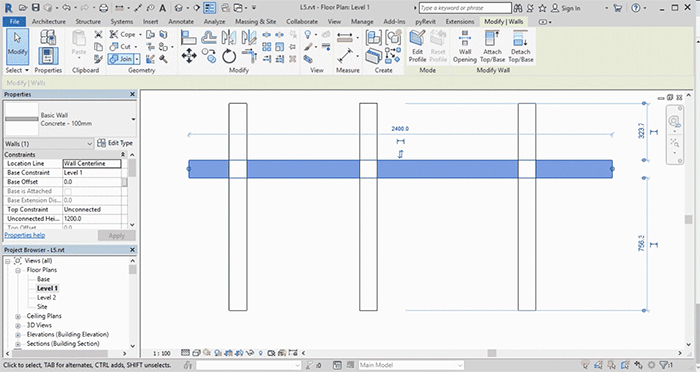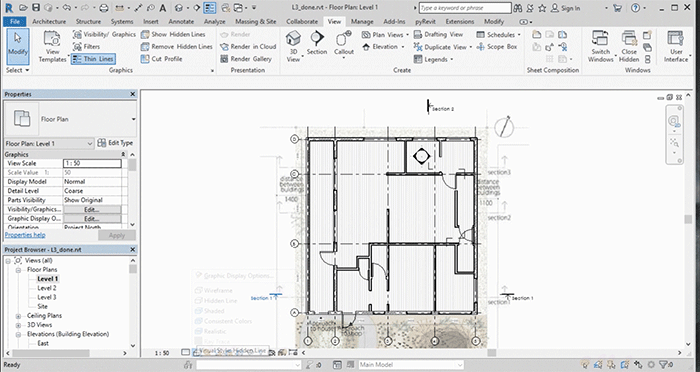перейти к содержанию
Справка
- Откройте 3D вид.
- Выберите вкладку «Вид» панель «Графика» («Параметры отображения графики»).
- В разделе «Фон» выберите «Градиентный фон».
- Выберите нужные цвета для неба, горизонта и земли.
- (Необязательно) Если на виде будет виден горизонт, укажите уровень земли: …
- В диалоговом окне «Параметры отображения графики» нажмите «ОК».
Как сделать фон черным в Revit?
Можно ли изменить цвет фона в Revit? Да, вы можете, и это просто сделать. Если вы перейдете в меню «Параметры», вы можете найти его в нижней части меню «Приложения». Выберите заголовок «Графика», затем в разделе «Цвета», если вы ставите галочку инвертировать фон это изменит цвет фона на черный.
Как сделать JPEG прозрачным в Revit?
Вы можете выбрать цвет прозрачности для изображений в градациях серого и цветных изображений.
…
Чтобы сделать фон вставленного изображения прозрачным
- Выберите изображение.
- Щелкните изображение правой кнопкой мыши. Щелкните Свойства.
- В палитре свойств выберите «Прозрачность».
- Щелкните стрелку вниз справа от поля и выберите Да.
Как создать рабочее пространство в Revit?
Откройте модель Revit. Откройте вид, чтобы отобразить целевую комнату. В процессе создания исследования вы выберете целевую комнату и экземпляр стола. Чтобы упростить выбор комнаты, включите видимость комнат на виде.
Как показать цвет в Revit?
В Диспетчере проектов щелкните правой кнопкой мыши вид в плане или вид в разрезе чтобы применить цветовую схему, и выберите Свойства. На палитре свойств щелкните ячейку «Цветовая схема». В диалоговом окне «Редактировать цветовую схему» в разделе «Схемы» выберите категорию и цветовую схему. Нажмите «ОК».
Как сделать Revit черно-белым?
Решение:
- Перейти к файлу.
- Наведите указатель мыши на Экспорт и выберите DWF/DWFx.
- Выберите вкладку «Свойства DWF».
- Затем выберите Настройка печати.
- Под полем Цвета.
- Измените черные линии или оттенки серого на цвет.
- Нажмите кнопку ОК.
Перейти к содержимому раздела
Форумы CADUser
Информационный портал для профессионалов в области САПР
Вы не вошли. Пожалуйста, войдите или зарегистрируйтесь.
Дерево сообщений Активные темы Темы без ответов
Страницы 1
Чтобы отправить ответ, вы должны войти или зарегистрироваться
#1 28 ноября 2007г. 01:44:52
- Олег
- Восстановленный участник
- На форуме с 28 ноября 2007г.
- Сообщений: 2
- Спасибо: 0
Тема: Цвет фона рабочего окна Revit
Уважаемые профессионалы!
Подскажите пожалуйста, можно ли выбрать цвет фона рабочего окна в Revit, кроме белого или черного.
Я, например привык работать и в автокаде и в архикаде на сером фоне, не так режет глаза. в 3д, тоже серый фон.
А здесь — черный или белый, глаза мои не привыкли еще:)
Спасибо.
#2 Ответ от borissofff 28 ноября 2007г. 12:53:55
- borissofff
- Активный участник
- Откуда: Самара
- На форуме с 13 сентября 2007г.
- Сообщений: 159
- Спасибо: 2
Re: Цвет фона рабочего окна Revit
Привыкай к тому как есть… 
День, может два и глаза привыкнут, человек он ведь ко всему привыкает, к хорошему быстро:
Я, например привык работать и в автокаде и в архикаде на сером фоне, не так режет глаза. в 3д, тоже серый фон.
А к плохому…
А здесь — черный или белый, глаза мои не привыкли еще:)
ДА и к плохому тоже… 
#3 Ответ от sv-rus 28 ноября 2007г. 17:50:41
- sv-rus
- Восстановленный участник
- На форуме с 9 февраля 2007г.
- Сообщений: 40
- Спасибо: 0
Re: Цвет фона рабочего окна Revit
нельзя к сож. Я иногда использую dwg-подложку — прямоугольник залитый нужным цветом, подключённый как xref.
#4 Ответ от Олег 29 ноября 2007г. 01:42:49
- Олег
- Восстановленный участник
- На форуме с 28 ноября 2007г.
- Сообщений: 2
- Спасибо: 0
Re: Цвет фона рабочего окна Revit
Спасибо. буду привыкать.
Сообщения 4
Тему читают: 1 гость
Страницы 1
Чтобы отправить ответ, вы должны войти или зарегистрироваться
Создавать стили линий
В Revit можно создать линии с новыми стилями в дополнение к стандартным, задав толщину, цвет и образец линии:
eng.: Manage → Additional Settings → Line Styles.
рус.: Управление → Дополнительные параметры → Стили линий.
Изменения ранее созданных линий влияют на все виды в проекте.
Настраивать вес линий
Изменение толщины линий при помощи инструмента Visibility / Graphics или создание нового стиля линии в Line Styles основано на индексе толщины от 1 до 16 пунктов.
Каждому из индексов можно присвоить разную толщину в зависимости от масштаба: так в разных масштабах толщина линий будет отображаться корректно, и линии не будут выглядеть ни слишком тонкими, ни слишком жирными.
eng.: Manage → Additional Settings → Line Weights.
рус.: Управление → Дополнительные параметры → Вес линий.
Изменения влияют на толщину линий во всём проекте.
Настраивать толщину линий
В Revit по умолчанию включен режим Thin Line / «Тонкие линии»: в нём на всех видах линии отображаются тонкими. Это удобно для работы с цифровым пространством: видны все пересечения и линии привязки.
Отключить этот режим и видеть толщины линий так, как они будут выглядеть на печати корректно:
eng.: View → Graphics → Thin Lines.
рус.: Вид → Графика → Тонкие линии.
Другой путь — использовать комбинацию клавиш TL или переключить режим через панель быстрого доступа.
Создавать новые образцы линий
В Revit можно создать новые образцы линий или отредактировать уже существующие — настроить длину штрихов и расстояние между ними, а затем сохранить новый образец линии:
eng.: Manage → Additional Settings → Line Pattern → New / Edit.
рус.: Управление → Дополнительные параметры → Образцы линий → Создать / Изменить.
Созданные образцы затем можно использовать при создании линий с новыми стилями:
eng.: Manage → Additional Settings → Line Styles → Колонка Line Pattern.
рус.: Управление → Дополнительные параметры → Стили линий → Колонка «Образец линий».
Поворачивать текстуры
Ориентацию текстуры и штриховки в Revit можно изменить. Это может понадобиться, если элемент модели повернут или имеет скошенный угол, и текстура или штриховка должна быть ему параллельна, а также если одна и та же текстура присвоена вертикальным и горизонтальным плоскостям.
Чтобы команда сработала, необходимо правильно настроить материал — недостаточно только присвоить объекту текстуру, нужно задать объекту штриховку:
eng.: Manage → Materials → Material Browser → Выбрать нужный материал → Graphics → Surface pattern → Foreground → Pattern → Pattern Type → Model → задать образец штриховки, соответствующий материалу.
рус.: Управление → Материалы → Диспетчер материалов → Выбрать нужный материал → Графика → Штриховка поверхности → Передний план → Образец → Тип штриховки → Моделирующий → задать образец штриховки, соответствующий материалу.
После этого изменить неправильную ориентацию текстуры на стене или на полу можно с помощью инструмента Rotate:
eng.: Visual Style → Hidden lines → переключая клавишу Tab, выбрать линию штриховки с нужным направлением → Rotate → развернуть текстуру под нужным углом.
рус.: Панель управления видами → Визуальный стиль → Скрытые линии → переключая клавишу Tab, выбрать линию штриховки с нужным направлением → Изменить → Повернуть → развернуть текстуру под нужным углом.
Настраивать видимость и графику
Видимость и графическое отображение настраиваются для каждого семейства целиком — для категорий модели (то есть 3D-отображений семейств) и аннотаций (2D-отображений):
eng.: View → Graphics → Visibility/Graphics→ кликнуть Override на необходимой категории.
рус.: Вид → Графика → Видимость/графика → кликнуть «Переопределить» на необходимой категории.
Важно помнить, что выбранные параметры применяются только для одного вида. Чтобы распространить их на другие виды, необходимо создать шаблон:
eng.: View → Graphics → View Templates → Create Template from Current View → Name → ввести имя шаблона.
рус.: Вид → Графика → Шаблоны видов → Создать шаблон на основе текущего вида → Имя → ввести имя шаблона.
Чтобы применить графику шаблона к другим видам, необходимо перейти на нужный вид:
eng.: View → Graphics → View Templates → Apply Template Properties to Current View → выбрать нужный шаблон.
рус.: Вид → Графика → Шаблоны видов → Применить свойства шаблона к текущему виду → выбрать нужный шаблон.
Соединять элементы
Иногда необходимо соединить несколько элементов с общей гранью — например, пол или стены, — чтобы стыки и места соединения элементов корректно отображались на чертежах. Для этого:
eng.: Modify → Geometry → Join → Кликнуть на элементы.
рус.: Изменить → Геометрия → Соединить → Кликнуть на элементы.
Не терять подложку
Чтобы элементы модели не перекрывали подложку в форматах DWG, PDF или JPG, подойдёт режим Wireframe:
eng.: View Control Bar → Visual Style → Wireframe
рус.: Панель управления видами → Визуальный стиль → Каркас
Чтобы увидеть все пироги стен на видах, можно поставить уровень детализации Medium или Fine.
eng.: Detail Level → Medium или Fine
рус.: Уровень детализации → Средний или Высокий