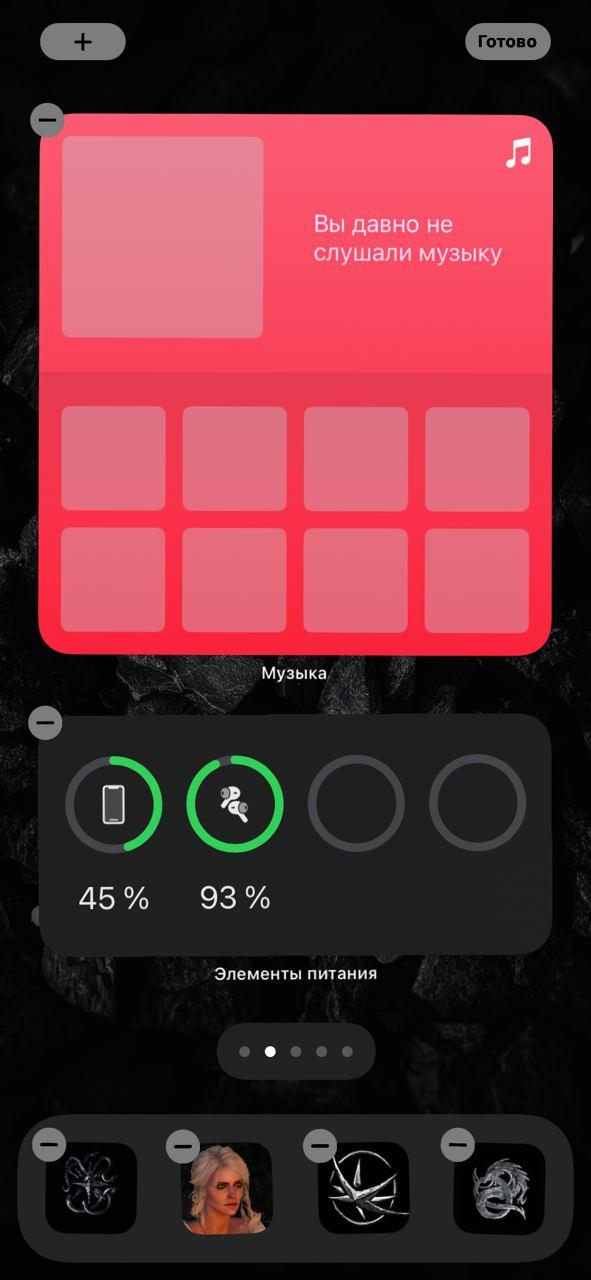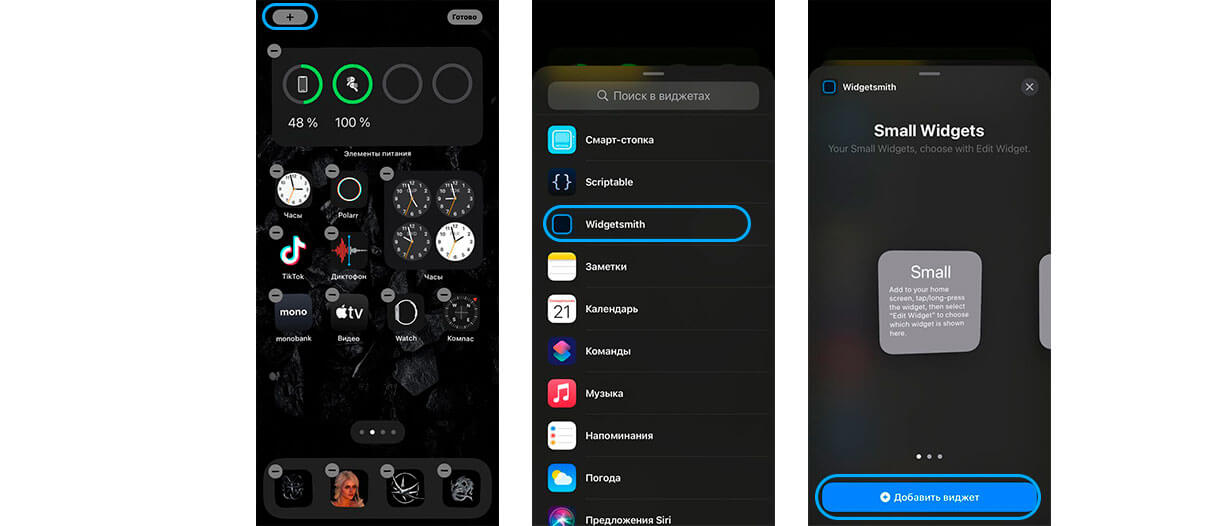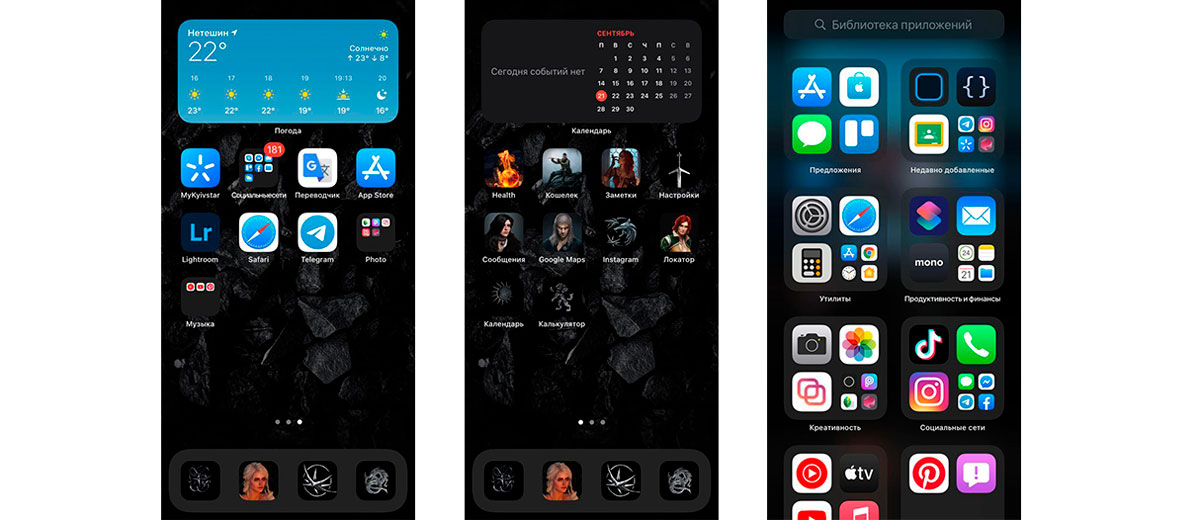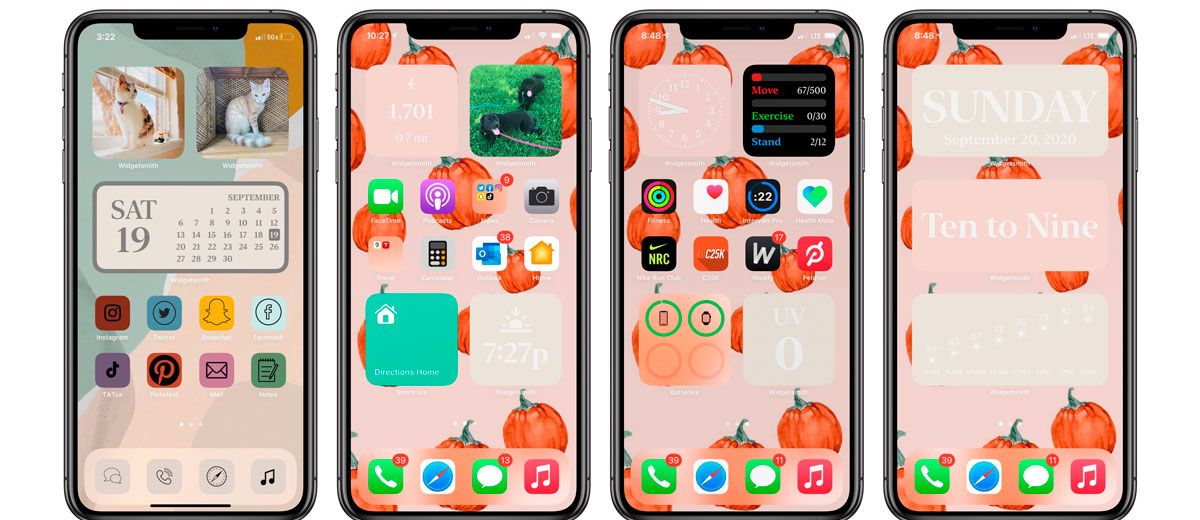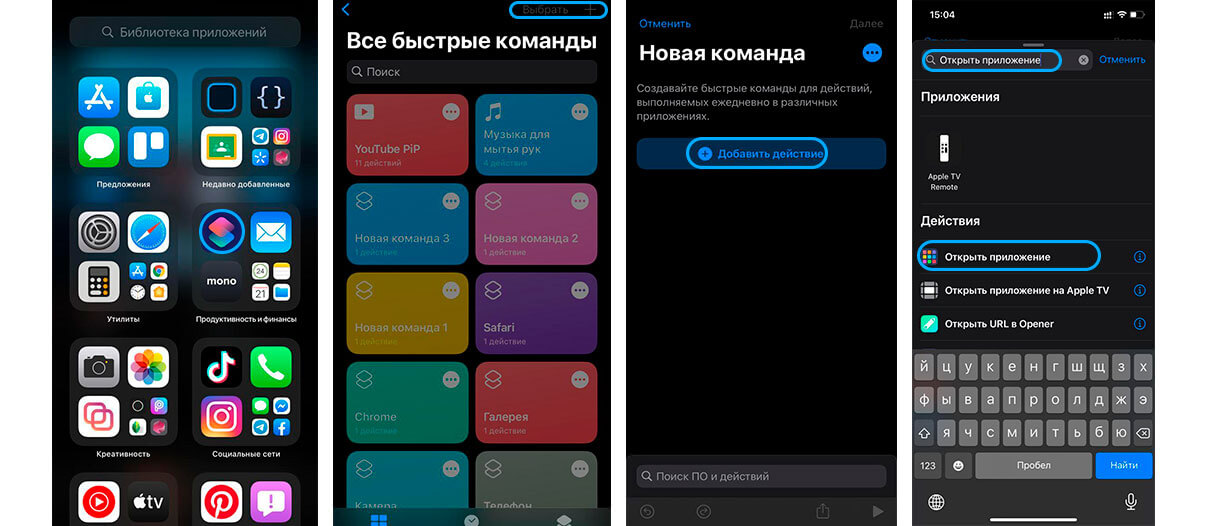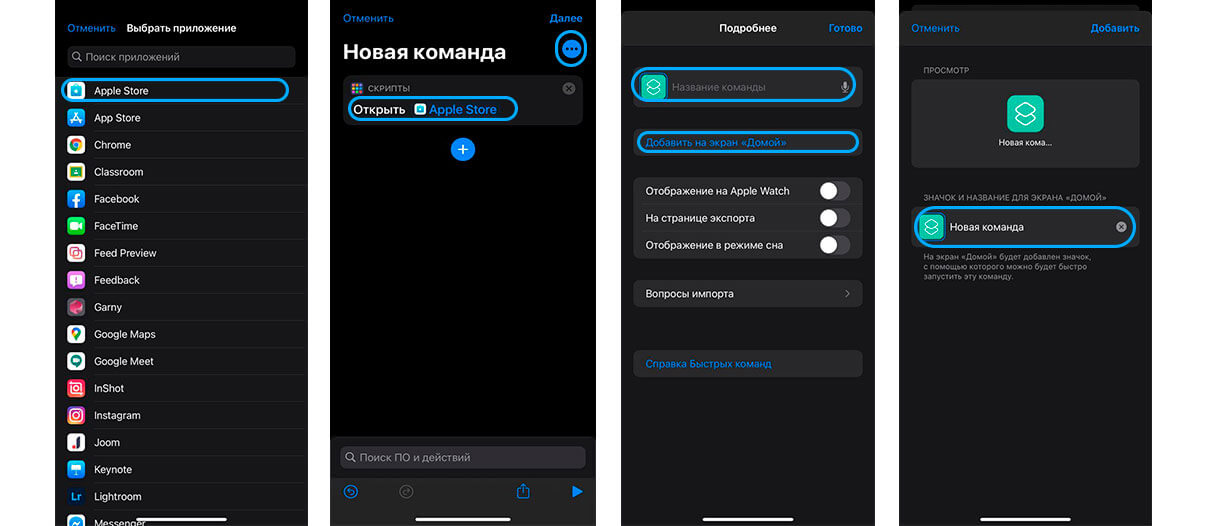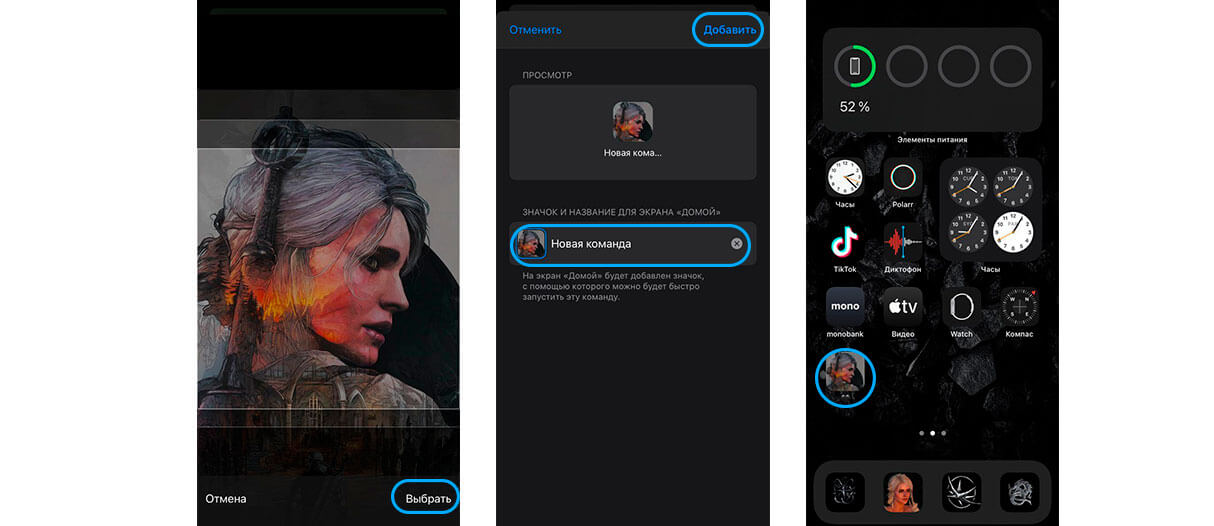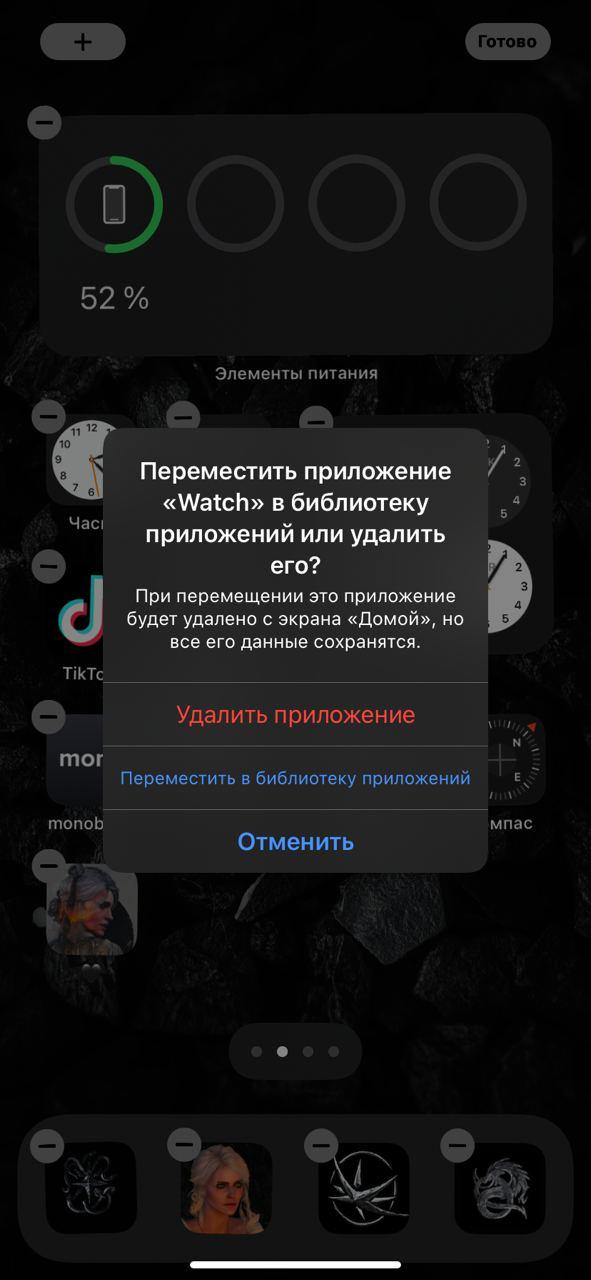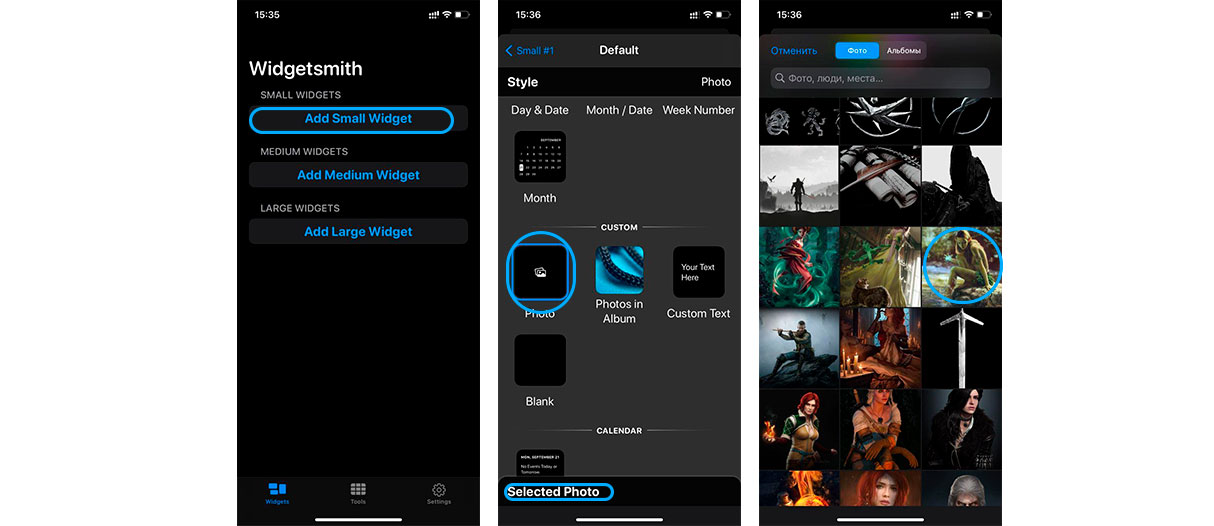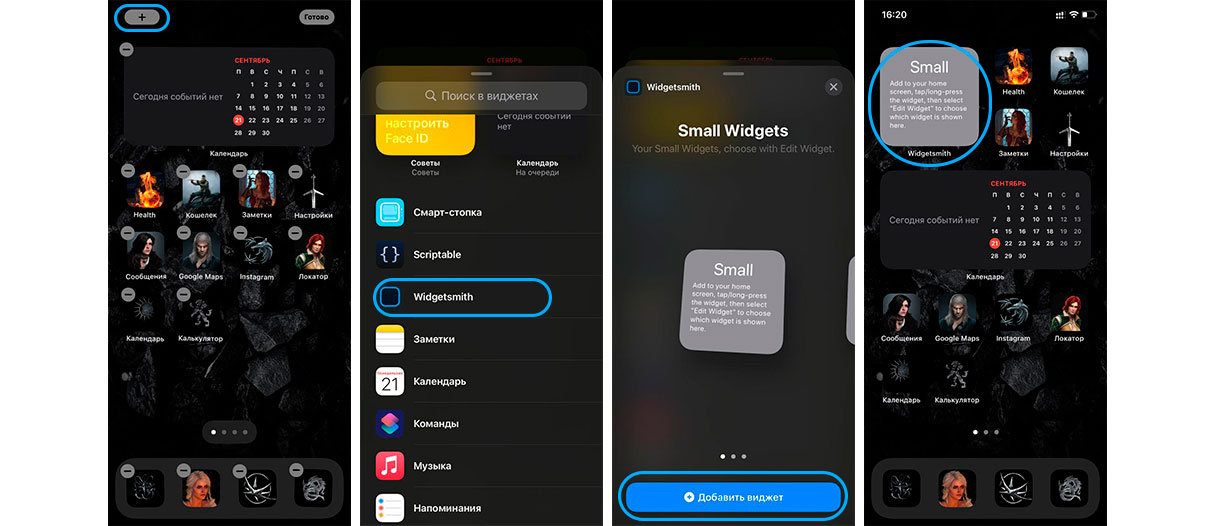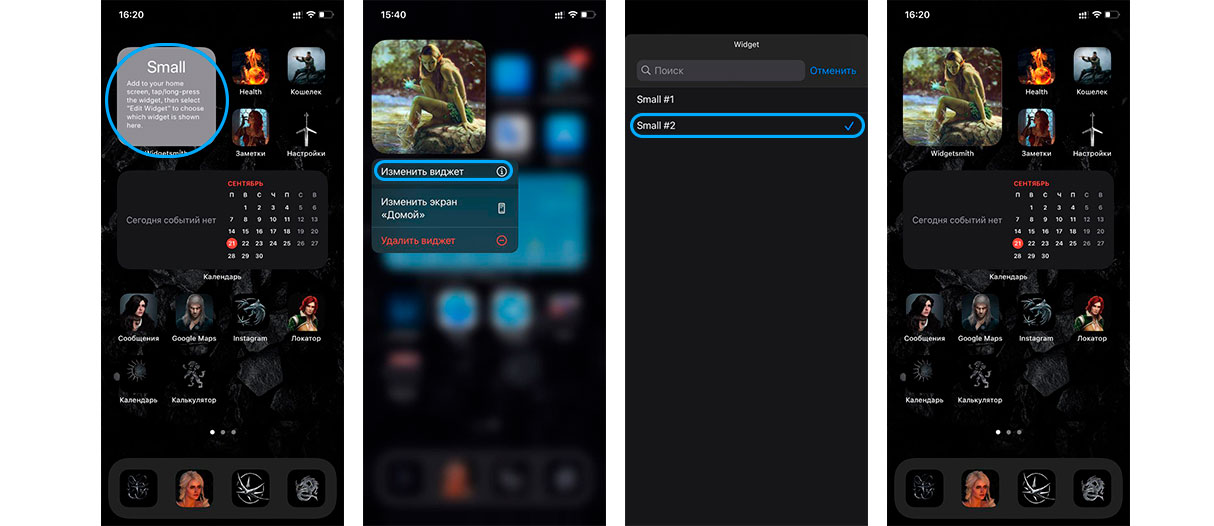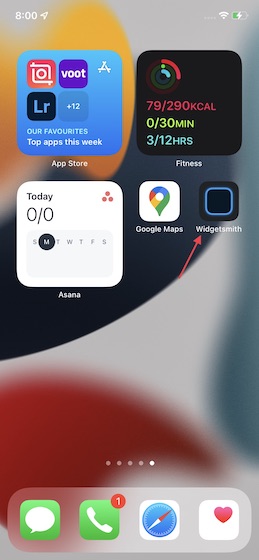Apple никогда не перестает создавать ажиотаж, будь то устройства или линейка программного обеспечения. Что касается последнего, iOS 14 была феноменальной с точки зрения производительности. Кроме того, он принес большой объем настроек. Пользователи могут создавать свой домашний экран любым удобным для них способом. Виджеты под iOS 14 получили значительное обновление. Наряду с этим вы также можете изменить цвет виджета на iPhone и iPad работает на последней версии iOS 14 или iPadOS 14.
В этом руководстве я объясню, как вы можете настроить виджеты на своих устройствах с различными цветами. Это придаст ему эстетический вид, а также создаст ощущение уникальности. Мы воспользуемся приложением из магазина приложений для изменения цвета виджетов iPad или iPhone. Я упомянул все шаги, которые легко выполнить. Итак, перейдем к руководству.
Изменить цвет виджета на iOS 14
Запись
Вместо простого виджета вы также можете установить фон виджета, используя любую фотографию по вашему выбору с вашего iPhone / iPad. Информация о виджете будет отображаться поверх фонового изображения.
Добавление красочного виджета на главный экран
Теперь, когда мы закончили настройку цвета, темы и фона нашего виджета, давайте установим виджет на домашний экран нашего iPhone и iPad.
Это приложение потрясающее, если мы говорим о возможностях настройки цвета и тем оформления. Однако на данный момент он поддерживает только один тип виджета, который включает дату, время и уровень заряда батареи. Я бы хотел, чтобы в будущем он поддерживал более инновационные стили виджетов и предлагал большее разнообразие компонентов виджетов.
Это все о том, как изменить цвет виджета в iOS 14 и iPadOS 14. Попробуйте, если вам нравится настраивать внешний вид своих устройств.
Другие полезные руководства
- Как установить Google Chrome в качестве браузера по умолчанию на iOS 14
- Советы по использованию простоя во время экранного времени на iPhone и iPad
Сваям — профессиональный технический блоггер со степенью магистра компьютерных приложений, а также имеет опыт разработки под Android. Он убежденный поклонник Stock Android OS. Помимо технических блогов, он любит игры, путешествовать и играть на гитаре.
Какие приложения вам понадобятся?
Для того, чтобы красиво оформить главный экран вашего iPhone на iOS 14, вам нужно будет либо стандартное приложение «Быстрые команды», либо «Widgetsmith». Также вы можете пользоваться любыми другими приложениями, которые дают доступ к виджетам. К примеру можете воспользоваться виджетом Apple Music, чтобы добавить подборку любимой музыки на главный экран.
Все на ваше усмотрение. Главное правило оформления — ваши потребности и вкус. У и не забывайте, что главный экран лучше не перегружать множеством всего, иначе вам будет просто неудобно им пользоваться.
Пункт первый — виджеты
Виджеты можно добавить на главный экран с помощью длинного нажатия на любую пустую область главного экрана.
- Жмем на плюсик слева вверху.
- Выбираем добавить виджет.
- Настраиваем размер.
- Размещаем на главном экране.
- Жмем готово.
Все очень просто, главное четко определить, что и где вы хотите разместить.
Как добавить смарт-стопку на главный экран iOS 14:
- Жмем на плюс слева.
- Выбираем добавить смарт-стопку.
- Размещаем на экране.
- Сохраняем.
На смарт-стопке будет отображаться актуальная информация на протяжении всего дня. По стандарту в смарт-стопку встроены слайды из ваших фото, заметки, календарь и погода.
Обратите внимание, что в работе с виджетами есть несколько нюансов:
- Если работать с Widgetsmith, виджеты нужно настраивать непосредственно в ней и сохранять.
- Также Widgetsmith не полностью бесплатная программа, многие из функций связанные с виджетами в ней недоступны.
- Встроенный виджет Фотографий не позволяет выбрать фото, какое можно разместить на рабочем столе.
- Widgetsmith не дает сформировать смарт-стопки. Это преимущество только родных виджетов Apple.
Пункт два — ярлыки приложений
Ярлыки приложений — это второе, на что нужно обратить внимание, если хотите красиво оформить ваш главный экран в iOS 14.
Существует много вариантов оформления:
- некоторые пользователи просто сортируют приложения по цветам стандартных иконок и формируют красивую внешнюю картинку из того что есть;
- другие — пользуются обходными путями и меняют иконки приложений, чтобы кастомизировать их под определенную тематику/фендом;
- кое-кто вообще удаляет все приложения с главного экрана и пользуется только библиотекой приложений.
Какой вариант выбрать — смотрите сами. Скажу только, что в той инструкции, что мы предоставим ниже есть несколько нюансов и вам лучше знать их до того, как вы потратите 2 часа на оформление.
Почему создание красивых ярлыков приложений на iOS 14 может быть неудобным:
- Не приходят уведомления. если вы будете настраивать красивые ярлыки, вы должны смириться с тем, что у вас не будут сверху отображаться уведомления (подсчет сообщений). Выход их этого есть: можно заменить на красивые иконки приложения, которые не присылают уведомлений — часы, калькулятор, локатор, настройки, кошелек. Если честно, такой себе минус. Мне например даже больше нравится, когда над красивой иконкой нет красного кружочка с цифрами. Спокойнее жить, пока не зайдешь в приложение.
- Задержка в открытии. Есть такая проблема, что когда вы жмете на ярлык, вас сначала перебрасывает в «Быстрые команды», а только потом в само приложение. Это всего на долю секунды, но много кого эта задержка выводит из себя.
Как красиво оформить ярлык приложения iOS 14
Ну если вы уже решились, поговорим о том, как красиво оформить главный экран в iOS 14.
- Зайти в приложение «Быстрые команды». Оно стандартное, поэтому скачивать ничего не нужно.
- Жмем на «Добавить новую команду».
- Далее открываем три точки сверху.
- Обязательно — «Добавить на главный экран».
- Называем команду как хотим, можно использовать даже Emoji.
- Далее тапаем на иконку, загружаем свое фото.
- Сохраняем быструю команду.
- Возвращаемся на рабочий экран, перемещаем иконку куда нам нужно.
Не забудьте отправить оригинальные приложения в библиотеку, чтобы они не путались с вашим оформлением.
Пункт три — фото на главном экране iOS 14
Как добавить выбранное фото через Widgetsmith на главный экран iOS 14
Для этого вам нужно:
- Скачать Widgetsmith.
- Открыть приложение, нажать «Добавить виджет».
- Тапаем на виджет, затем на центр открывшегося виджета.
- Пролистываем вниз, ищем «Добавить фото».
- Тапаем на фото, выбираем нужное. Обратите внимание, что нужно разрешить доступ к фотографиям.
- Сохраняем виджет.
- Переходим на главный экран, длинным нажатием на пустую область заставляем приложения дрожать.
- Жмем на плюс в левом верхнем углу.
- В списке выбираем приложение Widgetsmith.
- Добавляем нужный виджет.
- Сохраняем.
Может быть такое, что виджет не сразу отобразит фото. Для того, чтобы исправить это нужно просто отредактировать его нажатием на виджет и выбором вашего сохраненного виджета. Поэтому лучше давать оригинальные названия своим виджетам созданным в Widgetsmith.
Вывод
Программное обновление iOS 14 позволяет вам полностью настроить внешний вид вашего главного экрана: добавить фотографии, настроить виджеты, смарт-стоки, сделать красивые иконки для приложений и так далее. Для многих любителей креатива с большим запасом свободного времени это идеальный способ выразить себя и поучаствовать в челлендже #ios14homescreen.
Надеемся, что вам была полезной наша инструкция. Делитесь своими впечатлениями в комментариях и оставляйте фотографии своих оформленных главных экранов iOS 14!
С выходом iOS 14 виджеты буквально получили вторую жизнь на iPhone. Если раньше это были небольшие информационные окна в отдельном разделе операционной системы, то сейчас виджеты можно размещать в любом месте экрана, на любом рабочем столе, причем сколько угодно! Но к удивлению популярностью стали пользоваться не столько виджеты от уже установленных приложений (вроде почты, календаря и прочего), а программы, позволяющие создавать собственные виджеты. Одним из самых популярных приложений для создания виджетов оказалось Widgetsmith. Что в нем такого особенного, и как создать свой виджет?
С этим приложением можно сделать какой угодно виджет
Что такое Widgetsmith
В приложении Widgetsmith на iPhone есть три различных размера виджетов на выбор: маленький, средний и большой. Каждый виджет может отображать различную информацию и настраиваться с использованием множества стилей, цветов шрифтов, фона и оттенков.
Первое, что вам нужно сделать, это выбрать, какую информацию вы хотите, чтобы виджет отображал на главном экране. Вот какие данные можно вывести в Widgetsmith:
- Время;
- Дата;
- Пользовательские: фото, текст, альбом;
- Календарь;
- Напоминания;
- Погода;
- Здоровье и активность;
- Приливы;
- Астрономия.
Есть как бесплатные виджеты, так и те, которые доступны только при оформлении подписки на премиальные функции. Подписка стоит 149 рублей в месяц или 1 550 рублей в год.
Виджеты, созданные в Widgetsmith. Хотите так же? Читайте ниже
Как пользоваться Widgetsmith
Процесс создания виджета невероятно прост. Вы просто выбираете размер виджета, который хотите создать, а затем нажимаете на виджет, чтобы настроить его.
Выберите размер и тип виджета
В каждом типе виджета есть множество различных вариантов отображения выбранного вами типа данных. От этого уже зависят дополнительные параметры настройки, включая стиль шрифта, оттенок и цвет фона. Результат может быть как красочным и эстетичным, так и информативным по вашему желанию.
Типов виджетов очень много, некоторые бесплатные, другие за деньги
Вот, например, как создать текстовый виджет Widgetsmith. Выбираете размер виджета и настраиваете его: выбираете Text (тип данных), а затем меняете цвет шрифта, фон, тип шрифта — в общем, настраиваете так, как надо.
Создание текстового виджета
Для того, чтобы сделать фото виджет в Widgetsmith, выберите тип «Photo», а затем загрузите свое изображение из библиотеки.
Выберите тип виджета Photo
Вот как будут выглядеть эти оба виджета на рабочем столе. Создать их можно сколько угодно, причем разных размеров. Единственный минус — под виджетом всегда будет название программы, с помощью которой он был создан.
Добавьте виджет на рабочий стол
А если еще добавить к виджетам Widgetsmith собственные иконки, можно вообще изменить рабочий стол на айфоне до неузнаваемости.
Как добавить виджет в iOS 14
После того, как вы создали виджет главного экрана iOS 14 в приложении Widgetsmith, вы можете вернуться на главный экран, нажать на него пару секунд, а затем выбрать значок «+» в верхнем левом углу. Найдите Widgetsmith в списке приложений, затем выберите размер созданного вами виджета.
На главном экране iOS 14 вы можете использовать столько виджетов от Widgetsmith, сколько захотите. После того, как вы добавите виджет Widgetsmith на домашний экран, нажмите и удерживайте, выберите «Редактировать виджет» и переключайтесь между всеми виджетами, созданными в приложении Widgetsmith. Каждый виджет на вашем домашнем экране iOS 14 может быть сделан в Widgetsmith, если вы захотите.
Можно сделать несколько виджетов и переключаться между ними
Widgetsmith также поддерживает временные виджеты, которые позволяют менять виджет на главном экране в определенное время суток. Например, вы можете отображать текущую дату до окончания рабочего дня, а затем заставить Widgetsmith автоматически поменять виджет, чтобы показать вам календарь на следующий день.
Если вы еще не скачали это приложение, можете попробовать по ссылке ниже. Свои рабочие столы можете скидывать в нашем чате в Telegram, интересно, что у вас получится.
Скачать Widgetsmith
iOS 14Обои для iPhone и iPadСоветы по работе с Apple
Оглавление
- 1 На заметку
- 2 Как изменить иконку любого приложения на iPhone?
- 3 Как создать собственные виджеты на iPhone?
- 4 Идеи для вашего вдохновения и оформления рабочего стола
Виджеты и иконки Apple стали своего рода эталонным дизайнерским решением: чёткие линии, обтекаемые формы, красочные и без лишних слов понятные значки нравятся в том числе Android-пользователям. Да что там нравятся: они активно скачивают и устанавливают готовые наборы iOS-значков на свои устройства.
Но всё же многим примелькался стандартный вид иконок и виджетов. У отдельных экспертов по визуалу и вовсе пестрит в глазах – хочется эстетики, гармонии и единой стилистики. Поэтому сегодня мы покажем, как красиво и логично организовать рабочее пространство на вашем смартфоне в несколько простых шагов. Сразу заметим: инструкция будет актуальна для пользователей iOS 14 и новее.
На заметку
Прежде чем экспериментировать со своим девайсом, поищите вдохновение на сайте Pinterest. Там много интересных идей и готовых иконок для оформления домашнего экрана, скачать которые можно абсолютно бесплатно. Создайте отдельную доску для них – и тогда получите быстрый доступ ко всем наработкам.
Чтобы сэкономить время поиска изображений, воспользуйтесь нашими поисковыми подсказками: рабочий стол айфон, иконки для айфон, ios icon aesthetic, app store icon aesthetic и им подобные. Ещё в запросе можно уточнить цвет, который будет акцентным в изображении: например, youtube icon aesthetic green. Ведь если все иконки будут в одной стилистике, рабочий стол будет выглядеть более гармонично.
Избежать хаоса и беспорядка на рабочем пространстве поможет деление на блоки. Например, на первом столе логично будет сохранить иконки часто используемых приложений и разграничить их тематически: например, можно объединить книги, заметки и планировщик задач; подкасты, музыку и кино; фото, видео, монтаж и обработку; такси, навигацию и поисковик и др. А всё, к чему не требуется быстрый доступ, разместить на следующих рабочих столах или и вовсе оставить в Библиотеке приложений.
Кстати, при выборе изображений не забывайте о логике и ассоциациях с этими приложениями. Это поможет быстрее к ним привыкнуть. Например, службу такси отлично проиллюстрирует машина, навигатор – карта или следы ног, банк – корзина для покупок или кошелёк.
Отобрав наиболее подходящие иконки, стикеры и фотографии, загрузите их в галерею своего iPhone и будьте готовы изменить свой рабочий стол до неузнаваемости!
Как изменить иконку любого приложения на iPhone?
Для того, чтобы это сделать, дополнительно скачивать ничего не нужно. Вам понадобится встроенное приложение «Команды», а ещё заранее подобранные для каждого приложения картинки и немного терпения.
1. В Библиотеке вашего iPhone найдите встроенное приложение «Команды». Нажмите синий значок плюса в правом верхнем углу или справа от меню «Начальные команды» – разницы не будет.
2. Вам откроется меню по созданию «Новой команды». Выберите действие «Открыть приложение». В следующем окне вам необходимо выбрать нужное приложение и точно так же назвать команду.
3. Далее нажмите на иконку «Поделиться» справа внизу экрана и выберите действие «Добавить на экран Домой». Переименуйте строку на название нужного приложения (в нашем случае это Instagram). Но не спешите нажимать «Добавить», иначе ваша команда отобразится на рабочем столе без иконки.
4. Остаётся присвоить команде новое изображение. Нажмите на иконку слева от названия: из предложенных действий коснитесь пункта «Выбрать фото». Найдите в галерее подходящее изображение из тех, что вы заранее скачали, и обрежьте его ровно по краям квадрата. Нажмите «Добавить» и «Готово».
Вот таким не самым очевидным способом можно заменить стандартные иконки приложений на собственные. Это может быть любое изображение, даже ваше селфи. Недостаток у этого метода лишь один: при клике на такую иконку вверху экрана будет выскакивать двухсекундное push-уведомление о запуске приложения. Это связано с тем, что таким образом вы не меняете оригинальную иконку приложения, а только создаёте её копию со ссылкой на текущее приложение. Возможно, в будущих версиях iOS разработчики Apple уберут это ограничение.
Кстати, стандартные иконки лучше удалить с рабочего стола, чтобы избежать путаницы. Будьте внимательны: с экрана «Домой» нужно удалить только иконку, а не само приложение. Для этого на несколько секунд задержите пальцем иконку нужного приложения – и выполните следующие действия: «Удалить приложение» – «Удалить с экрана домой».
Чтобы создать собственное уникальное рабочее пространство, примените тот же механизм к другим приложениям, которыми вы пользуетесь чаще всего.
Не забудьте подобрать ещё и обои для рабочего стола: именно на нём разместятся ваши новые иконки. Как это сделать вы наверняка знаете, но мы всё же напомним: зайдите в «Настройки» – «Обои», там вы сможете выбрать фон для домашнего экрана.
Как создать собственные виджеты на iPhone?
Помимо иконок, на экране можно размещать также виджеты. Это более крупные информационные окна, которые открывают доступ к некоторым приложениям: Календарю, Почте, Заметкам, Погоде, Музыке и др.
Мы хорошо помним те времена, когда виджеты ещё нельзя было размещать на экране так, как хочется. А сегодня мы говорим о создании собственных в популярном среди пользователей приложении Widgetsmith. Они замечательно украсят ваш рабочий стол и выведут на экран время, дату, погоду, напоминания, показатели здоровья, ваши фотографии. Давайте прямо сейчас попробуем создать виджет?
1. Сперва нужно выбрать размер виджета, который вы хотели бы создать: нажмите на него, чтобы задать настройки. Пользователям Widgetsmith доступны три размера: маленький, средний и большой.
2. Далее выберите тип виджета: фото, альбом, календарь и др. Мы хотим создать календарь среднего размера (Medium). Находим его в списке в разделе Widget и переходим к настройке шрифта, цвета, фона и др. Когда закончите, сохраните данные.
3. Таким же образом можно создать маленький виджет из любого изображения в вашей галерее (Small). Выберите размер виджета, тип Photo и загрузите снимок из библиотеки. Сохраните. Созданный виджет отобразится вместе с другими созданными вами виджетами.
4. Чтобы добавить виджет на рабочий стол iPhone, выйдите из приложения Widgetsmith и вернитесь на главный экран. Задержите на несколько секунд палец на экране, а затем кликните на значок плюсика в левом верхнем углу. Найдите в списке доступных приложений, которые можно добавить на рабочий стол в качестве виджета, Widgetsmith. Выберите его, найдите созданный вами.
Единственный нюанс заключается в том, что под такими виджетами всегда будет отображаться название приложения, в котором они сделаны. Но согласитесь: это не большая плата за те возможности, которое Widgetsmith предоставляет пользователям. Только посмотрите, как красиво и гармонично выглядят домашний экран и экран блокировки с новыми иконками и виджетами в едином стиле!
Идеи для вашего вдохновения и оформления рабочего стола
ЧИТАЙТЕ ТАКЖЕ:
iPhone 13 Pro: самые крутые функции камеры и как их использовать по максимуму
Уже скачали iOS 16? Вот, что нужно попробовать в первую очередь
Не тот, за кого себя выдаёт: как отличить оригинальный iPhone от подделки?
Будьте в курсе всегда!
Подпишитесь на рассылку и узнавайте первым о новых акциях и спецпредложениях магазина!
Make your phone’s home screen uniquely yours
Updated on April 11, 2021
The article includes instructions for creating an ‘aesthetic’ or custom iPhone Home screen, including adding widgets, adding customized icons, and changing the background to reflect your style.
Change Your iPhone Background
The place to start when you’re ready to create your custom iPhone aesthetic is with the background. It’s the anchor for all that you’ll do with your screen appearance, so choose the one which appeals to you most. Once you’ve decided on the image you want to use, follow these instructions to change your iPhone wallpaper. Here are a few things to keep in mind:
- Keep the wallpaper simple. A busy wallpaper will make it hard to see your icons in most cases.
- Choose something with muted colors. You could go all bright and wild, but again, you may find that your icons get lost in the design.
- Choose something that appeals to you. You could go minimalist and choose a solid color, or you might have a favorite image of a place or person you want to use. What’s most important is that it’s an image that appeals to you.
Add Widgets to the iOS 14 Home Screen
The cornerstone of the iPhone aesthetic movement is the ability to add customized widgets to your Home screen. iOS 14 has some pre-made widgets you can add to your screen available, but what you want are customized ones that match your wallpaper, and the best way to get those is with a third-party application. In our example below, we’re going to use an app like Widgetsmith. A very reputable developer created the app, and the app itself is very flexible. There will likely be other apps like Widgetsmith as time goes on, but you’ll have to read the reviews to make sure it’s the kind of app you want to use. For now, Widgetsmith is a great place to start.
Download Widgetsmith From the App Store
Once you’ve downloaded and installed Widgetsmith, here’s how to create custom widgets using Widgetsmith.
-
Open the app and tap Add Small Widget, Add Medium Widget, or Add Large Widget. This example uses Add Small Widget.
-
A new widget appears. Tap that widget to customize it.
-
On the next screen, tap Default Widget or Add a Timed Widget. The timed widget option lets you add widgets like countdowns. For this example, Default Widget is the option used.
-
Scroll through the list of available widgets to choose the one you want to customize. When you find the right widget, tap it to select it. In this example, Custom Text is the select widget.
-
Next tap the Aesthetic/Theme tab in the lower part of the screen to review available themes for your widget.
-
When you find the one you want, tap to select it. This example uses the Relay theme.
-
Once you’ve selected your theme, tap Customize Theme to change the Font, the Tint Color (text color), Background Color, the Border Color, and the Artwork (border art) for the widget. On each tab, make your selection and then tap the tab below it to continue through the customizations.
-
Once you’ve made all your selections, tap Save in the upper right corner.
If you want to change something, or you’re not happy with the widget you’ve created, you can tap Reset to reset all the options back to default or Cancel to start back over from the beginning.
-
You’ll get a prompt to decide how you want to use these settings. Click Apply to This Widget Only or Update Theme Everywhere to apply them globally.
-
You’re returned to the previous screen. Tap the Text tab.
-
A text box opens where you can type your custom text for the widget. Once you’ve entered your text, tap the widget name (Small #2 in this example) in the upper left corner to return to the starting page for this widget.
-
At the top of the screen tap Tap to Rename.
-
The title opens for editing, so you can type a new name that you’ll recognize.
-
When you’re done, tap Save.
-
You’re returned to the main Widgetsmith page where you’ll see the new widget.
Add the Custom Widgetsmith Widget to Your Home Screen
Once you’ve created the custom widget, now you need to add it to your Home screen. Widgetsmith widgets work a little differently from the widgets that are already available on your iOS device.
-
Long press on an open spot on your Home screen until the apps start to jiggle.
-
Press the + (plus) button to add a widget.
-
Search for and select Widgetsmith.
-
Select the size widget you have customized and tap Add Widget.
-
Once the widget is placed on your screen, tap it and select the name of your custom widget from the list that appears.
Once you have the desired widget on the screen, you can move it around just as you do any other widget.
Add Custom App Icons to Your Aesthetic
Part of what makes the aesthetic capabilities of iOS so much fun is that you can also add custom app icons to your home screen that match your background and widgets. Follow this guide to creating and adding custom app icons or creating custom colored app icons.
Once you’ve added your app icons in combination with your custom widgets and your background, you’ll have an aesthetic to be proud of (and one that reflects your unique personality).
Thanks for letting us know!
Get the Latest Tech News Delivered Every Day
Subscribe
Make your phone’s home screen uniquely yours
Updated on April 11, 2021
The article includes instructions for creating an ‘aesthetic’ or custom iPhone Home screen, including adding widgets, adding customized icons, and changing the background to reflect your style.
Change Your iPhone Background
The place to start when you’re ready to create your custom iPhone aesthetic is with the background. It’s the anchor for all that you’ll do with your screen appearance, so choose the one which appeals to you most. Once you’ve decided on the image you want to use, follow these instructions to change your iPhone wallpaper. Here are a few things to keep in mind:
- Keep the wallpaper simple. A busy wallpaper will make it hard to see your icons in most cases.
- Choose something with muted colors. You could go all bright and wild, but again, you may find that your icons get lost in the design.
- Choose something that appeals to you. You could go minimalist and choose a solid color, or you might have a favorite image of a place or person you want to use. What’s most important is that it’s an image that appeals to you.
Add Widgets to the iOS 14 Home Screen
The cornerstone of the iPhone aesthetic movement is the ability to add customized widgets to your Home screen. iOS 14 has some pre-made widgets you can add to your screen available, but what you want are customized ones that match your wallpaper, and the best way to get those is with a third-party application. In our example below, we’re going to use an app like Widgetsmith. A very reputable developer created the app, and the app itself is very flexible. There will likely be other apps like Widgetsmith as time goes on, but you’ll have to read the reviews to make sure it’s the kind of app you want to use. For now, Widgetsmith is a great place to start.
Download Widgetsmith From the App Store
Once you’ve downloaded and installed Widgetsmith, here’s how to create custom widgets using Widgetsmith.
-
Open the app and tap Add Small Widget, Add Medium Widget, or Add Large Widget. This example uses Add Small Widget.
-
A new widget appears. Tap that widget to customize it.
-
On the next screen, tap Default Widget or Add a Timed Widget. The timed widget option lets you add widgets like countdowns. For this example, Default Widget is the option used.
-
Scroll through the list of available widgets to choose the one you want to customize. When you find the right widget, tap it to select it. In this example, Custom Text is the select widget.
-
Next tap the Aesthetic/Theme tab in the lower part of the screen to review available themes for your widget.
-
When you find the one you want, tap to select it. This example uses the Relay theme.
-
Once you’ve selected your theme, tap Customize Theme to change the Font, the Tint Color (text color), Background Color, the Border Color, and the Artwork (border art) for the widget. On each tab, make your selection and then tap the tab below it to continue through the customizations.
-
Once you’ve made all your selections, tap Save in the upper right corner.
If you want to change something, or you’re not happy with the widget you’ve created, you can tap Reset to reset all the options back to default or Cancel to start back over from the beginning.
-
You’ll get a prompt to decide how you want to use these settings. Click Apply to This Widget Only or Update Theme Everywhere to apply them globally.
-
You’re returned to the previous screen. Tap the Text tab.
-
A text box opens where you can type your custom text for the widget. Once you’ve entered your text, tap the widget name (Small #2 in this example) in the upper left corner to return to the starting page for this widget.
-
At the top of the screen tap Tap to Rename.
-
The title opens for editing, so you can type a new name that you’ll recognize.
-
When you’re done, tap Save.
-
You’re returned to the main Widgetsmith page where you’ll see the new widget.
Add the Custom Widgetsmith Widget to Your Home Screen
Once you’ve created the custom widget, now you need to add it to your Home screen. Widgetsmith widgets work a little differently from the widgets that are already available on your iOS device.
-
Long press on an open spot on your Home screen until the apps start to jiggle.
-
Press the + (plus) button to add a widget.
-
Search for and select Widgetsmith.
-
Select the size widget you have customized and tap Add Widget.
-
Once the widget is placed on your screen, tap it and select the name of your custom widget from the list that appears.
Once you have the desired widget on the screen, you can move it around just as you do any other widget.
Add Custom App Icons to Your Aesthetic
Part of what makes the aesthetic capabilities of iOS so much fun is that you can also add custom app icons to your home screen that match your background and widgets. Follow this guide to creating and adding custom app icons or creating custom colored app icons.
Once you’ve added your app icons in combination with your custom widgets and your background, you’ll have an aesthetic to be proud of (and one that reflects your unique personality).
Thanks for letting us know!
Get the Latest Tech News Delivered Every Day
Subscribe
Удерживайте палец в любом месте экрана (или в приложении и выберите «Редактировать главный экран»), пока приложения не начнут покачиваться. Коснитесь значка + в верхнем левом углу. Найдите и выберите «Цветные виджеты», выберите размер, который хотите использовать, и нажмите «Добавить виджет», чтобы добавить его на главный экран.
Настройте виджет поиска
- Добавьте виджет поиска на свою домашнюю страницу. Узнайте, как добавить виджет.
- На телефоне или планшете Android откройте приложение Google.
- В правом нижнем углу нажмите на значок «Ещё». Настроить виджет.
- Внизу коснитесь значков, чтобы настроить цвет, форму, прозрачность и логотип Google.
- Когда вы закончите, нажмите Готово.
Как изменить цвет приложения на iOS 14?
- Откройте App Store на своем устройстве iOS.
- Найдите «Цветные виджеты» и загрузите приложение.
- Коснитесь и удерживайте палец на главном экране.
- Когда приложения начнут покачиваться, коснитесь значка «+» в верхнем левом углу экрана.
- Коснитесь параметра «Цветные виджеты».
22 центов 2020 г.
Используйте виджеты на своем iPhone и iPod touch
- На главном экране нажмите и удерживайте виджет или пустую область, пока приложения не начнут покачиваться.
- Нажмите кнопку «Добавить». в верхнем левом углу.
- Выберите виджет, выберите один из трех размеров виджета, затем нажмите «Добавить виджет».
- Нажмите «Готово».
14 окт. 2020 г.
Просто нажмите и удерживайте виджет и выберите настройки виджета. Здесь вы можете выбрать белый или черный фон.
Как вы настраиваете приложения на ios 14?
Вот как.
- Откройте приложение «Ярлыки» на вашем iPhone (оно уже предустановлено).
- Коснитесь значка плюса в правом верхнем углу.
- Выберите Добавить действие.
- В строке поиска введите «Открыть приложение» и выберите приложение «Открыть приложение».
- Нажмите «Выбрать» и выберите приложение, которое хотите настроить. …
- Нажмите на три точки в верхнем правом углу.
9 мар. 2021 г.
Можете ли вы изменить значки приложений на iPhone?
Нет возможности изменить фактические значки, используемые вашими приложениями на главном экране. Вместо этого вам нужно создать ярлыки для открытия приложений с помощью приложения «Ярлыки». Это дает вам возможность выбирать значок для каждого ярлыка, что позволяет эффективно изменять значки приложений.
Как изменить цвет ваших приложений?
Измените значок приложения в настройках
- На главной странице приложения нажмите «Настройки».
- В разделе «Значок и цвет приложения» нажмите «Изменить».
- Используйте диалоговое окно «Обновить приложение», чтобы выбрать другой значок приложения. Вы можете выбрать другой цвет из списка или ввести шестнадцатеричное значение для нужного цвета.
Коснитесь метки виджета и выберите нужный виджет из списка.
…
Как переименовать виджеты Smith Widgets
- Откройте Widgetsmith на своем iPhone или iPad.
- Нажмите на виджет, который хотите переименовать.
- Используйте опцию «Нажмите, чтобы переименовать», доступную в верхней части экрана.
- Отредактируйте имя и нажмите «Сохранить».
4 окт. 2020 г.
Как изменить размер виджета в iOS 14?
- При добавлении виджета в iOS 14 вы увидите различные виджеты, доступные на вашем iPhone.
- После того, как вы выберете виджет, вам будет предложено выбрать размер. …
- Выберите нужный размер и нажмите «Добавить виджет». Это изменит виджет в соответствии с желаемым размером.
17 центов 2020 г.
Как я могу получить iOS 14?
Установите iOS 14 или iPadOS 14
- Выберите «Настройки»> «Основные»> «Обновление программного обеспечения».
- Коснитесь «Загрузить и установить».
Как ты получаешь милые на iOS 14?
Как сделать домашний экран iOS 14 эстетичным автофокусом
- Шаг 1. Обновите свой телефон. Прежде чем вы сможете задействовать своего внутреннего дизайнера, убедитесь, что на вашем телефоне установлена iOS 14. …
- Шаг 2. Выберите предпочтительное приложение-виджет. …
- Шаг 3: Определитесь со своей эстетикой. …
- Шаг 4: Создайте несколько виджетов! …
- Шаг 5: Ярлыки. …
- Шаг 6. Скройте старые приложения. …
- Шаг 7: восхищайтесь своим упорным трудом.
25 центов 2020 г.
Прежде чем начать, имейте в виду, что Widgetsmith доступен бесплатно (скачать), но вам нужно будет перейти на премиум-версию (1,99 доллара в месяц и 19,99 доллара в год), если вы хотите разблокировать все вкусности, включая элегантные темы и стили.
Примечательно, что приложение для виджетов также совместимо с iPad. Это означает, что большинство советов, упомянутых здесь, применимы и к устройству iPadOS. Теперь, когда у вас есть приложение, самое время приступить к делу!
Создайте виджет главного экрана с Widgetsmith на iPhone
Создать красивый виджет домашнего экрана iPhone с помощью Widgetsmith настолько просто, насколько это вообще возможно. Вам нужно выполнить несколько шагов, и все готово. Вот что надо делать:
- Запустите Widgetsmith на своем iPhone.
- Вы можете выбрать один из трех размеров виджета: маленький, средний и большой. Нажмите на Добавить маленький / средний / большой виджет, чтобы выбрать предпочтительный.
- Затем нажмите на виджет, чтобы начать настройку.
- Вы увидите список информации, которую вы хотите, чтобы ваш виджет отображал, а также множество вариантов цвета и стиля. Вы можете выбирать из тех, которые вам нравятся. Вот список информации о виджетах, которую вы можете выбрать:
- Время
- Дата
- Календарь
- Напоминания
- Погода
- Подсчет шагов
- Здоровье и активность
- Приливы
- Астрономия
- Пользовательский (Фото, Фото в альбоме, Температура фото, Температура и условия фото, Дата фото, День фото, День и дата фото, Время нечеткости фото, Обратный отсчет фото, Дата и время фото, Пользовательский текст и Пустой).
- Теперь выберите желаемый стиль и настройте его.
Примечание. В зависимости от типа выбранного вами виджета, панели параметров, расположенные внизу, будут меняться. Например, если вы выберете виджет «Фото», вы получите возможность выбрать изображение из своей фото-библиотеки. А если вы выберете «Пользовательский текст», у вас будет возможность добавить текст.
- Вы также получите возможность изменить эстетику / тему виджетов внизу. Просто нажмите на вариант эстетики / темы, а затем выберите из множества доступных тем. Для более индивидуального внешнего вида вы даже можете настроить выбранную тему.
- Когда вы закончите настройку, нажмите кнопку «Назад» в верхнем левом углу экрана, а затем нажмите «Сохранить» в правом верхнем углу экрана. И дело сделано.
Добавить собственный виджет на главный экран на iPhone
После сохранения виджета перейдите на главный экран и нажмите пустую область, чтобы войти в режим покачивания.
После этого нажмите кнопку «+» в левом верхнем углу, чтобы открыть библиотеку виджетов. Теперь найдите Widgetsmith и нажмите на него. После этого выберите размер и добавьте виджет на главный экран.
В дополнение к этому вы также можете добавить пустые виджеты. Они очень удобны, если вы хотите настроить домашний экран iPhone по своему вкусу. Я предпочитаю размещать невидимые виджеты в том месте, которое я хочу оставить пустым. Это позволяет мне размещать значки приложений в желаемом месте на главном экране.
Создать пустой виджет домашнего экрана с помощью Widgetsmith довольно просто. Просто выберите «Пустой» стиль в разделе «Фото» и нажмите «Эстетика / Тема». После этого выберите подходящую тему.
Создание виджета для iPhone с синхронизацией по времени с помощью Widgetsmith на iPhone
Одним из основных достоинств Widgetsmith является «Временный виджет», который позволяет автоматически заменять виджеты по умолчанию в определенное время суток. Вы можете воспользоваться этой функцией для отображения информации о погоде утром, календаря на следующий день во второй половине дня и количества шагов вечером.
- Выберите размер виджета и виджет в приложении Widgetsmith.
- Теперь нажмите на опцию Добавить временный виджет.
- Затем нажмите на вариант по умолчанию (расположенный в середине виджета).
- Затем настройте виджет по своему вкусу.
Опять же, вы можете выбрать стиль для отображения нужной вам информации. Например, если вы любите фитнес, стили, связанные со здоровьем и активностью, будут очень кстати. Если вы хотите отслеживать информацию о погоде, выберите стиль погоды.
«Фотографии в альбоме» также могут быть отличным выбором, если вы хотите показать некоторые из ваших любимых снимков на главном экране. Стоит отметить, что если вы выберете «Фотографии», вам нужно будет нажать на опцию «Выбранное фото / альбом» внизу, а затем выбрать изображение / альбом из библиотеки фотографий.
- По умолчанию предпочтительной темой является «Мороженое». Однако вы можете выбрать другую тему, нажав на опцию «Эстетика / Тема» внизу, а затем выбрав подходящую тему. Вы также можете выбрать Настроить тему, чтобы добавить некоторые настройки.
- После того, как вы настроили виджет, нажмите кнопку «Назад», расположенную в верхнем левом углу экрана, и нажмите «Сохранить» в правом верхнем углу экрана.
Вот и все! Вы можете обратиться к приведенному выше разделу, чтобы добавить новые виджеты на домашний экран, и все готово.
Более того, вы можете редактировать свой собственный виджет в любое время. Просто откройте приложение Widgetsmith, выберите свой виджет, а затем используйте все доступные инструменты, чтобы настроить его еще раз.
Кроме того, вы также можете редактировать виджет прямо с главного экрана. Нажмите и удерживайте виджет, а затем выберите «Редактировать виджет». После этого сделайте необходимое.
Советы по использованию Widgetsmith на iPhone по максимуму
У Widgetsmith также есть ряд дополнительных уловок в рукаве, помимо того, что кажется на первый взгляд. Итак, если вы хотите перейти к полной настройке, обязательно ознакомьтесь с некоторыми полезными советами, приведенными ниже.
Используйте простые / градиентные обои, чтобы украсить домашний экран iPhone
Обои играют важную роль в создании элегантного дизайна домашнего экрана. Угадай, что? Widgetsmith предоставляет довольно впечатляющую библиотеку как простых, так и градиентных обоев, которые вы можете использовать для улучшения своей игры настройки.
Запустите приложение Widgetsmith на своем iPhone -> прокрутите вниз до раздела «Дополнительно» и выберите «Обычные обои / Градиентные обои». Теперь выберите красивые обои и сохраните их в фотопленке. Поскольку ограничений нет, вы можете выбрать столько обоев, сколько вам нужно.
Что еще? Widgetsmith также позволяет редактировать обои с градиентом, используя множество потрясающих тем, таких как Blue Sky, Candy, Candy Hearts, Blizzard, Cherry и т. д. Итак, воплотите все свои творческие идеи в создании привлекательных градиентных обоев с помощью Widgetsmith.
Настроить формат времени
Widgetsmith предлагает несколько форматов времени. Следовательно, вы можете выбрать желаемый формат времени в соответствии с темой вашего виджета.
Для этого перейдите в раздел настроек приложения (проверьте значок шестеренки в правом нижнем углу) -> Настройки по умолчанию -> Формат времени.
Теперь вы должны увидеть разные форматы времени, такие как системные настройки, 24-часовое время, AM / PM Time, Short AM / PM и 12-часовое время. Выберите предпочтительный вариант, и все готово.
Выберите эстетику / тему по умолчанию
Примечательно, что Widgetsmith предлагает множество интересных тем, в том числе Ice Cream, Light Hearts, Glow и многие другие. Итак, неважно, какие пользовательские виджеты вы пытаетесь создать для своего iPhone, у вас всегда будет множество тем и эстетики для экспериментов.
Перейдите в раздел настроек приложения -> Настройки по умолчанию-> Эстетика / Тема. На этом экране вы должны увидеть огромную коллекцию тем для выбора. Имейте в виду, что не все темы доступны бесплатно. Некоторые премиальные, такие как Blue Hearts, Blizzard, Blossoms и т. д, заблокированы. Итак, вам нужно будет обновить приложение, чтобы разблокировать их.
Настроить настройки погоды
Еще один интересный способ персонализировать виджет на главном экране iOS — изменить настройки погоды. Widgetsmith показывает температуру с использованием значений «Фактическая» или «По ощущениям», которые точно настроены для индекса тепла или охлаждения ветром.
В зависимости от ваших предпочтений вы можете выбрать отображение температуры как «По ощущениям» и «Фактическая». Вы даже можете настроить единицу измерения температуры для пользовательского виджета.
Перейдите в раздел «Настройки» и выберите «Настройки погоды». Теперь настройте параметры погоды в соответствии с вашей темой.
Настроить настройки календаря
Widgetsmith также позволяет настраивать параметры календаря. Таким образом, вы можете выбрать системные настройки или точно настроить параметры календаря, чтобы они синхронизировались с виджетами на главном экране.
Перейдите в Настройки Widgetsmith -> Настройки календаря. Теперь настройте настройки календаря, используя системные настройки или выбрав предпочтительный первый день недели.
Поделитесь своими пользовательскими виджетами с близкими
Когда я сталкиваюсь с чем-то интересным, я люблю делиться этим с друзьями и близкими. Итак, я очень рад, что Widgetsmith предлагает довольно изящный способ поделиться пользовательскими виджетами домашнего экрана iPhone. Если вы также верите в старую поговорку «Делиться — значит заботиться», скорее всего, вы оцените эту функцию.
Для начала откройте приложение Widgetsmith -> Настройки -> Поделиться виджетами экспорта. Теперь выберите виджеты, которыми вы хотите поделиться, а затем нажмите кнопку «Экспорт», чтобы создать общий файл экспорта. После этого выберите предпочтительный носитель, например электронную почту, iMessage, WhatsApp и т. д., чтобы поделиться своими виджетами.
Вот так! Вот как вы можете использовать Widgetsmith для создания увлекательных виджетов на главном экране iOS. Как я уже сказал выше, приложение загружено множеством инструментов и тем, чтобы вы могли полностью настраивать свои виджеты. Итак, каждый раз, когда вы копнете немного глубже, вы, скорее всего, будете придумывать потрясающие концепции.
Тем не менее, есть ли у вас какие-либо отзывы об этом приложении виджетов для домашнего экрана iPhone, которыми вы можете поделиться с нами? Если да, не забудьте поделиться в разделе комментариев ниже.