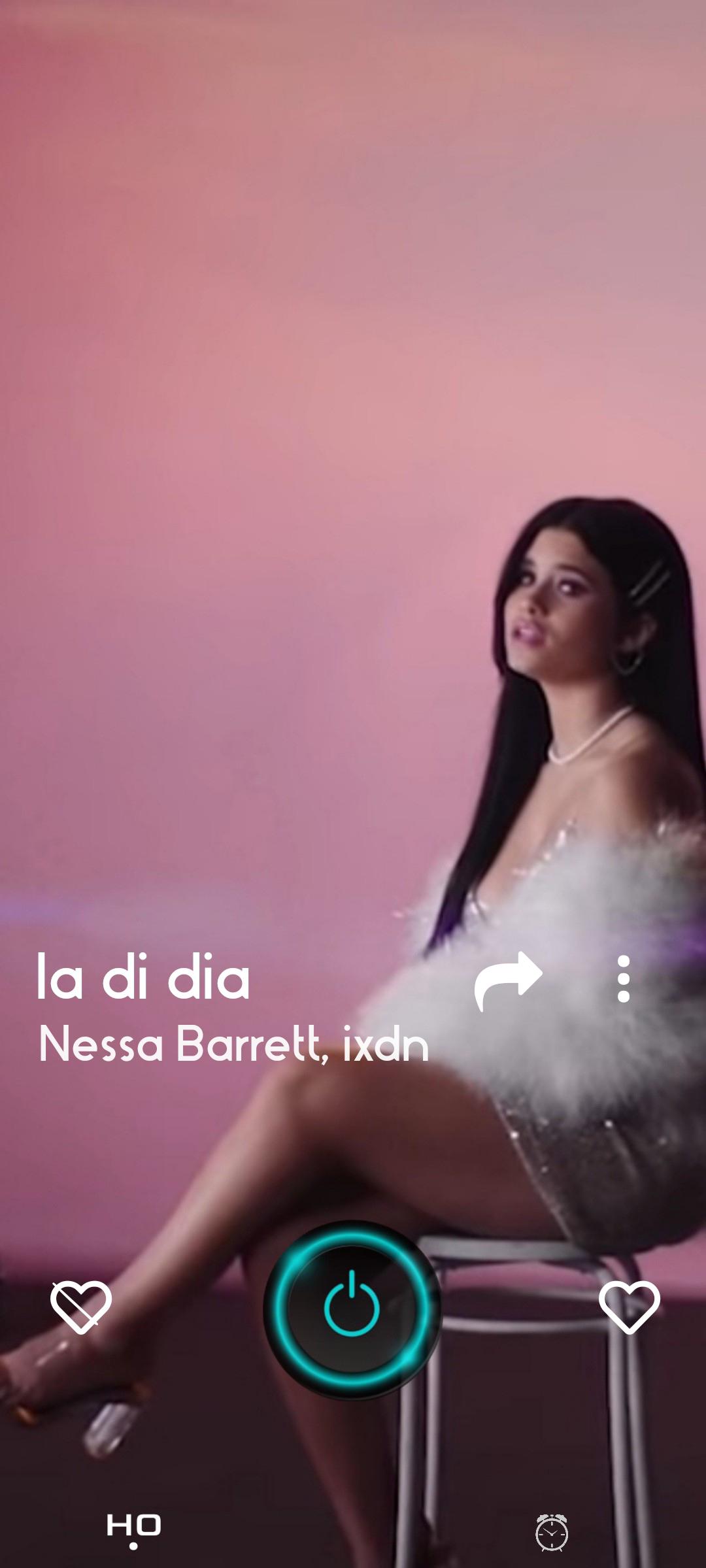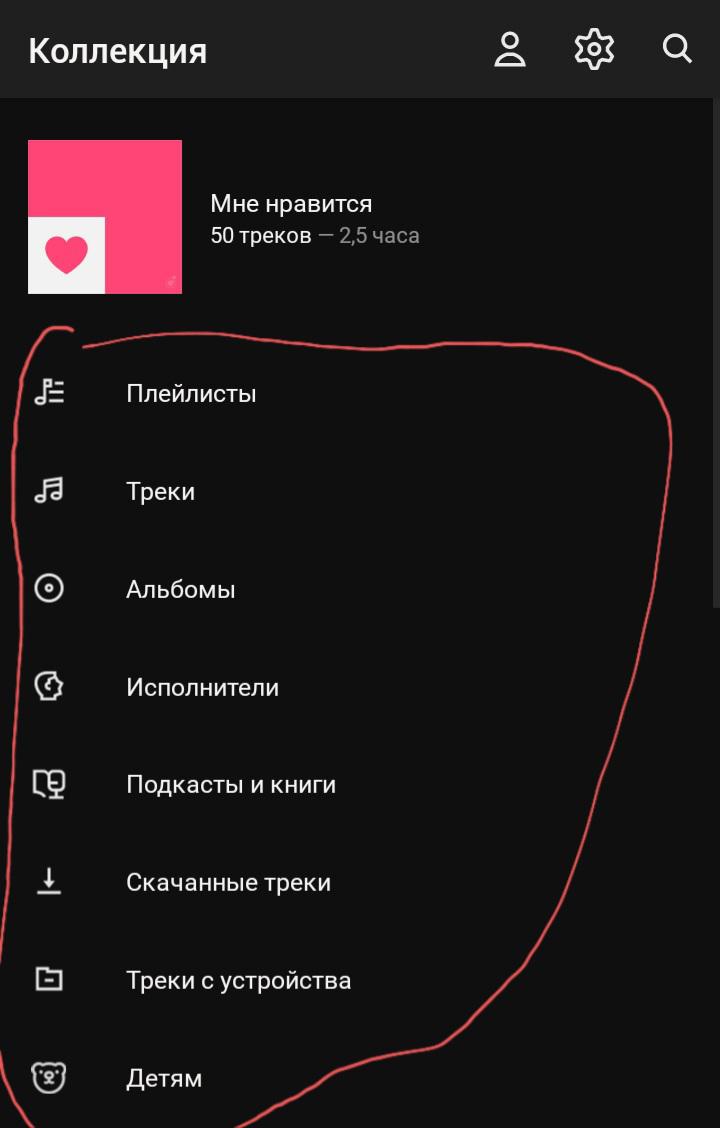Содержание
- Вариант 1: Веб-версия
- Способ 1: Настройки аккаунта
- Способ 2: Средства браузера
- Вариант 2: Приложение для Windows
- Способ 1: Параметры ОС
- Способ 2: Настройки приложения
- Вариант 3: Мобильные приложения
- Способ 1: Настройки ОС
- Способ 2: Настройки приложения
- Вопросы и ответы
Вариант 1: Веб-версия
Простейший и универсальный, во всяком случае на ПК и ноутбуках, вариант доступа ко всем возможностям и преимуществам Яндекс Музыки – это её веб-сайт, поэтому рассмотрение способов перехода на тёмное оформление интерфейса сервиса с него и начнём.
Способ 1: Настройки аккаунта
Тёмная тема оформления предусмотрена разработчиками музыкального веб-приложения от Яндекса, и её активация выполняется очень просто.
- Вне зависимости от открытой в рамках сайта Яндекс Музыки страницы (предполагается, что вход в сервис уже выполнен), кликаем по круглому значку (с фото) «Профиль» в его правом верхнем углу.
- В отобразившемся меню выбираем пункт «Настройки».
- Переходим на вкладку «ПРОЧЕЕ» секции «Настройки» открывшейся страницы.
- Кликом мышью переводим представленный в списке параметров работы веб-версии Яндекс Музыки переключатель «Тёмная тема» в положение «Включено».
- В результате визуальное оформление сайта Яндекс Музыка мгновенно изменится и предстанет в тёмных тонах.
Далее можно переходить из «Настроек» в любой другой раздел музыкального сервиса и продолжать его эксплуатацию.

Способ 2: Средства браузера
Ещё один способ сделать оформление веб-версии Яндекс Музыки тёмным подойдёт в большей степени тем пользователям, которые стремятся задействовать таковое на всех посещаемых интернет-ресурсах одновременно. Это подразумевает использование сторонних решений, наиболее эффективным и универсальным (относительно веб-обозревателей) из которых является плагин Dark Mode for Webbrowser.

Установка, настройка и использование данного продукта подробно описаны в следующем материале нашего сайта:
Подробнее: Активация тёмного оформления веб-страниц в браузерах для Windows
Вариант 2: Приложение для Windows
Предназначенное для комфортной эксплуатации Яндекс Музыки с десктопов/ноутбуков и доступное всем пользователям Виндовс 10+ официальное приложение от создателей сервиса, так же, как и его веб-версия, характеризуется наличием интегрированной тёмной темы оформления, — активируется она легко и быстро, одним из двух нижеописанных путей.
Способ 1: Параметры ОС
Первое, что следует учитывать, решая вопрос смены темы оформления десктопного клиента сервиса Яндекс Музыка, — это заданное по умолчанию разработчиками поведение софта в рассматриваемом аспекте. Интерфейс приложения подстраивается под параметры персонализации операционной системы, то есть изначально открывается с тем оформлением (тёмным либо светлым), которое пользователь выбрал для ОС Windows в целом.
Таким образом, чтобы активировать тёмную тему в Яндекс Музыке для Windows, достаточно соответствующим образом сконфигурировать интерфейс операционки
(«Параметры» — «Персонализация» — «Цвета» — «Выбор цвета»/«Выберите режим» — «Тёмный»).
Подробнее:
Включение темной темы оформления в Windows 11
Включение тёмного оформления приложений в Windows 10
Отметим, что указанный подход к включению тёмной темы часто предпочтительнее, нежели описанное далее в статье изменение настроек целевого приложения, так как, к примеру, позволяет привнести в систему визуальную однородность, не обращаясь к настройкам каждой программы отдельно, а также (правда, на момент написания этой статьи только с помощью дополнительного стороннего софта) получить возможность автоматической смены оформления, в том числе, Яндекс Музыки.
Читайте также: Автоматическая смена темы оформления в Windows 11
Способ 2: Настройки приложения
Чтобы, если можно так выразиться, визуально выделить Яндекс Музыку среди другого ПО, сделав её тёмной в оформленной в светлых тонах операционке (и вообще вне зависимости от настроек интерфейса последней), делаем следующее:
- Открываем приложение Яндекс Музыка для Windows, кликаем по шестерёнке внизу панели его разделов слева окна
(или вызываем щелчком по трём чёрточкам вверху слева главное меню софта, в нём нажимаем «Настройки»).
- Целевая в нашем случае категория параметров располагается второй сверху на отобразившейся странице и озаглавлена «Тема приложения».
Переводим расположенную здесь радиокнопку в положение «Тёмная».
- В результате оформление клиента Яндекс Музыки мгновенно переключится на тёмные тона.
Сохранять внесённые в «Настройки» каким-либо специальным образом не нужно, просто перемещаемся в любой другой раздел приложения и продолжаем использовать музыкальный сервис.
Вариант 3: Мобильные приложения
С переключением основного средства доступа к возможностям Яндекс Музыки со смартфонов и планшетов – мобильного приложения – на тёмное оформление, как и во всех предыдущих вариантах обычно не возникает никаких проблем. Соответствующая тема интерфейса интегрирована в клиенты сервиса и для Android и для iOS, а включается одним из двух способов.
Способ 1: Настройки ОС
По умолчанию оформление приложений-клиентов Яндекс Музыки для Android и iOS, точно так же, как вышеописанной программы сервиса на компьютерах, определяется установленными в операционной системе настройками. То есть, когда относительно интерфейса смартфона или планшета в целом активирована тёмная тема, то и музыкальный софт автоматически предстанет на экране в тёмных тонах.
Соответственно, первый метод решения нашей задачи относительно мобильного приложения Яндекс Музыка, заключается в выполнении одной из следующих (соответствующей программной платформе девайса) инструкций:
Подробнее:
Активация темной темы на Android-смартфоне
Установка темной темы на iPhone
Способ 2: Настройки приложения
В случае, когда тёмной Яндекс Музыку на мобильном девайсе нужно сделать отдельно от другого софта и системы в целом, а также, когда вышеописанный подход не может быть применён (к примеру, из-за устаревшей версии эксплуатируемой ОС), активируем предусмотренную в параметрах клиента музыкального сервиса опцию. (В примере далее — Android, на iPhone/iPad действуем по аналогии).
- Запускаем приложение Музыка, перемещаемся в его раздел «Коллекция» (тап по выполненной в виде сердечка кнопке в панели внизу экрана).
- Нажимаем кнопку в виде шестерёнки вверху, что откроет «Настройки» приложения. Далее пролистываем список параметров – в категории «Общее» есть пункт «Тема оформления», тапаем по нему.
- Выбираем «Тёмная» в отобразившемся внизу экрана меню, в результате чего интерфейс Яндекс Музыки мгновенно переключится на тёмное оформление. На этом наша задача решена, коснувшись «Назад», выходим из «Настроек» софта и продолжаем его эксплуатацию уже с тёмным интерфейсом.

Кастомизация
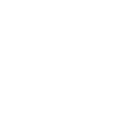
Привет!)
Есть несколько предложений, как преобразить скучный интерфейс Яндекс.Музыки, ибо внешний вид — это очень важно.
1) Добавить возможность менять цвет фона и элементов управления;
2) добавить тему оформления, которая меняла бы цвет фона, исходя из обложки трека (как в YouTube Music);
3) убрать обрезки обложек следующих и предыдущих треков по бокам (добавить такую возможность);
4) создавать различные стильные скины к Яндекс.Музыке и продавать их в Play Маркете и App Store, дать возможность сторонним разработчикам создавать скины.
Пока что всё, что хотел донести по поводу внешнего вида Яндекс.Музыки. Прошу разработчиков приложения обратить на это внимание, ибо многие пользуются различными плеерами и привыкли кастомизировать их внешний вид под себя, чего Яндекс.Музыка не даёт.
Дубликаты
Новый дизайн для плеера
Сделать что-то похожее на дизайн со скриншота
Возможно изменять расположение кнопок
Расширение возможностей кастомизации, и не только.
Здраствуйте Яндекс, я бы хотел увидеть такие возможности как изменение нижний панели значков, возможности менять местами значки или добавлять новые. Также при отсутствие сети WiFi, перевод приложение в Оффлайн мод. Возможность изменять главный экран при включение приложения, например на скаченные треки или на плейлисты. Ну и подобные мелкие возможности кастомизации как цвет, значки И.Т.Д
Возможность добавить собственный фон в приложение
Изменение интерфейса в категории с «сердечком»
Интерфейс в приложении выглядит неплохо, но есть незначительные просьбы. В категории с «сердечком» на нижнее панеле интерфейс немного неудобен и выглядит достаточно не современно.
Мне кажется, было бы намного симпатичнее, если бы эти категории выглядели поинтереснее, чем просто списком. Мне кажется, как аккуратные плитки с надписями, иконкой и определенным цветом было бы еще круче и свежее. Надеюсь понятно объясни и что будут люди, которые поддержат.
Добавить более красочные и разнообразные фоны в плеере
Например, интересные паттерны или просто сделать фоны ярче и приятнее глазу.
Добавить настройки кастомизации (персонализации) интерфейса
Темная тема – это хорошо, но хотелось бы видеть больше возможностей визуально настроить Яндекс.Музыку «под себя». Не помешала бы цветовая настройка, выбор картинки из галереи при запуске приложения и для фона, может быть какие-то специальные редакторские темы или даже возможность устанавливать пользовательские (как в Телеграме).
Индивидуальный пользовательский интерфейс
Доброго времени суток огромная просьба к разработчикам сделать такую функцию.
Для примера, текущий интерфейс(на момент выхода новых версий приложения он может отличаться) разделить на элементы и предоставить пользователям возможность отключать/включать/удалять/добавлять/перемещать и тд нужные для них элементы интерфейса.
Понятно, что нужен какой-то общий шаблон, а там уже каждый под себя, цвет, расположение, пункты и прочее.
Возможность кастомизации внешного вида плеера
Сделать, папример, обычная версия — та, которая сейчас и платную версию PRO. Вторая добавила бы возможность кастомизации внешнего вида и установки различных скинов с полной настройкой под себя. Это сделает пользование приложением намного приятнее 
Связаться с нами
Форумы других сервисов
Следите за нами
Подтверждение
Мы рассказали о неочевидных возможностях Apple Music и YouTube Music. Пришло время посмотреть, какие скрытые функции есть в «Яндекс.Музыке», втором по популярности платном стриминге у читателей «Афиши Daily».
Включите темную тему
Самое лучшее в темной теме «Яндекс.Музыки» — она есть и в приложении, и на сайте. Если будете на вечеринке ставить музыку с ноутбука, оцените, насколько удобно — свет от экрана не бьет в глаза.
Как это сделать
В приложении зайдите в «Мою музыку» — настройки — «Темная тема». На сайте зайдите в «Мою музыку» — настройки — «Прочее» — «Темная тема»
Ищите песню по строчке
Для тех, кто не помнит ни имени музыканта, ни названия песни, но почему-то знает какую-то случайную строчку. «Яндекс.Музыка» найдет песню по строчке, если в каталоге есть ее текст. Иногда песня ищется по напеву, например, «эрондондон» поможет найти песню «Get Low» из Need for Speed: Underground.
Слушайте редакторские и умные плейлисты
В «Яндекс.Музыке» три вида плейлистов: составленные пользователями, редакторами стриминга и алгоритмами. Последних четыре, и они уникальны для каждого слушателя: «Плейлист дня», «Дежавю», «Премьера» и «Тайник». Чем больше песен вы слушаете, чем больше лайкаете или дизлайкаете, тем более интересными они будут. Остальные составлены или редакторами «Яндекс.Музыки», например как «Хайп», или пользователями, например как сборники канала «Всякая годная попса».
Ищите в стриминге музыку, которую услышали в такси
Мобильное приложение распознает музыку, прямо как Shazam, и узнает даже ту песню, которой нет в библиотеке. Но если она есть в сервисе, «Яндекс.Музыка» сразу предложит добавить ее в медиатеку и сохранит в отдельный плейлист.
Как это сделать
В поиске в приложении нажмите на иконку с микрофоном
Настраивайте рекомендации, не заходя в приложение
Конечно, в «Яндекс.Музыке» есть радио. Оно включает треки или по жанру, занятию, настроению, новизне, или на основе каких-то альбомов, треков и плейлистов. Если понравился альбом или плейлист, а треки в нем закончились, включите радио — оно построит бесконечный поток песен по треклисту альбома или плейлиста. Это делается или в приложении для iOS, или на сайте. Треки в радио лайкают и дизлайкают — это повлияет на музыку, которую приложение предложит в будущем. Но самое удобное — лайкать и дизлайкать с экрана блокировки.
Как это сделать
Нажмите на иконку «гамбургера» на плеере и выберите, что сделать с текущим треком. Но работает это только с радио
Ищите музыку по лейблам
В веб-версии под каждым альбомом или синглом после списка треков есть название лейбла. Нажмите на название и посмотрите, например, все релизы, которые Ionoff Music выпустил и опубликовал в «Яндекс.Музыке».
Переключайте песни свайпом
На мини-плеере в приложении для iOS нет кнопки «Следующая песня». Если вы перешли из Apple Music, это может вызвать вопросы — неудобно же каждый раз открывать большой плеер, чтобы пропустить песню. Но есть решение — смахните по мини-плееру вправо или влево, и приложение переключится на другой трек.
Поменяйте музыкальные интересы
Стриминги разрешают поменять свои музыкальные предпочтения — список жанров и исполнителей, которые вы выбрали во время первого запуска. В «Яндекс.Музыке» это нельзя сделать в приложении, но можно на сайте.
Как это сделать
Зайдите в «Мою музыку» — настройки — «Музыкальные предпочтения»
Включите бережное повышение громкости
В настройках стриминга есть функция «Логарифмическая шкала громкости». Когда она включена, громкость на сайте повышается мягче. В «Яндексе» рассказали, что логарифмическое повышение громкости будет более комфортным для ушей.
Как это сделать
На сайте зайдите в «Мою музыку» — настройки — «Прочее» — «Логарифмическая шкала громкости»
Смотрите на статистику любимых музыкантов
Неочевидное применение музыкального приложения — смотреть статистику по музыкантам и искать их соцсети. В приложении и на сайте смотрите ссылки на соцсети музыкантов (жаль, что они есть не у всех), а только на сайте — сколько их слушали на сервисе и в каком регионе больше всего.
Как это сделать
В приложении — откройте страницу музыканта и скролльте в самый низ. На сайте — откройте страницу музыканта и перейдите в «Инфо»
Сделайте плейлист для вечеринки вместе с другом
Собирать плейлист на вечер вместе быстрее и веселее. Это можно сделать в веб-версии «Яндекс.Музыки»: копируйте ссылку на плейлист и отправляйте ее всем заинтересованным. Чтобы участвовать в чужих плейлистах, в стриминге нужно авторизоваться.
Как это сделать
На сайте зайдите в «Мою музыку» — «Плейлисты» — любой плейлист — иконка с тремя точками — «Добавить соавтора»
Импортируйте песни с другого стриминга
Если решили переехать с Apple Music, то можете перенести часть своей медиатеки в «Яндекс.Музыку». При импорте перенесутся все альбомы и плейлисты, даже если вы их не создавали, а просто добавили в медиатеку. Конечно, чтобы треки перенеслись, они должны быть в каталоге «Яндекс.Музыки». Треки можно импортировать вручную: вставьте текстовый список песен, сервис найдет их и предложит сохранить в отдельный плейлист.
Как это сделать
В приложении зайдите в «Мою музыку» — настройки — «Источники музыки». На сайте — перейдите по ссылке, вставьте названия, нажмите найти и «Сохранить в плейлист»
Вернитесь к песням, которые понравились
Приложение запоминает все, что вы залайкали на радиостанциях, и собирает эти треки в отдельный плейлист. Очень удобно — песни не потеряются.
Как их найти
В приложении зайдите в «Мою музыку» — плейлисты — «Понравилось на радио»
Не теряйте прослушанные песни в офлайне
Если на телефоне совсем нет музыки, а новую искать и скачивать некогда, то включите функцию, которая сохраняет для офлайна вообще все песни, которые прослушаны в приложении.
Как их найти
В приложении зайдите в «Мою музыку» — настройки — «Автосохранение треков»
Отмените подписку или получите бесплатную
На момент публикации заметки «Яндекс.Музыка» давала три месяца бесплатной музыки в телефоне и без рекламы. Если вы передумали или решили переехать, то вот два способа отменить подписку. Но также можно получить еще один бесплатный месяц. Для этого три человека должны установить приложение по вашей ссылке.
Как это сделать
На сайте — зайдите в «Мою музыку» — настройки — «Подписка». В айфоне зайдите в настройки — iTunes Store и App Store — Apple ID — «Посмотреть Apple ID» — «Подписки»
Как получить бесплатный месяц
В приложении зайдите в настройки, выберите «Рассказать о «Музыке» друзьям» и отправьте кому-нибудь личную ссылку

Как настроить Яндекс Музыку?
Пользоваться музыкальной площадкой должно быть комфортно. Поэтому важно понимать, как настроить Яндекс Музыку в соответствии со своими предпочтениями. Ниже мы наглядно покажем:
- как изменить цветовую тему;
- настроить доступ к фонотеке;
- поставить новый аватар;
- установить порядок получения уведомлений и т.д.
Процедура несложная, нужен только доступ в личный кабинет. Авторизуйтесь на сайте music.yandex.ru или в приложении. Нажмите на изображение аватара в правом верхнем углу и перейдите в раздел с настройками.
На этой странице вы можете уточнить музыкальные предпочтения, изменить персональные данные или привязать аккаунты других сервисов. Чтобы Яндекс мог рекомендовать треки, максимально точно соответствующие вашему вкусу, нажмите «Уточнить».
Выберите интересующие жанры музыки и кликните «Далее».
На следующем этапе надо выбрать любимых исполнителей, а по завершении нажать «Готово». Система предложит вам плейлист дня.
На той же странице, где вы выбирали музыкальные предпочтения, можно привязать аккаунт другой площадки. Из Deezer вы сможете перенести сохраненные плейлисты. Просто кликните «Привязать аккаунт», разрешите доступ к учетной записи и скопируйте выбранные списки воспроизведения.
Выше перечислены наиболее важные настройки профиля. Но на них редактирование аккаунта не заканчивается.
Как настроить Яндекс Музыку визуально и функционально?
Начнем с функциональной части. На странице настроек надо кликнуть на вкладку «Уведомления».
Передвигая переключатели «Вкл/Выкл», вы включите или отключите получение сообщений на почту о музыкальных новостях, персональных новинках и т.п. В разделе «Прочее» можно сменить цветовую тему и публичный доступ к фонотеке. Просто передвигайте ползунки.
Включив публичный доступ к фонотеке, вы разрешите другим пользователям видеть добавленные в нее треки.
Чтобы изменить аватар пользователя, перейдите на вкладку «Аккаунт», а затем нажмите «Изменить» в блоке «Персональные данные».
Чтобы добавить фотографию, кликните по соответствующей кнопке. Здесь же можно сменить имя пользователя. Когда корректировки внесены, жмите «Сохранить».
Подготовив площадку сразу после регистрации, в дальнейшем не придется отвлекаться на мелкие корректировки учетной записи.
Управление «Станцией», импорт треков, настройка предпочтений и не только.
1. Распознавание музыки
«Яндекс.Музыка» вполне может заменить Shazam и быстро добавить распознанный трек в вашу библиотеку.
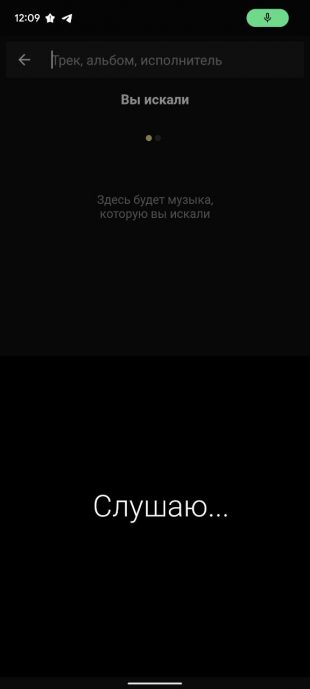
Как работает: в мобильном приложении откройте поиск, сверните клавиатуру и нажмите на фиолетовую кнопку для распознавания трека.
2. Таймер сна
Если вы привыкли слушать музыку перед сном, то в приложении можно настроить таймер отключения, который остановит воспроизведение через определённое время.
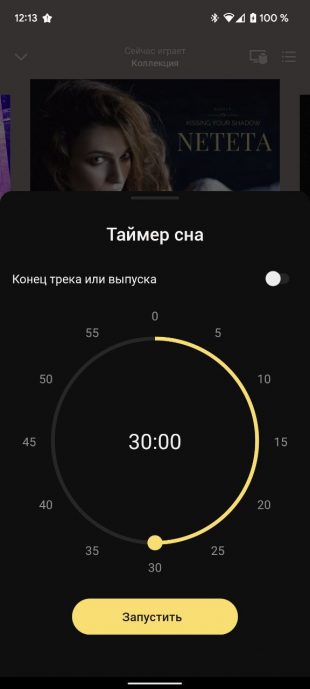
Как работает: откройте главный экран воспроизведения, где отображается обложка альбома, нажмите на иконку секундомера в самом низу и выберите нужное время.
3. Управление «Станцией» и другими устройствами
В конце прошлого года в «Яндекс.Музыке» наконец появилась функция управления «Станцией», которая позволяет быстро перенаправить звук на нужную колонку, отрегулировать громкость и переключать треки.
Эта же функция позволяет подключить «Яндекс.Музыку», например, к устройствам с AirPlay или к Android TV.
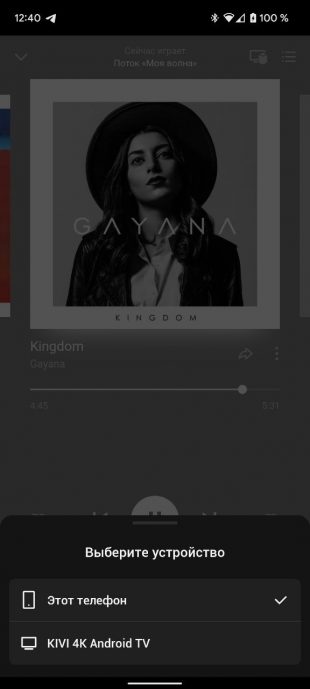
Как работает: на главном экране воспроизведения нажмите на кнопку с изображением монитора и колонки в правом верхнем углу, а после подключитесь к одному из обнаруженных устройств.
4. Детский раздел
Специально для самых маленьких слушателей «Яндекс.Музыка» предлагает огромное количество детских книг и плейлисты детской музыки — в том числе треки из различных мультфильмов.

Как работает: чтобы включить раздел детской музыки, в приложении откройте экран «Коллекция» (сердечко справа), нажмите на шестерёнку настроек и активируйте переключатель «Показывать раздел „Детям“».
5. Эквалайзер
В «Яндекс.Музыке» нет своего эквалайзера, но есть доступ к внешним, то есть к настройкам звука вашего смартфона. Они могут позволить настроить звучание треков под ваши предпочтения.

Как работает: откройте экран «Коллекция» (сердечко справа), нажмите на шестерёнку настроек, отмотайте вниз, нажмите «Эквалайзер» и включите его.
6. Автосохранение треков
Чтобы ваши плейлисты были доступны для прослушивания даже без подключения к Сети, их можно сохранять в память смартфона. Для этого у каждого есть кнопка «Скачать».
Однако если у вас десятки плейлистов и много свободной памяти, то проще включить автоматическое сохранение — так все песни будут скачиваться при первом же воспроизведении.
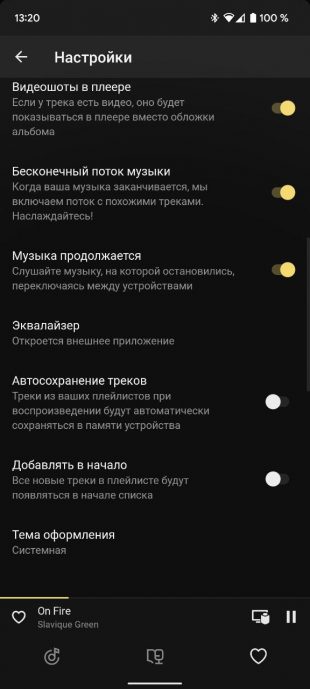
Как работает: откройте экран «Коллекция», нажмите на шестерёнку настроек и активируйте переключать напротив пункта «Автосохранение треков».
7. Ссылки на соцсети и концерты исполнителей
Если у исполнителя есть официальный сайт и группы в социальных сетях, то вы наверняка найдёте ссылки на них в «Яндекс.Музыке». Аналогично и с живыми выступлениями, анонсы которых часто отражаются в приложении.
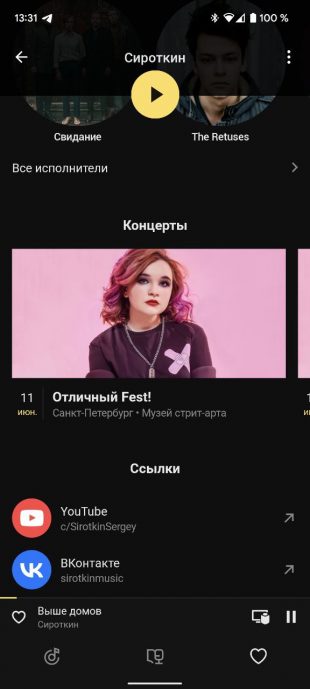
Как работает: откройте страницу группы или артиста и отмотайте её до самого низа — сначала там могут быть анонсы концертов, а дальше — и сайт, и ссылка на «ВКонтакте», и YouTube-профиль.
8. Импорт музыки из других сервисов
Мы уже рассказывали о трёх способах переноса музыку из Spotify, однако не так давно «Яндекс» запустил официальный инструмент для быстрого переезда — и не только из Spotify, но и из Apple Music, Deezer и Last.fm.
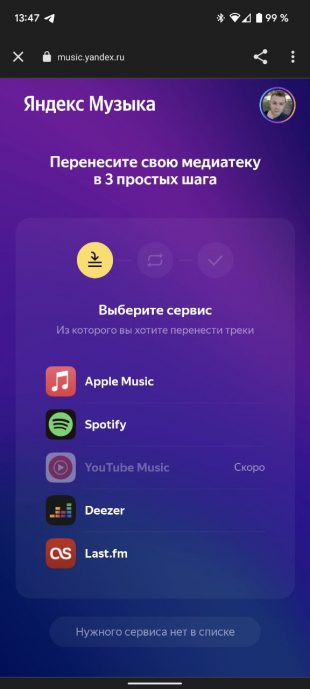
Как работает: откройте экран «Коллекция», нажмите на шестерёнку настроек, перейдите к пункту «Импорт медиатеки», выберите сервис и следуйте инструкциям.
9. Музыкальные предпочтения
Если ваши музыкальные вкусы сильно изменились и вы не хотите получать в рекомендациях треки определённых жанров и направлений, то нужно вручную уточнить свои предпочтения. Это можно сделать через веб-версию «Яндекс.Музыки».
Как работает: откройте раздел «Коллекция», нажмите «Настройки» и выберите «Уточнить» напротив пункта «Музыкальные предпочтения».
10. Статистика прослушиваний
Также в веб-версии есть статистика популярности исполнителей. Она не только отображает количество лайков и прослушиваний, но и показывает разницу от месяца к месяцу, регионы, где больше всего слушателей, а также цифры по похожим артистам.
Как работает: откройте экран любого исполнителя и перейдите к самому крайнему разделу с названием «Инфо».
«Яндекс.Музыка» →
Читайте также 🧐
- Обзор новой версии «Яндекс.Станции Мини» — громче звук и кнопки вместо жестов
- 15 полезных функций Telegram, о которых знают не все
- «Яндекс» представил второе поколение «Станции»