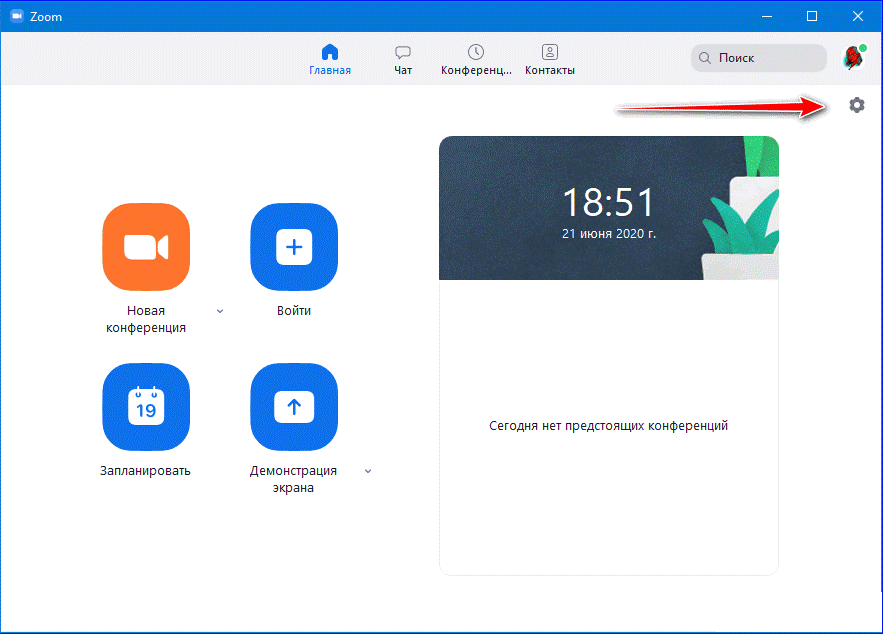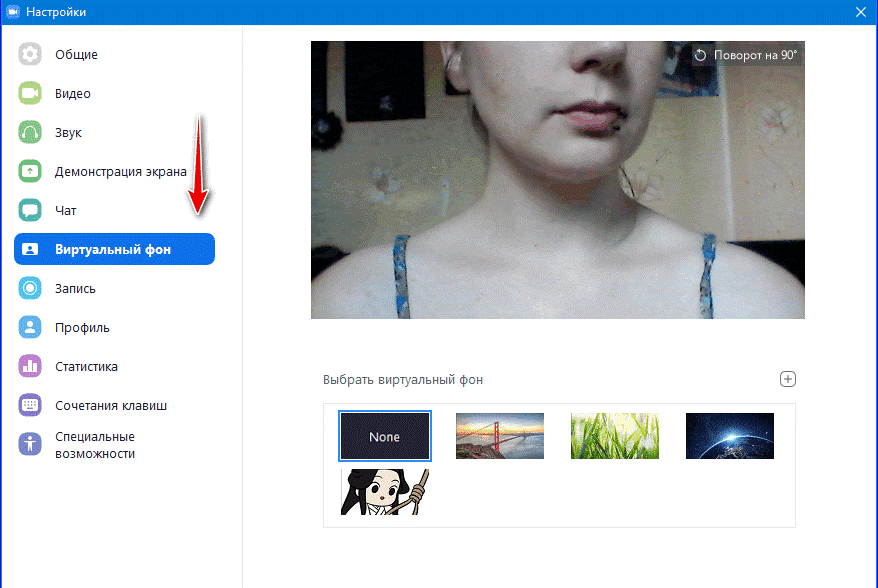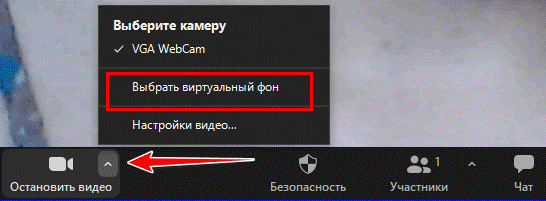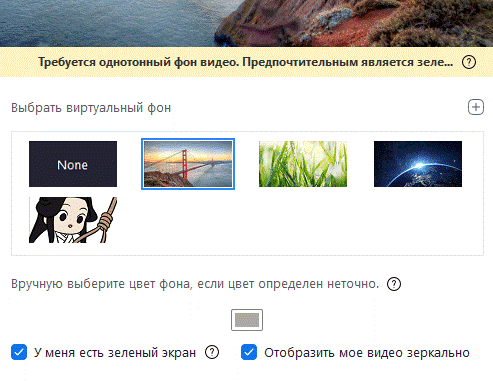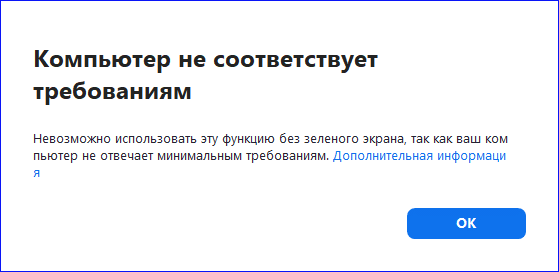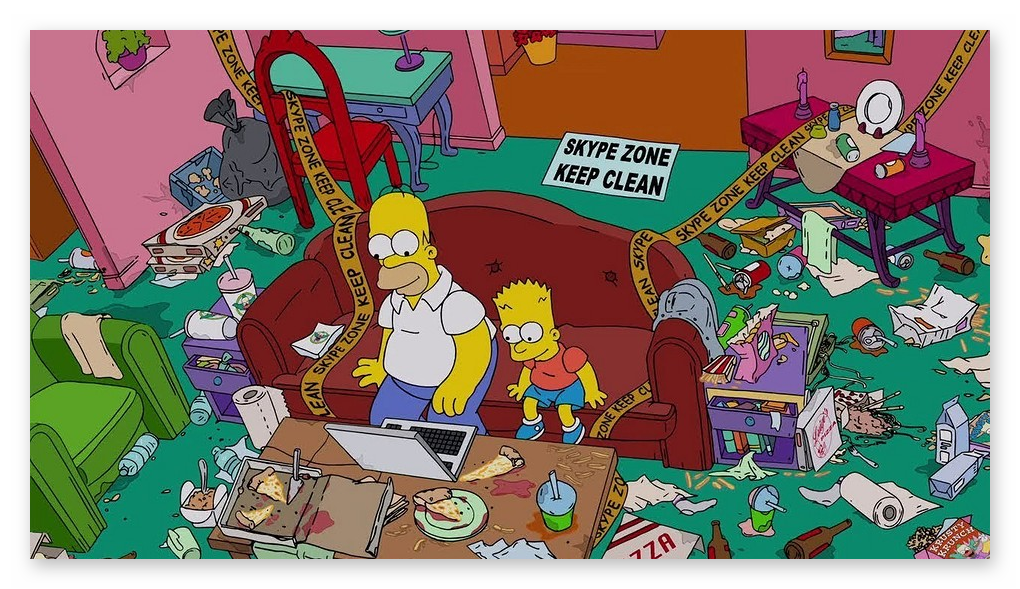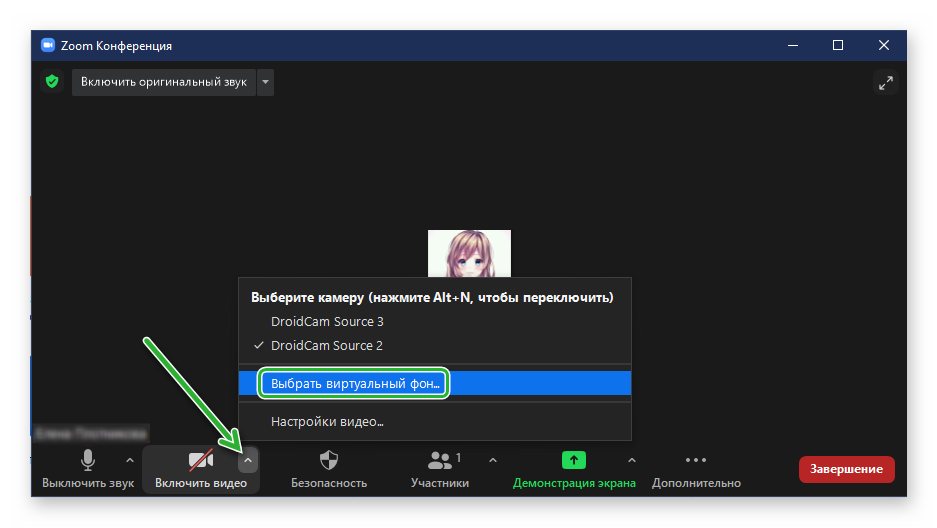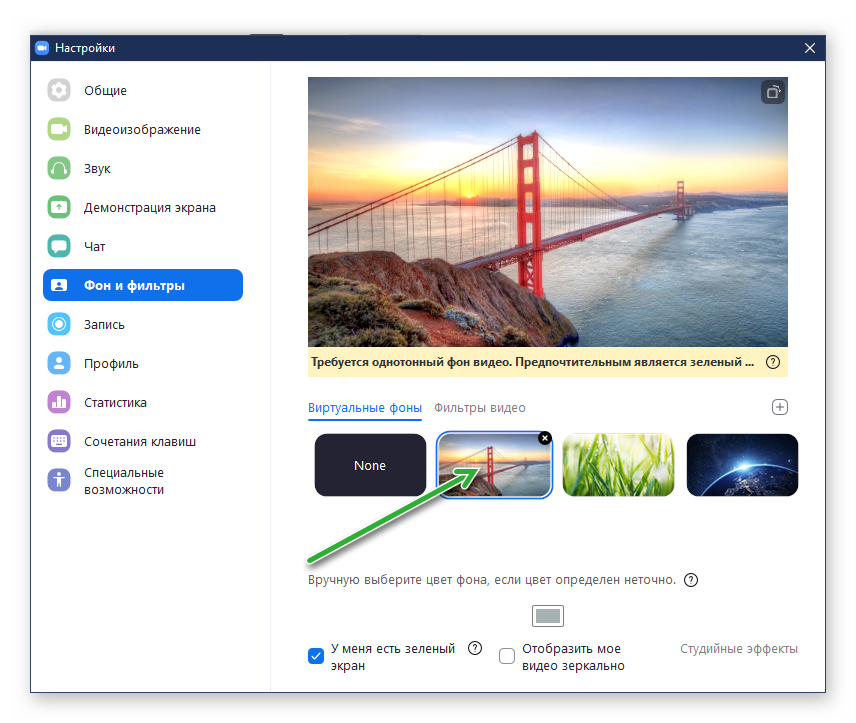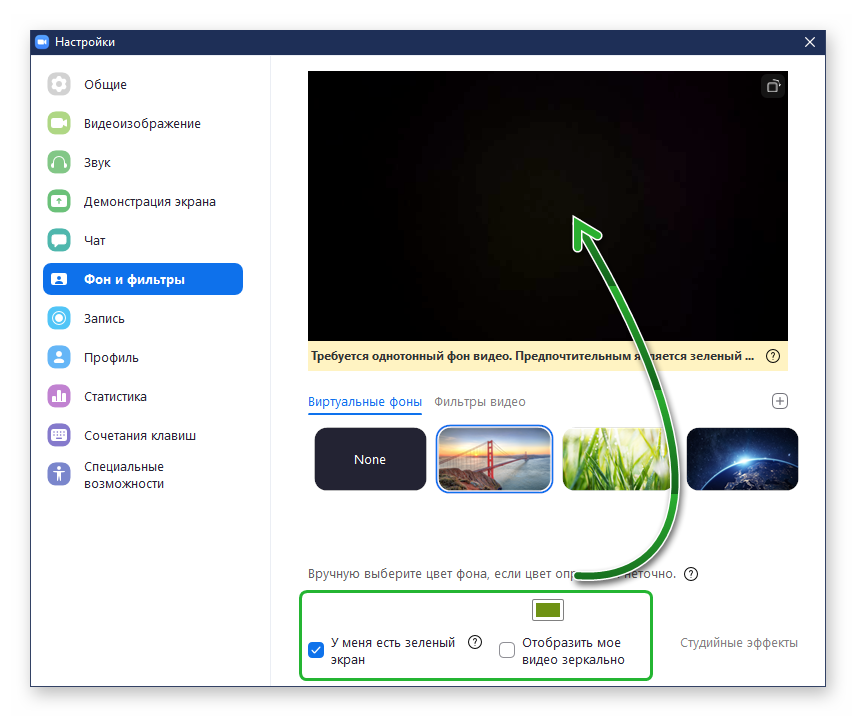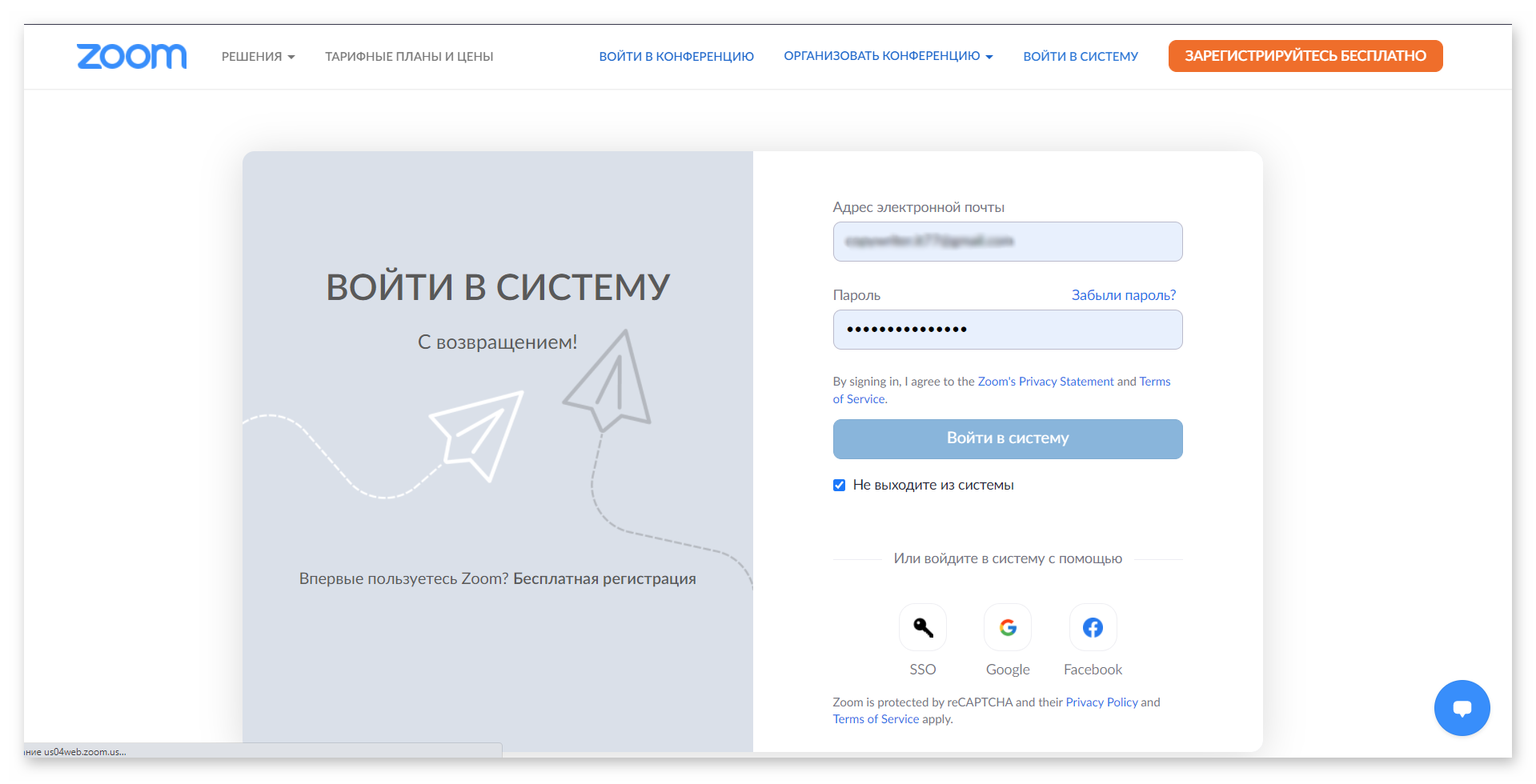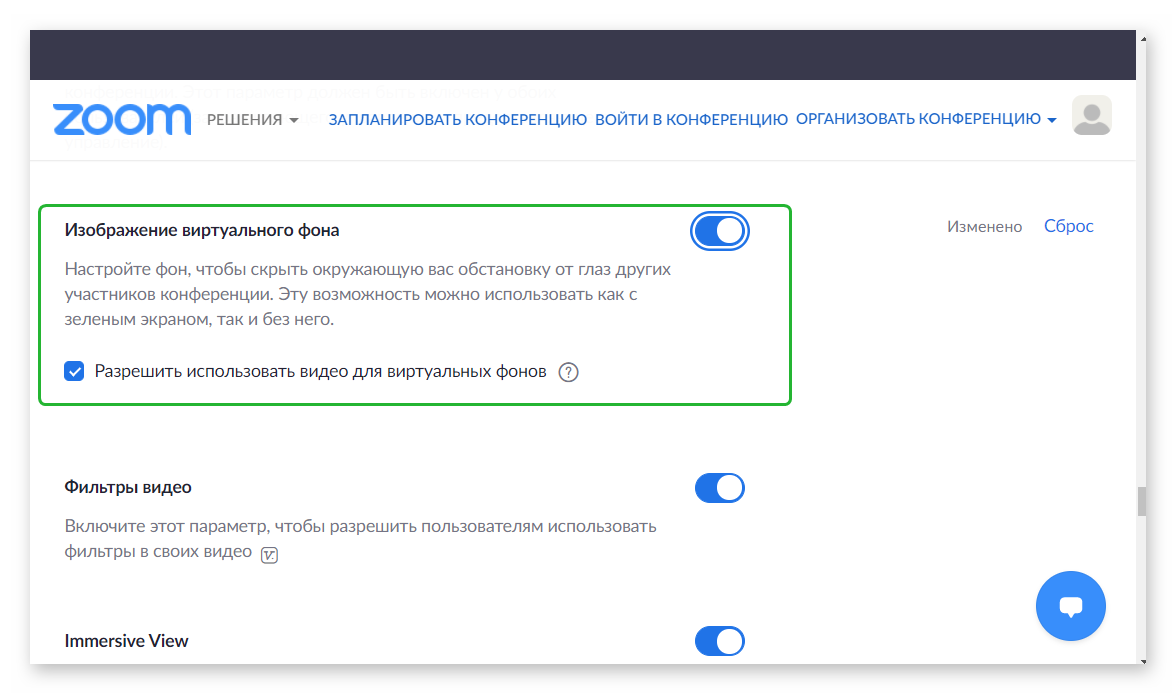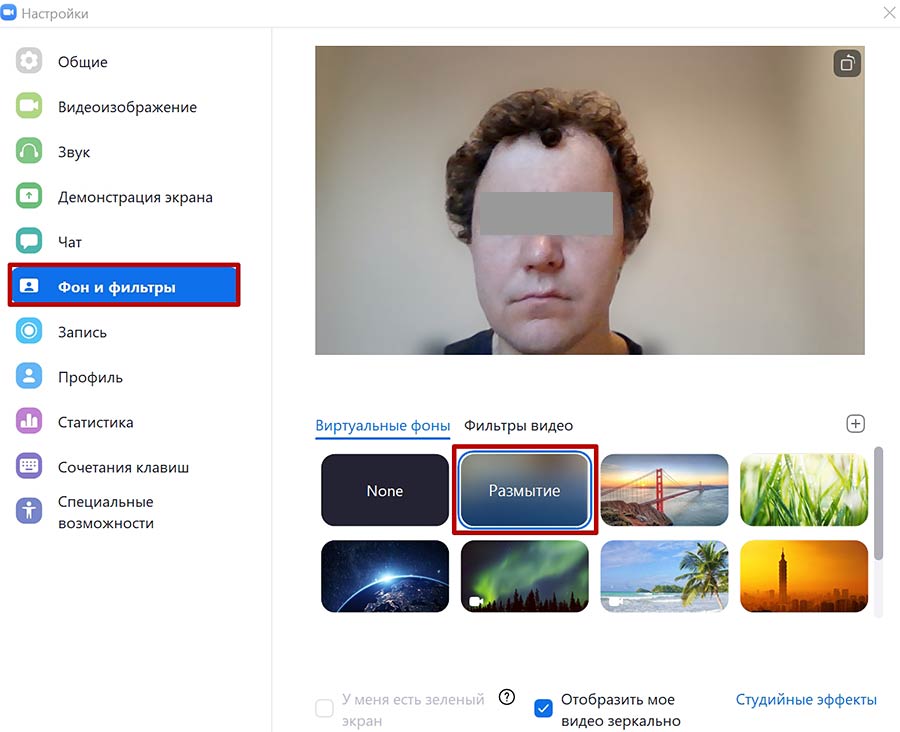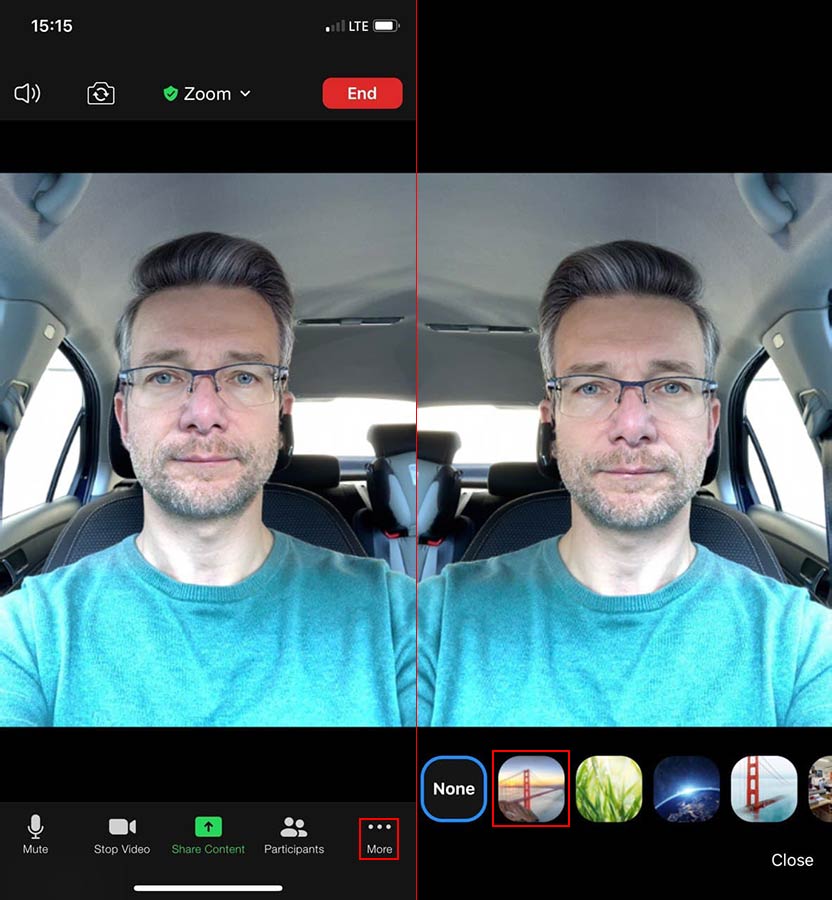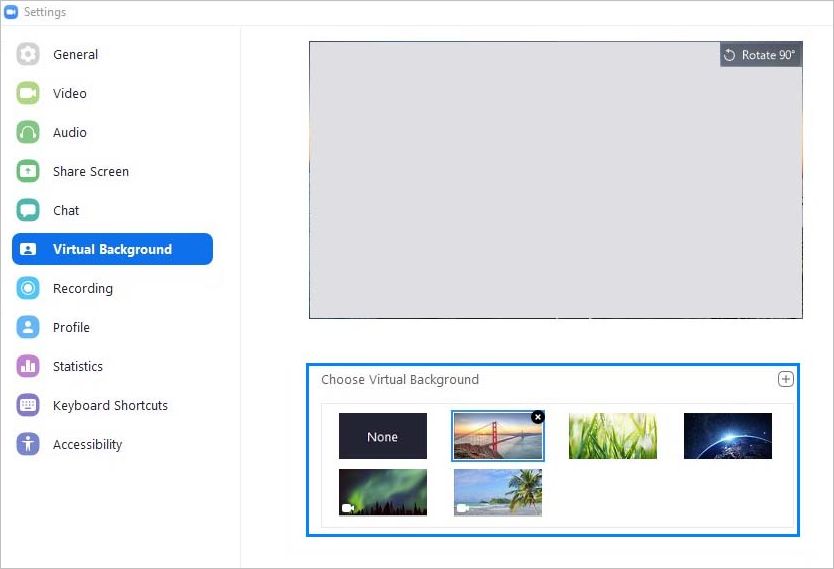Одна из функций Zoom — замена виртуального фона. Вместо стены домашнего кабинета или офиса появляется мост Сан-Франциско или пляж на Мальдивах. Нейтральные фоны — логотип компании или даже видео.
Замена фона в Zoom в приложении на компьютере
Поменять виртуальный фон желательно до начала конференции, чтобы посмотреть, как эта опция работает.
- Откройте приложение Zoom на компьютере и выберите значок настроек (шестеренка в правом верхнем углу).
- В меню слева найдите строку «Виртуальный фон» и нажмите.
- В появившейся вкладке измените виртуальный фон на картинку из предложенных или загрузите собственную. Для загрузки нового фона нажмите на значок «+» и выберите подходящее изображение или видео из галереи.
Выбранный фон увидят участники конференции, кроме заблокировавших опцию.
Поменять задний фон можно в процессе трансляции. Кнопка настроек — на нижней панели, возле кнопки «Выключить видео».
Замена виртуального фона на телефоне
Доступность услуги «Виртуальный фон» связана с техническими характеристиками смартфона: опцию поддерживают новые мощные модели.
Процедура замены такая же, как в десктопном варианте:
- Откройте приложение на телефоне и зайдите в настройки.
- Выберите в меню «Виртуальный фон» и нажмите на изображение, на фоне которого будет изображение участника.
- Если конференция уже началась, замените фон через блок «Подробнее».
Загружать собственные картинки с телефона для формирования фона тоже можно.
Особенности виртуального фона в Zoom
Для работы опции «Виртуальный фон» в Zoom нужен одноцветный задник. Подойдет зеленый экран (хромакей), альтернатива — встать или сесть возле однотонной стены. Приложение заменит зеленый или другой однотонный цвет на виртуальный фон, если поставить галочку возле пункта «У меня есть зеленый экран».
Для корректной работы опции выберите цвет, который на видео заменится картинкой. Для этого:
- Нажмите на блок с цветом под стройкой «Вручную выберите цвет фона».
- Переместите курсор на область с видео и нажмите на часть задника.
Обратите внимание! Если после ручной или автоматической замены фон отображается неравномерно, проблема в освещении. Отрегулируйте свет, чтобы избежать на видео темных углов или засвеченных областей.
При отсутствии однотонного задника с включенной опцией зеленого экрана часть изображения на видео перекрывается выбранной картинкой с помехами: реальный задний фон будет «просвечивать».
Если не выбирать наличие зеленого экрана, программа автоматически ретуширует задний фон. Для этого технические характеристики компьютера должны соответствовать требованиям приложения.
Для корректного отображения загруженного виртуального фона рекомендуется использовать:
- картинки с минимальным разрешением 1280 х 720 пикселей;
- видео с разрешением 360–1080 пикселей.
Кроме функции «Виртуальный фон», в Zoom представлены решения для видео, например улучшение внешнего вида. Чтобы разобраться с настройками видео и аудио, рекомендуется включить тестовую конференцию, чтобы посмотреть, как отображается экран при работе через ПК или телефон.
Из-за массового перехода на удаленку стали популярны всевозможные сервисы для видеоконференций. При этом большая часть людей работает не из личных кабинетов, а прямом смысле из дома — где вокруг компьютера крутятся дети, домашние животные и прочие обитатели обычной квартиры. Кто-то и вовсе начал делать ремонт до начала карантина и не успел его закончить по понятным причинам, а кто-то не любит лишний раз делать уборку. К счастью, все эти детали можно легко замаскировать и не делиться с коллегами подробностями своего быта в прямом эфире.
Видеоконференции с Zoom становятся все более актуальными, поскольку их легко использовать в домашнем офисе даже без регистрации. В Зум также легко изменить виртуальный фон во время видеочата.
Что такое виртуальный фон в Zoom
Обычно во время видеоконференции в качестве фона вам служит либо интерьер комнаты, либо унылая белая стена переговорки. С виртуальным фоном в Zoom вы можете изменить эту традицию и настроить вид фона индивидуально.
В качестве фона для участия в конференции можно использовать предложенные варианты «обоев» или выбранное вами изображение. Это может быть, например, логотип вашей компании или изображение какого-то особого места. Этот виртуальный фон будет виден всем, кто участвует вместе с вами в видеоконференции.
Настройка виртуального фона в Zoom
Поменять фон в Зуме довольно легко:
- Запустите Zoom и нажмите «Настройки». Там вы увидите вкладку «Виртуальный фон».
- Теперь вы увидите предустановленные фоны. Чтобы выбрать один из них, просто нажмите на нужное изображение и подтвердите выбор.
- Если вы хотите использовать свое изображение в качестве фона, нажмите «+ Добавить изображение». Теперь вы можете выбрать фотографию или графическое изображение по вашему выбору.
- Лучше всего выглядит виртуальный фон, если он имеет видео-формат. В большинстве случаев это 16:9. Поэтому рекомендуем вам заранее обрезать фотографию под нужное соотношение сторон.
- Если вы хотите активировать фон только во время конференции, нажмите значок «циркумфлекс» (то есть ^), а затем кликните по «Выбрать виртуальный фон».
Наш совет: чтобы фон был хорошо виден другим участникам конференции, обратите внимание на равномерное освещение.
Изменить фон в Zoom через Snap Camera
Если набора предустановленных виртуальных фонов в Zoom вам недостаточно, можете использовать дополнительный инструмент с множеством фильтров. Приложение Snap Camera позволяет применять фильтры для лица, а также настраивать фон в видеочатах — не только в Зуме, но и в других подобных программах. Поскольку все пользователи Snap Camera также могут загружать и делиться фильтрами, выбор здесь действительно большой.
Как использовать Snap Camera в Zoom:
- Сначала установите и откройте Snap Camera. Для работы программе понадобится доступ к камере.
- Затем откройте Zoom. Здесь в настройках видео вы можете выбрать Snap Camera вместо обычной вебки.
- Чтобы использовать фильтры или маски, которые меняют внешний вид фона или добавляют эффекты в видео, изучите возможные варианты заранее или прямо во время видеоконференции. Для быстрого выбора можно воспользоваться полем поиска.
Читайте также:
- Проводим карантин с пользой: бесплатные сервисы для саморазвития=«content_internal_link»>
- Шашлычок на самоизоляции: лучшие электрошашлычницы 2020 года=«content_internal_link»>
Download Article
The definitive guide to using virtual backgrounds in Zoom
Download Article
This wikiHow teaches you how to change the background that appears behind you in your Zoom meeting. For the best results, you should have a greenscreen or uniform lighting Zoom can detect the difference between you and the background.
-
1
Enable the Virtual Background feature for your Zoom account.
- Go to https://zoom.us/signin and sign into your account.
- Click Settings or My Meeting Settings in the left panel.
- Scroll down to the «Virtual Background» header in the right panel. If the switch is blue, you are ready to set a virtual background and can move to the next step. If the switch is gray, tap it to turn it blue now, and then restart Zoom.
- If you don’t see this option or can’t move the switch, ask your team admin to enable Virtual Backgrounds for you.
-
2
Open the Zoom desktop application and sign in. The app icon looks like a white icon of a video camera on a light blue background that you’ll find in either your Windows menu or Applications folder.
Advertisement
-
3
Click your profile picture. It’s in the upper-right area of Zoom. If you don’t have a profile picture, this is the first letter of your name.
-
4
Click Settings. You’ll see this grey gear icon at the top of the list.
-
5
Click Background & Filters. It’s in the left panel. As soon as you click this tab, your camera will activate.
-
6
Select I have a green screen if you have a physical green screen. Though a green (or any solid color) screen isn’t required, it’ll make your background look a lot more realistic. After you click to check the box, follow the on-screen instructions to click your green screen to set it as the background color. For example, if your green screen is white, anything that is white will be replaced with a virtual background.
- If you don’t have a green screen but do have a recent Intel i5 or i7 processor and see a Download option under “Enable smart virtual background,” click it to emulate a green screen. This makes it so you can select multiple colors in your background and replace them with a single image.
- A multi-colored background won’t allow Zoom’s camera settings to replace a single color with another image, so the result will look pixelated and broken.
-
7
Choose a virtual background. You can click through the default options to see what they would look like and you can also click (+) to upload your own background image. Once you’ve selected an image, it will be set as your default background for all meetings you start or attend.
- To disable the virtual background, click None from the list of available backgrounds.
- If you’re already in a meeting, you can change your background by clicking the up arrow (^) next to «Start/Stop Video» and selecting «Choose a virtual background.» You’ll see the same «Virtual Backgrounds» box appear like the previous steps.[1]
Advertisement
-
1
Open Zoom. This app icon looks like a white video camera on a light blue background that you can find on one of your Home screens or in the app drawer.
-
2
Join or create a meeting. You’ll need to be in a meeting to find the option to change your background.
-
3
Tap More ••• . You’ll see these three dots at the bottom-right corner of the screen.
-
4
Tap Virtual Background on the menu.
-
5
Select a background or upload your own. If you want to upload your own background, tap the + and select an image from your phone or tablet.
- If you don’t want to use a background, tap None.
-
6
Tap Close. This returns you to your meeting-in-progress with your new background.
Advertisement
-
1
Log in to the Zoom web portal as an admin. If you are the administrator for your company or organization’s Zoom account, you can sign into your Zoom portal and set a specific background for your meetings. If you don’t have a specific portal web address, sign in at https://zoom.us/signin.[2]
-
2
Click Room Management. You’ll see this tab on the left side of the page under the header «Admin.»
-
3
Click Zoom Rooms. If you have administrative powers in a Zoom Room, it will be listed here.
-
4
Click Account Settings. You’ll see this next to the Zoom Room you’re admin for.
-
5
Slide the «Virtual Background with Greenscreen» switch to On. This will cover all backgrounds for users in the Zoom Room with the same background image.
-
6
Click Upload Image or select an offered image. You’ll be able to upload more options to the default background options.
- Double-click an image in your file browser to select it or click to select one of the preset images.
- To use virtual backgrounds in a Zoom Room while in a meeting, follow the same steps as using a virtual background on a desktop. Click the settings icon (gear) in the Zoom Room Controller, then click Virtual Background and tap the background you want to use.
Advertisement
Add New Question
-
Question
an Iphone 6 s and when I hit the ‘More» button it does not give me the virtual background prompt. How do I fix this?
Darlene Antonelli is a Technology Writer and Editor for wikiHow. Darlene has experience teaching college courses, writing technology-related articles, and working hands-on in the technology field. She earned an MA in Writing from Rowan University in 2012 and wrote her thesis on online communities and the personalities curated in such communities.
wikiHow Technology Writer
Expert Answer
You can only use this feature if you have an iPhone 8, 8+, or X, an iPad Pro, or the 5th/6th gen iPad 9.7.
-
Question
How do I remove background or special effects?
Nicole Levine is a Technology Writer and Editor for wikiHow. She has more than 20 years of experience creating technical documentation and leading support teams at major web hosting and software companies. Nicole also holds an MFA in Creative Writing from Portland State University and teaches composition, fiction-writing, and zine-making at various institutions.
wikiHow Technology Writer
Expert Answer
Just head back into your Virtual Background settings and click or tap «None.»
-
Question
When we click. (…), it’s not showing virtual background. Any advice?
SylviaMoon
Community Answer
Maybe you didn’t enable it or you were using iOS, which doesn’t support virtual backgrounds. Or, you don’t have a Zoom Account or you are using an Android.
See more answers
Ask a Question
200 characters left
Include your email address to get a message when this question is answered.
Submit
Advertisement
Thanks for submitting a tip for review!
References
About This Article
Article SummaryX
Before you can change your background in Zoom, you’ll need to enable Virtual Backgrounds for your account. To do this, sign in to your Zoom account at zoom.us/signin, click Settings or My Meeting Settings in the left panel, and then scroll down to the “Virtual Background” switch. If the switch is blue, you can change your background! If not, click the switch to turn it blue. To change your background in the Zoom desktop app, click your profile photo at the top right corner and select Settings. Now, click Background & Filters in the menu that runs along the left side of the page. If you have a green screen behind you, check the box next to “I have a green screen.” Though a green screen isn’t required, it’ll make your background look a lot more realistic. If you don’t have a green screen but see a Download option under “Enable smart virtual background,” click it to emulate a green screen. To choose a background, select one of the options, or click the plus sign to upload your own. The selected background will now be your default background in all Zoom meetings. If you’re using the Zoom mobile app, join or create a meeting, and then tap the More button at the bottom-right corner. Tap Virtual Background on the menu, and then select a background. To upload your own background, tap the plus symbol and select an image. Tap Close to return to your meeting with your new background.
Did this summary help you?
Thanks to all authors for creating a page that has been read 199,269 times.
Is this article up to date?
Download Article
The definitive guide to using virtual backgrounds in Zoom
Download Article
This wikiHow teaches you how to change the background that appears behind you in your Zoom meeting. For the best results, you should have a greenscreen or uniform lighting Zoom can detect the difference between you and the background.
-
1
Enable the Virtual Background feature for your Zoom account.
- Go to https://zoom.us/signin and sign into your account.
- Click Settings or My Meeting Settings in the left panel.
- Scroll down to the «Virtual Background» header in the right panel. If the switch is blue, you are ready to set a virtual background and can move to the next step. If the switch is gray, tap it to turn it blue now, and then restart Zoom.
- If you don’t see this option or can’t move the switch, ask your team admin to enable Virtual Backgrounds for you.
-
2
Open the Zoom desktop application and sign in. The app icon looks like a white icon of a video camera on a light blue background that you’ll find in either your Windows menu or Applications folder.
Advertisement
-
3
Click your profile picture. It’s in the upper-right area of Zoom. If you don’t have a profile picture, this is the first letter of your name.
-
4
Click Settings. You’ll see this grey gear icon at the top of the list.
-
5
Click Background & Filters. It’s in the left panel. As soon as you click this tab, your camera will activate.
-
6
Select I have a green screen if you have a physical green screen. Though a green (or any solid color) screen isn’t required, it’ll make your background look a lot more realistic. After you click to check the box, follow the on-screen instructions to click your green screen to set it as the background color. For example, if your green screen is white, anything that is white will be replaced with a virtual background.
- If you don’t have a green screen but do have a recent Intel i5 or i7 processor and see a Download option under “Enable smart virtual background,” click it to emulate a green screen. This makes it so you can select multiple colors in your background and replace them with a single image.
- A multi-colored background won’t allow Zoom’s camera settings to replace a single color with another image, so the result will look pixelated and broken.
-
7
Choose a virtual background. You can click through the default options to see what they would look like and you can also click (+) to upload your own background image. Once you’ve selected an image, it will be set as your default background for all meetings you start or attend.
- To disable the virtual background, click None from the list of available backgrounds.
- If you’re already in a meeting, you can change your background by clicking the up arrow (^) next to «Start/Stop Video» and selecting «Choose a virtual background.» You’ll see the same «Virtual Backgrounds» box appear like the previous steps.[1]
Advertisement
-
1
Open Zoom. This app icon looks like a white video camera on a light blue background that you can find on one of your Home screens or in the app drawer.
-
2
Join or create a meeting. You’ll need to be in a meeting to find the option to change your background.
-
3
Tap More ••• . You’ll see these three dots at the bottom-right corner of the screen.
-
4
Tap Virtual Background on the menu.
-
5
Select a background or upload your own. If you want to upload your own background, tap the + and select an image from your phone or tablet.
- If you don’t want to use a background, tap None.
-
6
Tap Close. This returns you to your meeting-in-progress with your new background.
Advertisement
-
1
Log in to the Zoom web portal as an admin. If you are the administrator for your company or organization’s Zoom account, you can sign into your Zoom portal and set a specific background for your meetings. If you don’t have a specific portal web address, sign in at https://zoom.us/signin.[2]
-
2
Click Room Management. You’ll see this tab on the left side of the page under the header «Admin.»
-
3
Click Zoom Rooms. If you have administrative powers in a Zoom Room, it will be listed here.
-
4
Click Account Settings. You’ll see this next to the Zoom Room you’re admin for.
-
5
Slide the «Virtual Background with Greenscreen» switch to On. This will cover all backgrounds for users in the Zoom Room with the same background image.
-
6
Click Upload Image or select an offered image. You’ll be able to upload more options to the default background options.
- Double-click an image in your file browser to select it or click to select one of the preset images.
- To use virtual backgrounds in a Zoom Room while in a meeting, follow the same steps as using a virtual background on a desktop. Click the settings icon (gear) in the Zoom Room Controller, then click Virtual Background and tap the background you want to use.
Advertisement
Add New Question
-
Question
an Iphone 6 s and when I hit the ‘More» button it does not give me the virtual background prompt. How do I fix this?
Darlene Antonelli is a Technology Writer and Editor for wikiHow. Darlene has experience teaching college courses, writing technology-related articles, and working hands-on in the technology field. She earned an MA in Writing from Rowan University in 2012 and wrote her thesis on online communities and the personalities curated in such communities.
wikiHow Technology Writer
Expert Answer
You can only use this feature if you have an iPhone 8, 8+, or X, an iPad Pro, or the 5th/6th gen iPad 9.7.
-
Question
How do I remove background or special effects?
Nicole Levine is a Technology Writer and Editor for wikiHow. She has more than 20 years of experience creating technical documentation and leading support teams at major web hosting and software companies. Nicole also holds an MFA in Creative Writing from Portland State University and teaches composition, fiction-writing, and zine-making at various institutions.
wikiHow Technology Writer
Expert Answer
Just head back into your Virtual Background settings and click or tap «None.»
-
Question
When we click. (…), it’s not showing virtual background. Any advice?
SylviaMoon
Community Answer
Maybe you didn’t enable it or you were using iOS, which doesn’t support virtual backgrounds. Or, you don’t have a Zoom Account or you are using an Android.
See more answers
Ask a Question
200 characters left
Include your email address to get a message when this question is answered.
Submit
Advertisement
Thanks for submitting a tip for review!
References
About This Article
Article SummaryX
Before you can change your background in Zoom, you’ll need to enable Virtual Backgrounds for your account. To do this, sign in to your Zoom account at zoom.us/signin, click Settings or My Meeting Settings in the left panel, and then scroll down to the “Virtual Background” switch. If the switch is blue, you can change your background! If not, click the switch to turn it blue. To change your background in the Zoom desktop app, click your profile photo at the top right corner and select Settings. Now, click Background & Filters in the menu that runs along the left side of the page. If you have a green screen behind you, check the box next to “I have a green screen.” Though a green screen isn’t required, it’ll make your background look a lot more realistic. If you don’t have a green screen but see a Download option under “Enable smart virtual background,” click it to emulate a green screen. To choose a background, select one of the options, or click the plus sign to upload your own. The selected background will now be your default background in all Zoom meetings. If you’re using the Zoom mobile app, join or create a meeting, and then tap the More button at the bottom-right corner. Tap Virtual Background on the menu, and then select a background. To upload your own background, tap the plus symbol and select an image. Tap Close to return to your meeting with your new background.
Did this summary help you?
Thanks to all authors for creating a page that has been read 199,269 times.
Is this article up to date?
На чтение 3 мин Просмотров 413 Обновлено 05.05.2021
Не каждый пользователь может себе позволить профессиональный фон для проведения онлайн-встреч. Поэтому разработчики пошли на пользу участникам системы и внедрили интересные функции программного наложения изображения за спиной человека.
Сегодня мы поговорим о том, как поменять фон в Zoom на компьютере. Рассмотрим особенности процедуры и наиболее простой вариант достижения желаемого результата.
Содержание
- Технические требования
- Запуск функции
- Пользовательская настройка
- Активация
- Заключение
Технические требования
Функция «виртуальный фон» доступна в каждой версии Зум для мобильных платформ и компьютеров. Однако учитывайте, что возможность программно заменить «задник» работает только с однотонными картинками за спиной.
Это подразумевает отсутствие сзади предметов быта и мебели. Идеально – голая стена в одной цветовой гамме. Многие блогеры и специалисты используют зеленый экран (гринскрин), однако это необязательно в нашем случае.
Запуск функции
Чтобы активировать виртуальный фон в компьютерной версии Зума:
- Запускаем Зум, авторизуемся в системе и подключаемся к нужной конференции.
- Кликаем по кнопке «Включить видео» и из выпадающего списка выбираем «Выбрать виртуальный…».
- Система автоматически запустит галерею встроенных картинок (в верхней части расположены статичные изображения, а в нижней – видеофрагменты).
- Кликаем по понравившемуся фону и подтверждаем действие.
Если вы хотите добавить свой фон, то кликните по иконке в виде плюсика в правом верхнем углу пользовательского окна, и в выпадающем списке выберите «Добавить изображение» или «Добавить видео». Автоматически запустится «Проводник», через который нужно прописать путь до сохраненного объекта.
Пользовательская настройка
Если у вас зеленый экран или вы хотите просмотреть доступные фоны, это можно сделать в системных настройках программы:
- Запускаем мессенджер и авторизуемся в Zoom.
- Кликаем по иконке профиля в правом верхнем углу пользовательского окна.
- В выпадающей боковой шторке выбираем вариант «Настройки».
- Система автоматически откроет страничку с навигационной панелью слева.
- Кликаем по вкладке «Фон и фильтры».
- Справа отобразится текущее изображение и встроенная галерея.
- Ставим галочку напротив пункта «У меня есть зеленый экран».
- Кликаем по иконке в виде серого прямоугольника над описанной выше функцией, чтобы помочь программе корректно захватить фон.
- В окне предпросмотра камеры несколько раз кликаем по пустому пространству за вашей спиной.
При правильно выполненных шагах фон наложится корректно и равномерно.
Активация
Если вы авторизовались в конференции, а активировать виртуальный фон вы не можете, вероятнее всего, организатор заблокировал такую возможность.
Для ее активации:
- Запускаем любой браузер и переходим по ссылке https://zoom.us/signin
- Вводим данные для авторизации и подтверждаем действие соответствующей кнопкой.
- Кликаем по вкладке «Настройки» в навигационной панели слева.
- Пролистываем страничку с перечнем параметров до нахождения описанной выше функции.
- Кликаем по ползунку напротив характеристики, чтобы он загорелся синим.
Система автоматически применит внесенные вами изменения, пользователю ничего подтверждать не придется.
Теперь остается перезапустить конференцию, чтобы настройки вступили в силу.
Заключение
Виртуальный фон – это отличная возможность разнообразить пользовательский задник на веб-камере, подыграть корпоративному духу или подчеркнуть свою индивидуальность в беседе с друзьями или коллегами по работе.
Для активации заложенной в программу функции достаточно пары кликов, так что с этим справится любой пользователь.
Виртуальный фон для Zoom разнообразит серые офисные будни, маскирует унылый интерьер помещения и вносит нотку позитива в удаленные online-встречи. Участник конференции переносится на берег Индийского океана, в кратер вулкана Везувий, на крышу небоскреба Бурдж-Халифа или в открытый космос. Чтобы установить фон в Зуме на компьютере, авторизуйтесь в программе, зайдите в настройки, перейдите во вкладку «Фон и фильтры», выберите фото или видеоподложку или загрузите новый файл. Для настройки фонового изображения на телефоне с iOS подключитесь к конференции, щелкните «Подробнее» внизу экрана справа и выберите пункт контекстного меню «Виртуальный фон».
Читайте подробное пошаговое руководство по бесплатной загрузке фоновых изображений и видеороликов со стоков и настройке фона на компьютере и телефоне.
Как поставить фон в Зуме на компьютере
1. Чтобы установить виртуальный фон в Zoom, войдите в учетную запись, используя почту, аккаунт Facebook или Google.
2. Щелкните по значку профиля в правом верхнем углу и выберите в меню «Настройки».
3. Перейдите на вкладку «Фон и фильтры» и щелкните по статичной или анимированной подложке под вашим изображением.
4. При первичной настройке загрузите пакет виртуального фона Зум: набор алгоритмов, которые отделяют человека от фоновых объектов. Нажмите на кнопку «Загрузить» и дождитесь, пока файлы скопируются.
5. Чтобы загрузить новые статичные и подвижные фоны для конференции, нажмите на «плюсик», кликните «Добавить изображение» или «Добавить видео» и выберете файл на компьютере.
Минимальное разрешение статичного фонового изображения 1280 x 720 пикселей, соотношение сторон — 16:9. Загружайте видеофайлы в формате MP4/MOV с максимальным разрешением 1280 x 720.
6. Если Зум захватил фон некорректно, щелкните по отмеченной на скриншоте области и вручную выберите цвет в окне предпросмотра.
Где скачать фон для Зума
Большую коллекцию подложек для онлайн-конференций предлагает сайт Shutterstock. Чтобы бесплатно скачать виртуальные фоны для Zoom в высоком разрешении, регистрироваться на Shutterstock не обязательно. Выполните шесть простых действий.
1. Перейдите по ссылке и ознакомьтесь с подборкой изображений.
2. Щелкните по понравившейся фотографии и откройте защищенное водяным знаком увеличенное изображение на отдельной странице.
3. Узнайте, как называется снимок, кто автор, какие размеры и форматы заднего фона для Zoom доступны для скачивания.
Если нашли классное фото, обязательно посмотрите похожие изображения и другие изображения автора. Надоели статичные подложки? Обратите внимание на подборку близких по тематике видеоклипов в формате SD, HD, и 4K. Платные видеофоны стоят 65, 79 и 179 долларов в зависимости от разрешения видео.
4. Чтобы загрузить виртуальный фон для Зум, авторизуйтесь на сайте и щелкните по большой красной кнопке справа от фотографии.
Если у вас нет учетной записи на Shutterstock, оформите бесплатную пробную подписку и скачайте 10 изображений бесплатно. Начиная со второго месяца подписка Шаттерсток стоит всего 29$.
5. Если не хотите авторизоваться на сайте, вернитесь на страницу с превью фото, нажмите на большую красную кнопку «Загрузить бесплатный пакет» и сохраните подборку фотографий для Windows и mac OS в архиве .zip.
6. Распакуйте сжатый файл встроенным в OS Windows архиватором или программами WinRAR или 7-Zip.
Где найти видео фоны для Зума
Сайт Pexels предлагает коллекцию из 20 000 видеоподложек. Фоновые видео распространяются бесплатно, регистрация на сайте не требуется. В качестве благодарности посетитель может отправить донат через PayPal или поставить ссылку на автора.
1. Перейдите по ссылке на страницу с коллекцией видеофонов для Зум.
2. Наведите курсор на превью видео и воспроизведите понравившийся клип.
Чтобы упростить выбор файла, используйте фильтры по категориям вверху экрана.
3. Нажмите на стрелочку, чтобы скачать видеофон или щелкните по ролику и откройте клип в модальном окне.
4. Во всплывающем окне пользователь может просмотреть клип на большом экране, узнать, кто автор и сколько лайков у видеоролика, отправить пожертвование, выбрать разрешение, щелкнуть «Free Download» и бесплатно загрузить файл.
Выбирайте разрешение видеофайла HD 1280 x 720. Видеофайлы формата Full HD, Quad HD и выше не поддерживается конференц-клиентом.Как установить фон в Zoom, если разрешение видео превышает 1280 x 720? Перейдите по ссылке, щелкните по кнопке «Обзор», выберите видеофайл, задайте ширину клипа на выходе, нажмите на зеленую кнопку «Загрузить видео» и бесплатно измените разрешение online.
Как размыть фон в Зуме
Размытие фона помогает, когда участник онлайн-собрания стесняется интерьера старой квартиры, а слабая видеокамера или нестабильное интернет-соединение не позволяют установить красивую подложку. Чтобы сделать размытый фон, перейдите во вкладку настроек «Фон и фильтры» и щелкните по второй слева плитке «Размытие» в первом ряду. Обратите внимание: размывается реальная фоновая картинка, сделать нечетким виртуальный фон не получится.
Как поставить фон Зум на телефоне
В 2021 году настроить фон на телефоне и планшете могут обладатели iPhone и iPad. Экран Super Retina XDR и камера с разрешением 12 мегапикселей уверенно отделяют человека от фоновой подложки и транслируют видео в HD-формате. Чтобы разнообразить интерьер виртуального зала, пройдите четыре шага.
1. Авторизуйтесь в приложении, организуйте конференцию или подключитесь к онлайн-встрече.
2. Тапните по трем точкам «Подробнее» («More») в правом нижнем углу экрана.
3. Выберите пункт контекстного меню «Виртуальный фон».
4. Кликните по понравившейся фоновой подложке.
Если вы общаетесь с коллегами через персональный компьютер или ноутбук, а интернет-провайдер лимитирует трафик, отключите режим HD в настройках видео и не используйте клип на заднем фоне.
В приложении Zoom есть функция, которая позволяет изменить фон во время видеозвонков, чтобы собеседники не видели обстановку позади нас. Узнаем подробнее, как изменить фон на Zoom на ПК и в мобильных устройствах Android и iOS.
Не у всех есть подходящие условия для проведения видеозвонков, особенно если работаете удаленно. Например, если в квартире часто бегают за вами дети или просто не хотите, чтобы собеседники видели комнату, то можно воспользоваться вариантом виртуального фона. Если эта опция включена, приложение автоматически обнаруживает наше лицо, а затем подменяет все в фоновом режиме, вставляя выбранное изображение. И вовсе не обязательно иметь для этого «Green screen». Можно установить собственный фон, чтобы полностью скрыть обстановку в комнате или с места, откуда ведете видеозвонок.
Если используете Zoom на ноутбуке или настольном компьютере, просто нужно настроить параметры этого приложения. Запустите его, на главном окне щелкните значок шестеренки в правом верхнем углу.
Отобразятся настройки Зум. Перейдите на вкладку Virtual Background. Эта функция позволяет заменить окружающую обстановку в изображении с камеры. Здесь найдете предварительный просмотр, а также опцию «Choose virtual background».
Выберите одну из фотографий по умолчанию для вставки. Появится сообщение о том, что программа должна получить соответствующие данные с виртуальными фонами – подтвердите его. После заметите в предварительном просмотре с камеры, что задний фон был изменен. Программа автоматически, в прямом эфире, обнаруживает наше лицо и заменяет весь фон на тот, который выбрали.
Кроме того, мы не ограничены только фоновыми изображениями по умолчанию. Можно нажать кнопку с плюсом, а затем выбрать пункт вставки собственного изображения (image). Таким образом, можно загрузить его из графического файла.
Замена при видеозвонке в Zoom на iOS и Android
Аналогичную опцию найдете на телефоне, на котором установлен Zoom. Здесь также приложение постоянно сканирует наше лицо и заменяет фон в изображении во время съемки с камеры.
К сожалению, некоторые модели смартфонов Андроид не имеют доступа к виртуальному фону. На некоторых устройствах функция отсутствует. Если столкнулись с этой ситуацией, то придется подождать, пока разработчики активируют ее для вашей модели. В случае iOS, все модели iPhone и iPad уже имеют к ней доступ.
Перейдите в Zoom, затем запустите Meeting или присоединитесь к существующей встрече. Во время разговора коснитесь значка с тремя точками в правом нижнем углу и в раскрывшемся меню выберите Add virtual background.
Теперь отобразится дополнительная панель, где сможете указать фоновое изображение. Установите любое, после этого программа обнаружит лицо и закроет все, что находится позади выбранным рисунком.
Согласитесь, когда нужно с кем-то поговорить по видеосвязи, то обстановка, которая будет позади вас, не всегда уместна. Особенно это актуально для рабочих звонков. Вряд ли начальство оценит домашнего кота, прыгающего по дивану за вашей спиной. В такой ситуации можно установить любой фон, лучше подходящий для звонка. Для работы поставить что-то серьезное, а для друзей веселое.
Фото: Zoom Blog
Как установить виртуальный фон
Для качественной замены фона, как правило, требуется так называемый зеленый экран или, как его еще называют, хромакей. Это позволяет убрать зеленый фон, на котором происходит съемка и заменить его любым другим изображением. Однако для звонков в Zoom покупать ничего не нужно. Программа умеет обрабатывать изображение даже без использования зеленого экрана.
Требования для системы при этом не очень гуманные. Так, чтобы вывести на фон видео без использования зеленого экрана нужен довольно мощный процессор. На официальном сайте указаны следующие модели процессоров. (Если вы не знаете, какой у вас процессор, то это можно сделать при помощи программы CPU-Z.)
- 6-е поколение Intel Core i5
- 4-е поколение Intel Core i7
- Любой процессор с 8-ю вычислительными потоками и частотой 3 ГГц или выше.
Кроме того, поддержка замены фона заявлена и для смартфонов под управлением iOS. Для iPhone 8, 8+, и X, а также iPad Pro, 5-го и 6-го поколения iPad 9.7.
В самой программе это называется «Виртуальный фон». Находится этот пункт в настройках. Обратите внимание на значок шестеренки на главном экране.
В настройках перейдите на пункт «Виртуальный фон» и выберите какой-нибудь из предложенных по умолчанию. Откроется диалоговое окно с предложением загрузить фоны, соглашайтесь.
У анимированных фонов в левом нижнем углу стоит значок камеры.
Здесь же можно поставить и свое изображение или видео. Чтобы это сделать нажмите на значок плюс в правом углу. Желательно при этом, чтобы были соблюдены пропорции. Если ваша камера записывает видео в разрешении HD или Full HD, то и фон должен быть в таком же формате. То есть иметь разрешение 1280×720 или 1920×1080.
Это тоже интересно:
Во время загрузки произошла ошибка.