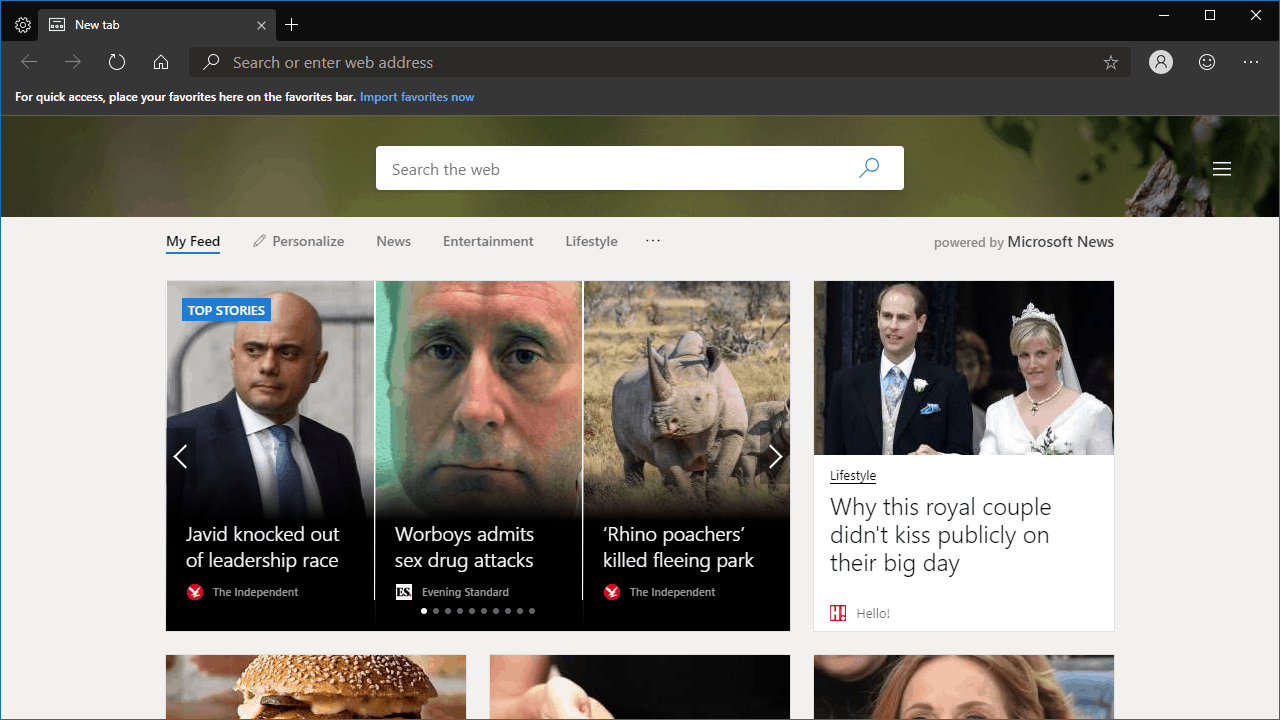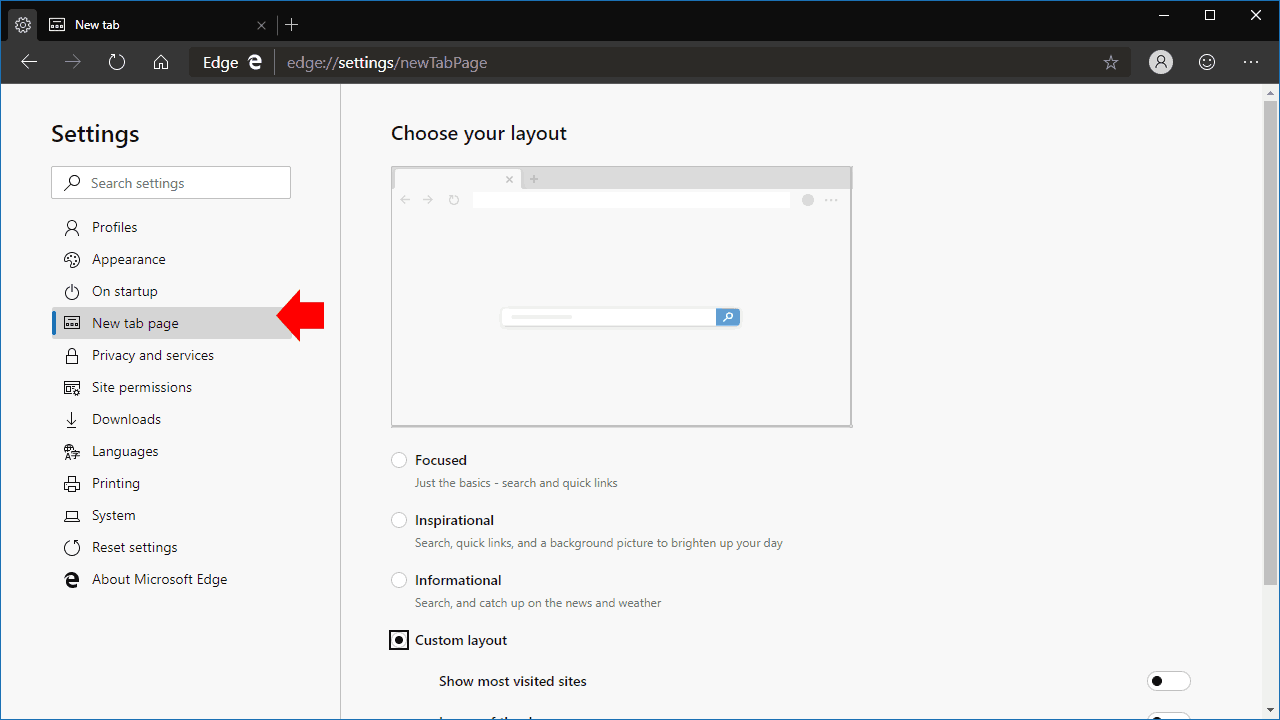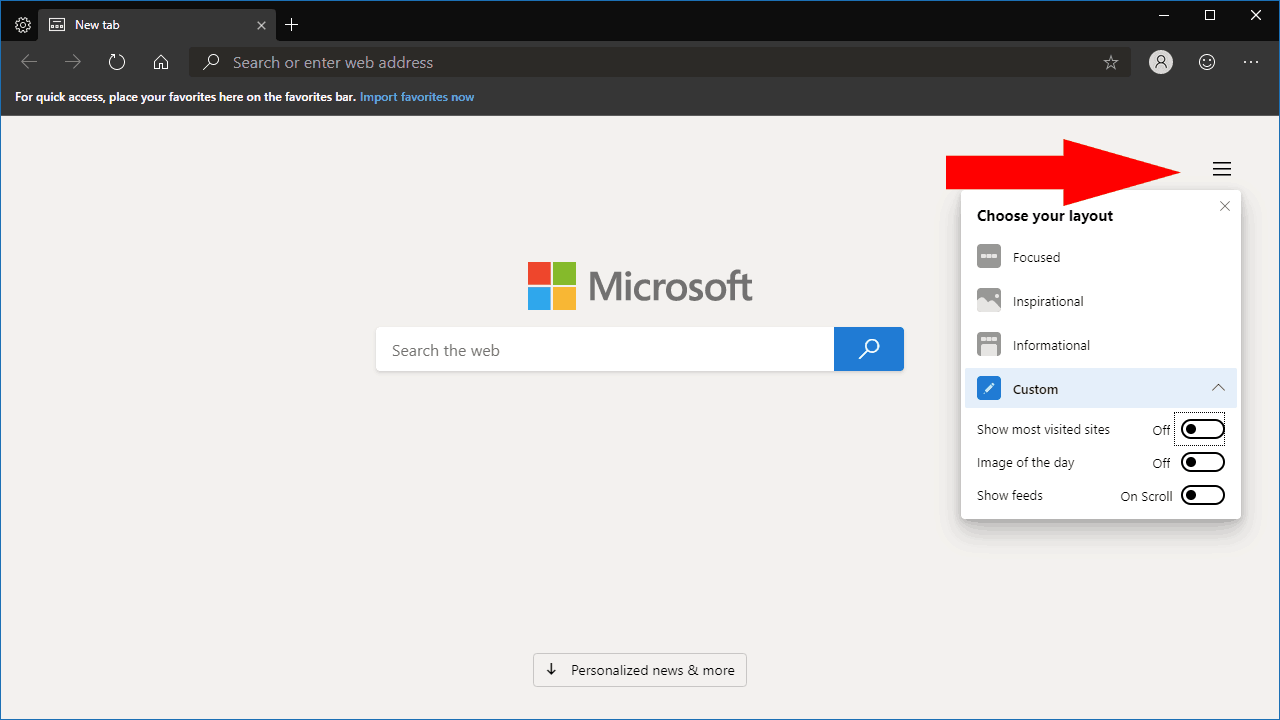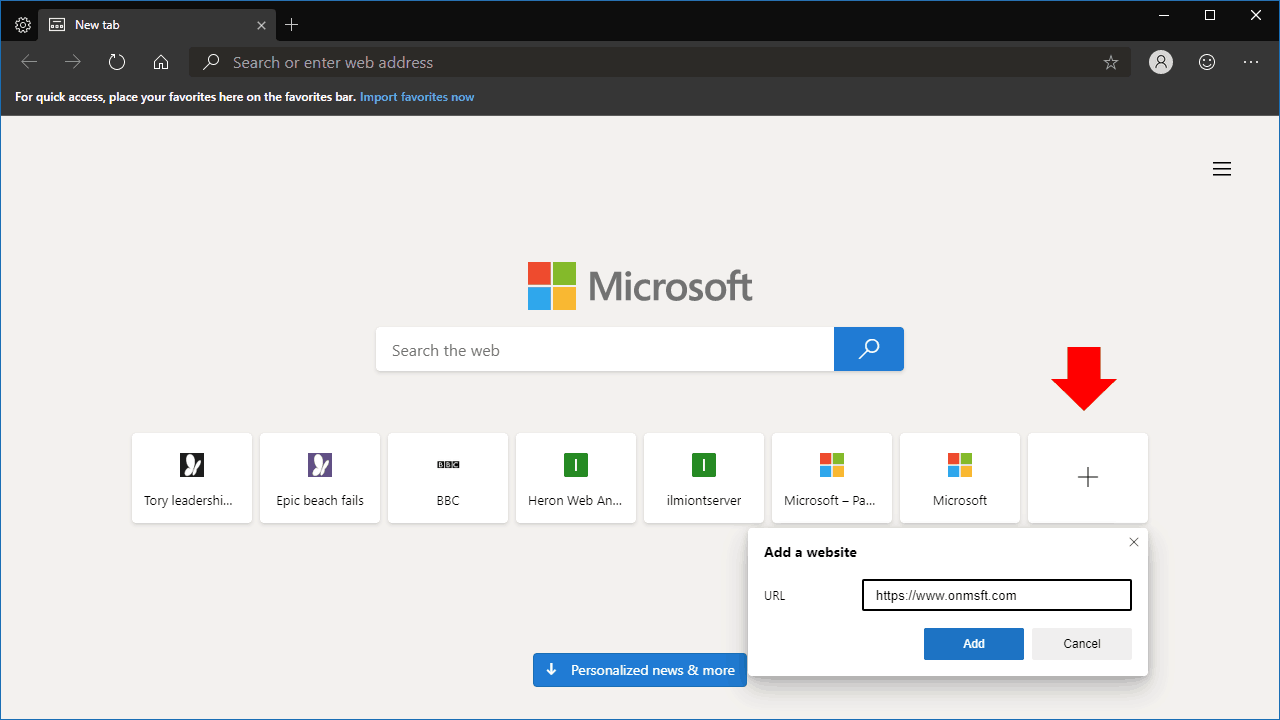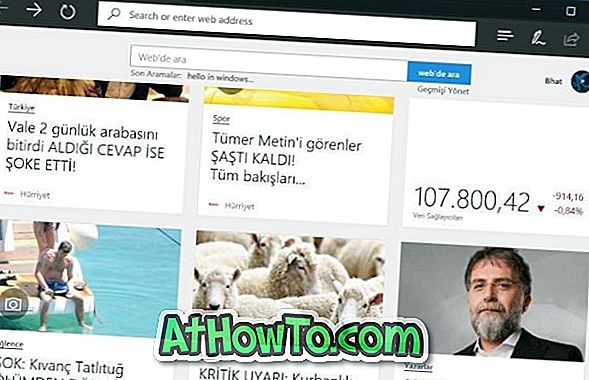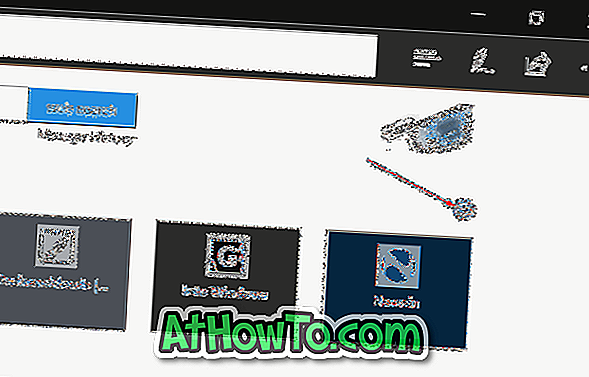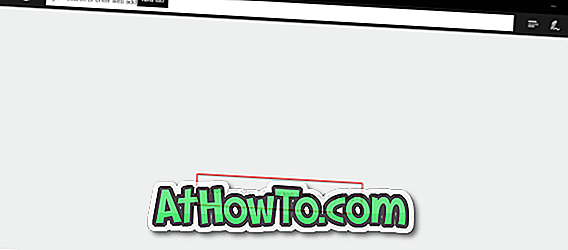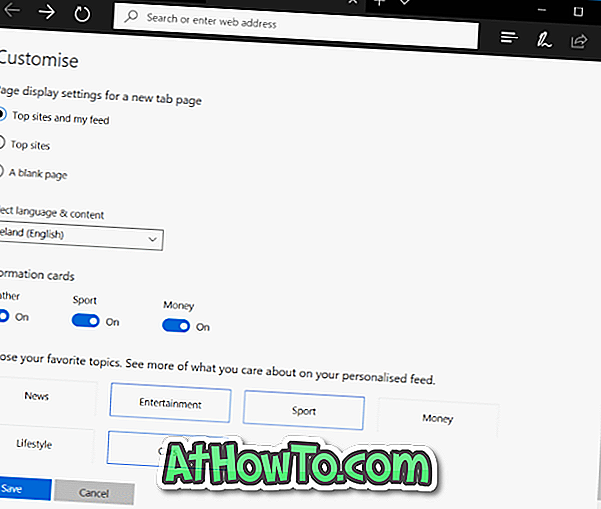Новый браузер Microsoft Edge (на основе Chromium) отображает фоновое изображение на странице новой вкладки при использовании вдохновляющего или информационного макета страницы.
В версии 86 Microsoft Edge предлагает способ установить собственное фоновое изображение для новой вкладки. Это означает, что теперь вы можете изменить фоновое изображение по умолчанию для новой вкладки Edge.
Выполните приведенные ниже инструкции, чтобы изменить фон страницы новой вкладки Edge.
ПРИМЕЧАНИЕ. У вас должен быть Edge версии 86 или более поздней, чтобы иметь возможность изменять фон страницы новой вкладки. Чтобы проверить версию, введите в адресной строке edge://settings/help и нажмите клавишу Enter.
Шаг 1. Откройте новую вкладку в браузере Edge.
Шаг 2: Нажмите значок настроек/шестеренки, расположенный в правом верхнем углу страницы, чтобы увидеть всплывающее меню макета страницы.
ПРИМЕЧАНИЕ. Если настройки/шестеренка не отображаются, введите в адресной строке edge://settings/newTabPage и нажмите клавишу Enter, чтобы открыть страницу настроек новой вкладки. Здесь нажмите кнопку «Настроить».
Шаг 3: Затем нажмите на опцию Custom.
Шаг 4: Наконец, в разделе «Фон» выберите переключатель «Ваше собственное изображение», чтобы открыть скрытую кнопку «Загрузить». Нажмите кнопку «Загрузить», выберите нужное изображение, а затем нажмите кнопку «Открыть», чтобы установить его в качестве фона страницы новой вкладки.
Чтобы восстановить фон по умолчанию или установить другой, нажмите кнопку «Удалить». Снова выберите переключатель «Пользовательский», нажмите кнопку «Загрузить» и затем выберите изображение, если вы хотите установить другое изображение.
Отключить фоновое изображение страницы новой вкладки Edge
Шаг 1. На новой вкладке Edge щелкните значок шестеренки/настроек. Это откроет всплывающее окно макета страницы.
Шаг 2: Нажмите на опцию Custom.
Шаг 3. Наконец, в разделе « Фон » установите переключатель «Выкл.», Чтобы Edge не отображал изображение в качестве фона страницы новой вкладки.
Отключить ленту новостей на новой вкладке Edge
Шаг 1. Выполните первые два шага описанного выше метода, чтобы открыть всплывающее меню «Пользовательский».
Шаг 2. В разделе «Содержимое» выберите параметр «Отключить содержимое». Если вам нужен минимальный контент, выберите вариант Только заголовки.
Если вы используете Microsoft Edge на своем компьютере, вы можете знать, что он отображает фоновое изображение на странице новой вкладки при использовании макета страницы Inspirational или Information. К счастью, браузер также позволяет вам установить собственный фон по вашему выбору, если вы хотите настроить свой опыт. Вот пошаговое руководство о том, как можно изменить фоновое изображение новой вкладки в Microsoft Edge.
По умолчанию Microsoft Edge отображает изображение дня Bing на странице новой вкладки. Однако многие люди могут захотеть установить свой собственный фон, чтобы он соответствовал обоям домашнего экрана или общей теме вашего компьютера.
Если вам нравится настраивать работу в Интернете, вы можете следовать пошаговой инструкции ниже, чтобы изменить изображение новой вкладки. Но прежде чем мы начнем, убедитесь, что вы используете макет страницы «Информационный» или «Вдохновляющий».
Шаги по установке пользовательского изображения в качестве фона новой вкладки в Edge
- Открыть Страница новой вкладки в Microsoft Edge.
- Щелкните значок Настройки кнопка находится в правом верхнем углу.
- Здесь выберите На заказ под макет страницы.
- Затем нажмите на Ваш собственный образ под фоном.
- Нажмите Загрузить и выберите изображение, которое хотите установить в качестве фона новой вкладки.
Вот и все. Выбранное изображение теперь будет установлено в качестве фона новой вкладки в Edge. При желании вы всегда можете изменить изображение или вернуться к изображению по умолчанию. Чтобы вернуться, повторите шаги 1–3 и нажмите «Удалить» или «Изображение дня».
Не можете найти вариант?
Во-первых, функция настраиваемого фона изображения была представлена в Edge 86. Итак, вы должны использовать Edge версии 86 или новее, чтобы изменить фон страницы новой вкладки. Вы можете проверить версию или обновить браузер в разделе «Настройки»> «О Microsoft Edge».
Бонусный совет — включить темный режим в Edge
Если вы работаете до поздней ночи и хотите уменьшить нагрузку на глаза при просмотре веб-страниц, вы должны использовать функцию темного режима в Edge, как показано ниже:
- Откройте Microsoft Edge и перейдите в Настройки.
- Выбрать вид из боковой панели слева.
- Щелкните раскрывающееся меню рядом с Тема по умолчанию.
- Выбрать Тьма для перехода в темный режим.
Вы также можете оставить значение «Система по умолчанию» и вместо этого включить темный режим в настройках цвета Windows 10.
Помимо темного режима, Edge также позволяет настраивать контент, который вы видите в ленте новостей. Просто нажмите на Персонализировать на новой вкладке и укажите свои интересы в разных категориях. Это гарантирует, что вы будете получать актуальную информацию и обновления в своей ленте.
Заключение
Это было краткое руководство о том, как установить собственное изображение в качестве фона новой вкладки Edge. В любом случае, вы любите настраивать свой браузер? Дайте мне знать в комментариях ниже. Следите за новостями, чтобы узнать больше таких советов и рекомендаций.
Также прочтите: Как включить или отключить функцию покупок в Microsoft Edge.
Download PC Repair Tool to quickly find & fix Windows errors automatically
Microsoft Edge is getting customizable with each update. With just a few quick settings you can now make the new Edge look the way you want. You can customize the new Microsoft Edge Browser by changing the themes, background, and appearance per your preference and give it a personal feel. Moreover, you can select a different theme for each of your profiles on Microsoft Edge. This way you can keep a different setup for your home, school, or work profile.
To change the background, click on the three dots on the top right corner of your browser and go to Settings.
From the left pane, click on Appearance and you will get three options to choose from:
- Overall appearance
- Theme
- Discover More Themes
You can select:
- System default theme,
- Light theme, or
- Dark theme.
This will change the overall appearance of your browser which includes the background, new tabs, pages, dialogs, and other menus.
If you don’t want to go with the basic light and dark theme, you can select the one from other new built-in color options too lik:
- Morning Fog,
- Icy Mint,
- Spicy red,
- Moonlight glow
- Sunny day, etc.
Furthermore, there are numerous other themes available in the Microsoft Edge store. Click on the Discover More Themes tab and it will open a long list of themes for Microsoft Edge from Edge Extensions and Add-ons Store for you to choose from.
Choose Themes from Chrome Web Store
If you still don’t like any theme from the Microsoft Edge Store, you can browse and install Chrome Themes on Edge too.
Click on Chrome Web Store on the Appearance page in your Edge browser and it will take you to the Chrome themes. You can select your favorite one and install it.
Change Edge Browser Appearance on PC
When it is about the appearance, it’s not just the theme, you can customize many more things here to make the browser look the way you want. On the Appearance page, scroll down to adjust the other settings of your browser. You can select the Zoom percentage of your browser, adjust the toolbar settings and also change the home page per your preferences.
Scroll down more and you get some more customization settings like your selecting the buttons and tabs you want to see on your home page. You can show or hide them per your choice. Also, you can adjust the Context menus here.
Furthermore, Microsoft Edge lets you change the font settings too. Although the default font settings in Edge are pretty good and suit everyone, you can adjust the font style, font size, etc if you want to. Scroll down on your Appearance page and you will see the settings to adjust your font type and size.
Apart from the default font size and style, you can also Customize your fonts further. Click on the Customize Fonts tab and it opens the options for you to select from.
Change Theme in Edge browser on Android
While you have too many theme options in Edge for PC, there are just three basic options for Edge Android. You can select the default theme, light or dark theme for your Edge Android.
To change the theme and background in Edge Android-
- Click on the three lines on the top right corner of your mobile browser.
- Go to Theme and select your option.
- If you select the Dark theme option, all your new tabs, menu options will appear in the dark color.
So, if you are someone who takes the web browser as your personal thing, you would certainly be interested in changing the theme, background, and entire appearance.
Shiwangi loves to dabble with and write about computers. Creating a System Restore Point first before installing new software, and being careful about any third-party offers while installing freeware is recommended.
Download PC Repair Tool to quickly find & fix Windows errors automatically
Microsoft Edge is getting customizable with each update. With just a few quick settings you can now make the new Edge look the way you want. You can customize the new Microsoft Edge Browser by changing the themes, background, and appearance per your preference and give it a personal feel. Moreover, you can select a different theme for each of your profiles on Microsoft Edge. This way you can keep a different setup for your home, school, or work profile.
To change the background, click on the three dots on the top right corner of your browser and go to Settings.
From the left pane, click on Appearance and you will get three options to choose from:
- Overall appearance
- Theme
- Discover More Themes
You can select:
- System default theme,
- Light theme, or
- Dark theme.
This will change the overall appearance of your browser which includes the background, new tabs, pages, dialogs, and other menus.
If you don’t want to go with the basic light and dark theme, you can select the one from other new built-in color options too lik:
- Morning Fog,
- Icy Mint,
- Spicy red,
- Moonlight glow
- Sunny day, etc.
Furthermore, there are numerous other themes available in the Microsoft Edge store. Click on the Discover More Themes tab and it will open a long list of themes for Microsoft Edge from Edge Extensions and Add-ons Store for you to choose from.
Choose Themes from Chrome Web Store
If you still don’t like any theme from the Microsoft Edge Store, you can browse and install Chrome Themes on Edge too.
Click on Chrome Web Store on the Appearance page in your Edge browser and it will take you to the Chrome themes. You can select your favorite one and install it.
Change Edge Browser Appearance on PC
When it is about the appearance, it’s not just the theme, you can customize many more things here to make the browser look the way you want. On the Appearance page, scroll down to adjust the other settings of your browser. You can select the Zoom percentage of your browser, adjust the toolbar settings and also change the home page per your preferences.
Scroll down more and you get some more customization settings like your selecting the buttons and tabs you want to see on your home page. You can show or hide them per your choice. Also, you can adjust the Context menus here.
Furthermore, Microsoft Edge lets you change the font settings too. Although the default font settings in Edge are pretty good and suit everyone, you can adjust the font style, font size, etc if you want to. Scroll down on your Appearance page and you will see the settings to adjust your font type and size.
Apart from the default font size and style, you can also Customize your fonts further. Click on the Customize Fonts tab and it opens the options for you to select from.
Change Theme in Edge browser on Android
While you have too many theme options in Edge for PC, there are just three basic options for Edge Android. You can select the default theme, light or dark theme for your Edge Android.
To change the theme and background in Edge Android-
- Click on the three lines on the top right corner of your mobile browser.
- Go to Theme and select your option.
- If you select the Dark theme option, all your new tabs, menu options will appear in the dark color.
So, if you are someone who takes the web browser as your personal thing, you would certainly be interested in changing the theme, background, and entire appearance.
Shiwangi loves to dabble with and write about computers. Creating a System Restore Point first before installing new software, and being careful about any third-party offers while installing freeware is recommended.
Последнее обновление Ноя 12, 2021
Microsoft Edge Insider предоставляет несколько вариантов настройки страницы новой вкладки. По умолчанию он демонстрирует фотографию дня в Bing и предоставляет вам быстрые заголовки новостей. Если это слишком много ненужной информации, вы можете настроить то, что отображается, с помощью настроек Edge.
При новой установке браузера ваша новая вкладка будет выглядеть так, как показано на скриншоте выше. Панель поиска и панель ссылок быстрого доступа накладываются на фотографию дня в Bing. Полупрозрачная кнопка в нижней части экрана позволяет получить доступ к ленте новостей Microsoft, которая используется в качестве страницы новой вкладки в текущей общедоступной версии Edge на базе EdgeHTML.
Чтобы получить доступ к параметрам настройки, щелкните значок меню гамбургера в правом верхнем углу страницы. Вы также можете открыть настройки Edge и нажать «Новая вкладка» – оба метода отображают одинаковые параметры.
Вы можете переключаться между тремя предустановленными стилями: сфокусированный, вдохновляющий и информационный. Inspirational описывает макет по умолчанию. Информационное отображение основных моментов из вашей ленты новостей внизу страницы аналогично домашней странице Bing.com. Тем временем Focused сводит все к основам, удаляя фоновое изображение, но сохраняя панель поиска и быстрые ссылки на веб-сайт.
Опция настраиваемого макета дает вам больше контроля. Вы можете индивидуально включать и отключать наиболее посещаемые сайты, изображения Bing и компоненты ленты новостей. Используйте кнопки-переключатели, чтобы выбрать только те элементы управления, которые вам важны. Независимо от вашего выбора, панель поиска всегда будет отображаться на странице.
Наконец, если вы включили полосу «Наиболее посещаемые сайты», вы можете настроить сайты, которые будут здесь отображаться. Наведите указатель мыши на плитку сайта и нажмите «X» в правом верхнем углу, чтобы удалить его. Вы можете добавить свою ссылку, щелкнув плитку «+» в конце полосы и введя адрес сайта.
Параметры достаточно понятны, поэтому, надеюсь, вам не составит труда создать свою персонализированную страницу. Независимо от того, хотите ли вы видеть последние новости или использовать минимальные возможности, вы сможете добиться желаемого внешнего вида, используя обновленную страницу новой вкладки в Edge Insider.
Источник записи: www.onmsft.com
При настройках по умолчанию Microsoft Edge отображает окно поиска Bing, ваши главные сайты или часто посещаемые веб-сайты и предлагаемое содержимое на новой вкладке.
Если вас не устраивает то, что вы видите на новой вкладке Edge, вы можете изменить настройки Edge по умолчанию, чтобы увидеть то, что вы хотели бы видеть на новой вкладке.
К сожалению, в отличие от Firefox и Chrome, вы не можете сильно настраивать новую вкладку Ede, поскольку для Edge еще нет расширения как такового. Вы не можете изменить фоновое изображение новой вкладки Edge или заставить Edge отображать новости с вашего любимого новостного сайта.
В Edge все, что вы можете сделать, это контролировать, какой тип предлагаемого контента отображается на новой вкладке. Например, вы можете настроить Edge так, чтобы он отображал только новости о спорте, деньгах и автомобилях. Как уже говорилось, вы не можете выбрать источник, из которого отображаются новости.
В дополнение к предлагаемому контенту или новостям на новой вкладке Edge отображаются информационные карточки. Информационные карточки — это не что иное, как большие плитки на правой стороне новой вкладки с быстрой информацией.
Например, на информационной карте погоды отображается текущая информация о погоде. На момент написания этой статьи Edge предлагает информационные карточки о спорте, погоде и деньгах, и вы можете включить или отключить любую из них в настройках новой вкладки.
В этом руководстве мы увидим, как настроить новую вкладку Edge в Windows 10.
Шаг 1: Откройте новую вкладку Edge с помощью сочетания клавиш Ctrl + T. Кроме того, вы можете нажать на знак плюс, который появляется в конце последней вкладки.
Шаг 2: Щелкните значок шестеренки, расположенный в правом верхнем углу страницы, чтобы открыть новые настройки страницы вкладки.
Если вместо этого вы получаете пустую страницу, нажмите Показать верхние сайты или Показать верхние стороны и ссылку на мой канал, чтобы увидеть значок шестеренки.
Шаг 3. Как видите, здесь вы можете настроить новую вкладку для отображения предлагаемого контента и самых популярных сайтов, только самых популярных сайтов или пустой страницы.
В дополнение к этому, вы можете выбрать темы новостей для показа в качестве предлагаемого контента. Чтобы выбрать тему, просто нажмите на плитку. Вы можете выбрать все из них или только темы, которые вас интересуют.
Если вы хотите включить или отключить какие-либо информационные карты, вы можете сделать это здесь.
Наконец, вы можете выбрать свой регион / язык, чтобы показывать новости только из этого региона. Например, если вы выберете Ирландию, на новой вкладке будут показаны рекомендуемые новости / контент только из региона Ирландии.
Нажмите кнопку Сохранить .
Наконец, нет возможности удалить окно поиска Bing со страницы новой вкладки Edge.