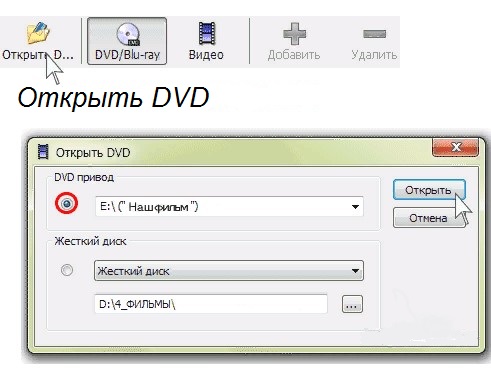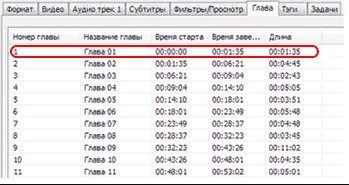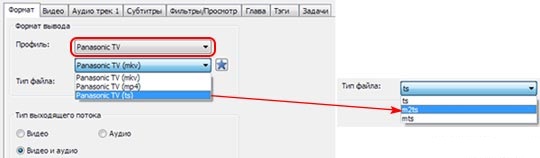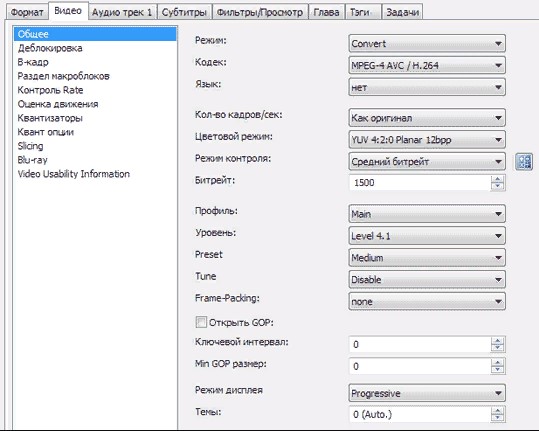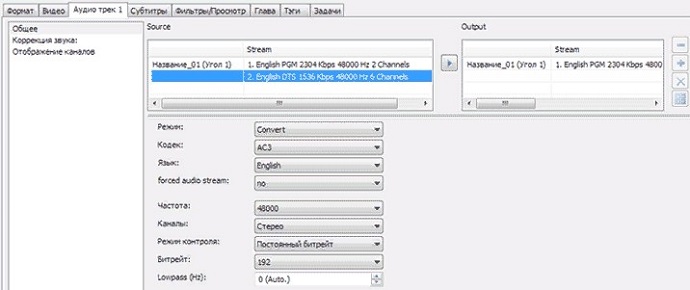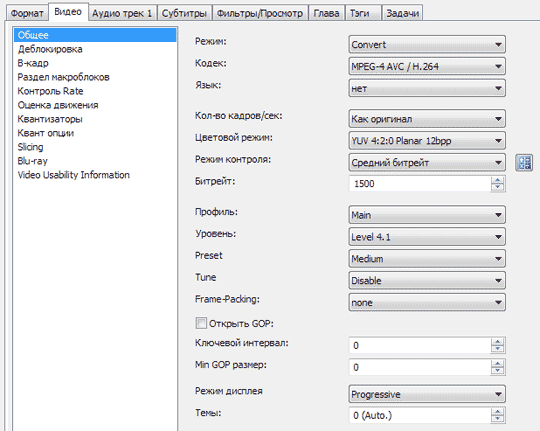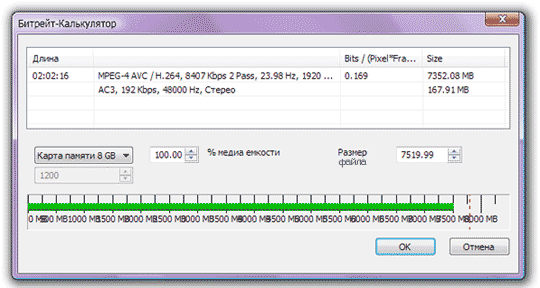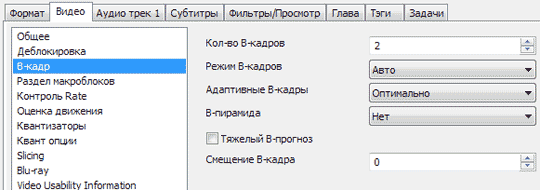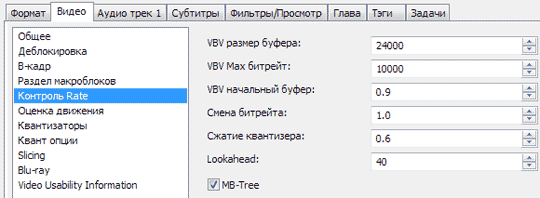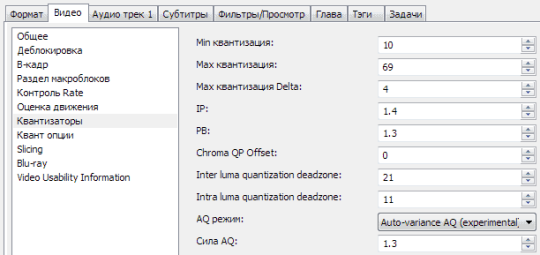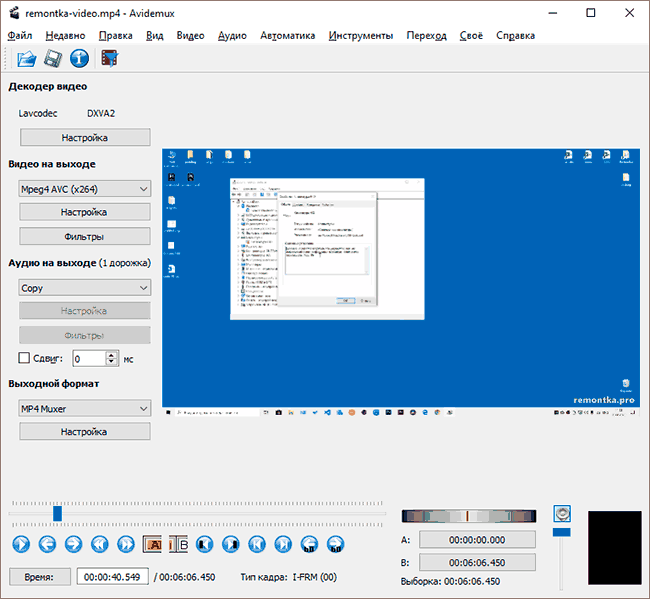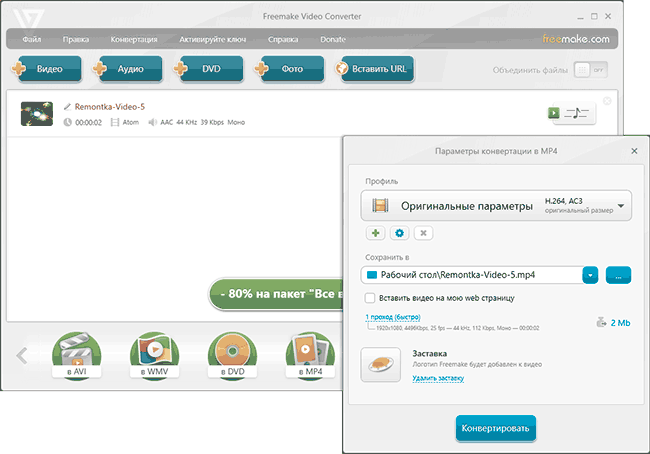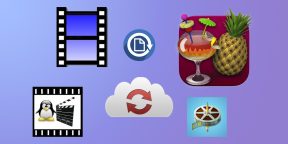Скачивая фильмы с разных ресурсов, мы выбираем качество, которое наиболее хорошо передает звук и изображение на нашем устройстве. Среди этих обозначений встречаются такие аббревиатуры, как CAMRip, DVDRip, TVRip, HDRip и множество других (приведенные форматы являются самыми распространенными среди пользователей). В сегодняшней статье мы разберем, что за качество видеофайла BDRip, каковы его характеристики, преимущества и недостатки.
Содержание
- Что такое Rip и в каком качестве он создается?
- Для чего нужен формат BDRip
- Что такое диск Blu-Ray?
- Как получают качество BDRip
- Работа в конвертере XMedia Recode
- Подготовка видеофайла
- Главы
- Выбираем формат
- Настройки аудио- и видеокодека
- Заключение
Что такое Rip и в каком качестве он создается?
Прежде чем перейти непосредственно к теме, давайте определимся с понятием Rip. По сути это копия, сделанная с оригинальной аудио- либо видеозаписи. Создается в различных форматах, каждый из которых имеет свой уровень качества, и выкладывается в интернете.
Разберем вкратце, чтобы знать, с чем конкретно мы имеем дело:
- CAMRip – запись фильма в кинотеатре с экрана, т. е. “экранка”. Очень плохая картинка, кадры могут дрожать, слышны голоса зрительного зала.
- DVDRip – урезанная копия видеозаписи, сделанная с диска DVD. Качество приемлемое. Отлично смотрится на экранах, имеющих размер до 19 дюймов.
- TVRip – запись с телевизора. Качество зависит от мощности сигнала и возможных помех. На копии виден логотип канала.
- HDRip – урезанная копия с HD-DVD диска. Обладает отличным качеством и подходит для просмотра на экранах с размером от 19 до 24 дюймов.
- BDRip – как и вышеупомянутый HDRip, видеозапись рекомендуется для воспроизведения на устройствах с размером экрана 19–24 дюйма. Но делается она не с DVD, а с Blu-Ray диска. Такой «рип» имеет наивысшее качество.
Читайте также: Как пользоваться Movavi конвертер видео.
Для чего нужен формат BDRip
Что это такое BDRip? «Рипы» создаются для того, чтобы посмотреть фильм, который записан на Blu-Ray диске в высоком разрешении. Смартфон и другие мобильные устройства ведь не смогут воспроизвести видеозапись, занимающую до 50 Гб. Да и на флешку она не поместится. Поэтому оригинал необходимо сжать с минимальной потерей качества в BDRip. Это делается в специальных программах-рипперах, пример работы в одной из которых будет рассмотрен далее.
Видеофайл BDRip по качеству возможно сравнить только с HDRip, но между ними все же есть существенные отличия:
- изображение и звук BDRip более качественные, чем HDRip;
- видеозапись BDRip обладает большим размером, чем любой файл HDRip (что можно отнести к недостаткам);
- HDRip возможно записать с HD-DVD диска либо трансляции цифрового телевидения (HDTVRip), а BDRip – только с носителя Blu-Ray.
Среди всех копий фильмов, выложенных в интернете для скачивания, рассматриваемый формат на сегодня является самым высококачественным типом видеофайлов.
Что такое диск Blu-Ray?
Что же представляет собой Blu-Ray диск? Это стандартная болванка, информация на которую записывается не красным лазерным лучом, а синим (от blue взята только часть – blu), более плотными слоями, чем на прежних носителях. Новый формат записи позволяет хранить на Blu-Ray в 3–5 раз больше данных, чем на DVD. На однослойном диске возможно разместить информацию общим весом до 25 Гб (для сравнения на DVD – всего до 15 Гб), на двухслойном – до 50 Гб (DVD – до 30 Гб). Несколько крупнейших киностудий (“Дисней”, “XX век FOX” и Sony Pictures) собираются использовать для записи только формат Blu-Ray, другие же (HBO, Universal Pictures и Warner Browsers) – только HD DVD. Студия Paramount планирует выпускать фильмы в обоих форматах.
В общем стандарты Blu-Ray и DVD абсолютно разные. Хотя их объединяет высокое качество звука и изображения, первый обладает рядом преимуществ:
- на диск возможно записать больше информации;
- более интерактивное и интуитивно понятное управление диском Blu-Ray по сравнению с DVD;
- новые дополнения к видеозаписям.
По словам пользователей, формат «Блу-рей» дает ощутить реалистичность происходящего на экране, яркость цвета и кристальную чистоту звука.
Это может быть полезным: Программы для улучшения качества видео.
Как получают качество BDRip
BDRip получают, сжимая информацию с Blu-Ray диска. Качество становится немного хуже, но при просмотре фильма это практически незаметно. Обычно используют сжатие в HD-качестве, реже – в SD. После сжатия видео конвертируется в удобный формат (в основном используется avi либо mkv).
Для создания видеофайла BDRip используются многие рипперы, обладающие различным набором возможностей – DVDFAB, XviD4PSP, MeGUI и другие. Но не все они позволяют настроить параметры кодека так, как необходимо пользователю. Также часто после обработки в этих рипперах видео нужно “доводить до ума” в дополнительном ПО. Существуют, например, различные программы для улучшения качества видео. Юзеры, продвинутые в этой теме, советуют программу XMedia Recode. Здесь можно настроить процесс сжатия и конвертации полностью и наилучшим образом. Надеюсь вы поняли что это за качество BDRip.
Вкратце рассмотрим процесс создания формата BDRip в XMedia Recode. Работа в любой программе обработки видео достаточно проста, если соблюдать определенный алгоритм действий.
Подготовка видеофайла
Запускаем программу XMedia Recode и на панели задач активируем режим DVD/Blu-ray. Затем открываем наш файл при помощи клика по кнопке “Открыть DVD”.
В окне анализа выйдут заголовки, обозначающие как файл с фильмом, так и дополнительные видео. Если последние не нужны, то их можно удалить. Файл с фильмом перепутать с другими невозможно – он весит больше всех. При желании сохранения какого-нибудь дополнительного видео его можно предварительно просмотреть, кликнув по заголовку, и потом уже решить, удалять или нет. Все операции производятся через ПКМ.
Рекомендуем к прочтению: ТОП 12 программ для записи видео с экрана.
Главы
Кликаем по заголовку самого видеофайла с фильмом и переходим во вкладку “Глава”.
Мы видим, что наш видеофайл разбился на главы, имеющие различную продолжительность. У каждого раздела отмечено время старта и завершения, а также длина трека. На этом шаге можно отредактировать название частей фильма через ПКМ (возможно, наш будущей файл BDRip – это запись с концерта, и потом легче будет ориентироваться при просмотре).
Выбираем формат
На этом шаге мы кликаем по вкладке “Формат” и выбираем качество, в которое будет конвертировано видео. Посмотрев выпадающий список раздела “Профиль”, определяемся с подходящим устройством.
Выбираем формат и идем дальше.
Настройки аудио- и видеокодека
Во вкладках “Видео” и “Аудио трек 1” выводим свои настройки либо оставляем предложенные программой.
Дальнейший порядок действий:
- Настраиваем фильтры во вкладке “Фильтры/ Просмотр” и переходим непосредственно к риппингу (конвертации).
- Смотрим в нижний левый угол окна программы и видим меню сохранения файла.
- Выбираем удобное место, где будет лежать созданное нами видео, подтверждаем и переходим во вкладку “Задачи”, где уже появился наш файл.
- Нажимаем “Кодировать” (в разных версиях программы может быть и “Декодировать”, но сути это не меняет) и ждем, когда закончится процесс создания BDRip.
Как отмечают пользователи, проделавшие работу по записи рипа, качество звука и изображения ничем не отличается от оригинала на Blu-ray диске. Фильм спокойно смотрелся через флешку на телевизоре с большим экраном.
Заключение
В этой статье мы рассмотрели, что это за качество видео BDRip, и чем оно отличается от других альтернатив. А также узнали, что среди рипов (копий, размещенных в сети) он обладает наилучшими на сегодня характеристиками звука и изображения. Разобрав алгоритм действий в программе XMedia Recode, мы поняли, каким образом происходит сжатие и конвертация записи с Blu-ray диска.
Существуют десятки форматов и кодеков для видео и звуковых файлов, которые часто не доступны в нужном формате. Чтобы исправить эту ситуацию пользователю необходим инструмент конвертации, с помощью которого можно преобразовать медиа форматы.
XMedia Recode — бесплатная программа для кодирования видео и аудио, созданная Себастьяном Дёрфлером, работающая в операционной системе Windows. С помощью этого приложения можно конвертировать фильмы для загрузки на YouTube или для копирования на телефон iPhone или планшет Android.
Содержание:
- Как пользоваться XMedia Recode
- Редактирование видео в XMedia Recode
- Создание BDRip или DVDRip
- Извлечение аудиодорожки из видео
- Конвертация видео для мультимедийных устройств
- Как конвертировать видео в XMedia Recode
- Добавление фильтров в видео
- Выводы статьи
- XMedia Recode: конвертер видео и аудио (видео)
Программа XMedia Recode поддерживает широкий спектр видео и аудио форматов: AAC, AVI, FLAC, FLV, H.261, H.263, H.264, H.265, M4A, M4V, MKV, MPEG, MP3, MP4, MOV, OGG, SWF, VOB, WAV, WebA, WebM, WMA, WMV и многие другие. Работа с XMedia Recode проста в использовании и не требует особых знаний.
Помимо преобразования видео и аудио, программа может импортировать субтитры, конвертировать диски Blu-Ray или DVD, автоматически создать главу из DVD/Blu-ray диска, имеет функцию прямого потокового копирования, можно редактировать видео, извлекать звук, конвертировать несколько файлов при пакетной обработке. В приложении поддерживаются различные типы устройств: iPhone, iPad, iPod Touch, Sony PSP, Amazon Kindle, Android, HTC, Xbox360, Blackberry, Samsung, LG и так далее.
XMedia Recode имеет простой пользовательский интерфейс на русском языке. Это приложение работает в операционных системах Windows 11, Windows 10, Windows 8.1, Windows 8, Windows 7, Windows Vista, Windows XP.
Основные возможности видео конвертера XMedia Recode:
- Бесплатная конвертация видео и аудио.
- Простой пользовательский интерфейс.
- Конвертация незащищенных Blu-ray или DVD дисков.
- Поддержка Intel Quick Sync MPEG-2 Decoder, Quick Sync H.264 Decoder, Quick Sync VC-1 Decoder.
- Поддержка Nvidia NVENC H.264, Nvidia NVENC HEVC, AMD AMF H.264 Encoder, AMF HEVC encoder.
- Преобразование по предустановкам для большого количества устройств.
- Импорт субтитров.
- Прямое потоковое копирование.
- Базовые возможности редактирования видео.
- Извлечение аудио из видео.
- Изменение ID3 тегов.
- Пакетная обработка.
Все это и многое другое можно сделать в XMedia Recode бесплатно.
Вы можете скачать XMedia Recode с официального сайта разработчика. Для загрузки на ПК предлагаются 64- и 32-битные версии программы. Можно использовать установочную или переносную версию — XMedia Recode Portable, которую можно запускать с любого места.
В этом руководстве вам предложена инструкция XMedia Recode с описанием некоторых часто используемых функций, выполняемых с помощью этой программы.
Как пользоваться XMedia Recode
Перетащите редактируемые файлы в интерфейс программы, а затем выберите нужный целевой формат. XMedia Recode не только конвертирует ваши видео по отдельности или в пакетном режиме, но и предоставляет вам некоторые возможности для редактирования.
Помимо прочего, вы можете изменить формат видео, размер, битрейт и частоту кадров, повернуть или зеркально отобразить фильм, использовать различные эффекты: сепия и виньетка, оптимизировать яркость, контрастность, цветовой тон и насыщенность цвета, а также отрегулировать громкость и нормализовать звуковые дорожки.
После щелчка по добавленному исходному файлу, в основной области программы появляется несколько вкладок, это настройки XMedia Recode для данного видео или аудио файла. Здесь выбирается формат, профиль, тип выходящего потока, настраиваются параметры аудио трека, субтитров, фильтры, редактируются главы, тэги.
Папка для сохранения выходного файла указана в левом нижнем углу окна программы. Это расположение можно изменить с помощью кнопки «Обзор…».
Чтобы получить информацию о свойствах файла, щелкните по нему правой кнопкой мыши, а в контекстном меню выберите «Медиа инфо».
Теперь мы расскажем подробнее как пользоваться XMedia Recode в инструкциях из этой статьи.
Редактирование видео в XMedia Recode
В XMedia Recode можно вырезать начало или конец из видео или аудио файла, а также экспортировать определенные фрагменты.
Пройдите шаги:
- Откройте вкладку «Фильтры/Просмотр», щелкните по шкале с линейкой «Обрезка».
- Установите желаемые начальную и конечную точки с помощью ползунка на временной шкале, нажимая после начала и конца на соответствующие кнопки, или путем ввода времени в поле «Время старта».
Предварительно запустите воспроизведение видео, чтобы сделать правильный выбор.
- Нажмите на кнопку «Добавить», а потом «Кодировать».
Чтобы избежать конвертации, перед запуском обработки откройте вкладку «Видео», а меню «Общие» в опции «Режим:» выберите «Копирование».
Если у вас есть видео с главами, вы также можете выбрать главы для редактирования во вкладке «Редактор глав».
Можно использовать функции программы для интеграции субтитров (ASS, JSS, SSA, SRT), редактирования ID-тегов видео и аудиофайлов, открыв соответствующие вкладки.
Создание BDRip или DVDRip
Помимо конвертирования файлов, вы можете использовать XMedia Recode для копирования DVD/Blu-Ray дисков без защиты от копирования в нужные целевые форматы или для извлечения звуковой дорожки, как в случае с обычным видео. В результате фильм с оптического диска будет сохранен в виде файла, который можно использовать на любом устройстве.
Выполните следующие действия:
- Вставьте в оптический привод CD/DVD или Blue-ray диск с фильмом.
- Нажмите на кнопку «Open Disk» (открыть диск), а в открывшемся окне выберите дисковод вашего компьютера.
- Выберите подходящий формат, обычно для фильмов используют «AVI» или «MKV (Matroska)», обеспечивающие наилучшее качество.
- Сначала нажмите на кнопку «Добавить», а затем «Кодировать».
- Дождитесь завершения процесса, чтобы получить готовый видеофайл на свой ПК.
Извлечение аудиодорожки из видео
Вы можете извлечь аудиодорожку из DVD/Blu-ray диска или из обычного видео файла любого формата.
Выполните следующее:
- Добавьте оптический диск или видеофайл в окно программы XMedia Recode.
- Во вкладке «Формат» в опции «Формат:» укажите аудио формат, например, «MP3».
- В опции «Тип выходящего потока» активируется радиокнопка «Аудио».
- Нажмите на кнопку «Добавить», а затем «Конвертировать».
Конвертация видео для мультимедийных устройств
Если вам нужно воспроизвести видео на определенном устройстве, и не хотите заморачиваться с такими настройками, как битрейт и прочие параметры, вы можете использовать в XMedia Recode готовые профили (настроенные предустановки). В этом случае вы просто выбираете нужное целевое устройство, на котором хотите воспроизвести видео.
Для выбора доступны многочисленные профили устройств: Apple TV, iPhone, iPad, Sony Playstation PSP3 и PSP4, Amazon Kindle Fire HD, Blackberry, Nintendo Wii, HTC, Xbox 360, Xbox One, Medion Life, Samsung Galaxy Note, Vodafone Smart Tab, YouTube HD Video и Google Chromecast и другие.
Преобразование работает следующим образом: выберите исходный файл, отметьте конечное устройство, добавьте файл в задание и нажмите «Кодировать». Затем перенесите готовый файл на свой мобильный телефон или мобильный видеоплеер.
Если вы хотите использовать XMedia Recode для других устройств, вы можете создать свои собственные профили, если знаете поддерживаемый формат.
Как конвертировать видео в XMedia Recode
Сейчас мы преобразуем исходное видео в другой формат. Это самая распространенная операция, выполняемая с помощью этого приложения.
Выполните следующее:
- Запустите программу XMedia на компьютере.
- Нажмите кнопку «Открыть файл» или перетащите видео в окно программы с помощью мыши.
- Во вкладке «Формат» в опции «Формат:» выберите, например, «MP4».
- В опции «Тип выходящего потока» указано «Видео и аудио», можно поставить флажок в опции «Аудио/Видео синхронизация».
- Во вкладке «Видео», в меню «Общие» обратите внимание на следующий параметр:
- Битрейт — чем выше, тем лучше качество, но файл будет занимать больше места.
- Нажмите на кнопку «Добавить», после этого, это видео появится во вкладке «Задачи».
- Щелкните по кнопке «Кодировать».
- Дождитесь завершения конвертации вашего видео.
Добавление фильтров в видео
В процессе подготовки к конвертации можно изменить выходное видео, наложив на него различные фильтры: водяной знак, текст, инвертирование, сепию, зеркальный эффект и тому подобное.
Проделайте следующее:
- Во вкладке «Фильтры/Просмотр» нажмите на кнопку «Добавить фильтр».
- В окне «Добавить фильтр» выберите подходящий фильтр, например, «Text», нажмите на кнопку «Add» (Добавить).
- Выделите шкалу «Text», а слева откроются настройки данного фильтра.
- Напишите текст, выберите цвет, размер шрифта, другие параметры, задайте промежуток для отображения этого фильтра в видеоролике.
К видео можно применить несколько фильтров.
- Нажмите на кнопку «Добавить», а потом «Кодировать».
Выводы статьи
Бесплатная программа XMedia Recode предназначена для конвертирования видео и аудио файлов в другие форматы. Приложение также имеет базовые возможности редактирования. В программу встроены профили для различных мультимедийных устройств и телефонов, поддерживается пакетная обработка при выборе нескольких видео, имеется функция копирования незащищенных от копирования DVD и Blu-ray дисков, интеграция субтитров, редактирование тегов.
XMedia Recode: конвертер видео и аудио (видео)
Похожие публикации:
- Any Video Converter — программа для конвертирования видеофайлов
- Лучший способ сжатия видео в UniConverter
- Как перевести AVI в MP4 — 7 способов
- Format Factory — бесплатный конвертер Фабрика Форматов
- Конвертируем DVD в AVI с помощью Movavi Конвертер Видео
Обзор лучших бесплатных программ
и онлайн приложений для конвертирования видео
Проигрыватель выдает ошибку из-за неподходящего расширения ролика? Решите проблему, установив видеоконвертер. Однако выбрать один из всего многообразия похожего софта – непростая задача. Чтобы помочь вам определиться, мы собрали в нашей статье лучшие бесплатные программы для конвертирования видео и онлайн видеоконвертеры.
Скачайте лучший конвертер видео прямо сейчас
Скачать бесплатно!
Отлично работает на Windows 11, 10, 8, 7 и XP
Оглавление:
ТОП-10 бесплатных конвертеров видео
1. ВидеоМАСТЕР
2. Any Video Converter
3. Wondershare Video Converter Ultimate
4. Movavi Video Converter
5. Format Factory
6. Xilisoft Video Converter
7. Bigasoft Total Video Converter
8. Wise Video Converter Pro
9. Free Studio
10. Total Video Converter
ТОП-5 лучших онлайн сервисов для конвертирования видеофайлов
1. Онлайн видео конвертер
2. CloudConvert
3. Online UniConverter
4. Aconvert
5. Convertio
ТОП-10 бесплатных конвертеров видео
Мы протестировали популярный софт, сравнив качество конвертирования, удобство использования, количество дополнительных опций и стоимость подписки. Рассмотрим подробнее особенности каждого конвертера нашего ТОП-10.
1. ВидеоМАСТЕР
ВидеоМАСТЕР – русскоязычный конвертер видео, который дополнительно оснащён инструментами для обработки записей. Благодаря понятному продуманному меню, даже новички сразу разберутся в работе всех функций и назначении кнопок. Софт позволяет:
- Добавляться в работу файлы любых расширений;
- Конвертировать фильмы в выбранный формат: AVI, MP4, WMV, MPEG, MKV, FLV и др.;
- Создавать ролики, подходящие для просмотра на мобильных телефонах iPhone и Android, планшетах, игровых приставках Xbox, PS4 и музыкальных плеерах;
- Готовить видеофайлы к загрузке на YouTube, Vimeo, Facebook и другие сайты,
- Быстро создавать гифки из клипов.
Посмотрите видеоурок, чтобы узнать про все возможности программы:
Помимо функций конвертера, ВидеоМАСТЕР оснащён инструментами редактирования: обрезки, склеивания, поворота, кадрирования видеоматериала. Также вы сможете улучшить качество роликов, накладывать текст, графику и добавлять эффекты. В программе можно заменить звук, наложить музыку, отрегулировать громкость аудио. Еще пользователям доступна запись с вебкамеры, загрузка фильмов прямо из сети, например, с Ютюб или ВК.
Интерфейс ВидеоМАСТЕР
2. Any Video Converter
Бесплатная программа для конвертирования видео в аудио — MP4, а также в AVI, MKV и т.п. Работает со всеми популярными расширениями. Способна достаточно быстро выполнить преобразование из одного формата в другой. Кроме своего основного назначения, приложение может скачивать клипы с YouTube, делать стопкадры из видео.
Пользователям доступно 3 версии на выбор, скачать их можно тут. В бесплатной предлагается конвертация в популярные расширения и основные опции редактирования (обрезка, поворот, соединение). В версии Ultimate появляются шаблоны для записи DVD, копирование дисков, а в PRO есть опция захвата изображения с экрана.
Интерфейс Any Video Converter
3. Wondershare Video Converter Ultimate
Wondershare Video Converter Ultimate – функциональный и быстрый конвертер, дополнительно снабжённый опциями редактирования и монтажа роликов. Здесь можно склеить и обрезать видео, наложить эффекты, текст, поработать с аудио. Эта программа для переформатирования видео позволяет записывать ролики, скачивать фильмы из интернета, извлекать звук из клипов, нарезать DVD-диски. Здесь есть встроенный медиасервер для трансляции записи онлайн.
Интерфейс конвертера Wondershare Video Converter Ultimate
Wondershare позволяет конвертировать клипы в любой из 150+ форматов, имеет готовые пресеты для мобильных девайсов, включая iPad. Вы можете преобразовать в новое расширение сразу целую группу файлов.
У ПО много преимуществ, но есть и недостатки: английское меню и высокая стоимость – бессрочная подписка на 1 ПК обойдётся в 2 690 рублей. Купить и скачать можно здесь.
4. Movavi Video Converter
Movavi Video Converter можно приобрести как отдельно, так и в наборе Movavi Suite. Программа для конвертирования видео позволяет преобразовать файлы в различные расширения, подготовить их к отправке на устройства, а также выполнить редактирование.
Интерфейс Movavi Video Converter
В Movavi русское меню, есть инструменты обрезки и кадрирования, можно перевернуть видео, склеить несколько фрагментов в один, добавить спецэффекты и наложить текст. Готовые клипы можно публиковать в соцсетях и на Ютюб прямо из меню.
Недостаток ПО – слишком короткий срок триальной версии. Кроме того, софт может вылетать при работе с поврежденными файлами.
5. Format Factory
Format Factory – универсальная и полностью бесплатная программа для конвертации видео, которая может преобразовать в популярные форматы фото и видеоматериал. Есть минимальные опции редактирования и монтажа, вроде изменения масштаба, поворота, наложения эффектов. В Format Factory можно записывать DVD диски и работать с аудио.
Интерфейс Format Factory
Особенностью софта является возможность восстановления повреждённых видеофайлов и достаточно неплохие показатели скорости конвертирования.
В целом, Format Factory является хорошим вариантом для новичков, но если требуются расширенные опции монтажа и редактирования, лучше поискать альтернативу.
Cкачайте программу №1 для конвертации
Скачать бесплатно!
Отлично работает на Windows 11, 10, 8, 7 и XP
6. Xilisoft Video Converter
Xilisoft – приложение для конвертации записей в любой формат, а также подготовки к просмотру на телефонах, планшетах, игровых приставках и плеерах.
Интерфейс Xilisoft
Кроме основной возможности перекодировать видео, софт умеет обрезать и соединять ролики, накладывать несложные эффекты, добавлять вотермарки, работать с субтитрами, корректировать цветовой баланс изображения.
Из-за отсутствия локализации не подойдёт пользователям, не владеющим иностранным языком. Также ПО иногда зависает во время обработки HD и 4K фильмов. Отсутствуют пресеты для устройств таких популярных марок, как Huawei, Xiaomi, Meizu.
7. Bigasoft Total Video Converter
Простое приложение для конвертирования с понятным меню, в котором быстро разберётся даже новичок. Работает с десятками популярных расширений: ASF, AVI, MP4 и др., имеет встроенные шаблоны для отправки видеофайлов на устройства или загрузки на сайты.
Интерфейс Bigasoft Total Video Converter
Дополнительно Bigasoft может выступить и как редактор. Здесь доступно кадрирование, наложение эффектов и водяных знаков, работа с субтитрами. Чтобы оценить изменения, можно воспользоваться предпросмотром.
Из недостатков стоит отметить высокую стоимость – 37$. Приобрести можно здесь.
8. Wise Video Converter Pro
Wise Video Converter Pro – софт для продвинутых пользователей, предлагающий гибкие настройки конвертирования. Помимо обычного перевода из одного формата в другой, пользователи могут отрегулировать параметры клипа вручную: кодек, частоту и размер кадров, битность, громкость и дискретизацию звука.
Интерфейс Wise Video Converter Pro
Тонкая настройка потребует времени, но затраты компенсируются хорошим качеством итогового ролика. Файлы можно конвертировать как отдельно, так и сразу группой.
ПО хорошо подойдёт, когда требуется преобразование запись в новое расширение с возможностью точно указать желаемые настройки. Но специализация Wise Video Converter Pro достаточно узкая, вы не найдёте даже минимальных инструментов редактирования роликов. Здесь можно только наложить водяной знак. К тому же интерфейс на английском, официальной локализации не предусмотрено.
9. Free Studio
Free Studio – ПО под Windows, которое позволяет конвертировать ролики в различные форматы, выполнять простое редактировать, а также скачивать видеоматериал из интернета. Софт также способен подготовить фильмы к просмотру на мобильных устройствах Sony PS, Android, девайсах Apple.
С помощью Free Studio можно быстро извлечь звук, выполнить запись информации на диск, отправить файлы в облачное хранилище или на сайты, например на YouTube. Также есть возможность захватить изображение с экрана, однако качество записи очень низкое.
Интерфейс Free Studio
Недостатки ПО: в русской версии встречаются ошибки перевода, нет оптимизации под Windows XP, навязчиво предлагаются к установке партнёрские продукты. Несмотря на то, что вы можете скачать программу для конвертации видео и пользоваться ей абсолютно бесплатно, постоянно появляются просьбы внести пожертвование разработчикам.
10. Total Video Converter
Total Video Converter появился одним из первых среди софта подобного рода. Он выполняет преобразование достаточно быстро и способен работать с десятками различных форматов: SWF, ASF, FLV и другими. Кроме того конвертер хорошо умеет кодировать клипы для просмотра на устройствах, включая iPhone и iPad. Есть минимальные опции редактирования вроде обрезки и склеивания.
Из особых возможностей софта стоит отметить извлечение аудиодорожки из клипов и сохранение её в виде звукового файла (например, в универсальном MP3), а также функцию разбиения видеоряда на серию скриншотов.
Недостатки ПО: не очень удобный интерфейс со старым дизайном, англоязычное меню без русификации, а также отсутствие обновлений пресетов под современные устройства.
Интерфейс Total Video Converter
ТОП-5 лучших онлайн сервисов для конвертирования видеофайлов
Чем конвертировать видео, если не хочется устанавливать сторонний софт? Используйте онлайн сервисы. Они не перегружают систему и справляются с большинством популярных форматов. Правда, воспроизвести видео онлайн в них не получится и прежде, чем просмотреть, придется сначала скачать ролик.
1. Онлайн видео конвертер
Бесплатный конвертер видео с простеньким интерфейсом, но самый щедрый на обработку файлов крупного размера. Готов сконвертировать ролик любого объема, а значит в нем можно обрабатывать не только короткие клипчики с низким разрешением, но и полнометражные фильмы в HD и Full HD.
Работает Онлайн видео конвертер с 16 наиболее популярными форматами — AVI, MP4, MOV и др., умеет превращать видео в гифки. Анимация, правда, при этом не слишком ужимается — после конвертации 161 МБ MP4 в GIF 740х480 файл уменьшился всего на 20 МБ. Если требуется полноценный компрессинг, придется использовать дополнительные средства.
Онлайн видео конвертер
Преимуществом сервиса можно назвать умение обрезать длину ролика и настройку разрешения. Из минусов — на сайте много рекламы.
2. CloudConvert
Этот бесплатный видео конвертер онлайн разрешит переработать до 25 файлов по 1 ГБ каждый, но только после регистрации. Проще всего авторизоваться, если есть учетная запись в Google. Есть в CloudConvert и платные тарифы, которые снимают все ограничения по размеру и количеству файлов внутри одного запуска. Разница лишь в том, сколько запусков в месяц вы планируете использовать — от этого зависит стоимость подписки.
Обрабатывать файлы можно не только с компьютера, но и загружать из облачных хранилищ Google, OneDrive и Dropbox. Есть функция извлечения и конвертации из браузера — нужно только поставить URL видео в соответствующую строку.
CloudConvert
К сожалению, вариантов конвертации не очень много — в GIF, например, здесь не перевести. И работает сервис только на английском языке. Зато в нем можно обрезать видео, задать частоту кадров, настроить разрешение и соотношение сторон.
Готовый материал можно выгрузить на ПК или без скачивания сразу отправить в облако Google Drive. Мы сконвертировали в AVI все тот же ролик весом 161 МБ, снизили разрешение до 640х480, и сервис сжал его аж до 7 МБ!
3. Online UniConverter
Бесплатный конвертер видео в MP4, AVI и другие форматы от Wondershare. Радует стильный интерфейс и простая пошаговая инструкция, которая помогает ориентироваться на сайте. Бесплатно в сервис можно загрузить видео до 500 МБ весом и перевести файл в большинство популярных форматов. Можно сконвертировать даже в старенький 3GP, но вот GIF-ку из ролика сделать не получится. Зато в Online UniConverter есть компрессинг — с помощью бегунка можно настроить степень сжатия, как показано на рисунке ниже.
Как настроить сжатие в Online UniConverter
Выбрать файл на обработку можно из разных источников — с ПК, Google Drive, Dropbox или по ссылке на YouTube. Разработчики оставили форму для обратной связи — введите туда свою почту и получите отчет о завершении конвертации. Мы использовали сжатие и меняли формат с MP4 на AVI, и сервис смог ужать данные до 101 МБ без видимой потери качества.
4. Aconvert
Еще один конвертер видео онлайн с понятной и логичной структурой меню. В работу допускаются файлы до 200 МБ. Выбор выходного формата разнообразен — помимо стандартных AVI, MP4 и MKV есть расширения для DVD дисков и даже SWF, который не съедает качество, но сжимает объем.
Aconvert
Есть и дополнительные настройки — битрейт, размеры картинки, отключение аудио и т.д. После обработки данные можно выгрузить в Dropbox, скачать на ПК. На странице висит счетчик, который показывает, через какое время проект будет удален с сервера. Это защищает пользователя от утечки персональных данных.
Минусы в Aconvert стандартные, как и у всех полностью бесплатных сервисов — много назойливой рекламы на самой странице, плюс всплывающие окна с баннерами. А еще он долго обрабатывает видео и для срочных задач не подходит.
5. Convertio
Стильный и функциональный сервис для конвертации файлов с ПК, накопителей и облачных хранилищ. Максимальный вес исходника в бесплатной версии всего 100 МБ, так что для крупных видео в HD или Full HD Convertio не подойдет. Зато он самый многоформатный в нашем ТОПе видео конвертеров для онлайна. Сайт переводит ролики в более, чем 30 форматов, включая расширения для DVD-дисков, анимации, Blu-ray и устаревших моделей мобильных. А еще здесь есть пакетная обработка.
Другая фишка — в точных настройках видео- и аудиопотока. С помощью встроенного редактора можно настроить длительность (по заданному времени), изменить размер, отразить картинку зеркально или повернуть под другим углом. В аудионастройках есть возможность сменить битрейт, кодек и даже отрегулировать громкость.
Convertio
Мы загрузили на сервер ролик в MP4 объемом 29 МБ и перевели в AVI без изменения дополнительных настроек. Получилось 32 МБ, что на 3 МБ больше, чем исходный вес.
Выводы
Вы познакомились с наиболее яркими представителями софта для конвертации в желаемый формат. Для разовых задач и данных небольшого объема достаточно онлайн-сервисов. Они подходят для маломощных компьютеров, так как вся работа по сути происходит на сервере, а не в процессоре.
Если вам требуется обрабатывать файлы пакетом, чтобы потом загрузить их в телефон или перенести на другой носитель, лучше выбрать стационарную компьютерную программу. Хотите скачать лучший видео конвертер? Оптимальным соотношением удобства, практичности и многофункциональности, на наш взгляд, обладает ВидеоМАСТЕР. Он достаточно прост для освоения даже неопытными пользователями, при этом наделен всеми необходимыми инструментами. Преобразуйте видеофайлы в нужный формат прямо сейчас и наслаждайтесь фильмами отличного качества!
Хотите конвертировать видео в любой формат?
Cкачайте конвертер №1
Отлично работает на Windows 11, 10, 8, 7 и XP
Вам также может быть интересно:
Довольно часто возникают ситуации, когда исходный формат видеофайла не входит в перечень тех, которые воспроизводит техника. Отправляться на поиски в Интернет и скачивать новый ролик с нужным типом кодирования не надо, ведь можно конвертировать уже имеющийся. Для того чтобы изменить формат видео без потерь качества опытным пользователем быть не нужно. Процедура очень проста. Главное — выбрать наиболее подходящий способ конвертации. На них и остановимся.
Методы изменения формата видеофайлов
Конвертирование файла можно выполнить двумя способами:
- Онлайн-сервисы;
- Специализированные программы.
Первый метод хорош тем, что не требует инсталляции на жесткий диск компьютера или ноутбука сторонних программных продуктов. Понадобится только выход в Интернет и браузер. Но у онлайн-сервисов ограниченный функционал и зависимость от скорости подключения к сети, поэтому емкостные объекты конвертируются долго или с ошибками. Для пакетной конвертации и преобразования больших видеороликов лучше использовать специальный софт.
Использование онлайн-сервисов
Их в сети немалое количество. Но далеко не все они подойдут для качественной перегонки формата. Среди лучших вариантов:
- https://www.onlinevideoconverter.com/ru/media-converter;
- https://convert-video-online.com/ru/;
- https://online-converting.ru/video/.
Эти онлайн-сервисы имеют дружественный русскоязычный интерфейс, поддерживают все популярные форматы, используют специальные алгоритмы конвертации и не потребуют от пользователя особых навыков. При этом количество процедур конвертирования неограниченно. На примере onlinevideoconverter рассмотрим алгоритм работы.
Инструкция по конвертации видеоролика:
- Открыть браузер и скопировать ссылку в адресную строку;
- В новом окне нажать на кнопку «Выберите файл»;
- Указать путь к файлу и открыть его;
- Подождать, пока пройдет подготовка объекта к переформатированию;
- Нажать на стрелочку поля «Выберите формат»;
- Выбрать из списка нужный и нажать кнопку «Начать»;
- Подождать, пока завершиться переформатирование, и нажать кнопку «Загрузить».
Новый объект будет сохранен в папку «Загрузки», если не указана другая в настройках браузера. Процесс может занять несколько минут, особенно если скорость подключения к сети низкая. При использовании других онлайн-сервисов алгоритм действия будет идентичным.
Программы для конвертирования видеороликов
Можно использовать внушительное число программных продуктов для изменения формата видео объекта, но не все они будут понятны новичку. У большинства из них слишком непонятный или англоязычный интерфейс, с функционалом которого нужно дополнительно разбираться. Поэтому для стандартной конвертации файла лучше использовать:
- Any Video Converter Free;
- Format Factory.
Они распространяются в сети бесплатно. Снабжены интуитивно понятным интерфейсом и обеспечивают качественное переформатирование объектов. Первый в списке программный продукт можно скачать по ссылке https://soft.mydiv.net/win/files-Any-Video-Converter-Freeware.html. У программы внушительная скорость работы, есть возможность преобразовывать только часть ролика, закачивать объекты с YouTube.
У программного продукта Format Factory, более расширенный функционал. Скачать софт можно по ссылке https://www.softportal.com/software-9536-format-factory.html. Он способен даже выполнить оптимизацию ролика под определенную марку гаджета, поэтому на его примере и рассмотрим алгоритм конвертирования видео-объекта.
Принцип работы с Format Factory:
- Откройте программу;
- В левом блоке окна программы выбрать новый формат для ролика;
- Кликнуть на кнопку с нужным расширением;
- В новом окне выбрать кнопку «Добавить файл»;
- Указать путь к ролику, нажать «Открыть»;
- Найти кнопку «Ок», нажать;
- В верхнем блоке инструментов главного окна найти и нажать кнопку «Старт»;
- Дождаться завершения процесса.
Переформатированный объект будет сохранен в ту же папку, где ранее находился исходный файл. При этом сохранение выполняется не по принципу замены. То есть оба ролика, но только с разным расширением, будут храниться на диске компьютера.
Удобство применения программного обеспечения удобно тем, что софт независим от подключения к сети. Можно выполнять преобразование роликов любого объема и в любом количестве без ограничений. Скорость работы программных продуктов всегда одинакова, чего не скажешь об использовании онлайн-сервисов. В последнем случае число одновременных операций (сервисом могут пользоваться до несколько сотен человек) снижает скорость выполнения процедуры, увеличивает риски сбоев, ошибок в процессе.
Метод переформатирования видеороликов и фильмов разумнее выбирать по выполняемым задачам. Если исходный объект велик по объему и его качество в процессе конвертации важно сохранить, тогда лучше установить специализированную программу.
Для нашего же случая выберем профиль По выбору, а из списка форматов – Matroska Video контейнер MKV, поскольку на сегодняшний день это самый продвинутый контейнер, поддерживаемый практически всеми устройствами. Если в будущем ещё планируется конвертация файлов в такой формат, то профиль можно внести в список Favorites (Избранное), нажав на кнопку со звёздочкой. Ну и конечно, выводить будем и видеоряд, и аудио, поэтому оставим флажок Видео и аудио включённым.
1. Общее – первая группа параметров. Рассмотрим их подробнее. Поскольку мы делаем рип, а не ремукс, то естественно, используем режим Convert (Конвертировать), а не Copy (Копировать).
Кодек тоже оставим по умолчанию H.264, как наиболее эффективный из современных, т.е. при одинаковом качестве в сравнении с другими кодеками дающий наилучшее качество компрессии и наименьший размер выводимого файла. Само собой разумеется, в бесплатной программе используется бесплатная библиотека x.264 для кодирования такого видеопотока.
Язык – можно пройти мимо, можно выбрать желаемый. Это будет отображаться лишь в метаданных видеофайла рипа.
Количество кадров – оставляем Как оригинал, если нет каких-либо объяснимых причин для изменения.
Цветовой режим по умолчанию стоит YUV 4:2:0 Planar 12bpp. Но при использовании профилей с расширенными цветовыми пространствами есть возможность выбора. Оставляем это параметр без изменения.
Режим контроля скорости видеопотока для усреднённого битрейта (ABR) предполагает выбор однопроходного или двухпроходного кодирования. Конечно, последний вариант даст при одинаковых битрейтах лучший результат по компрессии, т.к в допустимых местах снизит ширину потока. Поэтому выбираем 2 прохода средний битрейт (2-Pass average bitrate). Справа есть кнопка Битрейт-калькулятора:
В нём можно задать требуемый размер рипа в зависимости от стандартов качества «по понятиям». Для Full HD видео (1080) качественный рип «должен» занимать объём DVD-9, т.е. порядка 8ГБ. Для HD Ready (720) – DVD-5, т.е. не менее 4ГБ. Таким образом, выбрав в качестве конечного носителя выводимого файла рипа карту памяти 8ГБ, получаем размер этого файла 7520МБ при длительности фильма 2:02:16. В итоге рассчитанный битрейт (общий для видео и аудио) составляет 8407Кбит/с.
Оценивают качество видео при помощи коэффициента оптимальности битрейта, вычисляемого по формуле К = Битрейт (бит) / (разрешение по вертикали • разрешение по горизонтали • частота кадров). При этом приемлемой считается величина К от 0.22 до 0.7 (бит на пиксел). Поэтому если для рассчитанного битрейта и известной частоты кадров оригинала 24кадра/с использование разрешения 1920х1080 даёт коэффициент качества примерно равным 0.17, то стоит подумать о рипе с другим разрешением – например, 1280х720. Вообще говоря, окончательно оценить качество можно лишь посмотрев воочию на отрипованный фрагмент, ибо только практика, как известно, является критерием истины. Вполне возможно, что и более щадящие величины дадут удовлетворительный результат.
Несмотря на то, что усреднение битрейта даёт оптимальный (компромиссный) результат кодирования в отношении размер-качество, в программе есть также возможность выбрать метод сжатия с постоянным коэффициентом потока (Постоянное качество) и с постоянным параметром квантизации (Постоянный квантизатор). Оптимальный диапазон значений параметра Качество в первом методе от 18.0 до 26.0 (большее значение даёт меньшее качество), файл при этом получается наименьших размеров. Постоянный квантизатор меньше сжимает кадры с движением, поэтому даёт больший размер рипа; максимальное значение 69, оптимальные опять же в пределах от 18 до 26.
Профиль определяет используемые для перекодирования функции ограничений и разрешений видео:
• Baseline – для мобильных телефонов, MP3-плееров (нет B-кадров, нет CABAC);
• Main – для видео стандартного качества (SD);
• High – для HDTV.
Выбираем профиль High, поскольку делаем рип с BD. Все профили, кроме High 4:4:4, с потерей качества. При использовании расширенных профилей (High 4:2:2 или 4:4:4) в поле Цветовой режим по умолчанию устанавливается параметр Автоматически.
Уровень представляет собой множество заданных ограничений битрейта, разрешения и частоты кадров, определяющее производительность декодера. Максимальным параметрам для HDTV (1080 и 720) соответствует Level 4.1. Для мобильных устройств можно задавать не выше Level 3.1. Определяется устройством, на котором будет рип будет проигрываться.
Preset – это наборы установок, которые дают возможность предопределить для текущей задачи, что важнее – скорость или качество. Рекомендую выбирать между Medium и Slow. Хотя если позволяет производительность компьютера можно замахнуться и на Placebo – за счёт добавления ключа, включающего медленный первый проход, кодирование может идти и несколько суток…
Tune – это как бы оптимизатор настроек, зависящий от типа видеоконтента (по умолчанию отключён, т.е. Disable):
• Film – для кинофильмов;
• Animation – для мультфильмов;
• Grain – для фильмов с повышенным зерном;
• Неподвижный (Stillimage) – для снижения вероятности появления артефактов при видовых съёмках;
• Psnr – без повышения детализации;
• Ssim – автоматическое увеличение степени детализации;
• Fastdecode – понятно, что для быстрого декодирования контента;
• Без задержки (Zerolatency) – для стриминга;
• Touhou – для соответствующей графики.
Frame-Packing определяет порядок чередования строк или столбцов при работе с 3D видео. None – обрабатываем обычное видео.
Открыть GOP по умолчанию выключено. Так и оставим. Несмотря на то, что открытые группы уменьшают количество ключевых кадров, а следовательно, снижают битрейт, не все декодеры понимают Open-GOP.
Ключевой интервал (Keyframe interval) для HD видео определяется удесятерённой частотой кадров выводимого видео. Это значит, что для 24 кадра/с значение равно 250, для 29.97 кадров/с – 300 и т.п. Если выбирать большие значения, то теоретически при проматывании видео в проигрывателе будет подтормаживать из-за декодирования большего числа кадров в интервале между ключевыми.
Min GOP размер (size) по умолчанию 25, для видео с большим количеством движения в кадре значение снижают.
Лучше оба параметра установить в 0, тогда программа сама определит нужные значения. Всё это потом можно будет увидеть в Mediainfo.
Режим дисплея ставим в значение Progressive. Чересстрочные режимы используем для заведомо чересстрочных мониторов или телевизоров.
Темы (на самом деле читай Threads – потоки) оставляем по умолчанию 0 – программа сама определит количество потоков, используемых при кодировании, в зависимости от числа ядер процессора. Если потоков будет больше, чем ядер, время кодирования увеличится.
В принципе после выбора битрейта, профиля, уровня, пресета и оптимизации можно переходить к настройке фильтров или же непосредственно к кодированию, но можно и донастроить различные параметры видеокодека с целью получить наилучшее качество выходного файла. Т.е. если есть желание поскорее запустить процесс – переходите к разделу, посвящённому вкладке Аудио трек.
Иначе – читаем дальше.
2. Деблокировка – следующая группа параметров на вкладке видео. Положительные значения степени и порога устраняют «квадратики», замыливая кадр, отрицательные добавляют детальности. Рекомендуемые значения 3 и 2 соответственно (всегда желательно, чтобы эти величины были одинакового знака).
3. В-кадр определяет количество В-кадров (с самой высокой компрессией) между ключевыми. Оптимальная величина от 2 до 6 кадров при включённом автоматическом адаптивном режиме.
Большие значения увеличивают время обсчёта, но могут уже не дать визуального улучшения качества видео. При создании BDRip запрещают или ограничивают использование В-кадров как ссылок, поэтому параметр В-пирамида ставим в Нет.
Тяжёлый В-прогноз (Weighted B-Prediction) оставляем по умолчанию выключенным (т.е. не будем «взвешивать» влияние ссылок на В-кадры). Наконец, смещение определяет вероятность применения В-кадра как предсказывающего в двух направлениях. Оставляем 0, при этом положительные значения увеличивают эту вероятность, отрицательные наоборот – уменьшают.
4. Раздел макроблоков задаёт способы деления кадра на части. Разработчик рекомендует для HD видео отключать разделение p4x4, поскольку значительное снижение скорости кодирования при этом не оправдывается мизерной степенью улучшения качества. Оставляем все флажки, кроме этого.
5. Контроль Rate – управление битрейтом. По умолчанию устанавливаются оптимальные значения для каждого профиля.
Параметры контролёра видеобуфера (VBV) – размер буфера, максимальный битрейт и начальный буфер (заполнение перед началом просмотра видео) оставляем без изменения. Эти значения гарантируют, что при последующем воспроизведении рипа на бытовом плеере буфер видеодекодера не будет ни переполняться, не “недозаполняться».
Смена битрейта или другими словами отклонение битрейта от рассчитанного (соответственно и отклонение размера выходного файла) по умолчанию 1% — так и оставляем.
Сжатие кванитзёра (сжатие кривой квантизатора) рекомендуется оставлять равным 0.6.
Lookahead (предвидение) определяет количество кадров, задействованных в MB-Tree. По умолчанию 40, большее значение будет сильнее замедлять кодирование. Вообще для качественного видео (т.е. наш случай рипа Blu-ray) MB-Tree будет снижать качество видео только на определённом участке кадра со сложным движением, в то время как просто кодек x.264 без MB-Tree снизит скорость потока на всей площади кадров со сложными сценами. Статичный же фон на кадре останется с прежним качеством. Это субъективно заметно улучшает качество, но и очень повышает ресурсопотребление.
6. Оценка движения – эта группа параметров определяет способ поиска движения по полному пикселу.
M.E. диапазон оставляем по умолчанию равным 16 пикселов.
Чувствительность смены сцен задаёт степень обнаруживаемых от кадра к кадру изменений. -1 означает отсутствие обнаружения. Оставляем значение 40.
M.E. алгоритм (алгоритм оценки) выбираем или Шестиугольник или Многоугольник (это только для профиля High).
Ромб даёт самый быстрый результат, Исчерпывающий – самый медленный.
Субпиксельное преобразование (оно же уточнение) контролирует и используемый алгоритм оценки, и алгоритм разбиения. Выбирается из ряда значений от 0 до 11. В последнем случае включается треллис (решётчатое) квантование и скорость рендеринга падает ну оочень сильно. Всё-таки попробуйте сначала 7 – простое предсказание уровня искажений для всех кадров.
Chroma M.E. пусть будет включён всегда – движение будет определяться и в цветовых каналах.
Weighted pred. P-frames однозначно включаем Smart analysis. Этот параметр отвечает за градиент цвета (все помнят небо в полосочку на некачественных рипах?)
7. Квантизаторы это группа параметров настройки квантователя.
Для высококачественного видео (т.е. в нашем случае) значениями по умолчанию для минимума, максимума и дельты являются 2, 69 и 4. Единственно порекомендую минимальный квантизатор увеличить до 10…16, поскольку уменьшение качества незаметное при этом, а поток снизится ощутимо.
Величины прироста качества кадра I к P, а также P к B оставляем по умолчанию 1.4 и 1.3.
Chroma QP Offset – разница в квантовании цветовой и яркостной составляющей. Непростой параметр, его выбор лучше доверить кодеку x.264. Значит, оставляем 0.
Inter и Intra luma quantization deadzone определяют внешний (для I-кадров) и внутренний размер (для P-, B-кадров) мёртвой зоны квантования яркостной составляющей, т.е. какой уровень детализации кодер будет брать во внимание. Оставляем по умолчанию соответственно 21 и 11. Меньшие значения уже существенно замедлят обсчёт, но используются, если надо сохранить шум или зернистость исходного файла.
AQ режим (метод адаптивного квантования) выберем Auto-variance AQ, при котором происходит перераспределение битрейта по всему видео.
Сила AQ пусть остаётся по умолчанию 1.3 – меньше деталей, но и артефактов не наблюдается.
8. Квант опции – это в локализации, кодек x.264 называет эту группу параметров Extra.
Trellis – способ квантования для более эффективного сжатия. Рекомендованное значение – Всегда, но только режим Выкл не уменьшает скорости кодирования. Пробуйте – если индикатор оставшегося времени после запуска кодирования покажет совсем уж неудобоваримую цифру – выключите треллис. Тем более делаем рип с BD всё же…
Сила Psy-Trellis и Сила Psy-RD – эти два параметра регулируют степень повышения детализации видео психовизуальным методом. Оставляем значения по умолчанию 0.15 и 1.00.
Число рекомендуемых кадров (для компенсации движения) оставляем равным 5.
Noise Reduction (шумоподавление внутренним фильтром) отключаем.
Все оставшиеся параметры оставляем как есть, т.е. отключёнными, за исключением CABAC – специфический метод арифметического кодирования, увеличивающий компрессию. Его флажок включаем.
9. Slicing – параметры нарезки кадра. Для BDRip не используем, т.е. оставляем все значения в 0.
10. Blu-ray – параметры, относящиеся к специфике формата. Для рипа нам они не нужны. HRD инфо – нет (не пишем сигнал для гипотетического референсного декодера). Использование разделителя блока доступа – выключено. Blu-ray compatible (совместимость со стандартом Blu-ray) – выключено. Fake Interlaced (условно-чересстрочный) – отключено.
11. Video Usability Information – не используем. Кодек сам возьмёт нужную информацию из входного видео.
Кодек видео настроен. Можно настраивать аудио.
Автор: Алексей Касьянов.
https://01010101.ru/videomontazh/kak-sdelat-bdrip.htmlКак сделать BDRip2017-08-07T19:19:17+03:00Алексей КасьяновВидеомонтажВидеомонтажКак известно, рип – это видеофайл, полученный из исходного и имеющий больший коэффициент сжатия, поскольку рипы и создаются для того, чтобы уменьшить занимаемое фильмом место. Создание рипа с BD-диска, пожалуй, самая потенциально важная задача. Представим, что появилось желание посмотреть 42-гиговый фильм на смартфоне… Для этого фильм с Blu-ray диска…Алексей КасьяновАлексей
КасьяновEditorОцифровка видео, аудио, фото
Лучшие бесплатные конвертеры видео на русском языке
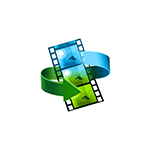
В статье постараюсь представить наиболее качественные конвертеры видео, краткую инструкцию для начала их использования и информацию об официальных сайтах где можно скачать эти программы бесплатно. Также может оказаться полезным обзор: Лучшие бесплатные видеоредакторы (программы для монтажа видео).
- HandBrake
- Convertilla
- VSDC Free Video Converter
- Format Factory
- Avidemux
- XMedia Recode
- AVC Free
- Wondershare UniConverter (с возможностью бесплатного использования)
- Freemake Video Converter (уже не бесплатный)
- Icecream Media Converter (исчез с официального сайта разработчика)
- Другие инструменты конвертации видео
- Видео обзор
HandBrake
Если спросить меня о конвертере видео, который я могу рекомендовать без каких-либо оговорок, это будет HandBrake — отличный бесплатный мультиплатформенный (Windows 10, 8.1 и 7, Mac OS, Linux) конвертер видео с поддержкой русского языка и очень широким набором функций, имеющих отношение именно к преобразованию форматов видео для различных целей. Поддержка аппаратного ускорения кодирования Intel QuickSync, NVIDIA NVENC, AMD VCE в наличии.
Набор форматов ограничен лишь установленными кодеками и вашими способностями к их настройке (но есть и предустановленные профили, если задача — выполнить быструю конвертацию для конкретного устройства): MP4, MKV, webm с кодеками H.264 (x264, включая 10-bit), MPEG-4, H.265 (10 и 12-bit), MPEG-2, VP8, VP9, Theora и многие другие.
В отличие от некоторых конвертеров «комбайнов», в HandBrake нет встроенных редакторов видео, средств записи видео экрана и иного побочного функционала. Зато есть то, что может улучшить результат конвертации: от тонкой настройки параметров выходного видео, до снижения шума в видео, деинтерлейсинга и других.
Подробный обзор конвертера видео HandBrake и его возможностей, который я однозначно рекомендую (и о том, где его скачать): HandBrake — лучший бесплатный видео конвертер на русском языке.
Convertilla
Если вам требуется максимально простой конвертер видео для того, чтобы быстро поменять разрешение видео или преобразовать его для просмотра на смартфоне или планшете, можно рекомендовать Convertilla — быстрый, идеально подходит для начинающих пользователей, поддерживает множество входных форматов, предлагает предустановленные пресеты для наиболее часто встречающихся задач.
Однако, опытному пользователю, привыкшему вручную задавать параметры используемых для конвертации кодеков, этот вариант может не подойти.
Подробно про конвертер и официальный сайт загрузки в обзоре Convertilla — простой бесплатный видео конвертер на русском языке.
VSDC Free Video Converter
Бесплатный конвертер видео VSDC Free Video Converter поддерживает множество форматов, включая, но не ограничиваясь AVI, DVD, QuickTime Video (MOV, QT, MP4 и M4V), MPEG, WMV, FLV, Matroska Video (MKV), RealVideo (RM и RMVB), Mobile Video (3GP и 3G2), AMV, HD video (H.264/AVC, AVCHD/MTS/M2TS, TOD/MOD и TS.
По функциям всё сравнительно стандартно: выбор и настройка форматов, выбор готовых профилей для различных устройств, при необходимости — разбиение и объединение видео, запись дисков DVD. Получить представление о доступных возможностях и разобраться с ними не должно быть сложным.
После установки программы вы увидите окно с предложением спонсировать её и неактивной кнопкой «Активировать» — это окно можно просто закрыть, конвертер полностью бесплатный, предлагается лишь приобрести техническую поддержку при необходимости.
Официальный сайт для загрузки VSDC Free Video Converter — http://www.videosoftdev.com/ru/free-video-converter
Format Factory (Фабрика форматов)
Этот бесплатный конвертер видео (и не только) любим многими пользователями — он удобен, позволяет не просто преобразовать форматы видео, но и выполнить простое редактирование, гибко настроить параметры перекодирования, использовать аппаратное ускорение, в части функциональности к программе нет никаких вопросов.
Однако, есть важный нюанс: репутация в части «чистоты» у программы не из лучших — всё время существования при установке Format Factory настойчиво устанавливает что-то ещё (и начинающему пользователю может быть сложно понять это и отказаться, так как установщик на английском языке). Учитывая этот момент, гарантировать, что в утилите нет чего-то ещё, что может быть потенциально нежелательным, тоже нельзя.
Официальная страница Format Factory, где вы можете скачать этот конвертер видео — www.pcfreetime.com/formatfactory/
Avidemux
Avidemux нельзя назвать конвертером для начинающих, но, если с ним разобраться, задачи можно будет выполнять самые разные: от простого преобразования видео с возможностью выделения его фрагментов в нужный формат до обработки видео с помощью встроенных фильтров и, при необходимости — сторонних плагинов.
Конвертер доступен в версиях для Windows, Linux и Mac OS. Официальная страница загрузки — https://avidemux.org/ (по факту этот сайт указан в справке о программе, но представляет собой ссылки на загрузку из других расположений и форум).
XMedia Recode
XMedia Recode — полностью бесплатный конвертер видео множества форматов, включая распространённые MKV, MP4, MOV, FLV, AVI, 3GP, WebM с различными кодеками и многие другие. Есть поддержка аппаратного ускорения конвертации видео OpenCL, NVIDIA Cuda и Intel Quick Sync.
Если при запуске программа запустилась не на русском языке, в главном меню откройте «Options» — «Preferences», выберите пункт «Language» и установите русский.
Интерфейс программы, как видно на скриншотах, нельзя назвать идеально подходящим для начинающего пользователя, которому требуется лишь быстро и в два клика выполнить преобразование видео для какого-либо устройства. Для человека, который относительно разбирается в задачах конвертации, тонких настройках вывода, требует массовой конвертации файлов и других возможностей, XMedia Recode вполне может подойти.
Из интересных инструментов (помимо непосредственно связанных с настройками выходного формата и дополнительной обработки видео потока) — битрейт-калькулятор, позволяющий оценить размеры видео после конвертации и возможность их размещения на накопителе выбранных размеров.
Скачать программу можно с официального сайта разработчика https://www.xmedia-recode.de/en/ в виде архива (portable-версия).
Any Video Converter (AVC Free)
Видео конвертер AVC Free — бесплатный вариант платного продукта Any Video Converter. Ограничений бесплатной версий не так много и, вероятнее всего, обычный пользователь их не заметит, во всяком случае в задачах, связанных непосредственно с перекодированием видеофайлов.
Доступно более 100 поддерживаемых форматов видео (по заявлению разработчика), настройка доступна как вручную, так и путём выбора профиля конвертации для конкретного устройства.
Помимо этого возможны:
- Конвертация группы файлов видео
- Включение аппаратного ускорения кодирования NVENC, Intel QSV, AMD AMF.
Официальный сайт для загрузки Any Video Converter Free — https://www.any-video-converter.com/ru/
WonderShare UniConverter (платная, с пробным бесплатным периодом использования)
Видео конвертер Wondershare UniConverter — отличная программа: удобная в использовании, очень функциональная и с широким набором дополнительных полезных функций.
Если говорить лишь о задачах конвертирования, в утилите вы найдёте предустановленные профили с возможностью редактирования для самых разных форматов, включая HEVC H.265, предустановленные пресеты для мобильных устройств и другие, возможность конвертирования группы файлов (в том числе с их автоматическим объединением), а также поддержку аппаратного ускорения кодирования видео на GPU (видеокарте).
Среди дополнительных возможностей — простой видеоредактор, инструмент для записи видео с экрана, конвертер аудио и изображений, запись DVD, сжатие видео и многие другие. Скачать бесплатную пробную версию Wondershare UniConverter можно с официального сайта — https://videoconverter.wondershare.com/free-video-converter.html (сайт англоязычный, но сама программа будет на русском языке).
Freemake Video Converter
Ранее простая и удобная программа Freemake Video Converter распространялась полностью бесплатно. Однако, теперь бесплатное использование возможно лишь при условии, что вы согласны на наличие водяного знака в конвертированном видео. Но, возможно, кто-то из читателей захочет попробовать: большая часть функций, которые могут представлять интерес для обычного пользователя здесь присутствуют.
Официальный сайт для загрузки и установки Freemake Video Converter — https://www.freemake.com/free_video_converter/
Icecream Media Converter
С видео конвертером Icecream Media Converter (впрочем, не только видео, но и аудио) я познакомился случайно, по наводке в письме, и, думаю, это одна из лучших таких программ, особенно для начинающего пользователя (или если вам просто не хочется подробно разбираться в различии форматов, разрешений и других подобных вопросах), совместима с Windows 10 и 8.1, все работает наилучшим образом. Установка свободна от лишнего ПО.
После установки, программа запустилась у меня не на русском языке, но он оказался доступным по кнопке настроек. Там же в настройках вы можете выбрать папку для сохранения конвертированного видео или аудио, выбрать тип файла, в который будет конвертироваться источник, а также тип назначения:
- Устройство — при данном выборе, вы сможете вместо указания формата вручную, просто выбрать модель устройства, например — iPad или Android планшет
- Формат — выбор формата вручную, а также указание качества результирующего файла.
Вся работа по конвертированию видео сводится к следующим пунктам:
- Нажать «Добавить файл», указать файл на компьютере и опции формата.
- Нажать кнопку «Конвертировать», чтобы произвести преобразование форматов сразу или «Добавить в список» — если нужно будет выполнить работу сразу над несколькими файлами.
- По сути, это все доступные функции этого продукта (если не считать автоматического выключения по завершении работы при необходимости), но в подавляющем большинстве случаев их будет более чем достаточно, для того, чтобы получить нужный результат (а обычно это — беспроблемный просмотр видео на мобильном устройстве). Поддерживаемые форматы видео включают в себя: AVI, MP4, 3GP, Mpeg, WMV, MKV, FLV.
Внимание: по какой-то причине программу убрали с официального сайта, но её можно найти на сторонних источниках. Скачать бесплатно конвертер видео Icecream Media Converter вы можете с официального сайта https://icecreamapps.com/ru/Media-Converter/
Другие инструменты для преобразования форматов видео
Помимо перечисленных выше конвертеров можно отметить следующие инструменты:
- Видео конвертер Adapter — без русского языка интерфейса, но удобный, подходящий как для начинающего так и для опытного пользователя.
- VLC — да, помимо того, что это один из лучших проигрывателей видео, он умеет выполнять конвертацию видео в нужный формат. Подробнее: VLC — больше чем просто медиа-плеер.
Видео обзор лучших конвертеров
Здесь я закончу этот обзор бесплатных конвертеров видео. Надеюсь, один из них подойдет для ваших нужд.
Конвертеры, видео конвертер скачать, бесплатные программы для конвертирования видео
Видео конвертеры предназначены для изменения формата или качества видео файла. Основная цель данных программ состоит в преобразовании имеющегося типа файла, в нужный для просмотра определенным устройством или программой. Это может быть DVD-плеер, телефон, портативная консоль, встроенный в телевизор USB-проигрыватель, переносной плеер. Помимо этой функции, большинство конвертеров позволяет изменить размер файла, путем пережима качества видео, с уменьшением качества (скорость кадров/разрешение/битрейт). Делятся на профессиональные и любительские, в зависимости от скорости, качества и встроенного набора функций.
Сортировать по:
Релевантности
Оценкам Загрузкам
Movavi Video Suite
23.0.1.0
Набор программ для конвертирования, редактирования видео, а также его экспорта на мобильные девайсы и оптические диски.
FormatFactory
5.13.0.0
Многофункциональный медиаконвертер, предназначенный для преобразования аудио-, видео- и графических файлов.
Movavi Video Converter
23.0.1
Универсальный конвертер видео и аудиофайлов с большим количеством поддерживаемых форматов и пакетным режимом конвертирования.
XviD4PSP
7.0.502
Универсальный конвертер видео в любые форматы с возможностью тонкой настройки и поддержкой ускорения за счет видеокарты.
HandBrake
1.6.1
Приложение для конвертации DVD видео в MP4, MKV и некоторые другие форматы.
Free Studio
6.7.7.1110
Мультимедийный комбайн для конвертирования, обработки и записи на диски аудио и видеофайлов.
Avi Converter
2.0.8.0
Универсальный конвертер для обработки различных видео файлов, кодированных в самых разнообразных мультимедийных форматах.
honestech VHS to DVD
9.0.5
Программа для оцифровки аналоговых (виниловых, пленочных) носителей (видеокассеты и т.п.) в популярные DVD/CD форматы.
Преобразовывайте файлы и воспроизводите их на любых устройствах.
1. Handbrake
- Платформы: Windows, macOS, Linux.
- Входные форматы: M4V, MP4, MKV, H.265, H.264, OGG, MOV, M2TS, MPG, MP3, WMA, AAC, AC3, FLAC и другие.
- Выходные форматы: AVI, WMV, MP4, M2TS, MPG, FLV, MKV, H.264, H.265 и другие.
Самый известный кросс‑платформенный видеоконвертер, который заслуженно пользуется популярностью даже среди самых опытных пользователей. Handbrake имеет открытый исходный код, интуитивный интерфейс и невероятное количество функций. Среди них — продвинутые фильтры, уйма готовых пресетов на все случаи жизни, а также пакетная обработка файлов, поддержка субтитров и предпросмотр в реальном времени.
Handbrake →
2. Avidemux
- Платформы: Windows, macOS, Linux.
- Входные форматы: AVI, ASF, WMV, WMA, FLV, MKV, MPG, TS, MP4, NUV, OGM, MOV, 3GP, WebM и другие.
- Выходные форматы: AVI, FLV, MKV, MPG, TS, MP4, OGM, WebM, H.264, H.265 и другие.
Ещё одно кросс‑платформенное приложение, которое позволяет не только конвертировать, но и редактировать видео, вырезая ненужные сцены или, наоборот, добавляя фрагменты из других файлов. Avidemux поддерживает массу фильтров и кодирование в другой формат без потери качества. Из‑за не самого дружелюбного интерфейса и обилия настроек придётся потратить некоторое время на изучение приложения.
Avidemux →
- Платформы: Windows.
- Входные форматы: M1V, MP4, MKV, H.265, H.264, OGG, MOV, M2TS, MPG, MP3, WMA, AAC, AC3, FLAC и другие.
- Выходные форматы: AVI, WMV, MP4, M2TS, MPG, FLV, MKV, H.265, H.264 и другие.
Функциональный конвертер с поддержкой аппаратного ускорения и большого количества форматов. XMedia Recode позволяет тонко настроить параметры кодирования или выбрать один из многочисленных пресетов устройств и сервисов. Можно добавить в очередь несколько файлов и обработать их разом. Также есть калькулятор битрейта, с помощью которого легко подогнать объём итогового файла под определённые требования.
XMedia Recode →
4. File Converter
- Платформы: Windows.
- Входные форматы: M4V, MP4, MKV, OGG, MOV, MPG, MP3, WMA, AAC, FLAC и другие.
- Выходные форматы: AVI, WebM, MP4, MPG, MKV и другие.
Удобный видеоконвертер для Windows, который встраивается в меню «Проводника» и позволяет обрабатывать файлы буквально в пару кликов. После выбора выходного формата можно сразу же начать конвертирование или при необходимости изменить разрешение, качество и другие параметры.
File Converter →
5. Convertilla
- Платформы: Windows.
- Входные форматы: M4V, MP4, MKV, OGG, MOV, MPG, WebM, MP3, WMA, AAC, AC3, FLAC и другие.
- Выходные форматы: AVI, WMV, MP4, M2TS, MPG, FLV, MKV и другие.
Ещё один простой инструмент, ориентированный на обычных пользователей. Convertilla позволяет быстро преобразовать медиафайл из одного формата в другой, выбрав один из готовых пресетов для различных устройств от консолей до смартфонов. Можно задать качество, разрешение и размер видео, а программа подстроится под указанные параметры.
Convertilla →
6. Cloudconvert
- Платформы: веб.
- Входные форматы: M4V, MP4, MKV, H.265, H.264, OGG, MOV, MTS, MPG, MP3, WMA, AAC, AC3, FLAC и другие.
- Выходные форматы: M4V, MP4, MKV, H.265, H.264, OGG, MOV, MTS, MPG, MP3, WMA, AAC, AC3, FLAC и другие.
Онлайн‑конвертер различных файлов, включая видео. Cloudconvert позволяет вручную настроить разрешение, соотношение сторон, кодеки и частоту кадров или выбрать один из сбалансированных пресетов. Есть возможность изменить громкость аудиодорожки, добавить субтитры и обрезать файл в начале или конце.
При бесплатном использовании Cloudconvert есть ограничения: до 25 преобразований в день, а объём файлов не должен превышать 1 ГБ. Чтобы их снять, придётся оформить подписку.
Cloudconvert →