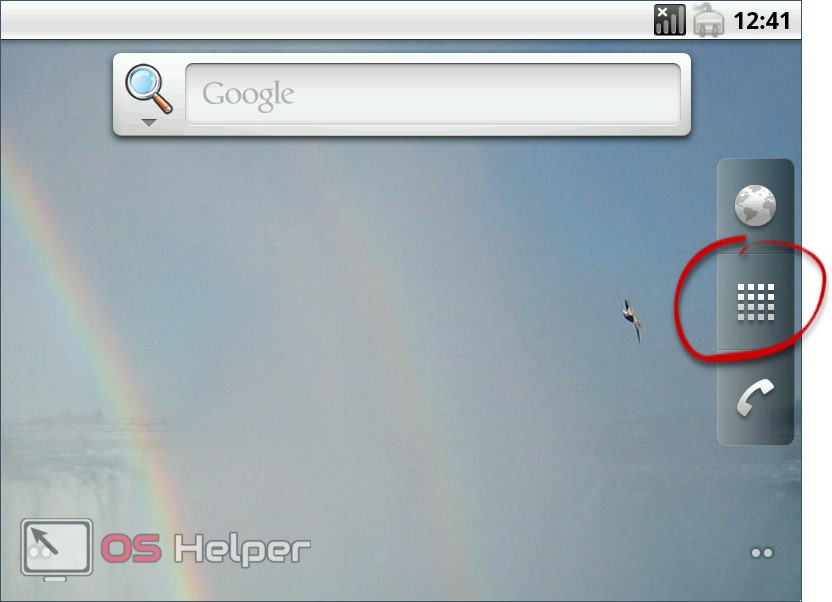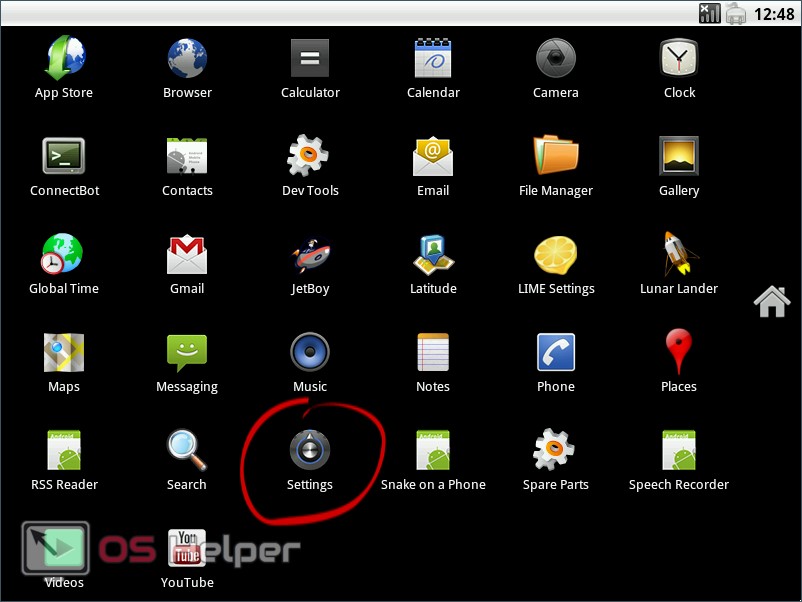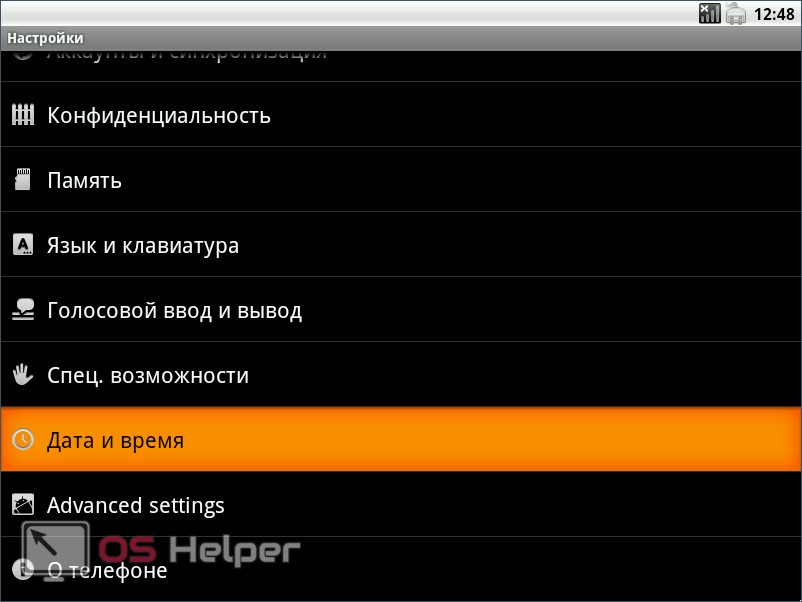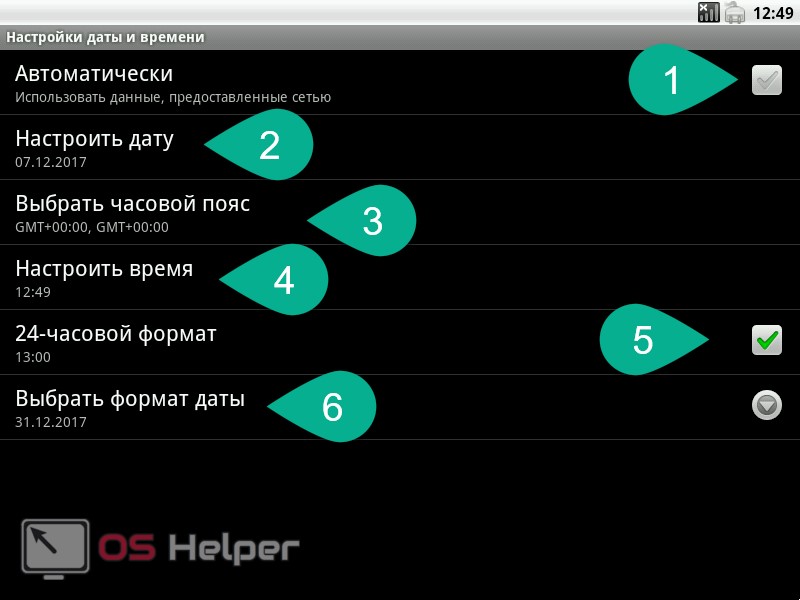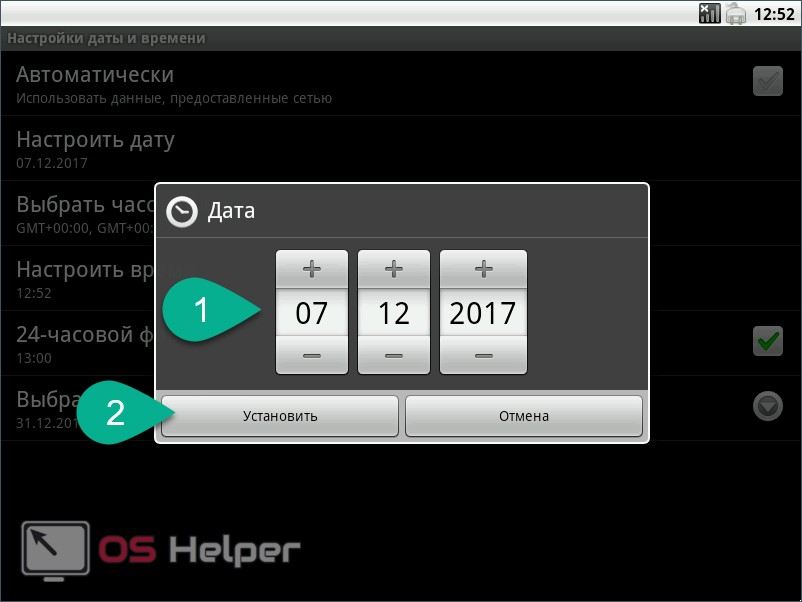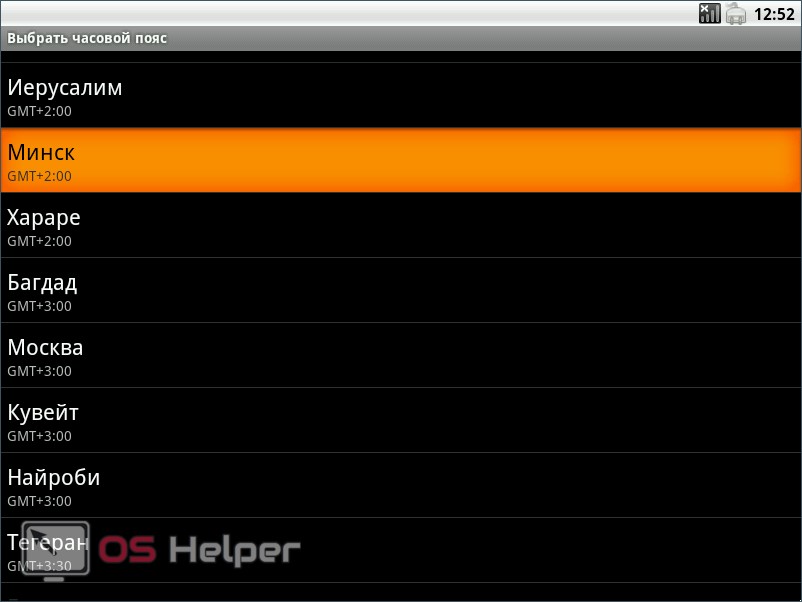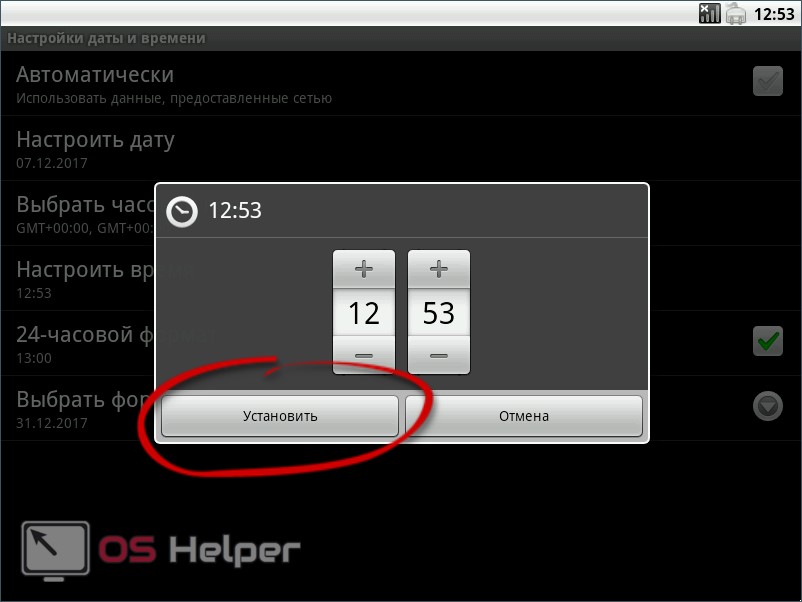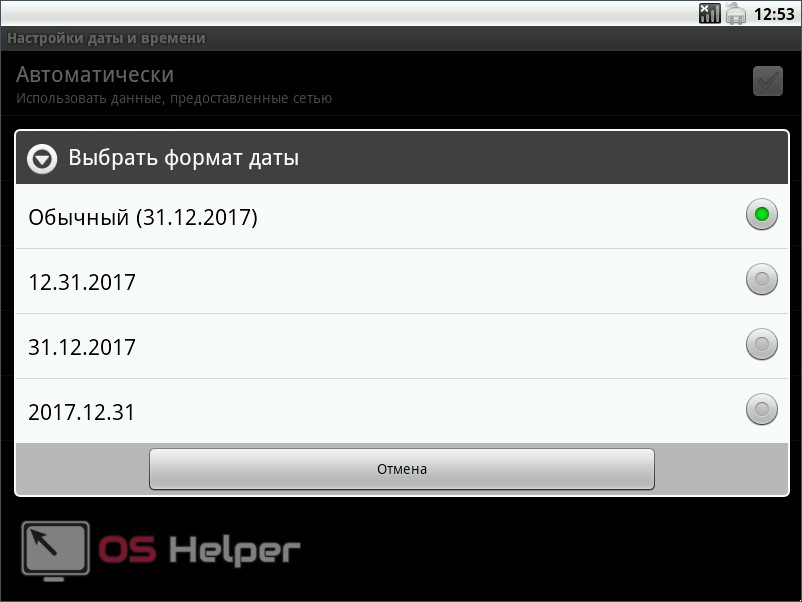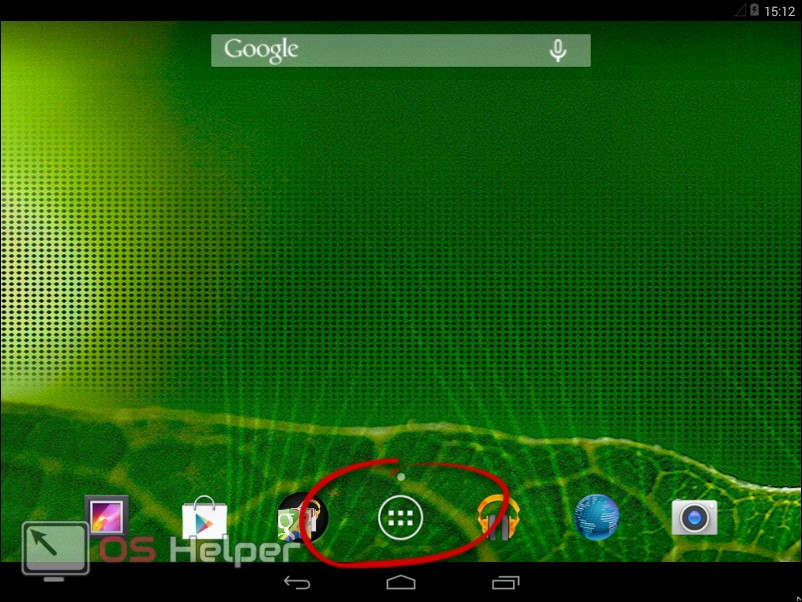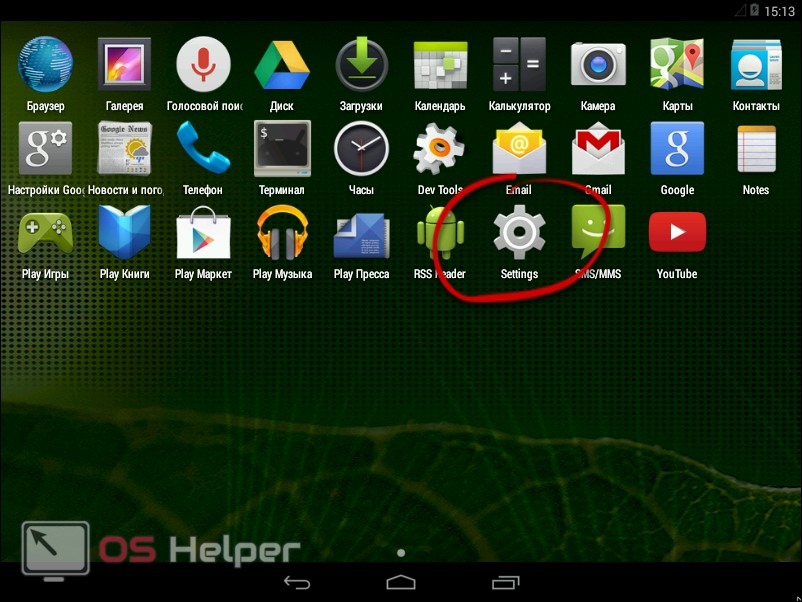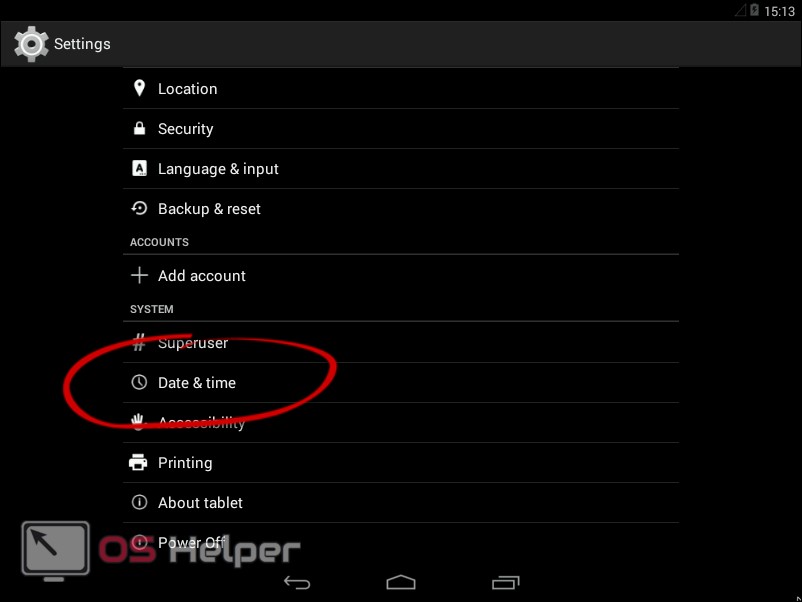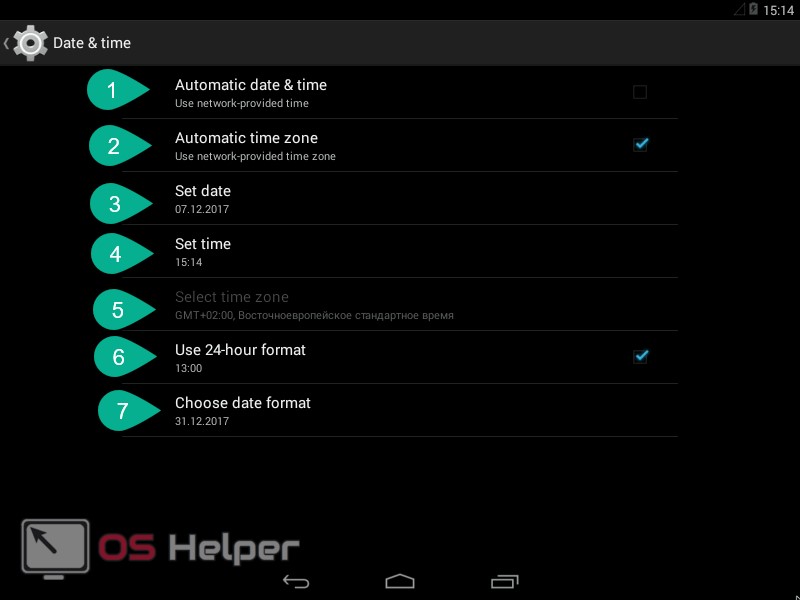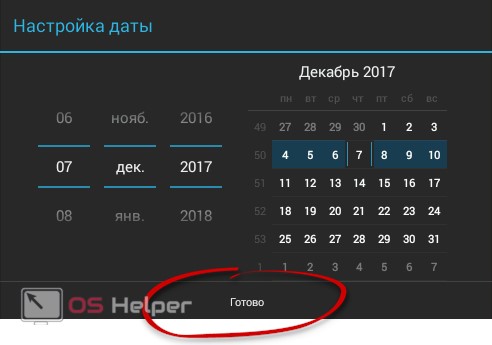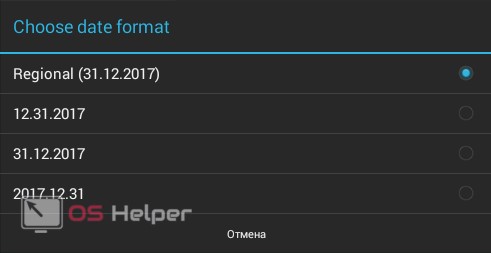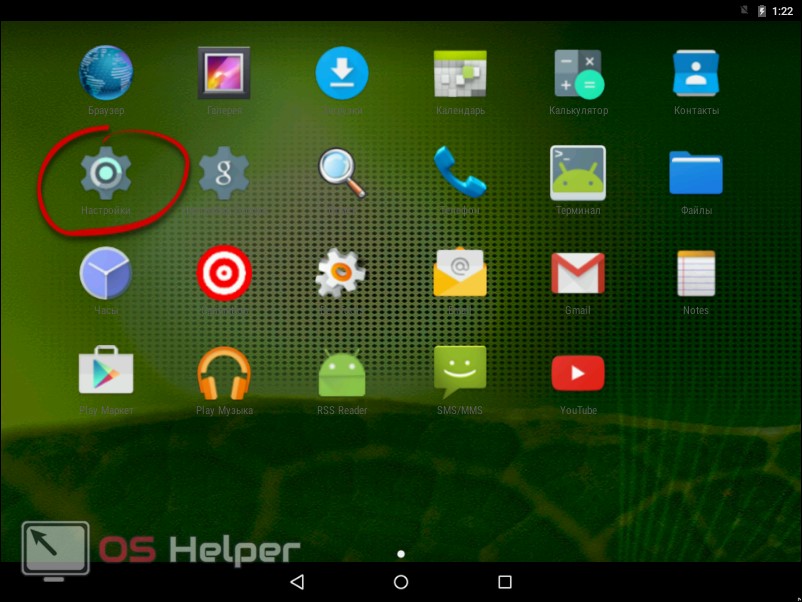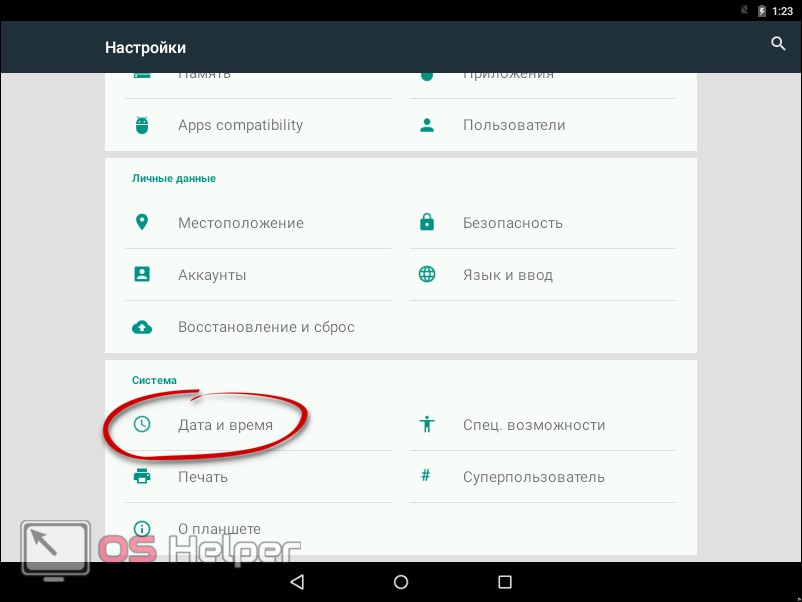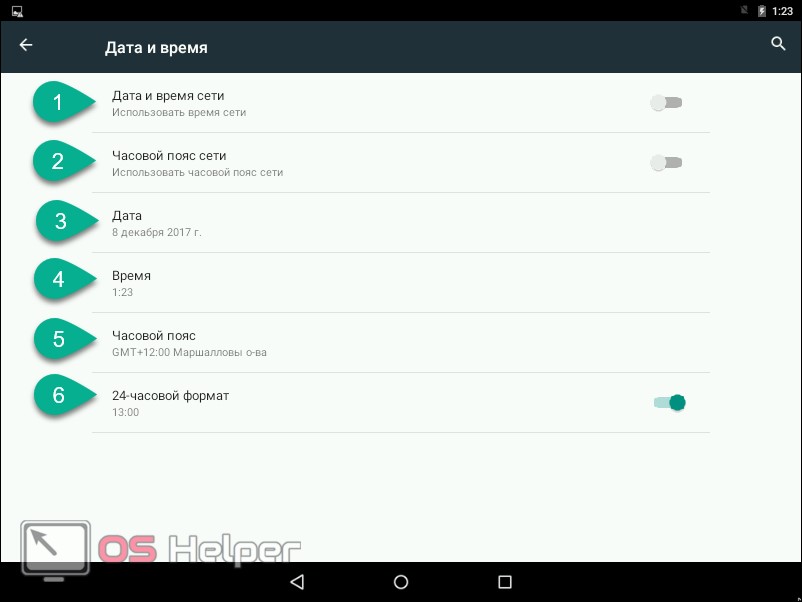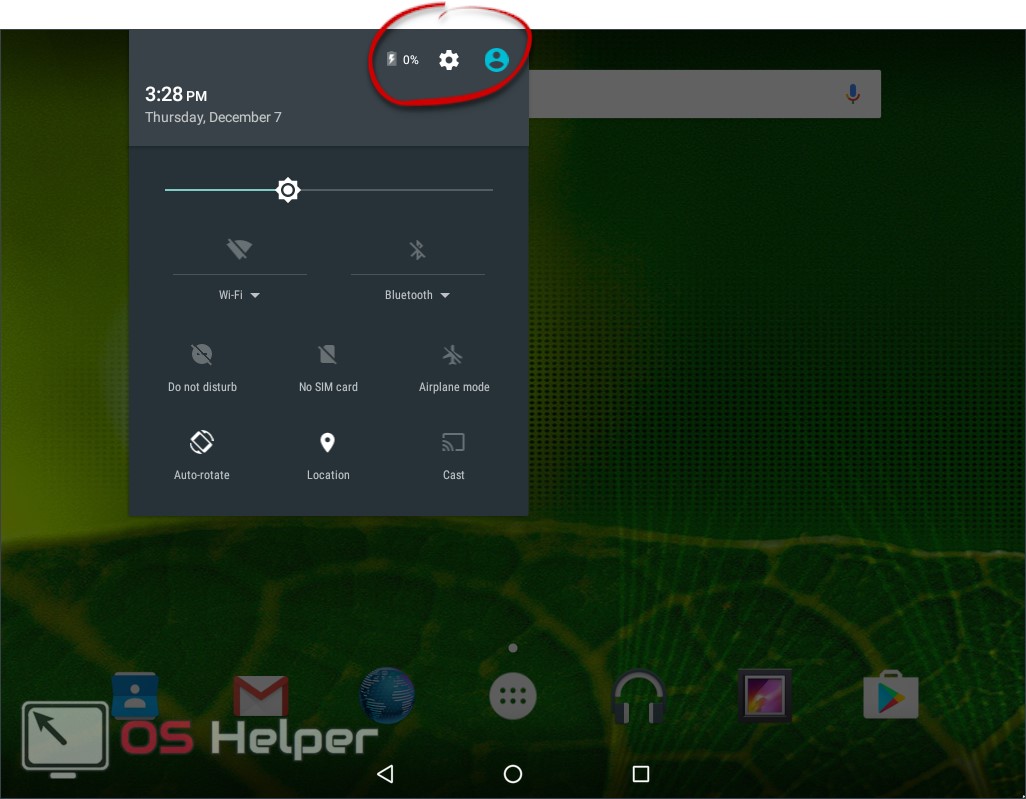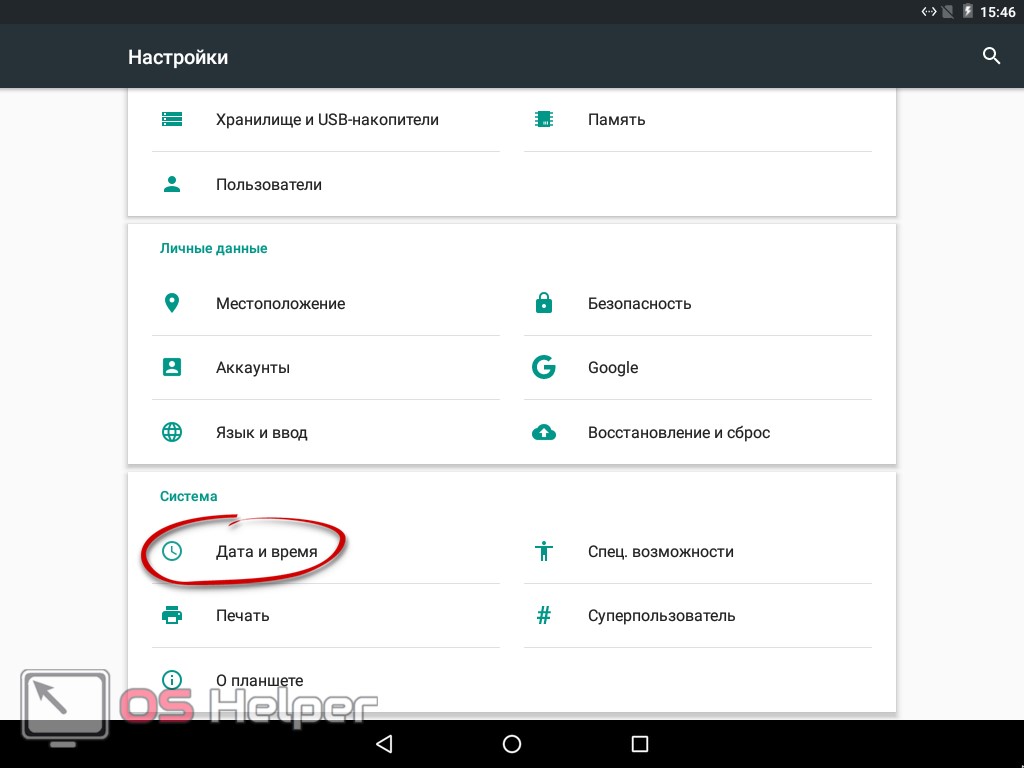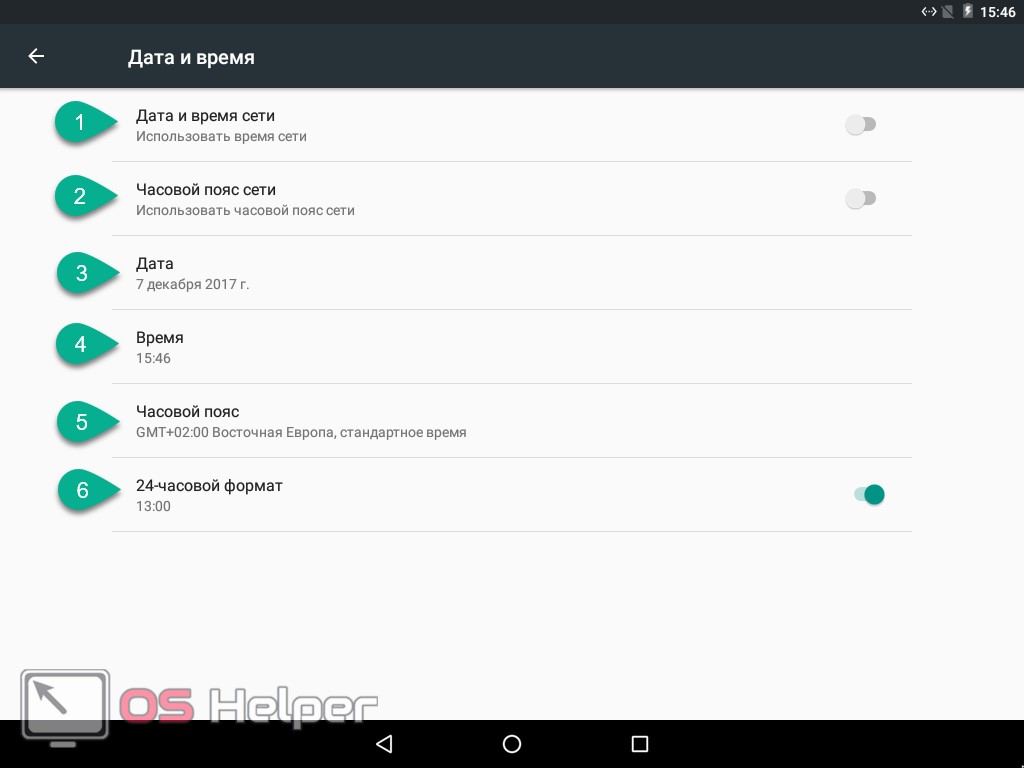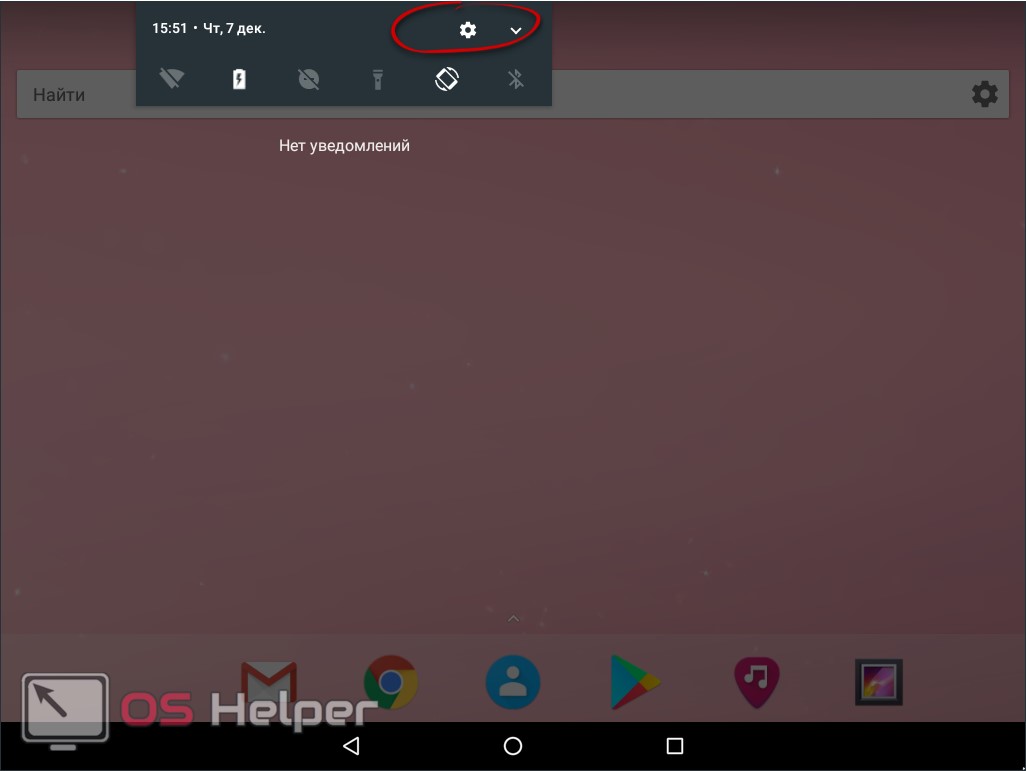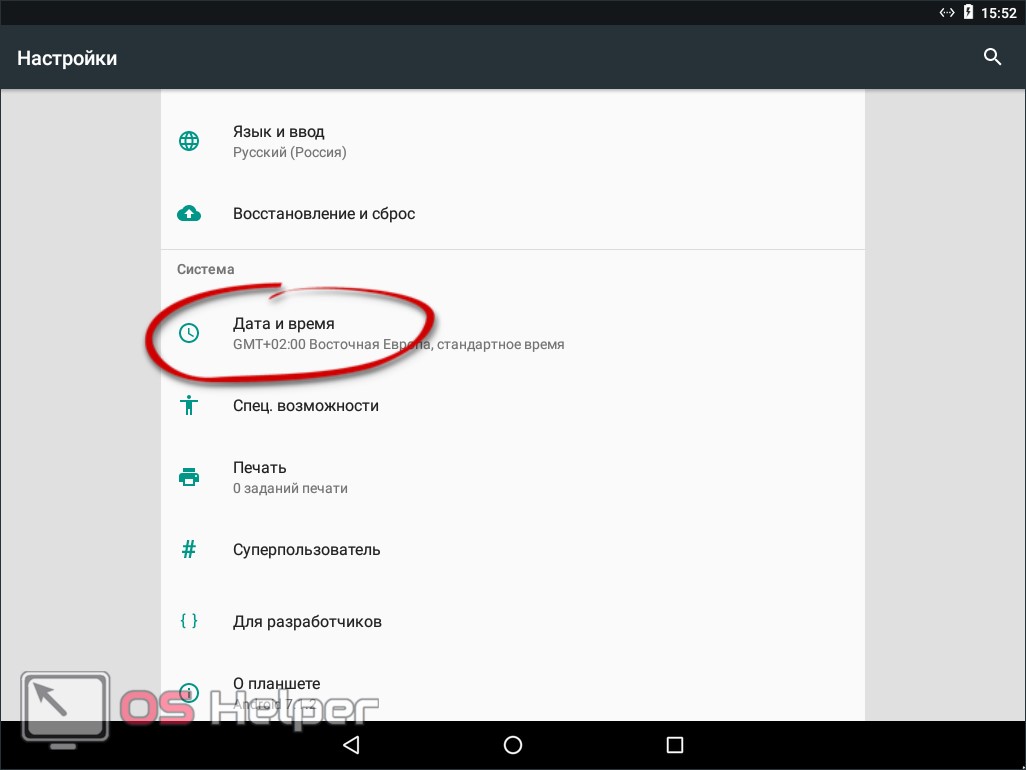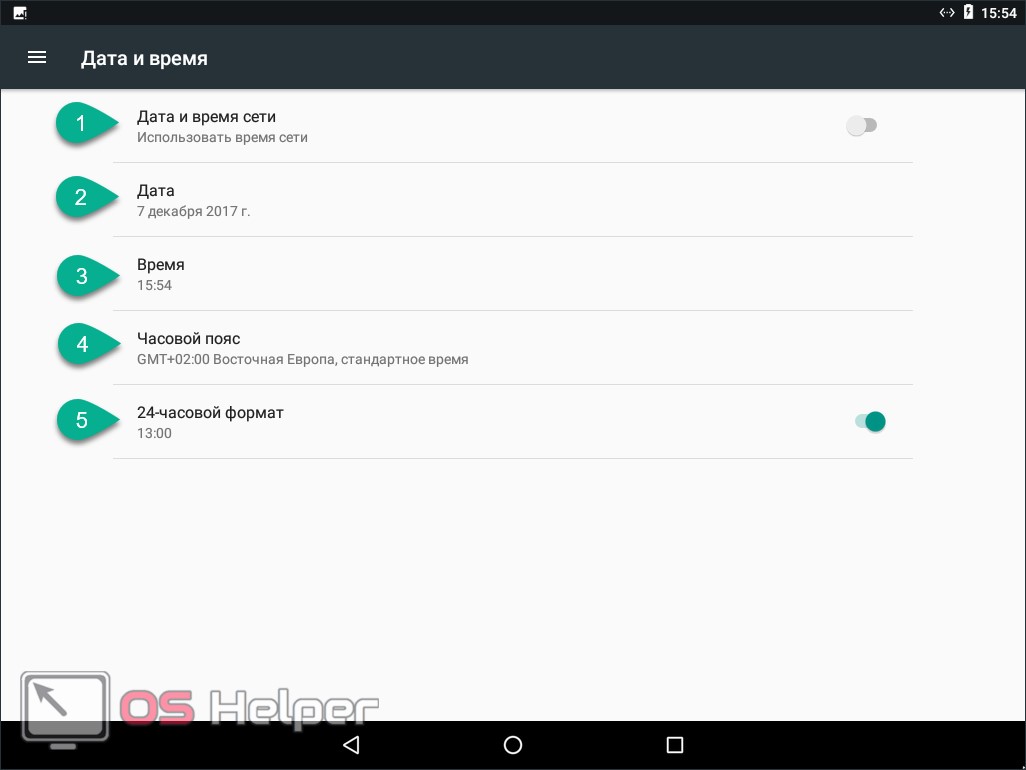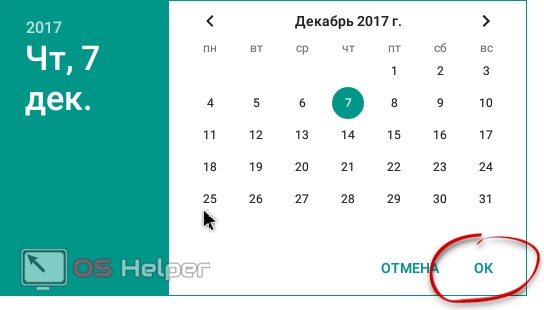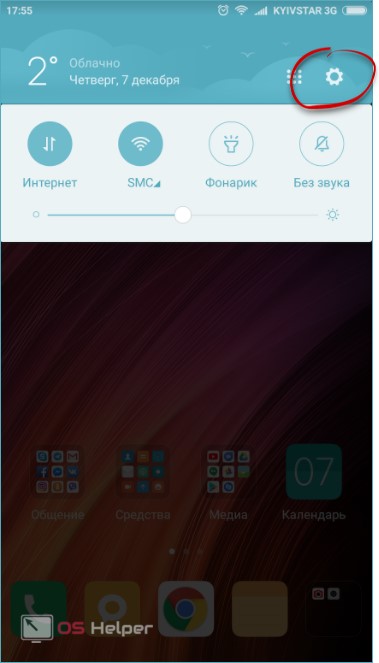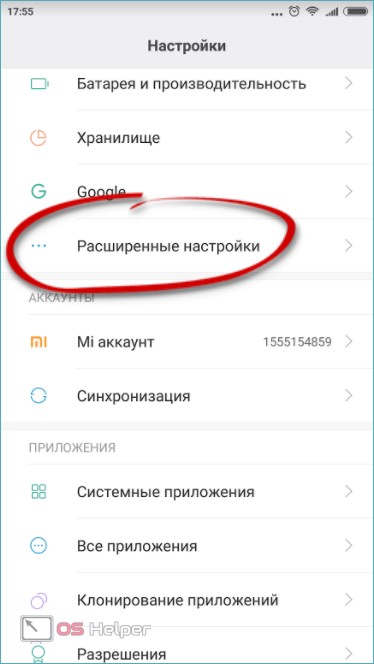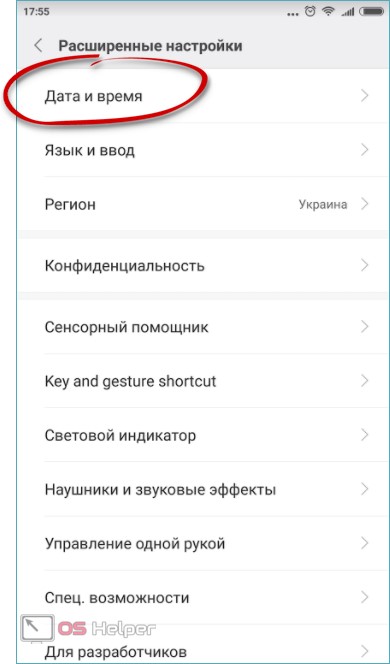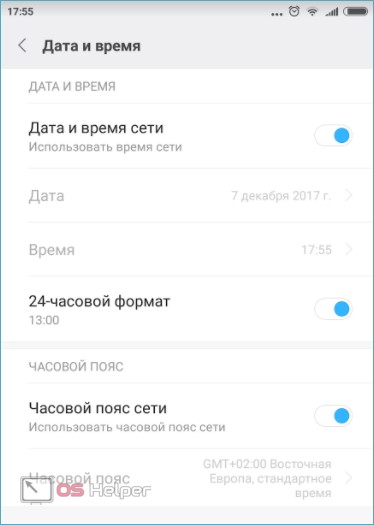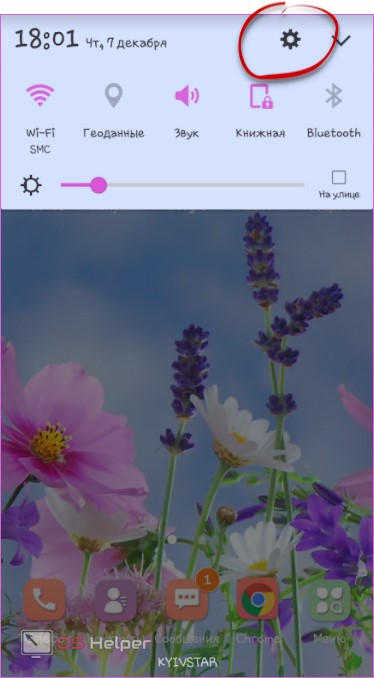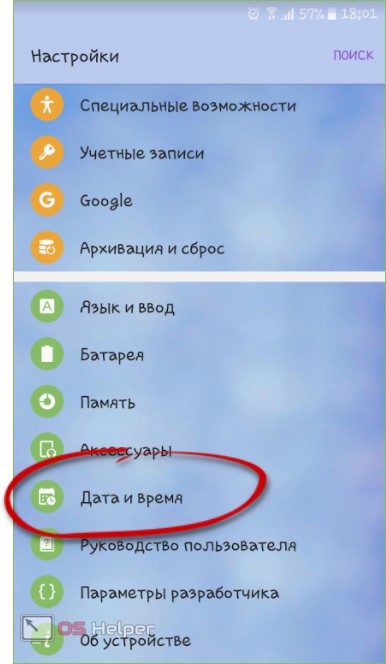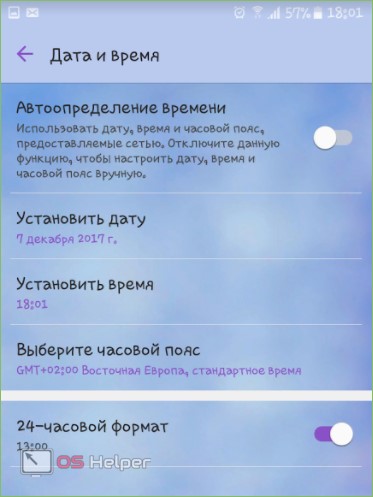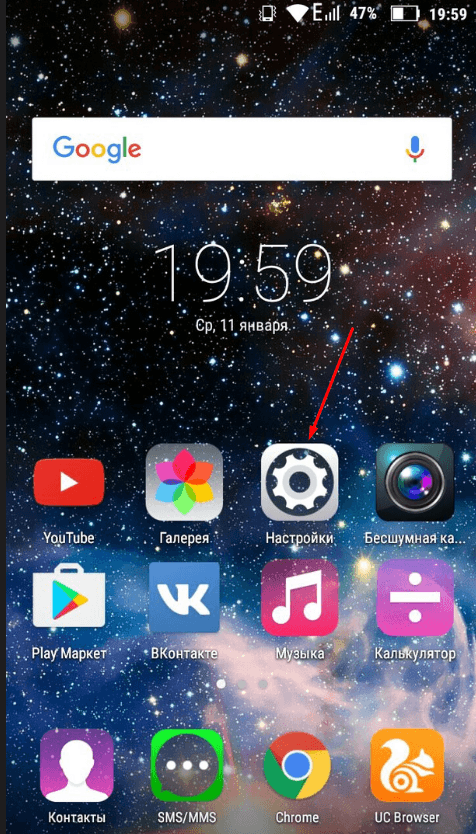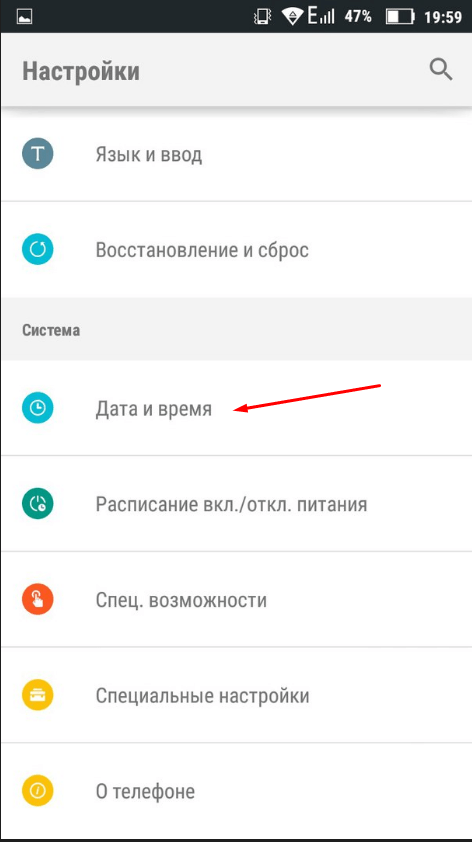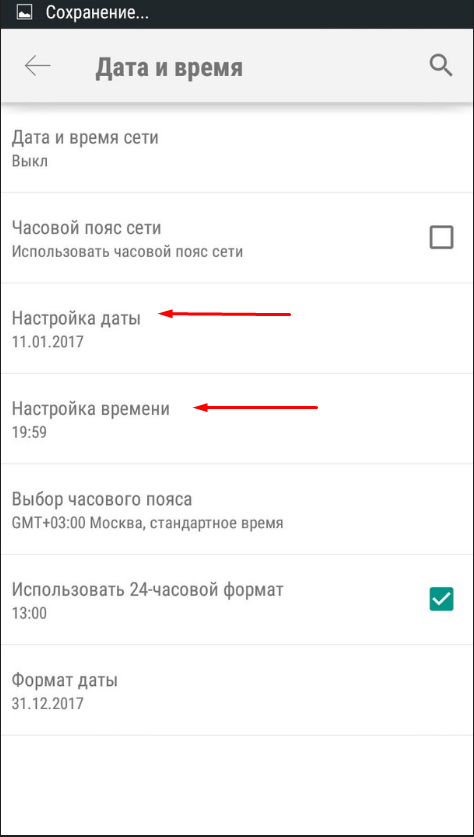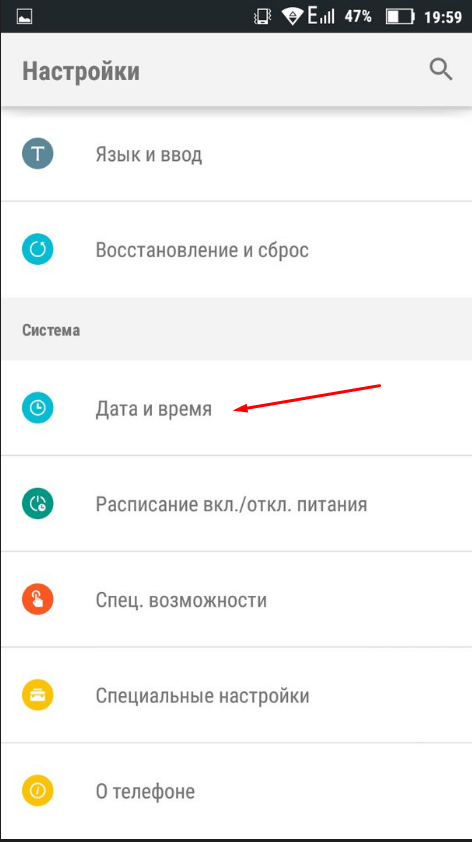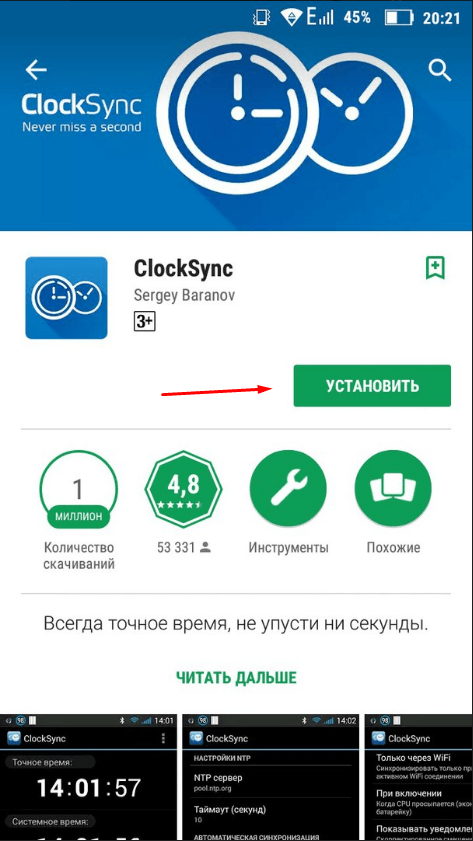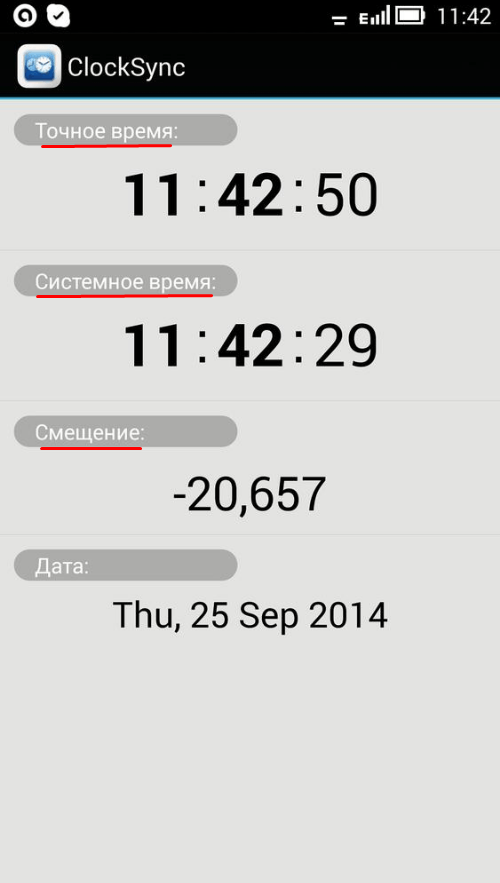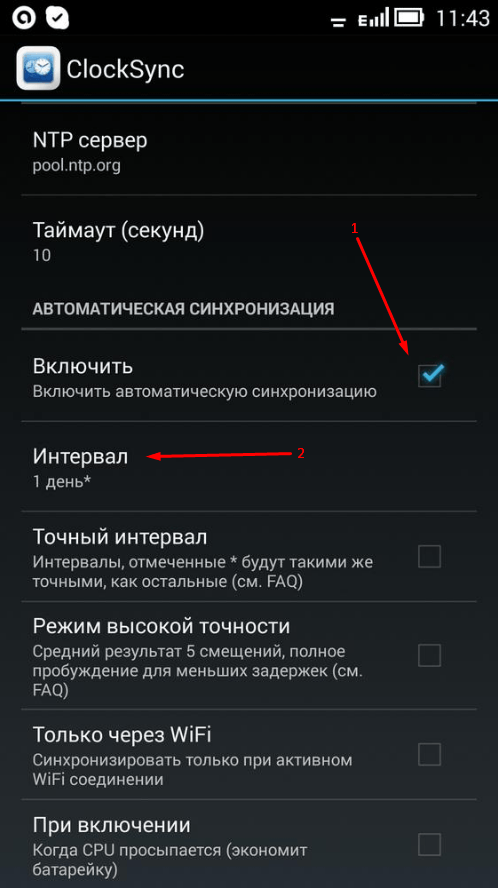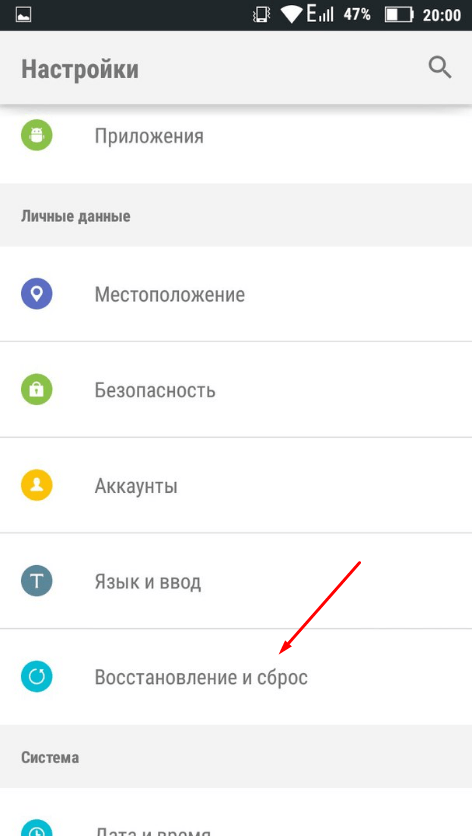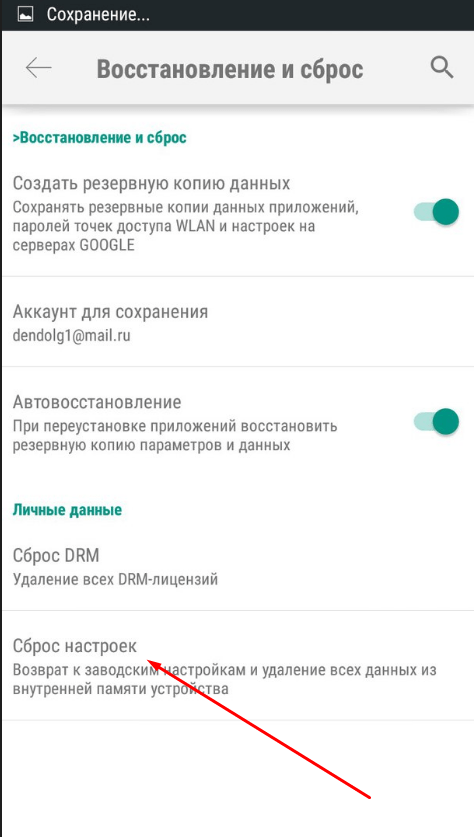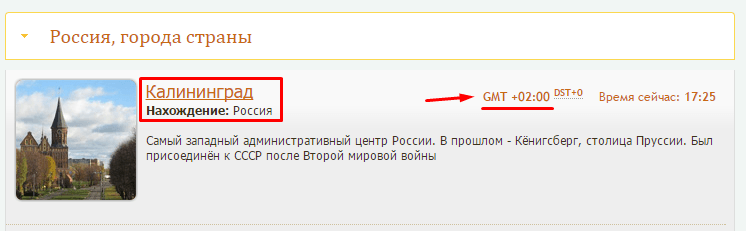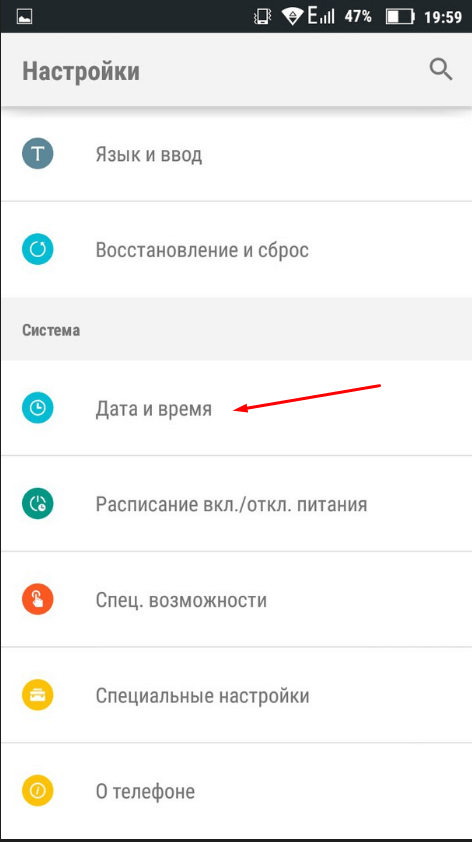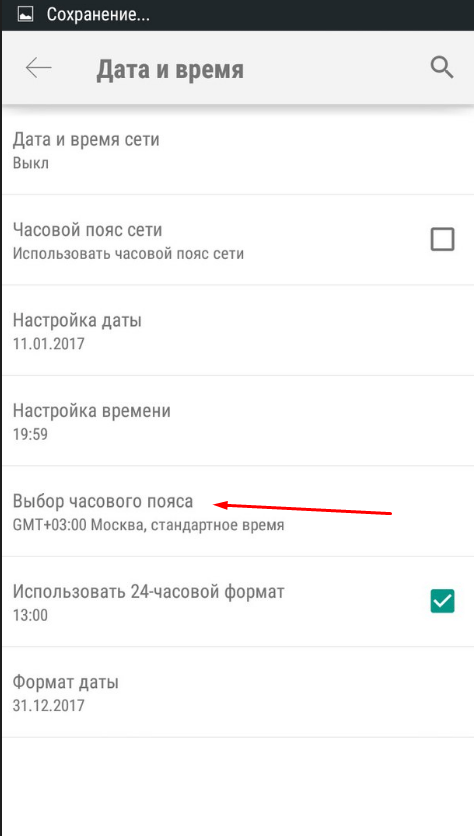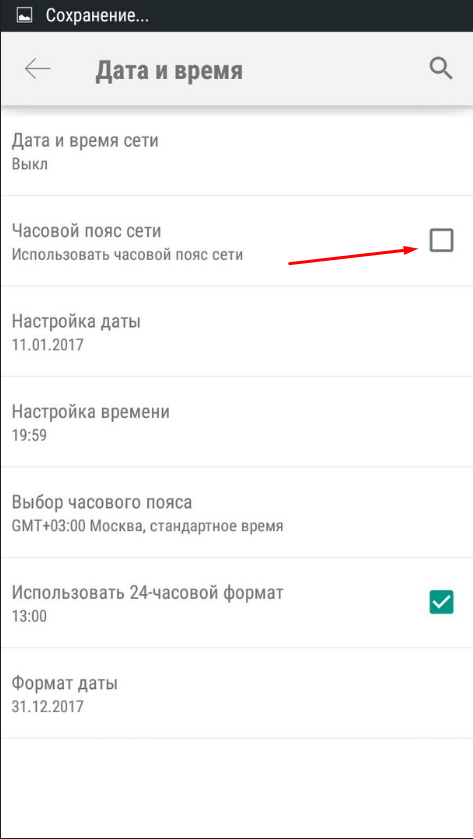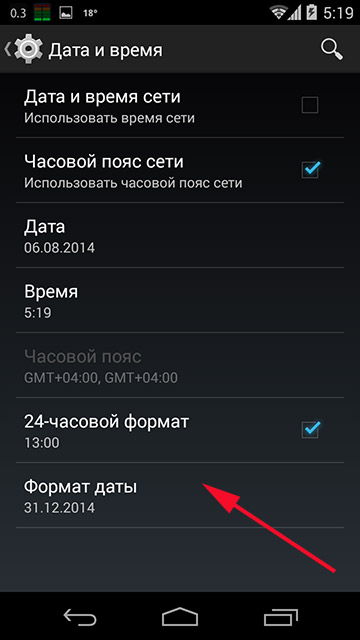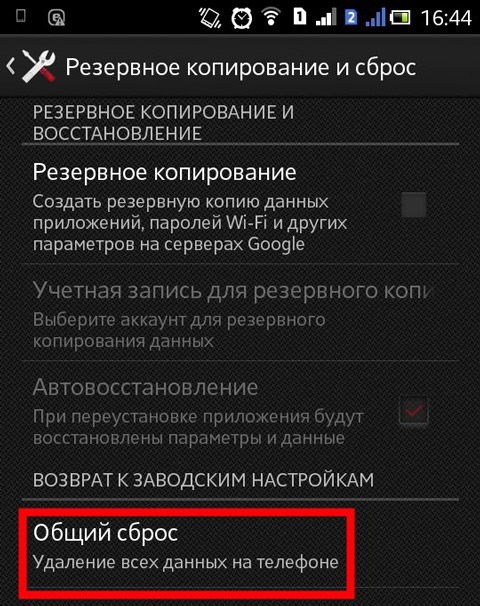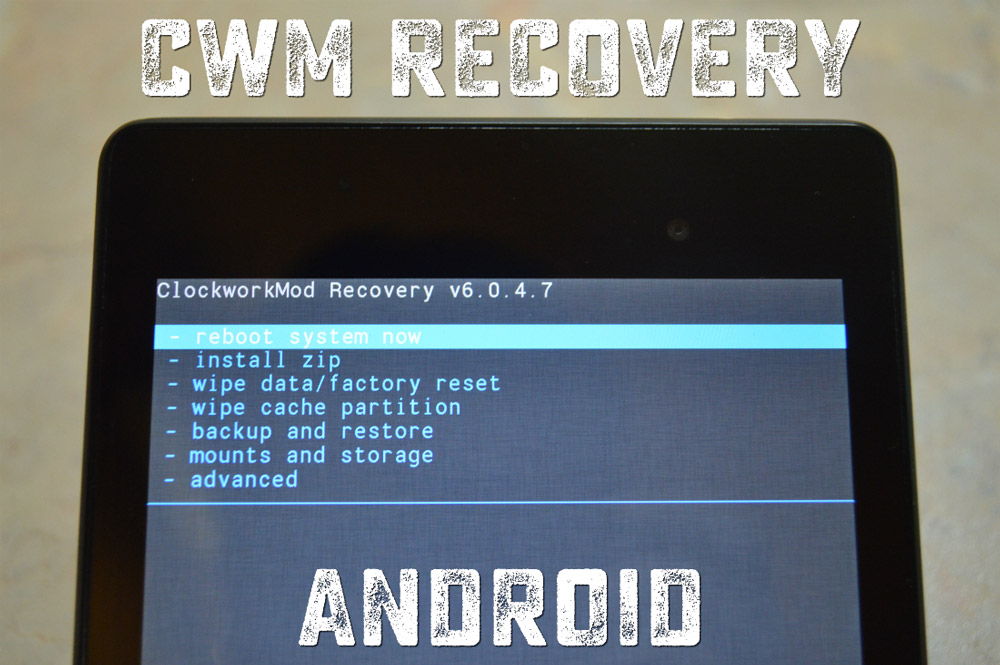Раньше, для того чтобы знать точное время, люди носили часы. Сейчас в этом нет необходимости, ведь у каждого из нас есть смартфон. Он всегда покажет число и время, но, если что-то пойдет не так, оно может оказаться неверным. В данной статье мы как раз и поговорим о том, как поменять дату в Android. Приступаем.
Содержание
- Настраиваем дату
- На «чистом» Android
- Android 2x
- Android 4x
- Android 5x
- Android 6x
- Android 7x
- Xiaomi и MIUI
- Samsung (TouchWiz)
- Итоги и комментарии
- Видеоинструкция
Настраиваем дату
Так как на сегодняшний день существует очень много версий операционной системы от Google, наша инструкция затронет каждую из них. Также производители часто кастомизируют «чистый» Андроид, добавляя в него собственный пользовательский интерфейс. Ниже вы узнаете, как сменить дату и время в таких из них, как TouchWiz от Samsung или MIUI от Xiaomi.
На «чистом» Android
Рассмотрим процесс смены дня недели в операционной системе Андроид на 2, 4, 5, 6 и 7-й ее версиях. Делать это мы будем в порядке возрастания.
Android 2x
Старый добрый Андроид 2: как примитивно выглядит его интерфейс в 2017 году… Тем не менее на нем продолжает работать еще большое количество устройств. Давайте разберемся, как тут поменять дату и параллельно время.
- Сначала переходим к меню OS: чаще всего это кнопка с изображением нескольких мелких квадратиков.
- Далее переходим к настройкам устройства.
- Прокручиваем настройки немного вниз и выбираем пункт, обозначенный на скриншоте ниже.
- В настройках любой операционной системы от Гугл, начиная с самой ранней ее версии, присутствует опция получения данных из сети и автоматической установки числа и времени. Для того чтобы активировать функцию, нужно установить флажок, отмеченный цифрой «1», в активное положение.
Если вы хотите настроить дату вручную, жмите по строчке, напротив которой стоит цифра «2». Под третьим номером находится корректировка часового пояса. Цифра «4» позволяет указать время вручную. Пятерка включает или выключает 24-часовой формат. Последний пункт (номер «6») дает возможность выбрать формат отображения дня недели.
- Для того чтобы указать дату вручную, прокрутите колесики дня, месяца и года, а затем нажмите «Установить».
- Так указывается часовой пояс. Измеряется величина в разнице с эталонным городом Гринвич, который находится в Англии. Например, в нашем случае время на 2 часа уходит вперед. Поэтому мы и выбираем часовой пояс «+2».
- Время настраивается аналогично: путем прокрутки виртуальных колесиков.
- Присутствуют такие форматы даты. Выбрать один из них можно установкой флажка чекбокса.
Двигаемся дальше. Теперь рассмотрим, как установить дату в Андроид 4.
Внимание: говорить о 3-й редакции OS Android мы не будем, так как она являлась чисто планшетной и так и не стала популярной.
Android 4x
Тут день недели и время устанавливаются похожим образом. Рассмотрим, как это делается.
- Переходим к главному меню нашего устройства. Для этого жмем кнопку в его нижней центральной части.
- Выбираем нужный пункт, тапнув по шестеренке, отмеченной на картинке ниже.
- Крутим контент вниз, пока не покажется нужный пункт. В нашем случае он отображается на английском языке, у вас же скорее всего там будет написано: «Дата и время».
- Аналогично второму Андроид тут можно установить автоматическую настройку времени и даты из сети или сделать то же самое вручную. Укажите формат отображения и выберите 24-часовой профиль.
- Ручные настройки даты выглядят совсем по-другому. Теперь они стали более симпатичными и смотрятся как маленький календарик, в котором можно быстро и удобно настроить то что нам нужно. Когда изменения будут внесены, не забудьте нажать кнопку «Готово».
- Формат отображения даты можно выбрать из нескольких вариантов.
Дальше переходим к экватору развития операционной системы Андроид. Это давно устаревшая 5-я версия.
Android 5x
Разберемся, как настроить дату и время в этой ОС. В отличие от 4-й ее интерфейс стал гораздо более интересным.
- Как вы уже поняли, все начинается с настроек. Тут их тоже можно запустить, открыв главное меню и тапнув по шестеренке, обведенной на скриншоте.
- Как видно, настройки тут выглядят совсем по-другому, нежели в 4-й версии. Тем не менее, нам нужен все тот же раздел. Жмем по нему.
- Если сравнивать данные настройки с 4-й редакцией Андроид, можно сказать, что изменилась лишь цветовая гамма. Но это и не удивительно: зачем заново изобретать велосипед и переделывать то, что и без того отлично работает.
- Календарь стал еще более красивым. Теперь он выглядит практически идеально. Однако принцип установки не изменился. Точно так же, как и в «четверке», мы должны выбрать число и нажать «ОК».
Тем временем мы поднимаемся выше и переходим к работе с довольно современной шестой версией Андроид.
Android 6x
В шестом Android мы можем опустить строку уведомлений и тапнуть по иконке с изображением шестеренки. Это откроет нужные нам настройки. Приступаем.
- Переходим в настройки.
- Идем в раздел «Система» и уже там тапаем по обозначенной на скриншоте надписи.
- Тут мы можем установить синхронизацию со временем сети (цифра «1»). Не забывайте о том, что для того чтобы она работала правильно, нужно задать еще и часовой пояс. Кстати, его тоже можно переключить в автоматический режим. Для этого тут есть тумблер «2». Соответственно, цифры «3» и «4» позволяют нам задать время вручную. Последний триггер, обозначенный цифрой «6», меняет формат отображения времени на 24-часовой и обратно.
- Дата устанавливается точно так же, как и в 5-м Android. Вы выбираете месяц при помощи стрелок, выделяете нужную дату и жмете «ОК».
Переходим к последней в нашем обзоре ОС. Это Андроид 7.
Android 7x
Давайте рассмотрим, как правильно настраивать день недели в «Семерке».
- Опускаем строку уведомлений и жмем по иконке с изображением шестеренки.
- Находим в настройках раздел «Система» и выбираем в нем пункт «Дата и время». Мы обозначили его на скриншоте.
- Тут уже нет автоматического переключения часового пояса сети. Зачем разработчики убрали его – совершенно непонятно. Ниже вы найдете обозначения каждого пункта настроек.
- «1» – активация автоматической настройки времени по данным сети;
- «2» – ручная установка даты;
- «3» – ручная установка времени;
- «4» – настройка часового пояса;
- «5» – включение 24-часового формата.
- Совсем не изменился и алгоритм настройки даты. Точно так же выбираем месяц, число и жмем «ОК».
Xiaomi и MIUI
Хорошо, с «голым» Андроид мы разобрались. Но помимо него существует еще ряд надстроек над операционной системой, которые отличаются от нее. Одна из таких оболочек – это китайская MIUI. Давайте разбираться, как сменить число в ней.
- Опускаем «шторку» и переходим к настройкам гаджета.
- Переходим к расширенным настройкам.
- Жмем по пункту «Дата и время».
- Тут мы видим знакомую картину. В отличие от «чистой» «семерки» включить автоматический часовой пояс в Сяоми можно. Хотя 9-я версия MIUI построена на ее же базе. Но никто не запрещает вам настраивать параметры даты вручную.
Samsung (TouchWiz)
Еще одной очень популярной надстройкой или оболочкой над Android является TouchWiz от Самсунга. Нам остается показать своим читателям как настраивается дата и тут. Не будем тянуть кота за известное место, приступаем.
- Привычно опускаем строку уведомлений и переходим к настройкам девайса.
- Обратите внимание насколько необычными выглядят элементы конфигурации. Выбираем отмеченный на скриншоте пункт.
- Тут все привычно с той лишь разницей, что в отличие от Xiaomi, тут нет функции автонастройки часового пояса.
Обратите внимание: и TouchWiz, и MIUI работают все на том же 7-м Андроиде. Но как разительно они отличаются от него. Тут есть даже возможность установки тем оформления.
Итоги и комментарии
Итак, теперь мы знаем, как настроить дату и время на операционной системе Андроид. Это не очередная статейка с украденными из сети скриншотами: перед вами полноценная инструкция, скриншоты которой мы делали в своей лаборатории, используя реальные телефоны.
Тем не менее, если остались вопросы, есть предложения или замечания, можете оставить их в комментариях. Любые разумные записи мы рассмотрим и при необходимости дадим ответ, способный помочь в любой сложившейся ситуации.
Видеоинструкция
Также предлагаем просмотреть обучающий ролик, в котором показано как настроить дату в Андроид.
Давайте сейчас разберемся как поменять дату на Android телефоне или планшете. Не всегда данная настройка очевидна и потребует подсказки в ряде случаев.
Данная статья подходит для всех брендов, выпускающих телефоны на Android 11/10/9/8: Samsung, HTC, Lenovo, LG, Sony, ZTE, Huawei, Meizu, Fly, Alcatel, Xiaomi, Nokia и прочие. Мы не несем ответственности за ваши действия.
Внимание! Вы можете задать свой вопрос специалисту в конце статьи.
Содержание
- Меняем на Андроид дату и время
- Проблемы при смене параметров
- Автосинхронизация даты и времени
- Обычная автосинхронизация
- «Умная» синхронизация
- Настраиваем часовой пояс на Андроиде
- Если на Android сбивается часовой пояс
Меняем на Андроид дату и время
Изменение времени на планшете или смартфоне Андроид независимо от используемой версии системы осуществляется таким образом:
Проблемы при смене параметров
При настройке времени и даты происходят ошибки: свежеустановленные параметры сбрасываются, не применяются изменения, выкидывает с ошибкой из «Настроек». Выделяет такие наиболее частые ошибки:
- Проблема состоит в единичном сбое в системной работе. После перезагрузки или сброса настроек сбои должны прекратиться.
- На устройстве активирована автосинхронизация времени, поэтому попытки изменить настройки вручную не удаются. Для отключения автосинхронизации следует снять галочку со значения «Использовать дату и время сети» в настройках времени и даты.
- Случился конфликт часовых поясов СИМ карты и смартфона (чаще всего происходит с оператором Tele2).
- Брак в прошивке девайса. В этой ситуации, если вы не опытный пользователь, лучше обратиться в сервисный центр. При самостоятельной перепрошивке есть большой риск повредить устройство.
Для исправления проблемы с конфликтом СИМ карты и часовых поясов, выполняем такие шаги:
Автосинхронизация даты и времени
Дату и время можно настроить при помощи автоматической синхронизации времени в сети. Если требуется максимальная точность, то существует улучшенная версия автосинхронизации. Для ее реализации требуются права рут.

Не знаешь как решить проблему в работе своего гаджета и нужен совет специалиста? На вопросы отвечает Алексей, мастер по ремонту смартфонов и планшетов в сервисном центре.Напиши мне »
Обычная автосинхронизация
Для синхронизации времени и даты с сетевыми данными необходимо галочкой отметить только один пункт, располагающийся в меню «Дата и время». Он может называться «Синхронизировать с сетью», «Автоматические дата и время», «Использовать время и дату сети» и иные подобные.
После установки напротив данного пункта галочки, время и дата на планшете или телефоне синхронизируется с информацией из сети и будет впредь определяться автоматически. Пока данная функция включена, невозможна ручная настройка времени и даты.
Читайте Android не подключается к WiFi
«Умная» синхронизация
Минусом стандартной синхронизации является неточность и работа с погрешностью приблизительно в половину секунды. Это связано с тем, что при ее разработке были применены старые и очень медленные протоколы передачи информации. В итоге данные об актуальном времени слегка запаздывают и не успевают прийти вовремя.
Чтобы обеспечить нормальную работу приложениям, требуется вмешаться в настройки Андроид, но у пользователя такого права по умолчанию нет. Поэтому для проведения умной синхронизации нужно на гаджете иметь рут права.
Способ получения рут прав для каждой модели телефона уникален. Методов разработано сотни, но общего способа не существует, который на любом устройстве смог бы получить их. Даже наиболее распространенные утилиты для прав суперпользователя работают с ограниченным набором моделей. Для получения рут доступа на определенный девайс, необходимо изучить техническую документация на специализированном ресурсе по его рутированию.
Для смарт-синхронизации существует несколько приложений, они похожи друг на друга. Работу с ними разберем на примере программы ClockSync:
Приложение ClockSync доступно для скачивания с Гугл Плей. Эта утилита одна из наиболее многофункциональных и ресурсоемких, в ней можно менять сервер для синхронизации времени. Более простой аналог – это приложение Smart Time Sync.
Настраиваем часовой пояс на Андроиде
Изменить часовой пояс, который выбран на гаджете, можно в настройках «Дата и время». Строка «Часовой пояс» дает возможность изменить установленный по умолчанию пояс.
У часового пояса также есть параметр автосинхронизации. Его можно включать, если вы в собственных знаниях часовых поясов не уверены. Данный параметр в старых версиях Андроид иногда дает сбои, поэтому настраивать его рекомендуется вручную.
Для выбора часового пояса необходимо перейти в раздел «Часовой пояс» и из огромного списка отобрать тот, который используется в вашем регионе. Затем время будет установлено в соответствии с выбранными настройками.
Читайте Как проверить Android на ошибки
Если на Android сбивается часовой пояс
Часовой пояс может сбиваться в разных ситуациях: неправильно выставленный регион в планшете или смартфоне, неправильно работающая автосинхронизация (здесь потребуется активировать ручной выбор пояса).
- Переходим в меню «Дополнительно» и «Регион». Этот пункт можно вывести в «Главное меню» или «Систему».
- Для изменения параметров региона, из многочисленных вариантов выбираем необходимый пункт. После этого в синхронизации сбои должны пропасть.
Еще сбой может произойти из-за ошибки в базах данных. В этой ситуации помогут приложения для работы с «умной» синхронизацией. Используемые ими серверы должны часовой пояс определять без ошибок.
Для применения таких программ необходим рут доступ. В настройках приложения есть раздел «Автосинхронизация», запустить который можно только с «рутом». Если включена автоматическая синхронизация часовых поясов, то определяться приложением пояс будет автоматически.
АвторМастер Николай
Инженер по ремонту мобильной и компьютерной техники в специализированном сервисном центре, г. Москва. Непрерывный опыт работы с 2010 года.
Есть вопросы? Задавайте в комментариях к статье. Отвечать стараюсь максимально быстро вам на указанную почту. Каждый случай индивидуален и поэтому очень важно, чтобы вы максимально расписали свою проблему и какая у вас модель устройства.
На чтение 4 мин. Просмотров 935 Опубликовано 18.10.2017 Обновлено 28.12.2018
В наше время всё больше людей отходят от использования наручных часов, предпочитая им часы смартфона. Однако телефонные дата и время могут сбиться при перезагрузке устройства или из-за ошибки системы. В таких случаях приходится менять настройки самостоятельно. Чтобы сделать это правильно, рассмотрим некоторые особенности настроек даты и времени на Android.
Содержание
- Почему важно, чтобы на Android стояли точные дата и время
- Как изменить дату и время на Android
- Видео: как установить время и дату на Android
- Возможные проблемы при настройке времени и их решения
- Перезагрузка
- Автосинхронизация
- Установка приложений 360root и ClockSync
- Сброс настроек до заводских
- Как выбрать, настроить или добавить новый часовой пояс
Почему важно, чтобы на Android стояли точные дата и время
Неточные дата и время на Android могут привести к прекращению или некорректной работе некоторых приложений. Это происходит из-за того, что программы автоматически сверяют дату окончания своей лицензии с датой, установленной на телефоне. И если что-то не сходится, то они просто перестают работать.
Как изменить дату и время на Android
Теперь перейдём к ручной настройке параметров времени.
- Откройте настройки телефона.
- Найдите раздел «Система» и зайдите в пункт «Дата и время».
- Откройте раздел «Настройки даты», а после — «Настройки времени».
- В открывшихся окнах установите параметры, соответствующие вашему часовому поясу. Точное время и часовой пояс можете узнать на сайте http://www.gmt.su/city-time/country/Россия/.
Видео: как установить время и дату на Android
Возможные проблемы при настройке времени и их решения
После установки новых параметров времени вы можете столкнуться с двумя проблемами:
- настройки времени постоянно сбрасываются;
- на экране устройства появилась запись «В приложении Настройки произошла ошибка».
Исправить эти недоразумения вам помогут следующие способы.
Перезагрузка
Сначала попробуйте перезагрузить смартфон. Это действие запустит все процессы заново, и, возможно, ошибки пропадут, а настройки времени сохранятся.
Автосинхронизация
Если перезагрузка устройства не сработала должным образом, нужно включить автосинхронизацию. Эта функция позволяет телефону самостоятельно обновлять настройки времени при подключении к интернету. Чтобы включить автосинхронизацию, выполните следующие шаги.
- В меню «Настройки телефона» найдите раздел «Система» и откройте пункт «Дата и время».
- Выберите раздел «Дата и время сети».
- В открывшемся списке выберите один из вариантов: «Использовать время сети» или «Использовать время GPS».
Установка приложений 360root и ClockSync
Если в вашем телефоне отсутствует функция автосинхронизации, нужно будет проделать следующие шаги.
- Установите приложение 360root, скачав его с официального сайта разработчика http://360root.ru. Приложение выдаст вашему устройству root-права.
- Откройте приложение и нажмите на кнопку в середине экрана. Готово, root-права получены.
- Теперь зайдите в Play Market и установите приложение ClockSync.
- Откройте ClockSync. На экране вы увидите, какое время установлено на вашем телефоне в данный момент, точное время и разницу в этих параметрах.
- Теперь зайдите в настройки приложения ClockSync и поставьте галочку напротив строки «Включить автоматическую синхронизацию». Здесь же вы можете установить интервал между синхронизациями. Обычно часы телефона сбиваются на 30 секунд в месяц, поэтому частная сверка времени ни к чему.
Сброс настроек до заводских
Однако и после включения автоматической синхронизации время всё равно может самостоятельно меняться или выдавать ошибку. В этом случае придётся выполнить сброс настроек телефона до заводских.
- В настройках телефона найдите раздел «Личные данные», в котором откройте пункт «Восстановление и сброс».
- Нажмите на кнопку «Сброс настроек» и подтвердите действие. Обратите внимание: все личные данные, хранящиеся на телефоне, будут безвозвратно удалены.
Как выбрать, настроить или добавить новый часовой пояс
Чтобы узнать часовой пояс своего региона, зайдите на сайт http://www.gmt.su/city-time/country/Россия/ и найдите в списке ближайший к вам город. Справа страницы вы увидите данные о часовом поясе. Например, в Калининграде это GMT +02:00. Эту информацию вам и нужно будет выбрать в настройках своего телефона.
Чтобы установить выбранный часовой пояс, выполните следующие действия.
- В настройках телефона найдите раздел «Система» и откройте в нём пункт «Дата и время».
- Нажмите на «Выбор часового пояса» и в открывшемся списке укажите нужный.
- Если часовой пояс постоянно сбрасывается, то в разделе «Дата и время» включите функцию «Использовать часовой пояс сети». Это позволит устройству через интернет определить ваше месторасположение и подобрать часовой пояс.
Старайтесь проверять и настраивать время хотя бы раз в два месяца. А лучше — установите автоматическую синхронизацию через интернет. Если всё же возникнут проблемы с настройками — перезагрузите телефон или сбросьте его прошивку до заводских установок. И помните: точные дата и время важны для работы приложений и телефона в целом.
Загрузка …
-
1
Open your Android’s Settings. Swipe down from the top of the screen, then tap the «Settings» gear
that’s in the top-right corner of the drop-down menu.
- On some Androids, you’ll need to use two fingers to pull down this menu.
-
2
Scroll down and tap System. This option is near the bottom of the Settings page.
- On a Samsung Galaxy, you’ll scroll down to tap General management instead.
Advertisement
-
3
Tap Date & time. It’s near the top of the System page.
- You’ll tap Date and time here on a Samsung Galaxy.
-
4
Tap the blue «Automatic date and time» switch. Doing so will disable automatic date- and time-setting, allowing you to adjust both the time and the date manually.
- If this switch is grey, automatic date- and time-setting is already disabled.
- If you want to turn on automatic date- and time-setting to ensure that your Android will always display the correct time and date, tap the grey «Automatic date and time» switch.
-
5
Tap Set date. It’s in the middle of the Date and Time page. Doing so opens a calendar.
-
6
Select a date. Go to the day for which you want to set your Android, then tap it and tap SAVE.
- On a Samsung Galaxy, you’ll tap DONE instead of SAVE.
-
7
Tap Set time. This is below the Set date option on the page.
-
8
Select a time. Adjust the clock to read the time you want to see (including whether it’s currently AM or PM if you aren’t using 24-hour time), then tap SAVE.
- Again, on a Samsung Galaxy, you’ll tap DONE here.
-
9
Select a time zone if necessary. If you want to select a time zone that’s different than your current time zone—or if your current time zone is incorrect—tap Select time zone and then select the time zone you want to use for your date and time.
- Selecting a new time zone may override the date and time you previously set.
- If you have automatic date- and time-setting enabled, choosing a new time zone will automatically update your date and time.
-
10
Enable 24-hour time. If you want your time to display in 24-hour format (e.g., «15:00» for 3:00 PM, «09:00» for 9:00 AM, etc.), you can enable this setting by tapping the grey switch to the right of the «Use 24-hour format» heading.
- If 24-hour time is currently enabled and you want to disable it, tap the blue switch to the right of the «Use 24-hour format» heading.
Advertisement
Add New Question
-
Question
How can I change the time from military time to 12 hour intervals on my Android phone?
Look in Clock Settings. There should be a setting that says «24 hour time,» which is military. Then switch it to the opposite setting.
-
Question
How do I change the time on my Android phone?
Change the time by going to your settings and finding the «date/time» option.
-
Question
How do I change the date on my phone?
Go to settings, then click «display.» When you see «date & time,» click it; you can change it there.
See more answers
Ask a Question
200 characters left
Include your email address to get a message when this question is answered.
Submit
Advertisement
Video
-
If you have a Pixel Android, you can set the time from within the Clock app by opening the Clock app, tapping ⋮, and tapping Settings in the resulting drop-down menu.
Thanks for submitting a tip for review!
Advertisement
Warning
- Setting back the date by more than a few days can occasionally cause updates and apps to stop working.
About This Article
Thanks to all authors for creating a page that has been read 230,740 times.
Is this article up to date?
-
1
Open your Android’s Settings. Swipe down from the top of the screen, then tap the «Settings» gear
that’s in the top-right corner of the drop-down menu.
- On some Androids, you’ll need to use two fingers to pull down this menu.
-
2
Scroll down and tap System. This option is near the bottom of the Settings page.
- On a Samsung Galaxy, you’ll scroll down to tap General management instead.
Advertisement
-
3
Tap Date & time. It’s near the top of the System page.
- You’ll tap Date and time here on a Samsung Galaxy.
-
4
Tap the blue «Automatic date and time» switch. Doing so will disable automatic date- and time-setting, allowing you to adjust both the time and the date manually.
- If this switch is grey, automatic date- and time-setting is already disabled.
- If you want to turn on automatic date- and time-setting to ensure that your Android will always display the correct time and date, tap the grey «Automatic date and time» switch.
-
5
Tap Set date. It’s in the middle of the Date and Time page. Doing so opens a calendar.
-
6
Select a date. Go to the day for which you want to set your Android, then tap it and tap SAVE.
- On a Samsung Galaxy, you’ll tap DONE instead of SAVE.
-
7
Tap Set time. This is below the Set date option on the page.
-
8
Select a time. Adjust the clock to read the time you want to see (including whether it’s currently AM or PM if you aren’t using 24-hour time), then tap SAVE.
- Again, on a Samsung Galaxy, you’ll tap DONE here.
-
9
Select a time zone if necessary. If you want to select a time zone that’s different than your current time zone—or if your current time zone is incorrect—tap Select time zone and then select the time zone you want to use for your date and time.
- Selecting a new time zone may override the date and time you previously set.
- If you have automatic date- and time-setting enabled, choosing a new time zone will automatically update your date and time.
-
10
Enable 24-hour time. If you want your time to display in 24-hour format (e.g., «15:00» for 3:00 PM, «09:00» for 9:00 AM, etc.), you can enable this setting by tapping the grey switch to the right of the «Use 24-hour format» heading.
- If 24-hour time is currently enabled and you want to disable it, tap the blue switch to the right of the «Use 24-hour format» heading.
Advertisement
Add New Question
-
Question
How can I change the time from military time to 12 hour intervals on my Android phone?
Look in Clock Settings. There should be a setting that says «24 hour time,» which is military. Then switch it to the opposite setting.
-
Question
How do I change the time on my Android phone?
Change the time by going to your settings and finding the «date/time» option.
-
Question
How do I change the date on my phone?
Go to settings, then click «display.» When you see «date & time,» click it; you can change it there.
See more answers
Ask a Question
200 characters left
Include your email address to get a message when this question is answered.
Submit
Advertisement
Video
-
If you have a Pixel Android, you can set the time from within the Clock app by opening the Clock app, tapping ⋮, and tapping Settings in the resulting drop-down menu.
Thanks for submitting a tip for review!
Advertisement
Warning
- Setting back the date by more than a few days can occasionally cause updates and apps to stop working.
About This Article
Thanks to all authors for creating a page that has been read 230,740 times.
Is this article up to date?
Как поменять дату в Android или переустановить время? Такое банальное действие иногда может оказаться весьма трудным, особенно если вы ещё не освоились в этой операционной системе либо у вас возникают какие-либо сбои, когда вы пытаетесь внести изменения.
Большинство устройств поддерживает автоматическое получение данных от мобильного оператора
Давайте же узнаем, как изменить эти параметры на Андроиде и что делать, если гаджет не хочет принимать новые значения времени и даты.
Меняем время и дату на Андроид
Изменение времени Андроид независимо от того, какая у вас версия системы и чем вы пользуетесь — смартфоном или планшетом, происходит таким образом:
Трудности при смене параметров
Иногда пользователи не знают, как поменять дату в Android, когда речь идёт об устройствах, в которых используется сим-карта — система порой отказывается вносить изменения. Это объясняется тем, что у мобильного оператора часовой пояс отличается от того, который установлен производителем планшета или телефона Андроид, из-за чего возникает конфликт.
Такая проблема решается следующим способом:
- Вытащите сим-карту из устройства Андроид, затем войдите в меню настроек.
- Найдите раздел восстановления и сброса, выполните сброс настроек — соответствующее меню появится в окне этого параметра.
- Снова зайдите в раздел даты и времени, отключите строку «Часовой пояс сети».
- Теперь вы сможете самостоятельно выбрать часовой пояс, а затем поставить сим-карту, после чего всё должно заработать корректно.
В целом Андроид чаще всего при подключении к сети устанавливает правильные параметры времени и числа, месяца и года, поэтому всё же стоит пользоваться автоматическим определением. Но, если у вас возникают ошибки, используйте ручной ввод.
Если все вышеуказанные советы не принесли результата, более продвинутые пользователи могут попробовать такое:
- Получите root-права на вашем планшете или смартфоне при помощи специальных приложений, которых довольно много в интернете.
- Загрузите утилиту ClockModRecovery, которая установит правильное время на вашем гаджете.
Теперь вы знаете, как установить время или дату на Андроиде, сможете сделать это быстро и самостоятельно.
При покупке смартфона или планшета у людей появляется множество вопросов по настройке аппарата, особенно если для них это первое устройство подобного рода. Первым делом пользователи пытаются установить корректную для своего региона дату и время. Однако некоторые сталкиваются с трудностями на данном этапе использования устройства. Наша инструкция призвана помочь легко и быстро настроить время на устройстве с ОС Android на борту.
Для начала заходим в главное меню, нажав соответствующую кнопку (в виде нескольких рядов с прямоугольниками). В некоторых прошивках (у Lenovo, например) такой кнопки нет, так как все приложения располагаются непосредственно на рабочих столах устройства. В любом случае, вам нужно найти ярлык приложения «Настройки». Значок может быть в виде шестерёнки или каких-либо инструментов, но без буквы G (это настройки Google). Также в меню настроек можно попасть, открыв верхнюю шторку простым свайпом от верхнего края экрана к середине, и нажав соответствующую кнопку.
В «Настройках» мы ищем пункт «Дата и время». Здесь же можно установить флажки на пунктах с автоматической настройкой, либо вручную изменить часовой пояс, указать дату и время. Также можно выбрать формат отображения времени и даты. Ещё можно зайти в приложение «Часы». Здесь есть возможность добавить несколько городов, чтобы следить за временем в нескольких точках планеты. А если нажать на область, где отображается местное время, то мы попадём в то же меню настроек «Дата и время».
Иногда может возникнуть одна очень неприятная ошибка «В приложении Настройки произошла ошибка», из-за которой ни дату, ни время поменять будет невозможно. Это происходит, когда установленный производителем часовой пояс и часовой пояс вашего оператора отличаются, и случается сбой в системе. Чтобы исправить положение необходимо вытащить SIM-карту из устройства. Зайти в «Настройки» и выбрать пункт «Восстановление и сброс» (Резервное копирование). Выполнить сброс настроек телефона. Стоит отметить, что сбрасываются все настройки, контакты и прочая информация, сохранённая в памяти телефона. После того, как телефон перезагрузится, необходимо зайти в меню «Дата и время» и выключить автоматическое определение часового пояса. После этого можно вставлять SIM-карту и настраивать время вручную.
На этом всё. Надеюсь вы разобрались, как поменять дату и время в Android. Пишите в комментариях, если что-то было не понятно.
- Как устанавливать старые приложения на Android 14: система блокирует их из-за безопасности
- Что нового в Android 14: обзор главных функций и скрытых изменений
- Обзор Huawei Watch GT 3 SE: оптимальная начинка в спортивном корпусе
- Аниме — причина, по которой нельзя переходить с Android на iOS. Убедился лично
- Обзор Huawei Watch D: эти часы умеют измерять артериальное давление