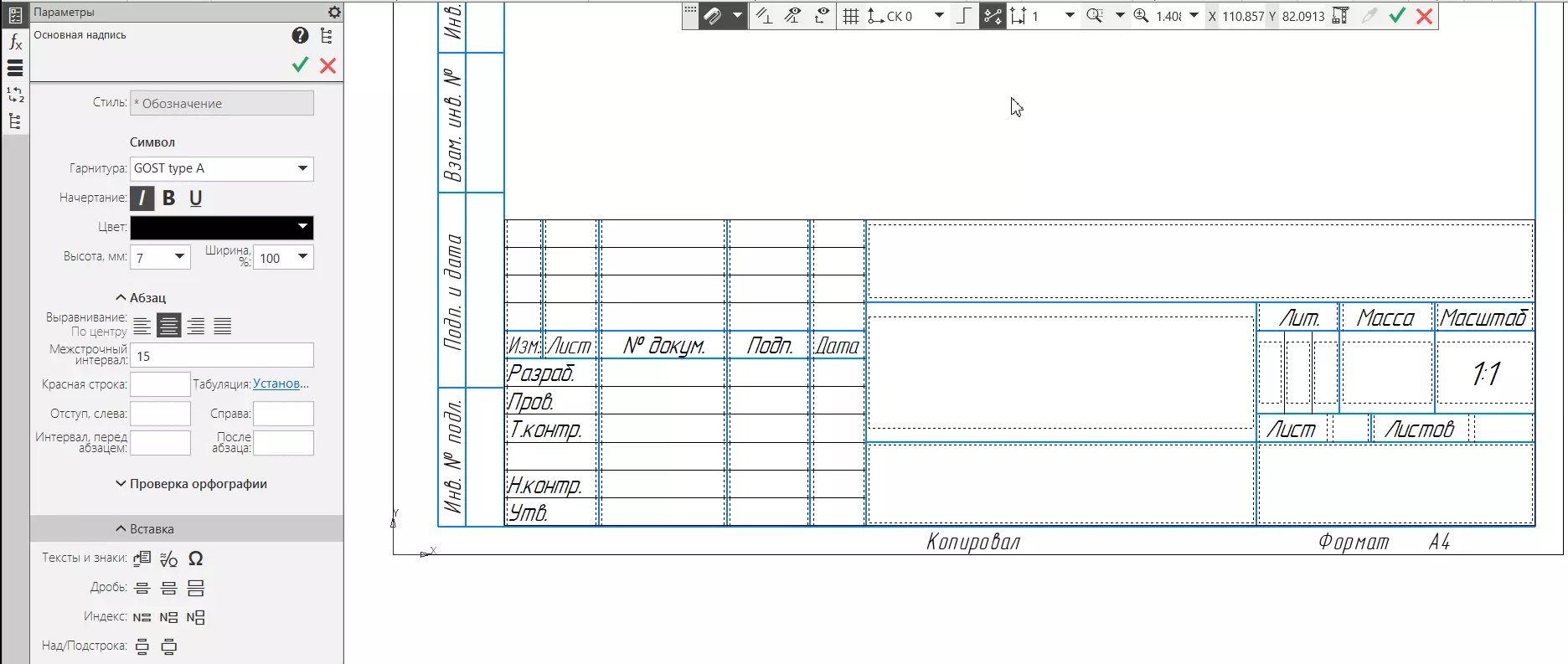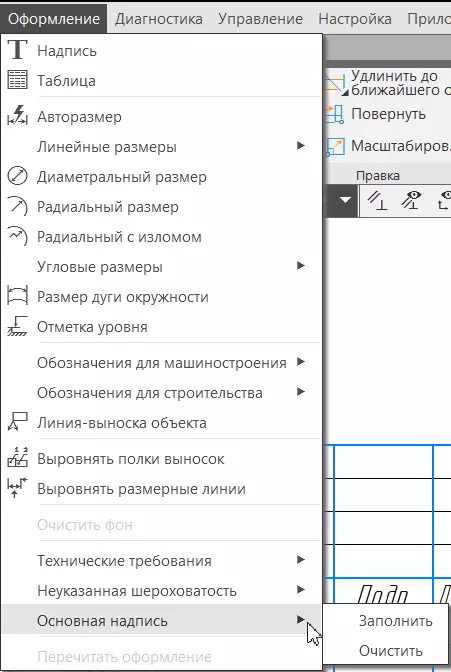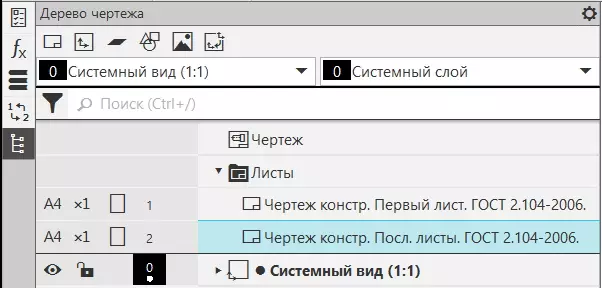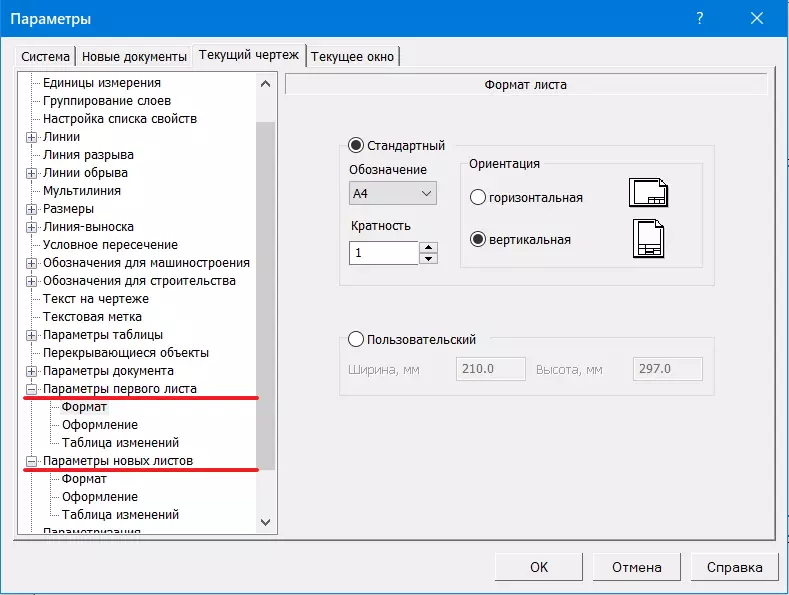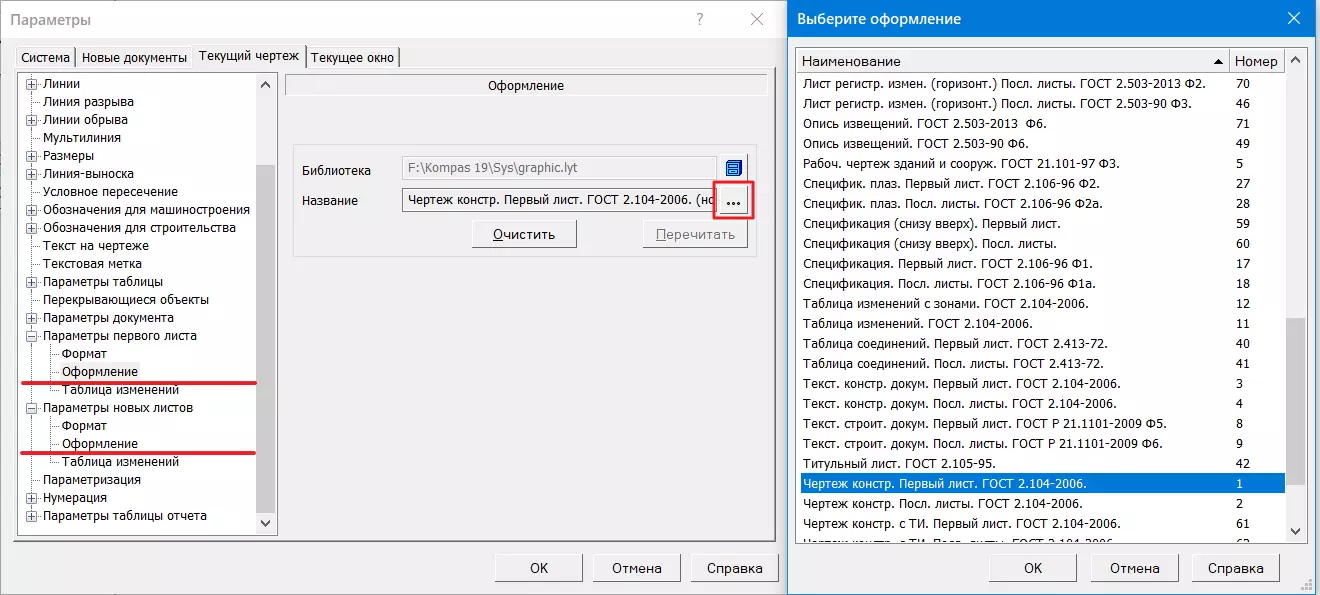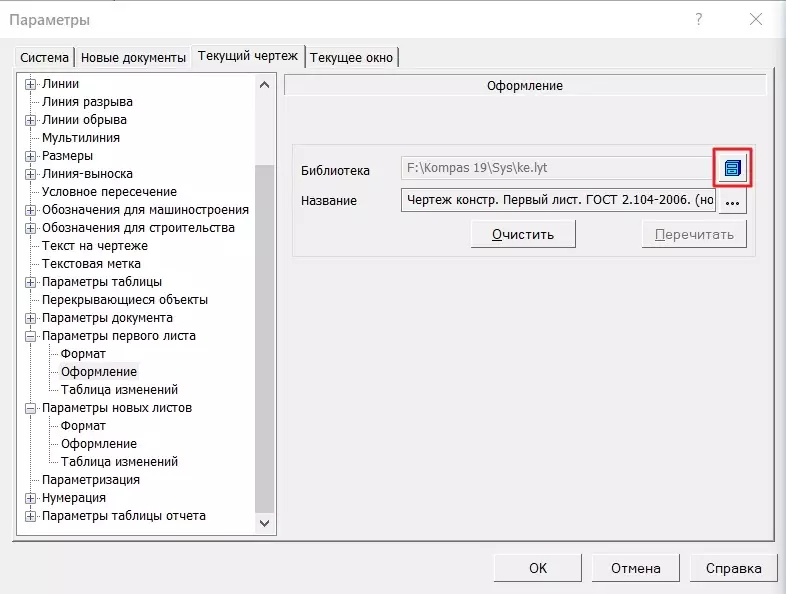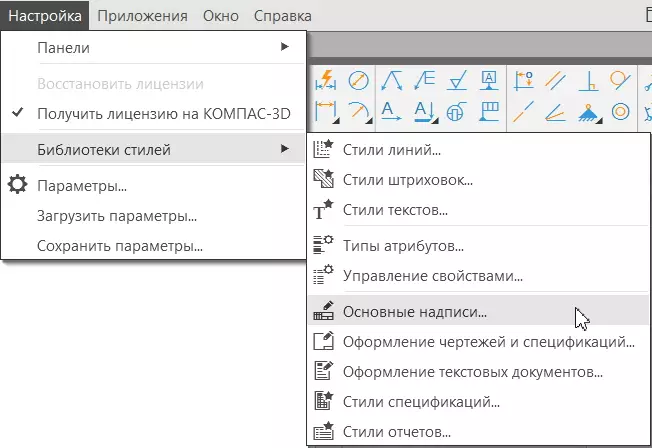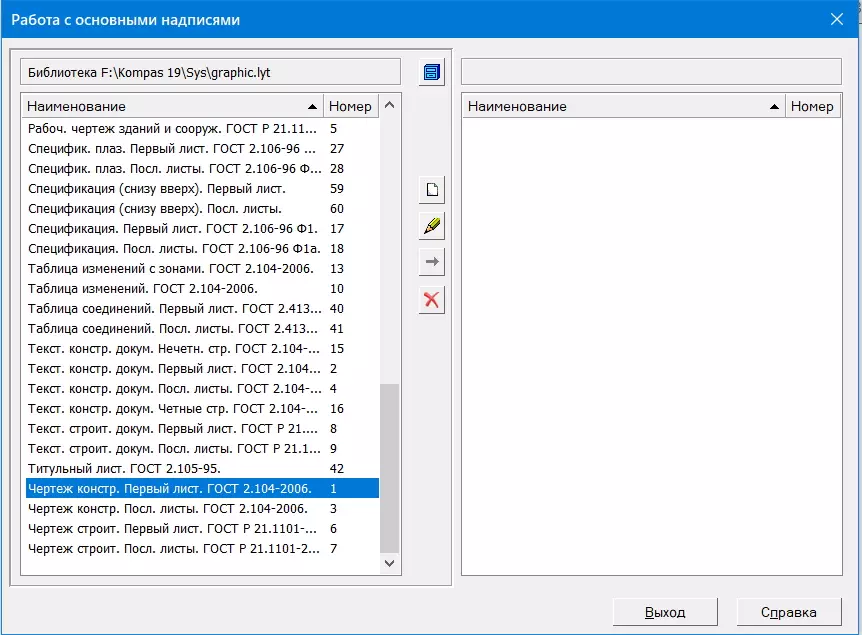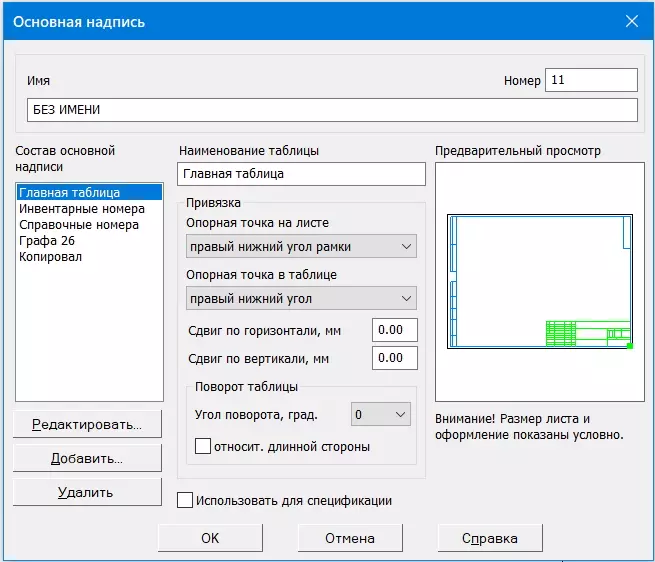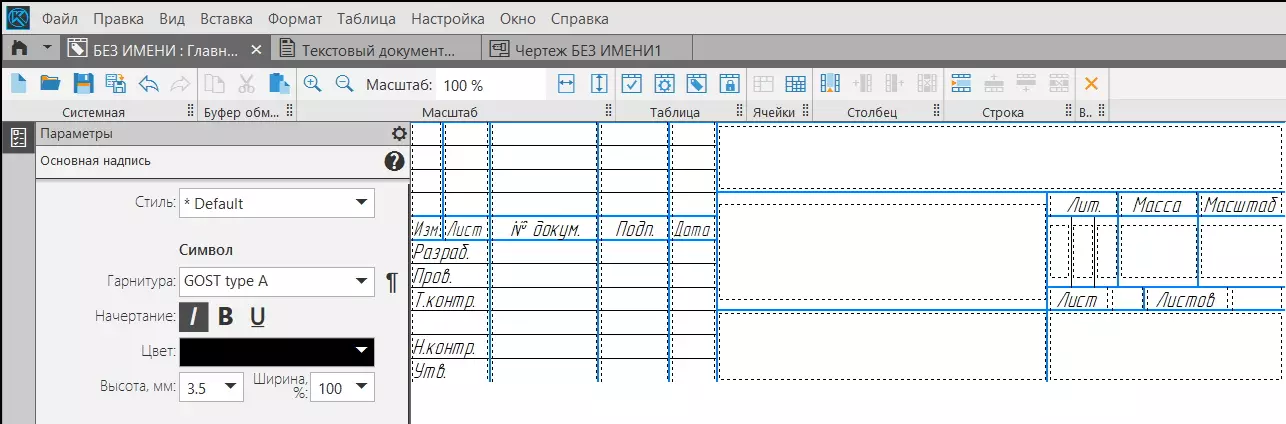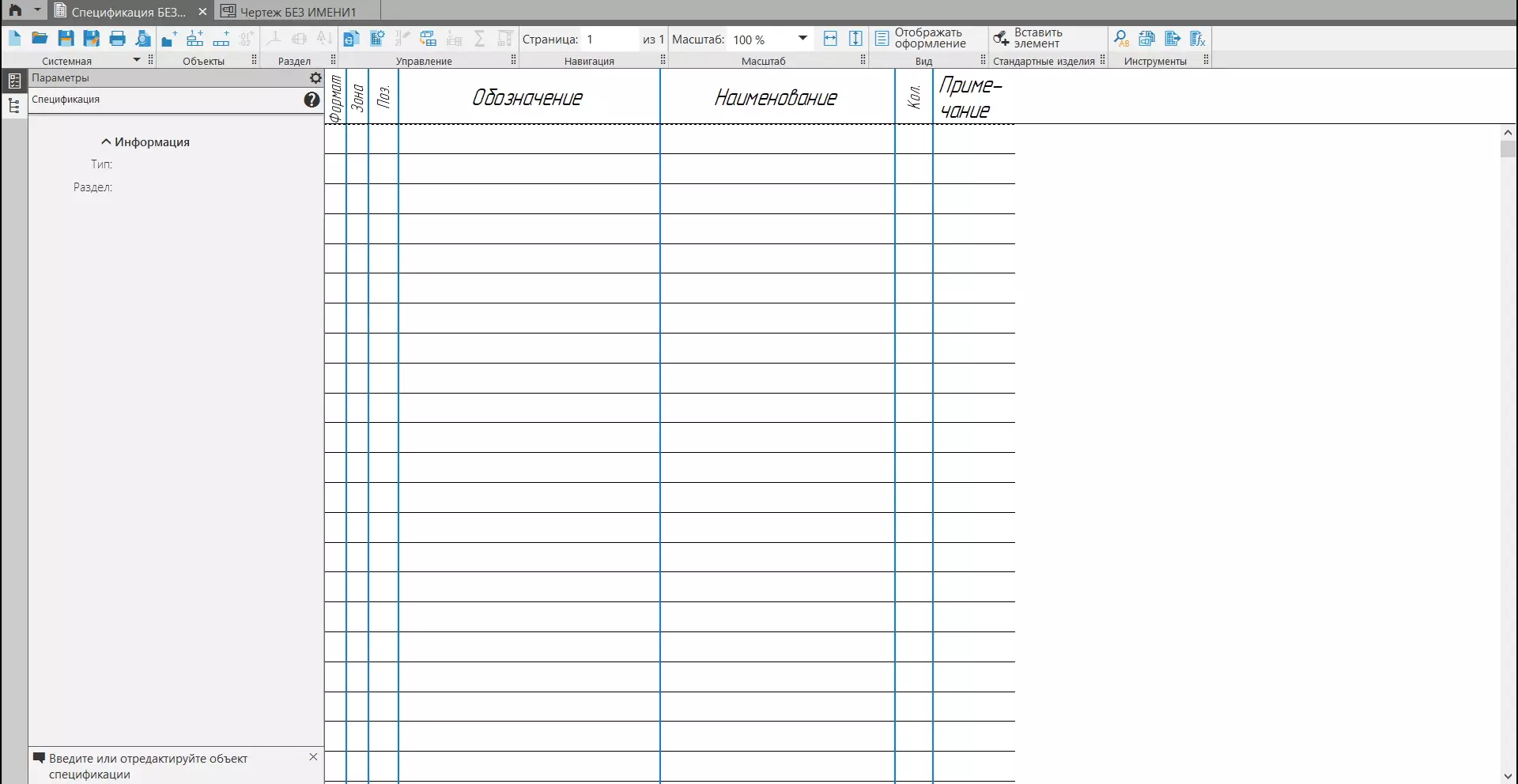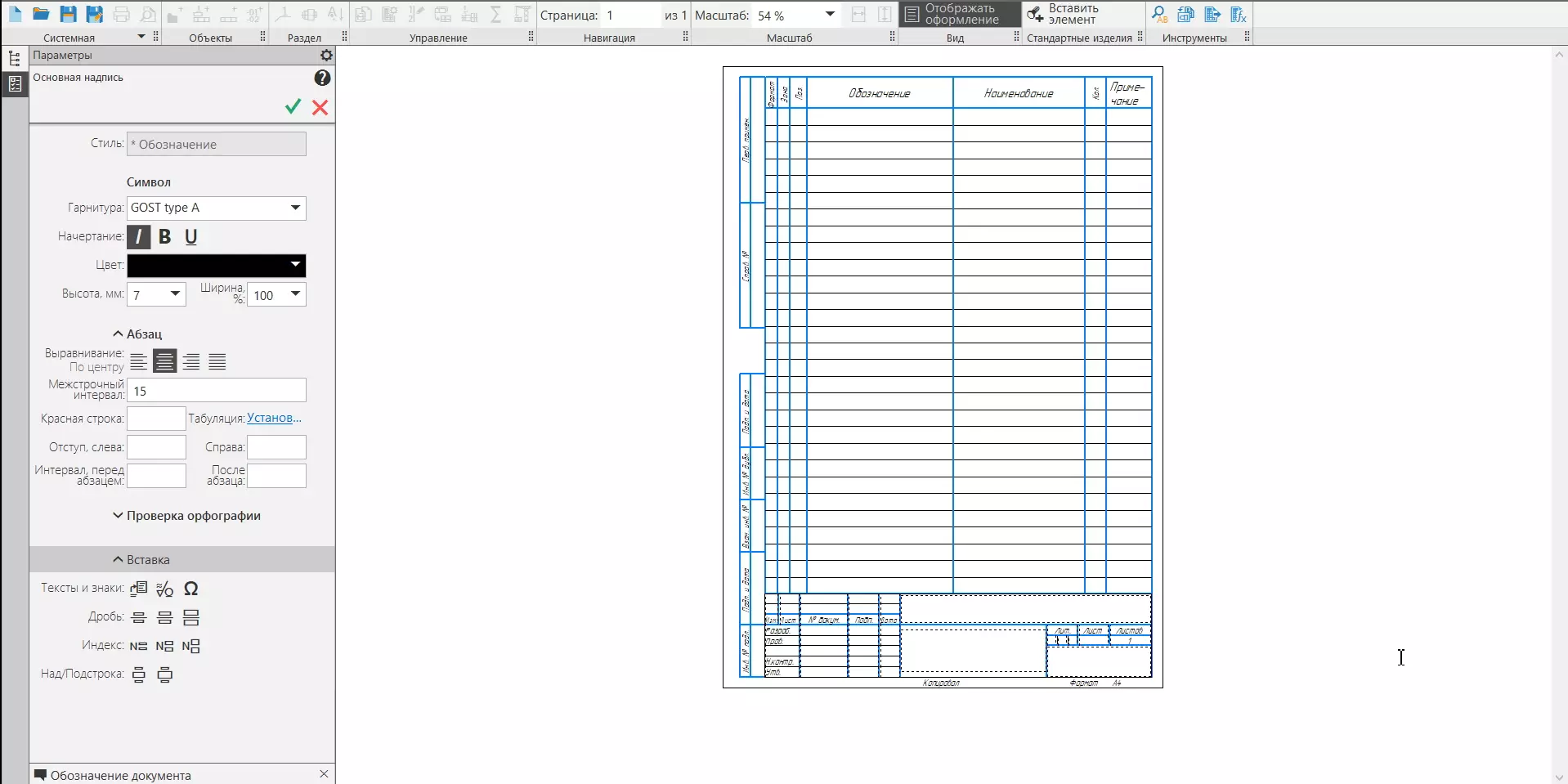Основной инструмент управления листами чертежа — Дерево документа. В нем выполняются все действия по управлению листами.
По умолчанию список листов свернут. Чтобы его раскрыть, щелкните по значку 

Листы в Дереве чертежа
|
|
Если чертеж создан по шаблону, то количество листов в нем и их параметры соответствуют шаблону. Вне зависимости от способа создания чертежа пользователь может изменить параметры любого листа. |
Выбор размера и ориентации листа
Текущие формат, кратность и ориентация листа отображается в виде пиктограмм в полях левой части Дерева, см. рисунок.
Сменить формат, кратность и ориентацию можно одним из следующих способов:
•Щелчок мышью на соответствующей пиктограмме в Дереве. Этот способ позволяет изменять параметры листов по отдельности.
•Щелчок в поле формата раскрывает список стандартных форматов. Последний пункт списка — Пользовательский формат, при его выборе появляется диалог настройки формата, в котором можно задать произвольный размер листа.
•Щелчок в поле кратности раскрывает список множителей. Если размеры листа нестандартные, изменение кратности невозможно.
•Щелчок в поле ориентации меняет текущую ориентацию на противоположную. Если размеры листа нестандартные, изменение ориентации невозможно.
•Выделение листа (листов) в Дереве и вызов из контекстного меню команды Формат. Этот способ позволяет изменять параметры сразу нескольких листов. После вызова команды на экране появляется диалог выбора формата, в котором можно задать указанные параметры.
Выбор оформления листа
Оформление — это совокупность рамок листа (внешней и внутренней) и таблиц (основной надписи и др.). Оформления, поставляемые с КОМПАС-3D, хранятся в библиотеках — файлах *.lyt, расположенных в подпапке Sys главной папки системы. Основная библиотека оформлений, использующаяся при создании документов, — graphic.lyt. Возможно также формирование пользовательских библиотек оформлений, см. раздел Основные надписи и оформления документов.
Благодаря тому, что каждому листу присвоено оформление, вам не нужно вычерчивать рамки и таблицы основной надписи.
Название текущего оформления листа отображается в правой части Дерева документа, см. рисунок.
Выбор оформления производится в специальном диалоге. В нем можно указать нужное оформление из текущей библиотеки, сменить библиотеку или отказаться от использования оформления для листа. Лист без оформления не имеет рамок и основной надписи.
Диалог выбора оформления можно вызвать следующими способами:
•Дважды щелкнуть мышью на названии текущего оформления листа в Дереве чертежа.
•Вызвать команду Изменить оформление… из контекстного меню любой таблицы оформления на этом листе в графической области документа.
•Выделить лист (листы) в Дереве чертежа и вызвать из контекстного меню команду Оформление. Данный способ, в отличие от двух предыдущих, позволяет сменить оформление сразу нескольких листов.
Смотрите также
Хранение в документе информации об используемом оформлении
Добавление листов
Добавить в чертеж новый лист можно одним из следующих способов:
•нажать кнопку Добавить лист 
•вызвать команду Вставка — Лист.
В Дереве чертежа новый лист может располагаться:
•после выделенного листа,
•после всех имеющихся в чертеже листов (при отсутствии выделенного листа).
Параметры добавленного листа (формат, кратность, ориентация, оформление) определяются настройкой новых листов в текущем чертеже.
Удаление листов
Чтобы удалить из чертежа один или несколько листов, выделите их в Дереве чертежа и нажмите клавишу <Delete> или вызовите из контекстного меню команду Удалить.
Рамки и основная надпись будут удалены.
|
|
Существование чертежа без листов невозможно. Поэтому единственный оставшийся в чертеже лист удалить нельзя. |
Переход к выбранному листу
Отобразить выбранный лист в графической области документа можно одним из следующих способов:
•Выделите нужный лист в Дереве чертежа и вызовите из контекстного меню команду Показать лист.
•Дважды щелкните мышью по пиктограмме листа 
Изображение в графической области будет сдвинуто так, чтобы выбранный лист оказался в центре графической области. Если при текущем масштабе отображения лист не виден полностью, то масштаб уменьшается так, чтобы он был виден.
При создании таких типов документов, как: чертеж, спецификация и текстовый документ в Компас-3D, в отличие от фрагмента или детали, существуют элементы оформления в виде рамки, оформленной по ГОСТ, с заполненными ячейками таблицы.
По умолчанию создается лист формата А4 и оформленный как конструкторский чертеж по ГОСТ 2.104-2006, но часто требуется изменить размер, положение или оформление чертежа.
Для редактирования текста в рамке штампа можно дважды кликнуть на нем левой кнопкой мыши или выбрать меню Оформление — Основная надпись — Заполнить. После чего можно выбирать нужную ячейку и заполнять ее.
Если чертеж делается на основании модели, но по какой-то причине не выводятся основные параметры создаваемой детали: масса, наименование, обозначение, то в параметрах существует раздел Свойства чертежа, в котором можно настроить параметры отображения данных с модели.
Для очистки всех заполненных вручную полей существует кнопка Очистить в меню Оформление — Основная надпись.

Для изменения формата листа, в дереве чертежа существует отдельный раздел для изменения листов.
Такие параметры как формат листа (А4, А3 и тд.), кратность, ориентация (горизонтальная и вертикальная) и стиль оформления, можно изменять непосредственно в дереве чертежа, либо в настройка — параметры — текущий чертеж — параметрыпервого листа/новых листов — формат. Здесь также можно создать лист с пользовательскими размерами.
Для изменения оформления листа, в разделе Оформление, можно выбрать подходящий из списка, который составлен по ГОСТ 2.104-2006, нажав на кнопку выбора в строке Название.
Если требуется оформление не по этому госту, то в строке Библиотека, можно выбрать другой файл библиотеки, содержащий форматы оформления по другим нормативным документам.
Редактировать основную надпись на чертеже можно в меню Настройка — Основные надписи. В этой же библиотеке стилей можно изменить оформление спецификации и текстовых документов.
После этого в появившемся окне выберем вариант оформления, который хотим исправить и нажмем Создать, для создания нового оформления, на основе старого, либо Редактировать,
для редактирования выбранного варианта.
В этом окне можно задать имя нового стиля, а также заполнить основные надписи. Очень удобно использовать заполненные таблицы для разных проектов, в которых можно заполнить сразу все фамилии, например, а не заполнять их на каждом листе заново. Для этого нужно нажать на кнопку Редактировать и заполнить ячейки. Кроме редактирования, также можно изменить расположение таблицы на листе.
В открывшемся окне, кроме надписей, можно редактировать размер и расположение ячеек. Для этого в верхней части окна есть инструменты для настройки ячеек — добавление, удаление, объединение и др. Для выхода из окна редактирования основной надписи нужно нажать кнопку Завершить редактирование таблицы
После этого новую основную надпись можно использовать для оформления чертежей.
Редактирование основной надписи в спецификации и текстовом файле происходит точно также, как и в чертеже. Но во время работы с ними, рамка не отображается.
Для отображения рамки в верхней части окна есть кнопка отображать оформление. После включения отображения, появляется возможность посмотреть лист, как он будет выглядеть при печати и заполнить ячейки основной надписи, но отсутствует возможность заполнять и редактировать строки спецификации.
Изменение оформления в текстовом документе производится аналогично, как в чертеже, а включение отображения оформления также как в спецификации.
В этом уроке мы научились редактировать оформление, формат а также ориентацию листа. Рассмотрели еще одну возможность для упрощения и ускорения производственного процесса при работе в Компас-3D, автоматизируя заполнение основной надписи в чертежах.
2 126
Оцените материал по 5-ти бальной шкале:
При создании громоздких чертежей, включающих большое количество узлов, разрезов и видов, которые необходимо раскрыть с максимально понятной детализацией, возникает необходимость изменение формата листа в КОМПАСе. В текущей статье речь пойдет о том, как в Компасе изменить формат листа.
Зачем в Компасе изменять формат листа?
По умолчанию при создании чертежа с уже готовой трехмерной модели создается вертикальный лист формата А4. Потому как зачастую его не хватает для размещения всего планируемого, встает вопрос о том, как в КОМПАСе изменить формат листа вместе с его ориентацией. В этой статье речь пойдет о решении этого вопроса.
Как в Компасе изменить формат листа через дерево инструментов?
Дерево инструментов в Компасе является динамическим окном настроек активной на текущей момент времени функции. Если же в рабочем поле не выбран ни один элемент, то в этой панели будут отображен перечень видов, выше которых находится настройка форматов листа (рис.1).
Чтобы изменить формат листа, нужно щелкнуть прямо на его значении и в выпадающем списке выбрать тот, который интересует. Ровно таким же способом можно изменить и ориентацию листа (рис. 2). Так же есть возможность выставить для конкретного листа его кратность (рис. 3). Эта возможность позволяет осуществлять возможность суммирования листов друг с другом, например, на рис. 3 указана кратность 4, это значит, что итоговый лист состоит из 4 последовательно лежащих вплотную друг к другу листов формата А4.
Как в Компасе изменить формат листа через настройки?
Альтернативой вышеуказанному способу является менее быстрый вариант изменения формата листа в КОМПАСе, который осуществляется через настройки программного комплекса. Достоинством такого варианта является то, что таким образом можно изменить и формат листа, который появляется при создании чертежа по умолчанию, вместо А4.
Чтобы изменить формат в текущем уже созданном чертеже, нужно перейти в настройки программы (рис. 4), войти во вкладку «Текущий чертеж», в списке выбрать пункт «Параметры первого листа» или «Параметры новых листов», затем — «Формат» и осуществить изменения (рис. 5).
Ровно таким же способом можно изменить и лист по умолчанию, для этого нужно зайти во вкладку «Новые документы», расположенной в том же окне настроек. Выбрать в списке пункт «Графический документ» и изменить «Параметры первого листа» или «Параметры новых листов» (рис. 6). В этом случае удобно подгонять новые документы под себя, так как зачастую используется формат А3, нежели А4.
Как создать новые листы в КОМПАСе?
КОМПАС позволяет в одном рабочем поле размещать несколько листов с абсолютно разными форматами, а не в виде отдельных файлов-документов. У этого способа есть свои нюансы:
- В этом случае номера листов, обозначения везде прописываются автоматически.
- Простая печать будет невозможна, в случае, если форматы листов отличаются друг от друга. Необходимо будет использовать пакетную печать.
Создание листа производится через меню панели инструментов во вкладке «Вставка» — «Лист» (рис. 7). После этого сразу в рабочем поле отобразятся рамки, а в дереве чертежей — список листов с индивидуальными настройками (рис. 8). У второго и последующего листов форматы, кратность и ориентация листов изменяется ровно так же, как было описано в самом первом способе.
Таким образом, в КОМПАСе удобно реализована функция изменения формата листа, которая позволяет решить данную проблему буквально в пару щелчков мыши.
Изменить оформление текущего листа
Автор AndreyK, 04.07.19, 16:18:05
« предыдущая — следующая »
0 Пользователей и 1 гость просматривают эту тему.
Добрый день!
Как можно изменить оформление листов в текущем текстовом документе? (например убрать рамку). Компас v.18
Спасибо.
Цитата: AndreyK от 04.07.19, 16:18:05
Добрый день!Как можно изменить оформление листов в текущем текстовом документе? (например убрать рамку). Компас v.18
Спасибо.
Изменить основную надпись, очень много топиков на эту тему на форуме

Спасибо за ответ.
Как я понял это можно реализовать через:
Меню : Настройка : Библиотека стилей : Работа с оформлениями текстовых документов…
Однако, при выборе любого из стилей кнопки редактирования не активны, также как и кнопка выделения и применения стилей.
Также, появился дополнительный вопрос, как можно вставить логотип (растровый файл) в шаблон для отображения на всех листах текстового документа?
Спасибо
Попросите администратора дать Вам полный доступ к c:Program FilesASCON иначе никак.
Цитата: AndreyK от 04.07.19, 16:18:05
Добрый день!Как можно изменить оформление листов в текущем текстовом документе? (например убрать рамку). Компас v.18
Смотря что понимать под рамкой, но все равно как внешнюю, так и внутреннюю рамку можно убрать при сохранении в пдф (через печать) или непосредственно перед печатью — через фильтр.
Там же можно и отключить отображение штампа и много еще чего.
PS. Но если нужно чтобы это отображалось в чертежах, то да — нужно править шаблон
VLaD-Sh
…сохранении в пдф (через печать) …
Подскажите где в КОМПАС возможность вывода в pdf «через печать»?
Хотелось бы выводить чертежи средствами КОМПАС в pdf формате, но «Приложение + Библиотека экспорта в pdf +
Запись документа в pdf формате» некорректно выводит кириллицу и некоторые другие символы (v 18).
Цитата: Lotos82 от 10.07.19, 00:12:32
Установите виртуальный принтер PDF принтер https://ru.dopdf.com.
При печати на него получите растровый ПДФ
Про виртуальные принтеры — в курсе…
Я правильно понимаю, что у КОМПАСа нет, корректно работающих, штатных средств вывода чертежей и моделей в pdf формат?
Цитата: p3452 от 10.07.19, 08:19:35
Про виртуальные принтеры — в курсе…
Я правильно понимаю, что у КОМПАСа нет, корректно работающих, штатных средств вывода чертежей и моделей в pdf формат?
Почему нет Вы пробовали использовать команду «Сохранить как» там и PDF есть. а если сохраняете модель, то её и повращать можно
Цитата: p3452 от 10.07.19, 08:19:35
Про виртуальные принтеры — в курсе…
Я правильно понимаю, что у КОМПАСа нет, корректно работающих, штатных средств вывода чертежей и моделей в pdf формат?
Вот пример для чертежа. Открываете чертеж сохранить как… и указываете формат pdf.
Для моделей правда сохраняет пустой лист. Надо разбираться.
Цитата: Студент 2015 от 10.07.19, 09:00:01
Вот пример для чертежа. Открываете чертеж сохранить как… и указываете формат pdf.
Для моделей правда сохраняет пустой лист. Надо разбираться.
???
«Сохранить как» в pdf работает так же некорректно с кириллицей как и «Приложение + Библиотека экспорта в pdf + Запись документа в pdf формате»
Вот, что получаю я
Проверьте наличие «галки»!
Вы лучше, приложите полученный кривой файл pdf, если он не секретный.

У меня, галка стояла при записи PDF, но результат, Вы видите на картинке, чуть выше.
Цитата: Sabahs от 10.07.19, 11:53:47
Вы лучше, приложите полученный кривой файл pdf, если он не секретный.
Спасибо — огромнейшее!
Из Ваших скринов увидел решение…
Действительно STDU Viewer некорректно отображает КОМПАС-овские pdf-ки.
Сменил Viewer и кириллица нормально отобразилась!
(- файл приложил)
Что и требовалось показать.
Цитата: p3452 от 09.07.19, 19:58:26
VLaD-Sh
…сохранении в пдф (через печать) …Подскажите где в КОМПАС возможность вывода в pdf «через печать»?
Установите виртуальный принтер. На мой взгляд этот самый лучший https://ru.pdf24.org/
Через него много что можно творить 

Дабы не плодить тем, спрошу тут
Делаю текстовый документ:
1. Почему у «Титульного листа» рамка смещается влево? И левая половина листа становится недоступной?
2. Как сделать текст в две колонки?
- Форум пользователей ПО АСКОН
-
►
Профессиональные вопросы -
►
Раздел с ограниченным доступом -
►
Текстовый и табличный редактор -
►
Изменить оформление текущего листа
Как в Компасе изменить формат
Программа «Компас-3D» является довольно распространенным ПО для работы с чертежами. Изменить формат и оформление любого листа чертежа в этой программе вы сможете вне зависимости от того, каким способом он был создан.

Инструкция
Чтобы настроить свойства первого листа чертежа, перейдите последовательно по пунктам меню «Сервис» —> «Параметры». Также можно выбрать команду «Параметры текущего чертежа» из меню окна документа. Откройте вкладку «Текущий чертеж» из диалога, появившегося на экране, и сделайте необходимые изменения при помощи элементов управления из раздела «Параметры первого листа».
Вызовите «Менеджер документа» и сделайте активным объект «Листы». Кликните левой кнопкой мыши по соответствующей странице, параметры которого подвергаются изменениям, или строке. В графе «Ориентация» вы увидите значок, который показывает текущую ориентацию страницы. Она изменяется кликом по значку.
В графе «Формат» располагается обозначение текущего формата листа. Сменить его можно, развернув список и выбрав то или иное обозначение. Чтобы выбрать отличные от предусмотренных стандартом размеры страницы, вызовите из контекстного меню команду «Формат» либо нажмите кнопку с таким же именем, расположенную на «Панели инструментов». На экране появится диалог, где следует включить опцию «Пользовательский». Введите размеры листа, закройте диалог. Заданные значения сторон листа отобразятся в графе «Формат».
Чтобы сменить кратность, в графе с соответствующим названием разверните список и выберите требуемое значение. Учтите, что кратность невозможно задать, если размеры листа нестандартные.
Следующая графа — «Оформление». Здесь вы увидите наименование используемого оформления листа из существующего набора. Выбрать другое оформление из библиотеки можно, кликнув по его наименованию в соответствующей графе и указав в появившемся диалоге нужное вам.
Если вам необходимо оформление из иной (не текущей) библиотеки, кликните левой кнопкой мыши по наименованию, расположенному в графе «Библиотека оформлений» либо по кнопке «Оформление», что находится на «Панели инструментов». На экране появится диалог, где потребуется выбрать библиотеку.
Если хотите просмотреть результат сделанных вами изменений без сворачивания диалога, кликните по кнопке «Применить». Закрыть «Менеджер документа» с сохранением проделанных изменений и продолжением работы можно, кликнув по кнопке «Ок».
Если вы пользуетесь одними и теми же оформлением и форматом для страниц большей части чертежей, постоянно выполнять соответствующие настройки будет обременительно. В таком случае выберите последовательно «Сервис» —> «Параметры» —> «Новые документы» —> «Графический документ» —> «Параметры первого листа/новых листов». Теперь настройте свойства для листов будущих чертежей, выбирая в левой части открывшегося диалога пункты «Оформление» и «Формат».
Обратите внимание
Менеджер документа — высветится окошко, там самый первый столбик и будет формат. Кликнуть по нему, появится меню и из него выбрать.
Полезный совет
Вообще-то, шаблоны чертежей есть в Компасе. При создании чертежа вы выбираете его формат (А4, А3 и т.д.), потом вы также можете поменять формат и ориентацию листа (горизонтальная или вертикальная). Далее, на вкладке Текущий чертеж выберите Параметры первого листа -> Формат и укажите нужный вам формат листа (А5, А4, А3, А2, А1 или А0) и его ориентацию (горизонтальная или вертикальная).
Источники:
- как уменьшить в компасе
Войти на сайт
или
Забыли пароль?
Еще не зарегистрированы?
This site is protected by reCAPTCHA and the Google Privacy Policy and Terms of Service apply.
Работа с документом компас-Чертеж
Все,
что мы делали в КОМПАС до сих пор, не
имело большого практического значения,
а описанные команды касались только
создания изображений на чертеже.
Из
вышеизложенного вы могли только узнать
о возможностях рассматриваемого
графического редактора. Теперь настало
время перейти к более подробному изучению
КОМПАС-График, что позволит вам легко
и быстро создавать полноценные чертежи.
Перед
тем как двигаться далее, я хочу привести
определения некоторых понятий, которыми
мы будем оперировать. Некоторые из них
упоминались и раньше, будем считать это
закреплением пройденного материала.
Итак, чертеж –
главный графический документ системы
КОМПАС-3D, хранящий информацию об
изображении, оформлении и прочих
элементах конструкторского чертежа.
Вид –
часть изображения чертежа. Вид документа
КОМПАС-Чертеж может содержать как один
чертежный вид (проекционный вид, разрез,
сечение и т. п.), так и несколько или
вообще все изображение листа чертежа.
По какому принципу разбивать изображение
документа на виды, вы можете решать
сами, в зависимости от поставленных
задач и удобства редактирования чертежа.
Ассоциативный
вид –
вид на чертеже, ассоциативно связанный
с трехмерной моделью. Наличие связей
означает, что при каких-либо изменениях
в структуре модели связанный с ней
чертеж автоматически перестраивается
с учетом всех изменений.
Слой –
составная часть вида чертежа, содержащая
графические элементы, формирующие
изображение конкретного объекта. Каждый
слой имеет свое название. Любой слой
характеризуется состоянием: текущий,
активный, фоновый или невидимый.
Использование состояния слоев значительно
упрощает редактирование чертежа.
Оформление
чертежа –
различные элементы чертежа (основная
надпись, рамка, технические требования
и пр.), которые, как правило, должны
присутствовать обязательно. Их внешний
вид типичен для чертежей конкретной
отрасли промышленности и определяется
требованиями стандартов.
Многолистовой
чертеж –
документ, содержащий несколько листов
различных форматов, ориентации и
оформления.
Оформление чертежа
Вы,
скорее всего, обратили внимание, что
при создании нового чертежа на нем
размещается лист формата А4. Наверняка
у вас возникал вопрос, каким образом
можно изменить формат, ориентацию или
даже основную надпись листа. Ведь как
назначать формат для вновь создаваемых
чертежей, мы уже знаем (окно Параметры,
вкладка Новые документы, раздел
Графический документ → Параметры
первого листа).
Изменить
формат и ориентацию первого листа уже
созданного чертежа можно двумя способами:
• с
помощью окна Параметры (вкладка Текущий
чертеж, раздел Параметры первого листа);
• при
помощи Менеджера документа (об этом
способе будет рассказано ниже при
описании многолистовых чертежей).
Рассмотрим
первый способ подробнее.
1.
Создайте документ КОМПАС-Чертеж (если
вы ничего не меняли в настройках, у вас
должен автоматически открыться пустой
лист формата А4).
2.
Откройте окно Параметры (напомню, что
для этого служит команда Сервис →
Параметры). Перейдите на вкладку Текущий
чертеж и раскройте раздел Параметры
первого листа → Формат. Появившиеся
параметры должны быть вам уже знакомы.
Настройки формата и оформления текущего
чертежа не отличаются от таких же
параметров для новых документов. Только
настройки на вкладке Текущий чертеж
распространяются не на все вновь
создаваемые документы, а только на тот,
для которого было вызвано окно Параметры.
3.
Измените формат и ориентацию листа,
например задайте стандартный формат
А3 и выберите горизонтальную ориентацию.
4.
Нажмите кнопку OK. Диалоговое окно
Параметры закроется, а лист на чертеже
примет указанный формат и ориентацию.
Еще
одним немаловажным аспектом оформления
чертежа является стиль основной надписи.
По умолчанию чертежи создаются со стилем
Чертеж конст. Первый лист. ГОСТ 2.104—2006.
Это хорошо знакомый всем конструкторам
и инженерам стандартный штамп для
заполнения основной надписи, размещаемый,
как правило, в правом нижнем углу листа
(рис. 2.56).
Рис.
2.56. Основная
надпись конструкторского чертежа по
ГОСТ 2.104—2006
А
если вы не инженер-конструктор, а,
например, строитель и вам нужен совсем
другой штамп? Не рисовать же его вручную!
КОМПАС-График предлагает большое
количество различных стилей основных
надписей. Настроить стиль основной
надписи для текущего документа можно
следующим образом.
1.
Для только что созданного чертежа с
листом формата А3 вызовите диалоговое
окно Параметры и щелкните на вкладке
Текущий чертеж.
2.
Перейдите к разделу Параметры первого
листа → Оформление (рис. 2.57).
Рис.
2.57. Оформление
основной надписи текущего чертежа
3. Для
изменения основной надписи щелкните
на кнопке с многоточием справа от поля
с названием текущего стиля оформления.
Откроется окно Выберите стиль оформления
со списком доступных стилей (рис. 2.58).
Как видите, список достаточно большой.
Рис.
2.58. Окно
выбора стиля оформления чертежа
4.
Выберите в списке нужный вариант
оформления, например Чертеж строит.
Первый лист. ГОСТ 21.101—97 Ф4. Нажмите
кнопку OK в окне выбора стиля оформления,
после чего щелкните на этой же кнопке
в окне Параметры. Формат основной надписи
при этом изменится (рис. 2.59).
Рис.
2.59. Основная
надпись строительного чертежа по ГОСТ
21.101—97 Ф4
Соседние файлы в предмете [НЕСОРТИРОВАННОЕ]
- #
- #
- #
- #
- #
- #
- #
- #
- #
- #
- #