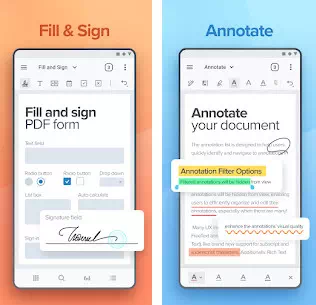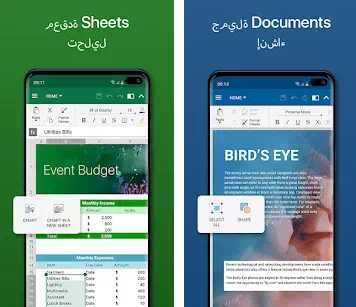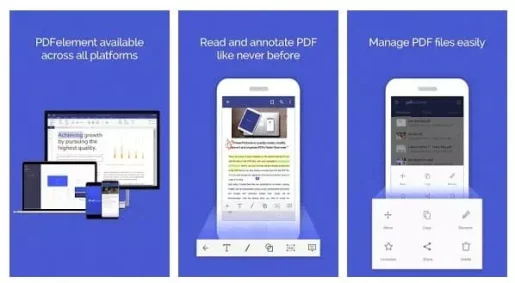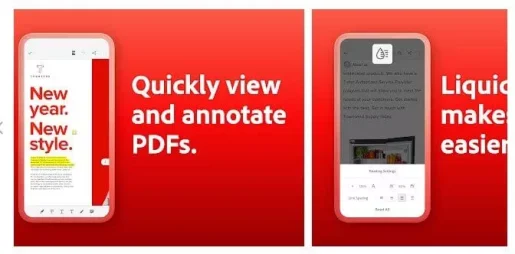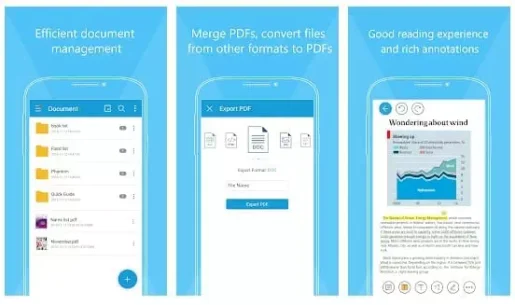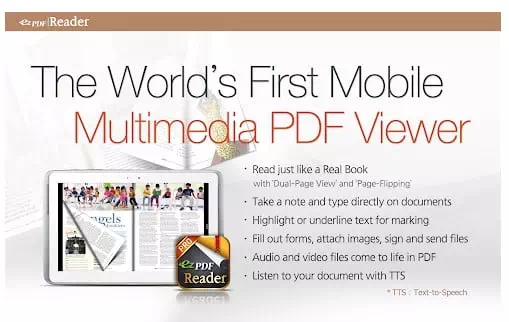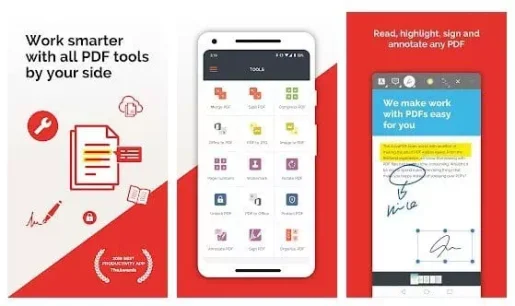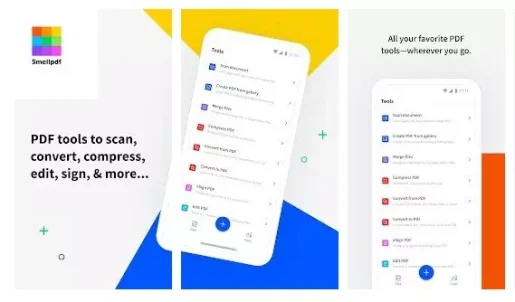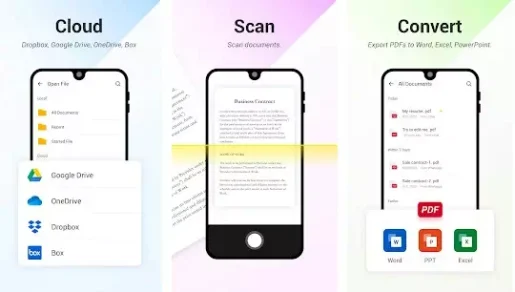PDF формат был создан компанией Adobe в качестве удобного формата для чтения с портативных устройств. Поэтому он отлично подходит для смартфонов и планшетов. Пользователям следует знать, как открыть pdf на своём телефоне. Для этого были разработаны приложения со специальным функционалом. При их загрузке следует обращать внимание на несколько вещей:
- Умение обрабатывать файлы разных размеров, от документов до полноразмерных книг.
- Редактирование текста выделение слов, фраз.
- Совместный доступ к файлу, комментирование, создание закладок.
- Конвертирование материалов из разных форматов, возможность сканировать бумажные документы.
В Play Market доступно много подобного софта, работающего на Андроиде и предлагающего функционал для чтения и редактирования. Выбирать утилиту стоит, исходя из своих потребностей и личных предпочтений. Также необходимо учитывать, что некоторые приложения, например Adobe, имеют платный функционал.
Adobe Acrobat Reader: читалка и редактор PDF
Эта программа от создателей формата PDF — компании Adobe, в связи с чем этот инструмент один из самых удобных, полных и продвинутых. Его интерфейс простой и лаконичный, выполнен в черно-белом сочетании без цветовых акцентов. Функционал позволяет:
- импортировать материалы из облачных или локальных хранилищ;
- отправлять документы на печать;
- добавлять заметки;
- заполнить и подписать необходимую форму;
- сделать в тексте разметку;
- разместить файлы в общем доступе и отредактировать их;
- просмотреть и ответить на комментарии к документам.
Платная версия имеет ещё более расширенный функционал. Она позволяет конвертировать картинки в файл PDF, экспортировать документы в Excel и Word, объединять или разделять файлы.
Воспользоваться функциями приложения можно, только создав личную учётную запись.
Ещё одним достоинством софта является поддержка более чем 15 языков, в том числе русского и английского.
Пользователи оценят:
- чёткий шрифт;
- дневной и ночной режимы чтения;
- запоминание последнего прочитанного фрагмента;
- настраиваемый масштаб текста по размерам смартфона.
PDF Ридер и Редактор (Xodo PDF Reader & Editor)
Xodo — одна из лучших программ для просмотра файлов в формате PDF на Андроид. Софт обладает удобным и интуитивно понятным интерфейсом, где легко найти основные инструменты. Как и в предыдущем случае, здесь используется классическая черно-белая гамма и знакомые иконки для редактирования и другой работы с документами. Ридер предлагает внушительное разнообразие возможностей. После того, как мы открываем приложение, становятся доступны:
- Создание PDF-файлов. Это действие можно осуществить, просто отсканировав нужный файл камерой на смартфоне.
- Выполнение других действий с документами.
- Перемещение файлов между папками, копирование или удаление из хранилища.
- Редактирование документов.
- Синхронизация с облачным хранилищем.
- Чтение PDF книг.
Всё это доступно в бесплатной версии. Также отдельного внимания заслуживает техподдержка приложения. В случае возникновения вопросов и проблем она своевременно реагирует и исправляет ситуацию в кратчайшие сроки.
PDF создатель и редактор (Gallery PDF Creator QR Code)
Простое и функциональное приложение, предназначенное для целенаправленного создания PDF документов. Меню незатейливо и сразу предлагает несколько опций:
- Объединить или разделить документ.
- Вставить в файл изображение или текст.
- Конвертировать PDF в изображение.
- Уменьшить размер файла (сжать его).
- Удалить или поменять порядок страниц.
- Извлечь текст или изображения.
- Добавить водяной знак.
- Экспортировать в Excel или в формат Zip.
Софт также позволяет установить мастер-пароль. Здесь можно выбрать подходящий шрифт и размер текста, настроить режим чтения, изменить масштаб страниц и показать их нумерацию.
Кроме того юзер получает возможность работать с QR- и штрих-кодами, просмотреть созданные документы, ознакомиться с историей изменений в хранилище.
Из приятных бонусов — приложение поддерживает быстрое меню из основных полезных функций, которое активируется при длинном нажатии на его иконку на рабочем столе.
PDF reader — Image to PDF converter , PDF viewer
Простой редактор и одновременно программа для чтения PDF. Одним из достоинств является небольшой размер установочного файла. Есть платный и бесплатный функционал.
Основные функции утилиты следующие:
- XPDF — используется для извлечения страниц документов.
- Конвертер изображений и фотографий в PDF.
- Программа для чтения электронных книг.
- Сканирование PDF-файлов с помощью камеры.
- Просмотр файла с дополнительными функциями загрузки PDF-документа.
- Конвертирование в документ и экспорт материалов.
- Уменьшение размера файлов.
- Блокировка или разблокировка защищённого содержимого.
- Поворот, удаление и добавление водяных знаков.
Программа для мобильных полезная, однако, к сожалению, не имеет русскоязычного интерфейса. И в ближайшее время в разработке его не предвидится.
iLovePDF — Редактор PDF-файлов
Многофункциональная программа для редактирования файлов с возможностью чтения документов. iLovePDF обеспечивает доступ к основному меню бесплатно. Стоит обратить внимание на следующие возможности:
- Редактирование документов. В том числе, создание аннотаций, добавление заметок, комментариев, рисунков, доступна загрузка изображений из локального хранилища. Подпись на документе прямо на смартфоне и планшете.
- Заполнение форм и возможность их рассылки.
- Объединение и разделение файлов, извлечение страниц с высоким качеством.
- Сжатие размеров с сохранением высококачественного формата. Преобразование офисных документов (Word, Excel, Powerpoint) в PDF.
- Работа с отсканированным материалом.
- Извлечение изображений и их конвертация в файлы пдф.
- Поворот страниц и удобная регулировка их положения.
- Установка пароля и разблокировка доступа к важному содержимому.
- Выбор шрифта и размера, возможность настроить нумерацию страниц.
- Создание водяных знаков.
- Возможность доступа к облачному хранилищу.
- Удобный просмотр PDF с встроенным редактором.
Мобильный софт доступен для пользователей на 25 языках, включая русский, украинский и английский. Однако некоторые функции могут не открываться оффлайн. Есть и премиум-доступ к продукту.
Конвертировать и создать PDF
Простая утилита с полезными функциями. Скачать PDF редактор можно бесплатно, поэтому создатели предусмотрели рекламу.
Функционал позволяет:
- Создать пдф, используя изображения с камеры или из галереи.
- Просмотреть преобразованные файлы, открыть, удалить, переименовать, переслать.
- Просмотреть сведения о файле, сжать его или зашифровать/расшифровать.
- Повернуть страницы, изменить использующуюся тему.
- Объединить или разделить существующие PDF-файлы.
- Конвертировать текстовые файлы в PDF.
- Изменить порядок страниц, извлечь изображения.
- Просмотреть историю всех преобразований.
- Добавить водяные знаки.
- Использовать QR и сканер штрих-кода.
- Конвертировать в Excel и Zip.
- Редактировать изображения.
- Изменить масштаб, пронумеровать страницы, изменить шрифт.
- Добавить защиту с помощью пароля.
Foxit PDF Reader Mobile — Edit and Convert
Бесплатная программа для чтения PDF от создателей Foxit Reader для ПК, обладающая похожим функционалом. Простая в использовании, после скачивания она позволяет просматривать файлы, вносить комментарии, устанавливать защиту на материалы.
Программа выгодно отличается:
- надёжностью и совместимостью с большинством смартфонов;
- небольшим размером;
- скоростью работы;
- безопасностью;
- поддержкой нескольких языков (12).
Foxit Reader Mobile позволяет выполнять следующие действия:
- Переформатирование для удобного просмотра, навигация по документу, управление закладками.
- Поиск текста, функция чтения вслух, переименование, перемещение, копирование и удаление материалов.
- Возможность делиться документами с коллегами, совместно их редактировать, добавлять аннотации и штампы, синхронизироваться с хранилищем.
- Создание PDF с нуля, преобразование из формата Office, сканирование бумажных документов, объединение и разделение файлов.
- Вставка аудио, видео, ссылок. Добавление текста, изменение других свойств и оптимизация настроек, изменение нумерации страниц.
- Подпись и защита PDF, рукописные подписи, защита с помощью пароля и Microsoft İntune.
Простой PDF Reader
Программа предлагает просмотр, чтение и поиск всех файлов PDF с устройства. Несмотря на кажущуюся простоту, утилита довольно эффективна, быстро работает и обладает хорошим функционалом. При этом предоставляется абсолютно бесплатно. Reader извлекает все файлы PDF из хранилища автоматически.
Характеристики, которые получают юзеры:
- Простой список файлов PDF.
- Поиск файлов по ключевым словам.
- Увеличение или уменьшение масштаба.
- Переход на номер страницы из оглавления.
- Прокрутка страниц по горизонтальной и вертикальной шкале.
- Просмотр общего количества страниц.
- Извлечение файлов из хранилища.
- Ночной режим.
Читалка сохраняет процесс, занимает мало места в хранилище, позволяет настроить масштаб текста под экран смартфона. Работает быстро и что ещё более важно, не тормозит при загрузке объёмных файлов.
Таким образом, при необходимости скачать приложение для чтения и редактирования формата PDF для Андроид, можно выбрать любое из списка, приведённого выше. Обширный функционал поможет пользователю удовлетворить любые требования, от просмотра книги до создания оригинального файла. Чтобы освоить PDF просто загрузите любой софт из Play Market и начните работу.
Download Article
Download Article
Most people use Word to create and edit documents, but that can be a bit cumbersome to share. Instead, you’ll want to convert your document to PDF, a portable and very easily shared file type. This wikiHow will teach you how to convert .docx to .pdf using phones and tablets.
-
1
Open Google Drive. This app icon looks like a green, yellow, blue, and red triangle.
- If you don’t have the mobile app, you can download it for free.
-
2
Tap +. This plus sign is in the lower right corner of your screen.
Advertisement
-
3
Tap Upload. You’re going to need to upload your .docx document to Google Drive before you can convert it.
-
4
Navigate to and select the DOCX file. You can search your recent files or look in other places of your local storage by tapping the three-line menu icon.
- Once you select your .docx file, it will begin uploading to your Google Drive.
-
5
Tap ⋮. Once it’s finished uploading, tap the three-dot menu next to your .docx file.
-
6
Tap Print. It’s next to an icon of a printer towards the bottom of the menu.
-
7
Tap «Save as PDF» from the drop-down menu (if it’s not already selected). The drop-down menu is at the very top of your screen. If you have any available printers, those will show up here.
- Set it to «Save as PDF» and the document will convert from .docx to .pdf.
-
8
Tap the Save to PDF icon. It looks like a download icon pointing to «PDF.»
- You will be prompted to save the file locally on your phone or tablet.
- Tap Save once you have chosen a location to save the PDF document.[1]
Advertisement
-
1
Open Smallpdf. The app icon looks like a multicolor grid in the shape of a square.
- If you don’t have Smallpdf, you can download it for free from both the Google Play Store (Android) and App Store (iOS).
- Smallpdf is a free, very popular, and highly rated app that will convert your files easily.
-
2
Tap +. The plus sign is centered at the bottom of your screen.
-
3
Tap Files. You’ll see this option next to an icon of a folder to the far right.
-
4
Navigate to and select the DOCX file you want to convert to PDF. You can search around your local storage or use your cloud storage.
-
5
Tap ⋮ next to the DOCX document. A menu will appear.
-
6
Tap Convert to PDF. It’s usually the first item in the menu.
- You’ll see the PDF version of your file appear in the list. You can then tap to open that file, then download or share it to others.[2]
- You’ll see the PDF version of your file appear in the list. You can then tap to open that file, then download or share it to others.[2]
Advertisement
-
1
Open your project in Word. The app icon looks like a blue rectangle with a white «W» on it.
- You should be prompted to open a project as soon as you launch Word. If not, go to File > Open and choose the document you want to convert to PDF.
-
2
Tap File. It’s in the editing ribbon above your workspace.
-
3
Tap Print. You’ll see this option near the bottom of the menu.
-
4
Tap «Save as PDF» from the drop-down menu (if it’s not already selected). If the drop-down option already lists «Save as PDF,» you can skip this step.
-
5
Tap Save. This button is at the bottom of the window and will prompt another window to pop up.
-
6
Choose a location to save your PDF to, name it, then tap Save. The PDF document will default to the same name as the DOCX file, so you may want to rename it to avoid confusion.[3]
Advertisement
Ask a Question
200 characters left
Include your email address to get a message when this question is answered.
Submit
Advertisement
Thanks for submitting a tip for review!
References
About This Article
Article SummaryX
1. Open Google Drive.
2. Tap +.
3. Tap Upload.
4. Navigate to and select the DOCX file.
5. Tap the three-dot menu icon.
6. Tap Print.
7. Tap «Save as PDF» from the drop-down menu (if it’s not already selected).
8. Tap the Save to PDF icon.
Did this summary help you?
Thanks to all authors for creating a page that has been read 8,153 times.
Is this article up to date?
Download Article
Download Article
Most people use Word to create and edit documents, but that can be a bit cumbersome to share. Instead, you’ll want to convert your document to PDF, a portable and very easily shared file type. This wikiHow will teach you how to convert .docx to .pdf using phones and tablets.
-
1
Open Google Drive. This app icon looks like a green, yellow, blue, and red triangle.
- If you don’t have the mobile app, you can download it for free.
-
2
Tap +. This plus sign is in the lower right corner of your screen.
Advertisement
-
3
Tap Upload. You’re going to need to upload your .docx document to Google Drive before you can convert it.
-
4
Navigate to and select the DOCX file. You can search your recent files or look in other places of your local storage by tapping the three-line menu icon.
- Once you select your .docx file, it will begin uploading to your Google Drive.
-
5
Tap ⋮. Once it’s finished uploading, tap the three-dot menu next to your .docx file.
-
6
Tap Print. It’s next to an icon of a printer towards the bottom of the menu.
-
7
Tap «Save as PDF» from the drop-down menu (if it’s not already selected). The drop-down menu is at the very top of your screen. If you have any available printers, those will show up here.
- Set it to «Save as PDF» and the document will convert from .docx to .pdf.
-
8
Tap the Save to PDF icon. It looks like a download icon pointing to «PDF.»
- You will be prompted to save the file locally on your phone or tablet.
- Tap Save once you have chosen a location to save the PDF document.[1]
Advertisement
-
1
Open Smallpdf. The app icon looks like a multicolor grid in the shape of a square.
- If you don’t have Smallpdf, you can download it for free from both the Google Play Store (Android) and App Store (iOS).
- Smallpdf is a free, very popular, and highly rated app that will convert your files easily.
-
2
Tap +. The plus sign is centered at the bottom of your screen.
-
3
Tap Files. You’ll see this option next to an icon of a folder to the far right.
-
4
Navigate to and select the DOCX file you want to convert to PDF. You can search around your local storage or use your cloud storage.
-
5
Tap ⋮ next to the DOCX document. A menu will appear.
-
6
Tap Convert to PDF. It’s usually the first item in the menu.
- You’ll see the PDF version of your file appear in the list. You can then tap to open that file, then download or share it to others.[2]
- You’ll see the PDF version of your file appear in the list. You can then tap to open that file, then download or share it to others.[2]
Advertisement
-
1
Open your project in Word. The app icon looks like a blue rectangle with a white «W» on it.
- You should be prompted to open a project as soon as you launch Word. If not, go to File > Open and choose the document you want to convert to PDF.
-
2
Tap File. It’s in the editing ribbon above your workspace.
-
3
Tap Print. You’ll see this option near the bottom of the menu.
-
4
Tap «Save as PDF» from the drop-down menu (if it’s not already selected). If the drop-down option already lists «Save as PDF,» you can skip this step.
-
5
Tap Save. This button is at the bottom of the window and will prompt another window to pop up.
-
6
Choose a location to save your PDF to, name it, then tap Save. The PDF document will default to the same name as the DOCX file, so you may want to rename it to avoid confusion.[3]
Advertisement
Ask a Question
200 characters left
Include your email address to get a message when this question is answered.
Submit
Advertisement
Thanks for submitting a tip for review!
References
About This Article
Article SummaryX
1. Open Google Drive.
2. Tap +.
3. Tap Upload.
4. Navigate to and select the DOCX file.
5. Tap the three-dot menu icon.
6. Tap Print.
7. Tap «Save as PDF» from the drop-down menu (if it’s not already selected).
8. Tap the Save to PDF icon.
Did this summary help you?
Thanks to all authors for creating a page that has been read 8,153 times.
Is this article up to date?
Word для планшетов c Android Excel для планшетов с Android PowerPoint для планшетов с Android Excel для телефонов с Android Excel Mobile PowerPoint для телефонов с Android PowerPoint Mobile Word для телефонов с Android Word Mobile Еще…Меньше
Вы можете использовать параметр Печать, чтобы сохранить документы Word, книги Excel и презентации PowerPoint в виде PDF-файлов.
-
Откройте файл, который вы хотите сохранить в формате PDF, а затем нажмите Файл на планшете или коснитесь значка «Файл»
на телефоне.
-
На вкладке Файл выберите команду Печать.
-
Если этот параметр еще не выбран, нажмите Сохранить как PDF в раскрывающемся списке, а затем нажмите Сохранить.
-
Нажмите кнопку Сохранить.
-
Выберите расположение для PDF-файла, введите новое имя (необязательно) и нажмите Сохранить.
Сохранение в формате PDF
-
Откройте файл, который вы хотите сохранить в формате PDF, а затем нажмите Файл на планшете или коснитесь значка «Файл»
на телефоне.
-
В меню Файл коснитесь пункта Печать.
-
Если этот пункт еще не выбран, нажмите Печать в PDF (Майкрософт) на планшете или PDF на телефоне.
-
Нажмите Печать.
-
На планшете откроется страница Сохранить как. Выберите расположение для PDF-файла, введите новое имя и нажмите Сохранить.
На телефоне PDF-файл автоматически сохраняется в вашей папке Документы.
Сохранение файла Word в формате PDF с тегами
Вы можете использовать Word на мобильном устройстве для сохранения документов в виде файлов PDF с тегами. Файлы PDF с тегами упрощают для средств чтения с экрана и других специальных возможностей определение логического порядка чтения и навигации для файла, а также возможность перекомпоновки содержимого при использовании мобильных телефонов.
-
Откройте файл Word, который вы хотите сохранить в формате PDF с тегами, а затем коснитесь значка «файл»
на своем телефоне.
-
В меню файл выберите команду сохранить.
-
В меню » сохранить » выберите » экспортировать этот файл«.
-
Выберите расположение для PDF-файла и нажмите
.
-
Введите имя файла PDF и нажмите и выберите PDF- файл из раскрывающегося списка Тип файла .
-
Нажмите кнопку Сохранить
.
Документ Word будет сохранен в формате PDF в том месте, которое вы выбрали на шаге 4.
Нужна дополнительная помощь?
Трудно представить человека, который никогда не пользовался бы встроенной в смартфон камерой. Одни используют ее по прямому назначению, делая селфи, захватывая в объектив пейзажи и прочую красоту. Другие используют устройство в рабочих целях, сканируя документы и снимая рабочие моменты. Иногда нужно сохранять фотографии в формате PDF, который по умолчанию не выбран ни в одной камере. Мы расскажем, как сделать ПДФ из фото в другом формате на Андроид.
Стандартные методы
Начнем с того, зачем вообще нужно превращать и без того прекрасный несжатый PNG или маленький JPEG в наскучивший и порой неудобный PDF, и готовы ли телефоны к таким манипуляциям. Сразу скажем – да, готовы.
По умолчанию в телефонах, помимо стандартных приложений Галереи, есть предустановленные редакторы, например, Acrobat Reader или WPS Office. Также в них есть и предусмотрены ридеры для PDF-файлов. На компьютере же любой PDF можно открыть даже в браузере, что и делает этот формат универсальным и востребованным в рабочих целях.
Итак, для проверки того, имеются ли в вашем гаджете встроенные средства для работы с PDF, выполните следующие действия:
- Откройте проводник.
- Найдите любой графический файл и выделите его.
- В открывшемся меню выберите «Открыть в другом приложении».
- Среди предложенных вариантов поищите Acrobat Reader, WPS Office, прочие программы с приставками PDF и Reader. Также возможны будут уже готовые кнопки, например, «JPG to PDF», «Convert Image to PDF» и так далее. В общем, для каждой модели свой вариант.
Однако такая роскошь доступна не каждому устройству, потому приходится устанавливать сторонние программы.
Сторонние приложения
К великой удаче, таких программ довольно много. Достаточно ввести в поисковике слово «PDF», как оно сразу выдает сотни релевантных решений, а то и больше. Правда, некоторые из них оказываются нерабочими, другие работают через раз, а третьи выполняют совсем «левые» задачи. Среди всех вариантов мы собрали только 5 наиболее подходящих программ.
Scanbot
Начинает нашу подборку не особо популярное, но полезное приложение для сканирования документов, считывания кодов и перевода уже существующих файлов в формат PDF. Не будем останавливаться на первых двух функциях, нам нужно только преобразовать JPG в формат PDF. Для этого следуем алгоритму ниже:
- Скачайте приложение по ссылке на Play Market.
- Откройте его.
- Выберите команду «Import Images».
- Выберите нужные фотографии и нажмите «Next».
- Выберите режим «Сохранение с OCR» или без него. Функция OCR позволяет в автоматическом режиме распознавать текст. То есть после открытия PDF пользователь сможет выделить текст на картинке.
Готово. Теперь у вас есть измененный файл PDF. Само приложение заточено под документы, но отлично подойдет для любых фотографий. К тому же оно полностью бесплатное и интуитивно понятное, что только радует.
Tiny Scanner
Следующим на очереди приложением будет очередной сканер. Вообще почти каждый сканер PDF поддерживает эту функцию, а нами описаны лишь некоторые из них. По сравнению с предыдущим решением эта программа имеет более широкий функционал редактирования фото перед конвертированием. Например, фотографию можно обрезать, обесцветить, засветить или затемнить. Для работы с приложением выполните действия ниже:
- Установите программу по этой ссылке.
- Открываем и соглашаемся с политикой.
- Кликаем по значку картинки в нижней части экрана.
- Выбираем нужный файл.
- Обрезаем при необходимости.
- Для текстовых документов выбираем степень обесцвечивания.
- Для фотографий кликаем по значку изображения в нижней панели, а после выбираем «цветной» кадр.
Готово. После настройки цвета вы можете выбрать место сохранения файла. Таким образом, вы можете легко перевести любой графический файл в ПДФ. Стоит отметить, что программа при выборе текстового режима сразу распознает слова и сохраняет их в PDF.
File Converter
Одними только сканерами с функцией конвертирования мы не обошлись и решили добавить программу, которая выполняет только одну задачу – конвертирование разного рода файлов из одного формата в другой. Здесь можно конвертировать базовые форматы, например: аудио, фото, видео, текст. Также поддерживают и более сложные структуры, например, таблицы, презентации, электронные книги. Можно даже сконвертировать шрифты и хэш-коды. В общем, широкий выбор форматов и полная русификация не могли не зацепить наш взгляд.
Для работы выполните следующие действия:
- Скачайте приложение.
- Откройте его.
- В верхней части экрана выберите кнопку «PDF».
- В качестве входных данных выберите файл на устройстве.
- Найдите его в открывшемся проводнике.
- Выставьте настройки конечного файла (не обязательно) и нажмите «Дальше».
Готово. Файл сконвертируется в PDF.
Smallpdf
Наша подборка почти подходит к концу. А на очереди снова сканер. У этого есть пара приятных и удобных особенностей. Во-первых, в сервисе необходимо регистрироваться, иначе нельзя будет воспользоваться функционалом. Радуют приятный интерфейс и высокая производительность. Как использовать:
- Перейдите по ссылке тут и скачайте приложение.
- Откройте его и авторизуйтесь через сервисы Google или другим удобным способом.
- Нажмите на плюсик в нижней части экрана.
- Выберите кнопку «Галерея».
- Найдите нужное фото.
- Обработайте при необходимости.
- Нажмите кнопку «Готово».
Программа все остальное сделает сама. Вам останется только получить готовый файл.
Конвертер изображений в PDF — JPG в PDF
И завершает подборку узкоспециализированное ПО, предназначенное для работы именно с картинками в формате JPG и их в перевод в ПДФ. Не будем долго описывать возможности (разве что отметим небольшой вес, всего 9.8 Мб), а сразу перейдем к работе:
- Скачайте приложение здесь.
- Откройте его.
- Нажмите кнопку «Выбирайте изображение».
- Выберите нужные файлы. С помощью скролла пальцев вы можете выбрать несколько файлов сразу.
- Отредактируйте их при необходимости прямо в приложении.
- Нажмите «Готово».
Результат тот же, что и у альтернатив выше – в памяти устройства появится новый ПДФ-файл.
Благодарим за прочтение.
Что нужно было сделать всего каких-то лет 10 назад для того, чтобы отправить документ по электронной почте? Воспользоваться огромным сканером, который, ясное дело, не так-то просто носить с собой, после чего (если сканер не подключен к сети) требовалось залить изображение на флешку, с нее скопировать на компьютер и затем уже загрузить документ в электронное письмо. Что нужно сделать для этого сегодня? Просто иметь смартфон со специальным приложением на борту.
Создать PDF-документ при помощи Android-смартфона можно в два счета!
Содержание
- 1 Adobe Scan — Самый функциональный инструмент для создания PDF
- 2 Google Диск — PDF-сканер, о котором вы не знали
- 3 Clear Scanner — Сканер с функцией печати
- 4 Office Lens — Идеальное решение для работы
- 5 vFlat — Просто и со вкусом
Adobe Scan — Самый функциональный инструмент для создания PDF
Adobe Scan позволяет сканировать любые заметки, визитки, документы, квитанции, чеки и изображения, превращая их в PDF-файлы. Adobe Scan прост в использовании и работает довольно шустро. Как только вы наведете камеру телефона на документ, который вы хотите отсканировать, приложение автоматически распознает границы и отсканирует его. Также вы можете сделать серию снимков и составить из них один большой PDF-файл. А еще есть возможность настройки цвета фона страницы. Как говорится, мелочь, а приятно.
Скачать: Adobe Scan
Google Диск — PDF-сканер, о котором вы не знали
Мы готовы поспорить, что сервис для хранения файлов от Google вы никак не ожидали увидеть в этом списке. А между тем Google Диск имеет и функцию создания PDF-файлов, о чем многие пользователи даже не догадываются. Конечно, если вы были в курсе, напишите об этом в нашем чате в Телеграм. будет интересно послушать, какие еще лайфхаки при использовании Google Диска знают наши читатели. Для того, чтобы найти функцию сканера в приложении, нажмите кнопку «+» в правом нижнем углу. Вы увидите меню с опциями, среди которых будет и пункт «Сканировать». Теперь вам придется предоставить приложению разрешение на использование камеры. Все созданные документы автоматом будут сохраниться на Google Диске. Очень удобно!
Скачать: Google Диск
Clear Scanner — Сканер с функцией печати
Clear Scanner для Android позволяет сканировать любые документы или изображения прямо с вашего телефона. Причем вам не обязательно иметь документ под рукой. Вы можете сфотографировать его на камеру (или просто иметь изображение в вашей Галерее) и на его основе приложение создаст документ. Также имеется возможность перевода формата PDF в JPEG. Отсканированные документы или изображения можно распечатать с помощью функции облачной печати, если смартфон и принтер подключены к одной беспроводной сети.
Скачать: Clear Scanner
Office Lens — Идеальное решение для работы
Office Lens — это продукт компании Microsoft, а значит помимо того, что приложение может без труда создавать PDF-файлы, вы получаете возможность быстро конвертировать изображения и файлы в форматы, которые воспринимают и другие продукты компании. В частности, Word или PowerPoint. Office Lens также позволяет сохранять документы в формате OneNote и в облачном хранилище OneDrive, а также делиться файлами с коллегами по работе посредством сервисов Microsoft.
Скачать: Office Lens
vFlat — Просто и со вкусом
vflat можно по праву назвать самым минималистичным решением для создания PDF-документов. При этом не лишена программа и особенностей, которые отличают ее от конкурентов. Наиболее удобной кажется функция установки 3-секундного таймера. Она будет удобна, если вам нужно отсканировать много страниц за раз. Просто выбираете ее и vFlat каждые 3 секунды будет производить съемку, избавляя вас от обязанности снова и снова нажимать на кнопку затвора камеры. Останется лишь подставлять листы под объектив.
Скачать: vFlat
يمكنك Редактируйте PDF-файлы со своего телефона Android с помощью этих бесплатных приложений.
PDF или Portable Document Format — один из лучших популярных форматов файлов, используемых для представления документов, включая формат текста и изображений. Если мы посмотрим вокруг, то обнаружим, что почти все, включая студентов, деловых людей и других, имеют дело с файлами PDF во время работы на компьютере.
рассматривается как PDF файлы Очень безопасно и может быть изменено только некоторыми Приложения для редактирования PDF аффилированные с третьими лицами. И так как это на Windows, у нас есть много вариантов, когда дело доходит до редактирования PDF-файлов. Тем не менее, есть минимум, доступный, когда речь идет об Android.
В этой статье мы поделимся с вами некоторыми Лучшие приложения для редактирования PDF для Android. Итак, давайте изучим список Лучший редактор PDF для Android.
1. Исход PDF
Если вы ищете Читатель PDF Многофункциональное приложение для создания аннотаций PDF для вашего смартфона Android, попробуйте Исход PDF. Это, безусловно, самое быстрое приложение для просмотра PDF-файлов, доступное в магазине Google Play.
Отличительной особенностью Xodo PDF является то, что он позволяет писать прямо в файле PDF, выделять и подчеркивать текст и многое другое.
Кроме того, Xodo PDF также может синхронизироваться с Google Drive و Один диск و Dropbox.
2. Kdan PDF Reader
Разрешить приложение Kdan PDF Reader Пользователи могут редактировать и конвертировать PDF-документы. Кроме того, отличительной чертой Kdan PDF Reader является то, что он позволяет пользователям помечать файлы PDF с помощью выделения и рукописного ввода.
Кроме того, с помощью Kdan PDF Reader вы также можете создавать резервные копии файлов PDF и делиться ими с друзьями и коллегами через البريد الإلكتروني أو Облачное хранилище.
3. MobiSystems OfficeSuite
تطبيق MobiSystems OfficeSuite Это приложение офисного пакета для Android. Поскольку это приложение офисного пакета, вы можете использовать его для чтения таких документов, как (Word – Excel – PowerPoint – PDF) и редактировать и создавать.
Если говорить о функциях PDF, MobiSystems OfficeSuite позволяет читать и редактировать файлы PDF. Вы также можете создавать PDF-файлы с заполняемыми формами, улучшенными параметрами безопасности и многим другим.
4. PDFelement
Это приложение PDFelement Выпускается компанией Wondershare Еще один лучший редактор PDF, который вы можете использовать на своем смартфоне Android. Самое лучшее в PDFelement — это то, что он предлагает почти все функции, необходимые для чтения, аннотирования и управления PDF-файлами на ходу.
Некоторые из основных функций PDFelement Markup & Annotate PDF, Highlight, Underline, Strikethrough и т. Д.
5. Программа Adobe Acrobat Reader: редактировать PDF
Это приложение Adobe Acrobat Reader Безусловно, лучший и самый надежный редактор PDF, доступный в магазине Google Play. С Adobe Acrobat Reader вы можете просматривать, редактировать, подписывать и комментировать PDF-документы прямо со своего смартфона.
По сравнению с другими редакторами PDF для Android, Adobe Acrobat Reader Множество функций и очень проста в использовании. Adobe PDF Editor позволяет получить доступ к PDF-файлам и другим файлам, хранящимся на Google Drive.
6. Программа Foxit MobilePDF
Foxit MobilePDF — это приложение для чтения и редактирования PDF-файлов. Однако программа Foxit MobilePDF В основном он используется для чтения PDF-документов. Говоря о функциях редактирования, Foxit MobilePDF позволяет пользователям просматривать, комментировать и защищать файлы PDF на устройствах Android.
Помимо этого, Foxit PDF Editor также предоставляет вам множество функций управления файлами PDF. Например, вы можете искать текст в документах PDF, закладывать текст и многое другое.
7. ezPDF Reader
Это приложение ezPDF Reader Одно из лучших приложений для просмотра и редактирования PDF-документов в списке, которое предлагает множество интересных функций. Лучшее в ezPDF Reader — это то, что это единственная программа для просмотра PDF-файлов для Android, которая имеет встроенные мультимедийные функции.
Интерфейс приложения выглядит устаревшим, но в нем много функций. Он также имеет функцию воспроизведения мультимедийных файлов иАнимированные GIF Включено в файлы PDF.
8. iLovePDF
Если вы ищете простое в использовании и бесплатное приложение для редактирования PDF-файлов для вашего устройства Android, то это может быть iLovePDF Это лучший выбор для вас. Это связано с тем, что с помощью iLovePDF вы можете добавлять подписи к своим PDF-документам, редактировать и напрямую заполнять PDF-формы и многое другое.
iLovePDF также предоставляет некоторые другие функции, связанные с PDF, такие как объединение PDF, купон PDF, сжатие PDF и многое другое.
9. Smallpdf
تطبيق Smallpdf Это одно из лучших приложений для чтения PDF-файлов и аннотаций, доступных в магазине Google Play. Приложение предоставляет вам все необходимое для чтения, комментирования и управления файлами PDF на ходу.
Помимо изменения файлов PDF, Smallpdf также предоставляет множество других полезных функций. Например, вы можете объединять файлы PDF, сжимать PDF, конвертировать PDF в любой другой формат файла и многое другое.
10 PDF Reader Pro
تطبيق PDF Reader Pro Это комплексный редактор PDF для устройств Android. Как и любое другое приложение для редактирования PDF-файлов для Android, оно позволяет PDF Reader Pro Просматривайте, редактируйте, сканируйте, комментируйте и конвертируйте файлы PDF.
Короче говоря, приложение предоставляет PDF Reader Pro Каждая функция, которую вы найдете в приложении для редактирования PDF-файлов премиум-класса для Android.
Это лучшие приложения для редактирования PDF-файлов для Android, которые вы можете использовать для редактирования и редактирования PDF-документов.
Вам также может быть интересно узнать о:
- 10 лучших бесплатных сайтов для редактирования PDF-файлов в 2022 году
- Как добавить текст в файлы PDF с помощью Microsoft Edge متصفح
- Лучшие приложения-сканеры для Android 2022 года | Сохранить документы как PDF
- Загрузите последнюю версию Adobe Acrobat.
Мы надеемся, что эта статья окажется для вас полезной. 10 лучших бесплатных приложений для редактирования PDF-файлов для устройств Android. Если вы знаете какие-либо другие подобные приложения, расскажите нам об этом в комментариях.





















 на телефоне.
на телефоне.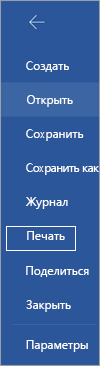
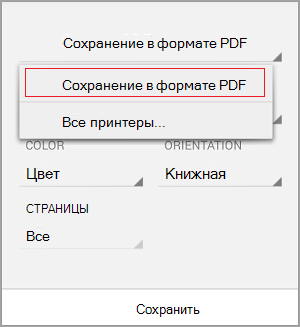
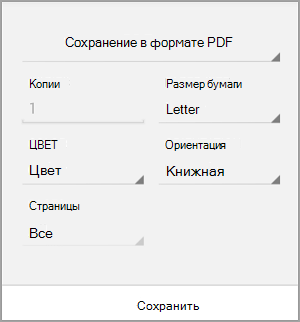
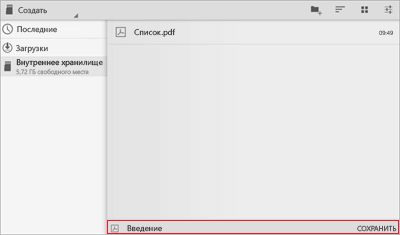
 на телефоне.
на телефоне.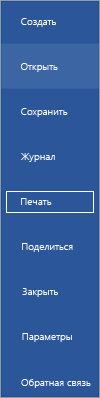
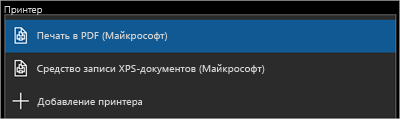
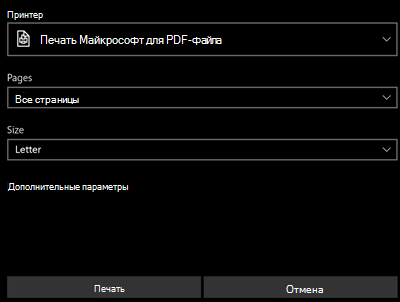
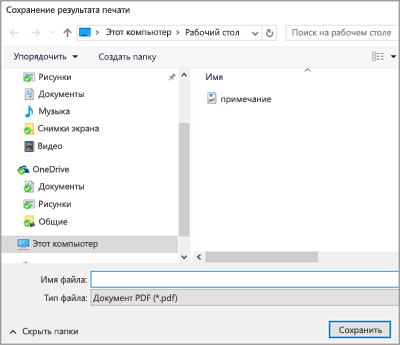
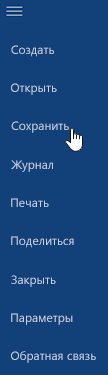
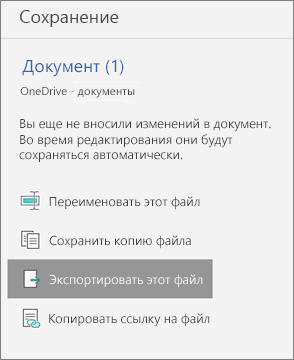
 .
.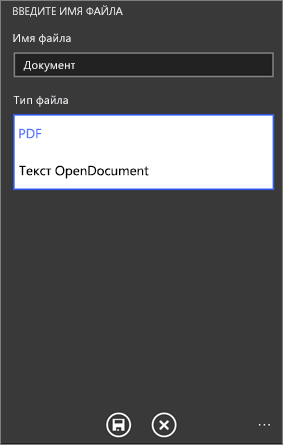
 .
.