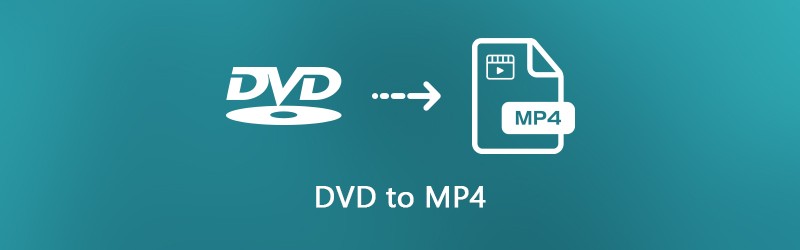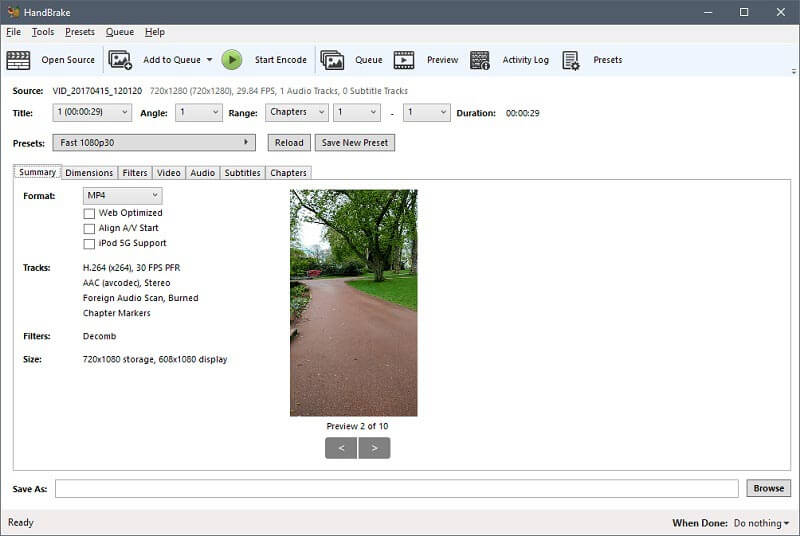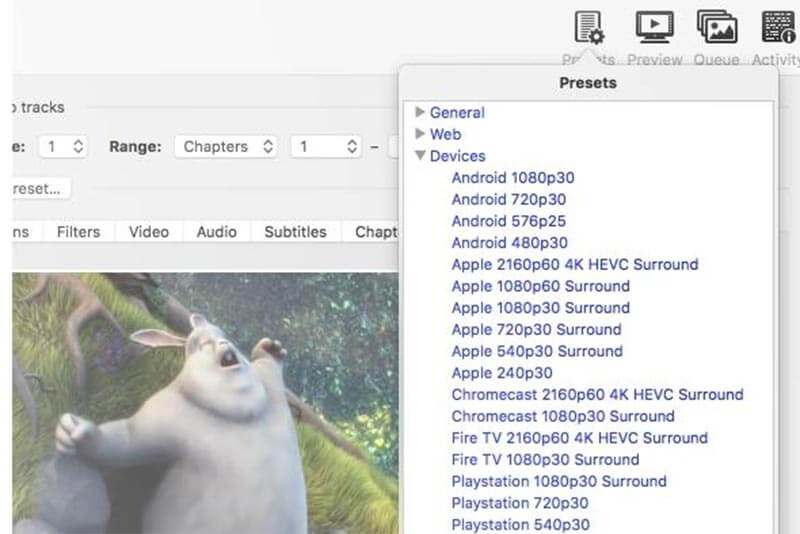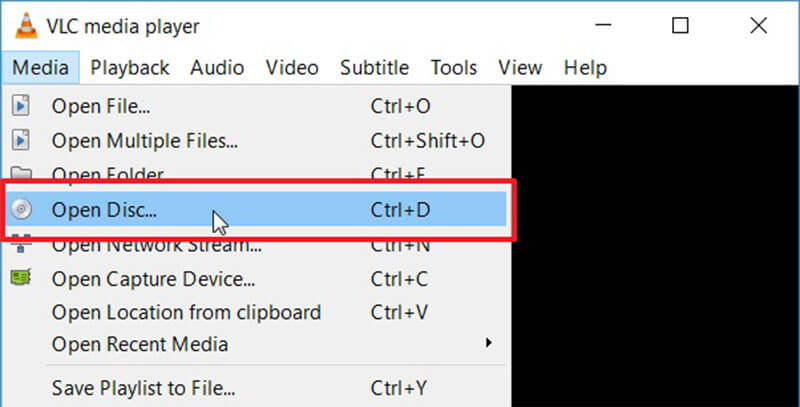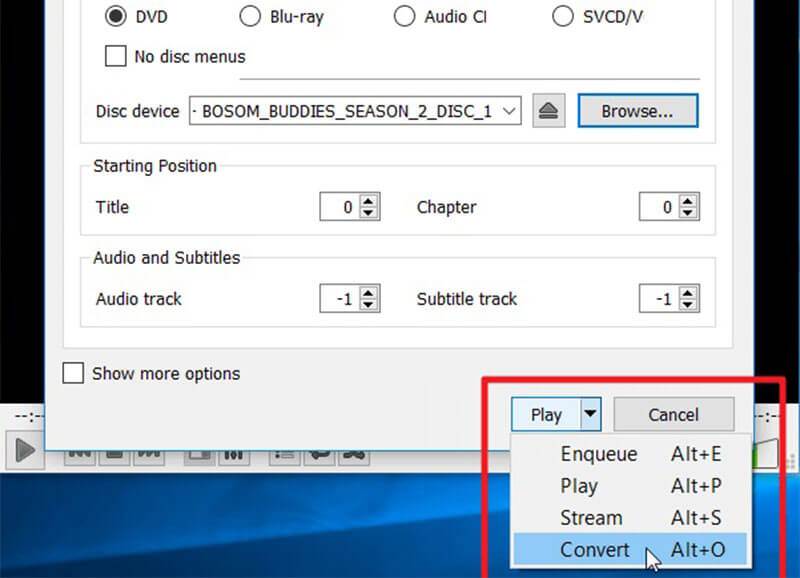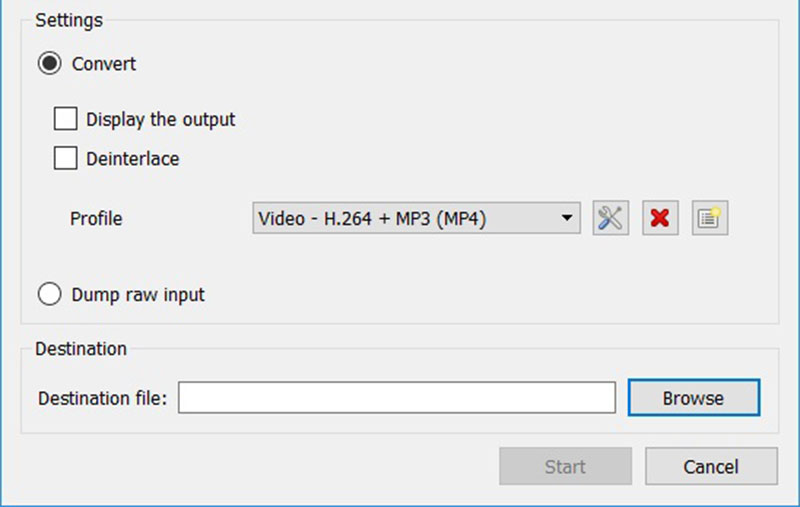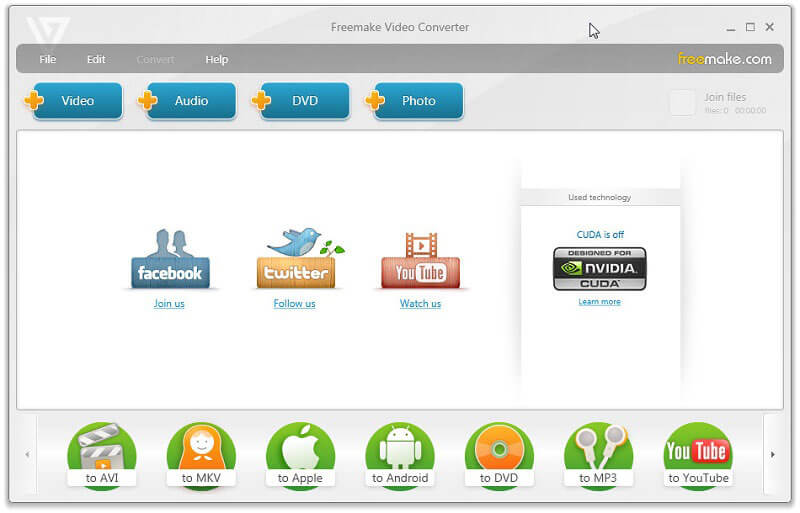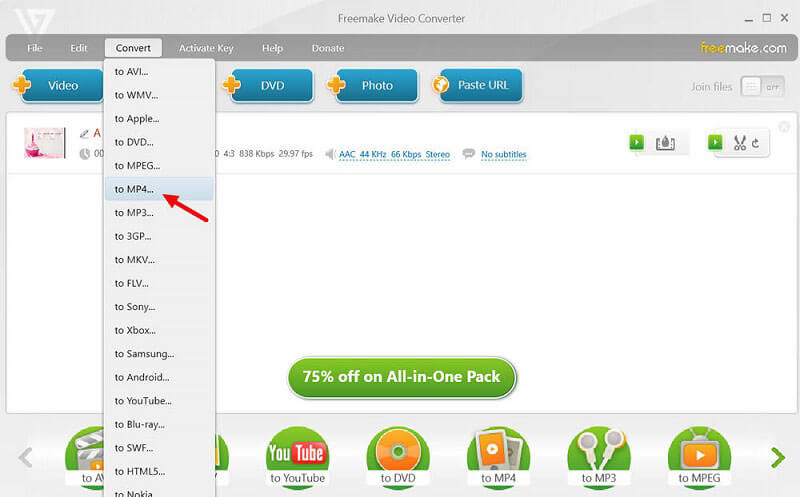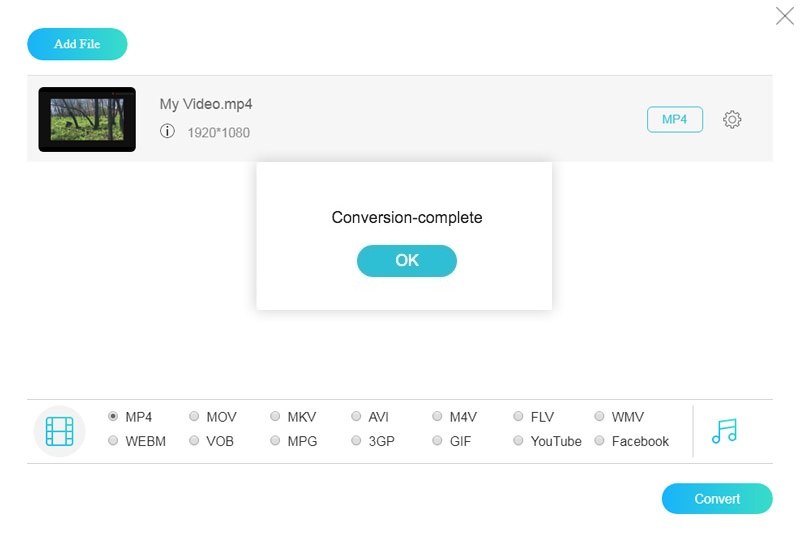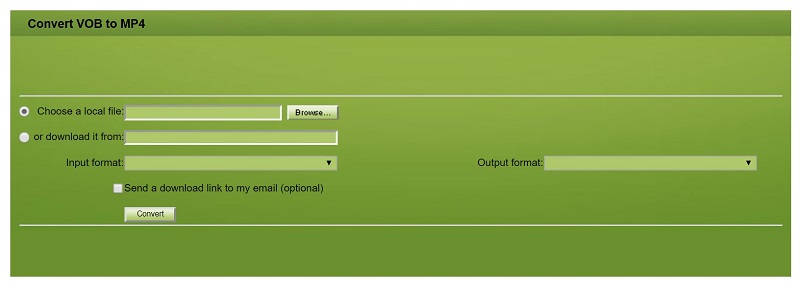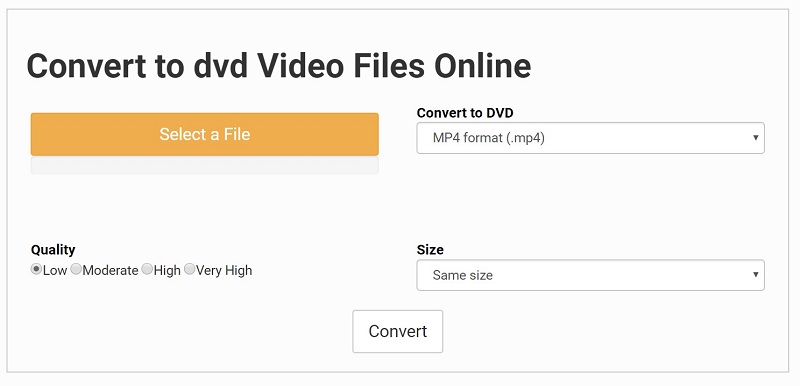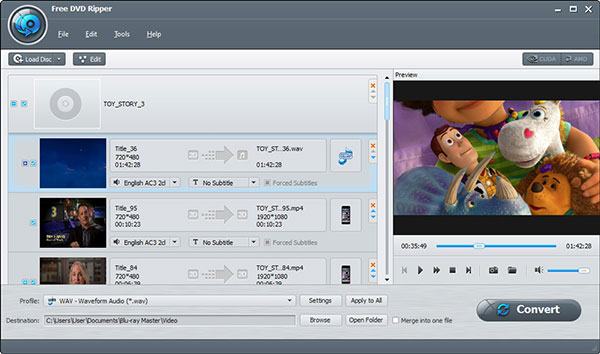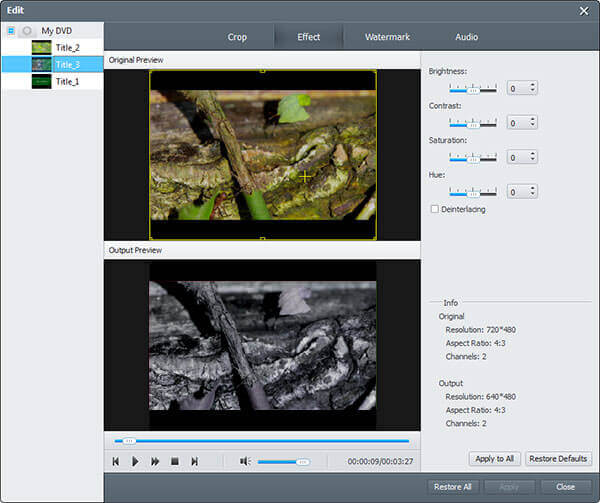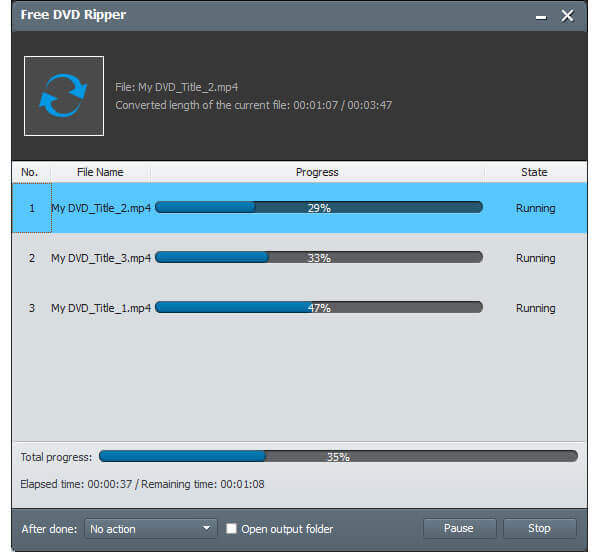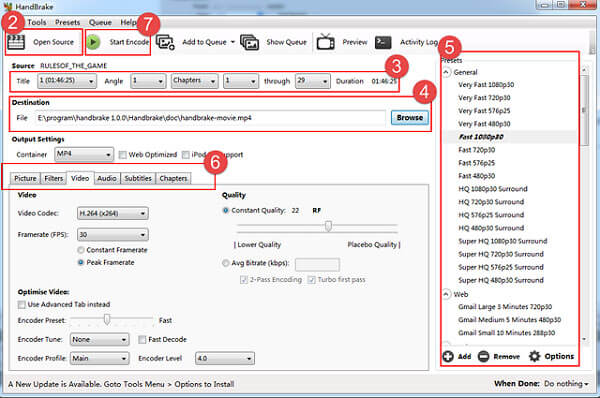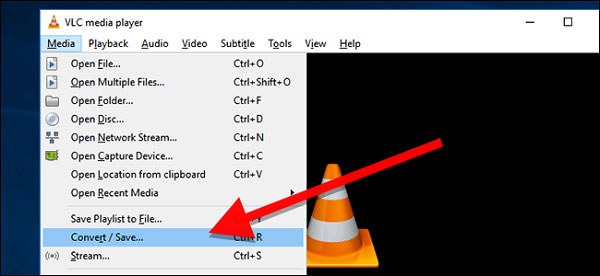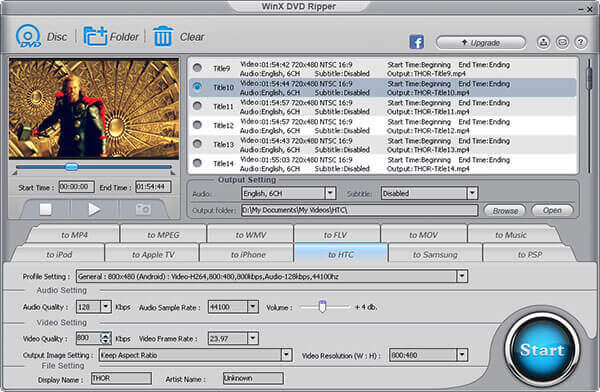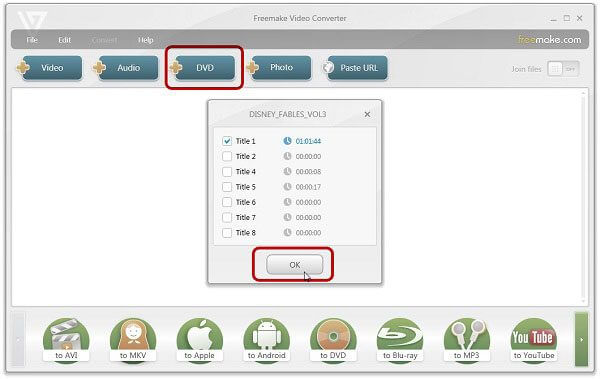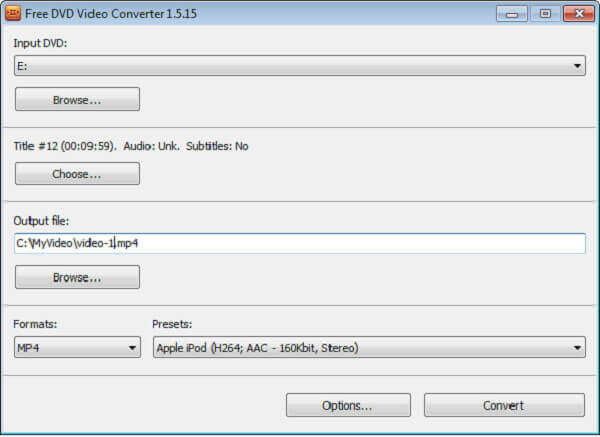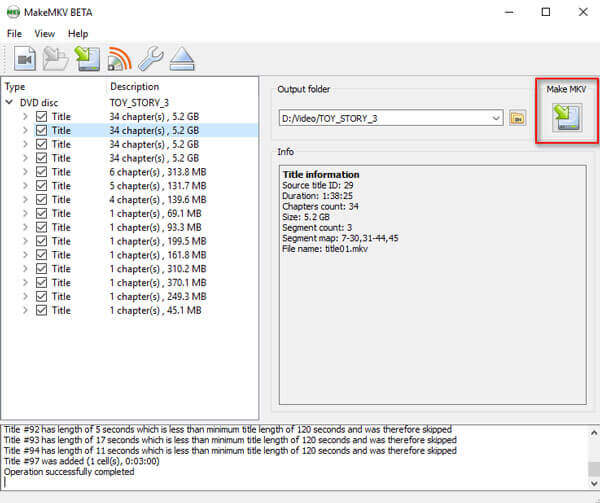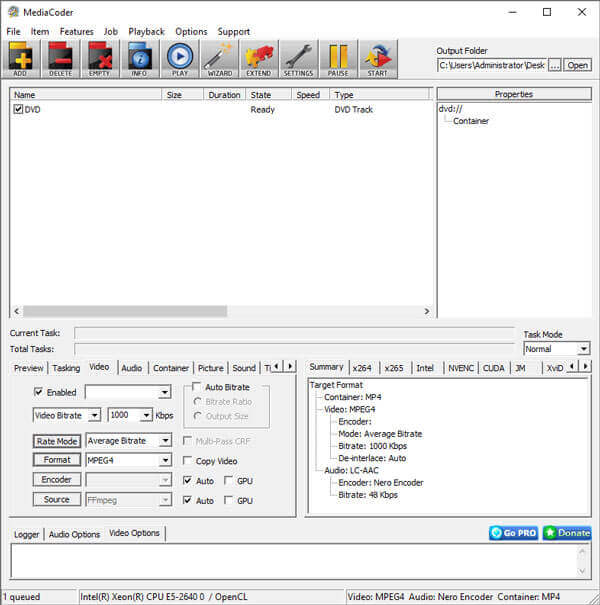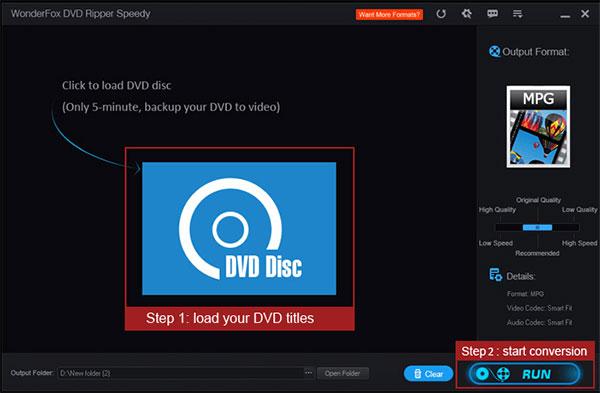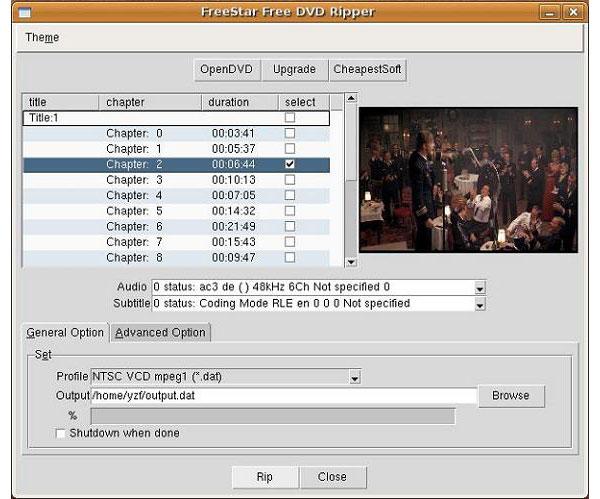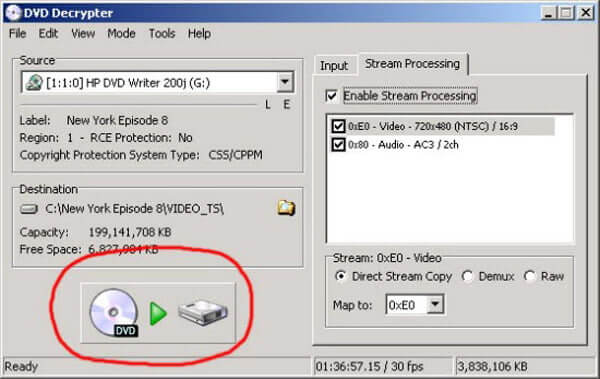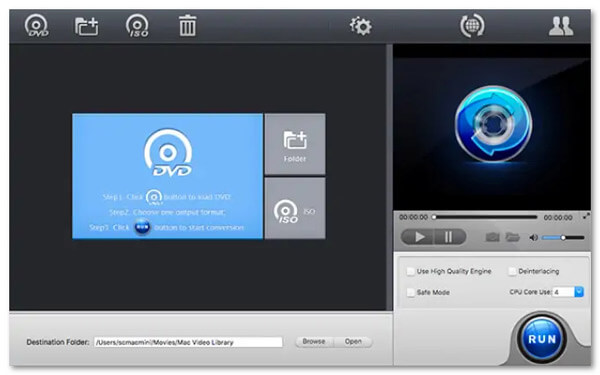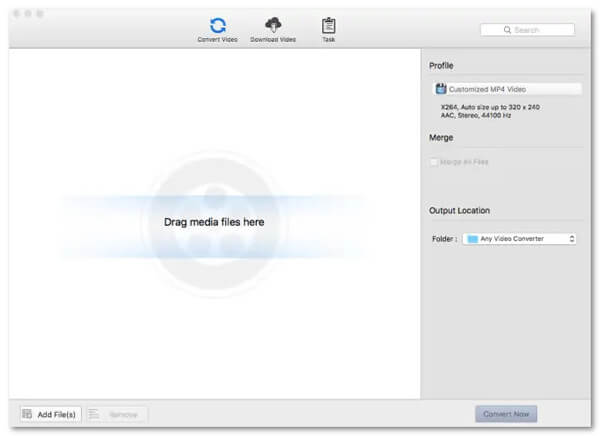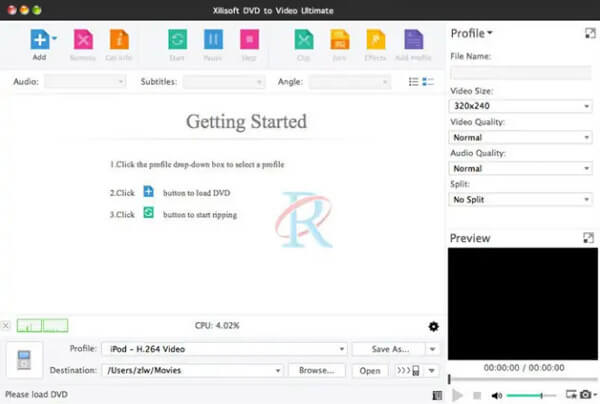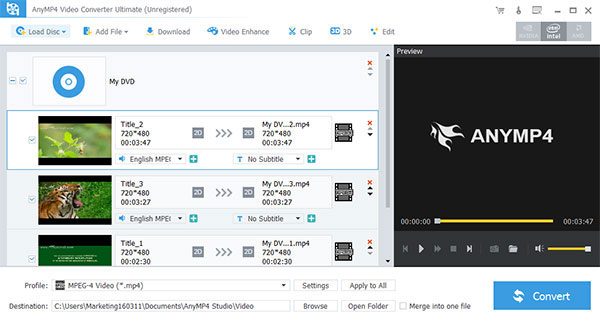Есть много способов конвертировать DVD в MP4 на вашем ПК или Mac, но если вы ищете самый мощный вариант, вы можете получить его в этом посте. Вы живете в цифровом мире. На ваших цифровых устройствах доступно практически все: от музыки до покупок, от общения до социальных сетей.
Имеет смысл пожелать оцифровывать DVD-фильмы для просмотра на компьютере или мобильном телефоне в любом месте и в любое время. Процесс прост, если вы возьмете свой любимый инструмент и будете следовать нашему руководству ниже.
- СОДЕРЖАНИЕ СТРАНИЦЫ:
- Часть 1: лучший способ конвертировать DVD в MP4
- Часть 2: конвертируйте DVD в MP4 бесплатно
- Часть 3: конвертировать DVD-видео в MP4 онлайн
Часть 1: лучший способ конвертировать DVD в MP4
При копировании DVD в файлы MP4 качество видео является самой большой проблемой. С другой стороны, большинство профессионального программного обеспечения слишком дорогое, и его сложно освоить. С этого момента мы рекомендуем Видмор DVD Монстр.
- Копируйте любой видео DVD в видео файлы MP4 одним щелчком мыши.
- Поддержка широкого спектра выходных форматов, включая MP4, AVI, MOV и т. Д.
- Конвертируйте DVD в MP4 для воспроизведения на iPhone, iPad или устройстве Android.
- Обрабатывайте несколько DVD-видео одновременно, используя многопоточную технологию.
- Автоматическая оптимизация качества видео и звука при копировании.
Одним словом, это лучший способ быстро преобразовать вашу коллекцию DVD в файлы MP4 на компьютере.
Как скопировать DVD в видео MP4
Шаг 1: Установите лучшее программное обеспечение для копирования DVD
Если вы хотите оцифровать DVD с фильмами, загрузите лучшую программу для копирования DVD и установите ее на свой компьютер. Он совместим с Windows 10/8 / 8.1 / 7 / XP и Vista. Затем вставьте оптический диск в DVD-привод, запустите программное обеспечение, щелкните Загрузить DVD -> Загрузить DVD-диск и выберите свой диск для сканирования оптического диска. Затем вы можете решить импортировать все заголовки или определенные заголовки.
Шаг 2: Установить MP4 в качестве выходного формата
Чтобы установить выходной формат, выберите DVD-видео, разверните раскрывающееся меню рядом с Копировать все в, перейдите в видео вкладка, выберите MP4 с левой стороны и выберите подходящее качество. Если вы собираетесь воспроизводить DVD-видео на портативном устройстве, перейдите в Устройство На вкладке выберите производителя и выберите модель вашего устройства.
Совет: Если вы хотите сократить или отредактировать DVD-видео, щелкните значок Порез или редактировать под видео, чтобы открыть его в окне редактора.
Шаг 3: Конвертировать DVD в MP4
Переместитесь в нижнюю область и щелкните значок Настройки кнопка со значком шестеренки. Перейти к Потрошитель вкладку, установите Папки вывода ударив Сброс настроек кнопка. Нажмите в порядке чтобы подтвердить его и вернуться в домашний интерфейс. Если вы готовы, нажмите кнопку Разорвать все в правом нижнем углу, чтобы начать копирование DVD в MP4.
Часть 2: конвертируйте DVD в MP4 бесплатно
Есть несколько бесплатных программ для копирования DVD, которые помогут вам конвертировать DVD в MP4, не платя ни копейки. Однако у бесплатного программного обеспечения обычно есть некоторые недостатки. Если у вас ограниченный бюджет и вы не возражаете против недостатков, вот простой способ бесплатно конвертировать DVD в MP4.
Метод 1: копирование DVD в MP4 с помощью HandBrake
HandBrake — это программа для копирования DVD с открытым исходным кодом, поэтому каждый может использовать ее бесплатно. Однако он содержит различные настраиваемые параметры, которые могут запутать новичков и обычных людей. Чтобы повысить вероятность успешного копирования DVD в MP4, вам лучше выполнить следующие шаги.
Шаг 1: Поскольку HandBrake не может обрабатывать зашифрованные коммерческие DVD-диски, вам необходимо загрузить libdvdcss на свой компьютер с веб-сайта (http://download.videolan.org/pub/libdvdcss/1.2.11/win64/libdvdcss-2.dll). Затем поместите файл .dll в папку программы HandBrake.
Шаг 2: Затем вставьте DVD в компьютер. Запустите DVD в риппер MP4. Запускаем HandBrake, нажимаем Открытый источник в верхнем левом углу и выберите свой DVD-привод. Сканирование видео и заголовков на вашем DVD занимает некоторое время.
Шаг 3: Установить главу или заголовок для копирования Источник раздел; в противном случае HandBrake преобразует весь диск. Щелкните значок Просматривать кнопку, чтобы установить конкретную папку для сохранения видео MP4.
Шаг 4: Перейти к Резюме вкладка и обязательно выберите MP4 из раскрывающегося списка. Затем перейдите в Пресеты панель с правой стороны и выберите подходящее разрешение.
Шаг 5: Чтобы изменить битрейт, частоту кадров, разрешение и другие параметры, относящиеся к видео, введите видео таб. Кроме того, вы можете найти другие настраиваемые параметры в Аудио, Субтитры, Главы, а также Фильтры вкладки.
Шаг 6: Наконец, щелкните Начать кодирование кнопку, чтобы начать копирование DVD в видео MP4.
Запись: HandBrake доступен для Windows, Mac и Linux, но лучше скачать его с официального сайта. В противном случае программное обеспечение может содержать вредоносное ПО.
Метод 2: конвертировать DVD в MP4 с помощью VLC
VLC Media Player — популярный медиаплеер, доступный для Mac, Windows и Linux. Подобно HandBrake, VLC — это проект с открытым исходным кодом и совершенно бесплатный. В дополнение к воспроизведению видео, VLC предоставляет обширные бонусные функции, включая преобразование DVD в MP4. Учитывая сложность рабочего процесса, мы делимся руководством ниже.
Шаг 1: Установите на свой компьютер и VLC, и libdvdcss, если вы хотите скопировать коммерческий DVD. Вставьте DVD в свой компьютер и откройте VLC.
Шаг 2: Щелкните Медиа -> Открыть диск , чтобы вызвать диалог открытого мультимедиа. Затем перейдите в Диск вкладка выберите DVD и выберите свой DVD из Дисковое устройство раскрывающийся список. Если ваш диск не определяется, нажмите кнопку Просматривать кнопку и установите вручную.
Шаг 3: Ударь Стрелка рядом с кнопкой внизу и выберите Перерабатывать , чтобы открыть диалоговое окно конвертера DVD в MP4. Выбрать Перерабатывать в Настройки площадь. Разверните раскрывающийся список рядом с Профиль и выберите MP4 формат. Щелкните значок Просматривать кнопку, чтобы выбрать конкретный каталог для сохранения ваших видео.
Шаг 4: Теперь щелкните Начало кнопку, чтобы начать преобразование DVD в файлы MP4. Преобразование всего диска с помощью VLC занимает некоторое время.
Запись: Если вы хотите настроить видеокодек, аудиокодек и субтитры, щелкните значок Продвинутый со значком документа торгового центра рядом с полем «Профиль» в диалоговом окне «Преобразовать».
Метод 3: копирование DVD в MP4 с помощью Freemake Video Converter
Хотя Freemake Video Converter — мощная программа для конвертирования видео, она способна конвертировать DVD в MP4 или другие видеоформаты. Изначально Freemake — это платная программа. Теперь разработчик позволяет людям использовать его бесплатно.
Шаг 1: Откройте бесплатный DVD to MP4 ripper после его установки на свой компьютер. Он доступен для Windows 10/8/7. К сожалению, он не поддерживает Mac. Согласно нашему тесту, на установку Freemake уходит больше получаса.
Совет: Некоторые антивирусные программы могут рассматривать Freemake как вирус, поэтому вам необходимо отключить антивирусное программное обеспечение при его установке.
Шаг 2: Также вставьте DVD в привод ROM и запустите Freemake Video Converter. Щелкните значок DVD кнопку в верхней части окна, выберите свой DVD-привод и нажмите в порядке. Тогда Freemake начнет анализировать и расшифровывать ваш DVD.
Шаг 3: Когда это будет сделано, появятся заголовки, и вы сможете выбрать все или некоторые заголовки. Нажмите в порядке и выбранные заголовки будут добавлены в окно задач. Затем вы можете редактировать звуковую дорожку, субтитры и вырезать DVD-видео.
Шаг 4: Выбрать в MP4 снизу. Если вы не можете его найти, нажмите в MP4 от Перерабатывать меню в верхней строке меню. Затем установите во всплывающем окне частоту кадров, видеокодек и другие параметры. Наконец, нажмите кнопку Перерабатывать кнопку, чтобы начать процесс преобразования DVD в MP4.
Часть 3: конвертировать DVD-видео в MP4 онлайн
Веб-приложения удобны для выполнения различных задач, включая преобразование VOB, который представляет собой видеоформат DVD, в MP4. Они не могут обрабатывать большие видеофайлы, но вам не нужно устанавливать какое-либо программное обеспечение. Если вы можете найти файлы VOB на своем DVD, попробуйте напрямую веб-приложения.
Метод 1: конвертировать VOB в MP4 с помощью бесплатного онлайн-конвертера видео Vidmore
Vidmore Free Online Video Converter — простой способ конвертировать VOB в MP4 онлайн. Он может конвертировать несколько файлов VOB в видео MP4 в пакетном режиме. К тому же качество вывода очень хорошее.
Шаг 1: Скопируйте и вставьте https://www.vidmore.com/free-online-video-converter/ в адресную строку вашего браузера. Нажмите Добавить файлы для конвертации на странице, чтобы загрузить программу запуска.
Шаг 2: После загрузки программа запуска появится автоматически. Вставьте DVD-видео в дисковод, щелкните значок Добавить файл на панели запуска и импортируйте файлы VOB с DVD.
Шаг 3: Чтобы настроить параметры в настройках видео и аудио, щелкните значок Шестерни значок рядом с каждым видео. Найдите нижнюю часть панели запуска, выберите MP4 и щелкните Перерабатывать кнопка. Когда вы увидите диалоговое окно «Преобразование завершено», щелкните в порядке чтобы завершить это.
Запись: Это онлайн-приложение для конвертации DVD-видео в MP4 не имеет ограничений на размер файлов при преобразовании, но для завершения процесса может потребоваться некоторое время.
Метод 2: конвертировать DVD-видео в MP4 с помощью преобразования файла
Convert File — это набор онлайн-приложений для конвертации файлов. Он также включает конвертер VOB в MP4. Он не предоставляет никаких настраиваемых параметров, поэтому это хорошая отправная точка для преобразования DVD-видео в MP4.
Шаг 1: Посетите веб-конвертер VOB в MP4 (http://www.convertfiles.com/convert/video/VOB-to-MP4.html) в своем браузере и вставьте диск в DVD-привод.
Шаг 2: Щелкните Просматривать и найдите на диске файл видеоданных, который обычно хранится в папке VIDEO_TS.
Шаг 3: Далее выберите MP4 от Выходной формат падение. После щелчка по Перерабатывать , остальную работу сделает веб-приложение.
Запись: Если сейчас загружать видео в формате MP4 неудобно, установите флажок рядом с Отправить ссылку для скачивания на мою электронную почту, и введите свой адрес электронной почты. Затем приложение отправит выходной файл на вашу электронную почту.
Метод 3: копирование VOB в MP4 с помощью преобразования файлов
Преобразование файлов — еще один способ конвертировать VOB в MP4 онлайн. Он может обрабатывать файл данных фильма размером до 50 МБ за преобразование. Более того, это не требует оплаты или регистрации.
Шаг 1: Получите доступ к приложению преобразования VOB в MP4 (https://www.files-conversion.com/video/dvd) в любом веб-браузере и вставьте DVD с фильмом в устройство.
Шаг 2: Щелкните Выберите файл кнопку, найдите файл с видеоданными на диске и нажмите открыто чтобы загрузить его. выбирать MP4 в раскрывающемся списке форматов и выберите нужное видео Качество. Вы также можете изменить разрешение видео в Размер вариант. По умолчанию он останется того же размера.
Шаг 3: Ударь Перерабатывать Нажмите кнопку, чтобы начать загрузку файла видеоданных, и веб-приложение автоматически конвертирует DVD-видео в MP4. Когда он закончится, загрузите файл MP4.
Вывод
Теперь вы должны освоить как минимум 7 методов копирования DVD в MP4 на рабочем столе или в Интернете. Некоторые из них можно использовать бесплатно, например VLC и HandBrake. Конечно, пользоваться бесплатным ПО непросто. Качество вывода тоже не очень хорошее. Vidmore DVD Monster, с другой стороны, представляет собой мощный конвертер DVD в MP4. Самым большим преимуществом является защита качества видео во время процесса. Больше вопросов? Пожалуйста, запишите это ниже.
Вы любитель DVD? Если вы храните много DVD, это займет слишком много места. Диски DVD неизбежно будут поцарапаны и повреждены, если они будут размещены недостаточно хорошо. И одно из решений этой проблемы — копирование DVD на MP4, которое может быть полностью совместимо практически со всеми устройствами. Так как же вы копируете DVD в видео форматы? В этой статье мы предлагаем 10 бесплатных решений для вас копировать DVD в MP4, и вы можете выбрать любое решение, которое вам нравится.
Метод 1: скопируйте DVD в MP4 с лучшим Free Ripper DVD
Blu-ray Master Бесплатный DVD Ripper это совершенно бесплатное и довольно простое в использовании бесплатное программное обеспечение для копирования DVD. Он имеет возможность копировать любой DVD-диск / папку / файлы IFO в популярные видео, такие как MP4, AVI, MOV, MKV, M4V, WMV, FLV, MPEG и другие. С помощью этого инструмента Free DVD Ripper вы можете настроить эффект отображения, изменив яркость, контраст, насыщенность и оттенок. Включите водяной знак, добавив текст или изображение. После преобразования вы можете бесплатно просматривать скопированные DVD-видео на цифровом устройстве, таком как iPhone 12 Pro Max / 12 Pro / 12/12 mini / 11 / X / XS / XR / 8/7/7 plus / 6s / 6s plus / 6 / 6 plus / SE / 5s / 5 / 4s, iPad Pro / mini 4 / Air, iPod, Samsung, HTC, LG, Huawei и другие цифровые устройства.
Шаг 1
Скачайте и запустите программу
Сначала вставьте диск DVD в дисковод DVD, загрузите и установите программу, а затем запустите программу. Нажмите кнопку «Загрузить диск», чтобы загрузить диск DVD или папку, которую вы хотите скопировать в основной интерфейс.
Шаг 2
Редактировать DVD с несколькими функциями редактирования
Нажмите раскрывающийся список «Профиль», чтобы выбрать выходной формат MP4. Нажмите кнопку «Редактировать», чтобы открыть окно «Редактировать», вы можете обрезать видеокадр, настроить видеоэффект, такой как яркость, насыщенность, оттенок и контрастность видео, и добавить водяной знак текста / изображения в видео.
Шаг 3
Начните конвертировать DVD в видео
Последний шаг, который вам нужно сделать, — это нажать кнопку «Преобразовать», чтобы скопировать DVD в выбранный вами формат видео. Процесс копирования будет завершен в течение нескольких минут.
Метод 2: Как скопировать DVD в MP4 с помощью HandBrake
Прежде всего, программное обеспечение, которое мы рекомендуем HandBrake, Это знаменитый риппер DVD-to-MP4. Хотя это бесплатно, HandBrake имеет множество функций для копирования DVD в MP4. Вот шаги.
Шаг 1. Скачайте HandBrake бесплатно и установите его. Затем запустите эту программу на своем персональном компьютере.
Шаг 2. Когда появится дружественный интерфейс HandBrake, нажмите кнопку «Источник» в верхнем левом углу и выберите DVD, который вы хотите скопировать в MP4.
Шаг 3. Выберите папку назначения для сохранения преобразованного файла, затем нажмите «Настройки вывода» и выберите формат MP4 в раскрывающемся списке.
Шаг 4. После завершения всех вышеуказанных настроек, последнее, что вам нужно сделать, это просто нажать на кнопку «Пуск», и процесс копирования начнется.
Метод 3: Как скопировать DVD в MP4 через VLC
Раздел просто делится другим DVD с MP4 риппером — VLC Media Player, который вы, возможно, уже загрузили на свой компьютер. VLC является свободным программным обеспечением, и им легко управлять. Так что это хороший выбор для вас, чтобы скопировать DVD в MP4. Вот шаги.
Шаг 1. Если у вас нет VLC, скачайте его и запустите на своем компьютере. Затем загрузите DVD, который вы хотите конвертировать.
Шаг 2. Нажмите «Медиа» и нажмите «Конвертировать / Сохранить» в выпадающем списке. Затем откроется окно «Open Media», и теперь вы должны нажать «Disc».
Шаг 3. Установите флажок «DVD» и выберите нужный дисковод DVD в поле «Устройство диска». Вы также можете настроить другие параметры здесь. Далее нажмите на кнопку «Конвертировать / Сохранить».
Шаг 4. Выберите тип кодека и контейнера, который вы хотите использовать, или просто оставьте значение по умолчанию. Затем нажмите «Обзор», чтобы создать имя, которое заканчивается на .MP4, и выберите место назначения для вашего файла.
Шаг 5. Наконец, нажмите кнопку «Пуск», чтобы начать копирование DVD в MP4. Когда процесс копирования завершен, нажмите «Стоп», чтобы завершить его.
Метод 4: Как скопировать DVD в MP4 с помощью WinX DVD Ripper
VLC — хороший DVD риппер, когда вы мало заботитесь о качестве видео. Но если вы хотите высокое качество видео и больше функций в программном обеспечении, WinX DVD Ripper хороший вариант для вас. Давайте посмотрим, как копировать DVD в MP4 с помощью WinX DVD Ripper.
Шаг 1. Скачайте и установите WinX DVD Ripper бесплатно и запустите эту программу на своем персональном компьютере.
Шаг 2. Когда вы увидите интерфейс WinX DVD Ripper, нажмите значок «DVD Disc» и выберите DVD, который вы хотите скопировать в MP4. Затем нажмите «OK».
Шаг 3. Через некоторое время основной заголовок DVD будет проверен автоматически, и также появится окно Output Profile. Выберите «MP4 Video» в категории «Общие профили».
Шаг 4. Нажмите «Обзор» внизу, чтобы выбрать папку для конвертированного видео, и, наконец, нажмите «Выполнить», чтобы скопировать DVD в MP4.
Метод 5: Как скопировать DVD в MP4 через Freemake Video Converter
Вот еще одна программа для копирования DVD в MP4, которая называется Freemake Video Converter, Freemake Video Converter — это универсальное программное обеспечение для конвертации видео. Это также бесплатно и просто в использовании. Вот конкретные шаги.
Шаг 1. Для начала вам необходимо скачать Freemake Video Converter совершенно бесплатно. А затем запустите этот видео конвертер на вашем компьютере.
Шаг 2. В интерфейсе Freemake Video Converter нажмите «+ DVD», чтобы выбрать нужный DVD-диск, и отметьте те DVD-диски, которые вы хотите скопировать в MP4.
Шаг 3. В строках видео вы можете изменить звуковую дорожку и субтитры вашего видео. Более того, вы также можете вставлять субтитры, которые вы загрузили в видео.
Шаг 4. Выберите MP4 в качестве формата вашего скопированного видео, а затем выберите качество DVD в разделе «Preset». Наконец, нажмите «Конвертировать», чтобы скопировать DVD в MP4.
Метод 6: Как скопировать DVD в MP4 с помощью бесплатного DVD Video Converter
Другое программное обеспечение для копирования DVD в MP4 Free DVD Video Converter, Free DVD Video Converter — бесплатная программа без шпионского и рекламного ПО, поэтому ее можно безопасно скачать и использовать. Далее приведены шаги для копирования DVD в MP4 с помощью бесплатного DVD Video Converter.
Шаг 1. Бесплатно скачайте Free DVD Video Converter, установите и откройте его. Нажмите первую кнопку «Обзор» в интерфейсе, чтобы выбрать целевой DVD-привод или папку.
Шаг 2. Нажмите кнопку «Выбрать», чтобы выбрать DVD-диск, который вы хотите скопировать, и вы также можете установить языки и субтитры для вашего видео здесь.
Шаг 3. Нажмите вторую кнопку «Обзор», чтобы выбрать папку назначения, а затем выберите MP4 в качестве формата в разделе «Формат».
Шаг 4. В разделе «Предварительные настройки» вы можете указать предварительные настройки вашего видео. И после всего этого нажмите «Конвертировать» в правом углу, чтобы начать копирование DVD в MP4.
Способ 7: Как скопировать DVD в MP4 с MakeMKV
MakeMKV решение в один клик для преобразования видеоклипов с проприетарного диска в файлы MKV в Windows и Mac. Это конвертер форматов, также называемый «транскодером». Выходной формат MKV может хранить несколько видео или аудио дорожек и сохранять главы. Вы можете скопировать DVD или Blu-ray диски в MP1, выполнив следующие действия.
Шаг 1. Откройте MakeMKV на вашем компьютере. Когда вы вставляете диск DVD в дисковод DVD, программа автоматически обнаружит и покажет диск DVD.
Шаг 2. Нажмите на значок DVD-привода, и программа начнет сканирование DVD-привода. Завершение сканирования заголовков на диске займет несколько минут.
Шаг 3. После завершения сканирования вы можете выбрать заголовок из выпадающего меню. Затем выберите выходную папку, в которую будет сохранен файл MKV.
Шаг 4. После того, как все установлено, нажмите кнопку «Создать MKV», чтобы начать преобразование DVD в файл MKV.
Способ 8: Как скопировать DVD в MP4 с помощью MediaCoder
MediaCoder универсальная программа транскодирования медиа для Windows и Mac Это больше, чем видео / аудио транскодер, это DVD Ripper, который поддерживает копирование DVD в распространенные видео или аудио форматы. Следуйте инструкциям ниже, чтобы извлечь MP4 из DVD.
Шаг 1. Получите MediaCoder с официального сайта. Вставьте DVD-диск в DVD-привод и запустите MediaCoder на вашем компьютере. Выберите пункт «Добавить трек» из меню «Файл».
Шаг 2. Выберите DVD в качестве типа дорожки. Нажмите кнопку с тремя точками, чтобы просмотреть папку VIDEO_TS под дисководом DVD. Выберите дорожки и главы, которые вы хотите преобразовать. После этого нажмите кнопку Добавить, чтобы импортировать DVD в программу.
Шаг 3. Нажмите вкладку Видео в нижней части программы. Вы можете выбрать битрейт видео, формат, режим скорости и многое другое. Затем вы можете выбрать выходную папку в верхнем правом углу. После того, как все настройки выполнены, нажмите START, чтобы начать преобразование DVD в формат MP4.
Метод 9: Как скопировать DVD в MP4 с помощью WonderFox Free DVD Ripper
WonderFox Бесплатный DVD Ripper это профессиональный DVD риппер, который может конвертировать ваш DVD диск / файл образа ISO или папку в видео бесплатно. Это простой в использовании с чистым и интуитивно понятным пользовательским интерфейсом. Он предлагает гибкие возможности для редактирования, обрезки, обрезки видео, добавления эффектов и субтитров.
Шаг 1. Запустите Wonderfox Free DVD Ripper на вашем компьютере с Windows или Mac. Вставьте диск DVD в дисковод DVD. Нажмите на основной интерфейс, чтобы загрузить диск DVD в программу.
Шаг 2. Вы можете настроить параметры видео для разных устройств. Затем выберите выходную папку, в которую будет сохранен файл MP4. Нажмите «Пуск», чтобы начать преобразование.
Метод 10: Как скопировать DVD в MP4 с FreeStar Free DVD Ripper
FreeStar Бесплатный DVD Ripper это быстрый DVD риппер, который может конвертировать DVD в форматы MPEG-1, MPEG-2, MPEG-4, AVI, VCD, SVCD, DivX и XviD в Windows и Mac. Вы можете легко создавать резервные копии DVD фильмов в файлы MP4 и извлекать саундтреки с DVD.
Шаг 1. Скачайте, установите и запустите FreeStar Free DVD Ripper на вашем компьютере. Нажмите вкладку «OpenDVD», чтобы начать загрузку DVD диска в программу.
Шаг 2. Нажмите кнопку «Общие параметры» в нижней части программы и выберите формат выходного файла: MP4 и место назначения. Если вы хотите изменить настройки видео или аудио, вы можете нажать кнопку «Дополнительные параметры».
Шаг 3. После того, как все настройки выполнены, нажмите кнопку «Rip», чтобы начать извлечение файла MP4 с вашего DVD-диска.
Метод 11: как конвертировать DVD в MP4 с помощью DVD Decrypter
Еще одно отличное программное обеспечение для преобразования DVD в MP4 — DVD Decrypter. Вы можете использовать его для Mac или Windows для копирования любого DVD в MP4, MKV, AVI, MP3 и многое другое в высоком разрешении (HD). Программное обеспечение мощно при копировании и конвертировании DVD.
Шаг 1. Загрузите и установите DVD Decrypter на свой компьютер. После установки запустите его. Затем вставьте DVD, который вы хотите скопировать, на свой Mac и убедитесь, что у вас достаточно свободного места на диске.
Шаг 2. Когда вы откроете программу, выберите правильный DVD-привод в поле «Источник». В разделе «Место назначения» выберите место назначения, в котором вы хотите сохранить скопированный файл, щелкнув значок папки.
Шаг 3. Выберите «IFO» на вкладке «Режим».
Шаг 4. В конце нажмите кнопку «DVD на жесткий диск», чтобы начать процесс копирования DVD в MP4. Когда копирование будет завершено, вы получите файл VOB.
Метод 12: как конвертировать DVD в MP4 на Mac с помощью MacX DVD Ripper
MacX DVD Ripper — еще один мощный преобразователь DVD в MP4. Он может копировать DVD во все популярные видеоформаты, включая MP4, AVI, MOV, FLV и т. Д.
Шаг 1. Запустите программу и вставьте свой DVD.
Шаг 2. Затем выберите MP4 в качестве выходного формата из «Общие профили».
Шаг 3. Выберите папку назначения для сохранения преобразованного файла, нажав кнопку «Обзор».
Шаг 4. Нажмите кнопку RUN для копирования DVD в MP4.
Метод 13: как конвертировать DVD в MP4 на Mac с помощью любого конвертера DVD
Any DVD Converter — еще один популярный инструмент, который помогает копировать DVD на Mac. Он предлагает бесплатную версию, позволяющую конвертировать DVD в MP4. Вот как это сделать:
Шаг 1. После установки программы вставьте DVD-диск, который вы хотите скопировать, и запустите программу.
Шаг 2. Нажмите «Добавить файл (ы)» и выберите DVD для преобразования.
Шаг 3. Откройте раскрывающийся список «Профиль» и выберите предпочтительный формат вывода.
Шаг 4. Затем выберите пункт назначения из «Местоположение вывода». В конце нажмите «Конвертировать сейчас», чтобы начать преобразование.
Метод 14: Как конвертировать DVD в MP4 на Mac с помощью Xilisoft DVD Ripper
Xilisoft DVD Ripper предлагает бесплатную версию для пользователей Mac для копирования DVD в MP4, MOV, M4V и т. Д. Он также позволяет редактировать видео, например обрезать, настраивать эффекты, вырезать, вращать и т. Д. Вы можете выполнить следующие действия, чтобы скопировать DVD в MP4.
Шаг 1. Откройте DVD-риппер на вашем компьютере. Затем нажмите «Добавить файл (ы)», чтобы загрузить DVD.
Шаг 2. Выберите MP4 в качестве выходного формата из раскрывающегося списка, нажав кнопку «Профиль».
Шаг 3. После выбора формата вывода нажмите кнопку «Копировать отмеченные элементы» на панели инструментов, чтобы завершить задачу.
Дополнительно: копирование DVD в MP4 с AnyMP4 Video Converter Ultimate
После ознакомления с вышеперечисленными решениями 10 о том, как копировать DVD в MP4, вы можете быть не уверены, какой из них выбрать. На самом деле, есть лучший способ помочь вам успешно скопировать DVD в MP4, и это с помощью AnyMP4 Video Converter Ultimate, Это самый полный из доступных конвертеров, и с его помощью вы можете легко скопировать ваш DVD в MP4. Теперь посмотрим, как это работает.
Шаг 1. Прежде всего, бесплатно скачайте Video Converter Ultimate и установите и запустите эту программу на своем компьютере.
Шаг 2. В понятном интерфейсе нажмите кнопку «Добавить файл», чтобы выбрать диск DVD, который вы хотите скопировать.
Шаг 3. Проверьте видео и нажмите кнопку «Редактировать», после чего вы попадаете в окно редактирования. Здесь вы можете настроить эффект вашего видео и настроить его так, как вам нравится.
Шаг 4. Нажмите «Профиль», чтобы выбрать MP4 в качестве формата для вашего конвертированного видео. Затем нажмите «Обзор» и выберите выходную папку для сохранения файла.
Шаг 5. Наконец, когда вы закончили все настройки, просто нажмите «Конвертировать», и AnyMP4 Video Converter Ultimate скопирует DVD в MP4 для вас.
Часто задаваемые вопросы о копировании DVD в MP4
1. Должен ли я копировать стандартный DVD в MP4 в 1080p?
Какое разрешение вы должны использовать, зависит от вашего DVD. Помните, однако, что видео DVD-диски предлагают максимальное разрешение 720 × 576. Там нет преобразования, которое обеспечит вам видео 1080p с DVD. Просто используйте исходное разрешение и не масштабируйте видео. Это ухудшит ваше качество, потому что вы перекодируете уже закодированное видео, когда копируете его.
2. Может ли iTunes конвертировать DVD в MP4?
Нет. Хотя в iTunes нет опции импорта DVD, вы можете использовать DVD-риппер для копирования DVD в поддерживаемый формат iTunes, такой как MP4, AVI и другие.
3. Может ли Nero конвертировать DVD в MP4?
Да. Nero — это популярный программный пакет инструментов для создания DVD. Хотя большинство приложений Nero предназначено для публикации носителей на DVD, Nero Recode был разработан для извлечения носителей из DVD. Программа может читать диски и кодировать их в видео.
Что вы думаете об этом посте.
- 1
- 2
- 3
- 4
- 5
Прекрасно
Рейтинг: 4.9 / 5 (229 голосов)
Изменить битрейт видео:
kbps
Изменить частоту кадров:
кадр/сек (кадров в секунду)
Обрезать видео:
Введите метки времени (в каких местах хотите обрезать видео). Применимый формат: ЧЧ:ММ:ЧЧ. ЧЧ = часы, ММ = минуты, СС = секунды.
Пример: 00:02:23 для 2 минут 23 секунд.
Повернуть видео (вправо):
Отразить/перевернуть видео::
Выберите видеокодек:
Устранить дефекты видео
Изменить аудиоканалы:
Изменить качество звука:
Выберите аудиокодек:
Нормализовать звук
Удалить звук:
Выберите звуковую частоту:

Несмотря на все еще большую популярность DVD-дисков, стоит признать, что мало-помалу многие популярные классические носители (будь то CD, DVD, флешки и пр.) начали проигрывать современным компактным внешним HDD и облачным дискам. 👀
Да, с рынка совсем они не исчезнут, но согласитесь, держать дома целую полку дисков (а у некоторых шкаф) — не совсем разумно, когда их можно все разместить, если не в «облаке», то хотя бы на одном маленьком внешнем HDD (размером с телефон). 😉
Полка с дисками против внешнего HDD
Я сам за последние 3-4 года перегнал большую часть всех нужных мне DVD-дисков на внешние HDD — о чем и не жалею (и места свободного больше, и пыли меньше собирают, да и новые ПК/ноутбуки идут вовсе без привода…).
Вообще, можно по-разному скопировать информацию с DVD: сделать его образ, просто копировать/вставить в проводнике, сжать с помощью спец. программ.
Последний вариант, на мой взгляд, наиболее предпочтителен: выходное видео получается меньше за счет более лучшего кодека для сжатия (видео на DVD хранится в формате VOB, который не обеспечивает такого же сжатия, как скажем современный кодек MP4. Более подробно об этом), причем, при том же качестве.
Собственно, в этой статье рассмотрю один из наиболее предпочтительных вариантов, как можно быстро и без лишней суеты перегнать DVD в AVI (или MP4).
И так…
*
Пошаговое копирование DVD в AVI/MP4
1) Выбор «инструмента».
Программ для выполнения этой задачи сейчас довольно-таки много. Но в этой статье я решил остановиться на одном довольно интересном продукте — «Movavi Конвертер Видео».
Ориг. название: Movavi Конвертер
Офиц. сайт: https://www.movavi.ru/
Страничка с описанием ПО: https://www.movavi.ru/support/how-to/how-to-convert-vob-video.html
Полное описание и все возможности программы можете прочитать на официальном сайте. Здесь же укажу на самые главные достоинства конвертера, которые очень нужны для решения текущей задачи (и которых, кстати, не хватает многим конкурентам):
- процесс конвертирования очень быстрый: на один фильм (например) длиной в 1,5-2 часа уходит 5-10 минут времени! (Конечно, многое зависит от выбранных вами настроек и исходного качества видео, но средние цифры по 4 дискам у меня получились такие, причем на не самом быстром ноутбуке с I3-5005U).
- она автоматически может находить все видеоролики на DVD (т.е. никакой ручной работы, и никаких вспомогательных утилит искать ненужно! Просто указали диск и получили список видео);
- есть «предустановленные» шаблоны настроек для сжатия видео (т.е. можно сразу же выбрать MP4 720p и не нужно самому ничего настраивать. Удобно!);
- все видео на DVD можно легко объединить в одно выходное видео (т.е. если у вас на диске 3-4 файла, их можно перегнать в 1 видео AVI!);
- программа полностью на русском языке.
Примечание: на видео, конвертированном в бесплатной версии программы, будет появляться каждую минуту небольшой рекламный текст (несколько раздражает). Также обратите внимание на пару «галочек» при установке. В остальном нареканий нет…
2) Выбор DVD
И так, программа установлена, запущена. Вставляем в лоток DVD-диск, и в «Movavi конвертере» выбираем букву своего дисковода по следующему пути: «Добавить файлы/Добавить DVD/D:» (буква диска может быть отличной от моей).
Добавить DVD
3) Отставляем только нужное видео (т.е. только то, что будет конвертироваться)
Через несколько секунд программа представит все видео, которые она нашла на DVD. Вам нужно закрыть всё, что вам ненужно (см. скрин ниже, на нем показан нужный «крестик»).
Список найденных файлов на диске
4) Выбираем формат для сжатия (выходное видео)
Далее в нижней части окна программы необходимо выбрать формат, в который вы хотите сжать видео. Что очень удобно — так это наличие предустановленных популярных шаблонов:
- MP4 720p (HD);
- MP4 FullHD;
- Android -1280×720 и др.
Разные форматы видео для конвертирования (кликабельно)
Обратите внимание, что готовые шаблоны имеются для многих популярных устройств. Например, можно конвертировать видео для ТВ или приставки.
Обратите также внимание, что видео можно конвертировать для конкретных устройств (кликабельно)
Кстати, еще один положительный момент: если вы посмотрите внимательнее на строку с видео — то увидите, в зависимости от выбора формата для сжатия, будет меняться выходной размер (т.е. программа автоматически сразу же просчитывает это). Очень удобный момент, кстати, можно сразу же конвертировать видео под конкретный размер!
Можно сразу видеть итоговый размер (было — стало)
5) Выбор места сохранения и начало конвертирования
Ну и последний штрих перед тем, как нажмете на кнопку «Старт» — рядом с ней есть парочку интересных штук:
- можно выбрать место на диске, куда будет сохранено готовое видео (по умолчанию, видео сохраняется в системную папку «Мое видео», которая предустановлена по умолчанию в Windows);
- можно включить опцию по объединению всех видео на DVD в одно (в некоторых случаях очень полезно).
Выбор куда сохранить полученное видео, кнопка старт
После начала конвертирования, программа автоматически рассчитает время для завершения работы. В моем примере (скрин ниже), для преобразования одного фильма (длиной 1,5 часа) ей потребовалось около 6 минут времени.
Обратите внимание, видео длиной в 1,5 часа копируется за 6-7 минут
6) Готово!
Собственно, в итоге видео было быстро «перегнано» с DVD в обычный файл AVI. Кстати, «Movavi Конвертер» по завершении работы просигнализирует вам об этом звуком и откроет автоматически папку, куда было сохранено видео. Удобно!
Готовое видео в формате AVI
На этом все, задача, как я считаю, выполнена…
*
Дополнения по теме приветствуются…
Удачного копирования!
👋


Полезный софт:
-
- Видео-Монтаж
Отличное ПО для создания своих первых видеороликов (все действия идут по шагам!).
Видео сделает даже новичок!
-
- Ускоритель компьютера
Программа для очистки Windows от «мусора» (удаляет временные файлы, ускоряет систему, оптимизирует реестр).