Дорогие читатели. Сегодня я хочу вам немного рассказать про формат файлов в Windows XP. Дело в том что расширение файлов можно менять не только с помощью открытия и пересохранения документа, но и более простым методом. Точнее всего парой кликов мышью 🙂
Содержание
- Как изменить расширение файла
- Зачем изменять расширение файла?
Как изменить расширение файла
Чтобы увидеть текущее расширение, вам необходимо зайти в «Мой компьютер» и в меню «Сервис — свойства папки».

Всё нажимаем применить. После этого у всех ваших файлов появится окончания. Это и будет их расширение.
Теперь к примеру вы можете создать простой текстовый документ и переименовать его из *.txt в *.zip например.
Смело отвечаем да и изменяем расширение.
Необходимо помнить, что изменение расширения не меняет формат файла, то есть переименование *.txt в *.zip не делает из текстового документа архив.
Чтобы воспользоваться и прочесть информацию с текстового документа, вам необходимо будет обратно изменить расширение в *.txt. Тоже самое касается аудио и видео файлов, таким образом формат файла остается тем же.
к меню ↑
В первую очередь необходимо для создания системных файлов, таких как boot.ini например. Настройки которого было подробно разобраны в этой статье.
Для этого вам необходимо создать простой ”тестовый документ.txt”и изменить его расширение на ”тестовый документ.ini”
Также вы можете без труда скрыть от чужих глаз любую информацию, так как изменение расширения не позволит увидеть содержание файла, до тех пор пока расширение не будет установлено правильно. Позже я расскажу как скрыть не только файл но и целый диск с системы. Чтобы не пропустить подпишитесь на обновления.
У меня были ситуации, когда скачивая аудио песню в архиве, архив не хотел открываться. Зато изменив расширение с *.rar на *.mp3, песня включалась 🙂
В общем пробуйте, экспериментируйте, главное не забыть истинный формат файла, иначе придётся долго перебирать окончание, ради открытия простой картинки 🙂
Эксперт: Виктория

Содержание
- Открываем любые файлы
- Расширение файла GGI
- Что такое файл GGI?
- Программы, которые поддерживают GGI расширение файла
- Программы, обслуживающие файл GGI
- Как открыть файл GGI?
- Шаг 1. Установите GGI программное обеспечение
- Шаг 2. Обновите GGI до последней версии
- Шаг 3. Настройте приложение по умолчанию для открытия GGI файлов на GGI
- Шаг 4. Убедитесь, что GGI не неисправен
- Как открыть файл
- 1. Выбор программы
- 1.1. Расшифровка значений иконок:
- 3. Скачивание программы
- 4. Установка программы
- 5. Открытие файла
- Открытие файлов в формате PKG
- Варианты открытия PKG
- Способ 1: WinRAR
- Способ 2: 7-Zip
- Заключение
- Как открыть файлы HEIC в Windows (или преобразовать их в JPEG)
- Что такое HEIF и HEIC?
- Windows 10
- Открытие и конвертация с помощью программы
- Открытие и конвертация с помощью веб-сервиса
- Респект за пост! Спасибо за работу!
Открываем любые файлы
Файлы с незнакомыми расширениями встречаются не каждый день. Однако бывают ситуации, когда именно их очень нужно открыть. CHIP расскажет, как определить формат данных, и предоставит необходимые приложения для работы с ними.
Файлы с незнакомыми расширениями встречаются не каждый день. Однако бывают ситуации, когда именно их очень нужно открыть. CHIP расскажет, как определить формат данных, и предоставит необходимые приложения для работы с ними. 
Каждому файлу — своя программа
Определить тип файла можно просто по его расширению, после чего станет понятно и его предназначение.
Заставляем систему отображать расширения
По умолчанию в Проводнике Windows расширения файлов могут быть скрыты. При этом слева от каждого из них отображается иконка программы, способная его открыть, если такая программа определена. Например, файл вида article.doc будет представлен в списке как «article» и помечен пиктограммой пакета Microsoft Word. Чтобы стали отображаться расширения файлов, выберите последовательно пункты «Пуск | Панель управления | Оформление и персонализация | Параметры папок». В открывшемся окне перейдите на вкладку «Вид», уберите флажок напротив пункта «Скрывать расширения для зарегистрированных типов файлов» и нажмите на «Применить».
Выбираем приложение
Чтобы увидеть, какая программа будет обрабатывать файл по умолчанию, нужно кликнуть по нему правой кнопкой мыши и выбрать в контекстном меню пункт «Свойства». В открывшемся окне на вкладке «Общие» вы увидите тип файла и его расширение, а также утилиту, которая назначена ответственной за открытие данных в таком формате. Если нужно другое приложение, кликните по «Изменить». Откроется список рекомендуемых программ. Если ни одна из них вас не устраивает, нажмите кнопку «Обзор», в появившемся окне зайдите в папку, соответствующую нужной утилите, и кликните по исполняемому файлу. Как правило, это имя приложения с расширением EXE.
Определяем тип файла
Какая программа соответствует тому или иному формату, можно узнать с помощью онлайн-сервиса OpenWith.org. На его страницах представлена краткая информация о файлах разных типов. Для поиска конкретных сведений можно воспользоваться окном поиска, указав в нем расширение. Кроме того, многочисленные расширения сгруппированы на сайте в алфавитный каталог. Достаточно выбрать первый символ расширения — OpenWith.org представит список вариантов, начинающихся с этой буквы. Отдельно существует классификация форматов по их предназначению: аудиоданные, документы, плагины и многое другое. Интересно, что для каждого расширения сервис сразу предлагает одно или несколько приложений. Правда, сайт не локализован, и все комментарии к программам и файлам представлены на английском языке.
Если вы часто сталкиваетесь с данными в незнакомых форматах, с сайта OpenWith.org можно скачать небольшую бесплатную утилиту, которая подскажет, какой программой можно открыть тот или иной файл. Приложение OpenWith предлагает простую и удобную функцию: после его установки в контекстном меню появляется пункт, помогающий определить ПО для запуска конкретного файла.
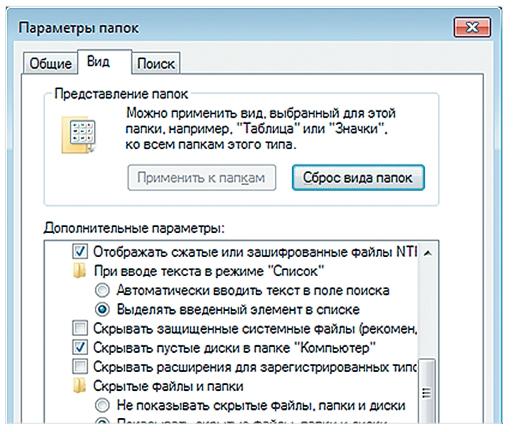
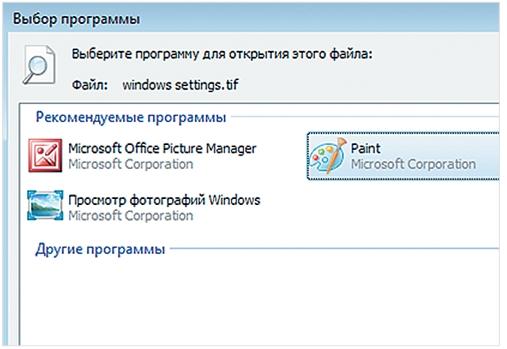
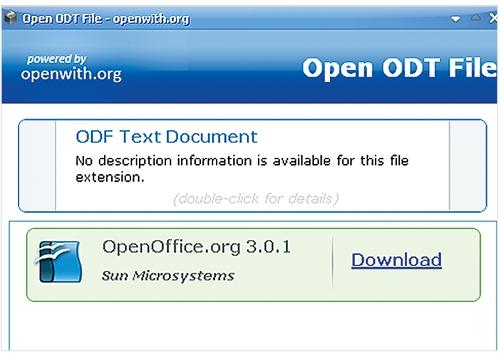
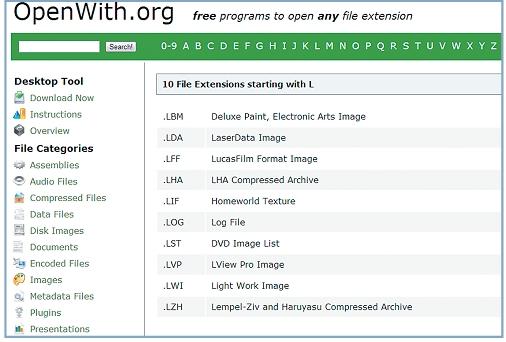
Конвертируем в нужный формат
В некоторых случаях решить проблему с открытием файла помогает его преобразование в другой, более распространенный формат. Сделать это можно с помощью специальных программ-конвертеров.
Векторные изображения
С помощью универсального бесплатного инструмента UniConvertor вы можете преобразовывать файлы из одного векторного формата в другой. В плане импорта программа поддерживает такие расширения, как CDR, CDT, CCX, CDRX, CMX (CorelDRAW), AI, EPS, PLT, DXF, SVG и другие. Экспорт осуществляется в форматы AI, SVG, SK, SK1, CGM, WMF, PDF, PS. Утилита доступна в версиях для Windows и Linux.
Растровая графика
Программа Free Image Convert and Resize занимает мало места на жестком диске, но предлагает функции по конвертированию и преобразованию растровых изображений, в том числе в пакетном режиме. Поддерживаются следующие форматы файлов: JPEG, PNG, BMP, GIF, TGA, PDF (последний — только для экспорта).
Видеофайлы
Мощный бесплатный инструмент Hamster Video Converter обеспечивает преобразование видеофайлов из одного формата в другой. Поддерживается конвертирование в 3GP, MP3, MP4, AVI, MPG, WMV, MPEG, FLV, HD, DVD, M2TS и т. д. Доступна пакетная обработка.
Аудиоданные
Бесплатная программа Hamster Free Audio Converter от того же производителя предлагает конвертирование аудио между форматами AIFF, OGG, WMA, MP3, MP2, AC3, AMR, FLAC, WAV, ACC, COV, RM. На сайте производителя также имеются преобразователи архивных форматов и электронных книг.
Используем онлайн-сервисы
Не всегда есть возможность установить программу-конвертер на ПК — в этом случае помогут интернет-ресурсы для преобразования документов.
Zamzar
Сервис zamzar.com может конвертировать файлы размером до 1 Гбайт. Список поддерживаемых форматов насчитывает несколько десятков (музыка — AAC, FLAC, OGG, WMA и пр., видео — 3GP, FLV, MPG и пр., текст — DOC, KEY, ODS и пр.). Однако при работе с документами могут возникнуть проблемы с кириллическими файлами.
FreePDFconvert
Ресурс freepdfconvert.com поможет преобразовывать файлы DOC, XLS и PPT, изображения, веб-страницы и другие типы в PDF-файлы. Кроме того, сервис умеет выполнять обратную конвертацию PDF в данные формата DOC, XLS или RTF. Общий список поддерживаемых разрешений приближается к 70. Однако сервис имеет ограничения: в месяц позволяется обрабатывать не более 15 файлов.
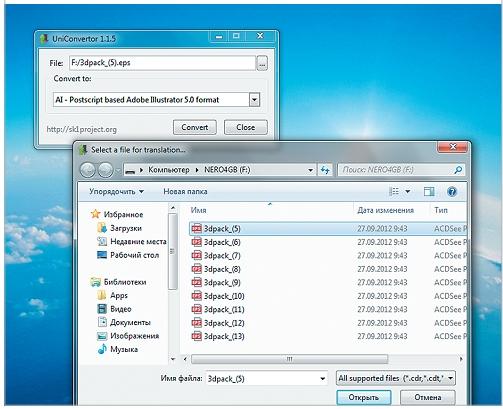
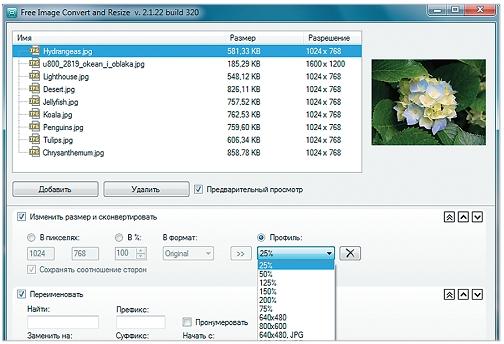
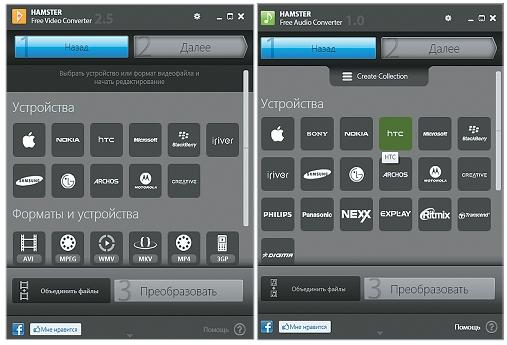
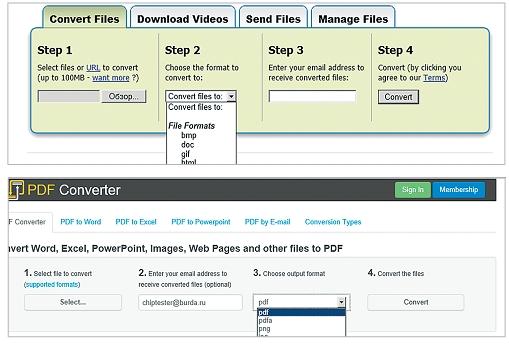
Просмотр любого файла
Программы-просмотрщики зачастую не позволяют работать с файлом полноценно — например, редактировать его. Но с их помощью вы сможете открыть файл и посмотреть на его содержимое.
Программа Free Opener (freeopener.com, бесплатно) дает возможность просматривать файлы более 80 разных форматов. Ее смело можно назвать универсальным инструментом: утилита позволяет открыть файлы офисных пакетов, видео, изображения, архивы и PDF-документы. В настройках можно задать подсветку синтаксиса для текстовых файлов или файлов с кодами программ.


Бесплатная утилита Free Viewer открывает файлы разных форматов, отображая дополнительно окно с информацией. С ее помощью можно точно узнать, какая программа необходима для открытия того или иного файла. Кроме того, в приложении имеется встроенный конвертер, и оно позволяет установить ассоциацию для файлов на уровне ОС.


В некоторых случаях при попытке открыть файл пользователь может столкнуться с сообщением, что этот объект поврежден. Данные можно попытаться восстановить. Например, в случае с документом Microsoft Word в окне «Открытие документа» можно, выбрав файл, воспользоваться пунктом «Открыть и восстановить». Таким же способом можно попытаться «воскресить» файлы Excel и других приложений офисного пакета. В остальных ситуациях для решения задачи можно воспользоваться другими утилитами. Например, коммерческая программа Word Recovery Toolbox поможет восстановить файлы форматов DOC, DOCX и RTF. Можно также задействовать бесплатный онлайн-сервис online.officerecovery.com/ru, однако в этом случае нужно подумать, стоит ли доверять конфиденциальные документы открытому ресурсу. Еще один вариант — воспользоваться trial-верcией (бесплатный период — 15 дней) утилиты WordFIX. В качестве универсального инструмента восстановления файлов рекомендуем бесплатную программу File Repair. С ее помощью есть шанс вернуть к жизни документы Word, Excel, Access, PowerPoint, архивы ZIP и RAR, видео-, аудио- и графические файлы.
Онлайн-справочники типов файлов
Прочесть о типах файлов и разобраться в их многообразии можно на специализированных онлайн-ресурсах.
Источник
Расширение файла GGI
Что такое файл GGI?
Полное имя формата файлов, которые используют расширение GGI: GGI. Формат GGI был разработан The GGI Project. Файлы с расширением GGI могут использоваться программами, распространяемыми для платформы Windows. Файлы с расширением GGI классифицируются как Другие файлы файлы. Подмножество Другие файлы содержит #NUMEXTENSIONS # различных форматов файлов. Для управления файлами GGI рекомендуется GGI. Программное обеспечение с именем GGI было создано The GGI Project. Чтобы найти более подробную информацию о программном обеспечении и GGI файлах, посетите официальный сайт разработчика.
Программы, которые поддерживают GGI расширение файла
Программы, которые могут обрабатывать GGI файлы, следующие. Файлы с суффиксом GGI могут быть скопированы на любое мобильное устройство или системную платформу, но может быть невозможно открыть их должным образом в целевой системе.
Программы, обслуживающие файл GGI
Как открыть файл GGI?
Проблемы с доступом к GGI могут быть вызваны разными причинами. К счастью, наиболее распространенные проблемы с файлами GGI могут быть решены без глубоких знаний в области ИТ, а главное, за считанные минуты. Приведенный ниже список проведет вас через процесс решения возникшей проблемы.
Шаг 1. Установите GGI программное обеспечение

Шаг 2. Обновите GGI до последней версии

Шаг 3. Настройте приложение по умолчанию для открытия GGI файлов на GGI
После установки GGI (самой последней версии) убедитесь, что он установлен в качестве приложения по умолчанию для открытия GGI файлов. Метод довольно прост и мало меняется в разных операционных системах.
Выбор приложения первого выбора в Windows
Выбор приложения первого выбора в Mac OS
Шаг 4. Убедитесь, что GGI не неисправен
Если проблема по-прежнему возникает после выполнения шагов 1-3, проверьте, является ли файл GGI действительным. Вероятно, файл поврежден и, следовательно, недоступен.
1. Проверьте GGI файл на наличие вирусов или вредоносных программ.
Если случится так, что GGI инфицирован вирусом, это может быть причиной, которая мешает вам получить к нему доступ. Немедленно просканируйте файл с помощью антивирусного инструмента или просмотрите всю систему, чтобы убедиться, что вся система безопасна. Если сканер обнаружил, что файл GGI небезопасен, действуйте в соответствии с инструкциями антивирусной программы для нейтрализации угрозы.
2. Убедитесь, что файл с расширением GGI завершен и не содержит ошибок
Если файл GGI был отправлен вам кем-то другим, попросите этого человека отправить вам файл. В процессе копирования файла могут возникнуть ошибки, делающие файл неполным или поврежденным. Это может быть источником проблем с файлом. Это может произойти, если процесс загрузки файла с расширением GGI был прерван и данные файла повреждены. Загрузите файл снова из того же источника.
3. Убедитесь, что у вас есть соответствующие права доступа
Иногда для доступа к файлам пользователю необходимы права администратора. Переключитесь на учетную запись с необходимыми привилегиями и попробуйте снова открыть файл GGI.
4. Проверьте, может ли ваша система обрабатывать GGI
Если система перегружена, она может не справиться с программой, которую вы используете для открытия файлов с расширением GGI. В этом случае закройте другие приложения.
5. Убедитесь, что у вас установлены последние версии драйверов, системных обновлений и исправлений
Регулярно обновляемая система, драйверы и программы обеспечивают безопасность вашего компьютера. Это также может предотвратить проблемы с файлами GGI. Возможно, что одно из доступных обновлений системы или драйверов может решить проблемы с файлами GGI, влияющими на более старые версии данного программного обеспечения.
Вы хотите помочь?
Если у Вас есть дополнительная информация о расширение файла GGI мы будем признательны, если Вы поделитесь ею с пользователями нашего сайта. Воспользуйтесь формуляром, находящимся здесь и отправьте нам свою информацию о файле GGI.
Источник
Как открыть файл
Как выбрать программу, скачать и использовать ее для открытия файла
В мире насчитывается несколько тысяч расширений файлов и большое количество связанного с ними программного обеспечения. Одни программы предназначены для работы с текстовыми документами, другие нужны для редактирования фотографий, третьи – для прослушивания музыки и т.д. Благодаря нашему сайту вы без труда сможете подобрать подходящее приложение для открытия того или иного файла. Если Вы еще не знаете формат открываемого файла, то определить его можно здесь.
1. Выбор программы
Все приведенные в списке программы способны открыть файл данного формата, однако каждая из них имеет свои особенности. На некоторые характеристики программы указывают иконки, которые отображаются напротив ее названия. При наведении курсора мыши на иконку будет показана всплывающая подсказка (рис. 2).
1.1. Расшифровка значений иконок:
Далее следует изучить информацию о программе, чтобы окончательно решить, подходит ли она для выполнения стоящих перед вами задач.
На странице с описанием представлены основные сведения о программе: разработчик, актуальная версия, совместимые платформы (операционные системы), схема распространения (платно/бесплатно), скриншот окна программы, ее ключевые возможности и поддерживаемые форматы файлов (рис. 4). Ссылка Перейти на сайт программы ведет на ее официальный сайт, где можно подробнее ознакомиться с функционалом и скачать программу.
Изучив описание программы, вы можете принять решение о ее дальнейшем использовании. Выбранное приложение необходимо скачать и установить.
3. Скачивание программы
Для скачивания программы для компьютера перейдите на ее официальный сайт. В зависимости от используемой платформы подходящее приложение также можно найти через Google Play, App Store, Microsoft Store, в репозиториях Linux и т.п.
4. Установка программы
Для установки программы на компьютер запустите скачанный файл и следуйте инструкциям в окне инсталлятора. Как правило, необходимо согласиться с лицензией программы и несколько раз нажать кнопку Далее (или Next).
В зависимости от используемой платформы, процесс установки будет различаться. Например, в Linux системах установку программы можно выполнить из репозитория, а на устройствах Android приложение устанавливается сразу после загрузки из Google Play.
5. Открытие файла
Как правило, после установки программы расширение имеющегося файла будет автоматически сопоставлено с ней. Поэтому достаточно просто кликнуть по файлу для его просмотра/воспроизведения.
В списке приложений выберите установленную программу. Если необходимо, чтобы файл данного формата всегда открывался в этой программе, отметьте соответствующую опцию (рис.8).
Источник
Открытие файлов в формате PKG
Варианты открытия PKG
Строго говоря, большинство PKG-файлов представляют собой архивы с очень разными типами данных внутри. Этим рассматриваемый формат подобен PAK, способы открытия которого мы уже рассматривали.
Архивы PKG могут относиться к компонентам установочных пакетов операционных систем от Apple, упакованным ресурсам некоторых видеоигр, а также контентом, загруженным из PlayStation Store или сжатому макету 3D-модели, созданному в продуктах Parametric Technology. Так или иначе, с открытием подобных файлов способен справиться мощный архиватор.
Способ 1: WinRAR
Популярный архиватор от Евгения Рошала поддерживает множество форматов сжатых данных, в числе которых есть и PKG.
Некоторые специфичные варианты PKG-файлов ВинРАР открыть неспособен, поэтому если возникли затруднения, переходите к следующему способу.
Способ 2: 7-Zip
Свободная утилита для работы с архивами 7-Зип может открывать практически любые архивные форматы, в том числе и неподдерживаемые другими архиваторами, потому хорошо подходит для нашей сегодняшней задачи.
Конкретных недостатков в использовании 7-Zip для открытия PKG-файлов найти не удалось, потому данную программу мы и рекомендуем использовать для решения поставленной задачи.
Заключение
В качестве итогов хотим отметить, что большинство PKG-файлов, с которыми может столкнуться пользователь Windows, представляют собой либо установочные пакеты macOS X, либо зашифрованные архивы PlayStation Store, причём последние открыть на компьютере невозможно.
Помимо этой статьи, на сайте еще 12336 инструкций.
Добавьте сайт Lumpics.ru в закладки (CTRL+D) и мы точно еще пригодимся вам.
Отблагодарите автора, поделитесь статьей в социальных сетях.
Источник
Как открыть файлы HEIC в Windows (или преобразовать их в JPEG)
IPhone и iPad от Apple теперь снимают фотографии в формате HEIF, но Windows пока его не поддерживает. Разберёмся, как открывать HEIC в Windows или преобразовать их в JPEG.
Что такое HEIF и HEIC?
Формат HEIF создает изображения с меньшим размером файла и более высоким качеством изображения по сравнению со старым стандартом JPEG. Другими словами, HEIF лучше, чем JPEG. Новый формат изображения основан на формате сжатия видео высокой эффективности, также известном как HEVC или H.265.
Но HEIF — это не только размер файлов. Изображения HEIF предлагают множество функций, которые недоступны в формате JPEG. Например, прозрачность и 16-битный цвет. Вы можете применять такие изменения, как вращение, обрезка, титры и наложения к изображениям HEIF и они будут сохраняться без изменения основного изображения. Это означает, что вы можете отменить эти изменения позже, если хотите.
Windows 10
Если вы обновляете Windows 10, то в Microsoft Store можете скачать специальный кодек, позволяющий просматривать файлы HEIC.
Теперь вы можете открывать файлы HEIC, как и любое другое изображение, — просто дважды щелкните их, и они откроются в приложении «Фото». Windows также покажет эскизы изображений HEIC в Проводнике.
Открытие и конвертация с помощью программы
1. Загрузите и установите CopyTrans HEIC для Windows. Этот инструмент обеспечивает полную поддержку изображений HEIC в операционных системах Microsoft.
2. Теперь вы сможете открывать файлы HEIC в Проводнике Windows 10 (или Windows Explorer в Windows 7) стандартной программой для просмотра изображений.
Возможно вам придется перезагрузить компьютер или, по крайней мере, выйти и войти в систему.
Открытие и конвертация с помощью веб-сервиса
Если вы не хотите устанавливать программное обеспечение, то можно использовать инструмент онлайн-конвертации. Зайдите на сайт heictojpg.com и загрузите до 50 фотографий за раз. Сервис преобразует эти файлы в JPEG и вы сможете их загрузить обратно на компьютер.
UPD 2020: Отличная альтернатива — сервис heic.online. Он также позволяет конвертировать без потери качества до 50 файлов HEIF/HEIC в JPEG (а также PNG или BMP) за один заход.
Но, кроме этого, вы heic.online позволяет пакетно изменять размер фотографий и удалять данные EXIF. Очень полезная фишка, если вы хотите сконвертировать снимки, например, с iPhone и убрать из них данные о том, где их сняли и в какое время.
Предупреждение! Настоятельно не рекомендую загружать в веб-сервисы личные фотографии или снимки паспорта. Ну, просто на всякий случай.
В будущем, надеюсь, Microsoft Windows 10 и Adobe Photoshop получат поддержку изображений HEIF и файлов HEIC. Пока же вам придется полагаться на сторонние инструменты.
Спасибо, что читаете! Подписывайтесь на мои каналы в Telegram, Яндекс.Мессенджере и Яндекс.Дзен. Только там последние обновления блога и новости мира информационных технологий.
Респект за пост! Спасибо за работу!
Хотите больше постов? Узнавать новости технологий? Читать обзоры на гаджеты? Для всего этого, а также для продвижения сайта, покупки нового дизайна и оплаты хостинга, мне необходима помощь от вас, преданные и благодарные читатели. Подробнее о донатах читайте на специальной странице.
Заранее спасибо! Все собранные средства будут пущены на развитие сайта. Поддержка проекта является подарком владельцу сайта.
Источник
Архив это файл, который содержит в себе файлы и папки. Чаще всего, при создании архива используется сжатие данных (без потерь). Таким образом, размер архива может быть меньше чем размер всех исходных данных, которые он содержит. Архивы может использоваться для долгосрочного хранения данных, объединения большого количества файлов в один или для уменьшения размера данных.
Открыть архив не представляет труда. Операционная система Windows поддерживает Zip архивы. Поэтому Zip архив можно открыть на любом компьютере с операционной системой Windows, даже без установки дополнительных программ. Для открытия архивов других типов нужно установить специальную программу архиватор. В любом случае, для того чтобы открыть архив достаточно кликнуть по нему мышкой. С другой стороны архивация данных это уже не так просто, здесь могут быть варианты. В данном материале мы расскажем о том, как заархивировать папку.
Как заархивировать папку встроенными средствами Windows.
Вы можете заархивировать папку без установки программ архиваторов. Для этого нужно кликнуть правой кнопкой мышки по папке и выбирать пункт «Отправить – Сжатая папка».
После этого запустится процесс архивации папки. Время архивации зависит от размера папки.
После того как архивация папки будет закончена рядом с папкой появится файл с расширением ZIP. Это и есть ваш архив.
По умолчанию иконка архива выглядит как обычная папка с застежкой-молнией.
Данный способ архивации папки очень прост, но он не предоставляет пользователю возможности управлять процессом архивации. Поэтому, если вам необходимо регулярно архивировать папки и файлы, то лучше установить программу архиватор.
Как архивировать папку с помощью архиватора 7zip.
Программа 7zip является наиболее продвинутым и популярным бесплатным архиватором. По сравнению с не менее популярным, но платным, архиватором WinRAR, архиватор 7zip имеет только один недостаток – невозможность создания архивов в формате RAR. В остальном 7zip ничем не уступает.
Скачать программу 7zip можно на сайте http://www.7-zip.org/download.html. После установки программы 7zip в контекстном меню папок и файлов появится новый пункт меню – «7-Zip». С помощью этого пункта можно заархивировать папку или файлы.
Рассмотрим пункты меню «7-Zip»:
- Добавить к архиву – запустится окно с настройками архивирования. Здесь вы сможете указать уровень сжатия, пароль на архив, а также другие данные.
- Сжать и отправить по email – то же самое, что и предыдущий пункт, но с последующей отправкой по электронной почте.
- Добавить к «название файла.7z» – папка будет заархивирована в формате 7z с использованием стандартных настроек.
- Сжать в «название файла.7z» и отправить по email – то же самое, что и предыдущий пункт, но с последующей отправкой по электронной почте.
- Добавить к «название файла.zip» – папка будет заархивирована в формате zip с использованием стандартных настроек.
- Сжать в «название файла. zip» и отправить по email – то же самое, что и предыдущий пункт, но с последующей отправкой по электронной почте.
Для того чтобы получить доступ ко всем настройкам архивации воспользуйтесь пунктом меню «Добавить к архиву».
В окне «Добавить к архиву» можно указать формат архива, уровень сжатия, настройки шифрования и другие настройки. Для запуска процесса архивирования достаточно нажать на кнопку «ОК».
Не знаете, как сжать папку с файлами в ZIP ? Вы обратились по адресу! Прочитайте эту статью – и вы научитесь делать это быстро, просто, эффективно.
При отправке файлов большого размера по e — mail не всегда есть вероятность того, что они дойдут до получателя. Во-первых, на многих почтовых сервисах стоят ограничения, и не всегда есть возможность выслать даже файлы весом в 100 Мб. Во-вторых, если трафик пользователя тарифицируется (а такое не редкость даже в наше дни – например, на мобильном интернете), каждый мегабайт на счету. И когда данные хорошенько упакованы, можно немного сэкономить на отправке.
Давайте разбираться, как заархивировать контент в папку с расширением ZIP . Почему именно зип? Потому что это самый популярный вид архивов. К тому же, его поддерживают даже штатные средства Виндовс.
Заархивируем в ZIP средствами OS WINDOWS
Вы можете применить такое сжатие на персональных компьютерах с различными версиями Windows . Штатные возможности ОС от Microsoft предполагают создание зип-архивов.
- Выберите файл/папку, которые необходимо заархивировать, и кликните правой клавишей мыши. Появится системное окошко
- Видите пункт Отправить? Наведите курсор, а затем кликните «Сжатая Zip -папка»:
- Как только вы нажмёте на него, запустится сжатие:
- Заархивированный файл/папка появятся рядом с оригиналом в ZIP — формате:
- Думаете, будут ещё объяснения, как сделать ZIP -архив традиционным способом? Ничего подобного – на этом процедуру можно считать законченной. Позволяет ли она добиться существенно сжатия информации? Судите сами. Размер исходной папки с файлами – 6,26 Мб, после сжатия – 5,15 Мб.
Архивация в ZIP силами программы WinRAR
Если вы сжимаете объёмные материалы, и хотите сделать это максимально эффективно, стоит воспользоваться помощью специальных утилит. Например, WinRAR – она очень популярна в нашей стране.
Кстати, она не только быстро, качественно сжимает материалы, но ещё и может использоваться совершенно бесплатно. Итак, приступим!
- После того, как была выполнена установка WinRAR на компьютере, кликните по выбранным файлам правой кнопкой мыши. Вы сразу видите 4 новых пункта с изображением упакованных книжек. Нас интересует первый пункт «Добавить в архив»:
В появившемся окошке есть замечательная возможность настроить такие параметры:
- Формат. Какому формату отдать предпочтение? Выбирать вам, но когда нужен ZIP , в списке расширений он тоже есть.
- Метод обновления. Например, можно выбрать «С заменой».
- Тип сжатия. Чем выше качество, тем больше времени уйдёт на работу. Но и результат будет максимальным.
- Доступ к файлу (установка пароля, если в этом есть необходимость).
Также программа ВинРАР предлагает несколько дополнительных параметров. Например, архивацию в фоновом режиме, выключение ПК после завершения архивирования, создание резервной копии, добавление комментария и так далее.
- И не забудьте кликнуть «ОК», чтобы запустить процесс:
- Вполне ожидаемо, что наш сжатый файлик появится в папке рядом с оригиналом:
Как видите, и здесь с архивацией файлов не возникло никаких вопросов.
Архивация с помощью 7 ZIP
А вот и третий способ обработки файлов, который сводится к архивации материалов посредством 7 zip . Многие пользователи согласятся с утверждением, что он является одним из самых продвинутых архиваторов на сегодняшний день. Недостаток всего один – архивы RAR эта программка не создаёт. Но поскольку нас с вами интересует именно формат ZIP , приложение как раз нам подходит.
- Загрузите 7 ZIP на нашем сайте. После установки программного обеспечения в контекстном меню появится пункт 7- Zip . Он и поможет нам заархивировать нужные файлы.
- Выбираем «Добавить к архиву». Он поможет нам запустить окно с настройками. Как и в случае с WinRAR , есть возможность указать уровень сжатия, пароль, произвести другие настройки. Для запуска архивации просто жмём «ОК».
Мы рассмотрели 3 способа архивации файлов в формате ZIP . Теперь вы сможете не только сделать это без посторонней помощи, но и научите этому нехитрому ремеслу своих знакомых. Желаем приятного пользования!
Отправляя файлы большого объема по электронной почте не всегда можно быть уверенными в том, что они дойдут до получателя. Виной тому ограничения по размеру загружаемых и передаваемых материалов, установленные на таких веб-ресурсах. Как решить такую проблему? Проще простого. Достаточно воспользоваться функцией архивирования. Не знаете, как она не действует? Хотите понять, как заархивировать файл в zip? В таком случае воспользуйтесь детальной инструкцией.
Внимание! Любите социальные сети? Тогда рекомендуем скачать амиго для Windows 7 бесплатно. Социальные сети прямо в вашем браузере.
Способ № 1: Архивируем файл в zip средствами Windows
Этот вариант сжатия данных можно использовать на компьютерах различных версий ОС Windows, так как функция создания папки ZIP входит абсолютно во все пакеты операционных систем от Microsoft.
- Наведите курсор на файл, который необходимо заархивировать, и клацните по нему правой кнопкой мышки. В результате появится похожее на это системное окно:
- В этом меню находим и выбираем пункт «Отправить», а затем подпункт «Сжатая папка-ZIP»:
- Клацаем по нему левой кнопкой мыши, и автоматически запускается процедура сжатия папки (файла):
- После того как Windows выполнит сжатие документа рядом с оригиналом файла (папки) появится его копия в формате zip:
Как видите, способ очень простой. Можно ли с его помощью добиться большого процента сжатия материалов? Судите сами:
Способ № 2: Архивируем документы в формат zip с помощью специальных программ
В случае если необходимо сжать объемные материалы по максиму, лучше воспользоваться специальными архиваторами, например, программой WinRAR.
Хороша это программа тем, что помимо быстрого и качественного сжатия файлов в различных форматах (zip, rar), доступ к ней абсолютно бесплатен. Для этого достаточно скачать WinRAR на официальном сайте разработчика.
- После установки WinRAR на свой компьютер найдите документ (файлы, папки), который необходимо сжать и кликните по нему правой кнопкой мыши. Для создания архива в формате zip в отобразившемся окне выберите пункт «Добавить в архив»:
- Появится окошко, в котором можно настроить параметры архивации, в частности:
- формат (если нужен zip, то выбираем именно его);
- метод обновления (с заменой, например);
- способ сжатия (если выбрать максимальный, то в итоге получим самый минимальный размер сжатого файла);
- доступ к файлу (возможно установить пароль) и / или последующее удаление оригинальных документов после создания архива:
Кроме того, возможно выбрать и дополнительные параметры архивации:
- архивировать в фоновом режиме;
- выключить ПК после совершения операции;
- ожидать, если идет архивация другого документа;
- исключить отдельные файлы из архивации (если архивируется папка с несколькими документами);
- создать резервную копию;
- выбрать функцию определения времени;
- добавить к архиву комментарий.
Для этого соответственно нужно выбрать вкладки «Дополнительно», «Файл», «Время», «Комментарий» и прочие. В любом случае после внесения настроек не забудьте нажать кнопку «ОК», чтобы процесс сжатия файла все-таки начался:
- После того как процесс архивации завершится, сжатый файл появится в папке:
Как видите, архивировать файл в формат zip достаточно просто!
Внимание! Так же рекомендую узнать: Как на компьютере сделать презентацию, очень важная информация, делать презентацию должен уметь каждый!
- Выберите файлы, которые необходимо сжать в Zip-архив. Файлы можно также перетаскивать. Для выбора нескольких файлов нажмите кнопку ‘shift’.
- Подождите немного, пока мы начнем запечатывать ваши файлы.
- После завершения конвертации вы можете загрузить свой результат, нажав кнопку «Загрузить».
Что такое Zip-файл?
ZIP-файл — это сжатый архив, содержащий один или несколько файлов. Главная особенность формата ZIP заключается в том, что он поддерживает сжатие данных без потерь. ZIP-файл также может содержать целые каталоги. Формат ZIP поддерживает большое количество различных алгоритмов сжатия файлов, наиболее распространенным из которых является алгоритм DEFLATE.
Зачем мне нужен Zip-файл?
Zip-файлы могут быть очень полезны, когда вы пытаетесь отправить несколько или большие файлы одновременно по электронной почте. К сожалению, большинство провайдеров электронной почты не поддерживают большие файлы, поэтому на помощь приходят сжатые файлы. Благодаря своей портативности, zip-файлы могут избавить вас от необходимости отправлять несколько электронных писем. Вы просто объедините все файлы в один архив с помощью приложения Converter App. Файлы ZIP поддерживаются MS Windows.
Неограниченное и бесплатное сжатие файлов
Жизнь может быть легкой, пока вы пользуетесь нашим приложением. Вам даже не придется ждать часами, пытаясь сжать файлы. Вы можете сделать это за несколько секунд или минут. Вы можете конвертировать столько файлов, сколько захотите, без ограничений по размеру файла. Никаких загрузок, никакой установки не требуется. 100% защита от вредоносных программ гарантирована.
Бесплатно!
За пользование нашими услугами не взимается плата и не требуется никаких дополнительных расходов. Вам не придется мучиться с неудобными регистрациями, входами в систему и платными членствами.
Сжатие одного или нескольких файлов путем застегивания в режиме онлайн
Вы можете добавить один или несколько файлов в свой Zip-архив. Для добавления нескольких файлов просто нажмите кнопку shift при выборе файла для загрузки. Конвертер позволяет создавать сжатые файлы, применяя сжатие без потерь.hh
Конфиденциальность
Мы стремимся уважать конфиденциальность наших клиентов и намерены оставаться такими и впредь. Для этого все конвертированные файлы немедленно удаляются с наших серверов как можно скорее, чтобы обеспечить соблюдение наших стандартов конфиденциальности.

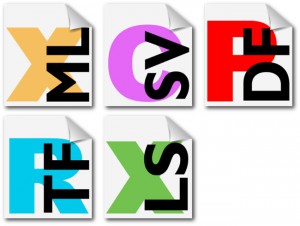
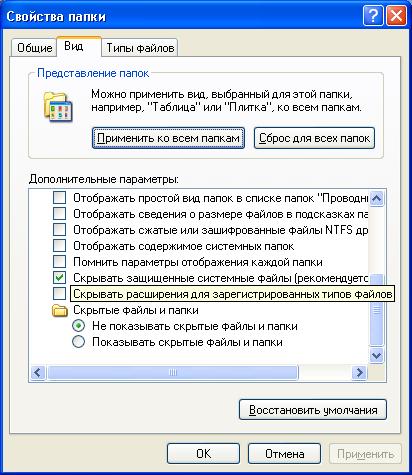









































 Внимание! Любите социальные сети? Тогда рекомендуем скачать амиго для Windows 7 бесплатно. Социальные сети прямо в вашем браузере.
Внимание! Любите социальные сети? Тогда рекомендуем скачать амиго для Windows 7 бесплатно. Социальные сети прямо в вашем браузере.









 Внимание! Так же рекомендую узнать: Как на компьютере сделать презентацию, очень важная информация, делать презентацию должен уметь каждый!
Внимание! Так же рекомендую узнать: Как на компьютере сделать презентацию, очень важная информация, делать презентацию должен уметь каждый!

