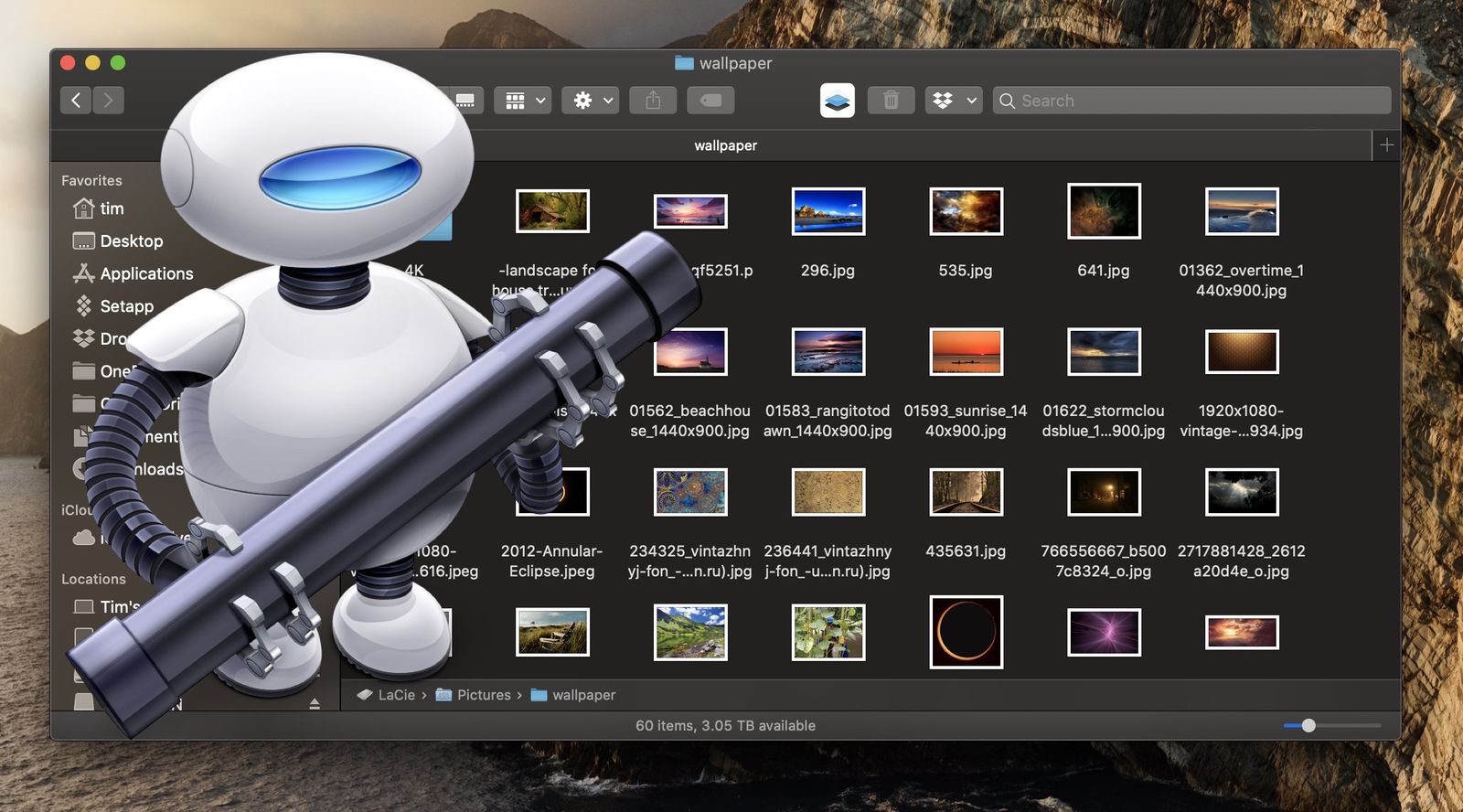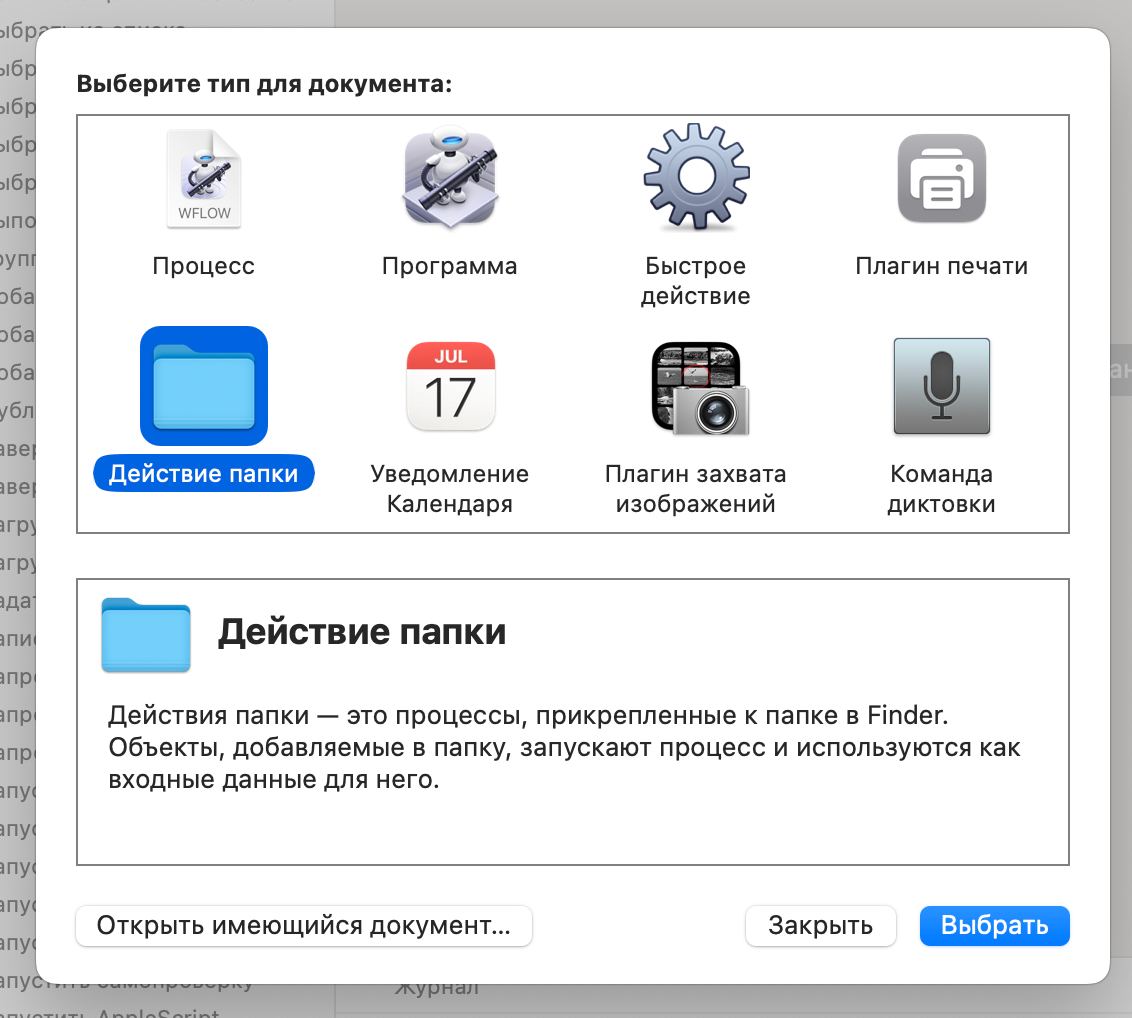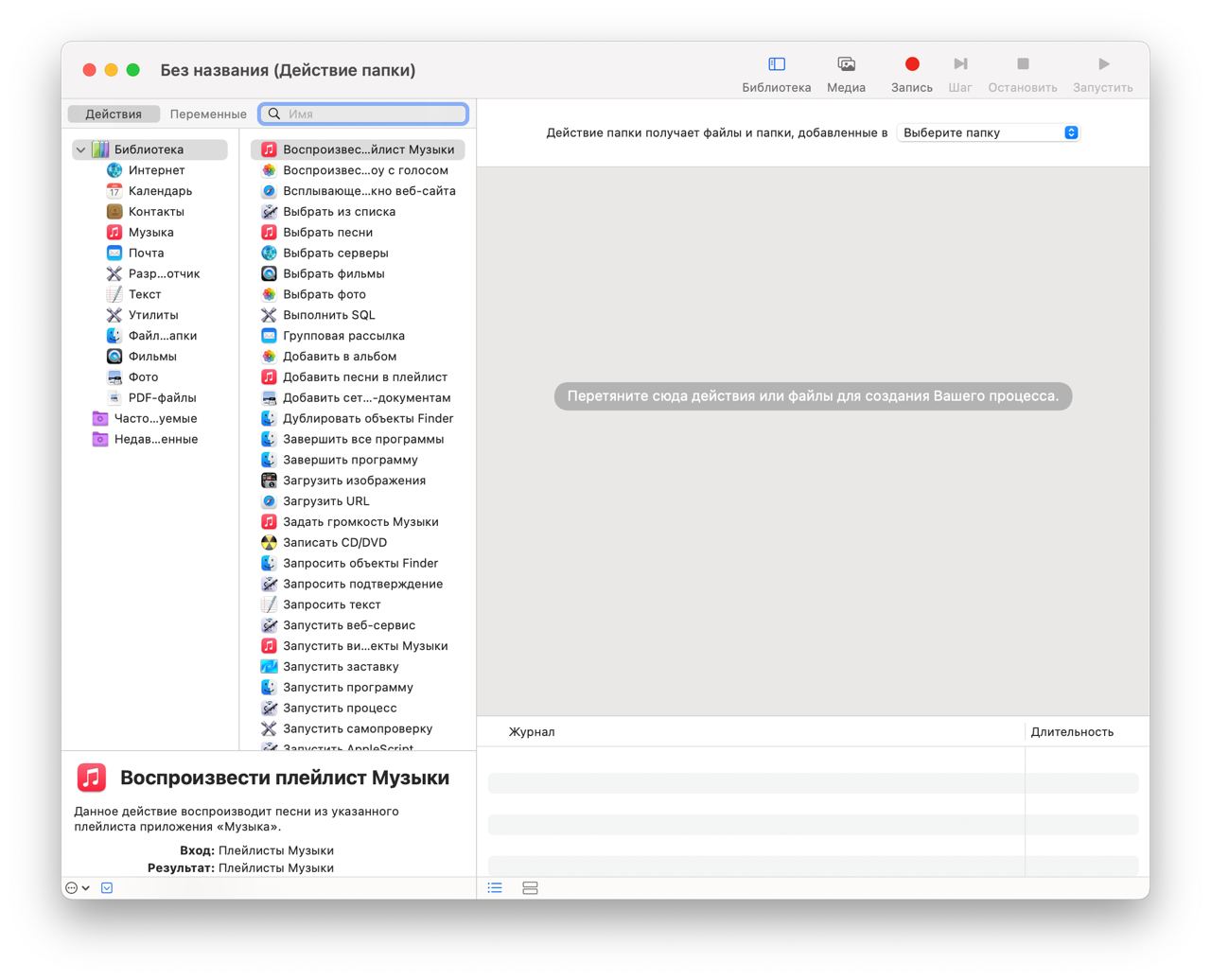Выполнить эту простую операцию можно всего в несколько кликов.
Тип, а точнее, формат файла, — это своеобразный идентификатор, который имеют любые данные на компьютере. Он нужен для того, чтобы система понимала, в каком приложении их следует открывать. Формат файла указывается в виде расширения — двух‑трёх символов после точки в конце имени. Например: фото.jpg, документ.txt, песня.mp3.
По сути, изменение типа файла — это его преобразование в другой формат с помощью конвертера. А то, что большинство пользователей подразумевает под этой процедурой, на самом деле является сменой расширения.
Так можно поступить в случае, когда необходимо открыть один из вариантов формата файлов в приложении, которое не хочет с ним работать. Например, изменить расширение аудиофайла с M4A на MP3 и подсунуть его проигрывателю. Это сработает для таких простых манипуляций, но не поможет в случаях преобразования видео в аудио или EPUB‑книги в FB*2.
Если вас интересует именно конвертация — ознакомьтесь с другими статьями Лайфхакера на эту тему.
Если же необходимо изменить тип файла для того, чтобы он открылся в вашем приложении, читайте дальше.
Как изменить тип файла в Windows
Расширения файлов не видны в Windows по умолчанию. Поэтому для их правки сначала необходимо включить отображение в настройках «Проводника». В Windows 10 для этого следует открыть папку с нужным файлом, перейти в меню «Вид» и поставить галочку напротив пункта «Расширения имён файлов».
В более старых версиях нужно воспользоваться универсальным способом. Открыть «Панель управления» → «Параметры папок», а затем на вкладке «Вид» снять галочку с пункта «Скрывать расширения для зарегистрированных типов файлов» и нажать кнопку «Применить».
Теперь, когда расширение отображается в имени файла, для изменения достаточно переименовать его, вписав новое после точки, — через стандартное меню или кликнув на выделенное имя. Если что‑то пойдёт не так, аналогичным образом легко будет вернуть всё назад.
Как изменить тип файла в macOS
macOS тоже скрывает расширения файлов по умолчанию, так что придётся для начала изменить соответствующую опцию. Для этого нужно запустить Finder и открыть его настройки сочетанием Command + < или через меню Finder → «Настройки». И в разделе «Дополнения» отметить пункт «Показывать все расширения имён файлов».
Остаётся переименовать файл, нажав Enter или сделав два клика по названию. Вместо старого расширения нужно вписать новое, затем нажать Enter и подтвердить действие, кликнув «Использовать…».
Как изменить тип файла в Linux
В Linux‑дистрибутивах всё гораздо проще. Здесь расширение файлов отображается всегда. Поэтому, для того чтобы изменить его, нужно всего лишь выбрать в контекстном меню «Переименовать» по правому клику и задать новое имя с необходимым расширением.
Читайте также 💿⚙️💻
- 8 удобных сервисов для быстрого расшаривания файлов
- 8 альтернативных файл-менеджеров для Windows, которые стоит попробовать
- Лучшие инструменты для массового переименования файлов в Windows, macOS и Linux
- Как удалить файл, который не удаляется
- Как обмениваться файлами по воздуху между Windows, macOS, Linux, iOS и Android
*Деятельность Meta Platforms Inc. и принадлежащих ей социальных сетей Facebook и Instagram запрещена на территории РФ.
|
6 февраля в 12:47 10
Если вам требуется быстро изменить формат большого количества изображений, например, для загрузки на сайт, то можно создать для этого специальную папку.
Она будет самостоятельно конвертировать картинки в нужный формат. Нужно только закинуть в неё требующиеся файлы.
Для этого потребуется использовать штатное приложение Automator.
Как создать папку-конвертер
1. Запустите приложение Automator.
2. Выберите Новый документ -> Действие папки -> Действие папки получает файлы и папки, добавленные в -> Другое.
3. Выберите нужную папку.
4. В боковой панели нажмите Фото. Из столбца Действия перетащите Изменить тип изображений в рабочую область. Выберите нужный формат, в который будут конвертироваться картинки.
5. Нажмите Command-S, назовите действие Преобразование изображений и нажмите Сохранить.
Вот и всё. Теперь ваша папка будет сама конвертировать файлы в нужный формат. [MacRumors]

🤓 Хочешь больше? Подпишись на наш Telegram.

iPhones.ru
Полезное действие для быстрой обработки файлов.
- macOS,
- инструкции,
- фото
Артём Баусов
@Dralker
Главный по новостям, кликбейту и опечаткам. Люблю электротехнику и занимаюсь огненной магией.
Telegram: @TemaBausov
Стоит отметить, что всем известное приложение «Просмотр» совсем не пользуется огромной популярностью среди пользователей Mac. На самом деле такое приложение очень даже не плохое и умеет редактировать самые различные картинки. Кроме всего прочего, благодаря данному приложению у вас всегда будет возможность конвертировать изображения в самые различные форматы.
Также стоит выделить тот факт, что программа может отображать любое количество изображений с самыми популярными на сегодняшний день форматами.
Содержание
- Как можно перевести форматы на Mac?
- Почему такая процедура необходима?
- Сколько потребуется времени для конвертации изображений в MacOS в любые форматы?
Как можно перевести форматы на Mac?
- Первое, что вам потребуется сделать – выбрать определенное количество картинок, которые вы желаете обработать. После чего нужно нажать правой кнопочкой мышки и кликнуть на «Открыть».
- Далее вам потребуется совершить щелчок мышки по любому изображению, которое расположилось слева и нажать Cmd +A. Это позволит открыть сразу все изображения. Также существует еще один вариант выполнения данной процедуры. Необходимо в меню выбрать «Правку», а затем выбрать «Всё».
- В меню вам потребуется нажать на «Файл», а затем экспортировать картинки.
- Окно, которое откроется перед вами, позволит вам выбрать нужный формат конвертирования. Для того чтобы открылся полный список необходимых форматов, нужно будет нажать и удерживать кнопку Alt. После чего нажмите на «Формат».
- Тут можно будет выбрать формат, а также указать и место, куда необходимо сохранить картинку.
Почему такая процедура необходима?
Стоит выделить тот факт, что зачастую мы скачиваем различные картинки с интернета, совсем не обращая внимания на формат изображения. Если потребуется вы, конечно же, можете для начала посмотреть на формат, а затем уже приступить к скачиванию. Однако бывает и так, что картинка существует только в данном формате.
Стоит обратить внимание и на тот факт, что скачивать изображения в лучше всего только с проверенных и надежных источников. Достаточно часто современные Мак-устройства просто не определяют старые форматы фотографий, поэтому именно предложенный способ является самым простым и действенным.
Что касается данного вопроса, то здесь все зависит от нескольких показателей, которые вы должны обязательно учесть.
- Прежде всего, нужно понимать, что, чем больше изображений будет обрабатываться, тем больше потребуется на это времени.
- Кроме этого, на время работы влияет и конфигурация самого компьютера. От процессора и оперативной памяти зависит очень многое.
- Также стоит выделить и тот факт, что на скорость работы влияет и вес изображения. Цифровые фотографии будут обрабатываться гораздо дольше, чем просты картинки с интернета.
Вот таким простым и доступным способом вы можете легко решить проблему с конвертацией форматов изображений в MacOS.
Консультант сайта appleiwatch.name, соавтор статей. Работает с продукцией Apple более 10 лет.
Нажмите «Файл» в меню «Предварительный просмотр», а затем нажмите «Сохранить как». Откроется диалоговое окно. Введите имя файла, затем щелкните папку на вашем Mac, в которой вы хотите сохранить файл JPEG. Щелкните раскрывающееся меню «Формат», а затем щелкните «JPEG». Нажмите «Сохранить», чтобы сохранить файл как файл изображения JPEG.
Как сохранить фотографию в формате JPEG на моем Macbook?
Щелкните правой кнопкой мыши, чтобы сохранить изображение на Mac
- Щелкните правой кнопкой мыши изображение, затем выберите «Сохранить изображение как…» в раскрывающемся меню. Нажмите «Сохранить изображение как…»…
- Введите имя файла, которое вы хотите использовать для выбранного изображения, и выберите, где файл будет сохранен.
- Нажмите синюю кнопку «Сохранить».
8.07.2019
Как изменить PNG на JPG на Mac?
Как конвертировать png в jpg с помощью приложения Mac Preview
- Откройте предварительный просмотр, а затем найдите PNG во всплывающем окне.
- Щелкните Файл> Экспорт.
- Назовите свой файл и выберите место для его сохранения.
- Измените раскрывающееся меню формата на JPG и отрегулируйте ползунок «Качество».
- Затем нажмите Сохранить.
7.12.2020
Вы также можете щелкнуть файл правой кнопкой мыши, указать на меню «Открыть с помощью», а затем выбрать параметр «Предварительный просмотр». В окне предварительного просмотра щелкните меню «Файл», а затем щелкните команду «Экспорт». Во всплывающем окне выберите JPEG в качестве формата и используйте ползунок «Качество», чтобы изменить степень сжатия, используемую для сохранения изображения.
Как изменить docx на JPEG на Mac?
Вариант 1
- Щелкните правой кнопкой мыши файл Docx и откройте с помощью предварительного просмотра.
- Затем перейдите в «Файл»> «Экспортировать как PDF».
- Затем сохраните файл PDF и откройте его с помощью Preview agan.
- Перейдите в «Файл»> «Экспорт», затем выберите вывод в формате JPEG.
- Нажмите «Сохранить», чтобы преобразовать Docx в JPG на Mac.
16.02.2021
Как загрузить изображение на Mac?
В программе «Фото» выберите «Файл» > «Импорт». Выберите фотографии или папку, которые вы хотите импортировать, затем нажмите Проверить для импорта. Если вы выбрали несколько фотографий или видео, выберите фотографии или видео, которые хотите импортировать, затем нажмите «Импортировать [число] выбранных» или «Импортировать все».
Как сделать изображение в формате PNG на Mac?
Нажмите «Файл» > «Экспорт», введите имя, добавьте тег (необязательно) и выберите место для его сохранения. Нажмите всплывающее меню «Формат» и выберите формат изображения (например, PNG). Щелкните Сохранить.
Как преобразовать JPEG в JPG на Mac?
Преобразование типов графических файлов с помощью Preview на Mac
- В приложении «Просмотр» на Mac откройте файл, затем выберите «Файл» > «Экспорт».
- Нажмите всплывающее меню «Формат», затем выберите тип файла. …
- Введите новое имя или выберите новое место для сохранения преобразованного файла, затем нажмите «Сохранить».
Как сохранить файл PNG на Mac?
Преобразование изображения с помощью Mac
Откройте изображение в режиме предварительного просмотра, щелкнув файл правой кнопкой мыши и выбрав «Открыть с помощью» > «Просмотр». В предварительном просмотре выберите «Файл» > «Экспорт». В появившемся окне убедитесь, что вы выбрали PNG в качестве формата файла. Переименуйте файл, если хотите, и нажмите «Сохранить».
Является ли фотография iPhone jpg?
При включенной настройке «Наиболее совместимые» все изображения iPhone будут захвачены как файлы JPEG, сохранены как файлы JPEG и скопированы как файлы изображений JPEG. Это может помочь при отправке и совместном использовании изображений, а использование JPEG в качестве формата изображения для камеры iPhone в любом случае было по умолчанию со времен первого iPhone.
Как превратить iphoto в JPEG?
Это просто.
- Перейдите в настройки iOS и проведите пальцем вниз до камеры. Он похоронен в 6-м блоке, в том, где Музыка вверху.
- Коснитесь Форматы.
- Нажмите «Наиболее совместимые», чтобы установить формат фотографий по умолчанию — JPG. Смотрите скриншот.
16.04.2020
Как преобразовать фотографии Apple в JPEG?
В приложении «Фотографии» на Mac выберите элемент, который хотите экспортировать. Выберите «Файл» > «Экспорт» > «Экспорт [количество] фотографий». Щелкните всплывающее меню «Тип фотографии» и выберите тип файла для экспортируемых фотографий. JPEG создает файлы небольшого размера, подходящие для использования на веб-сайтах и в других приложениях для работы с фотографиями.
Как преобразовать PDF в JPG на Mac?
Преобразование PDF в JPG на Mac
- Откройте Перестановка. …
- Перетащите PDF-файл, который вы хотите преобразовать в Permute.
- После загрузки PDF выберите «JPEG» в меню преобразования.
- Нажмите кнопку «Пуск» в левом нижнем углу окна.
Как преобразовать DOCX в изображение?
Как конвертировать файлы DOCX в JPG онлайн
- Откройте конвертер файлов на Smallpdf.
- Перетащите файл DOCX на панель инструментов.
- На следующей странице щелкните «в JPG». ‘
- Нажмите «Преобразовать целые страницы» на следующей странице.
- Загрузите файл в формате JPG.
13.02.2020
Как изменить docx на JPEG?
Откройте файл DOCX в Microsoft Word 2007 или более поздней версии. Нажмите «Файл» и выберите «Сохранить как». В разделе «Тип файла» выберите «PDF (.pdf)» и нажмите «Сохранить». Файл PDF автоматически запустится в Adobe Acrobat. Нажмите «Файл» и выберите «Сохранить как». В разделе «Тип файла» выберите «JPEG (.
Многие пользователи не догадываются, какие обширные возможности предоставляет такой мощный инструмент, как Automator. На первый взгляд программа достаточно сложна в освоении, однако разобравшись, можно увидеть, что управление происходит довольно интуитивно и наглядно. Сегодня мы расскажем о службе, которая позволит в два счёта переконвертировать любой видеоролик под необходимый нам формат.
Даже если ваша деятельность не подразумевает работу с мультимедиа, наверняка вы хоть раз сталкивались с процедурой кодирования видео. Как правило, поводов для этого два:
- Если необходимо уменьшить конечный размер видеофайла — путём снижения исходного качества;
- Если требуется обеспечить просмотр видео на неподдерживаемых устройствах — в том случае, если оборудование работает только с определённым форматом.
В большинстве случаев, пользователи прибегают к сторонним утилитам для выполнения процедуры кодирования. Но в нашем случае мы можем ограничится Automator.
- Запускаем приложение Automator. Сделать это можно через Spotlight, либо любым другим удобным способом;
- В открывшемся окне выбираем «Новый документ», указав раздел «Быстрое действие»;
- После создания находим в правой части «Процесс получает текущее». Указываем в выпадающем списке: «Файлы или папки».
- Теперь нам нужно найти процесс «Кодировать медиафайл». Для этого воспользуемся поиском;
- Здесь мы сможем настроить параметры выходного файла под наши нужды. Можно выбрать формат ролика, а также выбрать расположение папки для сохранения.
- Сохраняем созданную службу, дав ей соответствующее название. Всё готово!
Теперь при выборе файла в контекстном меню мы сможем увидеть новый пункт.
Для удобства можно назначить особую комбинацию клавиш:
- Заходим в «Системные настройки» — «Клавиатура» — «Сочетания клавиш».
- Выбираем раздел меню «Службы».
- Найдя нашу службу в настройках, назначаем комбинацию клавиш.
Теперь запуск процесса конвертации максимально упрощен — достаточно лишь выделить файл и воспользоваться ранее указанным сочетанием клавиш. После завершения процедуры (длительность зависит от параметров и исходного ролика) выходной файл можно будет найти в заданной директории.
Предлагаем подписаться на наш канал в «Яндекс.Дзен». Там вы сможете найти эксклюзивные материалы, не публиковавшиеся на сайте.
MacOSСоветы по работе с Apple
Чтобы оставить комментарий