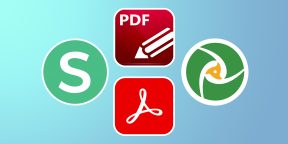Редактируйте и преобразуйте PDF-файлы онлайн в браузере. Выберите нужный инструмент:
Редактируйте и конвертируйте PDF-файлы онлайн
бесплатно в любом месте
Вы пришли на PDF2Go в поисках онлайн-редактора для PDF-файлов. То есть вы уже знаете, что хотите сделать с файлом. Вы можете преобразовать файл в PDF, повернуть страницы, объединить несколько файлов в один, добавить или удалить пароль и не только.
Выберите действие, которое хотите выполнить с PDF-файлом, и мы перенаправим вас на страницу с доступными функциями. Отредактируйте PDF онлайн, а всё остальное сделаем мы.
Да, это действительно просто!
Выберите конвертер:
Конвертировать из PDF:
Конвертируйте PDF-файлы в документы MS Word, презентации или изображения.
Конвертировать в PDF:
Конвертировать изображения в формат PDF так же просто, как презентации или другие документы. Например, можно сделать PDF-файл из текстового документа в формате Word
Отредактировать PDF-документ — простая задача, требующая простого решения. PDF2Go позволяет редактировать PDF-файлы быстро и легко.
Поворачивайте, разделяйте и объединяйте PDF-файлы, уменьшайте их размеры и соотношения сторон — это удобно и просто. Вы также можете защитить PDF-файл паролем.
Все загружаемые файлы удаляются через 24 часа. Мы не делаем резервных копий. Наш сервис полностью автоматизирован, то есть все операции выполняются автоматически.
За вами сохраняются все авторские права и право собственности на файл. Ваши данные защищены от доступа третьих лиц, но вы можете делиться уникальной ссылкой на скачивание преобразованного документа.
Документы:
PDF, Microsoft Word, OpenOffice, TXT, RTF, EPUB и другие
Изображения:
JPG, PNG, BMP, TIFF, GIF, SVG и другие
Презентации:
PPT, PPTX, ODP и другие
Название PDF2Go говорит само за себя. Вы можете конвертировать PDF-файлы в Word или поворачивать страницы документа на любом устройстве в любом браузере. Вам не надо ничего скачивать или устанавливать.
Редактируйте PDF-файлы в любом удобном для вас месте на компьютере, смартфоне или планшете — подойдёт любая операционная система, будь то Windows, Mac или Linux. Просто откройте браузер — и вперёд!
Просматривайте, редактируйте и конвертируйте файлы с помощью этих инструментов.
Для удобства выделим четыре типа программ: просмотрщики (для чтения и аннотирования), редакторы (для редактирования текста и другого содержимого), менеджеры (для разбивки, сжатия и прочих манипуляций с файлами) и конвертеры (для преобразования PDF в другие форматы). Большинство приложений, перечисленных в этой статье, можно отнести сразу к нескольким типам.
Полностью бесплатные программы
Эти приложения не самые функциональные, зато все их возможности доступны без ограничений.
1. PDF24 Creator
- Тип: просмотрщик, менеджер, конвертер.
- Платформы: Windows, веб.
Эта программа предлагает большой список инструментов для работы с PDF‑документами. Сервис позволяет вставлять текст, картинки и пометки на страницы, удалять части файла и проводить множество других операций.
Что можно делать в PDF24 Creator:
- просматривать PDF;
- объединять документы в один файл;
- распознавать текст в PDF;
- сжимать файлы;
- конвертировать PDF в JPEG, PNG, BMP, PCX, TIFF, PSD, PCL и другие форматы;
- ставить пароль на файлы или отключать его;
- разбивать документы по страницам;
- извлекать выбранные страницы.
Попробовать PDF24 Creator →
2. LibreOffice
- Тип: просмотрщик, конвертер.
- Платформы: Windows, macOS, Linux.
Хотя популярный пакет программ LibreOffice и создан для работы с форматами Word, входящее в него приложение Draw умеет редактировать PDF‑документы. А программу Writer из этого же пакета можно использовать как конвертер.
Что можно делать в LibreOffice:
- просматривать PDF‑документы;
- конвертировать DOC и другие форматы Word в PDF;
- редактировать текст;
- рисовать в документе.
Попробовать LibreOffice →
3. Slim PDF
- Тип: просмотрщик.
- Платформы: Windows, macOS, Linux.
Быстрый и удобный PDF‑ридер с разными режимами просмотра. Идеально подходит пользователям, которым нужно простое средство для чтения документов без избытка дополнительных функций. Занимает минимум пространства на диске и быстро загружает файлы.
Что можно делать в Slim PDF:
- просматривать, выделять и комментировать текст;
- искать слова и фразы;
- добавлять закладки в тексте.
Попробовать Slim PDF →
Условно‑бесплатные приложения
Эти программы предлагают более широкую функциональность для работы с PDF, но с некоторыми ограничениями. Вы можете использовать урезанные бесплатные версии или оформить подписку с полным набором инструментов.
1. Sejda PDF
- Тип: просмотрщик, редактор, конвертер, менеджер.
- Платформы: Windows, macOS, Linux.
Очень интуитивная и удобная программа. Запустив Sejda PDF, вы сразу увидите все инструменты, сгруппированные по категориям. Выбирайте нужный, перетаскивайте в окно программы необходимый файл и приступайте к манипуляциям. Большинство действий c PDF в этом приложении можно выполнять за несколько секунд, даже если вы пользуетесь им впервые.
Что можно делать в Sejda PDF:
- редактировать PDF;
- объединять и разделять документы по страницам;
- сжимать размер файлов;
- конвертировать PDF в JPG и Word (и наоборот);
- защищать документы паролем и отключать его;
- добавлять водяные знаки;
- обесцвечивать документы;
- обрезать площадь страниц;
- подписывать документы.
Бесплатная версия позволяет выполнять не больше трёх операций в сутки.
Попробовать Sejda PDF →
2. PDFsam
- Тип: просмотрщик, менеджер, конвертер, редактор.
- Платформы: Windows, macOS, Linux.
PDFsam не может похвастать отполированным до совершенства и удобным интерфейсом. Зато в программе есть несколько полезных менеджерских функций, доступных всем без оплаты и каких‑либо ограничений.
Что можно делать в PDFsam:
- объединять PDF;
- разбивать PDF по страницам, закладкам (в местах с указанными словами) и размеру на отдельные документы;
- поворачивать страницы (если некоторые из них были отсканированы вверх ногами);
- извлекать страницы с указанными номерами;
- конвертировать PDF в форматы Excel, Word и PowerPoint (платно);
- редактировать текст и другое содержимое файлов (платно).
Попробовать PDFsam →
3. PDF‑XChange Editor
- Тип: просмотрщик, менеджер, конвертер, редактор.
- Платформы: Windows.
Очень функциональная программа с классическим интерфейсом в стиле офисных приложений Microsoft. PDF‑XChange Editor не слишком дружелюбна по отношению к новичкам. Чтобы освоить все возможности, нужно потратить некоторое время. К счастью, все внутренние описания и подсказки переведены на русский язык.
Что можно делать в PDF‑XChange Editor:
- редактировать и выделять текст;
- добавлять аннотации;
- распознавать текст с помощью OCR;
- редактировать нетекстовое содержимое (платно);
- шифровать документы (платно);
- конвертировать PDF в форматы Word, Excel и PowerPoint и наоборот (платно);
- сжимать файлы (платно);
- сортировать страницы в любом порядке (платно).
Попробовать PDF‑XChange Editor →
4. Adobe Acrobat Reader
- Тип: просмотрщик, менеджер, конвертер, редактор.
- Платформы: Windows, macOS, Android, iOS.
Популярная универсальная программа для работы с PDF от компании Adobe. Бесплатная версия представляет собой весьма удобный кросс‑платформенный просмотрщик документов, остальные функции доступны по подписке.
Что можно делать в Adobe Acrobat Reader:
- выделять и комментировать текст, искать слова и фразы;
- редактировать текст и другое содержимое (платно);
- объединять документы в один файл (платно);
- сжимать файлы (платно);
- конвертировать PDF в форматы Word, Excel и PowerPoint (платно);
- преобразовывать изображения форматов JPG, JPEG, TIF и BMP в PDF (платно).
Все эти и другие функции доступны в десктопных вариантах Adobe Acrobat Reader. Мобильные версии позволяют только просматривать и аннотировать документы, а также (после оформления подписки) конвертировать их в разные форматы.
Попробовать Adobe Acrobat Reader →
Этот материал был впервые опубликован в мае 2018 года. В сентябре 2022‑го мы обновили текст.
Читайте также 💻📄🖍
- Как объединить PDF-файлы в один документ онлайн и офлайн
- Как создать файл PDF
- Как конвертировать DjVu в PDF: 4 бесплатных инструмента
- Как конвертировать PDF в Word-файл: 15 бесплатных инструментов
- 12 простых приёмов для ускоренной работы в Excel
Формат PDF удобен для хранения презентаций, журналов, книг и других документов, в которых используется сложное форматирование в сочетании с графикой. Такие файлы отображаются одинаково на всех устройствах: форматирование не «съедет», как это часто бывает с обычными текстовыми файлами. Однако при всех преимуществах есть и недостатки — редактировать такой документ немного сложнее.
Фото: Depositphotos
В первую очередь для этого предназначена «родная» программа Adobe Acrobat, но она, как и все продукты Adobe, недешевая. За другие продвинутые программы вроде Foxit PhantomPDF тоже нужно платить. К счастью, альтернатив тоже хватает, о них мы и расскажем.
Онлайн-сервис
Если требуется выделить текст, что-то дописать, сделать пометки, поправить запятую или наложить подпись, то подойдут и онлайн-сервисы. Их много, достаточно просто набрать запрос в поисковике и в выдаче будет множество сайтов для редактуры PDF. Не все из них полностью бесплатные, могут быть ограничения по времени или функциям. Если вам нужно редактировать файлы каждый день, то лучше скачать полноценную программу.
Из популярных сервисов для редактирования PDF можно выделить pdf24.org. Он бесплатный, и с его помощью можно не только редактировать файлы, но и, например, конвертировать их в другой формат или извлекать и удалять отдельные страницы.
Стоит отметить, что для полноценной редактуры PDF нужно сперва распознать текст. Эта процедура схожа с распознаванием текста из изображения, например, сканированные страницы книги. К сожалению, не все онлайн-сервисы умеют распознавать текст, да и работать с таким форматом удобнее в программе. Поэтому для серьезной работы с PDF лучше скачать именно специализированную программу.
Специальная программа
Как мы уже писали выше, многие хорошие программы для работы с PDF стоят денег. Если нужно отредактировать файл единоразово, то можно воспользоваться бесплатным пробным периодом программы Acrobat Pro DC. Ею можно пользоваться в течение 7 дней.
Если вам нужно только подправить текст, то подойдет бесплатная версия PDF-XChange Editor.
К сожалению, зачастую пробные версии идут с определенными ограничениями, такими как водяной знак на сохраненном документе, что делает их практически бесполезными. Другие же ограничивают только некоторые функции. К примеру PDF-XChange Editor разрешает редактировать текст в бесплатной версии и при этом не накладывает водяных знаков.
У PDF-XChange Editor довольно сложный интерфейс со множеством возможностей.
Кроме того, всегда можно воспользоваться бесплатной PDF24 Creator от создателей одноименного онлайн-сервиса, о который мы уже рассказывали в предыдущем абзаце. К программе нужно привыкнуть, но функций у нее довольно много.
Рис. 4. Программа PDF24 Creator напоминает свою онлайн версию: все просто и понятно.
Текстовый редактор
PDF можно редактировать даже без специальных программ. Если у вас уже установлен Word (начиная с Microsoft Office 2013), то ему по силам открыть и распознать PDF-файл. При этом форматирование может «поехать», а некоторые элементы пропасть. Впрочем, Microsoft Office — это платный программный пакет. Бесплатно же можно воспользоваться альтернативным текстовым редактором из состава LibreOffice.
Word честно предупреждает, что файл может отображаться неправильно.
Стоит отметить, что это все же не полноценные инструменты для редактирования PDF, и скорее подходят для документов, содержащих в основном текст. Для работы с большим количеством изображений и графики лучше выбрать другую программу.
Текстовый редактор преобразует PDF в собственный формат.
Это тоже интересно:
Во время загрузки произошла ошибка.