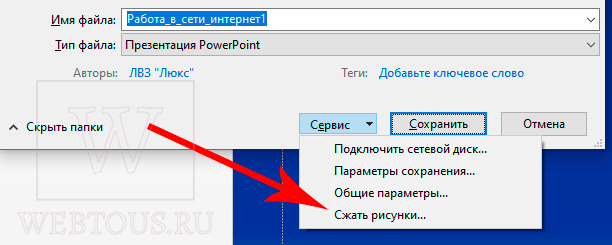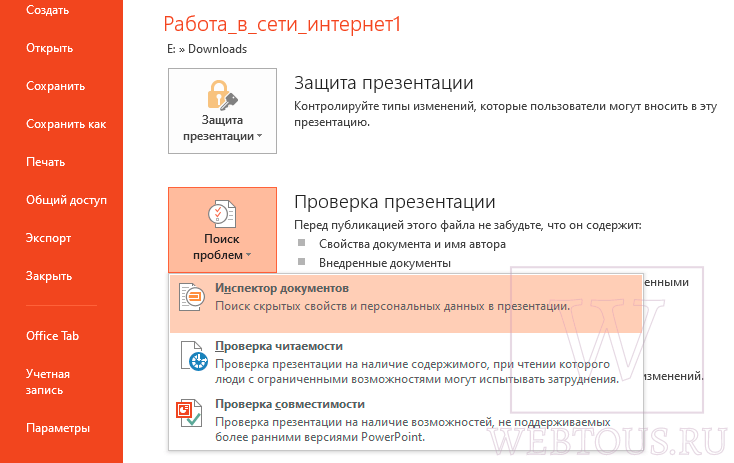Сконвертируйте ваши ppt-файлы в pptx онлайн и бесплатно
Перетащите файлы сюда. 100 MB максимальный размер файла или Регистрация
Конвертировать в PPT
ppt
Microsoft PowerPoint 97/2000/XP
Файл для хранения созданных презентаций и слайд шоу Microsoft PowerPoint с возможностью редактирования. Впервые был введен для хранения данных в редакторе PowerPoint 97. Хранит набор отдельных слайдов с текстовой, графической, видео и аудио информацией. Файл содержит информацию о примененных визуальных эффектах внутри слайдов.
Конвертер PPTX
pptx
Microsoft PowerPoint
Расширение для хранения презентаций и слайд шоу, начиная с версии PowerPoint 2007. Содержит набор слайдов с аудиовизуальной информацией, мультимедийными объектами, форматированием. Файл создается на базе формата XML, который позволяет просматривать записанную информацию с помощью текстовых редакторов.
Как сконвертировать PPT в PPTX
Шаг 1
Загрузите ppt-файл(ы)
Выберите файлы с компьютера, Google Диска, Dropbox, по ссылке или перетащив их на страницу.
Шаг 2
Выберите «в pptx»
Выберите pptx или любой другой формат, который вам нужен (более 200 поддерживаемых форматов)
Шаг 3
Загрузите ваш pptx-файл
Позвольте файлу сконвертироваться и вы сразу сможете скачать ваш pptx-файл
Рейтинг PPT в PPTX
4.6 (4,854 голосов)
Вам необходимо сконвертировать и скачать любой файл, чтобы оценить конвертацию!
На чтение 2 мин. Просмотров 505 Опубликовано 12.09.2019
Когда вы используете PowerPoint и получаете файл PowerPoint, будь то по сети компании или в виде вложения электронной почты, вы можете по расширению файла определить, является ли он файлом шоу, предназначенным только для просмотра, или рабочим файлом презентации. Файл шоу имеет расширение файла .ppsx в версиях PowerPoint для Windows 2016, 2010 и 2007 и в PowerPoint для Mac 2016, 2011 и 2008, в то время как рабочий файл презентации использует расширение файла .pptx в конце имени файла.
Содержание
- PPTX против PPSX
- Редактирование файла PowerPoint Show
- Откройте файл в PowerPoint
- Изменить расширение файла
PPTX против PPSX
Шоу PowerPoint – это фактическая презентация, которую вы просматриваете, когда вы являетесь членом аудитории. Файл презентации PowerPoint – это рабочий файл на этапе создания. Они отличаются только своим расширением и форматом PowerPoint, в котором они открываются.
PPTX – это расширение для презентации PowerPoint. Это расширение сохранения по умолчанию, начиная с PowerPoint 2007. В более старых версиях PowerPoint для этого формата использовалось расширение PPT.
PPSX – это расширение для шоу PowerPoint. Этот формат сохраняет презентации в виде слайд-шоу. Он такой же, как файл PPTX, но при двойном щелчке по нему он открывается в представлении Слайд-шоу , а не в представлении Нормальный . Версии Powerpoint старше 2007 года использовали расширение PPS для этого формата.
Редактирование файла PowerPoint Show
Иногда вы хотите внести несколько изменений в готовый продукт, но все, что вы получили от своего коллеги, – это файл шоу с расширением .ppsx. Есть несколько способов внести изменения в файл .ppsx.
Откройте файл в PowerPoint
- Откройте PowerPoint.
- Выберите Файл > Открыть и найдите файл шоу с расширением .ppsx на вашем компьютере.
- Отредактируйте презентацию как обычно в PowerPoint.
- Чтобы продолжить редактирование позднее, выберите Файл > Сохранить как , чтобы сохранить файл как обычный рабочий файл презентации с расширением .pptx, или выберите Файл > Сохранить , чтобы снова сохранить его в виде презентации PowerPoint.
Изменить расширение файла
В некоторых случаях вы можете просто изменить расширение, прежде чем открывать файл в PowerPoint.
- Нажмите правой кнопкой мыши на имени файла и выберите Переименовать в контекстном меню.
- Измените расширение файла с .ppsx на .pptx .
- Дважды щелкните по названному файлу, чтобы открыть его в PowerPoint в качестве рабочего файла презентации.
24.04.2022
Презентации PowerPoint зачастую получаются довольно «тяжелыми», что затрудняет их передачу по сети и использование на слабых ПК и ноутбуках. Не многие однако знают, что размер практически любой презентации можно сократить минимум в несколько раз. При помощи каких приемов это можно сделать – рассмотрим в данной статье.
- Сохраняйте в PPTX
- Вставляйте изображения правильно
- Не используйте встроенный редактор графики
- Используйте сжатие графики
- Не используйте внедренные шрифты
- Проверьте скрытые данные
- Правильно ссылайтесь на файлы
1. Сохраняйте в PPTX
Формат PPTX был реализован Microsoft в Office 2007, однако до сих пор то ли по привычке, то ли руководствуясь еще какими-то соображениями, пользователи сохраняют презентации в устаревшем PPT.
Сохранение (либо конвертация) в pptx позволяет существенно уменьшить размер файла. Наглядный пример:
Ничего в презентации не менял кроме автоматической конвертации (преобразования) из ppt в pptx средствами самого Powerpoint (Файл — Сведения — Преобразовать):
2. Вставляйте изображения правильно
Если вы вставляете картинки в слайды, используя буфер обмена (копирование-вставка), то вы делаете неверно. Используйте стандартную функцию вставки изображений:
Зачастую при использовании метода вставки путем CTRL+C/CTRL+V картинка JPEG автоматически конвертируется в PNG либо BMP формат, который сам по себе гораздо «тяжелее». Вот пример одной и той же картинки в разных форматах при одинаковом разрешении:
Используя стандартную функцию вставки, вы гарантированного избежите подобного ненужного преобразования графики.
По этой же причине всегда старайтесь избегать использования BMP, PSD, TIFF и пр. — конвертируйте их в более легкие форматы. Например, при помощи этого сервиса.
3. Не используйте встроенный редактор графики
Перед тем как вставлять какое-либо изображение в презентацию, убедитесь, что оно не нуждается в редактировании. В противном случае сначала используйте любой сторонний редактор (Photoshop, Gimp, Paint и пр.) для внесения правок и только потом вставляйте окончательный вариант.
Когда вы изменяете картинку средствами самого PowerPoint, то он сохраняет все внесенные правки как часть презентации. Например, если вы переводите изображение в черно-белый формат, то программа сохраняет и исходное цветное изображение. Это создает дополнительные килобайты, которые не играют никакой роли, и «раздувает» общий файл.
4. Используйте сжатие графики
Откройте презентацию, нажмите CTRL+SHIFT+S (Сохранить как). В открывшемся окошке в выпадающем списке выберите опцию «Сжать рисунки»:
В параметрах сжатия установите переключатель напротив опции «Электронная почта». Сохраните презентацию.
Вы также можете предварительно сами оптимизировать вес изображений, сжав их при помощи онлайн сервиса Squoosh.
5. Не используйте внедренные шрифты
Если вы используете в презентации какие-то уникальные шрифты для придания ей оригинального стиля оформления, то использование внедренных шрифтов будет оправдано. Однако если вы используете стандартные шрифты, то отключение данной опции может существенно (в два и более раза) уменьшить общий размер файла презентации. Пример:
Отключить внедренные шрифты можно в настройках PowerPoint: Файл – Параметры – Сохранение
6. Проверьте скрытые данные
Microsoft Office сохраняет по умолчанию целый ряд персональной, а также скрытой информации. Перейдите на вкладку Файл — Проверка презентации — Инспектор документов.
В открывшемся окошке отметьте галочками те данные, которые вам не нужны в ppt файле:
Особое внимание следует уделить таким «тяжелым» опциям как:
- Контентные надстройки
- Внедренные документы
- Невидимое содержимое на слайде
- Содержимое вне слайда и пр.
Для большинства пользователей правильным выбором будет выставление всех галочек – это очистит презентацию от возможного мусора и сократит её размер.
7. Правильно ссылайтесь на файлы
Допустим, вы планируете демонстрацию какого-либо видеофайла. Если вы разместите его в слайде путем обычной вставки с компьютера, то тем самым значительно увеличите общий размер презентации.
Оптимальным вариантом будет залить видео на файлообменный сервис, например, Youtube или Vimeo, и встроить его в слайд, используя прямую ссылку либо код внедрения (embed code).
Само собой разумеется, что в данном случае ПК или ноутбук для воспроизведения видео должны быть подключены к Интернет.
Кстати таким же образом можно размещать в презентации и картинки, просто указывая на них URL, а не вставляя их непосредственно в слайд. Это тоже существенно облегчит общий вес презентации.
Похожие публикации:
- Забыл пароль. Как зайти на свою страницу Вконтакте?
- Иконка «Провести собрание» – что это и как убрать её из трея
- Не дай взломать свой Телеграм! Добавляем двухэтапную аутентификацию для надежной защиты
- В чем разница между диапазонами Wi-Fi 2,4 ГГц и 5 ГГц?
- Сколько Ютуб платит за просмотры и сколько можно заработать на канале
Понравилось? Поделитесь с друзьями!
Сергей Сандаков, 42 года.
С 2011 г. пишу обзоры полезных онлайн сервисов и сайтов, программ для ПК.
Интересуюсь всем, что происходит в Интернет, и с удовольствием рассказываю об этом своим читателям.
Тот случай, когда отправить презентацию коллегам нужно было полчаса назад, а тут выясняется, что она получилась слишком большой и «не проходит в почту»… С этим сталкивались многие. Обычно выясняется, что проблема — в большом количестве фотографий или картинок. Но пройтись еще раз по презентации и уменьшить каждую картинку отдельно — это слишком долго. К счастью, есть способ попроще, о котором рассказывает студия информационного дизайна VisualMethod.
Коротко, если вы торопитесь:
- Кликнете на любую картинку в презентации, чтобы ее выбрать
- Выберите «Формат рисунка» в верхнем меню
- Нажмите на кнопку «Сжать рисунки»
- Выберите нужное качество изображения из выпадающего списка
- Проверьте, что выбран пункт «Удалить обрезанные области рисунков»
- Выберите «Применить ко всем рисункам» и нажмите «Ок»
Это все. Теперь можете сохранить файл и проверить, насколько он уменьшился. Иногда презентация в 80 мегабайт может быть сжата до 7! А теперь давайте разберемся в вопросе подробнее.
Оптимальные по размеру изображения
Сжать презентацию легко, но эта операция сказывается на качестве рисунков и фотографий на слайдах. Еще одна проблема — когда вы работаете над ваше презентацией, большие фотографии могут сильно замедлять работу программы, а иногда приводить и к сбоям и потерям данных. Вам следует изначально выбирать для презентации изображения оптимального размера.
Рисунки и фотографии должны иметь разрешение не более 1920×1080 и размер не более 400−500 килобайт. 1920×1080 пикселей — это стандартное разрешение для большинства мониторов и проекторов.
Если изображение не будет занимать всего слайда, оно может быть еще меньше. Например, если вам нужно разместить фотографию примерно на четверть слайда, то разрешение этого фото должно быть примерно 800×600 пикселей.
Мы рекомендуем, по возможности, использовать формат изображений JPEG. Этот формат обеспечивает оптимальное сжатие для фотографий и большинства рисунков. Изображения, имеющие прозрачный фон, чаще всего сохраняются в формате PNG. Однако, если этот прозрачный фон вам не требуется, и при этом данное изображение слишком «тяжелое», тогда кликнете на нем правой кнопкой мыши и выберите пункт меню «Сохранить как рисунок». Выберите тип файла JPEG и вставьте изображение на слайд повторно.
Уменьшение размера файла PowerPoint с помощью сжатия изображений
Мы уже кратко описали эту операцию в начале статьи, теперь разберем подробнее. Для сжатия выбранных или всех изображений в презентации выберите изображение и на вкладке «Формат рисунка» кликните на кнопку «Сжать рисунки».
В появившемся диалоге можно выбрать разрешение в зависимости от ваших целей. Обратите внимание, что если вы выберете разрешение 220 точек на дюйм и более, то размер файла может и не уменьшится, а даже увеличится.
Разрешения в 150 точек на дюйм будет вполне достаточно для печати на обычном офисном принтере, и это позволит существенно уменьшить размер файла презентации.
Также, обратите внимание, что если вы обрезали фотографии внутри PowerPoint и не хотите, чтобы в файле презентации сохранялись обрезанные участки изображений, то нужно поставить галочку «Удалить обрезанные области рисунков».
Сжатие медиа-файлов в презентации
Этот метод тоже очень простой. Если у вас в презентации встроено видео, в PowerPoint, начиная с версии 2018, встроена функция, позволяющая сжать его. Учтите, что если в вашем видео файле встроен дополнительные аудио-дорожки или субтитры, то они будут удалены после сжатия.
На вкладке «Файл», кликните пункт «Сведения», а далее в разделе «Размер файлов мультимедиа и производительность» кликните кнопку «Сжать медиа».
Программа предложит вам конвертировать файлы, чтобы они могли быть сжаты. Далее, вам нужно будет выбрать уровень качества видео. Исходя из нашего опыта, не стоит выбирать вариант «Для Интернет», обычно этот уровень сжатия сильно снижает качество видео.
Так же, как и в случае с обрезкой изображений, программа удалит лишние, обрезанные фрагменты видео во время сжатия. Это очень удобно, если под рукой нет видео-редактора.