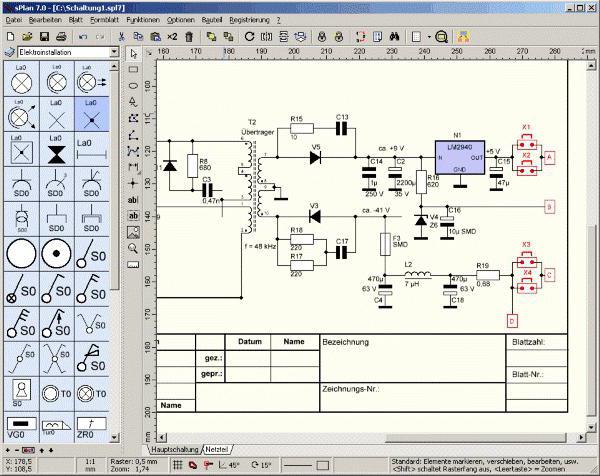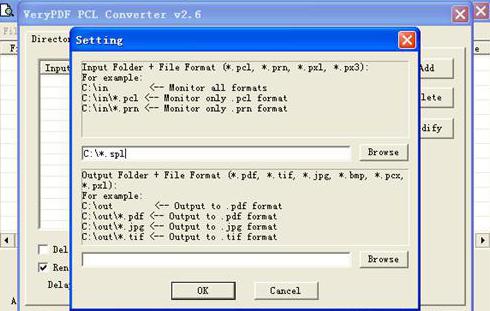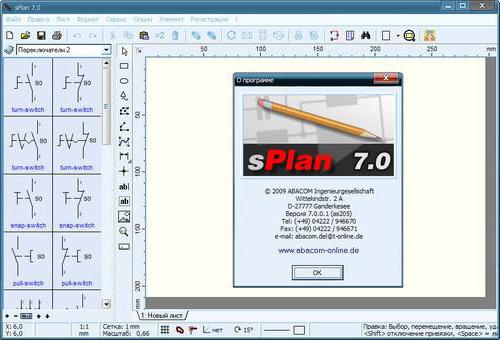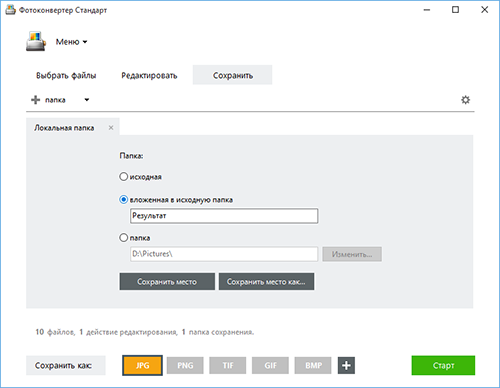Кто-то прислал вам файл неизвестного формата *.spl7? В этой статье расскажем, чем открыть *.spl7, основной и все альтернативные способы.
Описание формата
Формат файла *.spl7 — это формат, который создает, открывает и редактирует программа sPlan 7.0 (разработчик ABACOM).
Важно! Речь идет именно о sPlan 7.0. Более ранние версии программы работали с форматом *.spl.
ПО предназначено для создания схем различной направленности, например, электрических и гидравлических, в расширении *.spl7.
Чем открыть?
В Windows:
- Скачайте на официальном сайте русскую (или английскую, если вам не принципиально) версию программного обеспечения sPlan 7.0.
- Установите программу в обычном режиме (запустите от имени администратора файл «название программы».exe или setup.exe в корневой папке).
- Дождитесь окончания работы «Мастера установки».
- Запустите программу.
- Нажмите «Файл» — «Открыть» и выберите файл *.spl7.
Чем открыть в Mac или Linux? К сожалению, ничем. Разработчики предоставляют sPlan 7.0 только для ОС Windows. Для открытия попробуйте такой вариант:
- Установите на свой компьютер с ОС Mac или Linux виртуальную машину.
- Установите на виртуальную машину операционную систему Windows.
- Выполните при помощи виртуальной машины пункты вышеуказанной инструкции.
Несмотря на то что это эффективный вариант, он очень затратный для тех, кто не собирается работать в sPlan 7.0, а только ищет, чем открыть файл *.spl7.
Ниже альтернативные варианты.
Альтернативный вариант №1: конвертация в другой формат
Инструкция на случай, если предыдущий метод, чем открыть *.spl7, не сработал и если файл вам нужно только посмотреть (не редактировать):
- Найдите в интернете онлайн-сервис конвертации файлов *.spl7 в формат JPG (просто картинка) или PDF.
- Сконвертируйте схему в подходящий формат.
- Скачайте полученный файл.
- Открывайте обычным способом через «Просмотр фотографий Windows», любой PDF Reader или браузер.
Альтернативный вариант №2: экспорт
Попросите человека, приславшего вам файл, экспортировать его из программы sPlan 7.0 в более распространенный формат, чем *.spl7. Чем открыть этот другой формат, будет зависеть от самого формата. sPlan позволяет экспортировать схемы в BMP, GIF или EMF. Экспортированные схемы, кроме того, можно вставлять в текстовые документы DOC, PDF или DjVu. Возможность редактирования при этом так же, как и в предыдущем способе, потеряется.
Преимущество перед обычной конвертацией: экспорт непосредственно из программы sPlan 7.0 позволит не потерять качество.
Альтернативный вариант №3: портативная версия
У многих программ есть, кроме обычной, портативная версия. sPlan 7.0 — не исключение. Открывайте и редактируйте *.spl7 файлы в «родной» им программе с одним большим преимуществом — шаги в вышеуказанной инструкции с установкой ПО можно будет опустить.
Кроме того, если перенести портативную программу на флешку, будет возможность запускать ее и открывать и редактировать *.spl7 с любого компьютера.
Недостаток: портативные версии неофициальные и выпускаются сторонними разработчиками. Найти их можно на торрент-трекерах (которые регулярно блокируются). При скачивании нужно быть уверенным в продукте, проверять список файлов вручную (на трекерах есть такая функция) и антивирусом на наличие вредоносного кода, вшитого в программу. Кроме того, внимательно читайте описание программы, поскольку какая-то конкретная версия может быть несовместима с вашей операционной системой.
Как перевести файл формата программы sPlan в другой графический формат.
Если вы хотите использовать схему, созданную в программе sPlan в других приложениях, то воспользуйтесь функцией экспорта вашей схемы в один из графических форматов. При экспорте Вы можете выбрать один из следующих форматов:
- GIF
- JPG
- BMP
- EMF
- SVG
Файлы форматов GIF, JPG и BMP являются растровыми изображениями.
Изначально программа sPlan работает в формате векторной графики. Поэтому преобразование файлов векторной графики в растровый формат всегда будет происходить с потерями качества. Чтобы уменьшить потери качества выбирайте самое высокое разрешение.
Файлы GIF и JPG являются сжатыми файлами и имеют небольшой размер.
Файл BMP является несжатым графическим форматом и имеет большие размеры файлов.
Мы рекомендуем использовать форматы GIF или JPG.
EMF-это формат векторной графики и поэтому экспорт в этот формат производиться почти без потери качества. Но, к сожалению, этот формат вызывает проблемы во многих приложениях. Вы можете экспортировать схему sPlan в этот формат и попытаться использовать его в приложении. Однако если у Вас возникнут какие-либо проблемы с этим форматом, то выберите другой формат экспорта, например JPG.
SVG-формат также является форматом векторной графики. Формат SVG разработан как стандартный формат для отображения векторной графики в сети Интернет. SVG-файлы понимают многие браузеры, такие как Firefox, и т.д. Мы рекомендуем использовать этот формат вместо EMF-формата.
Функция Экспорт доступна из меню Файл.
Формат файлов.
Для экспорта схемы Вы можете выбрать любой из перечисленных форматов: GIF, JPG, BMP, EMF или SVG.
Качество (только GIF, JPG и BMP)
Используйте этот ползунок, чтобы настроить разрешение растровых изображений. Имейте в виду, что высокое разрешение (высокое качество) требует больше ресурсов памяти, чем более низкое разрешение. Поэтому более оптимально выбирайте разрешение рисунка, что бы не потерять качество.
Цвет (только BMP)
По возможности следует выбрать Ч/Б изображение, для того чтобы уменьшить размер растровых изображений. Выбирайте Цвет, если вы действительно используете различные цвета в Вашей схеме. Одноцветный точечный рисунок, который занимает 500 Кбайт памяти, требует около 12 Мбайт, если экспортируется в цветной рисунок с таким же разрешением! Поэтому экспорт может занять некоторое время.
Вы можете включить режим Ч/Б, даже если схема содержит цветные объекта, для того чтобы сохранить ресурсы компьютера.
Выбор
В этом блоке Вы можете определить, экспорт всего листа sPlan, либо все компоненты, либо все выделенные компоненты.
Описание формата файла SPL7
Автор:
Morris Wright
Дата создания:
1 Апрель 2021
Дата обновления:
6 Февраль 2023
Содержание
- .spl7 — Принципиальная схема Abacom sPlan 7
- Не удается открыть файл .spl7?
- Расширение файла .spl7 часто дается неправильно!
- Возможно ли, что расширение имени файла написано неправильно?
- Операционные системы
Многие люди делятся .spl7 файлы, не прилагая инструкции по использованию. Однако не для всех очевидно, кто программирует .spl7 файл можно редактировать, конвертировать или распечатывать с помощью. На этой странице мы стараемся оказать помощь в обработке .spl7 файлы.
В нашей базе данных найдено 1 расширение (а) имени файла.
- Принципиальная схема Abacom sPlan 7
- Проблемы, связанные с файлом .spl7.
.spl7 — Принципиальная схема Abacom sPlan 7
В SPL7 файлы данных связаны с Abacom sPlan. SPL7 Файл представляет собой электрическую схему Abacom sPlan 7. Abacom sPlan — это программа для разработки принципиальных схем.
- Заявка:
- Abacom sPlan
- Категория:
- Дата файлы
- Мим-тип:
- приложение / октет-поток
- Магия:
- — / —
- Псевдонимы:
- —
- Abacom sPlan 7 Circuit Diagram связанные расширения:
-
- .mac
- Файл макроса SmartWare
- .xqx
- Потоковые данные принтера XQX
- .spd
- Спецификация SpecTRM
- .atc
- Файл коллекции AceText
- .vmol
- Данные Viewmol
- .jfd
- Определение задания FormWare
Естественно, что другие приложения также могут использовать .spl7 расширение файла. Даже вредоносные программы могут создавать .spl7 файлы. Будьте особенно осторожны с .spl7 файлы поступают из неизвестного источника!
Если дважды щелкнуть файл, чтобы открыть его, Windows проверяет расширение имени файла. Если Windows распознает расширение имени файла, она открывает файл в программе, связанной с этим расширением имени файла. Когда Windows не распознает расширение имени файла, вы получаете следующее сообщение:
Windows не может открыть этот файл:
example.spl7
Чтобы открыть этот файл, Windows должна знать, какую программу вы хотите использовать для его открытия. Windows может автоматически подключиться к Интернету, чтобы найти его, или вы можете вручную выбрать его из списка программ, установленных на вашем компьютере.
Чтобы избежать этой ошибки, вам необходимо правильно настроить ассоциацию файлов.
- Откройте Панель управления> Панель управления Главная> Программы по умолчанию> Установить связи.
- Выберите тип файла в списке и нажмите «Изменить программу».
Расширение файла .spl7 часто дается неправильно!
Согласно поисковым запросам на нашем сайте, эти орфографические ошибки были самыми распространенными за последний год:
pl7, sp7, spl
Возможно ли, что расширение имени файла написано неправильно?
Подобные расширения файлов в нашей базе данных:
- .sp7
- SAS Permanent Utility
- .pl7
- Графическое растровое изображение Saurus
- .spl
- Данные отчета WinView / 400
- .spl
- Данные заклинаний Infinity Engine
- .spl
- Документ FutureSplash Animator
- .spl
- Синтаксические данные LISREL 8 SIMPLIS
Операционные системы
DataTypes.net в настоящее время поддерживает следующие операционные системы:
Windows XP / Vista, Windows 7/8, Windows 10, CentOS, Debian GNU / Linux, Ubuntu Linux, FreeBSD, Mac OS X, iOS, Android
Если вы найдете информацию на этой странице полезной, пожалуйста, дайте ссылку на эту страницу.
https://datatypes.net/open-spl7-files
Если у вас есть полезная информация о .spl7 формат файла, напишите нам!
Пожалуйста, помогите нам, оценив эту страницу ниже.
How to convert SPL7 file?
SPL7 file is not supported on your device and you need to convert it to another format? Here is a list of tips that should make this task easier for you. Below you will find a few tips on how you can change the format of the SPL7 file to suit your needs. Please note that the converted SPL7 files do not have to have the same functions as in the original.
3 ways to convert SPL7 file
- 1. Use software that was developed to convert SPL7 files
- 2. Use programs that support the SPL7 file
- 3. Take advantage of the solutions from the Internet
1. Dedicated conversion software
Enter the target format in the form below After clicking «Find DWG Converter» you will be redirected to a subpage where you will find a list of dedicated SPL7 file converting software. At the bottom of this page you will find a list of the most popular file conversions SPL7 — you can use it.
2. Software supporting SPL7 files
There is no specialized software that converts SPL7 files? Take advantage of this solution. It is enough to open the SPL7 file with one of the programs designed to handle it. The second step is to save the file in another of the formats supported by this program. Check the subpages of individual programs to check if they support the selected extension to which you want to convert the SPL7 file.
It is also possible to convert twice, through the indirect format (B): A B C. Convert the file A to the B format, and ultimately to the C format of your choice.
Applications that work with the SPL7 file extension
sPlan
Here you will find a full list of SPL7 support programs.
3. Other solutions
If the solutions we proposed did not allow you to convert the SPL7 file, you can try solutions proposed by other services. Below is a list of sample websites. Go there and check if it is possible to convert the SPL7 file.
Tags:
SPL7 file convert
free SPL7 converter
convert SPL7 online
SPL7 converter online
Share:
Copy and paste this link anywhere.
Содержимое
- Что такое файл SPL7?
- Программы, обслуживающие файл SPL7
- Онлайн конвертер преобразователь SPL и SPL7 в PDF
- Несколько причин, по которым файл SPL7 не открывается
- Во-первых,
- Во-вторых,
- Бесплатный онлайн-конвертер
SPlan Data
Что такое файл SPL7?
Файл SPL7 является одним из файлов формата. Его полное название – SPlan Data. Формат файла SPL7 был создан ABACOM. Если вы обратились к нам, вероятно, вы ищете программы, которые помогут вам работать с этим конкретным расширением. На следующих страницах вы найдете списки программ, поддерживающих файл SPL7, отсортированные по операционной системе. Если в нашей базе есть информация о конвертации файла SPL7, вы обязательно найдете ее здесь.
Программы, обслуживающие файл SPL7
Надеемся, мы помогли вам решить проблему с файлом SPL7. Если вы не знаете, где можно скачать приложение из нашего списка, нажмите на ссылку (это название программы) – вы найдете более подробную информацию о том, откуда вы можете скачать безопасную инсталляционную версию приложения.
Посещение этой страницы должно помочь вам конкретно ответить на эти или похожие вопросы:
- Как открыть файл с расширением SPL7?
- Как я могу преобразовать файл SPL7 в другой формат?
- Что такое расширение формата файлов SPL7?
- Какие программы обслуживают файл SPL7?
Онлайн конвертер преобразователь SPL и SPL7 в PDF
Если вы хотите преобразовать SPL в аудиофайл PDF, вы попали в нужное место. Легко и просто преобразовать SPL в PDF или любой другой поддерживаемый файл.
Несколько причин, по которым файл SPL7 не открывается
Может быть несколько причин, по которым файл SPL7 не открывается (не только из-за отсутствия соответствующего приложения).
Во-первых,
файл SPL7 может быть неправильно связан (несовместим) с установленным приложением, чтобы сохранить его. В этом случае вам необходимо отредактировать эту ссылку самостоятельно. Для этого щелкните правой кнопкой мыши файл SPL7, который вы хотите отредактировать, выберите параметр «Открыть с помощью», а затем выберите программу, которая была установлена из списка. После такого действия проблемы с открытием файла SPL7 должны полностью исчезнуть.
Во-вторых,
файл, который вы хотите открыть, может быть просто поврежден. Поэтому вам придется искать новую версию такого файла или загружать его снова с того же ресурса, что скорее (возможно, во время последнего сеанса загрузка не была завершена и файл не открывается).
Конвертируйте документы SPL в различные форматы файлов.
Открывайте, загружайте или просматривайте файлы Adobe Acrobat в формате PDF или HTML в своем браузере.
Бесплатный онлайн-конвертер
Есть много бесплатных онлайн-конвертеров, но у большинства из них есть ограничения. Мы предлагаем бесплатный инструмент онлайн-конвертации без ограничений. Просто загрузите любой файл, который хотите, выберите формат, который хотите преобразовать, подождите несколько секунд и бесплатно загрузите преобразованные файлы.
Легко конвертируйте файлы PDF в Word путем перетаскивания.
Конвертируйте файлы PDF в MS Word. Легко, быстро, точно
Преобразуйте сразу несколько файлов изображений в один документ PDF.
Конвертируйте PDF в форматы DOC, DOCX, XML, RTF и TXT.
Конвертируйте документы PDF в файлы JPEG, BMP, PNG и TIFF.
Конвертируйте PDF в Word, Excel, изображения и Postscript с помощью функции распознавания текста.
Конвертируйте файлы Word, RTF и TXT в документы PDF.
Создавайте профессиональные PDF-документы из MS Excel.
В списке показано, какие форматы можно преобразовать в P7 и какие форматы можно преобразовать из P7.
Щелкните ссылку ниже, чтобы начать конкретное преобразование.
| # | Преобразование | Позиция | Куда |
|---|---|---|---|
| 1 | P7 в PDF | конвертировать из P7 | преобразовать изображение в документ |
| 2 | P7 в PNG | конвертировать из P7 | преобразовать изображение в изображение |
| 3 | С P7 в JPG | конвертировать из P7 | преобразовать изображение в изображение |
| 4 | С P7 на BMP | конвертировать из P7 | преобразовать изображение в изображение |
| 5 | От P7 до DDS | конвертировать из P7 | преобразовать изображение в изображение |
| 6 | От P7 до DIB | конвертировать из P7 | преобразовать изображение в изображение |
| 7 | С P7 на DPX | конвертировать из P7 | преобразовать изображение в изображение |
| 8 | От P7 до EPS | конвертировать из P7 | преобразовать изображение в изображение |
| 9 | P7 в GIF | конвертировать из P7 | преобразовать изображение в изображение |
| 10 | От P7 до JP2 | конвертировать из P7 | преобразовать изображение в изображение |
| 11 | От P7 до JXR | конвертировать из P7 | преобразовать изображение в изображение |
| 12 | С P7 на PS | конвертировать из P7 | преобразовать изображение в изображение |
| 13 | От P7 до PSD | конвертировать из P7 | преобразовать изображение в изображение |
| 14 | P7 в SVG | конвертировать из P7 | преобразовать изображение в изображение |
| 15 | От P7 до TGA | конвертировать из P7 | преобразовать изображение в изображение |
| 16 | С P7 в TIFF | конвертировать из P7 | преобразовать изображение в изображение |
| 17 | С P7 на WEBP | конвертировать из P7 | преобразовать изображение в изображение |
| 18 | От P7 до XWD | конвертировать из P7 | преобразовать изображение в изображение |
| 19 | От P7 до ICO | конвертировать из P7 | преобразовать изображение в значок |
| 20 | ART на P7 | преобразовать в P7 | преобразовать изображение в изображение |
| 21 | PNG в P7 | преобразовать в P7 | преобразовать изображение в изображение |
| 22 | JPG в P7 | преобразовать в P7 | преобразовать изображение в изображение |
| 23 | RAW в P7 | преобразовать в P7 | преобразовать изображение в изображение |
| 24 | BMP в P7 | преобразовать в P7 | преобразовать изображение в изображение |
| 25 | CR2 до P7 | преобразовать в P7 | преобразовать изображение в изображение |
| 26 | DDS в P7 | преобразовать в P7 | преобразовать изображение в изображение |
| 27 | DIB в P7 | преобразовать в P7 | преобразовать изображение в изображение |
| 28 | DNG в P7 | преобразовать в P7 | преобразовать изображение в изображение |
| 29 | DPX в P7 | преобразовать в P7 | преобразовать изображение в изображение |
| 30 | ЭДС на P7 | преобразовать в P7 | преобразовать изображение в изображение |
| 31 | EPS в P7 | преобразовать в P7 | преобразовать изображение в изображение |
| 32 | GIF в P7 | преобразовать в P7 | преобразовать изображение в изображение |
| 33 | JP2 – P7 | преобразовать в P7 | преобразовать изображение в изображение |
| 34 | JXR в P7 | преобразовать в P7 | преобразовать изображение в изображение |
| 35 | PS на P7 | преобразовать в P7 | преобразовать изображение в изображение |
| 36 | PSD в P7 | преобразовать в P7 | преобразовать изображение в изображение |
| 37 | SVG в P7 | преобразовать в P7 | преобразовать изображение в изображение |
| 38 | От TGA до P7 | преобразовать в P7 | преобразовать изображение в изображение |
| 39 | TIFF в P7 | преобразовать в P7 | преобразовать изображение в изображение |
| 40 | От TTF до P7 | преобразовать в P7 | преобразовать изображение в изображение |
| 41 | WEBP на P7 | преобразовать в P7 | преобразовать изображение в изображение |
| 42 | От XWD до P7 | преобразовать в P7 | преобразовать изображение в изображение |
| 43 | DWG в P7 | преобразовать в P7 | преобразовать изображение в изображение |
| 44 | CDR в P7 | преобразовать в P7 | преобразовать изображение в изображение |
| 45 | AI в P7 | преобразовать в P7 | преобразовать изображение в изображение |
| 46 | DXF в P7 | преобразовать в P7 | преобразовать изображение в изображение |
| 47 | HEIF в P7 | преобразовать в P7 | преобразовать изображение в изображение |
| 48 | HEIC в P7 | преобразовать в P7 | преобразовать изображение в изображение |
| 49 | ICO на P7 | преобразовать в P7 | преобразовать значок в изображение |
| 50 | CUR на P7 | преобразовать в P7 | преобразовать значок в изображение |
Список поддерживаемых непопулярных преобразований:
Преобразование из P7: P7 в AAI, P7 в AVS, P7 в CIN, P7 в CMYK, P7 в CMYKA, P7 в DCX, P7 в EPDF, P7 в EPI, P7 в EPS2, P7 в EPS3 и еще 49 преобразований.
Преобразование в P7: AAI в P7, AVS в P7, CALS в P7, CGM в P7, CIN в P7, CMYK в P7, CMYKA в P7, CRW в P7, CUT в P7, DCM в P7 и более 76 преобразований.
Большинство радиолюбителей давно знакомы с программой sPlan, разработанной специально для создания чертежей электрических схем. Но эта статья будет полезной преимущественно для тех, кто с данной программой и последней ее версией 7.0. еще не знаком.
sPlan 7.0. являет собой несложную и удобную программу, на освоение которой потребуется минимум времени и с помощью которой рисунки и электросхемы любой сложности создаются очень быстро.
Создание схемы начинается с перемещения нужных спрайтов (элементов) из библиотеки на рабочий лист с последующим их соединением между собой.
Со всеми компонентами и элементами библиотеки можно совершать различные действия (вращать, перемещать, группировать, копировать, вставлять, удалять, вырезать и т.д.), редактируя на свое усмотрение.
Рассмотрим подробнее процесс работы с программой sPlan 7.
Содержание
- Интерфейс продукта sPlan 7.0.
- sPlan 7.0.0.9 Portable (Multi / Rus)
- sPlan
- Расширение файла SPL7
- Что такое файл SPL7?
- Программы, которые поддерживают SPL7 расширение файла
- Программы, обслуживающие файл SPL7
- Как открыть файл SPL7?
- Шаг 1. Установите sPlan программное обеспечение
- Шаг 2. Убедитесь, что у вас установлена последняя версия sPlan
- Шаг 3. Назначьте sPlan для SPL7 файлов
- Шаг 4. Убедитесь, что SPL7 не неисправен
- sPlan 7.0. Подробное руководство.
- Создание схем, чертежей в программе sPlan 7.0.
- Настройка сетки.
- Функция «резиновая лента».
- Функция «привязка к концам».
- Изменение цвета нескольких элементов.
- Группировка и разгруппировка элементов sPlan.
- Использование форм в sPlan.
- Свойства элемента из библиотеки.
Интерфейс продукта sPlan 7.0.
После установки и запуска откроется такое окно.
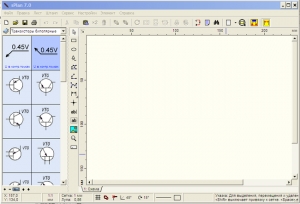
Это и есть основное окно для нашей работы, где мы будем создавать электросхему.
Начнем знакомство с верхней панели

Нажимаем на вкладку «Файл» и перед нами открывается меню.
Здесь расположены заготовки для чертежей электросхем и рамки для листов формата А4.
При передвижении рычажка «Качество» вправо, качество и размер созданного рисунка будет увеличиваться. Оптимальный вариант изображения здесь подбирается индивидуально пользователем.
Версия 7 программы sPlan отличается от предыдущих наличием возможности распечатки баннера, т.е. распечатки рисунков любых размеров, как на одном листе, в зависимости от размеров вашего принтера, так и на нескольких листах в различных форматах (А2, А3), с возможностью авторазрезки чертежа на части и печати частей с учетом заданного нахлеста, для последующего соединения отдельных листов в одну схему.
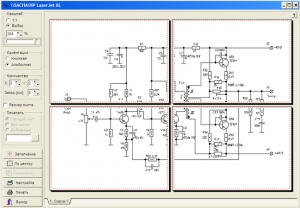
Оставшиеся пункты («Правка», «Лист», «Штамп», «Сервис», «Настройки», «Элемент», «Справка»), думаю, описывать нет надобности.
Источник
sPlan 7.0.0.9 Portable (Multi / Rus)
Версия 7.0.0.9 является дальнейшим развитием надежного предшественника. Много новых и усовершенствованных возможностей помогут вам создавать свои схемы легко и чисто. Работа с sPlan на самом деле довольно проста, не требует долгого освоения и подходит для новичков. Версия 7 полностью совместима со своими предшественниками sPlan 6.0, 5.0 и 4.0. Вы можете загружать и редактировать все файлы из этих версий.
Портативная версия работает без инсталляции на компьютер
• Компоненты могут быть взяты из обширной библиотеки простым перетаскиванием мышью. Определяемая пользователем сетка захвата позволяет легко размещать и соединять компоненты.
• Вы можете перемещать, вращать на различные углы, сдвигать или масштабировать все элементы на вашей схеме как вы хотите только с помощью мыши. Вы можете сгруппировать несколько компонентов для упрощения дальнейшей работы. Большую помощь окажут функци «резиновая лента» и «привязка к концам».
•Обычная функция буфера обмена позволяет вам копировать, вырезать и вставлять любые разделы схемы.
• Многие специальные функции, такие как автоматическая нумерация компонентов, использование переменных, поиск компонента, функции связей и др. помогут вам создавать свои схемы.
• Важной особенностью sPlan является автоматическая нумерации компонентов. Вам не нужно заботиться о нумерации отдельных компонентов. Каждый компонент может получать его индекс автоматически. Вы можете заполнить пробелы, которые могут появиться, если вы удалите существующий компонент, при изменении нумерации функции в любое время. Кроме того, можно перенумеровать Вашу схему в геометрической форме. sPlan проверит вашу схему по столбцам или по строкам, а компоненты будут пронумерованы таким образом. Таким образом, вы можете получить логическую нумерация компонентов, даже если вы нарисовали ваши схемы в очень запутанной порядке.
• Проект может содержать столько страниц, сколько вам нужно. Вы можете переключаться между страницами с помощью одного щелчка мыши. Страницы могут быть упорядочены, добавлены или удалены. Вы даже можете импортировать и экспортировать страницы, чтобы обмениваться ими с другими проектами
• sPlan оснащена удобными предварительным просмотром распечаток. Вы можете выбрать принтер, настроить увеличение, положение распечатки на бумаге, и так далее. Вы можете печатать одну страницу, выбор страницы или всех страниц Вашего проекта. Здесь же вы можете увидеть, как именно будет выглядеть распечатка на бумаге. Все настройки, которые вы делаете в окне предварительного просмотра будут отображаться сразу же, так что вы можете видеть влияние каждого из вариантов, без каких-либо отходов бумаги
• Родитель-потомок отношения. Компоненты могут иметь связи как родитель и ребенок. «Родитель» знает все о его «ребенке», а «ребенок» знает, кто его «родитель». Это позволяет «ребенку» получать идентификатор его «родителя». Если «родитель» изменился, «ребенок» также будет менять свои идентификаторы автоматически.

Программа работает на любом носителе. то есть портативная.
УДАЛИТЕ из скачанной вами папки с программой INI файл SPLAN70.INI
Иначе программа не полностью будет работоспособна. Редактор форм и исчезновение Библиотек.
Разместите папку с программой в любое вами желаемое место, флешку или на любой диск винта. При первом запуске программа сама создает INI файл SPLAN70.INI в папке Splan7.0
Если у вас появилось желание сменить носитель, удалите ини файл из папки и переместите программу куда хотите, после первого запуска программа опять создаст новый INI файл SPLAN70.INI и будет работать как прежде.
Продвинутые могут просто отредактировать INI файл в пяти строчках, изменив старый адрес на новый, сохранив остальные записи прежними. Вот эти строчки выглядят так:
[General]
Formblatt_Verz_Vorgabe=C:Splan70Файлы
SPL_Verz=C:Splan70Файлы
Formblatt_Verz=C:Splan70Файлы
[BIBO]
BIBOPATH0=C:Splan70BIBO
BIBOPATH1=C:Splan70BIBOUSER
Имейте в виду что программа немецкая и прописывает в INI файле русское слово «Файлы» кракозябрами, не трогайте эти кракозябры, программа их читает успешно, если напишите в место них по русски слово «Файлы» программа работать не будет! INI файл надо открывать не блокнотом а специальной программой например Notepad++ так как блокнот кракозябры сотрет и поставить вместо них вопросики он не понимает иных кодировок.
Год выпуска: 2012
Версия: 7.0.0.9 Portable
Разработчик: ABACOM
Платформа: Windows XP / Vista / 7 (32 / 64 bit)
Язык интерфейса: Multi / Русский
Таблэтка: Не требуется
Размер: 8,31 Мб
Скачать sPlan 7.0.0.9 Portable (Multi / Rus)
Источник
sPlan
sPlan — программа для черчения электронных схем.
Редактор схем sPlan разрабатывается с начала 2000-х годов немецкой фирмой ABAKOM. Программа поддерживается и в настоящее время, на данный момент последняя версия sPlan 7.0. В конце 2014 г. компания заявила, что ведет разработки новой версии sPlan 8.0. С документацией по всем функциям программы можно ознакомиться, используя встроенную справку (на английском языке).
sPlan очень удобен в использовании. Добавляемые компоненты просто «перетаскиваются» с находящейся слева панели, справа от которой находится панель инструментов для рисования линий и различных геометрических форм, добавления надписей, вставки растровых изображений и т.д. Нумерация компонентам может присваиваться как автоматически, так и вручную. Режим можно выбрать правой кнопкой мыши через свойства компонента (Properties), в том же окне редактируются дополнительные атрибуты, в том числе текстовое поле (в нём можно написать, например, номинал данной детали и т.д.). В комплект программы включено большое количество готовых библиотек электронных компонентов, возможно создание и сохранение собственных шаблонов компонентов. Редактор может работать с несколькими страницами (в виде вкладок), имеются функции экспорта документа в графический файл и печати с предварительным просмотром. В последней версии удобно реализовано масштабирование при помощи колёсика мыши, возможна печать больших листов на обычном принтере, рассчитанном на лист формата А4.
Программа платная, в бесплатной версии отключены функции сохранения, экспорта и печати файлов. Предлагается также отдельная бесплатная программа для просмотра и печати файлов (sPlan Viewer). Официальной русской версии нет, но в Интернете можно найти неофициальные русифицированные варианты, в том числе и версию portable (не требующую установки).
Программа работает в среде Windows NT, 2000, XP, Vista, 7, 8, 10 x32/64, к конфигурации компьютера каких-либо специфических требований нет.
Форматы файлов sPlan: SPL
Источник
Расширение файла SPL7
SPlan Data
Что такое файл SPL7?
Полное имя формата файлов, которые используют расширение SPL7: SPlan Data. ABACOM определил стандарт формата SPlan Data. Формат файла SPL7 совместим с программным обеспечением, которое может быть установлено на системной платформе Windows. SPL7 формат файла, наряду с #NUMEXTENSIONS # другими форматами файлов, относится к категории Другие файлы. sPlan является наиболее используемой программой для работы с SPL7 файлами. Программное обеспечение с именем sPlan было создано ABACOM. Чтобы найти более подробную информацию о программном обеспечении и SPL7 файлах, посетите официальный сайт разработчика.
Программы, которые поддерживают SPL7 расширение файла
Ниже приведена таблица со списком программ, которые поддерживают SPL7 файлы. Файлы с суффиксом SPL7 могут быть скопированы на любое мобильное устройство или системную платформу, но может быть невозможно открыть их должным образом в целевой системе.
Программы, обслуживающие файл SPL7
Как открыть файл SPL7?
Проблемы с доступом к SPL7 могут быть вызваны разными причинами. Что важно, все распространенные проблемы, связанные с файлами с расширением SPL7, могут решать сами пользователи. Процесс быстрый и не требует участия ИТ-специалиста. Мы подготовили список, который поможет вам решить ваши проблемы с файлами SPL7.
Шаг 1. Установите sPlan программное обеспечение
Шаг 2. Убедитесь, что у вас установлена последняя версия sPlan

Шаг 3. Назначьте sPlan для SPL7 файлов
После установки sPlan (самой последней версии) убедитесь, что он установлен в качестве приложения по умолчанию для открытия SPL7 файлов. Метод довольно прост и мало меняется в разных операционных системах.
Изменить приложение по умолчанию в Windows
Изменить приложение по умолчанию в Mac OS
Шаг 4. Убедитесь, что SPL7 не неисправен
Если вы выполнили инструкции из предыдущих шагов, но проблема все еще не решена, вам следует проверить файл SPL7, о котором идет речь. Вероятно, файл поврежден и, следовательно, недоступен.
1. Проверьте SPL7 файл на наличие вирусов или вредоносных программ.
Если SPL7 действительно заражен, возможно, вредоносное ПО блокирует его открытие. Рекомендуется как можно скорее сканировать систему на наличие вирусов и вредоносных программ или использовать онлайн-антивирусный сканер. Если файл SPL7 действительно заражен, следуйте инструкциям ниже.
2. Убедитесь, что структура файла SPL7 не повреждена
Вы получили SPL7 файл от другого человека? Попросите его / ее отправить еще раз. Возможно, файл был ошибочно скопирован, а данные потеряли целостность, что исключает доступ к файлу. Это может произойти, если процесс загрузки файла с расширением SPL7 был прерван и данные файла повреждены. Загрузите файл снова из того же источника.
3. Проверьте, есть ли у пользователя, вошедшего в систему, права администратора.
Существует вероятность того, что данный файл может быть доступен только пользователям с достаточными системными привилегиями. Войдите в систему, используя учетную запись администратора, и посмотрите, решит ли это проблему.
4. Убедитесь, что в системе достаточно ресурсов для запуска sPlan
Если в системе недостаточно ресурсов для открытия файлов SPL7, попробуйте закрыть все запущенные в данный момент приложения и повторите попытку.
5. Убедитесь, что у вас установлены последние версии драйверов, системных обновлений и исправлений
Современная система и драйверы не только делают ваш компьютер более безопасным, но также могут решить проблемы с файлом SPlan Data. Устаревшие драйверы или программное обеспечение могли привести к невозможности использования периферийного устройства, необходимого для обработки файлов SPL7.
Вы хотите помочь?
Если у Вас есть дополнительная информация о расширение файла SPL7 мы будем признательны, если Вы поделитесь ею с пользователями нашего сайта. Воспользуйтесь формуляром, находящимся здесь и отправьте нам свою информацию о файле SPL7.
Источник
sPlan 7.0. Подробное руководство.
Многим радиолюбителям давно известна программа для черчения электрических схем под названием sPlan, но есть и такие, кто ещё не знаком с этой программой, что и побудило на написание этой статьи. На данный момент последняя версия программы вышла под номером 7.0, и с ней мы и будем знакомится.
;
Интерфейс программы sPlan 7.0.
После того как установили и запустили программу, мы видим такое вот окно.
Это непосредственно окно работы нашей программы, где мы в последствии будем рисовать схему.
Начнем с верхней панели
Посмотрим, что у нас прячется за надписью Файл.
Жмем на эту надпись, и тут же у нас появляется выпадающее меню.
А здесь у нас находятся заготовки для схем (чертежей), рамки для листов размером А4. Можно все их посмотреть при желании.
Давайте подробнее рассмотрим эту панель и эти кнопки:
Сверху вниз там находятся следующие кнопки.
Указка
Прямоугольник
Окружность
Особая форма
Фигура
Линия
Кривая Безье
Размеры
Узел (Точка соединения)
Текст
Текстовый блок
Рисунок
Лупа
Измеритель
Указка
Это курсор, с помощью которого можно выбрать на схеме какой либо элемент, линию, выделить группу элементов, перетащить из библиотеки элементов на схему выбранный элемент и т.д.
Чтобы изменить какие либо параметры нашего прямоугольника, нужно указкой щёлкнуть по его линии и вид нашего прямоугольника изменится на следующий.
В левом верхнем углу появился маленький белый квадратик. Теперь можно «взять» его указкой и потащить за угол внутрь.
Видите, как скругляются его углы. Можно потащить дальше и получится у нас баллон электронной лампы, только лежащий на боку. Теперь приблизим указку к любому чёрному квадратику, и когда у нас в районе квадратика появится стрелка, указывающая на возможное направление, можно «захватить» левой кнопкой мыши наш прямоугольник и растягивать или сжимать его в любом направлении.
Двойной щелчок мышью на линии прямоугольника, откроет окно свойств прямоугольника (в нашей версии окно называется Контур и заливка). В этом окне можно изменять такие свойства, как стиль, ширина и цвет линии, а так же выполнить заливку прямоугольника.
Следующий пункт у нас Окружность:
Для эллипсов всё то же самое, как и для прямоугольников, круги так же рисуются с нажатой клавишей CTRL. Но здесь немного другой смысл белого квадратика.
Хватаем его указкой и двигаем вниз. У нас получается разрыв и уже два белых квадратика. Так же можно двигать и верхний квадратик. То есть можно нарисовать дугу любого размера и положения и менять её размеры чёрными квадратиками.
Если к дуге применить заливку, то получиться сектор (сегмент) круга.
Дальше у нас идёт кнопка «Особая форма», нажимаем эту кнопку и появляется следующая табличка, в которой можно выбрать необходимую нам вкладку с одной из четырех имеющихся фигур. Для каждой фигуры имеются свои настройки, которые нужно установить в этом окне..
В программе sPlan имеются четыре специальные формы элементов (особые фигуры):
Многогранник (правильный многоугольник)
Звезда
Таблица
Синусоида.
«Специальные формы» бывают часто необходимые на практике.
Они могут использоваться в качестве различных шаблонов и частей сложных рисунков. Например, для равномерного размещения точек соединения по окружности, необходимо правильный многогранник вписать в эту окружность, тогда углы многогранника будут местами соединений (точек), размещенными по кругу. После обозначения точек соединения, многогранник можно будет удалить.
Дальше у нас идёт «Фигура», иногда называется Полигон (замкнутая фигура).
Нажимаем эту кнопку. появляется знакомое «перекрестие» и можно рисовать любой неправильный многоугольник.
Первое нажатие мыши отмечает начальную точку полигона. Последующие нажатия отмечают промежуточные точки (углы) полигона. По завершению черчения полигона нажмите на правую кнопку мыши. Чтобы отключить это действие, нужно ещё раз нажать правую кнопку мыши.
Дальше у нас идёт «Линия».
Рисуем линии соединений схемы, или просто линии. Действия аналогичные по описанным выше.
При двойном щелчке мышью на кривой Безье? откроется окно свойств этого элемента. В этом окне можно изменить такие свойства, как стиль линии, ширину и цвет, а так же установить стрелки на концах кривой. Для изменения положения узлов кривой Безье, переместите соответствующие узлы мышью за белые квадратики.
Новая кривая Безье всегда будет создаваться с параметрами последней нарисованной кривой.
Дальше у нас идёт очень интересная кнопочка «Размеры». Нажимаем её и подводим перекрестие к началу нашей кривой.
Кликаем правой кнопкой (окончание размера) и ведём наше перекрестие немного вниз. Ещё раз кликаем правой кнопкой (это окончание обозначения размеров). Чтобы полностью отключить действие этой кнопки, нужно ещё раз кликнуть правой кнопкой.
Наносить размеры можно на любые фигуры. Для этого нужно нажать на маленький красный треугольник кнопки «Размеры», и в выпадающем списке выберите необходимый вид размерной линии :
Размер
Радиус
Диаметр
Угол.
Теперь вы можете нанести размерную линию (провести измерение) определив положение контрольных точек для этого элемента. Если в процессе нанесения размерной линии вы хотите отменить ее создание, то кликнете правой кнопкой мыши на листе программы sPlan.
Вы можете изменить дизайн размерных линий (цвет, шрифт размерных чисел, конфигурацию стрелок и т.п.), который будет использоваться в вашем чертеже. Для этого кликните по линии размера и откроется окно «Настройка простановщика размера».
Нажимаем кнопочку «Больше», которая расположена в левом нижнем углу, и окно развернётся до полного размера и приобретёт следующий вид.
Диаметр:
При нажатии на эту кнопку, перед размерным числом появиться символ диаметра.
Префикс:
Вводится текст, который появится перед числовым значением.
Авто:
При установке галочки в окошке «Авто», числовое значение размера в окне Значение, будет установлено автоматически.Вы можете ввести фиксированное числовое значение размера, если отключить функцию автоматического ввода размерного числа.
Суффикс:
Вводится текст, который появится после числового значения.
Допуски:
Здесь вы можете ввести специальные допуски на размеры. Допуски появятся выше и ниже после размерного числа.
Дизайн:
В этом разделе вы можете изменить дизайн размерной линии.
Установить по умолчанию:
С помощью этой кнопки можно установить дизайн размерной линии по умолчанию. Значение по умолчанию является фиксированным и соответствует общему обозначению размерной линии.
Забыл сказать, показ обозначения размеров на схеме, можно включать и отключать самой крайней правой кнопкой на панели инструментов «Размеры. Вкл/Выкл».
Дальше у нас идё кнопочка «Узел (Точка соединения)». Ставится точка в местах электрических соединений проводников..
Чтобы добавить текст на ваш чертеж, нажмите кнопку «Текст», которая у нас идёт следующей.
Щелкните мышкой на том месте листа программы sPlan, где вы хотите разместить текст. Перед вами откроется диалоговое окно «Свойства текста».
Теперь вы можете ввести текст и определить его высоту с шагом 1/10 мм (то есть значение, установленное в окне высота умножить на 1/10 мм).
В этом окне вы также можете установить выравнивание позиции текста (слева, по центру или справа) в случае его редактирования относительно первоначального расположения, не редактированного текста.
Если нажать кнопку справа вверху окошка «Текст», то появится следующее окно, в которое вы можете вставить текст, переменные и константы.
В программе sPlan есть возможность тексту определять активные ссылки.
Имеется два вида активных ссылок:
Связь с внешним файлом (Внешние ссылки):
С помощью этой функции можно создать ссылку на сайт (например, «www.abacom-online.de») или на файл (например, PDF-документ).
Внутренняя связь (Внутренние ссылки):
С помощью этих ссылок, вы можете перейти в любое место вашего проекта. Вы даже можете перейти на другие страницы вашего проекта. Перемещение по ссылки производится с помощью двойного щелчка мыши. Таким образом, можно создавать интерактивные схемы.
После определения всех параметров текста закройте диалоговое окно «Свойства текста». В результате на листе создаться ваш текст с заданными вами параметрами.
Для выхода из режима редактирования текста в sPlan нажмите правую кнопку мыши.
После двойного щелчка на тексте, вы можете снова вызвать диалоговое окно «Свойства текста» для изменения любых настроек.
С помощью черных квадратиков, которые появляются при выделении текста, можно изменить его размер, форму и положение.
Для создания текстового блока, кликните следующую кнопку «Текстовый блок». Далее нажмите кнопку мыши на любом месте листа, обозначив тем самым левый верхний угол текстового блока, удерживая кнопку мыши, нарисуйте прямоугольную область для текста и отпустите кнопку мыши. Появится диалоговое окно «Текстовый блок».
В этом окне вы можете редактировать ваш текст. При редактировании текста все изменения можно увидеть на листе в текстовом блоке.
В окне «Текстовый блок» программы sPlan вы также можете изменить тип шрифта, его высоту и установить необходимое выравнивание текста.
Двойной щелчок на текстовом блоке открывает снова окно «Текстовый блок».
Если вы выделите текстовый блок, то на экране отобразиться прямоугольная пунктирная область. Эта область не будет отображаться при распечатке или экспорте чертежа в рисунок. Если текст будет выходить за эту пунктирную область, то он будет обрезан. Пунктирная область определяет максимальный размер текстового блока в sPlan.
Если вы выделите текстовый блок, то с помощью черных квадратиков вы можете изменить его размер, форму или повернуть на определенный угол.
Дальше у нас идёт кнопка «Рисунок» и предназначена для вставки изображений, рисунков.
Для вставки рисунка вы также можете выбрать пункт меню Загрузить изображение из меню Файл.
Программа sPlan поддерживает форматы изображений типа BMP и JPG. Если вам нужно вставить изображение другого формата, то сначала вам придется конвертировать их в BMP или JPG формат с помощью других программ.
Если выделить вставленное изображение, то с помощью черных квадратиков вы можете изменить его форму, размер и повернуть на заданный угол.
Следующая кнопка «Лупа»,предназначена для изменения масштаба чертежа, схемы. Можно увеличить масштаб чертежа, щелкнув левой кнопкой мыши на листе sPlan. Правая кнопка мыши уменьшает масштаб чертежа. Вы также можете выделить мышкой область, которую необходимо увеличить.
Но теперь в программе sPlan 7.0 изменение масштаба происходит вращением колёсика мыши. Это самый лучший и самый удобный способ для изменения масштаба ваших чертежей, который появился только в седьмой версии программы.
Есть ещё три дополнительных функций изменения масштаба доступных из панели инструментов sPlan: (третья кнопка справа).
Масштаб листа – подгоняет размер листа под размер монитора.
Масштаб элемента – увеличивает область со всеми элементами на размер монитора.
Масштаб по выделенному – увеличивает до видимой области выделенный фрагмент чертежа.
Как осуществить поворот, отражение и пространственное размещение объектов в sPlan.
Эти функции доступны в меню функций на панели инструментов или из контекстного всплывающего меню. Чтобы выполнить одну из этих функций, сначала выберите объект, а затем вызовите соответствующую функцию.
В sPlan доступны следующие функции:
повернуть;
отразить по горизонтали;
отразить по вертикали;
на передний план;
на задний план.
Создание схем, чертежей в программе sPlan 7.0.
Первое, что нужно сделать перед созданием чертежа в программе sPlan, это определить формат листа, который вы хотите использовать для вашей схемы. Есть два возможных способа сделать это. Вы можете выбрать пункт главного меню Лист – Свойства или кликнуть правой кнопкой мыши на вкладке листа и выбрать пункт контекстного меню Свойства.
В результате этого появится диалоговое окно, которое позволяет ввести формат, ориентацию листа и название текущего листа. Расширенное описание будет отображаться в виде всплывающей подсказки при наведении курсора мыши на вкладку листа.
Настройка сетки.
Контрастность:
С помощью этого выпадающего списка Вы можете определить контрастность отображения сетки на листе. Вы даже можете скрыть сетку, выбрав пункт Невидимо.
Маркер сетки:
В данном пункте Вы можете установить градацию линий сетки. Например, если установлена цифра «10», то каждая десятая линия будет чуть жирнее, чем остальные. На практике очень удобная функция.
Радио-кнопки Линии / Точки.
Переключая кнопки Линии / Точки, можно устанавливать отображение сетки либо в виде линий, либо в виде точек.
Для временного отключения привязки к сетке необходимо нажать клавишу SHIFT при перемещении графического элемента.
Вы также можете выключить привязку к сетке полностью, с помощью соответствующей кнопки в строке состояния в нижней части окна программы sPlan.
В этом случае сетка видна, но привязка к сетке отключена.
Функция «резиновая лента».
Функция резиновая лента позволяет сохранить в программе sPlan соединения между компонентами схемы при перемещении одного их них. Если соединенный компонент перемещать при включенной функции резиновая лента, то линии подключенная к этому компоненту перемещаются вместе с ним.
Включается этой кнопкой;
С помощью этой кнопки в строке состояния программы sPlan Вы можете включить или отключить функцию резиновая лента.
Функция «резиновая лента» работает в том случае, если компоненты соединены между собой проводниками (линиями), то есть, подключены друг к другу. Если имеет место простое пересечение проводников, или компоненты соединены между собой без соединительных линий (проводников), то функция «резиновая лента» не будет работать, и эти линии перемещаться вместе с компонентом не будут.
После перемещения компонента с включенной функцией резиновая лента, потом требуется скорректировать линии связи между компонентами. При выделении линии можно перемещать из за узлы и границы. Вы можете добавлять или удалять узлы на линиях. Для этого кликните правой кнопкой мыши на узле и выберете удалить или добавить узел.
Функция «привязка к концам».
Функция Привязка к концам очень полезная в программе. Эта функция является дополнением к функции привязки к сетке. Автоматическая привязка осуществляется для всех точек соединения и концов графических элементов.
С помощью этой кнопки в строке состояния в sPlan вы можете включить или отключить привязку к концам.
Суть этой функции состоит в том, что как только вы приблизитесь конечной или начальной точкой графического элемента к такому же подобному концу другого элемента, то их концы автоматически соединяться в одной точке. Красный квадрат в месте соединения будет указывать что общая точка соединения концов элементов определена или захвачена. Функция привязки к концам позволяет с большой точностью соединить концы элементов друг с другом.
Изменение цвета нескольких элементов.
Выделите объекты, которые должны быть изменены и вызовите функцию «Изменить цвет» из меню Сервис главного меню sPlan или выберите пункт «Изменить цвет…» из контекстного всплывающего меню. Откроется окно с палитрой цветов, которое позволит вам выбрать необходимый цвет. Для того, чтобы увидеть эффект изменения цвета снимите выделение с выбранных элементов. Все контуры и заливки элементов изменят свой цвет на новый, за исключением объектов, которые имеют белую заливку. Элементы, залитые белым цветом, обычно предназначены для размещения в них текста, который всегда должен быть читаемым.
Группировка и разгруппировка элементов sPlan.
Графические элементы в sPlan могут быть объединены в группы, то есть сгруппированы. Группировка позволяет выделять одним щелчком мыши все элементы, находящиеся в группе. Так же вы не сможете случайно изменить позицию элемента в группе, а так же его свойства, такие как цвет и т.д. Сгруппированные элементы не могут быть удалены по отдельности.
Чтобы сгруппировать элементы, нажмите кнопку «Группировать» на панели инструментов (закрытый замочек), либо выберите пункт «Группировать» из контекстного выпадающего меню, или из меню «Сервис».
Если вы хотите изменить свойства элемента входящего в группу, вы должны сначала разгруппировать эту группу. Выберите опцию «Разгруппировать» главного меню «Сервис», либо нажмите кнопку «Разгруппировать» на панели инструментов (открытый замочек), либо выберите пункт контекстного меню «Pазгруппировать». Если группа содержит подгруппы, они не будут разгруппированы. Для разделения подгруппы на отдельные элементы с ней необходимо проделать такие же операции, что и с группой.
Использование форм в sPlan.
На любой лист проекта в sPlan вы можете вставить так называемую фоновую форму. Форма представляет собой отдельный слой, который находится под чертежом, то есть на заднем плане. В режиме черчения схемы сама форма не доступна для редактирования. Преимущество использования формы заключается в том, что ее элементы не мешают вашей работе, при редактировании схемы.
Вы можете создавать свои собственные формы, или редактировать существующие формы, специально под ваш проект.
Создание собственной формы в sPlan.
Если вы хотите внести изменения в форму или создать собственную форму в меню Форма выберите пункт Редактор форм. При этом ваш чертеж будет скрыт, а форма станет доступна для редактирования. Теперь вы можете изменить форму с помощью стандартных инструментов и приемов sPlan.
После окончания редактирования формы вам необходимо выйти из режима редактирования форм, выбрав пункт Редактор форм в меню Форма. В результате форма будет установлена на задней план чертежа, а схема вновь отобразиться на листе.
Как сохранить формы в файл.
Созданная или отредактированная форма может быть сохранена в файл в случае дальнейшего использования на других листах и проектах. Для этого в меню Форма активируйте пункт «Сохранить форму…». В открывшемся окне выберите путь для сохранения и нажмите кнопку «Сохранить». Файлы, содержащие формы, имеют расширение *. SBK.
Как загрузить формы из файла.
Вы можете загрузить существующие формы на текущую страницу. Вызовите пункт «Открыть форму…» в меню Форма и выберите файл с расширением *. SBK. Обратите внимание, что любая существующая форма на текущей странице теряется, если вы загружаете новую форму.
Свойства элемента из библиотеки.
Если кликнуть по любому элементу в библиотеке или на схеме, то откроется окно свойств этого элемента.
Здесь Вы можете вручную ввести обозначение с номером для каждого отдельного компонента, или включить очень полезную опцию автоматической нумерации, написать название, отображаемое в библиотеке при наведении курсора на элемент, или отредактировать этот элемент.
Чтобы отредактировать элемент, нужно нажать кнопку «Редактор» и откроется редактор этого элемента.
В нём в принципе всё то же самое, только по окончании редактирования элемента нужно не забыть нажать кнопку «ОК» с зелёной галочкой для закрепления результатов редактирования.
Если Вы отредактировали (сделали из элемента другой) элемент на схеме, и его у Вас нет в библиотеке, то его можно добавить в библиотеку.
Для этого выбираем соответствующий раздел в библиотеке, выделяем элемент (или элементы, которые нужно добавить), и в меню «Элемент» выбираем пункт «Элемент с новым номиналом в библиотеку», и выделенный элемент или несколько элементов добавятся в библиотеку. Их потом при желании можно будет курсором переместить вверх или вниз по разделу библиотеки, то есть расставить на места.
Но вот в принципе и всё, что хотел Вам сказать. Я уже не останавливаюсь на том, как перетаскивать элементы из библиотек на лист и рисовать схемы, Вы освоите это и без меня.
Если у Вас хватило времени и мужества дочитать всё это до конца, то работу в программе sPlan 7.0 Вы освоите гораздо быстрее.
Удачи Вам в создании принципиальных схем!
Источник
ᐉ Spl7 в pdf онлайн Конвертируйте документы и изображения в формат PDF Он-лайн конвертер документов Конвертируйте документы и изображения в формат PDF с
Что необходимо для конвертации SPL файла в PDF файл или как можно создать PDF версию Вашего SPL файла
Файлы типа SPL или файлы с расширением .spl можно легко конвертировать в PDF с помощью PDF принтера.
PDF принтер представляет собой виртуальный принтер, который можно использовать так же, как любой другой принтер. Отличием от обычного принтера является то, что PDF принтер создает PDF файлы. Вы не печатаете на физическом листе бумаги. Принтер PDF печатает содержимое исходного файла в PDF файл.
Таким образом, Вы можете создать PDF версию любого файла, который можно распечатать. Просто откройте файл с помощью ридера, нажмите кнопку печати, выберите виртуальный PDF принтер и нажмите кнопку «Печать». Если у Вас есть устройство для чтения файла SPL и если ридер может распечатать файл, то Вы можете преобразовать файл в формат PDF.
Бесплатный и простой в использовании PDF принтер от PDF24 можно загрузить с этой страницы. Просто нажмите на кнопку загрузки справа от этой статьи, чтобы загрузить PDF24 Creator. Установите это программное обеспечение. После установки Вы будете иметь новое печатающее устройство, зарегистрированное в Windows, которое можно использовать для создания PDF файлов из Вашего .spl файла или конвертации любого другого файла с возможностью печати в формат PDF.
Вот как это работает:
- Установите PDF24 Creator
- Откройте .spl файл с помощью ридера, который может открыть файл.
- Распечатайте файл на виртуальном PDF24 PDF принтере.
- Помощник PDF24 открывает окно, в котором Вы можете сохранять новый файл как PDF, отправлять по его email, факсу или редактировать.
Подробнее о PDF24 Creator
Источник: http://ru.pdf24.org/spl-2-pdf.html
Конвертируйте документы и изображения в формат PDF с помощью бесплатного он-лайн конвертера PDF. Вы можете сделать скриншот веб-страницы, предоставив нам его ссылку, а после конвертировать его в HTML или PDF. Загрузите ваши документы и тут же получите PDF-файл! Вы также можете ввести ссылку на файл, который мы преобразуем самостоятельно. Он-лайн PDF конвертер может преобразовывать как файлы Microsoft Word, так и другие файлы в PDF.Если файл PDF содержит только сканированные изображения текста, вы можете конвертировать такой файл в файл PDF с текстовой информацией, доступой для поиска, с помощью функции распознавания текста. Если вы хотите провести более сложные операции (например, повернуть, объединить или сортировать страницы файла PDF, воспользуйтесь бесплатным редактором файлов PDF редактор PDF.
Введите адрес файла:
Внимание!: Загрузите файл или укажите рабочий URL-адрес.
Внимание!: Введите пароль.
Внимание!: Неверный пароль, повторите попытку!
Внимание!: Что-то пошло не так. Перезагрузите страницу и попробуйте ще раз!
Этот конвертер PDF – не просто обычный конвертер документов. Вот только некоторые из направлений конвертирования:
Источник: http://document.online-convert.com/ru/convert-to-pdf
.SPL7 вариант №
Файл SPL7 – это схематическая диаграмма, созданная sPlan 7, схематичным редактором для Windows. Он содержит принципиальную схему, которая включает в себя компоненты схемы, такие как диоды, переключатели, транзисторы, разъемы и конденсаторы.
Больше информации
Файл SPL7 открыт в ABACOM sPlan 7.0
Файл SPL7 является основным файлом, связанным с sPlan 7. Когда вы создаете диаграмму и сохраните его, выбрав Файл → Сохранить, sPlan создает файл SPL7 для хранения содержимого диаграммы. Вы также можете выбрать сохранить диаграмму в качестве шаблона, выбрав Файл → Шаблон … → Сохранить как шаблон. Шаблоны sPlan также сохраняются как файлы SPL7.
Если вы сталкиваетесь с файлом SPL7 на своем компьютере, вы можете использовать sPlan 7 для открытия файла. Раньше программы sPlan не открывали файл SPL7, так как они не поддерживают формат. Вы также можете использовать sPlan Viewer, который доступен бесплатно и может использоваться для просмотра схемных диаграмм, созданных sPlan 4.0, 5.0, 6.0 и 7.0.
ПРИМЕЧАНИЕ. Файлы SPL7 заменили .SPL файлов на релиз sPlan 7.
Программы, которые открывают SPL7 файлы
О SPL7 файлах
Наша цель – помочь вам понять за что отвечает файл с расширением * .spl7 и как его открыть.
Тип файла sPlan 7 Schematic Diagram File, описания программ для Mac, Windows, Linux, Android и iOS, перечисленные на этой странице, были индивидуально исследованы и проверены командой FileExt. Мы стремимся к 100-процентной точности и публикуем только информацию о форматах файлов, которые мы тестировали и проверяли.
Источник: http://fileext.info/extension/spl7
Создание схем, чертежей в программе sPlan 7.0.
Первое, что нужно сделать перед созданием чертежа в программе sPlan, это определить формат листа, который вы хотите использовать для вашей схемы. Есть два возможных способа сделать это. Вы можете выбрать пункт главного меню Лист – Свойства или кликнуть правой кнопкой мыши на вкладке листа и выбрать пункт контекстного меню Свойства.
В результате этого появится диалоговое окно, которое позволяет ввести формат, ориентацию листа и название текущего листа. Расширенное описание будет отображаться в виде всплывающей подсказки при наведении курсора мыши на вкладку листа.
Настройка сетки.
При создании схем в sPlan, как правило на листе всегда включена сетка. Это очень удобный вспомогательный инструмент, с помощью которого можно точно совместить графические элементы и компоненты схемы при их соединении. Размер сетки по умолчанию равен 1 мм. Обычно это оптимальное значение размера, однако вы можете изменить это значение, если это необходимо, например для наших библиотек лучше подходит размер сетки 0,5 мм.
Размер сетки сохраняется для каждого отдельного файла проекта и может быть изменен в окне Параметры, войти в которое можно из главного меню Опции – Основные параметры, а далее выбрать сетку в левой части окна.
Вы также можете вызвать окно Параметры с включенной вкладкой Сетка, используя кнопку Сетка на панели инструментов. Если вам нужно изменить размер сетки в диапазонах наиболее часто используемых значений, вы можете нажать на стрелку вниз справа от кнопки Сетка для выбора необходимого значения размера сетки.
Контрастность:
С помощью этого выпадающего списка Вы можете определить контрастность отображения сетки на листе. Вы даже можете скрыть сетку, выбрав пункт Невидимо.
Маркер сетки:
В данном пункте Вы можете установить градацию линий сетки. Например, если установлена цифра «10», то каждая десятая линия будет чуть жирнее, чем остальные. На практике очень удобная функция.
Радио-кнопки Линии / Точки.
Переключая кнопки Линии / Точки, можно устанавливать отображение сетки либо в виде линий, либо в виде точек.
Для временного отключения привязки к сетке необходимо нажать клавишу SHIFT при перемещении графического элемента.
Вы также можете выключить привязку к сетке полностью, с помощью соответствующей кнопки в строке состояния в нижней части окна программы sPlan.
В этом случае сетка видна, но привязка к сетке отключена.
Функция “резиновая лента”.
Функция резиновая лента позволяет сохранить в программе sPlan соединения между компонентами схемы при перемещении одного их них. Если соединенный компонент перемещать при включенной функции резиновая лента, то линии подключенная к этому компоненту перемещаются вместе с ним.
Включается этой кнопкой;
С помощью этой кнопки в строке состояния программы sPlan Вы можете включить или отключить функцию резиновая лента.
Функция “резиновая лента” работает в том случае, если компоненты соединены между собой проводниками (линиями), то есть, подключены друг к другу. Если имеет место простое пересечение проводников, или компоненты соединены между собой без соединительных линий (проводников), то функция “резиновая лента” не будет работать, и эти линии перемещаться вместе с компонентом не будут.
После перемещения компонента с включенной функцией резиновая лента, потом требуется скорректировать линии связи между компонентами. При выделении линии можно перемещать из за узлы и границы. Вы можете добавлять или удалять узлы на линиях. Для этого кликните правой кнопкой мыши на узле и выберете удалить или добавить узел.
Функция “привязка к концам”.
Функция Привязка к концам очень полезная в программе. Эта функция является дополнением к функции привязки к сетке. Автоматическая привязка осуществляется для всех точек соединения и концов графических элементов.
С помощью этой кнопки в строке состояния в sPlan вы можете включить или отключить привязку к концам.
Суть этой функции состоит в том, что как только вы приблизитесь конечной или начальной точкой графического элемента к такому же подобному концу другого элемента, то их концы автоматически соединяться в одной точке. Красный квадрат в месте соединения будет указывать что общая точка соединения концов элементов определена или захвачена. Функция привязки к концам позволяет с большой точностью соединить концы элементов друг с другом.
Изменение цвета нескольких элементов.
Выделите объекты, которые должны быть изменены и вызовите функцию «Изменить цвет» из меню Сервис главного меню sPlan или выберите пункт «Изменить цвет…» из контекстного всплывающего меню. Откроется окно с палитрой цветов, которое позволит вам выбрать необходимый цвет. Для того, чтобы увидеть эффект изменения цвета снимите выделение с выбранных элементов. Все контуры и заливки элементов изменят свой цвет на новый, за исключением объектов, которые имеют белую заливку. Элементы, залитые белым цветом, обычно предназначены для размещения в них текста, который всегда должен быть читаемым.
Группировка и разгруппировка элементов sPlan.
Графические элементы в sPlan могут быть объединены в группы, то есть сгруппированы. Группировка позволяет выделять одним щелчком мыши все элементы, находящиеся в группе. Так же вы не сможете случайно изменить позицию элемента в группе, а так же его свойства, такие как цвет и т.д. Сгруппированные элементы не могут быть удалены по отдельности.
Чтобы сгруппировать элементы, нажмите кнопку «Группировать» на панели инструментов (закрытый замочек), либо выберите пункт «Группировать» из контекстного выпадающего меню, или из меню “Сервис”.
Если вы хотите изменить свойства элемента входящего в группу, вы должны сначала разгруппировать эту группу. Выберите опцию «Разгруппировать» главного меню «Сервис», либо нажмите кнопку «Разгруппировать» на панели инструментов (открытый замочек), либо выберите пункт контекстного меню «Pазгруппировать». Если группа содержит подгруппы, они не будут разгруппированы. Для разделения подгруппы на отдельные элементы с ней необходимо проделать такие же операции, что и с группой.
Использование форм в sPlan.
На любой лист проекта в sPlan вы можете вставить так называемую фоновую форму. Форма представляет собой отдельный слой, который находится под чертежом, то есть на заднем плане. В режиме черчения схемы сама форма не доступна для редактирования. Преимущество использования формы заключается в том, что ее элементы не мешают вашей работе, при редактировании схемы.
Вы можете создавать свои собственные формы, или редактировать существующие формы, специально под ваш проект.
Создание собственной формы в sPlan.
Если вы хотите внести изменения в форму или создать собственную форму в меню Форма выберите пункт Редактор форм. При этом ваш чертеж будет скрыт, а форма станет доступна для редактирования. Теперь вы можете изменить форму с помощью стандартных инструментов и приемов sPlan.
После окончания редактирования формы вам необходимо выйти из режима редактирования форм, выбрав пункт Редактор форм в меню Форма. В результате форма будет установлена на задней план чертежа, а схема вновь отобразиться на листе.
Как сохранить формы в файл.
Созданная или отредактированная форма может быть сохранена в файл в случае дальнейшего использования на других листах и проектах. Для этого в меню Форма активируйте пункт «Сохранить форму…». В открывшемся окне выберите путь для сохранения и нажмите кнопку «Сохранить». Файлы, содержащие формы, имеют расширение *. SBK.
Как загрузить формы из файла.
Вы можете загрузить существующие формы на текущую страницу. Вызовите пункт «Открыть форму…» в меню Форма и выберите файл с расширением *. SBK. Обратите внимание, что любая существующая форма на текущей странице теряется, если вы загружаете новую форму.
Свойства элемента из библиотеки.
Если кликнуть по любому элементу в библиотеке или на схеме, то откроется окно свойств этого элемента.
Здесь Вы можете вручную ввести обозначение с номером для каждого отдельного компонента, или включить очень полезную опцию автоматической нумерации, написать название, отображаемое в библиотеке при наведении курсора на элемент, или отредактировать этот элемент.
Чтобы отредактировать элемент, нужно нажать кнопку “Редактор” и откроется редактор этого элемента.
В нём в принципе всё то же самое, только по окончании редактирования элемента нужно не забыть нажать кнопку “ОК” с зелёной галочкой для закрепления результатов редактирования.
Если Вы отредактировали (сделали из элемента другой) элемент на схеме, и его у Вас нет в библиотеке, то его можно добавить в библиотеку.
Для этого выбираем соответствующий раздел в библиотеке, выделяем элемент (или элементы, которые нужно добавить), и в меню “Элемент” выбираем пункт “Элемент с новым номиналом в библиотеку”, и выделенный элемент или несколько элементов добавятся в библиотеку. Их потом при желании можно будет курсором переместить вверх или вниз по разделу библиотеки, то есть расставить на места.
Но вот в принципе и всё, что хотел Вам сказать. Я уже не останавливаюсь на том, как перетаскивать элементы из библиотек на лист и рисовать схемы, Вы освоите это и без меня.
Если у Вас хватило времени и мужества дочитать всё это до конца, то работу в программе sPlan 7.0 Вы освоите гораздо быстрее.
Удачи Вам в создании принципиальных схем!
| Всего комментариев: 9 | ||||||||||
|
||||||||||
Источник: http://vprl.ru/publ/tekhnologii/nachinajushhim/splan_7_0_podrobnoe_rukovodstvo/9-1-0-35
Как конвертировать ST7 в PDF?
Самый простой способ — это скачать хорошую программу конвертации, например Фотоконвертер. Он работает быстро и эффективно, позволяя конвертировать любое количество ST7 файлов за раз. Вы сможете довольно быстро оценить, что Фотоконвертер способен сэкономить массу времени которое вы будете тратить при работе вручную.
Источник: http://avtoarsenal54.ru/raznoe/spl7-v-pdf-onlajn.html
Скачайте и установите Фотоконвертер
Фотоконвертер легко скачать, установить и использовать — не нужно быть специалистом в компьютерах, чтобы понять как он работает.
Источник: http://avtoarsenal54.ru/raznoe/spl7-v-pdf-onlajn.html
Выберите место, куда сохранить полученные PDF файлы
В секции Сохранить вы можете выбрать папку для сохранения готовых .pdf файлов. Можно так же потратить пару дополнительных минут и добавить эффекты для применения во время конвертации, но это не обязательно.
Источник: http://avtoarsenal54.ru/raznoe/spl7-v-pdf-onlajn.html
PDF (Portable Document Format)
PDF – портативный формат документов (Portable Document Format), разработанный Adobe. PDF-файлы трансформируют документ в фиксированный макет, похожий на изображение, который сохраняет свой формат…
Что такое PDF?
Источник: http://document.online-convert.com/ru/convert-to-pdf
3. Download for free you converted file
All Converters
We offer more then 100.000 file formats to convert. Here is a list of supported file categories:
Archive Converter, Audio Converter, Document Converter, Ebook Converter, Image Converter, Presentation Converter, Spreadsheet Converter, Vectors Converter, Video Converter
Lastest added Converters
7Z to 7Z, 7Z to ACE, 7Z to ALZ, 7Z to ARC, 7Z to ARJ, 7Z to BZ, 7Z to BZ2, 7Z to CAB, 7Z to CPIO, 7Z to DEB, 7Z to DMG, 7Z to GZ, 7Z to IMG, 7Z to ISO, 7Z to JAR, 7Z to LHA, 7Z to LZ, 7Z to LZMA, 7Z to LZO, 7Z to RAR
Источник: http://converthelper.net/ru/spl-to-pdf
Что Нового
出席登録の履歴を見られるようにしました。 ビーコン受信を改善しました。
Лучшие Похожие для Андроид
Топ Андроид Приложения за Сутки
Топ Андроид Игры за Сутки
Источник: http://apkpure.ru/ru/android/apk/splan-apk/1cbr/
Экспорт чертежа sPlan
Как перевести файл формата программы sPlan в другой графический формат.
Если вы хотите использовать схему, созданную в программе sPlan в других приложениях, то воспользуйтесь функцией экспорта вашей схемы в один из графических форматов. При экспорте Вы можете выбрать один из следующих форматов:
- GIF
- JPG
- BMP
- EMF
- SVG
Файлы форматов GIF, JPG и BMP являются растровыми изображениями.
Изначально программа sPlan работает в формате векторной графики. Поэтому преобразование файлов векторной графики в растровый формат всегда будет происходить с потерями качества. Чтобы уменьшить потери качества выбирайте самое высокое разрешение.
Файлы GIF и JPG являются сжатыми файлами и имеют небольшой размер.
Файл BMP является несжатым графическим форматом и имеет большие размеры файлов.
Мы рекомендуем использовать форматы GIF или JPG.
EMF-это формат векторной графики и поэтому экспорт в этот формат производиться почти без потери качества. Но, к сожалению, этот формат вызывает проблемы во многих приложениях. Вы можете экспортировать схему sPlan в этот формат и попытаться использовать его в приложении. Однако если у Вас возникнут какие-либо проблемы с этим форматом, то выберите другой формат экспорта, например JPG.
SVG-формат также является форматом векторной графики. Формат SVG разработан как стандартный формат для отображения векторной графики в сети Интернет. SVG-файлы понимают многие браузеры, такие как Firefox, и т.д. Мы рекомендуем использовать этот формат вместо EMF-формата.
Функция Экспорт доступна из меню Файл.
Формат файлов.
Для экспорта схемы Вы можете выбрать любой из перечисленных форматов: GIF, JPG, BMP, EMF или SVG.
Качество (только GIF, JPG и BMP)
Используйте этот ползунок, чтобы настроить разрешение растровых изображений. Имейте в виду, что высокое разрешение (высокое качество) требует больше ресурсов памяти, чем более низкое разрешение. Поэтому более оптимально выбирайте разрешение рисунка, что бы не потерять качество.
Цвет (только BMP)
По возможности следует выбрать Ч/Б изображение, для того чтобы уменьшить размер растровых изображений. Выбирайте Цвет, если вы действительно используете различные цвета в Вашей схеме. Одноцветный точечный рисунок, который занимает 500 Кбайт памяти, требует около 12 Мбайт, если экспортируется в цветной рисунок с таким же разрешением! Поэтому экспорт может занять некоторое время.
Вы можете включить режим Ч/Б, даже если схема содержит цветные объекта, для того чтобы сохранить ресурсы компьютера.
Выбор
В этом блоке Вы можете определить, экспорт всего листа sPlan, либо все компоненты, либо все выделенные компоненты.
Источник: http://avtoarsenal54.ru/raznoe/spl7-v-pdf-onlajn.html
Описание формата
Формат файла *.spl7 — это формат, который создает, открывает и редактирует программа sPlan 7.0 (разработчик ABACOM) .
Важно! Речь идет именно о sPlan 7.0. Более ранние версии программы работали с форматом *.spl.
ПО предназначено для создания схем различной направленности, например, электрических и гидравлических, в расширении *.spl7.
Источник: http://avtoarsenal54.ru/raznoe/spl7-v-pdf-onlajn.html