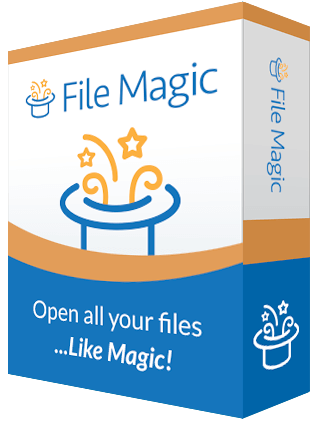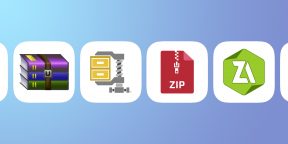Загрузить Просмотр файлов Универсальный (File Magic)
Установить необязательные продукты — File Magic (Solvusoft) | EULA | Privacy Policy | Terms | Uninstall
Шаг 1 : Дважды щелкните файл
Перед тем, как попробовать другие способы открыть файлы GGJ, начните с двойного щелчка по значку файла. Файл должен открываться автоматически. Если он не открывается или появляется сообщение об ошибке, перейдите к шагу 2.
Шаг 2 : Выберите правильную программу
Существует множество различных программ, которые вы можете использовать для открытия файлов GGJ. Если файл не открывается при двойном щелчке по нему, у вас может не быть одной из этих программ на вашем компьютере. Попробуйте установить наиболее распространенную программу, связанную с файлами GGJ, Binary Data. Если эта программа не работает, перейдите к шагу 3.
Шаг 3 : Рисунок Тип файла
Тип файла может дать вам представление о том, какие программы могут открыть файл GGJ. Файлы с расширением GGJ обычно являются Uncommon Files. Если вы не знаете, какой тип файла, выполните следующие действия, чтобы найти его:
Использование Windows:
- Щелкните правой кнопкой мыши значок файла
- Нажмите «Свойства»
- Найдите тип файла, указанный в разделе «Тип файла»,
Использование Mac:
- Щелкните правой кнопкой мыши значок файла
- Нажмите «Дополнительная информация».
- Найдите тип файла, указанный в разделе «Вид»,
Как только вы узнаете тип файла, вы можете использовать эту информацию, ищите другие возможные программы, которые используют расширение файла GGJ или открывают Uncommon Files. Если это все равно не поможет, перейдите к шагу 4.
Шаг 4: Проконсультируйтесь с разработчиком программного обеспечения
Наиболее распространенные программы, связанные с файлами GGJ, созданы разными разработчиками программного обеспечения. Эти разработчики могут помочь вам, если вам не удается открыть файл GGJ.
Найдите свою программу в левом столбце таблицы ниже и обратитесь к разработчику, указанному в правой колонке.
| Программного обеспечения | разработчик |
|---|---|
| Binary Data | Microsoft Developer |
Шаг 5: Загрузить универсальный просмотрщик файлов
Если вы завершили шаги с 1 по 4, и вы все еще не можете открыть файл GGJ, пришло время попробовать универсальный просмотрщик файлов, например File Magic (Download). Универсальный просмотрщик файлов — это программа, которую вы можете использовать для открытия сотен различных типов файлов (в зависимости от формата). Заметка: Если ваш файл GGJ не совместим с универсальным средством просмотра файлов, он будет открыт в двоичном формате.
Рекомендуем
Sorry, your browser doesn’t support embedded videos.
Загрузить Просмотр файлов Универсальный (File Magic)
Установить необязательные продукты — File Magic (Solvusoft) | EULA | Privacy Policy | Terms | Uninstall
Кем создано

Открывает все ваши файлы, как
МАГИЯ!1
Загрузка
Установить необязательные продукты — File Magic (Solvusoft)
EULA | Privacy Policy | Terms | Uninstall
1Типы файлов, которые не поддерживаются, могут быть открыты в двоичном формате.
Категория программ для работы с архивами является весьма нишевой, тем не менее бывают ситуации, когда нам крайне необходимо открыть на смартфоне архивный файл, присланный по электронной почте. С этой задачей может справиться любой мало-мальски функциональный файловый менеджер. Однако в большинстве случаев они ограничены поддержкой формата ZIP, поэтому лучше иметь под рукой надёжный архиватор.
Открывает топ-лист приложение RAR от компании RARLAB, которая ответственна за всем известный архиватор WinRAR для операционной системы Windows. Программа поддерживает распаковку множества типов архивов, включая ZIP, TAR, 7z и ISO, однако создавать архивы может только в форматах RAR и ZIP. В последнем случае пользователи имеют возможность шифровать архивы, менять степень сжатия и даже запускать команды для восстановления повреждённых архивных файлов с разной степенью успеха.
С помощью этого приложения можно осуществлять проверку целостности архива, вычислять контрольные суммы и проводить тест производительности, чтобы сравнить скорость упаковки и распаковки архива на различных аппаратных платформах. В целом, RAR — достаточно функциональный архиватор для Android и при этом бесплатный, правда придётся мириться со всплывающей рекламой. Убрать её можно, оформив годовую подписку.
ZArchiver — абсолютно бесплатный инструмент и по праву заслуженный архиватор для Android с возможностью распаковки и просмотра содержимого большинства архивов, включая многотомные. Приложение умеет сжимать в 7z, ZIP и TAR с паролем и разделением на тома, а также позволяет изменять архивы, путём удаления или добавления в них файлов.
ZArchiver поддерживает многопоточную работу, что будет полезным для многоядерных процессоров, в также кодировку UTF-8, а значит вы не столкнётесь с проблемами при работе с русскими именами файлов в архивах. Помимо этого, программа обладает простым интерфейсом и гибкими настройками.
Android 4.4 и выше
Этот архиватор уверенно держится в тройке лидеров по количеству скачиваний, хотя по своим возможностям он существенно уступает предыдущим приложениям. Easy Unrar, Unzip & Zip может извлекать только RAR- и ZIP-файлы, как обычные, так и защищённые паролем, а также архивы, разбитые на несколько частей. Встроенный файловый менеджер позволяет просматривать содержимое без распаковки. Программа настолько простая, что даже не содержит никаких настроек. Возможно, это и к лучшему, если вам нужен только доступ к заархивированным файлам без лишних функций.
Тем не менее недостатки у приложения есть. Во-первых, Easy Unrar, Unzip & Zip полноценно понимает только RAR и умеет работать с этим типом файлов как с папками. Во-вторых, каждый раз при запуске программы приходится наблюдать всплывающую на весь экран рекламу. В-третьих, интерфейс приложения с трудом можно назвать дружелюбным и удобным, но это, скорее, дело привычки.
Android 4.4 и выше
Ещё один популярный инструмент для архивирования и разархивирования различных типов файлов, который работает с форматами ZIP, ZIPX, 7z, RAR и LHA. Однако сжимать утилита умеет только в ZIP. WinZip поддерживает частичное извлечение выбранных файлов в архиве, а также имеет встроенный просмотрщик изображений, текстовых файлов, веб-страниц, документов Word и PDF-файлов. Что делает это приложение уникальным, так это интеграция с облачными сервисами. С помощью WinZip можно подключаться напрямую к своим учётным данным в Dropbox и Google Drive, чтобы архивировать, распаковывать и обмениваться содержимым. Но, к сожалению, эта функция, как и шифрование архива, является платной. У приложения есть ещё один бонус, который не связан с архивацией, но может оказаться полезным некоторым пользователям. Это опция очистки изображений, размер которых превышает указанное граничное значение.
Android 4.4 и выше
Очень простой архиватор для Android, предназначенный для работы с форматом RAR, но имеет экспериментальную поддержку ZIP. Интерфейс утилиты минималистичный, пользователь по сути ограничен только двумя действиями: выбор папки архива и папки назначения. Соответственно, даже встроенного файлового менеджера как такового здесь нет. Но есть поиск и быстрый доступ к последним архивным файлам. Это единственный в статье архиватор, который не умеет создавать архивы, он может только распаковывать. К плюсам приложения отнесём высокую скорость работы, русский интерфейс и сменные темы оформления.
Один из немногих архиваторов для Android, который может полноценно выполнять роль ещё и файлового менеджера: создавать папки, открывать, копировать, перемещать, удалять и переименовывать файлы на устройстве, а также использовать встроенный поиск. Интерфейс ALZip очень приятный и продуманный, без лишних элементов. Работать с ним удобно как в книжной, так и в альбомной ориентациях, есть дерево каталогов, подобно обычному проводнику на компьютере. Приложение позволяет сжимать файлы в форматы ZIP, EGG и ALZ и извлекать архивы ZIP, RAR, 7z, EGG, Alz, TAR, TBZ, tbz2, TGZ, LZH, JAR, GZ, BZ, BZ2, LHA.
Главными фишками ALZip являются возможность просмотра изображений внутри архива без их извлечения, а также поддержка функции перетаскивания для быстрого добавления файлов в архив. К другим плюсам можно отнести тот факт, что приложение полностью бесплатное, без функциональных ограничений и без рекламы.
В итоге
С архиваторами всё просто — можно ставить любое из перечисленных приложений, все они неплохо выполняют свою основную задачу. Вопрос лишь в поддержке типов архивов и дополнительных функциях. Если требуется сжимать файлы в RAR, то с этим справится только одно приложение — RAR. Создавать ZIP-архивы могут все перечисленные приложения, бонусом у некоторых идёт бесплатный 7z. WinZip — единственный среди архиваторов, который имеет облачную интеграцию и дополнительное усиленное шифрование, но, к сожалению, эти опции платные. Больше всех привлекает бесплатный ALZip — мощный архиватор с приятным интерфейсом, полноценным файловым менеджером и, что удивительно, без рекламы.
Помогут быстро пересылать файлы и экономить пространство во внутренней памяти гаджета.
1. ZArchiver
Приложение с понятным интерфейсом без лишних элементов. Поможет работать с папками и архивами. ZArchiver поддерживает ZIP, 7Z, XZ, RAR, TAR, MTZ, APK, EGG и многие другие форматы. Программа способна выполнять частичную и многопоточную распаковку с несколькими файлами одновременно.
ZArchiver умеет создавать и распаковывать многотомные архивы, добавлять и удалять документы внутри архивов, а также загружать файлы для просмотра прямо из запакованного каталога. Инструмент также пригодится для просмотра прикреплённых папок к электронным письмам.
Ещё одна полезная функция приложения — работа с шифрованием и защита архивов паролем. По заявлению разработчиков, ZArchiver не подключается к Сети и не может передавать важные данные третьим лицам.
2. AZIP Master
AZIP Master работает как архиватор и файловый менеджер. С его помощью можно распаковывать RAR, ZIP, ZIPX, JAR, 7Z, GZ, TGZ и множество других форматов. Упаковывать приложение умеет в ZIP- и 7Z-архивы.
Инструмент позволяет извлекать и архивировать несколько папок одновременно в параллельных потоках. После сжатия можно проверить файлы на целостность. Программа также даёт возможность разделять документы на многотомные архивы и защищать запакованные каталоги паролем.
В Pro-версии за 790 рублей разовым платежом или за 500 рублей в год можно связать архиватор с облачным хранилищем Google Drive, а также отключить рекламу. В AZIP Master есть меню для передачи файлов на другие устройства через Wi-Fi.
appbox fallback https://play.google.com/store/apps/details?id=com.azip.unrar.unzip.extractfile&hl=ru&gl=ru
3. RAR
Один из самых популярных архиваторов в мире может распаковывать форматы RAR, ZIP, TAR, GZ, XZ, 7Z, ISO, BZ2, ARJ. При создании нового сжатого каталога можно выбрать RAR или ZIP. Приложение способно разделять архивы на части, проверять целостность файлов и восстанавливать повреждённые документы.
RAR также умеет проводить тестирование производительности устройства, распаковывать и запаковывать несколько файлов одновременно. Архивы можно зашифровать и защитить дополнительно паролем.
Программа не только помогает работать с архивами, но и предлагает базовые функции файлового менеджера: переименование, копирование, перемещение, удаление и создание папок. Документы можно просматривать прямо из сжатых пакетов.
4. ALZip
ALZip пригодится для сжатия и распаковки архивов, а также для копирования, перемещения и удаления файлов. Приложение может упаковывать документы в ZIP, EGG и ALZ. Для этих же форматов доступно разделение на многотомные каталоги.
Список для извлечения значительно больше: ZIP, RAR, 7Z, ALZ, TAR, EGG, TBZ, TGZ, JAR, BZ, LHA. Можно распаковывать файлы размером больше 4 ГБ. Изображения легко просматривать прямо из сжатых папок.
Программа позволяет простым перетаскиванием быстро отправлять документы в архив или копировать при необходимости. Важные файлы можно добавлять в список быстрого доступа, помечая звёздочкой.
appbox fallback https://play.google.com/store/apps/details?id=com.estsoft.alzip&hl=ru&gl=ru
5. 7Zipper
Приложение подходит для создания 7Z-архивов, а также для распаковки ZIP, RAR, ALZ, EGG, TAR, GZ, JAR и LZH. Можно извлекать документы из разделённых ZIP-папок. 7Zipper умеет работать с файлами на FTP и HTTP-серверах. Кроме того, здесь есть возможность просматривать изображения и тексты без сторонних программ.
Для важных документов предусмотрен список избранного. С помощью приложения можно пересылать файлы на другие устройства через Wi-Fi-соединение.
appbox fallback https://play.google.com/store/apps/details?id=org.joa.zipperplus7&hl=ru&gl=ru
6. 7Zip
Ещё одно приложение для работы с архивами 7Z. Его можно использовать в качестве файлового менеджера и открывать файлы ZIP, RAR, TAR, GZIP, XZ, JAR, APK. В этих же форматах получится создавать новые сжатые пакеты.
В 7Zip можно защищать архивы шифрованием и паролем. Запаковывать или извлекать файлы программа умеет в фоновом многопоточном режиме. При необходимости получится быстро создать новую папку, скопировать файлы или переименовать их.
appbox fallback https://play.google.com/store/apps/details?id=com.sociosoft.unzip&hl=ru&gl=ru
7. WinZip
Один из самых популярных архиваторов поддерживает форматы ZIP, 7Z, RAR, CBZ. Создавать архивы можно в ZIP и ZIPX. Правда, последний вариант доступен только в платной подписке. За 10 долларов в год разработчики также предлагают синхронизацию с Google Drive, OneDrive и Dropbox, избавление от рекламы, быструю отправку пакетов по электронной почте и надёжное шифрование файлов.
Внутри WinZip без сторонних программ можно просматривать изображения популярных форматов, различные текстовые документы, комиксы, APK-архивы и HTML-страницы. Для самых важных документов предусмотрен раздел Favorites. В дополнение к популярным облачным сервисам приложение позволяет соединяться с удалёнными серверами для просмотра и копирования файлов.
appbox fallback https://play.google.com/store/apps/details?id=com.winzip.android&hl=ru&gl=ru
Читайте также 🧐
- 9 бесплатных альтернатив Microsoft Office
- Как отключить автообновление приложений на Android
- Bardeen — автоматизация рабочих рутинных задач в Chrome
- 7 советов, как экономить мобильный трафик
- Как сжать видео онлайн и офлайн без потери качества: 5 способов

Открывать такие сжатые папки можно и на компьютере под управлением любой операционной системы, и на мобильных устройствах, в том числе работающих на Android. Но если под Виндовс архивы ZIP обрабатываются по умолчанию, без установки дополнительного программного обеспечения, то на смартфон всё же придётся скачать и инсталлировать специальное приложение — о некоторых наиболее удобных мы и поговорим ниже. По сути, мы уже рассказывали об этих программах в рейтинге приложений-архиваторов для Андроид. Также эти программы подходят для открытия RAR файлов на Андроиде.
Отметим, что с задачей справятся как апплеты, созданные именно для работы с архивами, так и некоторые многофункциональные файловые менеджеры, включающие, в частности, и модули для обработки ZIP. Следуйте приведённым ниже инструкциям — и убедитесь, что открыть зип папку на Андроиде совсем не сложно!
Способ #1: RAR for Android
Скачать RAR for Android с Play Market
Программа, разработанная изначально для компьютеров и ноутбуков, со временем пришла и на мобильные устройства Android. Приложение предлагает схожие алгоритмы обработки сжатых папок, великолепно справляется как с «родным» форматом RAR, так и с ZIP — как, впрочем, и со множеством других стандартов компрессии. Позволяет работать с архивами, созданными в устаревших версиях «компьютерных» архиваторов, а также без проблем воспринимает зашифрованные и многотомные архивы. Распространяется, как и версия для ПК, абсолютно бесплатно.
Порядок работы со сжатыми файлами:
- Установите программу, воспользовавшись ссылкой на «Плей Маркет», и запустите её.
- Вы увидите окошко встроенного файлового менеджера. Перейдите к каталогу, в котором содержится архив.
- Теперь тапните по сжатому файлу; напомним, он может иметь как расширение ZIP, так и RAR, 7Z и так далее.
- Вы успешно разобрались, как открыть зип (zip) файл на Андроиде. В результате на экран будет выведен список всех содержащихся в архиве файлов.
- Чтобы извлечь в основную память Android отдельные документы, установите галочки в соответствующих чекбоксах, после чего тапните по расположенной в верхнем меню иконке в виде направленной вверх стрелочки над связкой книг.
Таким же образом вы можете извлечь и все файлы — для этого советуем воспользоваться опцией «Выбрать всё». Из недостатков приложения можем назвать присутствие в базовой (бесплатной) версии рекламы, а также периодические зависания, особенно при работе с файлами большого объёма.
Способ #2: ZArchiver
Скачать ZArchiver с Play Market
Отличное современное приложение, при помощи которого вы сможете открывать на телефоне Android как ZIP, так и архивы других стандартов. Архиватор очень прост в освоении, предлагает симпатичный интерфейс — вы быстро разберётесь, как разархивировать файл zip на Андроид, не отвлекаясь на надоедливые рекламные вставки. Платная версия апплета предлагает чуть больше функций, но всё, что нужно обычному пользователю, содержится и в базовом варианте. Время от времени приложение может «вылетать» — впрочем, случается такое нечасто.
Как работать с файлами ЗИП в программе:
- После скачивания и установки апплета запустите его, после чего ознакомьтесь с кратким руководством, предлагаемым разработчиком.
- Нажав «ОК», вы сможете переходить между папками, выбирать файлы для распаковки (или создания нового архива), менять формат отображения — а также пользоваться другими стандартными возможностями файлового менеджера.
- Откройте директорию, в которой содержится архив ZIP, а затем тапните по самому сжатому файлу. В результате на экране появится список доступных действий.
Теперь вы можете выбирать, что именно требуется сделать с архивом: просто просмотреть включённые в него файлы, добавить в другую сжатую папку или извлечь в текущий или любой произвольный каталог. Как видите, ответ на вопрос, как распаковать архив на Андроиде при помощи этой программы, очень прост — а набор доступных опций включает все необходимые варианты.
Способ #3: X-plore File Manager
Скачать X-plore File Manager с Play Market
Одна из старейших мобильных разработок, доставшаяся ОС Андроид по наследству от Симбиан. Файловый менеджер позволяет открывать, переупаковывать, изменять ZIP — или создавать новые архивы на основе имеющихся файлов.
Чтобы открыть сжатую папку:
- Перейдите к каталогу, в котором содержится архив, после чего тапните по наименованию документа.
- Сжатый файл будет открыт как обычная директория: вы увидите на экране список включённых в архив данных.
- Вы можете выбирать нажатиями отдельные файлы или отметить все сразу.
Один из самых существенных недостатков приложения — довольно непривычный, кажущийся устаревшим интерфейс. Кроме того, апплет, позволяющий распаковать архив zip на Андроид, в базовой версии предлагает пользователю множество рекламы — избавиться от неё можно, купив полнофункциональный вариант файлового менеджера.
Способ #4: AZIP Master
Программа создана для работы со всеми популярными стандартами сжатия данных: от ЗИП и РАР до 7Z и прочих реже встречающихся форматов. Занимает минимум места во внутренней памяти телефона Android, распространяется полностью бесплатно и не кишит рекламными вставками. Приложение работает достаточно стабильно: в настоящее время «вылеты» редки даже при обработке больших объёмов данных.
Особенности приложения для работы с ZIP:
- Создание новых архивов, преобразование и распаковка существующих могут быть переключены в фоновый режим, что сильно снижает нагрузку на процессор.
- Разобравшись, как распаковать файл zip на Андроид, вы сможете выбирать каталог для извлечения информации, во внутренней памяти или на подключаемом накопителе.
- Присутствует инструмент проверки читаемости созданного архивного файла.
- Возможна работа с большими архивами, объёмом вплоть до нескольких гигабайтов.
- Можно создавать ЗИП в виде многотомных архивов; для дальнейшего извлечения данных необходимо, чтобы в памяти сохранились все тома.
- Вы легко настроите формат архивации по умолчанию: просто выберите один из предлагаемых приложением для Android вариантов.
- Файлы могут быть упакованы в ZIP с параллельным шифрованием по технологии AES (256 битов).
- Возможна защита создаваемого или изменяемого архива паролем.
- Удобный файловый менеджер, позволяющий быстро находить нужные сжатые папки или, напротив, файлы для архивации.
Скачать AZIP Master с Play Market
Способ #5: Easy Unrar, Unzip & Zip
Приложение, помогающее распаковать зип файл на Андроиде с минимальными затратами сил. Поддерживает все популярные форматы сжатия данных, способно как читать уже имеющиеся архивы, так и создавать новые. Прекрасно справляется с шифрованием данных, установкой пользовательского пароля, а также подготовкой многотомных сжатых папок.
Удобнейший файловый менеджер даёт возможность быстро выбрать интересующий вас архив, а затем — открыть, изменить или распаковать его. Просмотр архивированных файлов осуществляется без необходимости извлечения из сжатой папки всех данных.
Скачать Easy Unrar, Unzip & Zip с Play Market
Способ #6: B1 Archiver
При помощи этого приложения распаковка zip файлов на Андроид будет проведена очень оперативно, без ошибок и «вылетов». Мобильная версия архиватора является логическим продолжением «компьютерной» — архивы, созданные на ПК, без проблем открываются на телефоне под управлением Android.
Основные характеристики приложения:
- Апплет поддерживает более 40 стандартов сжатия данных, включая особо популярные ZIP и RAR.
- Возможно создание архивированных файлов с шифрованием и/или защитой паролем.
- Отлично организованный файловый менеджер: вы легко найдёте сжатую папку, которую требуется просмотреть, или документы для архивирования. Выбирать файлы можно как по одному, так и сразу по нескольку; присутствует и вариант «Отметить все».
- Данные могут быть упакованы в многотомный ZIP-архив; для успешной распаковки необходимо, чтобы в памяти присутствовали все тома.
- Можно просматривать отдельные включённые в ЗИП файлы без полной распаковки архива.
Ответ на вопрос, как открыть zip на Андроид при помощи приложения, не вызовет сложностей. Процесс создания новых архивов на Android также предельно прост: вы отмечаете файлы, которые должны быть компрессированы, выбираете формат сжатия, при необходимости включаете дополнительные опции (пользовательский пароль, шифрование, разбиение на несколько томов), после чего указываете целевой каталог — и запускаете процесс.
Скорость работы программы напрямую зависит от количества упаковываемых в ЗИП файлов, объёма каждого из них, а также общей загруженности центрального процессора: перед началом архивирования рекомендуем завершить все работающие в фоне и пока не нужные программы.
Скачать B1 Archiver с Play Market
Способ #7: 7Zipper
Достаточно удобная программа-архиватор, предлагающая пользователю следующие опции:
- Поддержка всех популярных стандартов архивирования, включая и ZIP.
- Вы сможете открыть зип файл на телефоне, в том числе если архив запаролен (конечно, нужно знать пароль) или разделён на несколько томов.
- Добавление файлов и каталогов в раздел «Избранное».
- Настройка резервного копирования апплетов, установленных в Android.
- Сбор статистики использования карты памяти.
Скачать 7Zipper с Play Market
Способ #8: Total Commander
Один из популярнейших файловых менеджеров, при помощи которого вы сможете не только просматривать, изменять или удалять обычные документы, но и работать с архивированными данными, а том числе ZIP-файлами. Мы уже рассказывали об этом приложении в рейтинге лучших файловых менеджеров для Android. В приложение по умолчанию включены модули поддержки основных стандартов сжатия данных — вам не придётся скачивать дополнительные модули.
В список возможностей программы входят:
- Настройка степени сжатия для каждого создаваемого вами архива.
- Работа со сжатыми папками, размещёнными как во внутренней памяти, так и на SD-карточке.
- Вы сможете распаковать zip на Андроид в любой выбранный каталог.
- Поддержка архивированных данных большого объёма: от 4 Гб (принципиально, чтобы такие файлы поддерживались файловой системой гаджета Android).
Помимо создания, изменения и просмотра ЗИП и прочих видов архивов, вы сможете в обычном порядке работать с неархивированными документами. Файловый менеджер гораздо более функционален, чем архиватор — и, если вы не работаете с архивами каждый день, вполне способен заменить собой специализированные приложения для ОС Андроид.
Скачать Total Commander с Play Market
Способ #9: Arc File Manager
Программа прекрасно справляется и с работой с обычными документами (текстовыми, видео-, аудио-, фотоматериалами), и с обработкой архивированных данных. В общей сложности поддерживает свыше 30 стандартов сжатия, включая всеми любимые ZIP и RAR, включая RAR5. Обеспечивает довольно высокую скорость открытия, разархивирования, архивирования, изменения уже существующих ЗИП-файлов. Доступны защита сжатой папки пользовательским паролем, шифрование по протоколу AES, а также разбиение архива на несколько томов.
Скачать Arc File Manager с Play Market
Способ #10: Smart File Manager
Приложение позволяет открыть зип на Андроиде, а также прекрасно работает с другими популярными стандартами архивирования. Возможна защита создаваемых файлов паролем, а также подготовка многотомных архивов. Помимо прочего, программа работает с файлами мобильных приложений APK и JAR.
Скачать Smart File Manager с Play Market
Как можете убедиться, способов открыть ZIP-архив на телефоне или планшете Android предостаточно; выбирайте понравившееся приложение — и приступайте к просмотру!
Даниил Кондратьев
Пара слов об авторе от редакции smartronix.ru. Даниил — общительный молодой человек, которому нравится писать про Android и iOS. С мобильными гаджетами на «ты». Даниил неплохо разбирается в социальных сетях, касательно вопросов их работы. Мы особенно выделяем его способность писать на различные темы простым и лаконичным языком.
Нажмите и удерживайте папку, которую хотите разархивировать, пока не появится всплывающее меню. Нажмите «Разархивировать в…». Он находится в верхней части всплывающего меню. Выберите место для распаковки папки.
Как преобразовать 7z в zip?
Как сконвертировать 7z в zip-файл?
- В разделе «Выберите файл 7z для преобразования» нажмите «Обзор» (или его аналог в браузере).
- Выберите файл, который хотите преобразовать.
- (Необязательно) Установите желаемый уровень сжатия, щелкнув стрелку вниз рядом с «Конвертировать в ZIP».
- Нажмите «Конвертировать в ZIP».
Как распаковать файл 7z?
Как открыть файлы 7Z
- Спасти . …
- Запустите WinZip из меню «Пуск» или из ярлыка на рабочем столе. …
- Выберите все файлы и папки внутри сжатого файла. …
- Нажмите «Разархивировать» одним щелчком мыши и выберите «Разархивировать на ПК» или «Облако» на панели инструментов WinZip на вкладке «Разархивировать / Поделиться».
Как создать zip-файл на Android?
Вот как:
- Шаг 1. Запустите ES File Explorer и перейдите к файлам, которые вы хотите сжать.
- Шаг 2: Нажмите и удерживайте папку, чтобы сжать всю папку. …
- Шаг 3. После того, как вы выбрали все файлы для вашего ZIP-файла, нажмите «Еще», затем выберите «Сжать».
31 ян. 2014 г.
Какое приложение для разархивирования на Android лучше всего?
5 лучших zip, rar и unzip приложений для Android
- B1 Архиватор.
- MiXplorer Сильвер.
- РАР.
- WinZip.
- ZАрхиватор.
Как распаковать файл XZ на Android?
Инструмент извлечения, который открывает архивы типа Unix за несколько нажатий. Просто выберите файл архива gz или xz, а все остальное распаковщик сделает за вас. Все полностью автомобильные, нет необходимости в долгом и сложном пошаговом процессе извлечения. GZ и XZ Extractor не имеют инструментов для открытия извлеченных файлов!
Может ли Windows 10 распаковывать файлы 7z?
А. Файл 7z представляет собой сжатый файл, и вы можете использовать 7ZIP для его распаковки.
Может ли Ppsspp воспроизводить zip-файлы?
Это просто, просто откройте zip-файл на вкладке игр, и он установится, после чего вы сможете получить к нему доступ из вкладки homebrew / demos.
WinRAR обеспечивает полную поддержку архивов RAR и ZIP и может распаковывать архивы CAB, ARJ, LZH, TAR, GZ, UUE, BZ2, JAR, ISO, 7Z, XZ, Z. … Количество файлов в архиве практически не ограничено. WinRAR предлагает возможность создавать самораспаковывающиеся и многотомные архивы.
7-Zip — это вирус?
Хотя 7-Zip может звучать как хорошее название для вируса на ПК, на самом деле это законная утилита, которая сжимает и распаковывает файлы. Он также поставляется со встроенным файловым менеджером, который помогает вам управлять этими файлами.
7-Zip лучше WinRar?
Самый быстрый 7-Zip быстрее, чем самый быстрый WinRar, но имеет меньшее сжатие. 7-Zip fast занимает примерно то же время, что и WinRar fast, но сжимает немного больше, чем любой параметр WinRar. … Распаковка файлов 7z заняла 6.5-7.7 секунд, более высокая степень сжатия распаковывалась быстрее.
Как распаковать файл TGZ в Windows?
Сохраните файл TGZ на свой компьютер. Запустите WinZip, щелкните Файл> Открыть и выберите файл TGZ, который вы ранее сохранили на своем ПК. Выберите все файлы или папки внутри файла TGZ, который вы хотите открыть. После того, как все элементы выбраны, нажмите «Разархивировать» и выберите место, где вы хотите сохранить файлы.
Почему я не могу открыть файлы ZIP?
Неполные загрузки: Zip-файлы могут отказываться открываться, если они не загружены должным образом. Кроме того, неполные загрузки происходят, когда файлы застревают из-за проблем, таких как плохое подключение к Интернету, несогласованность сетевого подключения, все это может вызвать ошибки при передаче, повлиять на ваши Zip-файлы и сделать их невозможными для открытия.
Можете ли вы открыть ZIP-файл на Android?
Сначала загрузите файлы от Google из магазина Google Play на свое устройство Android. Затем откройте приложение и найдите ZIP-файл, который вы хотите открыть. … Нажмите кнопку «Извлечь», чтобы открыть файл. Вы увидите индикатор выполнения, а затем диалоговое окно сообщит вам, что файл был разархивирован.
Что такое ZIP-файл и как его открыть?
zip-файлы поддерживаются.
- На вашем устройстве Android откройте Файлы от Google.
- Внизу нажмите «Обзор».
- Перейдите в папку, содержащую файл. zip-файл, который нужно распаковать.
- Выберите файл. zip-файл.
- Появится всплывающее окно, показывающее содержимое этого файла.
- Коснитесь Извлечь.
- Вам будет показан предварительный просмотр извлеченных файлов. …
- Нажмите «Готово».
Архив — место для хранения чего-либо. На смартфоне архив выполняет схожую функцию — хранение большого количества файлов в одном месте и сжатом виде.
Пользователю проще собрать множество файлов в один архив и передать, чем прикреплять каждый файл по отдельности. В этом главная задача архива — скачать что-то быстро, в большом количестве и без потерь. Еще и памяти меньше потратить!
Разберемся в сути архивов, их видах и функциях и узнаем, как извлечь запакованные файлы на Android.
Содержание:
- Виды архивов
- Какой телефон сможет их распаковать
- Приложения архиваторы
- Основные проблемы
- Заключение
Самые распространенные архивы — ZIP и RAR.
Также на базе Андроид используются: 7-Zip, ARJ, CAB, UUE, GZip, ACE и другие, менее известные.
Обычному пользователю достаточно функционала ZIP и RAR. Преимущество их в простоте использования, хорошем базовом функционале и распространенности, т.к. большинство телефонов на базе Android поддерживает данные форматы.
А в чем разница между ними?
Для справки:
Сжатие в ZIP формат быстрее, но конечный архив будет весить больше, чем в формате RAR.
Работа с RAR более обширная, функционал у него шире.
Поврежденный ZIP архив сложнее восстановить.
В целом, ZIP — проще и быстрее. RAR — обширнее по функционалу и надежнее.
2.Андроид, который поддерживает архивы:
Работать с архивами пользователь андроид может только через специальные приложения. Из-за их огромного разнообразия, скачанная программа сможет поддерживать работу с любыми архивами. Главное — найти подходящую, изучив ее описание со смартфона или планшета.
Распространенные программы поддерживают распаковку и упаковку файлов Android версии 4.0 и выше.
3.Приложения архиваторы:
Архиватор — приложение, позволяющее создавать и распаковывать архивы.
Существует два типа таких программ: архиваторы и проводники.
У проводников огромное количество опций и возможность распознавания очень редких форматов, но без технических знаний в таком приложении не обойтись. Разбираться придется долго.
Обычные же архиваторы выполняют две функции: сжатие и распаковка материалов. Для новичка, базового пользователя — идеальный вариант. Рассмотрим самые популярные архиваторы и узнаем, как с ними работать.
Чтобы скачать архиватор или проводник, достаточно ввести нужное слово в поисковую строку Play Маркет

Рисунок 1. Поиск приложений в Play маркет
Далее идет трудный выбор между проводниками и архиваторами, сложным и простым функционалом. Разберемся в самых популярных:
RAR для Андроида
RAR — популярный и удобный архиватор для Андроида. Часто его хватает для совершения всех необходимых действий.
Функционал: создание RAR и ZIP архивов. Распаковка RAR, ZIP, 7z, GZ, BZ2, XZ, ISO, ARJ, TAR. Восстановление поврежденных архивов (ZIP и RAR). Возможность шифрования. Непрерывные архивы. Создание томов. Использование нескольких ядер процессора для сжатия.
Стоимость: бесплатно.
Бесплатность приложения указывает на наличие рекламы, которая покрывает затраты на разработку. Есть возможность отключения рекламы за отдельную плату.
Как создать архив в RAR?
Откройте вкладку «Параметры упаковки» в верхней панели.

Рисунок 2. Как создать архив в RAR
Выберете необходимые параметры и создайте архив. При возникновении вопросов нажмите на кнопку “Помощь”.

Рисунок 3. Параметры упаковки архива в RAR
Как распаковать архив в RAR?
Сначала выберете нужный архив, затем нажмите на вкладку «Параметры распаковки» и следуйте дальнейшей инструкции

Рисунок 4. Как распаковать архив в RAR
ZArchiver:
Также простое в использовании, популярное приложение.
Функционал: создавать архивы: 7z (7zip), zip, bzip2 (bz2), gzip (gz), XZ, tar; Распаковывать архивы: 7zip, zip, rar, rar5, bzip2, gzip, xz, iso, tar, arj, cab, lzh, lha, lzma, xar, tgz, tbz, Z, deb, rpm, zipx, mtz, chm, dmg, cpio, cramfs, img, wim, ecm, arc, lzip. Шифрование. Создание и распаковка многотомных архивов. Частичное извлечение файлов.
Минус: нет поддержки сжатия в формат RAR. Только распаковка.
Стоимость: бесплатно
Работа в этой программе схожа с предыдущим приложением. В целом, интерфейс всех проводников и архиваторов схож между собой. Главное — читать инструкции, обращаться к вкладке “Помощь” и просматривать описание функций в Play Маркет. Рассмотрите основные отличия на рисунке 5.

Рисунок 5. Особенности работы в ZArchiver
Как распаковать архив в ZArchiver?
Выберите нужный архив, нажмите на него дважды, затем выберете пункт “Распаковать…” или “Распаковать здесь”.

Рисунок 6. Распаковка в ZArchiver
Как создать архив в ZArchiver?
Выбрать необходимые файлы, нажимая на их иконки. Затем нажать на имя одного из выделенных файлов, указать все настройки и нажать на пункт “Сжать”.

Рисунок 7. Создаем архив в ZArchiver. Способ 1
Есть еще один вариант. Нажмите на зеленый значок плюс в правом нижнем углу.

Рисунок 8. Создаем архив в ZArchiver. Способ 2.
Выберете желаемые настройки архива, при надобности — зашифруйте его. После этого уже выбирайте нужные для запаковки файлы

Рисунок 9. Создаем архив в ZArchiver. Способ 2.
Приложения для работы с файлами в целом интуитивно понятные, долго разбираться не придется. Думаю, вы без труда разберетесь и в остальных программах. А вот еще список некоторых популярных архиваторов для Андроид:
- WinZip
- ES Explorer
- B1 Archiver
- Total Commander
4.Проблемы, которые могли возникнуть:
Если вы следовали инструкции, но разархивация так и не выполнилась:
- Возможно, дело в недостатке памяти на устройстве или чрезмерной нагрузке телефона.
- Если памяти достаточно, перезагрузите скачанное приложение и попробуйте еще раз. Не помогло — переустановите его или воспользуйтесь другим.
5.Заключение
Разобраться в работе с архивами не так уж и сложно. Архиваторы уже адаптированы под пользователя, имеют удобный интерфейс и базовые функции для комфортной работы. Пользуйтесь!