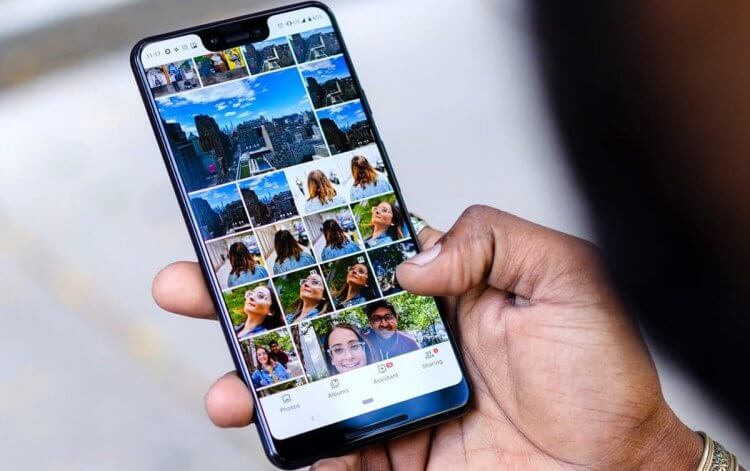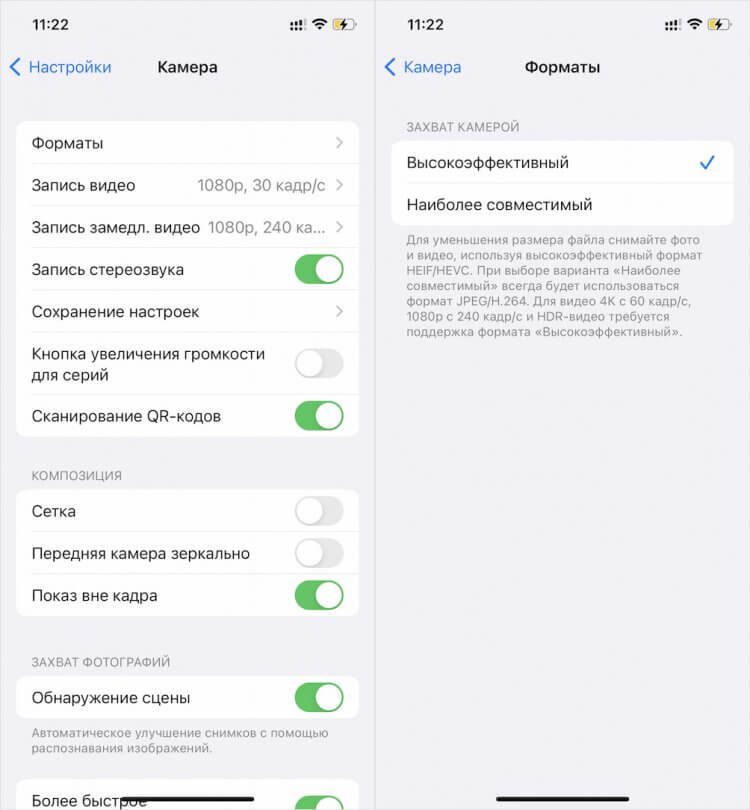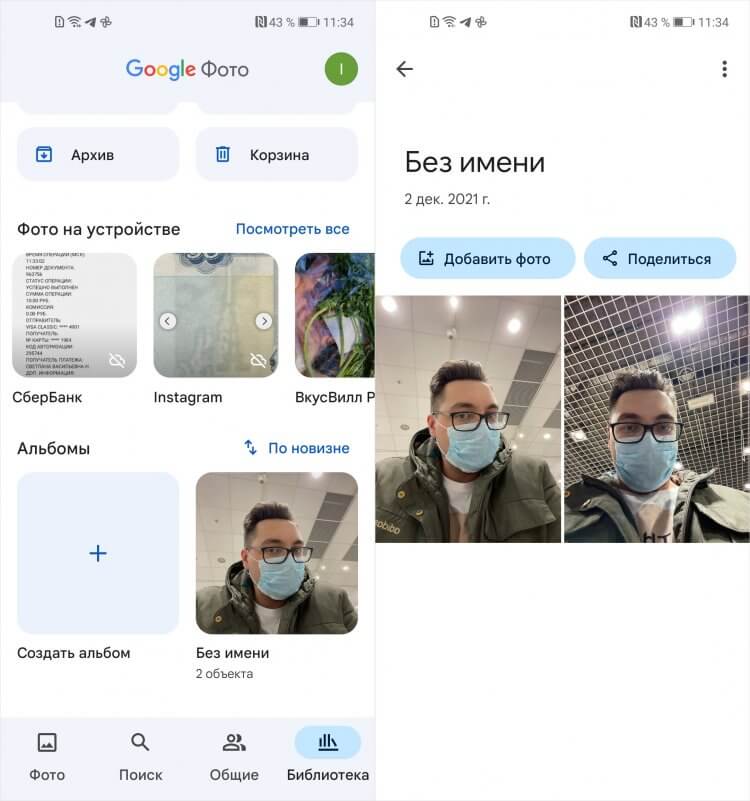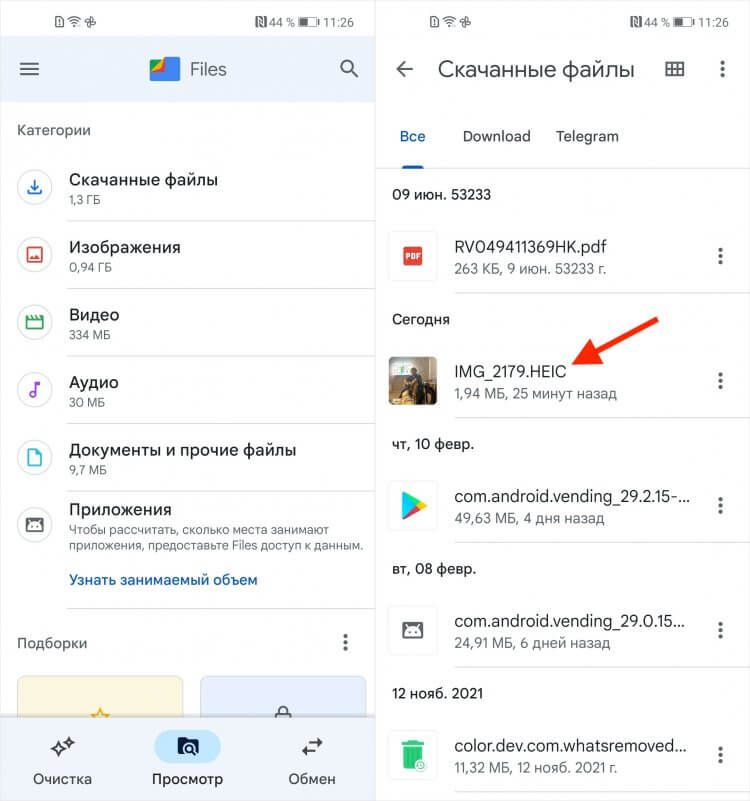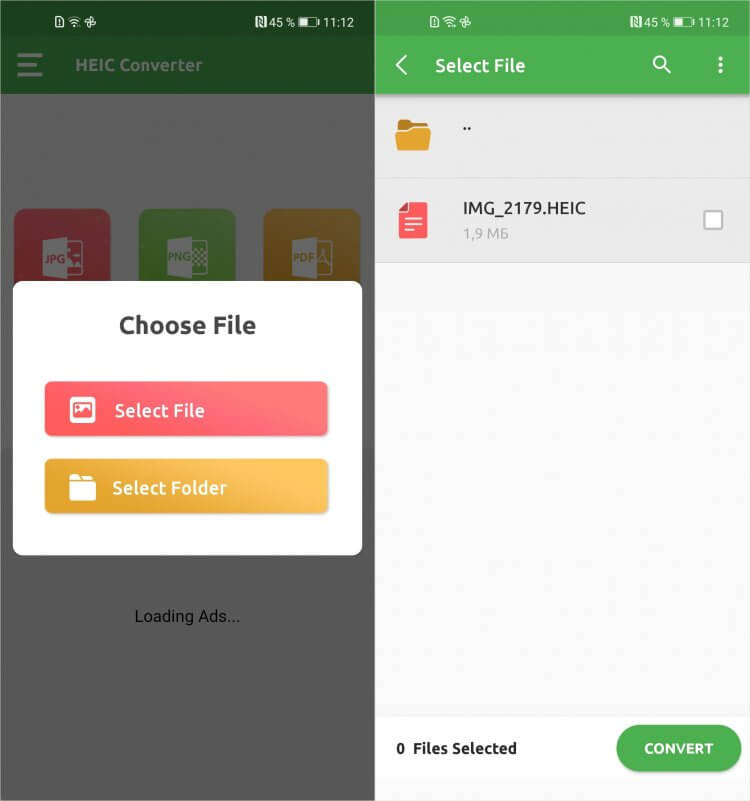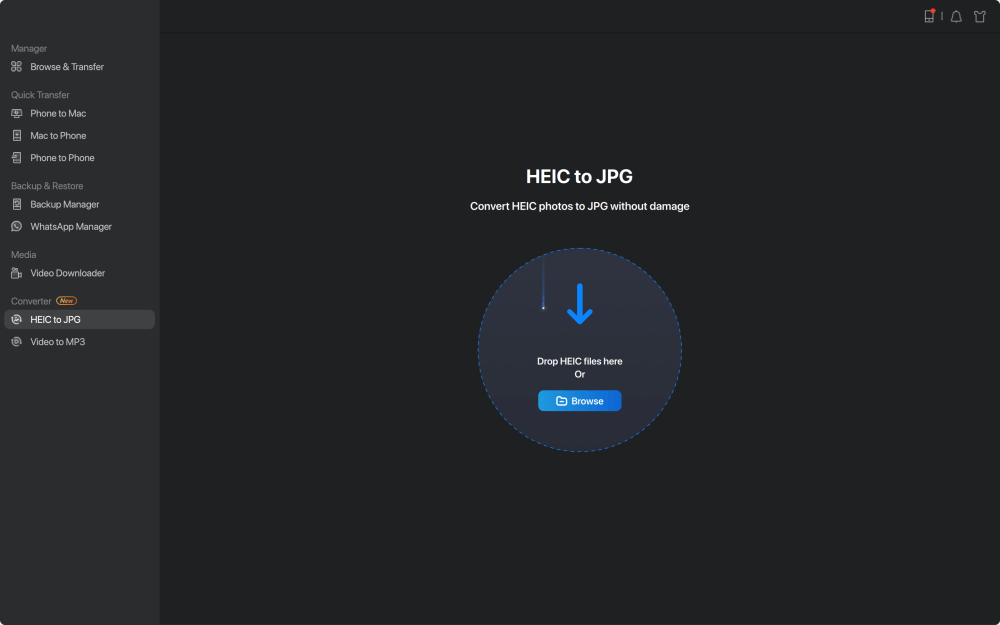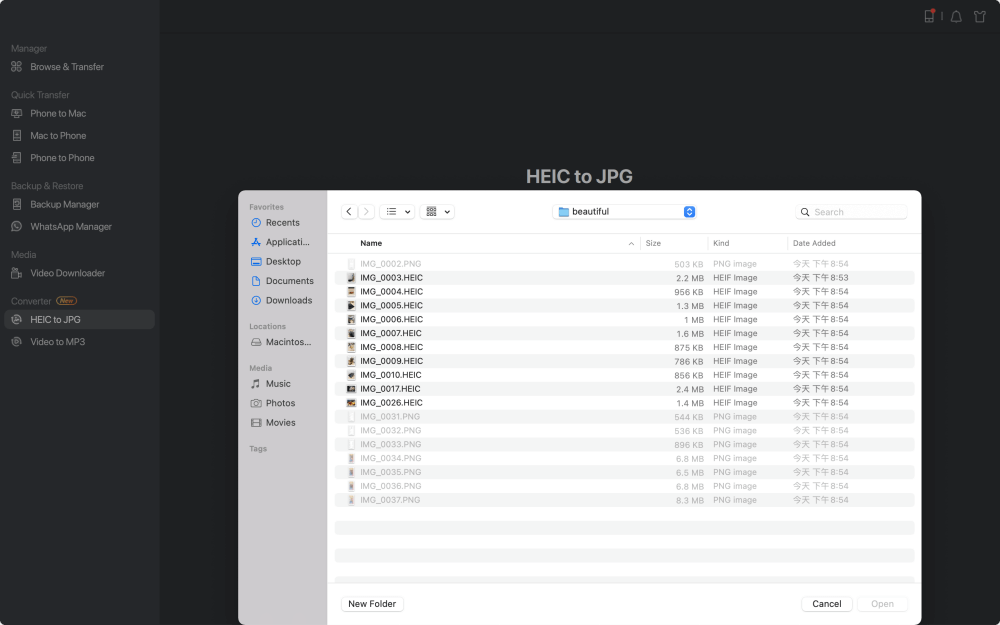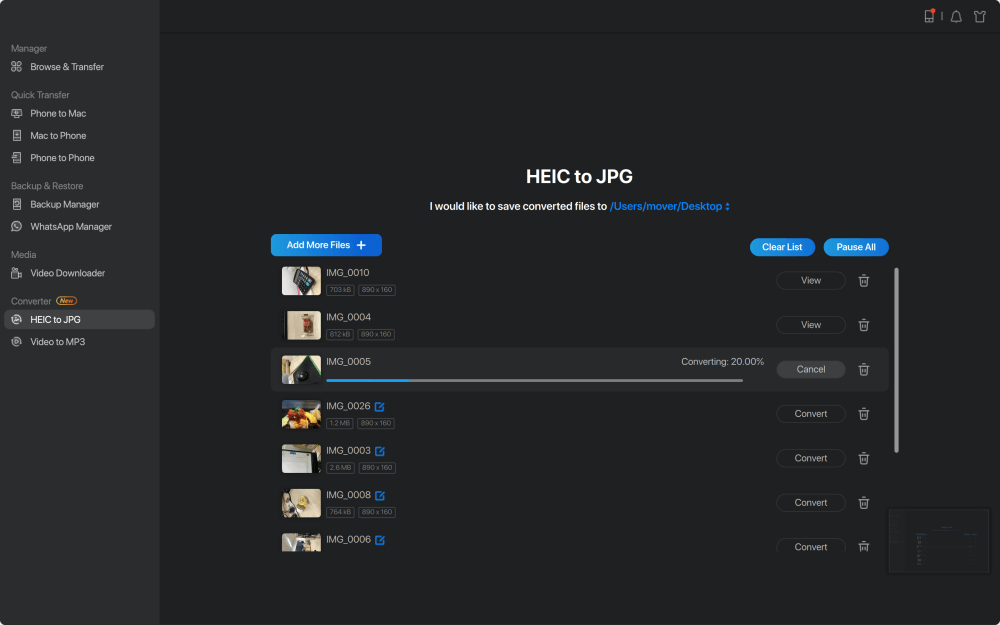Apple всегда стремилась сделать iOS до известной степени непохожей на Android. Поэтому компания из Купертино создавала свои приложения и сервисы заведомо несовместимыми с операционкой своего главного конкурента. Что и говорить, если даже сообщения от пользователей Android в iOS помечались другим цветом. Но если интерфейсная расцветка, откровенно говоря, никому никакого вреда не приносила, то вот различия в форматах фотографий, используемые на обеих платформах, если не вредят напрямую, то по крайней мере доставляют определённые неудобства. Впрочем, выход из ситуации есть.
HEIC на Android можно открыть с помощью специальных приложений Google
Как увеличить громкость в наушниках на телефоне
HEIC — это последняя версия формата High Efficiency Image File. Изображения в этом формате имеют меньший вес, чем JPEG, но сопоставимы с ними по качеству. Кроме того, HEIC поддерживает прозрачность, а один файл может включать в себя несколько изображений, что необходимо для работы режима Live Photos.
Что такое HEIC
Попросите ваших знакомых перебрасывать вам фото в формате JPEG
Несколько лет назад Apple перевела iOS на использование формата изображений HEIC, заменив им более привычный и универсальный JPEG. Понятное дело, это было сделано не для того, чтобы навредить пользователям Android. Основная цель Apple заключалась в том, чтобы расширить возможности iOS, не допустив при этом увеличения расхода памяти.
Как обойти Гугл-аккаунт? Вот самые лучшие способы
Но угодить своим пользователям Apple смогла, а вот владельцам Android-смартфонов пришлось туго, потому что по умолчанию платформа Google изображение в формате HEIC не поддерживает. То есть просто так загрузить HEIC-файл на смартфон и открыть его средствами штатной галереи скорее всего не выйдет.
HEIC как открыть на Андроиде
Впрочем, есть и альтернативные пути.
Как ни странно, но HEIC поддерживает приложение «Google Фото». Поэтому вы можете воспользоваться им не только для просмотра изображений в этом формате, но и для их редактирования:
- Скачайте файл в формате HEIC себе на устройство;
- Запустите «Google Фото» и перейдите в «Библиотеку»;
В Гугл Фото можно даже отредактировать HEIC-снимки
- Отсюда перейдите в «Фото на устройстве» и найдите файл;
- Перейдите в папку, где хранится фото, и откройте его.
Эти смартфоны Samsung обновляются так же долго, как iPhone
Тут вы можете отредактировать изображение так, как хотите, без лишних проблем и дополнительных инструментов. А благодаря тому, что HEIC-фото сохраняют информацию о внесённых изменениях, при необходимости вы сможете отменить редакторские правки, которые внесли ранее, вернув снимок к исходному виду.
Впрочем, «Google Фото» — это не единственный способ открыть HEIC на Android. Аналогичную возможность предлагает файловый менеджер Files от Google:
- Скачайте приложение Google Files себе на смартфон;
- Запустите его и внизу выберите раздел «Просмотр»;
Google Files поддерживает HEIC-формат и не требует установки дополнительных плагинов
- Отсюда перейдите в папку, куда вы сохранили HEIC-файл;
- Найдите файл и откройте его во весь экран в приложении.
Как HEIC перевести в JPG
Но одно дело просто открыть файл в исходном виде, и совершенно другое — перевести его в формат JPEG, чтобы он универсально открывался на любых других ваших устройствах. В таком случае вам просто не обойтись без конвертера. Благо в Google Play этого добра навалом. Выбирай любой.
- Скачайте приложение HEIC Converter (можете выбрать любое другое приложение);
- Запустите его и выберите вкладку «HEIC to JPG»;
Если нужно, можно конвертировать HEIC в JPG прямо на смартфоне
- В открывшемся окне выберите папке с HEIC-файлом и откройте;
- Отметьте галочкой файл, который нужно конвертировать, и нажмите Convert.
Все, что надо знать о MIUI 13 и на какие телефоны ее можно установить
После этого вы получите конвертированный в JPEG-формат HEIC-файл. Он будет переведён без потери качества. Однако теперь вы не сможете воспользоваться преимуществами, характерными для высокоэффективных изображений, таких как живые фото, прозрачный фон и т.д, а вес конвертированного снимка может увеличиться.
Если устанавливать новое приложение на смартфон у вас нет никакого желания, можно воспользоваться онлайн-конвертером из HEIC в JPG. Это бесплатно, но учитывайте, что сервис имеет ограничение по объёму конвертируемых изображений, поэтому пользоваться им в коммерческих целях скорее всего не получится.
Apple начала внедрять HEIC в качестве формата хранения изображений по умолчанию для iPhone в 2017 году. Однако другим платформам еще предстоит наверстать упущенное. Это включает в себя Android, где открытие изображений HEIC в большинстве встроенных приложений галереи часто не удается из-за отсутствия соответствующих кодеков.
Google Фото поддерживает формат HEIC, но вы можете просматривать изображения HEIC только в том случае, если вы изначально загрузили их с устройства iOS. Таким образом, единственный способ работать с изображениями HEIC — если вы откуда-то получили пакет — на устройстве Android — это преобразовать их в формат JPG.
К счастью, есть несколько приложений и онлайн-сервисов, которые вы можете использовать для простого преобразования изображений HEIC в JPG на Android. Давайте взглянем на некоторые из лучших.
Предупреждение: Воздержитесь от конвертации конфиденциальных изображений с помощью онлайн-сервисов конвертации, поскольку нет гарантии, где они могут оказаться.
1. Конвертер Luma HEREIN в JPG
Luma — одна из лучших сторонних утилит преобразования HEIC в JPG, которую вы можете скачать из магазина Google Play. Он крошечный по размеру, не засыпает вас постоянно рекламой и конвертирует изображения, не беспокоясь.
Скачать Luma
После установки Luma откройте его. Вас встретит скудный экран с парой опций внизу — от HEIC и до HEIC. Убедитесь, что вы выбрали первое, поскольку все, что нам нужно, — это преобразовать изображения HEIC в JPG.
После этого нажмите значок в форме «+». Затем вам будет предложено два варианта. Параметр «Открыть одно изображение» позволяет выбирать изображения для преобразования по отдельности. С другой стороны, опция Open Images Folder позволяет вам выбрать любую папку, содержащую несколько изображений HEIC для преобразования.
Если вы выбрали опцию «Открыть одно изображение», выберите изображение, которое вы хотите преобразовать, из внутренней памяти вашего устройства Android. После этого нажмите «Сохранить как JPG», и Luma конвертирует выбранное изображение в течение нескольких секунд. Не забудьте указать папку, в которой приложение будет сохранять изображение после процедуры конвертации.
Если вы выбрали опцию «Открыть папку изображений», выберите любую папку, содержащую файлы HEIC, выберите изображения, которые вы хотите преобразовать, а затем нажмите «Преобразовать». Ничего сложного.
2. Total Media Converter
Total Media Converter — еще одно приложение, которое позволяет легко конвертировать изображения HEIC в JPG. Вы также можете конвертировать изображения во множество других форматов, например PNG, что делает его более подходящим, если вы предпочитаете большую универсальность.
Скачать Total Media Converter
Установите приложение, запустите его, укажите форматы ввода и вывода, и вы можете легко создавать очереди изображений для преобразования. Когда вы закончите, просто коснитесь значка преобразования, и все готово.
Total Media Converter также автоматически сохраняет преобразованные изображения, что очень приятно. Вы также можете погрузиться в панель настроек приложения, чтобы изменить место хранения по умолчанию для преобразованных файлов JPG в любое время.
3. CloudConvert
Если вы не хотите загружать и устанавливать стороннее приложение, подумайте об использовании CloudConvert. Это феноменальное веб-приложение, которое вы можете легко использовать для преобразования файлов HEIC в формат JPG без каких-либо проблем.
Однако вы ограничены 25 минутами конверсии в день, если вы не перейдете на платный план, но это не должно быть проблемой для большинства из вас.
Посетить CloudConvert
После посещения страницы «Конвертировать HEIC в JPG» в CloudConvert нажмите «Выбрать файлы», а затем добавьте файлы HEIC с помощью средства выбора файлов, которое отображается на экране.
По завершении добавления изображений HEIC нажмите «Начать преобразование». CloudConvert начнет процедуру загрузки и преобразования. Это может занять некоторое время в зависимости от количества изображений, поставленных в очередь на преобразование.
После завершения процедуры преобразования вы можете загрузить каждое преобразованное изображение по отдельности или выбрать загрузку всего в виде ZIP-архива (что быстрее).
4. HEICtoJPG
HEICtoJPG — еще один инструмент онлайн-преобразования, который позволяет легко конвертировать изображения HEIC в формат JPG. Он конвертирует изображения партиями по 50 фотографий и не имеет заметных ограничений по сравнению с CloudConvert.
Посетить HEICtoJPG
Инструмент преобразования отображается в режиме рабочего стола в веб-браузерах Android. Поэтому используйте жест «ущипнуть для увеличения», если не можете найти определенные веб-элементы.
После посещения HEICtoJPG просто загрузите свои изображения. Как только они закончат обработку, вы можете загрузить их обратно в формате JPG.
Переделано и готово
Как вы видели, конвертировать HEIC в JPG на Android довольно просто. Используйте Luma или Total Media Converter, если вы хотите конвертировать изображения HEIC на регулярной основе, или CloudConvert или HEICtoJPG для одноразовых экземпляров. Тем не менее, формат HEIC имеет множество преимуществ по сравнению с JPG, поэтому чем раньше он станет популярным, тем лучше.
Следующий: Теперь, когда вы преобразовали свои изображения, добавьте к ним приправ с помощью этих феноменальных приложений для редактирования фотографий для Android.
Post Views: 1 557
Часть 1. Приложения HEIC Viewer на телефонах Android
Чтобы открыть и отредактировать Файлы HEIC непосредственно на Android, вы можете просто установить приложения HEIC Viewer на Android. Если вам нужно просмотреть несколько файлов HEIC на вашем Android, вот 3 приложения, которые вы должны знать.
Метод 1: яркость
Luma это больше, чем приложение для просмотра и конвертации фотографий HEIC. Он также захватывает весь расширенный цветовой диапазон, обеспечиваемый 10-битным выводом цвета камеры. Просто узнайте больше о том, как открыть HEIC на Android, как показано ниже.
Шаг 1: Загрузив приложение Luma HEIC viewer, вы можете запустить его на своем Android-устройстве. Нажмите на Дополнительная в правом нижнем углу, чтобы выбрать Открыть одно изображение или Открыть папку с изображениями возможность выбрать желаемые фотографии HEIC.
Шаг 2: Выберите файлы HEIC, которые вы хотите просмотреть и отредактировать. Важно сохранить изображения HEIC в одном файле, чтобы избежать проблем с поиском нужного файла. Таким образом, вы можете сэкономить больше времени на просмотре и редактировании фотографий HEIC на телефоне Android.
Шаг 3: После этого вы можете выбрать нужные фильтры для цветов, яркости и других параметров редактирования. Кроме того, вы можете преобразовать HEIC в JPEG, что сэкономит до 50% места для хранения изображений. Он сохраняет все метаданные изображения, такие как местоположение, EXIF, XMP и авторские права.
Метод 2: Total Media Converter
Как универсальный медиаконвертер, Total Media Converter позволяет просматривать и конвертировать фотографии HEIC на Android. Он не только конвертирует файлы HEIC в файлы JPEG, но также предоставляет кодировщик HEIF для преобразования.
Шаг 1: После того, как вы импортировали фотографии HEIC, вы можете перемещаться по изображениям. Выберите нужные файлы HEIC, которые необходимо преобразовать, и выберите кодек назначения, например параметр JPEG для конвертировать HEIC в JPEG на вашем телефоне Android.
Шаг 2: Вы можете легко поставить в очередь изображения для преобразования и выбрать нужные файлы HEIC из списка. После этого вы можете нажать на Конвертировать кнопку, чтобы получить желаемый формат файла. Он автоматически изменит HEIC на нужный формат файла.
Шаг 3: Нажмите ОТКРЫТОЕ кнопку, чтобы открыть преобразованный HEIC на вашем телефоне Android. Кроме того, вы можете погрузиться в Настройки панели приложения, чтобы изменить настройки по умолчанию, например папку назначения для фотографий HEIC на вашем Android.
Часть 2: Как открыть HEIC на Android через облачные сервисы
Метод 1: как открыть HEIC на Android через Google Фото
Google Фото — популярный метод открытия и управления фотографиями HEIC на Android. Это не только облачный сервис для хранения фотографий и видео, но также позволяет конвертировать HEIC в JPEG. Более того, вы можете использовать сервис на разных устройствах.
Шаг 1: Зайдите в свою учетную запись Google Фото, вы найдете список ваших папок с файлами HEIC. Представление эскизов по умолчанию также можно изменить на представление списка, нажав значок списка в верхней строке меню.
Шаг 2: Нажмите i значок, вы можете открыть экран сведений о соответствующем файле или папке для пользователей Android. Это позволяет просматривать фотографии HEIC с информацией EXIF непосредственно на смартфоне.
Шаг 3: Выберите фотографию HEIC, которую вы хотите преобразовать в JPG, щелкните фотографию правой кнопкой мыши и выберите Сохранить изображение как вариант конвертировать HEIC в JPEG с помощью Google Фото на твоем компьютере.
Метод 2: как просматривать HEIC на Android с помощью Dropbox
Dropbox обеспечивает отличный обмен фотографиями HEIC и синхронизацию для извлечения предметов из вашего телефона Android и в другие места. Чтобы настроить приложение для автоматического обмена фотографиями и видео, вы можете узнать больше о том, как открыть HEIC на Android с помощью Dropbox, как показано ниже.
Шаг 1: Загрузите и запустите Dropbox на вашем Android, вы можете коснуться Переполнение действия значок и выберите Настройки команда. Выберите параметр «Включить загрузку с камеры», чтобы загрузить фотографии HEIC.
Шаг 2: С Загрузка камеры активируется функция, изображения HEIC, которые вы снимаете, или видео, которое вы снимаете, мгновенно копируются в вашу учетную запись Dropbox в Загрузка камеры папку на вашем телефоне Android.
Шаг 3: После того, как вы синхронизировали фотографии HEIC, вы можете применить iPhone HEIC, открыв AOMEI MBackupper и выбрав конвертер HEIC для преобразования файлов HEIC в файлы JPEG.
Метод 3: как просматривать HEIC на Android через OneDrive
Один диск — еще один способ просмотра HEIC на Android. Он широко используется для обмена файлами и совместной работы между командами. Кроме того, вы также можете синхронизировать и просматривать фотографии HEIC в приложении для Android. Просто узнайте больше о процессе, как показано ниже.
Шаг 1: После того, как вы установили приложение Dropbox, вы можете перейти к Учетная запись вариант на вашем телефоне Android. Здесь вы найдете кнопку, которая поможет вам открывать фотографии на вашем телефоне Android.
Шаг 2: Если вы уже загрузили фотографии HEIC, откройте фотографии HEIC на телефоне Android, нажав кнопку Загрузка камеры выбор. Отсюда вы будете напрямую открывать HEIC на Android.
Шаг 3: Кроме того, вы также можете выбрать JPEG в качестве выходного формата при сохранении Фотографии OneDrive HEIC. Он всегда идет в ногу с последними обновлениями и более эффективно работает на вашем телефоне Android.

Часть 4: Лучший способ открыть и отредактировать HEIC на Android
Каким должен быть лучший способ открывать и редактировать файлы HEIC на Android? Если у вас большое количество фотографий HEIC, вы можете конвертировать HEIC в JPEG или другой формат файла на Android. WidsMob HEIC — это универсальный конвертер и программа просмотра HEIC для управления фотографиями HEIC. Он не только позволяет конвертировать файлы HEIC в форматы, совместимые с Android, но и изменить размер фотографий, добавить текстовые водяные знаки и многое другое.
- Предварительный просмотр файлов HEIC с Android и iPhone в двух разных режимах.
- Конвертировать HEIC в JPEG, PNG, BMP, и даже анимированные Файлы GIF в партии.
- Обеспечьте 4 различных режима изменения размера, чтобы уменьшить размер или увеличить небольшие файлы.
- Выберите желаемый HEIC для преобразования, переименования / поворота / изменения размера фотографий и т. Д.
Win Скачать
Mac Скачать
Шаг 1: После того, как вы загрузили и установили WidsMob HEIC, вы можете запустить программу на своем компьютере. Щелкните значок Импортировать кнопку, чтобы загрузить файлы HEIC. Более того, вы можете перетащить в программу несколько файлов HEIC и HEIF.
Шаг 2: Вы можете просматривать эскизы файлов HEIC прямо в программе или дважды щелкнуть, чтобы просмотреть изображение в полноэкранном режиме. Затем вы можете вращать файлы HEIC или изменять размер фотографий в 4 различных режимах, Высота, Ширина, Это Бесплатнои Процент.
Шаг 3: Выберите нужные файлы HEIC, которые вы хотите преобразовать, и щелкните значок Начать конвертировать кнопка. Вы можете выбрать Преобразование выбранных изображений или Конвертировать все изображения вариант. Затем выберите вариант JPG и качество фотографии для преобразования HEIC в JPEG в Windows.
Win Скачать
Mac Скачать
High Efficiency Image File Format (HEIC) — это новый формат контейнера изображений от разработчиков MPEG, популярного стандарта сжатия аудио и видео.
История появления файлов формата HEIC и HEIF
19 сентября 2017 г. компания Apple выпустила операционную систему iOS 11 где реализовали поддержку графического
формата HEIF. Изображения и видео файлы закодированные кодеком HEIF имеют расширение HEIC.
Преимущество файлов с расширением HEIC заключается в повышенной эффективности графического сжатия абсолютно без
потери качества (размер файла выходит в 2 раза меньше, чем в формате JPEG с тем же качеством). Также HEIC
сохраняет данные о прозрачности и поддерживает 16-битную цветовую палитру.
Единственным минусом формата HEIC является некоторая несовместимость с ОС Windows 10. Для просмотра таких файлов
необходимо установить специальный плагин из каталога приложений Windows или использовать наш онлайн конвертер в
формат JPEG.
При съемке на iPhone или iPad все фотографии по умолчанию сохраняются в формате HEIC. Причем файлы этого формата
могут быть не только графическими. В одном контейнере с изображением можно также сохранить звук или видео (в
кодировке HEVC).
К примеру, в режиме съемки Live Photos (Живое фото) iPhone создает файловый контейнер с расширением HEIC, куда
записано несколько фотографий и короткая звуковая дорожка. В предыдущих версиях iOS контейнер живого фото
состоял из изображения в формате JPG с 3-секундным видео в формате MOV.
Чем открыть файлы формата HEIC на OC Windows
Встроенные или дополнительно установленные графические редакторы, включая Adobe Photoshop, не распознают файлы
HEIC. Чтобы открыть такие изображения , есть несколько вариантов:
- ⓵ Установить дополнительный системный плагин на ПК из магазина дополнений ОС Windows
- ⓶ Воспользоваться нашим сервисом для конвертации изображений из HEIC в JPEG
Для установки плагина, перейдите в каталог Microsoft Store и найдите там «Расширение для изображений HEIF» и нажмите на кнопку «Получить».
Данный кодек позволит системе открывать изображения HEIC, как и любые другие изображения, просто двойным кликом
мыши. Просмотр происходит в стандартном приложении «Фото». Также в «Проводнике» появляются эскизы для файлов
HEIC.
Как сделать, чтобы iPhone снимал с камеры в формате JPEG
Несмотря на преимущества формата HEIC, многие пользователи iPhone предпочитают просматривать и редактировать
изображения в универсальном JPEG’е, который поддерживается большинством устройств и приложений.
Чтобы выполнить переключение, откройте «Настройки», затем пункт «Камера» и «Форматы». Поставьте галочку на
варианте «Наиболее совместимые».
Плюс этого способа в том, что изображения больше не придется конвертировать или искать плагины для их
просмотра.
Минус этого способа в том, что камера iPhone перестанет записывать видео в режиме Full HD (240 кадров в секунду)
и режиме 4K (60 кадров в секунду). Эти режимы доступны только если в настройках камеры выбран формат «Высокая
эффективность».
Наш блог c полезными материалами.
Нажмите здесь, чтобы добавить HEIC файлы
или перетащите их сюда
До 100 файлов за раз
Удалить всю EXIF информацию
Я согласен предоставить fCoder Solutions Sp. z o.o. сбор, хранение и обработка моих данных из этой формы в соответствии с Политикой конфиденциальности.
Как конвертировать HEIC в JPG / PNG шаг за шагом:
- Нажмите, чтобы выбрать файл HEIC/HEIF или просто перетащите его
- Выберите выходной формат и нажмите «Конвертировать».
- Подожди несколько секунд
- Загрузите преобразованные файлы или сохраните их в облачном хранилище
Обратите внимание, что выходные файлы будут автоматически удалены с нашего сервера в течение одного часа. Загрузите их на свой компьютер или сохраните на Google Диске или Dropbox. Вы также можете отсканировать QR-код изображения, чтобы мгновенно сохранить преобразованные файлы на ваше мобильное устройство.
Сохраните свои фотографии iPhone в JPEG или PNG в один клик
Преобразуйте свои фотографии MacOS и iOS в широко используемые JPEG или PNG без ущерба для качества или изменения рабочего процесса! С нашим конвертером файлов вы можете использовать новый формат Apple HEIC (HEIF), не беспокоясь о совместимости с другими устройствами или программным обеспечением.
В настоящее время JPEG присутствует во всех рабочих процессах с изображениями, от социальных сетей редакторов изображений, браузеров, почтовых клиентов и практически до любого аппаратного или программного обеспечения, которое может показывать изображения. JPEG — это открытый формат файлов и по-прежнему самый популярный формат изображений в Интернете. Кроме того, HEIF и HEVC омрачены дорогостоящими проблемами лицензирования патентов, что означает, что могут быть юридические последствия для реализации поддержки HEIF, особенно в платном программном обеспечении или аппаратном продукте.
Если у вас есть несколько изображений для обработки, просто выберите и поместите файлы или папки HEIC, содержащие изображения HEIC, в окно браузера. Наш онлайн-конвертер обработает их все сразу и предоставит вам уникальную ссылку для загрузки и опции для сохранения преобразованных файлов на вашем компьютере или в облачном хранилище.
Мы сохраняем ваши файлы в безопасности
Мы заботимся о конфиденциальности. Все загруженные файлы будут удалены с наших серверов навсегда через час. Мы никоим образом не используем ваши файлы и не предоставляем доступ к ним третьим лицам. Для внутреннего анализа единственное, что мы храним в нашей базе данных, это имя файла и тип преобразования файла. Персональные данные не хранятся, не собираются и не передаются. Наш сервис поддерживает безопасную ИТ-среду и принимает соответствующие меры для предотвращения несанкционированного доступа к вашим данным. Спасибо, что доверяете нам.
Прост в использовании
Просто выберите один или несколько файлов на вашем компьютере или перетащите их, чтобы начать преобразование файлов. Да, это так просто.
Параметры обрезки и изменения размера
Задайте качество изображения выходного файла, разрешение (DPI), изменение размера, обрезку, сжатие и другие параметры.
Конвертировать несколько файлов одновременно
Пакетная обработка нескольких изображений iPhone или iPad одновременно — нет необходимости вручную добавлять каждый файл по одному.
Сохранять или удалять метаданные EXIF
Большинство камер встраивают скрытую информацию, называемую метаданными, в каждую сделанную фотографию. С помощью нашего конвертера вы можете удалить метаданные EXIF из фотографий iPhone, чтобы сэкономить место на вашем устройстве.
Храните ваши файлы в безопасности
Мы гарантируем, что ваши изображения, загруженные на наш сайт, являются надежными и безопасными. После преобразования уникальный URL-адрес становится недействительным через час, а файлы удаляются с нашего сервера в течение 24 часов.
Сохранить оригинальный размер и качество
Сохраняйте хорошее качество преобразованных файлов, сохраняя при этом их полное разрешение и качество — ваши фотографии сохранят исходное разрешение и размеры после преобразования в JPEG или PNG.
Нет необходимости
загружать любое программное обеспечение
Нет программного обеспечения для загрузки — просто выберите свой файл, загрузите его и в результате получите JPG или PNG!
Регистрация не требуется
Нам не нужны ваш адрес электронной почты, имя, местонахождение или любые другие личные данные. Мы собираем только имя файла и связанный тип преобразования файла для каждого загруженного файла.
Удобные способы сохранения преобразованных файлов
Быстро загружайте конвертированные файлы, нажимая на прямую ссылку (URL), сохраняя их в облачном хранилище или сканируя QR-код на своем мобильном устройстве.
Разница между HEIC, JPEG и PNG
| Название | HEIC | JPEG | PNG |
| Полное имя | Высокоэффективный формат файла изображения | Формат Объединенной группы экспертов по фотографии | Портативная сетевая графика |
| Расширение имени файла | .heif, .heic | .jpg, .jpeg, .jpe.jif, .jfif, .jfi | .png |
| Тип формата | Формат Контейнера Изображения | Формат изображения с потерями | Формат растровых изображений без потерь |
| Тип интернет-медиа (MIME) | image / heif, image / heic, image / heif-sequence, image / heic-sequence | изображение / JPEG | Изображение / PNG |
| Разработан | Группа экспертов по движущимся изображениям (MPEG) | Объединенная группа экспертов по фотографии (JPEG) | PNG Development Group |
| Описание | HEIC, .heic — это расширение имени файла для высокоэффективного формата файла изображения. Файлы HEIC создаются приложениями камер современных устройств iPhone и Android, а также профессиональными цифровыми камерами. В июне 2017 года Apple объявила о поддержке HEIF в macOS High Sierra и iOS 11. | Сжатие JPEG используется в ряде форматов файлов изображений. Этот формат используется во многих цифровых камерах. Это популярный метод сжатия с потерями для цифровых изображений. Степень сжатия изображения может быть изменена, что позволяет контролировать размер файла и качество изображения. У JPG не может быть прозрачного фона, поэтому он всегда имеет сплошной фон. | PNG — это расширяемый формат файла для хранения растровых изображений без потерь. По сравнению с JPEG, PNG может иметь прозрачный фон и, как правило, больше и качественнее. PNG часто используется для сохранения логотипов, значков и других изображений, где предпочтителен прозрачный фон. |
| Единый идентификатор типа (UTI) | public.heif, public.heic | public.jpeg | public.png |
| Стандарт | ИСО / МЭК 23008-12 | ИСО / МЭК 10918, МСЭ-T T.81, МСЭ-T T.83, МСЭ-T T.84, МСЭ-T T.86 | ISO / IEC 15948, IETF RFC 2083 |
| Википедия | HEIF в Википедии | JPEG в Википедии | PNG в Википедии |
Как сделать, чтобы iPhone снимал с камеры в формате JPEG
Благодаря последним обновлениям iOS камера iPhone будет снимать фотографии в новом формате HEIC, а не в формате JPEG. Это изменение формата камеры в HEIC появилось в iOS 11, но некоторые пользователи iPhone могут предпочесть, чтобы их камера продолжала снимать фотографии в формате JPEG. Пакетное преобразование из HEIC в JPG запрашивается пользователями, поскольку JPEG обеспечивает большую совместимость с совместным использованием, копированием на компьютер и т. Д. И, как правило, является более широко используемым форматом.
Нужно, чтобы ваши фотографии iPhone были сохранены в формате JPEG? Вот как!
- Запустите Настройки на главном экране и перейдите в раздел Камера
- Выберите «Форматы» и «Наиболее совместимые», чтобы снимать фотографии в формате JPEG на камеру iPhone.
- Выход из настроек
Как автоматически конвертировать HEIC в JPEG при переносе изображений на Mac или ПК
Вы можете переключиться обратно в JPEG прямо в настройках камеры вашего устройства. Выполните следующие шаги, чтобы иметь возможность снимать фотографии JPEG вместо фотографий HEIF:
- Запустите «Настройки» на главном экране.
- Перейдите к «Фотографии» .
- Выберите «Автоматически» (опция в разделе «Перенос на Mac или ПК»).
Вопросы-ответы
Q: Что я могу сделать с этим сервисом?
Вы можете конвертировать изображения HEIC в формат JPEG или PNG.
В: Какие форматы изображений можно загружать для конвертации?
В настоящее время поддерживаются изображения в форматах HEIC и HEIF.
В: В какие форматы изображений я могу конвертировать?
Наш онлайн-конвертер поддерживает JPEG и PNG в качестве выходных форматов.
Q: Что такое HEIF?
HEIF — сокращение от «Высокоэффективный формат изображения». HEIF использует технологию сжатия видео, называемую HEVC (Высокоэффективное кодирование видео). Это стандарт, разработанный MPEG-комитетом, который разработал все стандартные технологии сжатия видео — MPEG-1, MPEG-2, MPEG-4, H.264 / AVC и новейший кодек HEVC, также известный как H.265. Изображения сжимаются как HEIF, которые сохраняются с расширением .heic. Кроме того, HEIF можно использовать для съемки серийных снимков с iPhone (мульти экспозиционных снимков), «живых» фотографий и многого другого.
Q: Что такое HEIC?
Файл HEIC — это растровое изображение, сохраненное в формате высокоэффективного изображения (HEIF). HEIC — это формат, который содержит одну или несколько последовательностей изображений HEIF. Выпущенная 19 сентября 2017 года мобильная операционная система iOS 11 представила ее как новую альтернативу стандартному формату изображений для iPhone. Apple Inc. объявила, что заменяет файлы JPEG новым форматом изображения. Он имеет более продвинутые и современные алгоритмы сжатия, которые позволяют делать цифровые фотографии в файлах меньшего размера и сохранять гораздо более высокое качество изображения, чем JPEG.
Q: Что такое метаданные Exif?
Сменный формат файла изображения (EXIF) — это стандарт, который определяет форматы тегов изображения, звука и метаданных, используемых камерами, телефонами и другими цифровыми записывающими устройствами. Метаданные Exif, которые можно найти, если открыть свойства файла изображения, включают в себя ряд параметров, таких как чувствительность ISO, выдержка, диафрагма, баланс белого, модель камеры, дата и время, тип объектива, фокусное расстояние и многое другое.
Q: Что такое JPEG?
JPEG (расширение файла .jpg или .jpeg) означает «Объединенную группу экспертов по фотографии», названную в честь комитета разработчиков, который его создал. Это стало существующим стандартным изображением из-за его способности сжатия. Это все еще популярный формат изображения в Интернете, обычно используемый для фотографий и других типов изображений.
Q: Что такое PNG?
Формат Portable Network Graphics (PNG) был разработан, чтобы заменить старый и более простой формат GIF и, в некоторой степени, гораздо более сложный формат TIFF. PNG — это открытый формат файла для хранения растровых изображений без потерь. PNG обеспечивает замену GIF без патента, а также может заменить многие распространенные виды использования TIFF. Поддерживаются изображения в индексированных цветах, в оттенках серого и в истинном цвете, а также дополнительный альфа-канал для прозрачности.
Q: Что если мне нужно сконвертировать JPEG, PNG, BMP, WebP или другие форматы?
Вы можете сделать это с помощью нашего другого сервиса — online-image-converter.com. Кроме конвертации между форматами, Конвертер изображений может выполнять операции, такие как: изменение размера, поворот, обрезка изображений и добавление различных эффектов в пакетном режиме.
Что такое формат HEIC
HEIC (High Efficiency Image Coding – высокоэффективное кодирование изображений) – это формат медиафайлов для хранения изображений или их последовательностей, аналог уже ранее известного формата HEIF (High Efficiency Image File Format – высокоэффективный формат графических файлов).
Формат появился в июне 2017 года, когда компания Apple анонсировала это расширение для операционных систем HIGH Sierra и iOS 11.
Фото: Youtube
Зачем нужен файл HEIC
Такой формат изображений был создан в первую очередь, чтобы помочь пользователям сэкономить пространство на своих устройствах. Осуществляется такая возможность с помощью улучшенного сжатия изображений без потери качества.
Преимущества формата HEIC перед jpeg
- Размер файла. Первое неоспоримое преимущество перед JPG файлами – это размер. Когда вы сохраняете изображения в формате HEIC вместо JPEG, фотографии не уступают по качеству, зато за счет более сложных методов сжатия, заимствованных из формата сжатия видео HEVC, их размер становится гораздо меньше.
- HEIC – это медиаконтейнер, а значит существует возможность хранить в одном файле сразу несколько изображений. Когда вы делаете «Живые фото» на iPhone, они преобразуются в файл с расширением HEIC, который будет содержать в себе несколько фотографий и записанный звуковой файл. Ранее же в iOS живые фотографии выглядели как отдельный, неподвижный файл JPG и короткий файл .MOV продолжительностью несколько секунд.
- Поддержка прозрачности, как у формата PNG.
- Поддержка 16-битного цвета. HEIC способен сохранять 16-битные изображения с потерями или без потерь. В этом плане, своим потенциалом HEIC похож на формат RAW, что конечно же не оставляет шансов JPG, который на самых высоких настройках способен создавать только 8-битные изображения с потерями.
- После редактирования файла с расширением HEIC существует возможность отмены операций по изменению фотографии – поворота, обрезки и т.п.
- Формат HEIC умеет записывать данные 3D-сцены, благодаря чему приложения могут создавать специальные эффекты вроде замены фона или изменения освещения.
Недостатки формата HEIC
Большой проблемой файлов с таким расширением пока остается их слабая совместимость с другими платформами. Не все операционные системы могут прочитать такой формат и не всегда сразу можно понять, чем открывать HEIC на Windows. Очень часто при встрече с такими файлами приходится прибегать к дополнительным программам, либо пользоваться программами-конвертерами, что не всегда удобно. Чаще всего такие трудности возникают при копировании изображений с устройств Apple на компьютеры с Windows.
Как открыть файл HEIC на компьютере с Windows 10
Для того чтобы открыть скачанные на компьютер с Windows 10 файлы HEIC, можно воспользоваться несколькими способами.
-
Первый способ
Зайти на официальный сайт Microsoft и скачать официальное расширение для Windows 10. Расширение бесплатно и поддерживается ОС Windows 10 версии 17763.0 или более поздней.
-
Второй способ. Пакетное решение
Можно скачать специальный Программный пакет CopyTrans HEIC. После его установки в Windows сразу же появляется возможность просмотра фотографий с помощью стандартных программ. Кроме этого CopyTrans HEIC позволяет вставлять файлы такого расширения в документы Microsoft Office, конвертировать их в JPEG и отправлять в печать. Этот способ кстати подходит и для более ранних версий Windows. Поэтому, если вы не знали как открыть расширение HEIC на Windows 7/8/9, то этот способ вам подойдет.
- Третий способ
Еще одно неочевидное решение. Если, например, вы получили такой файл по почте, вы можете просто скинуть его в любое открытое окно браузера, перетащив с помощью мыши, и изображение откроется в новой вкладке.
Как открыть формат HEIC на OC Mac
Устройства от Apple c iOS 11 (и новее), как и High Sierra (и новее) автоматически конвертируют любые общие HEIC файлы в JPEG. Но если вы, например, получили фото по почте, то сделать это придется вручную. Перевести все фото в JPG очень просто — достаточно выбрать нужные фото, открыть их вместе, а затем с помощью меню «Файл — Экспортировать» перевести снимки в JPEG.
Также можно воспользоваться специальной программой iMazing HEIC Converter
Она позволяет конвертировать не только в JPG, но и в PNG. Причем установить эту утилиту можно не только в Mac, но и в компьютер с Windows. Программа сама определит вашу ОС и предложит скачать нужную версию. Из недостатков отметим довольно большой объем программы в 118 МБ.
Как конвертировать формат HEIC в jpeg
Обычно конвертация происходит автоматически при передаче изображений через большинство социальных сетей. Но если к примеру вам отправили такой файл в архиве или по почте, для того, чтобы преобразовать файлы с этим расширением в JPG, можно воспользоваться либо онлайн-конвертерами, либо программными решениями.
Из протестированных нами онлайн-конвертеров наиболее прост в использовании: https://freetoolonline.com/heic-to-jpg.html
Для того чтобы конвертировать изображение, здесь достаточно лишь перекинуть изображение в окно загрузки,
а затем нажать на появившуюся миниатюру для скачивания файла в формате JPEG.
Еще один конвертер, специально созданный для преобразования этого расширения в JPG — это https://heictojpg.com/, а также https://heic2jpeg.com/
Они устроены по такому же принципу. Перетаскиваете файл → ждете несколько секунд → скачиваете готовый файл.
Из программных решений популярна программа Photo Viewer. Кодек распространяется бесплатно, немного весит, быстро устанавливается и не требует специальных настроек.
Как открыть расширение HEIC на Андроид
Для обладателей ОС Android с версиями 9.0 или более поздней, инструкция не потребуется. Им дополнительно делать ничего не нужно. Файлы легко читаются стандартными программами для просмотра изображений, такими как «Галерея» или «Фото».
Если же версия вашего андроид более ранняя, то на помощь придет Play Market.
Из популярных приложений можем порекомендовать «HEIC to JPG Free Converter» и «Heic to JPG Converter Free».
Заключение
Без сомнений данный формат заслуживает внимания. Он имеет ряд преимуществ по сравнению со стандартным форматом JPG, но до сих пор остаются некоторые вопросы с его кроссплатформенностью. В будущем, когда эти вопросы будут решены разработчиками операционных систем, возможно данный формат сумеет стать полноценной заменой JPG. А пока надеемся, что при встрече с этим форматом у вас больше не возникнет вопроса, как открыть файл HEIC.
Во время загрузки произошла ошибка.
Это тоже интересно:
Форматы изображений существуют уже давно. Они являются средством хранения изображений в определенном формате. Это можно сделать либо для уменьшения размера файла, либо для достижения наилучшего качества конкретного изображения. Если вы используете любое устройство Apple и передаете много изображений, вы могли заметить, что это не обычные форматы JPEG. Что ж, Apple создала свой формат изображений под названием HEIC. Он похож на изображения в формате JPEG, но может быть открыт только на устройствах Apple и macOS. Чтобы просматривать их на устройствах Android или Windows, вам нужно будет преобразовать их в JPEG. Вот руководство о том, как конвертировать фотографии HEIC в JPG на устройствах Windows и Android.
Формат HEIC был принят Apple в iOS 11 еще в 2017 году. Если у вас есть устройство Apple и вы хотите конвертировать фотографии HEIC в JPEG прямо на своем iPhone или iPad, вы можете ознакомиться со всеми подробностями в этом руководстве. Теперь форматы файлов обычно принимаются на всех основных платформах. Однако устройства Windows и Android не могут читать файлы таких форматов, и иногда это может быть проблемой. У этой проблемы есть решение, и оно называется конвертированием. Читайте дальше, чтобы узнать, как преобразовать такие изображения HEIC в JPEG на устройствах Android и Windows.
Как конвертировать фотографии HEIC в JPG в Windows
Метод 1. Если у вас есть ПК с Windows, и вы не можете читать или открывать образы HEIC, выполните следующие действия.
- Во-первых, вам нужно зайти в Microsoft Store. Убедитесь, что вы также вошли в систему с учетной записью Microsoft.
- Теперь перейдите к строке поиска, введите HEIC в JPEG и нажмите клавишу ввода.
- Вы увидите приложение под названием HEIC to JPEG (Free). Нажмите здесь.
- Теперь вам нужно загрузить приложение, нажав синюю кнопку установки.
- Приложение можно загрузить бесплатно, его размер составляет 203,9 МБ.
- Как только приложение будет загружено, сразу же запустите его.
- Вы увидите экран ниже; он попросит вас перетащить файл изображения HEIC.
- Как только вы загрузите файл изображения в приложение, начнется процесс преобразования.
- Когда преобразование будет завершено, отобразится, что процесс завершен.
- Просто нажмите на опцию Open Output Folder.
- Он покажет вам формат изображения JPEG.
- Вот и все. Простой и легкий в использовании способ конвертировать изображения HEIC в изображения JPEG на устройстве Windows.
Метод 2 : Другой способ конвертировать изображения HEIC в JPEG — использовать популярное программное обеспечение для конвертации файлов под названием Factory Format. Это бесплатное программное обеспечение, которое позволяет конвертировать тонны изображений и аудиоформатов в предпочтительный формат. Вот как вы можете использовать программу.
- Прежде всего, загрузите программное обеспечение отсюда. Это бесплатно и весит всего 99 МБ.
- После загрузки начните процесс установки. Убедитесь, что вы отказались от установки любого другого дополнительного программного обеспечения, которое установщик может попросить вас установить.
- После установки программы просто запустите ее. Это будет выглядеть как на экране ниже.
- Ближе к левой стороне внизу нажмите на опцию Изображения. Выберите вариант JPG и нажмите «Добавить файлы».
- Здесь вы можете найти изображение HEIC, которое хотите преобразовать.
- После добавления файла просто нажмите кнопку ОК в правом нижнем углу. Теперь вы попадете на главный экран программы.
- Чтобы начать преобразование, просто нажмите кнопку «Пуск» зеленого цвета в строке меню программы.
- После завершения преобразования отобразится уведомление, и вы также сможете проверить папку вывода.
- Вот и все. Простой и легкий способ конвертировать изображения HEIC в JPEG на устройстве Windows.
Как конвертировать фотографии HEIC в JPG на Android
Даже Android по-прежнему не поддерживает формат файла HEIC, и это может немного раздражать. К счастью, есть способ преобразовать эти изображения в популярный формат JPEG, и все это можно сделать с помощью одного приложения. Чтобы узнать больше, выполните следующие действия.
- На своем устройстве Android перейдите в Play Store и загрузите бесплатное приложение HEIC to JPEG Converter Free. Приложение весит всего 4,7 МБ.
- После загрузки приложения вам нужно будет разрешить приложению доступ к хранилищу на вашем устройстве.
- Как только это будет сделано, просто нажмите на кнопку «Выбрать файл».
- Теперь просмотрите и выберите изображение HEIC, которое вы хотите преобразовать.
- После того, как вы выбрали изображение, нажмите кнопку конвертировать. Однако может быть показано одно или два объявления.
- После преобразования изображения вы можете нажать на преобразованное изображение, чтобы сразу просмотреть его.
- И именно так вы можете конвертировать изображения HEIC в JPEG на устройстве Android.
- Вот и все.
Заключение
Это простые и легкие способы конвертировать изображения HEIC в JPEG на устройствах Android и Windows. Однако некоторые устройства Android, например устройства Honor и Huawei, могут отображать изображения HEIC прямо из приложения Галерея. Это также означает, что Android медленно поддерживает новый формат файлов изображений на своих платформах. Мы надеемся, что это руководство помогло вам узнать, как конвертировать изображения HEIC в JPEG.
Если у вас есть какие-либо вопросы о том, как конвертировать фотографии HEIC в JPG на Windows и Android, вы можете просто оставить комментарий ниже. Кроме того, сообщите нам, может ли ваше устройство Android сразу же читать изображения HEIC, не конвертируя их.
We all know that HEIC is a new image format developed by Apple to help iOS users store pictures taken by iPhone cameras with the best quality but of a smaller size. This format is excellent on iOS devices running iOS 11 or later since you can open and view HEIC files as you desire. But it is a little bit unfriendly for Android users because most Android devices don’t have native app support for HEIC. Thus, you may need alternative methods to convert such files to a more common format on your Android device. And here, we will tell you how to do it without problems.
Part 1. How to Convert HEIC Files on Android with Dropbox
The first and the easiest way to convert HEIC to JPG is by uploading HEIC files to Dropbox. During transferring, Dropbox will automatically convert your pictures to JPG. Thus, you can directly download the converted JPG pictures on your Android device. If you don’t know how to perform the conversion, the following process can guide you through the process of doing that.
Step 1. Download and install Dropbox on your iOS device and upload the HEIC files to your Dropbox account.
Step 2. Download the Dropbox app on your Android device and open the Photos folder, from where you can save HEIC photos in JPG format.
Note: We don’t deny that using Dropbox to convert HEIC pictures is a good option, but this method has some downsides. An obvious downside is that it may take a lot of your time to upload images and download converted items if your internet connection is poor.
Part 2. How to Convert HEIC to JPG on Android with a Converter
Another convenient way to convert HEIC to JPG on Android is using converters like EaseUS MobiMover or Luma. The former is a desktop-based conversion application that can help you handle many conversion tasks, and the latter is an Android app that allows you to convert HEIC to JPG within your device directly. You can choose either of them based on your needs to convert your HEIC pictures.
1. EaseUS MobiMover
EaseUS MobiMover is a light application that can help you batch convert HEIC to JPG. Apart from HEIC to JPG conversion feature, it also includes a video downloader that allows you to save videos from YouTube, Twitter, Instagram, and more sites to your computer or convert any local video to MP3. All of these make it convenient to equip your device with gorgeous videos or pictures.
More importantly, the whole conversion process doesn’t require an internet connection. Thus, you don’t have to worry that the process would take a lot of your time.
But a downside of using this way is that you have to transfer the converted items to your Android device in a seperate process. If you don’t mind this little defect, you can follow these steps to convert HEIC to JPG.
Step 1. Launch EaseUS MobiMover on your Mac, go to «HEIC to JPG,» and then click «Browse.»
Step 2. Select the HEIC files you want to convert and click «Open.»
Step 3. Click «Convert» or «Start All» to start converting HEIC to JPG. After the file conversion completes, click the «View» button to check the converted JPG photos on your Mac.
2. HEIC to JPG Converter App
Another way to convert HEIC to JPG is to use Luma, a HEIC to JPG converter for Android devices. You can download it from the Google Play store and then follow these steps to convert HEIC photos to JPG by following these steps.
Step 1. On your Android device, open the Luma app. If you haven’t downloaded one, head to the Google Play store to download it.
Step 2. Choose the HEIC to JPG conversion option on this app.
Step 3. Click the «+» button to select the HEIC files you wish to convert on your Android.
Step 4. Then, tap on «Save» to start converting.
The Bottom Line
These are all methods on how to convert HEICs to JPG. As you can see, there are three ways for you to get the job done. Each of them has its pros and cons. You can choose the way you like best. If you have any questions about this topic, don’t hesitate to contact us to help you.
We all know that HEIC is a new image format developed by Apple to help iOS users store pictures taken by iPhone cameras with the best quality but of a smaller size. This format is excellent on iOS devices running iOS 11 or later since you can open and view HEIC files as you desire. But it is a little bit unfriendly for Android users because most Android devices don’t have native app support for HEIC. Thus, you may need alternative methods to convert such files to a more common format on your Android device. And here, we will tell you how to do it without problems.
Part 1. How to Convert HEIC Files on Android with Dropbox
The first and the easiest way to convert HEIC to JPG is by uploading HEIC files to Dropbox. During transferring, Dropbox will automatically convert your pictures to JPG. Thus, you can directly download the converted JPG pictures on your Android device. If you don’t know how to perform the conversion, the following process can guide you through the process of doing that.
Step 1. Download and install Dropbox on your iOS device and upload the HEIC files to your Dropbox account.
Step 2. Download the Dropbox app on your Android device and open the Photos folder, from where you can save HEIC photos in JPG format.
Note: We don’t deny that using Dropbox to convert HEIC pictures is a good option, but this method has some downsides. An obvious downside is that it may take a lot of your time to upload images and download converted items if your internet connection is poor.
Part 2. How to Convert HEIC to JPG on Android with a Converter
Another convenient way to convert HEIC to JPG on Android is using converters like EaseUS MobiMover or Luma. The former is a desktop-based conversion application that can help you handle many conversion tasks, and the latter is an Android app that allows you to convert HEIC to JPG within your device directly. You can choose either of them based on your needs to convert your HEIC pictures.
1. EaseUS MobiMover
EaseUS MobiMover is a light application that can help you batch convert HEIC to JPG. Apart from HEIC to JPG conversion feature, it also includes a video downloader that allows you to save videos from YouTube, Twitter, Instagram, and more sites to your computer or convert any local video to MP3. All of these make it convenient to equip your device with gorgeous videos or pictures.
More importantly, the whole conversion process doesn’t require an internet connection. Thus, you don’t have to worry that the process would take a lot of your time.
But a downside of using this way is that you have to transfer the converted items to your Android device in a seperate process. If you don’t mind this little defect, you can follow these steps to convert HEIC to JPG.
Step 1. Launch EaseUS MobiMover on your Mac, go to «HEIC to JPG,» and then click «Browse.»
Step 2. Select the HEIC files you want to convert and click «Open.»
Step 3. Click «Convert» or «Start All» to start converting HEIC to JPG. After the file conversion completes, click the «View» button to check the converted JPG photos on your Mac.
2. HEIC to JPG Converter App
Another way to convert HEIC to JPG is to use Luma, a HEIC to JPG converter for Android devices. You can download it from the Google Play store and then follow these steps to convert HEIC photos to JPG by following these steps.
Step 1. On your Android device, open the Luma app. If you haven’t downloaded one, head to the Google Play store to download it.
Step 2. Choose the HEIC to JPG conversion option on this app.
Step 3. Click the «+» button to select the HEIC files you wish to convert on your Android.
Step 4. Then, tap on «Save» to start converting.
The Bottom Line
These are all methods on how to convert HEICs to JPG. As you can see, there are three ways for you to get the job done. Each of them has its pros and cons. You can choose the way you like best. If you have any questions about this topic, don’t hesitate to contact us to help you.
Сконвертируйте ваши heic-файлы в jpg онлайн и бесплатно
Перетащите файлы сюда. 100 MB максимальный размер файла или Регистрация
Конвертировать в HEIC
heic
High Efficiency Image Container
HEIC — это расширение файла, которое Apple использует для формата изображений HEIF, которые обычно кодируются кодеком HEVC (High Efficiency Video Compression). Этот формат отлично подходит для живых фотографий Apple, потому что он может содержать последовательность изображений. Самое приятное в этом то, что вы можете хранить вдвое больше изображений в формате HEIC, чем в формате JPEG, с тем же размером и качеством, поскольку он использует сжатие файлов следующего поколения.
Конвертер JPG
jpg
Объединенная группа экспертов в области фотографии
Расширение JPG присвоено файлам изображений. Множество фотографии и веб-графика сохраняется в JPG. В целях сжатия растровые изображения сохраняются в .jpg, что облегчает передачу и загрузку этих файлов через Интернет. JPG-формат основан на 24-битной цветовой палитре. Чем больше уровень сжатия, применяемый при создании JPG-файла, тем хуже становится качество изображения при его распаковке.
Как сконвертировать HEIC в JPG
Шаг 1
Загрузите heic-файл(ы)
Выберите файлы с компьютера, Google Диска, Dropbox, по ссылке или перетащив их на страницу.
Шаг 2
Выберите «в jpg»
Выберите jpg или любой другой формат, который вам нужен (более 200 поддерживаемых форматов)
Шаг 3
Загрузите ваш jpg-файл
Позвольте файлу сконвертироваться и вы сразу сможете скачать ваш jpg-файл
Рейтинг HEIC в JPG
4.8 (211,161 голосов)
Вам необходимо сконвертировать и скачать любой файл, чтобы оценить конвертацию!