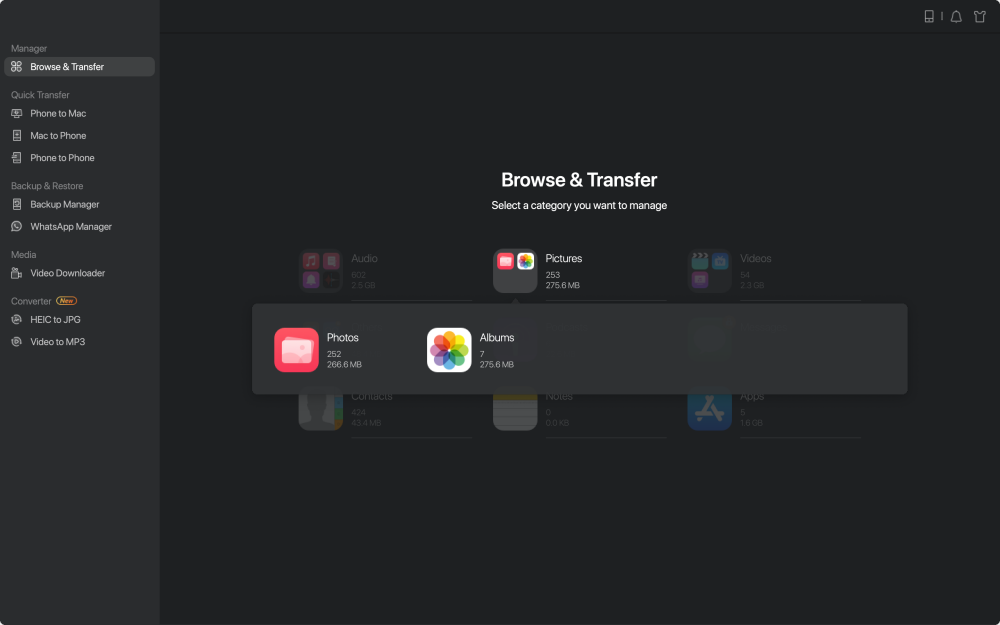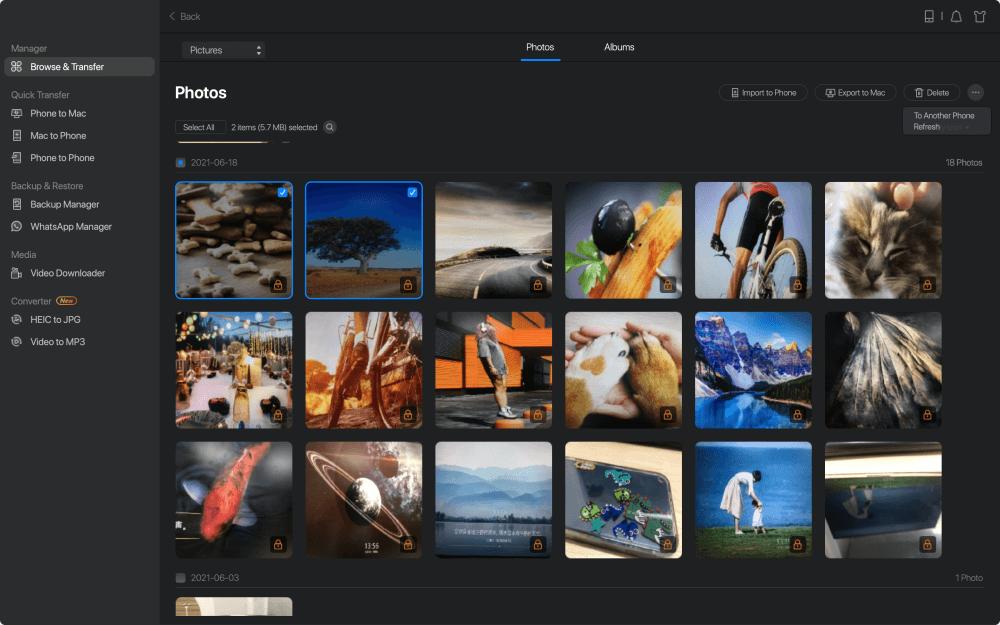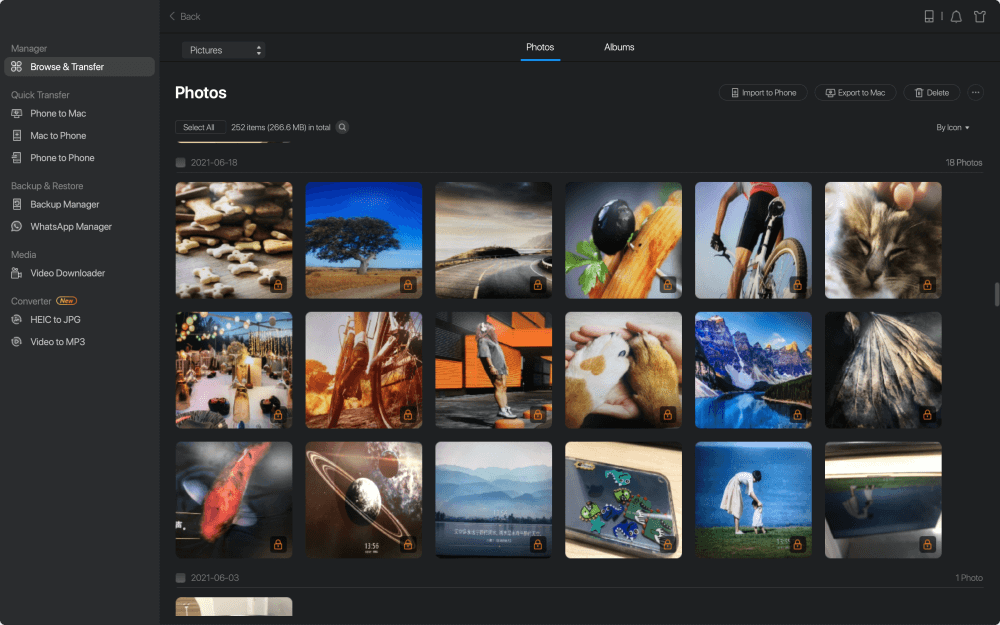Если у вас есть iPhone в течение некоторого времени, вы могли заметить, что тонна снимков, снятых камерой вашего телефона, находится в формате изображений HEIC. HEIC, что означает высокоэффективные контейнеры изображений, может содержать больше пиксельных данных, чем файлы PNG или JPG, не занимая много места в вашем хранилище. Формат HEIC был представлен Apple, когда она выпустила iOS 11 и macOS High Sierra.
По большей части вы не поймете, сохраняет ли ваш iPhone изображения в HEIC или JPG, пока не попытаетесь переместить их на свой Mac или поделиться ими с друзьями в социальных сетях или в приложении для обмена мгновенными сообщениями. Файлы HEIC лучше всего работают на iPhone, но они не получили широкого распространения в Интернете и часто приводят к размытым / зернистым изображениям при совместном использовании с устройствами сторонних производителей.
Поэтому вы можете преобразовать изображения HEIC в формат JPG, совместимый с основными устройствами и приложениями. В этом посте мы объясним вам три способа преобразования изображений из HEIC в JPG с легкостью и без необходимости зависеть от стороннего приложения или сервиса.
Связанный: Как записать свой голос на Mac
Самый простой способ конвертировать файлы HEIC в JPG — использовать встроенную программу просмотра изображений Mac — приложение Preview. Для начала откройте приложение Finder и перейдите к файлу HEIC, который вы хотите преобразовать. Найдя файл, который хотите преобразовать, щелкните его правой кнопкой мыши или щелкните его, удерживая нажатой клавишу «Control», и выберите «Открыть с помощью»> «Предварительный просмотр».
Выбранный файл теперь загрузится в приложении предварительного просмотра. Чтобы преобразовать файл, перейдите в Файл> Экспорт.
На экране появится новое всплывающее окно. В этом окне выберите в качестве формата файла «JPEG» вместо «HEIC».
Кроме того, вы можете изменить имя преобразованного файла, место сохранения и качество изображения в том же окне.
После подтверждения всех изменений вы можете нажать кнопку «Сохранить», чтобы сохранить файл в формате JPEG.
Вновь созданный файл JPEG будет сохранен в выбранном вами месте. Этот метод также можно использовать для преобразования изображений в другие форматы, такие как PNG, TIFF и PDF.
Связанный: Где находится терминал Mac и как его использовать
Использование Automator на Mac
Метод, который мы объяснили выше, работает для преобразования отдельных изображений в файлы JPEG, но что, если вы хотите преобразовать большое количество изображений за один раз? Войдите в Automator. Это родная программа для macOS, которая позволяет автоматизировать встроенные действия и вносить изменения в несколько файлов по-своему. Вы можете использовать функцию программы «Изменить тип изображений» для одновременного преобразования нескольких изображений в другой формат.
Для начала откройте приложение Automator на вашем Mac с панели запуска, Spotlight или перейдя в папку «Приложения» в Finder.
Когда приложение запустится, вам будет предложено открыть файл. В появившемся всплывающем окне выберите опцию «Новый документ» в нижнем левом углу.
В следующем окне выберите опцию «Быстрое действие» в разделе «Выберите тип документа», а затем нажмите «Выбрать».
Чтобы выбрать функцию преобразования изображений, вам нужно выбрать вкладку «Фотографии» в разделе «Библиотека» на самой левой боковой панели, а затем выбрать опцию «Изменить тип изображений» на второй левой боковой панели. Кроме того, вы можете выполнить поиск по опции «Изменить тип изображений» в строке поиска вверху.
Вы можете выбрать функцию, дважды щелкнув по ней или перетащив ее в пустое поле в правой части экрана.
Вам будет предложено всплывающее окно с вопросом, хотите ли вы сохранить преобразованные файлы как копии с сохранением исходных версий файлов. Если это то, что вы хотите сделать, нажмите «Добавить». В противном случае нажмите «Не добавлять». Если вы выберете второй вариант, все ваши преобразованные файлы изображений заменят исходные файлы на вашем Mac.
Теперь вы должны увидеть выбранные функции в правой части окна Automator.
В поле «Изменить тип изображений» выберите «JPEG» рядом с разделом «Тип». Вы можете выбрать другие форматы файлов, такие как TIFF, PNG, BMP и JPEG 2000, для преобразования ваших изображений.
Вы можете выбрать расположение по умолчанию для преобразованных файлов в разделе «Кому» в поле «Копировать элементы Finder».
После того, как вы выбрали предпочтительный формат файла и место для сохранения, вы можете приступить к сохранению этого действия Automator. Для этого перейдите в меню «Файл»> «Сохранить».
Введите имя для вашего действия Automator во всплывающем окне, а затем нажмите «Сохранить». Мы называем это «Конвертировать в JPG».
Новое действие теперь будет доступно непосредственно в разделе «Быстрые действия», когда вы открываете файлы, удерживая нажатой клавишу «Control».
Чтобы преобразовать файл или несколько файлов с помощью вновь созданного действия, выберите файл (ы) и щелкните их, удерживая нажатой клавишу Control или правой кнопкой мыши. В появившемся меню выберите Быстрые действия> Преобразовать в JPG.
Выбранные изображения HEIC теперь будут преобразованы в файлы JPG и сохранены на рабочих столах на вашем Mac.
Связанный: Как использовать Split View на Mac
Использование фотографий на Mac
Единственное приложение, которое предустановлено как на iPhone, так и на Mac, — это приложение «Фотографии», которое не только позволяет вам взаимодействовать с файлами HEIC, но также позволяет конвертировать их в JPG или другие форматы изображений.
Чтобы преобразовать изображения HEIC в файлы JPG, откройте приложение «Фотографии» на своем Mac с помощью панели запуска, Spotlight или перейдя в папку «Приложения» в Finder.
После запуска фотографий импортируйте фотографии HEIC, которые вы хотите преобразовать, в библиотеку фотографий, если они еще не были импортированы. Вы можете импортировать новые файлы в «Фото», перетаскивая их в окно «Фото» или выбрав «Файл»> «Импорт» в строке меню вверху.
После добавления файлов в библиотеку выберите их для преобразования в JPEG, а затем перейдите в меню «Файл»> «Экспорт»> «Экспорт фотографий».
Когда появится всплывающее окно, выберите «JPEG» по умолчанию в разделе «Photo Kind», чтобы преобразовать выбранные файлы в файлы JPG.
Кроме того, вы можете изменить другие аспекты файлов, такие как имя файла, информация о местоположении, формат подпапки, возможность включения заголовка, заголовка и местоположения.
После того, как вы определились со всеми изменениями, которые необходимо внести, нажмите кнопку «Экспорт».
Вам будет предложено новое окно. В этом новом окне выберите место, в которое вы хотите сохранить преобразованные файлы, а затем нажмите «Экспорт».
Вновь созданные файлы JPG теперь появятся внутри выбранного места.
Вот как вы можете конвертировать фотографии HEIC в файлы JPG на Mac.
СВЯЗАННЫЕ С
Mac introduces the new image and video formats HEIF and HEVC since macOS High Sierra (macOS 10.13). Though you can view HEIC images on most of the new macOS systems, sometimes you may still need to convert HEIC photos to JPG because some apps/tools don’t accept HEIC images. This article introduces you four tips on how to change HEIC to JPG on Mac.
Method 1. Change HEIC to JPG When Syncing Photos to Mac from iPhone
There are several ways for you to send photos on iPhone to Mac, like using Airdrop, Finder, Cloud services, and third-party iPhone data transfer tools. Most of them will keep photos in their original format, HEIC. While this transfer tool EaseUS MobiMover can change HEIC to JPG in the transfer process if you set it in Settings. This solution that manages the transfer and conversion tasks at the same time is very easy to operate. You get multiple photos converted efficiently.
Step 1. Connect your iPhone or iPad to your Mac. Start EaseUS MobiMover and go to «Content Management» > «Pictures» > «Albums.»
Step 2. Select the albums you’d like to copy from your iPhone/iPad to Mac. You can select specific items or select all, depending on your needs. You can choose «Original» and «JPG» as the format of the transferred photos in «Preference».
Step 3. Click the «Transfer» button, and MobiMover will start transferring albums from your iPhone or iPad to your Mac automatically. When it has completed, go to the destination to check the files.
>>Also read how to batch convert HEIC to JPG on PC here.
Method 2. Change Photo from HEIC to JPG with Preview App
As Apple is the first company to adopt HEIC images, Apple apps are compatible with HEIC images since then. You can use the Preview app and Photo app to open and convert the photo format. The steps are simple.
Step 1. Open HEIC images with the Preview app. Usually, photos are opened by the Preview app by default.
Step 2. Click «File» > «Export…».
Step 3. In the dropdown menu, edit the photo name and save path (optional), choose «JPEG» as the format, then click «Save» to export a JPEG version for this HEIC photo.
Method 3. Convert HEIC to JPG using Photos App
Apart from using the Preview app to view HEIC images and export them in JPEG format, the Photo app can also convert HEIC to JPG. Check the steps below for details.
Step 1. Import HEIC images to the Photo apps.
Open photo with the Preview app, then click «File» > «Share» and choose «Add to Photos». You can also drag and drop the HEIC images to the Photos app.
Step 2. Change HEIC images to JPEG by adding them to Finder
Open the Finder app, Then drag and drop one or multiple HEIC images from the Photos app to any Finder window. The HEIC image will be saved in JPEG in Finder.
Method 4. Change HEIC to JPG with Online Image Converter
Online HEIC to JPG converters works on both operating systems. Mac users can also get their HEIC images converted to JPG with the help of online tools. You can search for one on Google. As we said earlier, online tools may collect your info for processing usage. If you don’t mind, choose one to try.
Summary
That’s all about how to change HEIC to JPG on Mac. Using the Preview app converts one photo each time. If you want to convert lots of images, using the rest three solutions. If you find this tutorial useful, support us by sharing this post with your friends.
Mac introduces the new image and video formats HEIF and HEVC since macOS High Sierra (macOS 10.13). Though you can view HEIC images on most of the new macOS systems, sometimes you may still need to convert HEIC photos to JPG because some apps/tools don’t accept HEIC images. This article introduces you four tips on how to change HEIC to JPG on Mac.
Method 1. Change HEIC to JPG When Syncing Photos to Mac from iPhone
There are several ways for you to send photos on iPhone to Mac, like using Airdrop, Finder, Cloud services, and third-party iPhone data transfer tools. Most of them will keep photos in their original format, HEIC. While this transfer tool EaseUS MobiMover can change HEIC to JPG in the transfer process if you set it in Settings. This solution that manages the transfer and conversion tasks at the same time is very easy to operate. You get multiple photos converted efficiently.
Step 1. Connect your iPhone or iPad to your Mac. Start EaseUS MobiMover and go to «Content Management» > «Pictures» > «Albums.»
Step 2. Select the albums you’d like to copy from your iPhone/iPad to Mac. You can select specific items or select all, depending on your needs. You can choose «Original» and «JPG» as the format of the transferred photos in «Preference».
Step 3. Click the «Transfer» button, and MobiMover will start transferring albums from your iPhone or iPad to your Mac automatically. When it has completed, go to the destination to check the files.
>>Also read how to batch convert HEIC to JPG on PC here.
Method 2. Change Photo from HEIC to JPG with Preview App
As Apple is the first company to adopt HEIC images, Apple apps are compatible with HEIC images since then. You can use the Preview app and Photo app to open and convert the photo format. The steps are simple.
Step 1. Open HEIC images with the Preview app. Usually, photos are opened by the Preview app by default.
Step 2. Click «File» > «Export…».
Step 3. In the dropdown menu, edit the photo name and save path (optional), choose «JPEG» as the format, then click «Save» to export a JPEG version for this HEIC photo.
Method 3. Convert HEIC to JPG using Photos App
Apart from using the Preview app to view HEIC images and export them in JPEG format, the Photo app can also convert HEIC to JPG. Check the steps below for details.
Step 1. Import HEIC images to the Photo apps.
Open photo with the Preview app, then click «File» > «Share» and choose «Add to Photos». You can also drag and drop the HEIC images to the Photos app.
Step 2. Change HEIC images to JPEG by adding them to Finder
Open the Finder app, Then drag and drop one or multiple HEIC images from the Photos app to any Finder window. The HEIC image will be saved in JPEG in Finder.
Method 4. Change HEIC to JPG with Online Image Converter
Online HEIC to JPG converters works on both operating systems. Mac users can also get their HEIC images converted to JPG with the help of online tools. You can search for one on Google. As we said earlier, online tools may collect your info for processing usage. If you don’t mind, choose one to try.
Summary
That’s all about how to change HEIC to JPG on Mac. Using the Preview app converts one photo each time. If you want to convert lots of images, using the rest three solutions. If you find this tutorial useful, support us by sharing this post with your friends.
Для этого понадобятся лишь стандартные программы от Apple.
По умолчанию iPhone делают фотографии в формате HEIF. Хотя он имеет множество преимуществ, такие изображения не подходят для загрузки на некоторые сайты и не открываются на всех устройствах. Проблема решается конвертацией изображения в старый добрый JPEG.
Для этой задачи существует немало сторонних сервисов и сайтов, но можно легко обойтись и приложениями, которые уже есть на любом iPhone или Mac.
Как узнать формат изображения
Велики шансы, что конвертировать файл вам нужно именно из-за того, что его не принял сайт или сервис, не поддерживающий HEIF. Но можно проверить формат прямо на iPhone с iOS 15 и новее, используя стандартное приложение «Фото».
Просто откройте нужное изображение и свайпните снизу вверх. Откроются метаданные снимка, здесь же будет указан его формат.
Если у вас более старая версия iOS, придётся воспользоваться сторонними приложениями, которые показывают EXIF-данные файла.
Как конвертировать HEIF в JPEG
Способ 1. На iPhone
- Откройте нужное изображение в приложении «Фото».
- Нажмите «Поделиться» и выберите «Скопировать фото».
- Откройте приложение «Файлы».
- Удерживайте палец на свободном участке хранилища, пока не появится контекстное меню. Выберите «Вставить».
Готово: в iCloud появился файл «Изображение JPEG», которое можно отправить через любое доступное приложение или сохранить в галерею.
Способ 2. На macOS Monterey
В новой версии macOS появился удобный инструмент, позволяющий менять формат файлов в пару кликов. Для этого достаточно найти нужный файл в Finder, кликнуть по нему правой кнопкой мыши и выбрать «Быстрые действия» → «Преобразовать изображение».
Далее можно выбрать формат (доступен также PNG) и размер изображения — от малого до реального. После этого нажмите Convert to JPEG.
Это создаст в папке, в которой находится оригинальный файл, его копию — но уже с разрешением JPEG. Такой метод подходит и для массовой конвертации изображений: для этого достаточно выделить все нужные файлы, а потом повторить описанные выше шаги.
Способ 3. На macOS Big Sur и ниже
Если вы пока не торопитесь обновлять компьютер до актуальной версии ОС, конвертировать фотографии можно и через стандартную утилиту «Просмотр».
- Откройте HEIF-файл через «Просмотр» (по умолчанию он и так откроется в этой программе, но если для HEIF назначена другая программа, сделайте это вручную через клик правой кнопкой мыши → «Открыть с помощью» → «Просмотр»).
- В верхнем меню выберите «Файл» → «Экспортировать».
- При необходимости измените настройки экспорта (название, папка сохранения, формат и качество), после чего нажмите «Сохранить».
Как фотографировать сразу в JPEG
HEIF позволяет значительно экономить место на накопителе практически вдвое без ущерба качеству, при этом после изменений файл можно вернуть к исходному состоянию благодаря сохранению истории редактирования. Но если вам постоянно приходится конвертировать HEIF, проще поменять настройки камеры, чтобы сразу снимать в JPEG. Для этого:
- Откройте настройки iPhone.
- Перейдите в раздел «Камера» → «Форматы».
- Выберите вариант «Наиболее совместимый».
Готово: теперь все фотографии будут сохраняться в JPEG. Стоит отметить, что при выборе такого формата вы не сможете снимать видео в 4K с частотой 60 кадров в секунду, а также в 1080p с частотой 240 кадров в секунду.
В iOS 11 и macOS High Sierra Apple презентовала новый экономный формат изображений – High Efficiency Image File Format (HEIF). Этот формат разработан Moving Picture Experts Group (это не собственный формат Apple) и помогает сохранить высокое качество фотографий и видеозаписей, экономя память.
Изображения на iPhone 7/ iPad Pro 2017 и моделях новее сохраняются в формате HEIF с расширением .HEIC. HEIF-фото и HEVC-видео занимают в два раза меньше памяти, чем JPEG-изображения и видео популярных форматов, при этом не теряя качества. После установки iOS 11 камера автоматически начинает сохранять фотографии в формате HEIF с расширением .heic.
В результате многие пользуются этим форматом и даже об этом не догадываются. Это не будет проблемой до тех пор, пока вам не понадобится переместить фотографии на ПК.
iOS 11 и macOS High Sierra автоматически конвертируют изображения при передаче, но только в том случае, если вы используете функцию «поделиться». Также можно передавать HEIF-изображения на Mac через AirDrop, и в процессе передачи они автоматически конвертируются в JPEG.
Но что делать, если вам нужно опубликовать фото в приложении, которое не поддерживает функцию «поделиться»? Или если вам нужно загрузить фото в социальные сети с ноутбука?
В таком случае придётся вручную конвертировать файл .HEIC в формат JPEG.
Это можно сделать различными способами и в этой статье мы покажем три способа перевода формата HEIC в JPG.
HEIF в мире JPEG
Иногда с форматом HEIF возникают проблемы при синхронизации. Хоть все устройства с iOS 11 и macOS High Sierra и могут открывать изображения/видео в новых форматах, многие приложения до сих пор их не поддерживают.
Pixelmator поддерживает HEIF, но другие популярные приложения – нет.
Например, Pixelmator может импортировать HEIF-изображения, но не может сохранять их в новом формате. Программы Photoshop и Illustrator, а также Microsoft Windows и Office пока что тоже не поддерживают формат HEIF и для них придётся конвертировать фото в JPEG.
Самым распространённым форматом до сих пор остаётся JPEG, и для совместимости или по каким-то ещё причинам вам может понадобиться конвертировать HEIC в формат JPG.
Также читайте: Как и когда переключаться между форматами HEIF/HEVC и JPG/MOV в iOS 11
О конвертировании HEIС (HEIF) → JPEG
Если вы просто хотите поделиться изображением онлайн, его не нужно конвертировать в JPEG.
Если вы хотите переместить свои HEIF-изображения на компьютер в формате JPEG, iOS поможет вам и с этим. Зайдите в Настройки → Фото и выберите опцию Автоматически под Перенос на Mac или ПК.
С этой настройкой все HEIF-изображения и видео H.265 будут автоматически конвертироваться в JPEG/H.264 при передаче файлов на компьютер через USB.
Конвертировать HEIC (HEIF) в JPEG не нужно, даже если вам очень важно качество изображений, поскольку оно одинаково в обоих форматах. А при постоянном конвертировании изображения из одного формата в другой его качество теряется.
Но есть и случаи, в которых конвертация HEIС → JPEG логична, поэтому дальше мы расскажем вам, как это делается.
1. Конвертер HEIС в JPG — iMazing
1) Скачайте и установите бесплатный конвертер HEIC в JPG — iMazing HEIC Converter из Mac App Store или здесь для Windows и Mac.
Программа требует версии macOS 10.8 и выше. Версию для Windows можно скачать на сайте iMazing, если у вас Windows 7 и выше.
2) Запустите iMazing HEIC Converter.
Появится экран с инструкциями, на котором будет сказано, что нужно перетянуть HEIF-изображения из Finder в окно программы.
3) Для начала последуем инструкции.
Откройте папку с файлами в формате .HEIC, которые хотите конвертировать.
4) Выберите нужные изображения с мощью Command (⌘)-нажатие мыши или нажмите Выбрать все в меню Finder. Также можно нажать Command (⌘)-A, чтобы выбрать все файлы в папке.
5) Перетяните выбранные файлы в окно iMazing HEIC Converter.
6) Удостоверьтесь, что вы переместили все нужные изображения HEIC (HEIF) в окно программы.
7) Откройте меню рядом с надписью Format и выберите JPEG.
Примечание: Если вы выберите формат PNG, это решит проблему с потерей качества.

Примечание: Если вы уберёте галочку, то не сохранятся такие данные, как скорость затвора, экспозиция, яркость и т.д.
9) Слайдером рядом со словом Quality выберите желаемое качество.
Чем выше качество, тем больше памяти будет занимать файл. Если вы сделаете качество низким, то значительно уменьшите размер файла, но будет утеряно его качество.
Рекомендуем установить слайдер на отметку 85 процентов, т.к. это некий баланс между размером и качеством файла.
10) Нажмите кнопку Convert, чтобы начать процесс.
Вам нужно будет выбрать папку на Mac, в которую будут сохранены файлы.
Затем программа начнёт работу. В зависимости от количества файлов и мощности вашего ноутбука процесс займёт от нескольких секунд до нескольких минут.
Вы сможете следить за процессом конвертирования с помощью индикатора на экране.
11) Когда процесс будет завершён, появится диалоговое окно.
Нажмите OK, чтобы закрыть iMazing HEIC Converter и найти JPEG-файлы вручную, или же нажмите Show Files , чтобы папка с файлами открылась автоматически.
Сравнение оригиналов с полученными файлами наглядно показывает, насколько экономен формат HEIF. В большинстве случаев JPEG весит как минимум в два раза больше.
Что насчёт данных EXIF и качества?
В отличие от других конвертеров, iMazing сохраняет все данные EXIF и другую полезную информацию, как дата съёмки, цветовой профиль и т.д. Таким образом, вы сможете переместить конвертированные изображения обратно в Фото, и они будут размещены по дате.
Вот EXIF-данные оригинального HEIF-изображения.
А это EXIF-данные конвертированной версии JPEG.
Как видите, все данные сохранились и остались теми же, что очень удобно.
Кроме того, iMazing HEIC Converter сохраняет и цветовые профили, чтобы не терять качество изображений. Это особенно актуально для владельцев iPhone 7 и новее, а также iPad Pro 2017 года.
Совет: на всякий случай сохраняйте оригиналы HEIF в Фото, медиатеке iCloud или где-нибудь ещё.
2. Как конвертировать фото .HEIC в JPG на Mac с помощью стандартной программы Фото
В предыдущем способе мы показали как конвертировать HEIC-изображения в формат JPEG, используя программу iMazing.
Однако это можно сделать даже без сторонней программы.
1) Откройте Фото на своём Mac.
2) Выберите одно или несколько HEIC-изображений, которые хотели бы конвертировать.
Совет: Чтобы узнать формат изображения, выберите его и зажмите клавиши Command (⌘)-I, чтобы открыть панель с информацией.
3) В меню Файл → Экспорт выберите пункт Экспортировать x фото.
4) В Тип фото выберите JPEG.
Также выберите лучшее качество, совместимый цветовой профиль и полный размер.
5) Нажмите кнопку Экспорт.
6) Выберите папку, в которую хотите сохранить готовые изображения и начните процесс экспорта.
Процесс может занять некоторое время в зависимости от количества и разрешения изображений, а также мощности вашего Mac.
После этого вы увидите уведомление об окончании процесса.
7) Теперь можно закрыть Фото и перейти к JPEG-изображениям через Finder.
3. Как конвертировать формат HEIC в JPEG в macOS стандартной программой Просмотр
Если вы торопитесь или просто не хотите качать какие-то программы, можно воспользоваться стандартной функцией Просмотр. Для этого у вас должна быть установлена macOS High Sierra и новее.
1) Через Finder откройте папку с HEIF-изображениями, которые вам нужно конвертировать.
Найти HEIF-изображения можно с помощью расширения HEIC.
2) Зажав Command (⌘), выберите все изображения. Также можно зажать Command (⌘)-A или нажать Выбрать все в меню Finder.
3) Правой кнопкой мыши нажмите на одно из выделенных изображений, а затем выберите Открыть в программе → Просмотр.
4) Выбранные изображения откроются в программе.
Выберите изображения в боковом меню программы, используя мышь и зажав Command (⌘)-A.
5) После выберите Экспортировать выбранные изображения в меню Файл.
6) Нажмите Параметры и выберите Формат выберите JPEG.
7) Теперь нажмите Выбрать, чтобы сохранить изображения в формате JPEG.
Вы также можете конвертировать изображения в форматах TIFF, PNG, PDF. Кроме того, можно настраивать сжатие JPEG.
Этот метод сохранит дату создания изображения, информацию о локации, цветовой профиль и т.д., что очень большой плюс.
Чем чаще вы конвертируете изображения из формата HEIF в JPEG и наоборот, тем хуже становится их качество.
4. Как быстро конвертировать HEIC в JPEG на Mac
В macOS Monterey и новее появился новый максимально быстрый способ конвертировать HEIC изображение в JPG или PNG.
1) Нажмите правой кнопкой мыши на одно или несколько выделенных HEIC изображений и выберите «Быстрые действия» > «Конвертировать изображение».
2) Убедитесь, что выбран формат JPEG.
3) Нажмите «Размер изображения» и выберите оригинальный размер, большой, средний или маленький.
4) Теперь нажмите «Конвертировать в JPEG».
Зачем снимать в формате HEIF?
Перед тем, как конвертировать формат HEIF в JPEG, учтите, что каждый раз при смене формата качество изображений будет становиться хуже.
Если у вас iPhone 7 и новее с iOS 11, то ваша Камера по умолчанию снимает в формате HEIF, и большинство пользователей об этом даже не догадываются.
Также читайте: Как и когда переключаться между форматами HEIF/HEVC и JPG/MOV в iOS 11
Вы можете переключаться между HEIF/HEVC и JPG/MOV(H.264) в Настройки → Камера.
Зайдите в новую секцию Форматы и выберите нужный вам формат:
- Высокая эффективность — Кодирует ваши фото и видео с помощью кодеков HEIF/HEVC.
- Наиболее совместимые — Делает фото в JPG и видео в MOV.
Примечание: Если на вашем устройстве данной секции нет, то оно не поддерживает форматы HEIF/HEVC.
Изменение формата никак не повлияет на уже существующие снимки в приложении Фото.
Кроме того, снимать видео в 4K с 60 кадров/с, а также замедленное видео в 1080p с 240 кадров/с можно только с опцией Высокая эффективность в настройках.
Теперь поговорим о способах конвертирования формата изображений прямо на iPhone.
1. Как конвертировать HEIC в JPG через приложение «Файлы»
1) Откройте нужное вам изображение в приложении «Фото» и нажмите значок экспорта.
2) Выберите «Скопировать фото».
3) Теперь откройте приложение «Файлы» и выберите какую-нибудь папку на iPhone.
4) Зажмите пустое пространство на экране и выберите «Вставить». Изображение будет конвертирована из формата HEIC в JPG автоматически. Вы увидите, что в названии файла указан формат JPEG. Чтобы убедиться, можете зажать превью изображения и выбрать «Свойства». Здесь тоже будет указан формат JPEG. Теперь вы можете поделиться изображением через AirDrop, электронную почту или в любом приложении. Также можно сохранить JPEG-версию в приложение «Фото».
2. Сделайте скриншот HEIC-изображения для конвертирования
Скриншоты на iPhone не сохраняются в формате HEIC, они сохраняются в формате PNG. Если вам нужно максимально быстро конвертировать формат изображения на iPhone, просто сделайте скриншот оригинала.
3. Конвертирование формата HEIC через сторонние приложения
Вы можете конвертировать HEIC изображения в другие форматы через сторонние приложения из App Store. Это быстрее, чем вручную копировать и вставлять фотографии.
1) Скачайте приложение Image Converter из App Store.
2) Откройте приложение и нажмите кнопку Gallery.
3) Дайте приложению доступ ко всем или только некоторым фото и выберите нужные вам изображения. Под каждым изображением отображается его формат.
4) Выберите JPEG, JPG, PNG или другой формат, а затем нажмите Convert.
5) Когда процесс конвертирования будет завершён, нажмите Save (или Share), чтобы сохранить изображения в приложение «Фото» или поделиться ими.
В App Store есть много подобных приложений, так что вы можете воспользоваться и другими.
4. Конвертирование HEIC в JPG онлайн
Совет: Если вам нужно конвертировать несколько HEIC-изображений, поместите их все в отдельный альбом, чтобы их было удобнее выбирать.
Для этого способа вам нужно будет загрузить свои фотографии на сервер стороннего сайта. Используйте его в том случае, если вас это устраивает.
1) Откройте сайт CloudConvert.com. Нажмите Select File > Photo Library, выберите свои изображения и нажмите Add.
2) Нажмите меню convert и выберите HEIC.
3) В другом меню выберите JPG, PNG, TIFF, BMP, GIF, WEBP или др.
4) Нажмите Convert.
5) Теперь скачайте изображение на устройство.
Как автоматически делиться фото с iPhone в формате JPG
Даже если вы будете делать фотографии в формате HEIC, ваш iPhone достаточно умён для того, чтобы делиться фотографиями с другими устройствами в совместимом формате. Для этого откройте приложение «Настройки» и выберите секцию «Фото». Здесь под пунктом «Перенос на Mac или ПК» выберите опцию «Автоматически».
Файлы в формате HEIF/HEVC будут переноситься на компьютер только в том случае, если он поддерживает эти форматы. В ином случае, формат фото будет конвертироваться автоматически при переносе.
App Store HEIF iOS 11 Mac macOS High Sierra
Часть 1: 2 эффективных метода преобразования HEIC в JPG на Mac
Метод 1: конвертируйте HEIC в JPG на Mac с помощью WidsMob Viewer Pro
Когда вам нужно просматривать, конвертировать, редактировать и управлять файлами HEIC, WidsMob Viewer Pro — это универсальный конвертер HEIC в JPG на Mac. Он поддерживает большинство форматов фото и видеофайлов, включая HEIC. Вы можете выбрать нужные файлы HEIC в режиме «Избранное», проверить EXIF изображений HEIC, просматривать фотографии в различных режимах и даже редактировать изображения.
- Поддержка JPEG, HEIC, PNG, TIFF, RAW, MP4 и других форматов файлов.
- Преобразуйте выбранные файлы HEIC в JPG с помощью режима избранного в пакетном процессе.
- Настройте формат фотографии, качество файла и папку назначения перед преобразованием.
- Легко просматривайте файлы HEIC в полноэкранном режиме, в миниатюрах или в информации EXIF.
Win Скачать
Mac Скачать
Шаг 1. Запустите WidsMob Viewer Pro после установки программы. Найдите файлы HEIC, которые вам нужно преобразовать, перетащите в программу. Затем вы можете просматривать файлы HEIC в полноэкранном режиме, в виде миниатюр или даже проверять файлы EXIF.
Шаг 2: Чтобы выбрать нужные файлы HEIC для преобразования, вы можете войти в полноэкранный режим и щелкнуть Звезда значок в нижнем левом углу интерфейса. Выберите все файлы HEIC, которые вы хотите преобразовать. Щелкните значок Мой любимый значок, чтобы проверить выбранные вами файлы HEIC.
Шаг 3: Затем вы можете щелкнуть Партия кнопку и выберите Пакетная конвертация значок для преобразования HEIC в JPG на Mac. Просто выберите JPEG, PNG, BMP и TIFF в качестве выходного формата. Выберите папку назначения, прежде чем щелкнуть Конвертировать кнопку, чтобы получить желаемое фото.
Win Скачать
Mac Скачать
Метод 2: конвертируйте HEIC в JPG на Mac с помощью WidsMob HEIC
Чтобы преобразовать HEIC в JPEG и другие форматы файлов на Mac, WidsMob HEIC это профессиональное решение HEIC для преобразования файлов HEIC / HEIF. Помимо форматов JPEG, PNG и TIFF, вы можете конвертировать HEIC / HEIF в анимированные файлы GIF. Он поддерживает HEIC, Live Photos, анимационные последовательности и другие фотографии. Кроме того, вы также можете вращать изображения, изменять размер HEIC и переименовывать файлы в пакетном процессе.
- Конвертируйте HEIC в JPEG, PNG, TIFF, GIF и другие форматы файлов.
- Поддержка HEIC, HEIF, HEIC и HEIF с несколькими слоями фотографий.
- Предоставьте функции редактирования, такие как поворот изображений и изменение размера HEIC.
- Предварительный просмотр файлов HEIC с iPhone в режиме эскизов и в полноэкранном режиме.
Win Скачать
Mac Скачать
Шаг 1: Загрузите и установите WidsMob HEIC, вы можете запустить программу на своем MacBook. Нажмите кнопку «Импорт», чтобы импортировать файлы HEIC или скопировать файлы HEIC. Вы можете просмотреть фотографии в виде миниатюр или дважды щелкнуть браузер HEIC в полноэкранном режиме.
Шаг 2: Когда вы импортируете файлы HEIC в программу, вы можете вращать изображения в пакетном процессе. Кроме того, вы также можете изменить размер HEIC в 4 различных режимах, таких как по ширине, по высоте, в процентах и бесплатно. Это также позволяет вам увеличивать меньшее изображение.
Шаг 3: Вы можете нажать на Начать конвертировать кнопку, чтобы выбрать папку назначения для преобразованных файлов. Затем вы можете выбрать JPEG в качестве выходного формата для преобразования HEIC в JPEG на Mac и настроить качество, чтобы получить желаемые фотографии в соответствии с вашими требованиями.
Win Скачать
Mac Скачать
Часть 2: 2 метода по умолчанию для преобразования HEIC в JPG на Mac
Метод 3: преобразование HEIC в JPG с предварительным просмотром на Mac
Приложение Preview по умолчанию конвертирует HEIC в JPG на Mac. Это встроенный просмотрщик и конвертер HEIC для всех устройств MacBook. Это очень просто и не предоставляет никаких дополнительных функций, которые могли бы удовлетворить ваши основные требования, такие как преобразование HEIC в JPG. Более старые версии в более ранних версиях Mac OS могут не работать с файлами HEIC.
Шаг 1. Откройте изображение HEIC в приложении предварительного просмотра на Mac. Если предварительный просмотр является средством просмотра фотографий по умолчанию на вашем компьютере, вам просто нужно дважды щелкнуть HEIC, чтобы открыть его. Вы также можете открыть изображение HEIC в приложении предварительного просмотра, щелкнув значок Файл меню и выберите Откройте опцию.
Шаг 2: потяните вниз Файл меню и выберите Экспортировать вариант. Теперь появится диалоговое окно преобразования. Введите имя файла в диалоговом окне «Экспортировать как». Вы также можете установить некоторые теги. Щелкните параметр «Где» и выберите папку для выходных файлов JPEG на MacBook.
Шаг 3. Выберите JPEG в качестве формата файла в Формат вариант. Затем отрегулируйте качество по желанию. Вы можете нажать на Сохраните кнопку для преобразования HEIC в JPG на Mac. После этого вы можете найти и предварительно просмотреть преобразованный файл JEPG в указанном вами месте.
Примечание: К сожалению, приложение Preview может конвертировать только один HEIC в JPG за один раз. Следовательно, это простой выбор, если вам нужно преобразовать всего несколько изображений HEIC.
Иногда вам может потребоваться преобразовать файл HEIC в JPEG на Mac, возможно, из-за того, что кто-то отправил вам фотографию iPhone в формате файла HEIF / HEIC, по соображениям совместимости или по любой другой причине.
В этой статье будет показано, как преобразовать файл HEIC в файл JPEG на Mac с помощью приложения предварительного просмотра, которое поставляется с каждой версией Mac OS.
Как конвертировать HEIC в JPEG на Mac с предварительным просмотром
-
Откройте изображение HEIC в приложении предварительного просмотра на Mac
-
Спуститесь в меню «Файл» и выберите «Экспорт».
-
Откройте подменю «Формат» и выберите «JPEG» в качестве формата файла, настройте качество по своему усмотрению и затем выберите «Сохранить».
Вы можете найти преобразованный файл JPEG, в который вы экспортировали файл .heic.
Для нескольких файлов HEIC вы можете использовать возможности пакетного преобразования файлов изображений в приложении Preview для экспорта и сохранения нескольких файлов HEIC как JPEG или даже PNG, TIFF или других форматов файлов изображений в приложении Preview.
Если вы делаете это часто, вы можете изменить камеру iPhone, чтобы снимать фотографии в формате JPEG вместо HEIC / HEIF.
Следует отметить, что файлы HEIC меньше файлов JPEG даже при сжатии. Например, файл изображения HEIC размером 1,8 МБ может превратиться в файл JPEG размером 2,8 МБ даже с качеством изображения 80%, хотя точный размер файла, очевидно, отличается в зависимости от изображения и файла. Таким образом, если вы хотите сэкономить место для хранения, может быть полезно хранить файлы в формате HEIC, в то время как формат JPEG часто лучше всего подходит для максимальной совместимости с другими устройствами и с Интернетом.
Вам понадобится современная версия macOS, чтобы иметь возможность открывать и воспроизводить файлы HEIC с помощью приложения Preview. Старые версии приложения Preview в старых версиях Mac OS могут не работать с форматом файлов HEIC.
Знаете ли вы какой-либо другой простой способ конвертировать файлы HEIC в JPEG или другой формат файлов изображений на Mac? Поделитесь с нами в комментариях ниже!
Post Views: 375