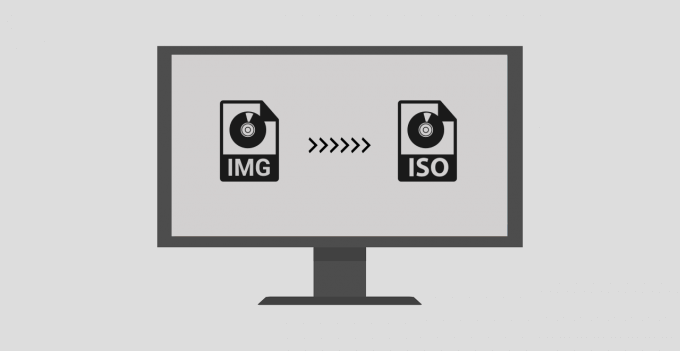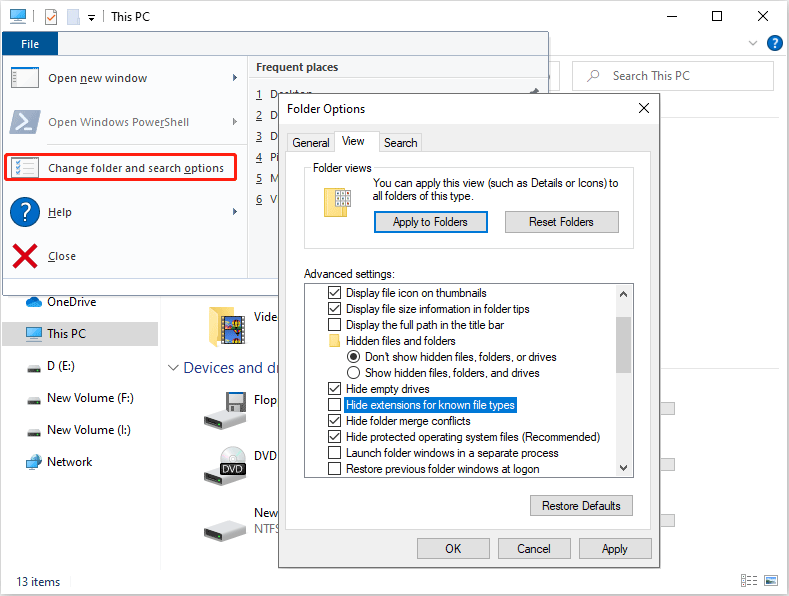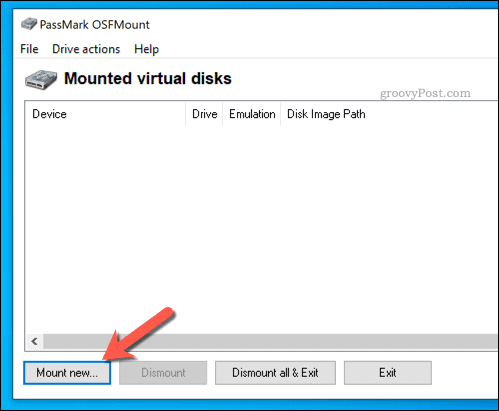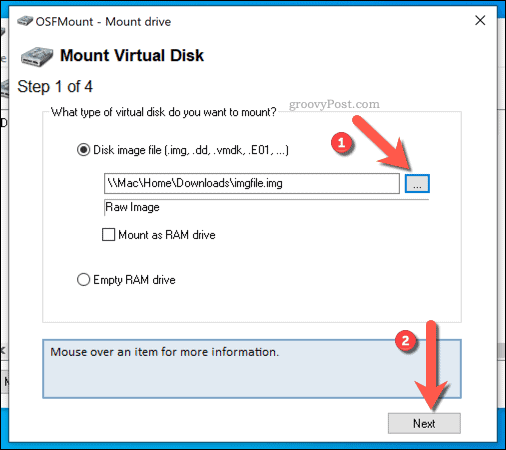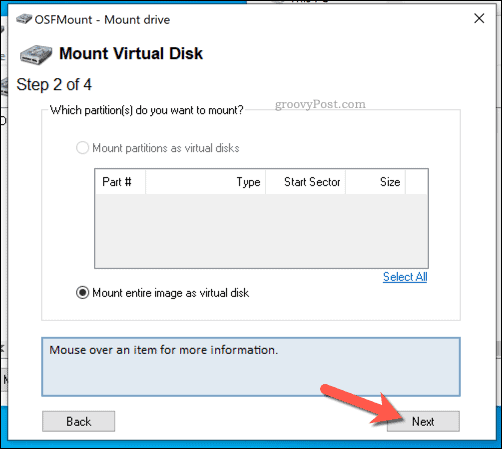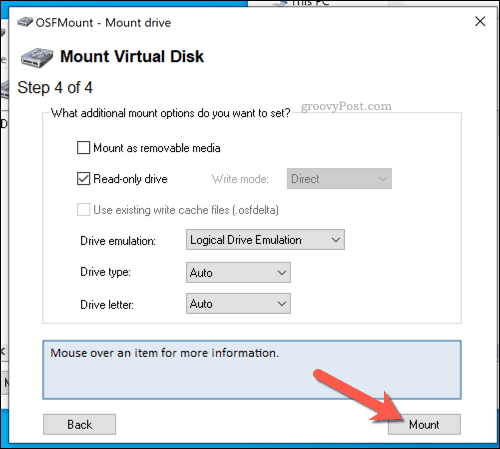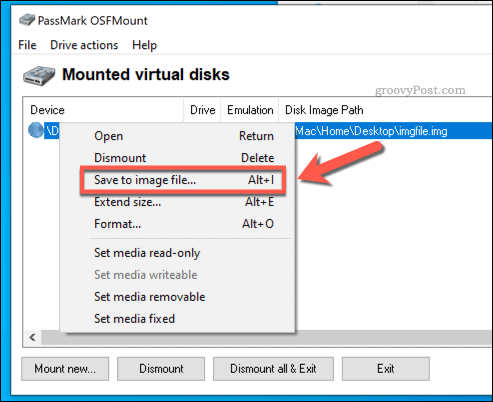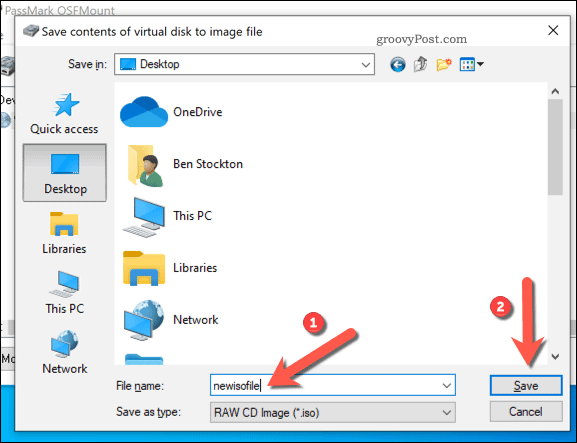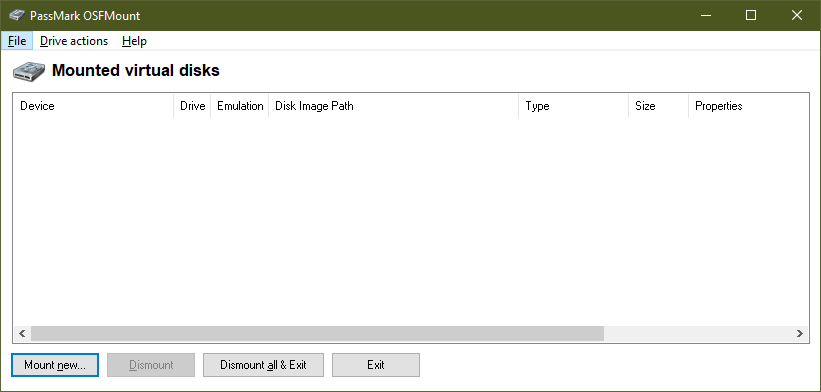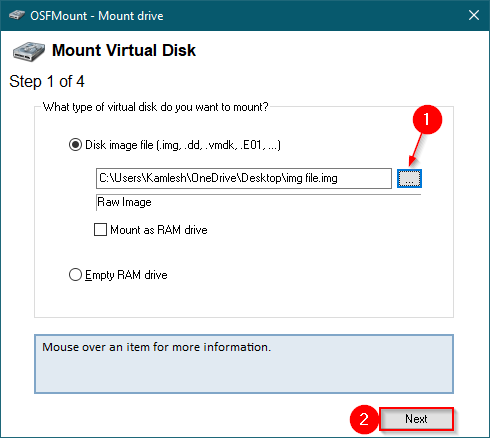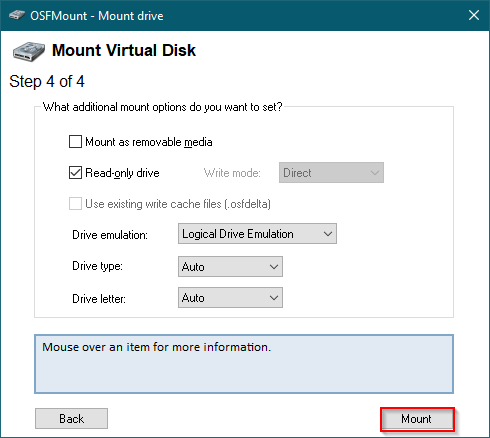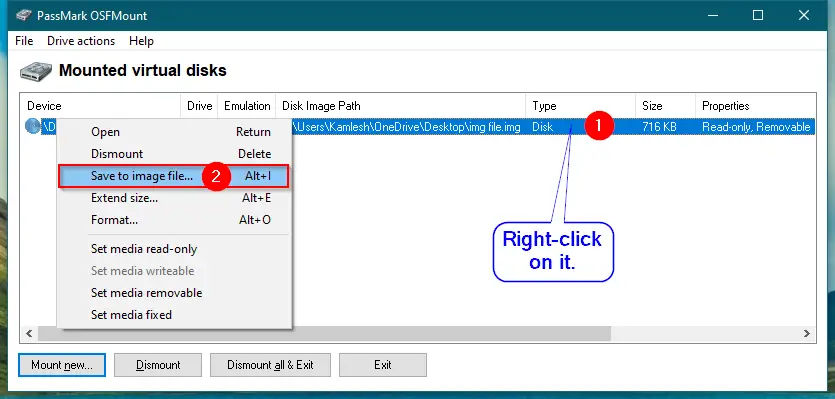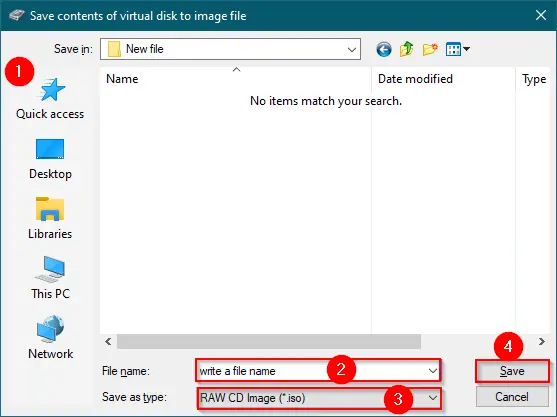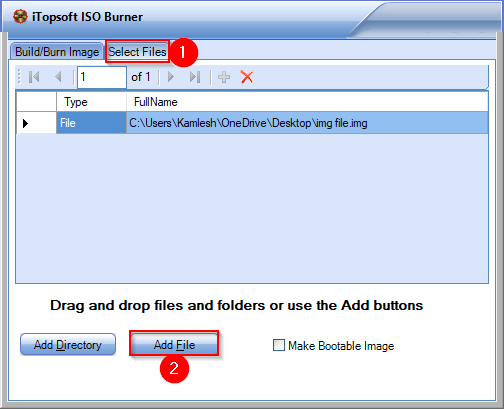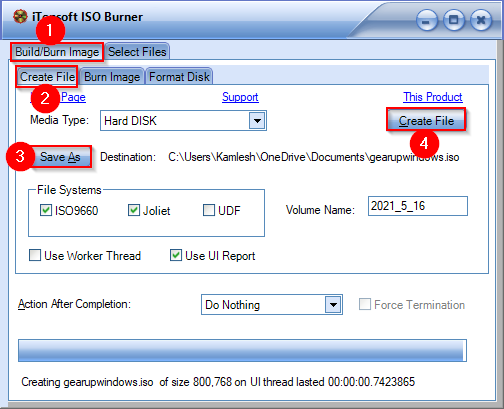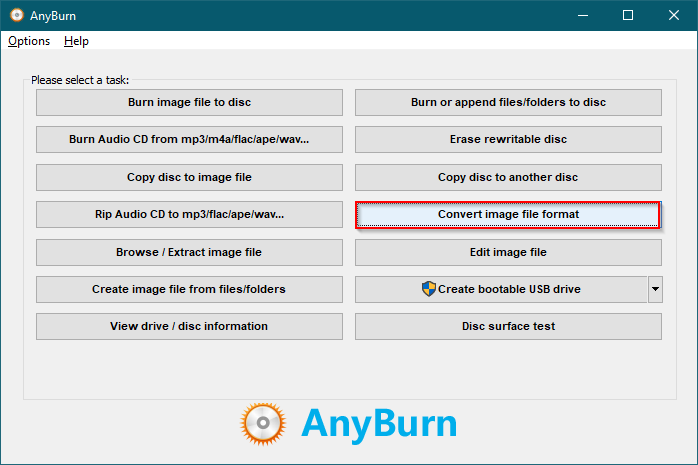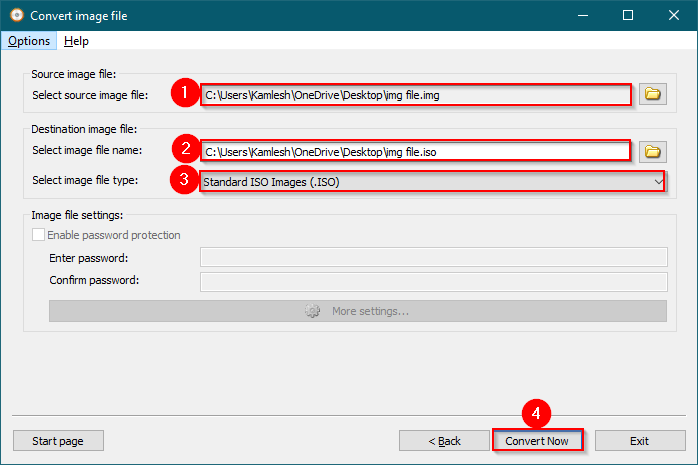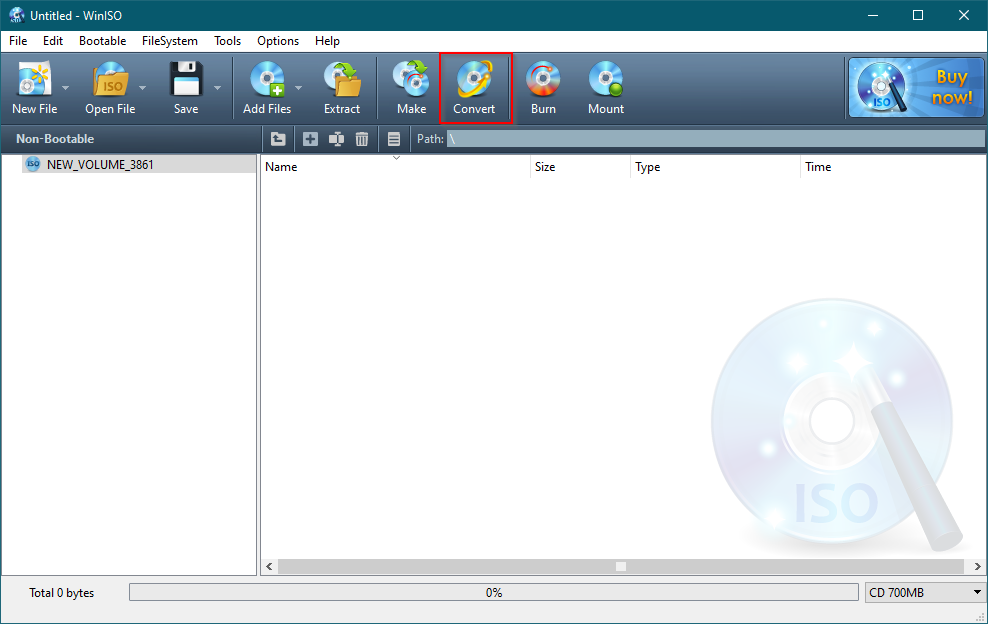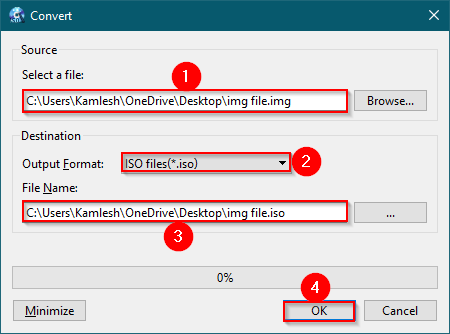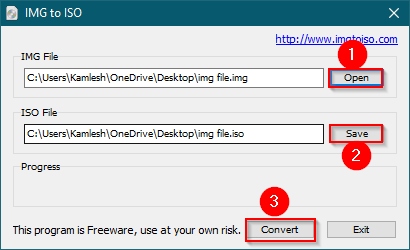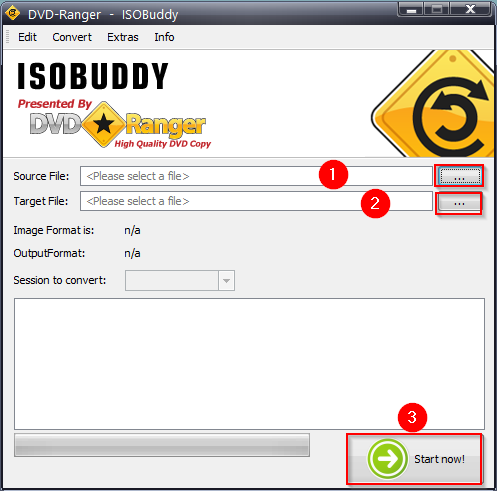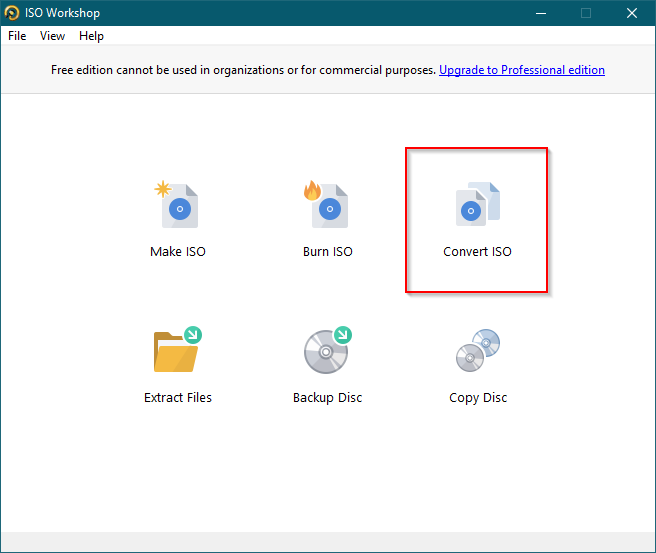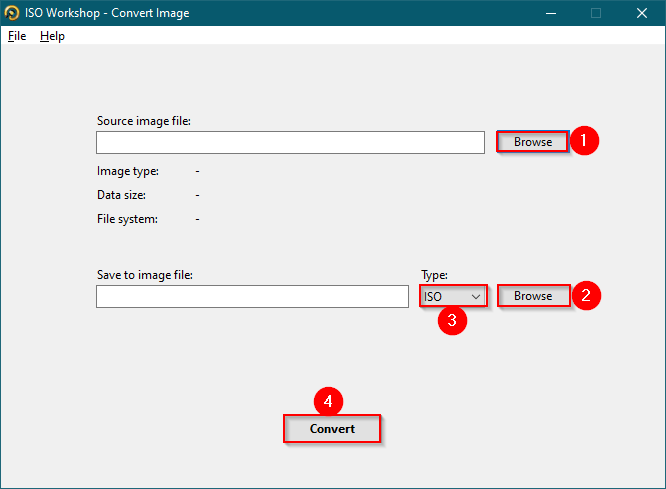Файлы IMG и ISO — это два распространенных формата файлов образов дисков. Они часто используются для хранения, распространения или резервное копирование содержимого и файловой системы оптических дисков (CD, DVD и Blu-ray Disc) на другой диск или устройство.
Несмотря на много общего и практическое использование, ISO широко признан в качестве стандарта / формата для образов дисков. Файлы ISO совместимы практически со всеми операционными системами (ОС), а также с программным обеспечением для записи дисков. Многие устройства и ОС имеют встроенные инструменты, которые могут извлекать и читать файлы дисков в форматах ISO.
Файлы IMG, с другой стороны, обычно сжимаются и поэтому не могут быть прочитаны некоторыми устройствами и программное обеспечение для создания образов дисков. Из-за такого несоответствия в принятии и совместимости многие пользователи предпочитают иметь образы / файлы дисков в формате ISO.
Если вам нужно преобразовать файл образа диска из формата .img в .iso, вам пригодятся инструменты и методы преобразования, описанные в этом посте. Они актуальны как для устройств Windows, так и для Mac.
1. Переименуйте расширение файла.
Файлы образов дисков IMG и ISO имеют идентичную структуру данных, за исключением того факта, что первые можно сжимать, а вторые — нет. Если файл IMG не сжат, вы можете легко преобразовать его в ISO, переименовав расширение файла. Содержимое файла изображения будет работать правильно и останется неизменным.
Щелкните правой кнопкой мыши файл IMG и выберите «Переименовать» в контекстном меню. Измените формат (после символа точки) с .img на .iso и нажмите Enter на клавиатуре.
Откройте переименованный файл и проверьте, может ли ваш компьютер смонтировать файл ISO. Если вы получаете сообщение об ошибке «Файл образа диска поврежден», скорее всего, файл IMG сжат. Верните расширение файла обратно к .img и используйте другие методы, указанные ниже, для преобразования в ISO.
Совет: если вы не можете изменить расширение файла, потому что файл IMG не имеет суффикса расширения .img, прикрепленного к его имени, вот как заставить Windows показывать расширение файла.
Запустите проводник и перейдите на вкладку «Просмотр». После этого выберите «Параметры» на панели быстрого доступа.
В окне «Параметры папки» перейдите на вкладку «Просмотр» и снимите флажок «Скрыть расширения для известных типов файлов». Выберите Применить, а затем ОК. Файл IMG, который вы хотите преобразовать, теперь должен содержать суффикс .img в имени файла.
2. Используйте стороннее программное обеспечение.
Существует множество инструментов для управления файлами, которые предлагают услуги преобразования файлов и делают это блестяще. Мы протестировали некоторые из этих программ, и это наши любимые.
- PowerISO
Этот инструмент позволяет конвертировать около 30 различных форматов файлов изображений в ISO. Хотя скорость преобразования файлов зависит от размера файла, PowerISO быстро преобразовал наш образец файла IMG в ISO.
Важно отметить, что PowerISO работает по модели freemium. Бесплатная версия выполняет свою работу так же быстро, как платная / зарегистрированная версия, но с некоторыми ограничениями. Во-первых, вы не можете создавать, редактировать или конвертировать файлы размером более 300 МБ в качестве бесплатного пользователя. Во-вторых, есть 5-секундное всплывающее окно (призывающее вас заплатить за приложение), которое вы должны просматривать каждый раз при запуске приложения.
Скачать PowerISO с сайта разработчика и установите на свой компьютер. Выберите «Инструменты» в строке меню и выберите «Преобразовать формат файла».
Щелкните значок папки рядом с диалоговым окном «Исходный файл», чтобы выбрать файл IMG, установите флажок «Включить защиту паролем», если вы хотите защитить полученный файл ISO паролем, и нажмите «ОК», чтобы начать преобразование.
- MagicISO
Это еще один отличный инструмент для преобразования файлов IMG в ISO. Он может конвертировать до 10 ГБ файлов (в формат ISO) за одну операцию, но бесплатная версия имеет ограничение в 300 МБ. В отличие от PowerISO, вы не получаете раздражающих всплывающих окон при запуске приложения или в любое время во время использования.
Установите и запустите приложение на своем компьютере, затем перейдите к пункту «Инструменты» в строке меню и выберите «Преобразовать».
Щелкните значок папки рядом с полем «Выбрать исходный файл» и выберите файл IMG, который хотите преобразовать. Убедитесь, что в качестве выходного формата выбран стандартный файл образа ISO (.ISO), и нажмите «Преобразовать».
Конвертировать IMG в ISO на Mac
Упомянутые выше приложения совместимы только с ПК с ОС Windows. Если вы используете MacBook или iMac, есть простой способ конвертировать IMG в ISO без установки стороннего программного обеспечения. Все, что вам нужно, это приложение «Терминал».
- Перейдите в Приложения> Утилиты и запустите приложение Терминал.
- Введите или вставьте hdiutil convert и оставьте пробел.
-
Перетащите файл IMG, который вы хотите преобразовать, в консоль терминала. Нажмите пробел, чтобы оставить пробел и перейти к следующему шагу.
-
Введите или вставьте -format UDTO -o в консоль и нажмите пробел.
-
Снова перетащите файл IMG, который хотите преобразовать, в Терминал, но на этот раз переименуйте расширение файла с .img на .iso. У вас должна быть строка команд, подобная приведенной ниже.
hdiutil convert /Users/name/folder/File.img -format UDTO -o /Users/name/folder/File.iso
- Наконец, нажмите Return, чтобы выполнить команду.
Терминал создаст новую копию файла в формате CDR (то есть .iso.cdr) по тому же пути, что и исходный файл IMG.
CDR — это вариант файла образа диска ISO для Mac. Переименуйте вновь созданный файл (удалите расширение .cdr из имени файла) и нажмите Enter.
В запросе подтверждения выберите Использовать .iso.
Вот и все; вы успешно преобразовали файл IMG в ISO. Вы также можете использовать этот трюк для преобразования файлов DMG в ISO.
Это методы и утилиты, которые вы можете использовать для надежного преобразования файлов IMG в ISO. Если вы пользователь Windows, лучше всего подойдет стороннее программное обеспечение. Вы также можете перенести файл IMG на внешнее запоминающее устройство и бесплатно конвертировать его на Mac без каких-либо ограничений по размеру. Оставьте комментарий, если вы застряли, нуждаетесь в дополнительной помощи или у вас есть другие не менее эффективные методы.
-
Partition Wizard
-
Partition Manager
- 3 Ways to Convert IMG to ISO Easily
3 Ways to Convert IMG to ISO Easily [Partition Manager]
By Linda | Follow |
Last Updated September 18, 2021
Both IMG and ISO are file formats used for image files. However, ISO file formats are supported by more software. Therefore, sometimes, you may need to convert IMG to ISO. This post from MiniTool Partition Wizard offers you 3 ways to complete that job.
Both IMG and ISO are archive formats used for creating image files to package the contents of the entire storage device. Those files with .img or .iso file extensions are called image files. Actually, those image files are similar to zip files to some extent.
All of them make a specific series of files into a single file in a certain format to facilitate users to download and use. If you open an image file on Windows, you can see the image file usually contains several files.
ISO can only archive storage media that use ISO9660 and UDF file systems (CDs or DVDs). Unlike ISO, IMG can archive not only optical disk, but also disks (usually refer to Floppy Disk or Diskette).
However, ISO is more popular and many burning programs will not recognize IMG files. Therefore, sometimes, you may need to convert IMG to ISO first. To do that, you can refer to the following methods.
Method 1. Convert IMG to ISO by Changing File Extension
IMG is based on the ISO format, adding the ability to archive storage media using other file systems. Therefore, IMG is backward compatible with ISO. When you archive CDs or DVDs, the contents produced by using IMG and ISO are the same.
In this case, the IMG file structure is identical to the ISO file and you can convert the IMG to ISO by changing the file extension. Here is the guide:
Step 1: Make sure you can see the extension of the IMG file.
- Open File Explorer.
- Click File at the left upper corner.
- Click Change folder and search options.
- In the new window, skip to View
- Uncheck Hide extensions for known file types.
Step 2: Now, change the IMG file’ extension name from «.img» to «.iso«.
Method 2. Convert IMG to ISO by Third-Party Software
In most cases, the first method will not work. For convenience, you can use third-party software to convert IMG to ISO. There are many such programs. Here list some of them:
- IMG to ISO. It is a free small software utility using Microsoft’s Virtual Hard Disk (VHD) technology. You need to run it with administrator rights in compatibility mode in Windows Vista/7.
- OSFMount. It’s also free. In addition, it offers regular updates and supports 64-bit Windows 7 SP1, 8, 10, & Server 2008 & 2012.
- PowerISO. It’s a free program supporting most image file formats and operating system versions.
Method 3. Convert IMG to ISO by Virtual CD-ROM Software
In general, through the above ways, you can convert IMG to ISO easily. But some people also offer other ideas about how to convert IMG to ISO. Please open the IMG file with a virtual CD-ROM program, making it a virtual CD-ROM. Then, please use burning software to copy the contents on the virtual CD. In this way, you can convert the IMG to ISO.
About The Author
Position: Columnist
Author Linda has been working as an editor at MiniTool for 1 year. As a fresh man in IT field, she is curious about computer knowledge and learns it crazily. Maybe due to this point, her articles are simple and easy to understand. Even people who do not understand computer can gain something.
By the way, her special focuses are data recovery, partition management, disk clone, and OS migration.
-
Partition Wizard
-
Partition Manager
- 3 Ways to Convert IMG to ISO Easily
3 Ways to Convert IMG to ISO Easily [Partition Manager]
By Linda | Follow |
Last Updated September 18, 2021
Both IMG and ISO are file formats used for image files. However, ISO file formats are supported by more software. Therefore, sometimes, you may need to convert IMG to ISO. This post from MiniTool Partition Wizard offers you 3 ways to complete that job.
Both IMG and ISO are archive formats used for creating image files to package the contents of the entire storage device. Those files with .img or .iso file extensions are called image files. Actually, those image files are similar to zip files to some extent.
All of them make a specific series of files into a single file in a certain format to facilitate users to download and use. If you open an image file on Windows, you can see the image file usually contains several files.
ISO can only archive storage media that use ISO9660 and UDF file systems (CDs or DVDs). Unlike ISO, IMG can archive not only optical disk, but also disks (usually refer to Floppy Disk or Diskette).
However, ISO is more popular and many burning programs will not recognize IMG files. Therefore, sometimes, you may need to convert IMG to ISO first. To do that, you can refer to the following methods.
Method 1. Convert IMG to ISO by Changing File Extension
IMG is based on the ISO format, adding the ability to archive storage media using other file systems. Therefore, IMG is backward compatible with ISO. When you archive CDs or DVDs, the contents produced by using IMG and ISO are the same.
In this case, the IMG file structure is identical to the ISO file and you can convert the IMG to ISO by changing the file extension. Here is the guide:
Step 1: Make sure you can see the extension of the IMG file.
- Open File Explorer.
- Click File at the left upper corner.
- Click Change folder and search options.
- In the new window, skip to View
- Uncheck Hide extensions for known file types.
Step 2: Now, change the IMG file’ extension name from «.img» to «.iso«.
Method 2. Convert IMG to ISO by Third-Party Software
In most cases, the first method will not work. For convenience, you can use third-party software to convert IMG to ISO. There are many such programs. Here list some of them:
- IMG to ISO. It is a free small software utility using Microsoft’s Virtual Hard Disk (VHD) technology. You need to run it with administrator rights in compatibility mode in Windows Vista/7.
- OSFMount. It’s also free. In addition, it offers regular updates and supports 64-bit Windows 7 SP1, 8, 10, & Server 2008 & 2012.
- PowerISO. It’s a free program supporting most image file formats and operating system versions.
Method 3. Convert IMG to ISO by Virtual CD-ROM Software
In general, through the above ways, you can convert IMG to ISO easily. But some people also offer other ideas about how to convert IMG to ISO. Please open the IMG file with a virtual CD-ROM program, making it a virtual CD-ROM. Then, please use burning software to copy the contents on the virtual CD. In this way, you can convert the IMG to ISO.
About The Author
Position: Columnist
Author Linda has been working as an editor at MiniTool for 1 year. As a fresh man in IT field, she is curious about computer knowledge and learns it crazily. Maybe due to this point, her articles are simple and easy to understand. Even people who do not understand computer can gain something.
By the way, her special focuses are data recovery, partition management, disk clone, and OS migration.
Некоторые типы файлов, такие как IMG и ISO, можно использовать в качестве архивных файлов. В частности, форматы IMG и ISO имитируют файловую структуру определенных типов переносных носителей, таких как компакт-диски и DVD-диски.
Windows позволяет монтировать и записывать ISO-образы напрямую в Windows, и вы должны иметь возможность использовать встроенные функции управления файлами Windows, чтобы делать то же самое с файлами IMG.
Однако некоторые сторонние приложения требуют, чтобы вы использовали файлы ISO поверх IMG, особенно если ваш файл IMG сжат. Если вам нужно преобразовать IMG в ISO в Windows 10, вот что вам нужно сделать.
Существует ряд сторонних инструментов для преобразования файлов IMG в ISO. К ним относятся платные инструменты, а также бесплатные альтернативы с открытым исходным кодом.
Среди доступных бесплатных инструментов есть IMG в ISO, простой инструмент для переключения несжатых файлов IMG в формат ISO. Другие альтернативы включают OSFMount, бесплатный и мощный инструмент для монтирования и преобразования файлов на диске в Windows.
Вы также можете использовать 7-молния для извлечения содержимого файла IMG и добавления его в новый файл архива ISO вручную. Хотя этот путь может занять больше времени, 7-Zip — хорошо известный и уважаемый инструмент, который выполнит свою работу.
В некоторых случаях вы также можете изменить расширение файла IMG на ISO. Однако это работает только в тех случаях, когда файловая структура идентична файлу ISO. Например, если файл сжат, вы можете повредить файл, сделав это.
Как конвертировать IMG в ISO в Windows 10
Хотя существует множество вариантов преобразования файлов IMG в ISO в Windows 10, мы предлагаем использовать OSFMount сделать так. Он бесплатный, предлагает поддержку многих типов файлов изображений и получает регулярные обновления, что делает его хорошим вариантом для новичков.
Для начала загрузите установщик OSFMount из Сайт OSFMount и установите программное обеспечение.
Монтирование файла IMG в OSFMount
После установки откройте OSFMount и нажмите Установить новый кнопку в нижнем левом углу. Или нажмите Файл> Смонтировать новый виртуальный диск или нажмите Alt + N клавиши на клавиатуре.
в Смонтировать виртуальный диск выберите IMG-файл, который хотите преобразовать, нажав кнопку Открыть кнопка. Воспользуйтесь встроенным окном проводника, чтобы найти файл, затем нажмите Следующий продолжить.
В меню выбора раздела примите предварительно выбранные параметры для монтирования файла. В большинстве случаев это будет Смонтировать весь образ как виртуальный диск.
Нажмите Следующий продолжить.
В последнем меню параметров монтирования оставьте предварительно выбранные параметры без изменений. Однако вы можете выбрать пользовательскую букву или тип диска или снять флажок Диск только для чтения чтобы вы могли вносить изменения в свой файл после его монтирования.
Нажмите устанавливать чтобы смонтировать файл, как только вы закончите.
Преобразование IMG в ISO в OSFMount
После того, как вы смонтировали файл в OSFMount, он станет доступен как виртуальный диск в проводнике Windows и в другом месте. Следующим шагом будет преобразование смонтированного файла IMG в формат ISO.
Для этого щелкните правой кнопкой мыши подключенный диск в главном окне OSFMount. В меню выберите Сохранить в файл изображения вариант или нажмите Alt + I вместо.
в Сохранять окна, найдите, где вы хотите сохранить файл, и вставьте новое имя файла в Имя файла коробка.
Когда вы будете готовы сохранить файл, нажмите кнопку Сохранять кнопка.
Подождите некоторое время, пока OSFMount сохранит смонтированный диск как файл ISO. После завершения этого процесса преобразованный файл будет доступен для использования в выбранном вами месте для сохранения.
Монтирование ISO-файла в Windows 10
После того, как вы преобразовали файл IMG в ISO, вы можете использовать его несколькими способами. Например, если вы хотите использовать его для записи DVD или флэш-накопителя USB, вы можете это сделать.
Однако один из способов использовать файл — смонтировать его как виртуальный диск. Windows позволяет делать это без какого-либо дополнительного стороннего программного обеспечения в проводнике Windows.
Для начала откройте проводник и перейдите к местоположению преобразованного файла ISO. Чтобы смонтировать его, щелкните файл правой кнопкой мыши и выберите устанавливать вариант.
Если устанавливать не отображается, вам может потребоваться сначала установить приложение по умолчанию для обработки файлов ISO в качестве проводника Windows в настройках Windows.
После подключения Windows создаст виртуальный привод для вашего файла, что позволит вам просматривать содержимое, как если бы это был компакт-диск или DVD-диск. Если вы хотите отключить диск в любой момент, щелкните виртуальный диск правой кнопкой мыши в проводнике и нажмите кнопку Извлечь вариант.
Виртуальный диск исчезнет, что позволит вам переместить или внести дальнейшие изменения в исходный файл.
Хранение файлов в Windows
Файлы IMG и ISO представляют собой полезные архивные форматы, которые позволяют клонировать или имитировать компакт-диски, DVD-диски и другие типы внешних носителей. Например, когда вы создаете загрузочную флешку с Windows 10, вам, как правило, потребуется прошить ISO-файл, содержащий установочные файлы Windows, на внешний USB-накопитель.
Вы также можете использовать файлы ISO для создания образа системы Windows 10, создавая резервные копии файлов и настроек в процессе. Однако, если вы хотите защитить эти файлы, вам может потребоваться сторонний инструмент сжатия, такой как 7-Zip, для их шифрования, особенно если вы думаете о хранении их в Интернете.
Все мы знаем, как это может быть сложно, когда нам приходится иметь дело с огромным количеством файлов в повседневной жизни. Мы сталкиваемся с множеством файлов с разными типами расширений файлов, что означает, что каждое расширение файла отличается от другого и служит определенной цели. IMG также является одним из расширений файлов, но это также одно из тех, с которыми мы не сталкиваемся в повседневной жизни. В этой статье мы узнаем, как преобразовать эти файлы IMG в файлы ISO без снижения качества элементов, находящихся внутри.

Прежде чем мы начнем с того, как преобразовать файл, давайте сначала разберемся, для чего нужен файл IMG. Файлы IMG почти такие же, как файлы ISO, используются для хранения полного образа диска. Формат IMG в основном используется для распространения таких программ, как операционные системы, тяжелые приложения, игры и т. Д. Если вы играете на ПК, то вы могли заметить, что большинство игр имеют формат IMG или ISO. Это считается одним из лучших способов сбросить данные или записать CD / DVD в операционных системах, таких как Windows и Mac. Windows 10 позволяет вам получать доступ к файлам внутри файла IMG так же, как он открывает файл ISO, такой как диск, в проводнике, но вы все равно можете столкнуться с некоторыми проблемами при записи любого CD / DVD.
Теперь существует несколько способов преобразования файла .img в файл .iso. Вы можете использовать такие приложения, как PowerISO, или бесплатный онлайн-инструмент, такой как IMGtoISO, но оба эти метода не являются полным доказательством. PowerISO просто изменит расширение с .img на .iso, а IMGtoISO получит поврежденный файл с отсутствующими внутренними файлами. Еще одно полное доказательство и рабочий способ преобразования файла — использование бесплатного приложения OSFMount.
Загрузить и установить инструмент OSFMount.
Запустите приложение от имени администратора.
После запуска приложения нажмите «Смонтировать новый».
Выберите вариант файла образа диска и укажите путь к файлу .img.
Теперь, если ваш файл .img состоит из нескольких разделов, например, резервная копия системы, выберите параметр «Подключить разделы как виртуальные диски», в противном случае выберите «Подключить весь образ как виртуальные диски».
Позвольте приложению выбрать тип монтирования в соответствии с содержимым файла .img, а затем нажмите «Смонтировать».
После того, как файл смонтирован как виртуальный диск, щелкните диск правой кнопкой мыши и выберите «Сохранить в файл образа».
Выберите папку, в которой вы хотите сохранить преобразованный файл, и измените параметр Тип файла на Raw CD Image (* .iso).
Через несколько минут у вас будет полностью преобразованный файл.
Вы можете монтировать несколько файлов по своему усмотрению и преобразовывать их по своему усмотрению. Этот процесс не только упрощает создание рабочего ISO-файла, но также гарантирует, что файлы не будут потеряны в процессе.
Обязательно отключите виртуальный диск после завершения процесса преобразования и сэкономьте место на диске для вашего же блага.
Читайте дальше: Как преобразовать BIN в ISO.
 .
.
Here in this article, you will find ways to convert the IMG to ISO file in a much easier and simple fashion for free.
Making any file into an ISO format protects them from malware on your computer.
Normally any malware attached to your computer has more chance of ruining the files inside the folder than those inside an image file.
That’s why so many people like to make the files into an image file, so it will have less chance of being corrupt.
PS: Read to figure out how to convert ISO to MP4.
Why Convert IMG to ISO?
Since both IMG and ISO files are image files, why do we need to convert IMG to ISO since they are all the same?
While the objective behind both of these formats is to create a disk easier and make an exact copy of the disk faster, the problem with IMG files is that it is a compatibility issue.
Many burning tools will not recognize compressed IMG files. That’s why people jump the ship of ISO. Some tools help you convert IMG to ISO format; in this article, you will find all the possible tools you can use to convert the IMG file into ISO format.
The difference between the IMG file and the ISO file is the ISO file contains the disc content with a single track, and it is compatible with most of the operating systems in the market.
While using the IMG image system ends up being prohibitive. Since it requires specific software and platform to run the file format, many people opt out of converting IMG to ISO without finding the right software to run an image file on the computer.
You can use tools to run the IMG file, but most of the time, these won’t be able to run the file format perfectly. That is why converting the IMG format to ISO is the best option.
Suppose you are ready to convert the incompatible IMG file into ISO format. In that case, you can access the file in the latest operating system without needing the help of third-party software to run it every time you want to open an IMG file.
Then this article will save you from all the hassle. Here are the methods you can try to convert IMG to ISO without downloading additional software to run it.
4 Ways to Convert IMG to ISO with Ease
Method 1: Changing the Extension Name
This may sound too simple, but changing the suffix name will do the trick. Rename the IMG file to ISO without needing third-party software to change it or wait for the conversation to finish.
To Change the Extension Name, You Need to Follow Some Steps:
- Open up the Control Panel.
- Here make your way to the Appearance and Personalization option.
- Here you have to select the Folder option.
- After clicking the folder option, you will have to find the ‘Show hidden files and folders.’
- Uncheck Hide extensions for known file types, and hit ok.
- That’s it. You will have an extension file under every file name inside your computer.
- Get to your IMG file, right-click on that file, and go to the rename option. Delete the IMG file format with ISO.
- If you don’t want to see the extension name from every file you have on your computer, unchecking the hide file extension will make you see the file format on every file you have on your computer.
- The list includes image files to video files. To remove this problem, go through the same steps instead of unchecking. This time hit Check to hide the extension file name behind every other file on your computer.

Method 2: Using AnyBurn
If changing the file extension isn’t something you want to do, then you can use AnyBurn software to convert IMG to ISO. It can be used as RAR software to extract the IMG file, as most of the work you have to put into the software will be minimal.
The conversion rate would be much faster if the above method didn’t work out for you. Then you can choose this method to convert the file format into another.
Follow the Steps Below to Convert the IMG File to ISO.
- First, you need to download AnyBurn and install it afterward. Some computers might show errors in installing this software.
- It can happen for various reasons. But mostly because your anti-virus might have some hands on it. So it is recommended to allow the software to run through the anti-virus software and the firewall.
- If you don’t have administrative privileges on your computer, right-click on the app and choose Run as Administrator.
- After the installation, launch the app. Here you will see plenty of options on the main screen, from burning image files to a disc to creating a bootable USB drive.
- Click on the Convert image file format option.
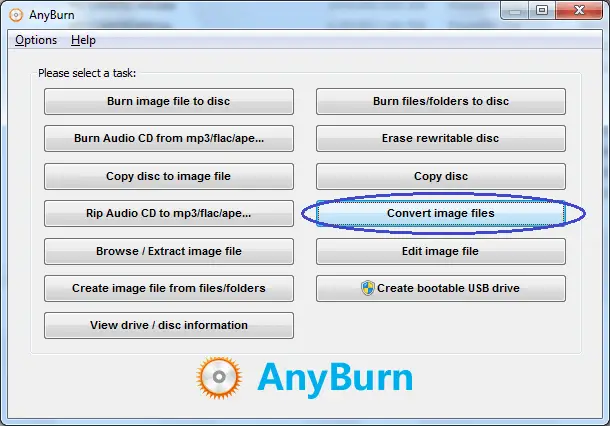
- Select the source file, and then you have to select the destination of the save folder. If you don’t assign a destination folder, Anyburn will choose the source file directory as the new file’s destination folder.
- Click on Convert Now to start the IMG ISO conversion.
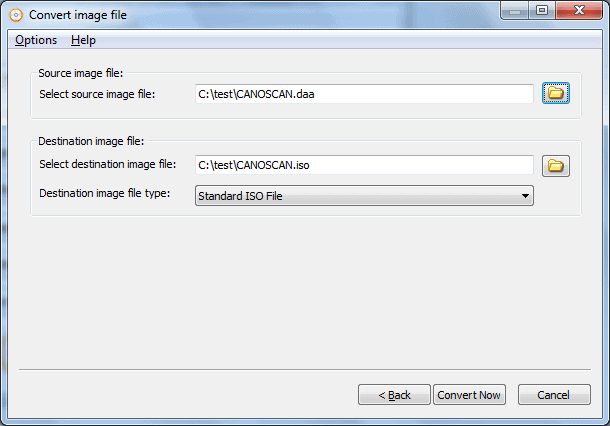
- After the conversion, you will see the message that Converting an image file finished successfully.

That would be it; if this method did work out for you, then great! If it didn’t, and you still see some error halfway through the conversion, you can follow the next method to fix your problem.
PS: Read to figure out top ImgBurn alternatives to burn ISO.
Method 3: Using IMG to ISO
IMG to ISO is a free utility software that does exactly what the name says. It converts your IMG file into an ISO file. The software is simple to use because there aren’t any other things you can do with the software.
It is built with only one purpose in mind, which is to convert IMG to ISO if you are looking for software that does only convert the IMG file to ISO and nothing else.
Then this is the software built for you. You will only see three options upon launching the app for the first time.
So Follow the Steps Below to Convert IMG to ISO using IMG to ISO.
- First, you need to download the app, don’t worry; it won’t consume a massive ton of data—just a few megabytes. Then install the app.
- Then launch the app on your computer; if it is not launching, try to run it as an administrator to fix the problem.
- Once the app is launched, it is time to import the IMG file that you want to convert.
- The second step is to set the directory for the IMG file.
- The third thing to do is to hit Convert.
- That’s it; in the end, you will have a perfect ISO file ready to use.

Method 4: Using Wonderfox DVD Ripper Pro
Suppose all the other software takes too much time to convert your IMG file into ISO. Then you can choose the Wonderfox DVD Ripper Pro to shorten the time it takes for the conversion.
As the app is available on Windows 10/7/8/XP/Vista, there is no reason to worry about compatibility. You can use the free demo to test the software, then you can think about buying it if it gives you a satisfactory result.

The Wonderfox DVD Ripper Pro is the fastest DVD-ripping software on the market. If you are looking for software that can convert IMG to ISO much faster rate. Then this is the app that will fulfill your requirement.
It has an absurd amount of audio and video formats you can choose from with lossless video quality in compression. Most software can’t find the right balance between quality and quantity. Here Wonderfox DVD ripper Pro will diminish the size of the file while maintaining its quality.
And the main selling feature of the Wonderfox DVD Ripper Pro is the time it takes for the conversion. Which is less compared to any other software on this list?
Get Wonderfox DVD Ripper Pro
End Thought
The software that helps with your problem is plenty. Converting IMG to ISO will take care of most of the problems you have to deal with by just accessing the IMG file.
This can get very irritating because finding the right software compatible with the IMG file and your operating system might not seem that big of an issue, but looking for this software will get annoying.
Converting IMG to ISO is a much better option than doing it old-fashioned.
This website uses cookies to ensure you get the best experience on our website
IMG and ISO are both archive formats and are used to distribute software over the internet. IMG format is regularly used for backing up optical discs or distributing large file sets intended to burn to an optical disc. ISO is the most popular archive format, and even Windows 11/10 allows you to mount it in a virtual drive without any third-party tool. Converting an IMG file to ISO is possible with the help of some freeware tools.
If you are looking for IMG to ISO converters, this post will help you with the best freeware available in the market.
This article will mention the freeware tools only that help to convert IMG to ISO format. These are the following:-
- PassMark OSFMount
- iTopsoft ISO Burner
- AnyBurn
- WinISO
- IMG to ISO
- ISOBuddy
- ISO Workshop
Convert IMG to ISO using PassMark OSFMount
OSFMount is a free application that lets you mount an ISO or IMG file as a disk drive or logical drive on Windows PC. It allows mounting an Image file in reading or write mode. With the default configuration of OSFMount, image files are mounted in read-only mode to avoid any accidental modification to the original file. Once the IMG file is mounted on a virtual drive, you can save them to an ISO file.
To convert an IMG to ISO file using the OSFMount freeware tool, perform the following steps:-
Step 1. Download, install and launch the OSFMount app.
Step 2. From its interface, click on the “Mount new” button. It will open a new dialog box. Click on three dots (…) and select an IMG file from your PC which you want to convert into an ISO format.
Step 3. Click Next.
Step 4. Click Next.
Step 5. Click Mount.
Step 6. Now, the IMG file is mounted on a virtual CD ROM. On the home interface of OSFMount, right-click on the IMG file, which is mounted, and select the “Save to Image file” option.
Step 7. On the next dialog box, select the location you want to save the ISO file. Write the name of the file on the “Filename” box. In the “Save as type” drop-down option, select “RAW CD Image (*ISO).” Finally, click on the Save button.
Above are the steps to convert an IMG to ISO file using PassMark OSFMount.
You can download the PassMark OSFMount from here.
Convert IMG to ISO using iTopsoft ISO Burner
iTopsoft ISO Burner is another free ISO burner and creator software for Windows. This software allows converting an IMG file to an ISO file. Users can add the IMG file as input and then create an ISO from it. It can create ISO with ISO9660, Joliet, and UDF file systems.
To convert an IMG file to ISO format using iTopsoft ISO Burner, perform the following steps:-
Step 1. Download, install and open the free iTopsoft ISO Burner.
Step 2. From its toolbar, click on the “Select Files” option and then click on the “Add File” button from the bottom to select an IMG file from your hard disk you want to convert into an ISO file format.
Step 3. Once you add an IMG file to the burner tool, navigate to “Build/Burn Image” on the toolbar. Click on the “Create File” and then press the “Save As” button to set the name of the ISO file and location.
Step 4. Once you set the name and location of the output, click on the “Create File” button to convert the IMG file to an ISO file format.
You can download iTopsoft ISO Burner from here.
Convert IMG to ISO by AnyBurn
AnyBurn is an all-in-one tool to burn CD/DVD/Blu-ray disks. It also features an option to create a bootable USB flash drive. You can perform burning tasks and do many other image-related tasks, such as ripping audio CDs, converting image file formats, modifying image files, or creating a bootable USB drive.
Unlike another freeware tool, there is a dedicated option available in AnyBurn to convert image file format. To convert IMG to ISO using AnyBurn, perform the following steps:-
Step 1. Download, install and launch this free software.
Step 2. Click the button labeled with “Conver image file format.”
Step 3. In the following window that opens, click on the folder icon next to “Select source image file.” Next, select the location of the image file output by click on the folder icon next to “Select image file name.” Now, from the drop-down menu of “Select image file type,” choose the option “Standard ISO Images (.ISO).”
Step 4. Once you have filled and selected the required data as shown in the above image, click on the “Convert Now” button.
That’s all! IMG file is now converted to ISO format.
You can download AnyBurn from here.
Convert IMG to ISO using WinISO
WinISO is a free CD/DVD/Blu-ray Disc image burner. It can open, create, edit, extract, mount, convert ISO files and other image file formats. You can also make bootable CD/DVD/BD and burn ISO image files to CD/DVD/Blu-ray Disc.
The freeware WinISO also lets you convert an IMG file to an ISO format. It also comes with a dedicated option to convert Image files.
To convert IMG file to an ISO format using WinISO, perform the following steps:-
Step 1. Download, install and run the WinISO.
Step 2. Click on the Convert icon on its toolbar.
Step 3. A new dialog box will open. Click on the “Browse” button and select the original file location you want to convert to an ISO format. Select the output format “ISO files(*.iso).” To save the output, click on the three dots (…), select the location on your hard disk, and write a file name.”
Step 4. Finally, click on the OK button to convert your IMG file into an ISO file format.
You can download WinISO from here.
Convert IMG to ISO using “IMG to ISO”
“IMG to ISO” is a freeware tool developed for only converting an IMG to an ISO file. Its interface is quite straightforward similar to Folder2iso. This 1 MB application is quite impressive, and if your intention is only to convert an IMG file to an ISO format, then it may be the best choice of yours.
To convert an IMG to an ISO format, download, install and open the “IMG to ISO” software. Click the “Open” button to select an IMG file from your PC. By clicking on the “Save” button, you can name the output file and select a location. Now, you are all set to convert your IMG file to an ISO format by clicking on the “Convert” button.
You can download the “IMG to ISO” freeware tool from here.
Convert IMG to ISO using ISOBuddy
ISOBuddy is another cool piece of software that helps to convert an IMG file to an ISO format. It is free and portable, which means there is no need to install it on your computer or laptop. You can use it by copying in a Pen Drive; when required, connect to a PC and run it. Apart from the IMG file, this ISOBuddy utility can convert GI, NRG, CDI, MDF, B5I, B6I, DMG, PDI, BIN, and CCD to ISO image. It also lets you erase CD/DVD and burn ISO image files to CD/DVD.
ISOBuddy comes with a straightforward option to convert the IMG file to ISO format. To convert an IMG to ISO file using this freeware tool, download and run it on your PC. Click on the (…) next to “Source File” to select the source IMG file. Then click on the (…) next to “Target File” to name the file and selecting the location of the location. Finally, click on the “Start now” button to convert the IMG file to an ISO file format.
You can download ISOBuddy from here.
Convert IMG to ISO by ISO Workshop
ISO Workshop is a helpful freeware that allows us to convert IMG to an ISO image. It is designed to expedite ISO image management and conversion. Apart from converting images, it also allows to burn CD/DVD/Blu-ray disks and copying data. The program has a very intuitive user interface. It enables you to make ISO images, extract files from disc images, create disc backups, convert and burn disc images, make exact CD/DVD/Blu-ray copies.
There is a dedicated button available on the ISO Workshop to convert IMG to ISO file format. To convert an IMG file to ISO format, click on the “Convert ISO” button on the main interface of this software. A new dialog box will open.
Click the “Browse” button next to “Source image file” and select the IMG file from your PC hard disk. Select the output location and set the name of the ISO file by click on the “Browse” button next to “Save to image file.” Choose the ISO option from the “Type” drop-down. Once all are set, click on the “Convert” button to get the desired result.
You can download ISO Workshop from here.
This is not the end of the IMG to ISO converter freeware. If I find more, I will include them in this list. You can also suggest a good freeware tool by commenting on this post.