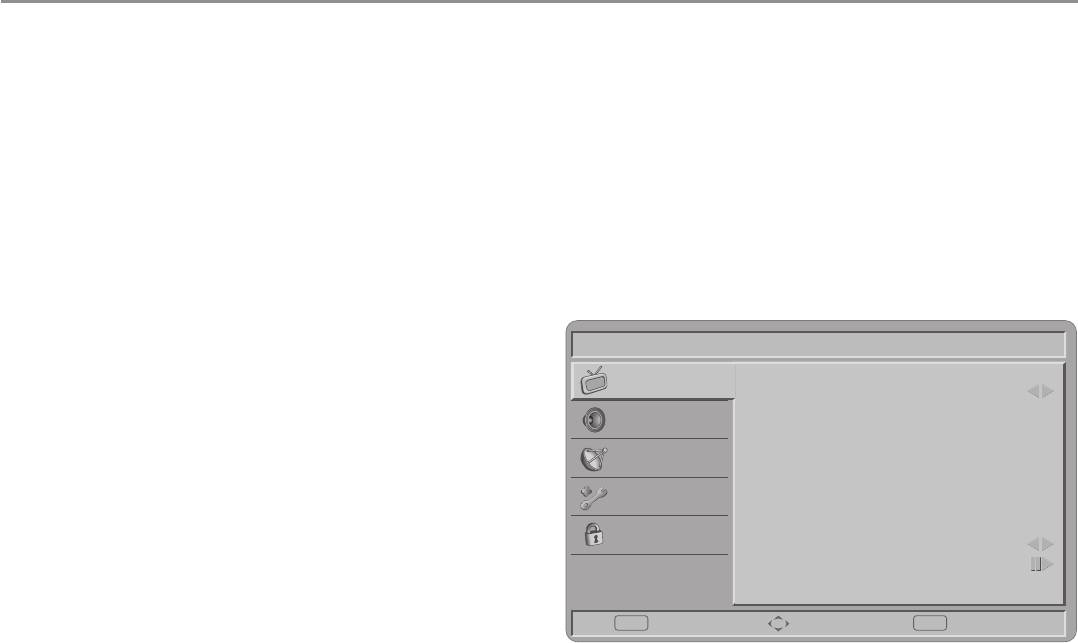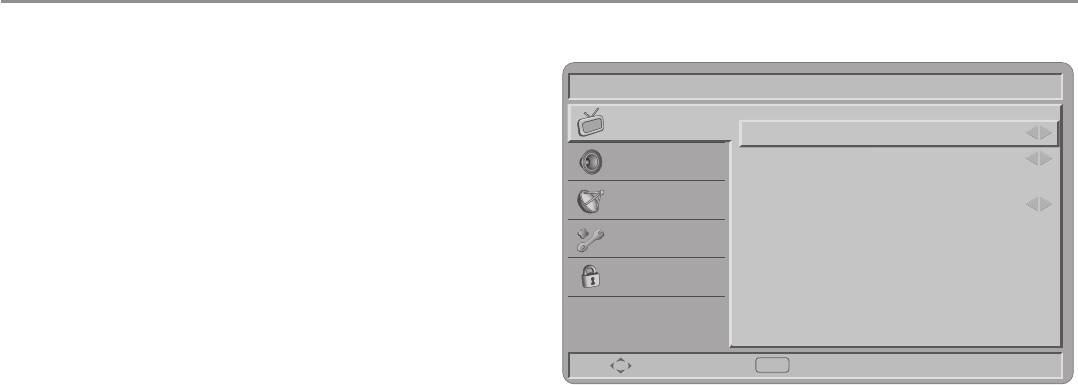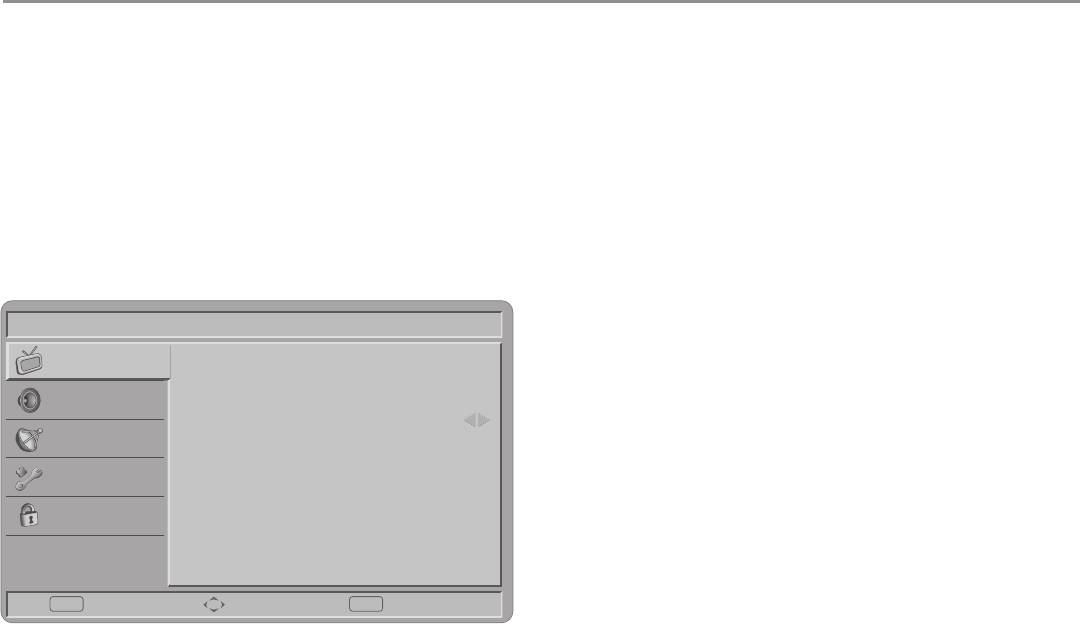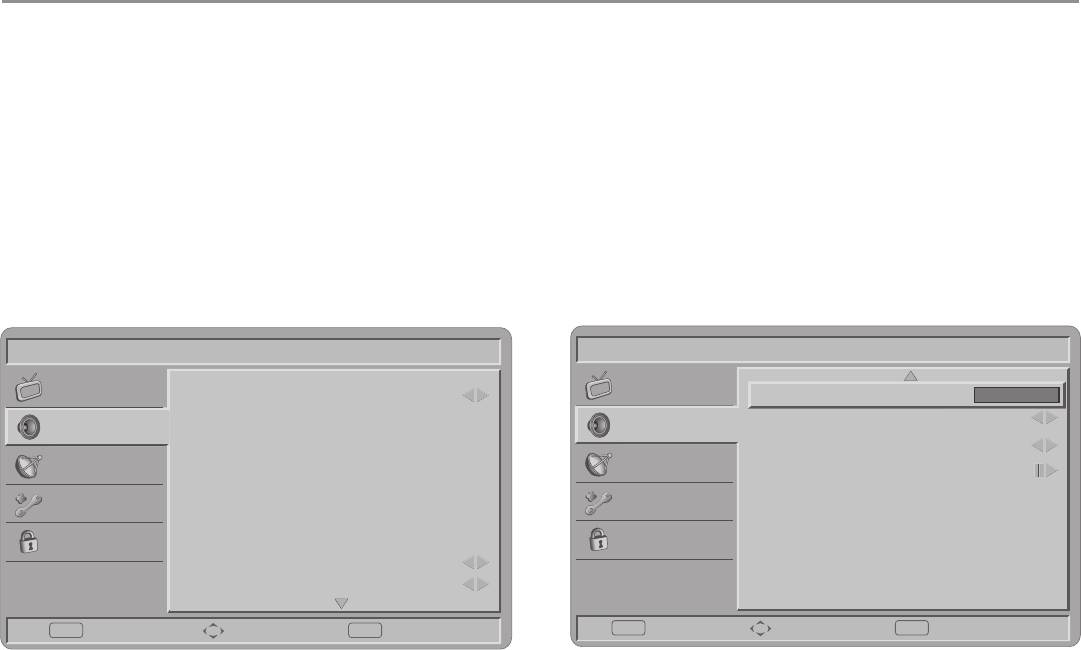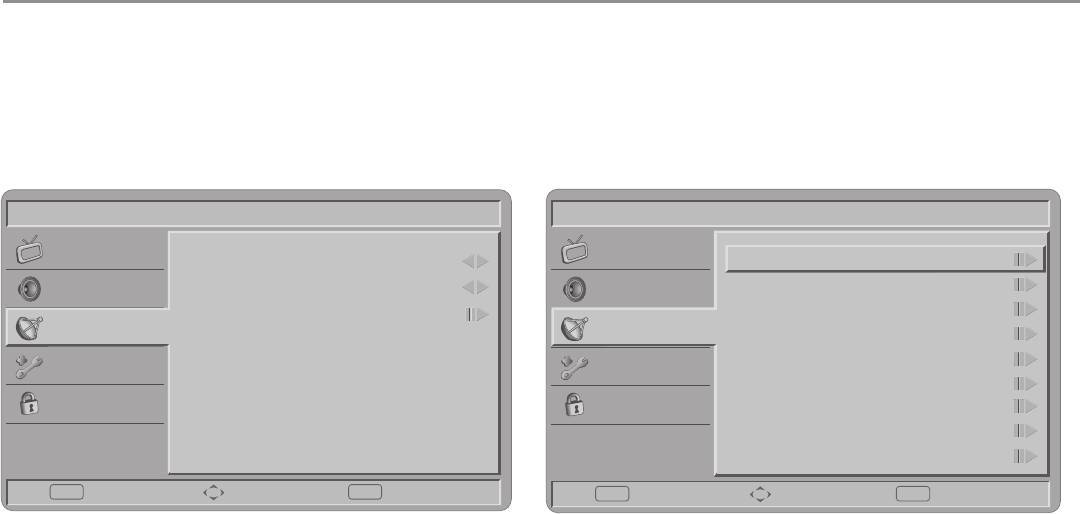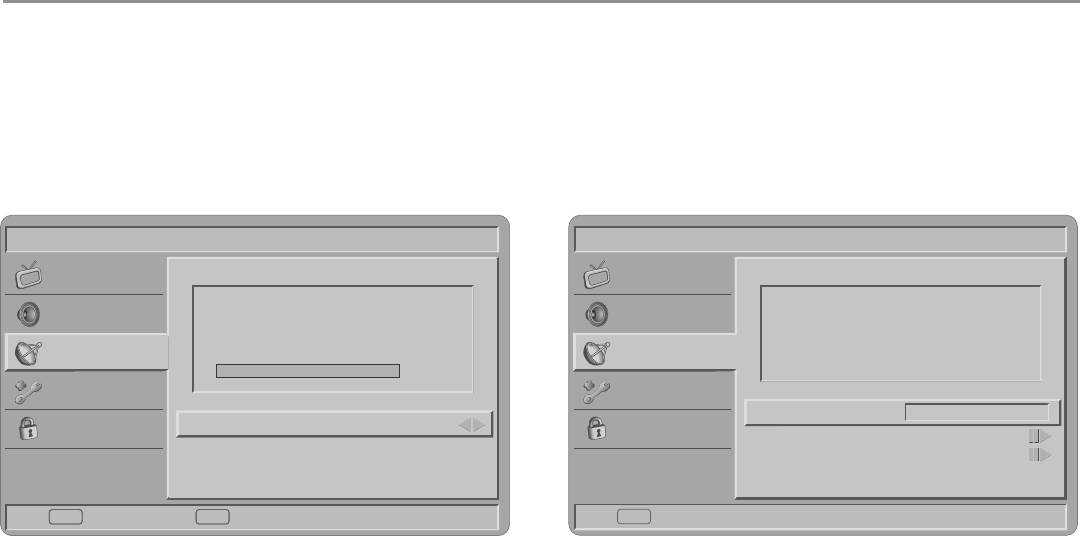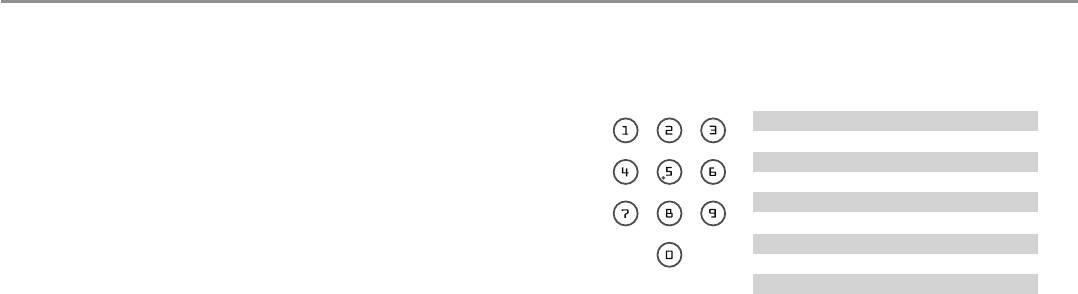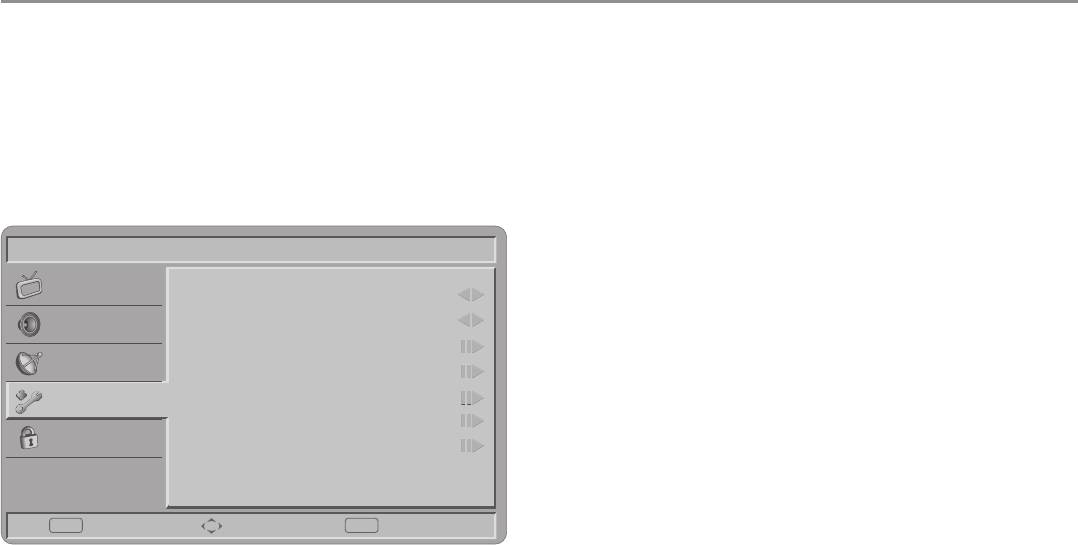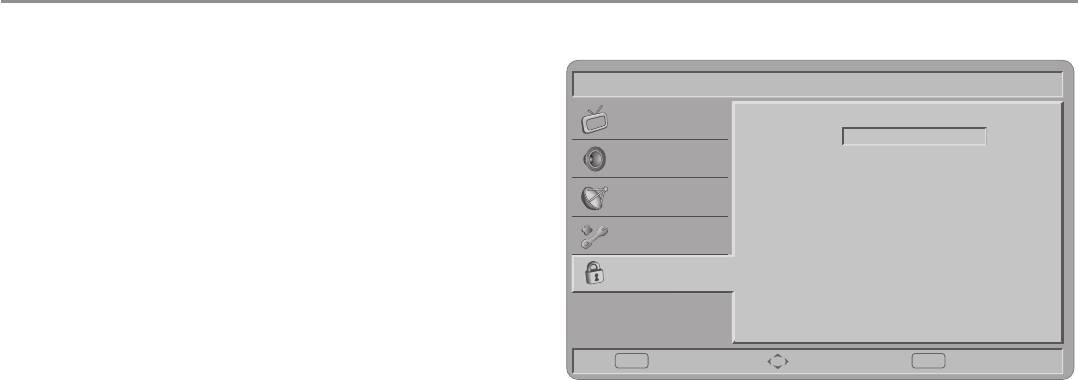Learn how to find and adjust your TV’s resolution
Updated on November 16, 2021
What to Know
- Go to the Settings on your TV using your remote.
- Find the Resolution or Output Resolution option. Choose which resolution you want from the list.
Resolution on your TV denotes how many pixels are used to create the images you see. The more pixels used, the clearer the picture. Changing the resolution on your TV can be done from the settings using your remote control.
How to Change Your TV Resolution
Turn on your TV and use your remote to complete the following steps. Specific names of buttons and menu options may differ among TVs, but generally, the process is the same.
-
On your remote, press the Settings or Menu button.
-
A menu will come up on your TV’s screen. Locate the option for Resolution or Output Resolution. It may also be under a Display, Setup, Aspect ratio, Zoom mode, or Picture Mode option. (We’re using Picture Mode in this example.)
-
Your TV will list different resolutions, such as 480p, 720p, 1080p, etc. Select the one you want to use. Some TVs will use different terms to refer to these resolutions, such as Zoom Mode. Flip through them to see which one you want to use.
-
Your TV will readjust the resolution either automatically or after you exit out of the settings.
How Do I Fix the Resolution on My TV HDMI?
If you’re connecting your TV to another device via HDMI, changing the resolution on your TV may not help in getting to your desired display. The steps you would take to change your resolution depend on what device you are using.
In general, on the device itself, go to the Settings menu and look for options for Display. If you’re connecting via HDMI to a PC, it should recognize that you’re connected to a TV.
Once in display settings on your device, look for a setting labeled ‘resolution’ and select that resolution you wish to use.
How Do I Change My TV Resolution to 1080p?
If you followed the steps above but are not seeing an option for 1080p (High Definition), your TV might not support that resolution.
You can figure out what kind of resolution your TV supports by either looking in the accompanying manual or finding the exact model online and looking at its specifications.
On some TVs, you can’t change your resolution but instead, change zoom modes or the aspect ratio.
How Do I Know What Resolution My TV Is?
If you’ve never changed the resolution of your TV, it’s running at its default resolution and should be displayed until you change it. You can reset to the default resolution by selecting a setting that reads something like Reset or Restore Default.
If you’re watching something on your TV using another device, you’ll have to change the resolution settings within that device to match your TV’s. If a device doesn’t support a specific resolution, such as 1080p, even if your TV is set to that resolution, you won’t be able to display that resolution.
FAQ
-
How do I change the resolution on a Vizio 4K TV?
To set the image resolution of the best Vizio TVs, press the Menu button on your Vizio 4K TV remote and use the navigation arrow keys to go to the Picture option; press Enter to select it. Use the arrow keys to select the TV Resolution option and change the picture resolution to your liking.
-
How do I change the resolution on a Roku TV?
If you have a standalone Roku TV, you won’t be able to change the Roku TV’s built-in resolution. The only option you have is to stretch the image. To do this, press the star on the Roku TV remote to open the Options menu. Navigate to the Picture Size section and choose Stretch.
-
How do I change the resolution on an Emerson TV?
To change your Emerson TV’s resolution, press Settings on your remote to bring up an options menu on the screen. Navigate to Output Resolution, and then choose your desired resolution.
Thanks for letting us know!
Get the Latest Tech News Delivered Every Day
Subscribe
Learn how to find and adjust your TV’s resolution
Updated on November 16, 2021
What to Know
- Go to the Settings on your TV using your remote.
- Find the Resolution or Output Resolution option. Choose which resolution you want from the list.
Resolution on your TV denotes how many pixels are used to create the images you see. The more pixels used, the clearer the picture. Changing the resolution on your TV can be done from the settings using your remote control.
How to Change Your TV Resolution
Turn on your TV and use your remote to complete the following steps. Specific names of buttons and menu options may differ among TVs, but generally, the process is the same.
-
On your remote, press the Settings or Menu button.
-
A menu will come up on your TV’s screen. Locate the option for Resolution or Output Resolution. It may also be under a Display, Setup, Aspect ratio, Zoom mode, or Picture Mode option. (We’re using Picture Mode in this example.)
-
Your TV will list different resolutions, such as 480p, 720p, 1080p, etc. Select the one you want to use. Some TVs will use different terms to refer to these resolutions, such as Zoom Mode. Flip through them to see which one you want to use.
-
Your TV will readjust the resolution either automatically or after you exit out of the settings.
How Do I Fix the Resolution on My TV HDMI?
If you’re connecting your TV to another device via HDMI, changing the resolution on your TV may not help in getting to your desired display. The steps you would take to change your resolution depend on what device you are using.
In general, on the device itself, go to the Settings menu and look for options for Display. If you’re connecting via HDMI to a PC, it should recognize that you’re connected to a TV.
Once in display settings on your device, look for a setting labeled ‘resolution’ and select that resolution you wish to use.
How Do I Change My TV Resolution to 1080p?
If you followed the steps above but are not seeing an option for 1080p (High Definition), your TV might not support that resolution.
You can figure out what kind of resolution your TV supports by either looking in the accompanying manual or finding the exact model online and looking at its specifications.
On some TVs, you can’t change your resolution but instead, change zoom modes or the aspect ratio.
How Do I Know What Resolution My TV Is?
If you’ve never changed the resolution of your TV, it’s running at its default resolution and should be displayed until you change it. You can reset to the default resolution by selecting a setting that reads something like Reset or Restore Default.
If you’re watching something on your TV using another device, you’ll have to change the resolution settings within that device to match your TV’s. If a device doesn’t support a specific resolution, such as 1080p, even if your TV is set to that resolution, you won’t be able to display that resolution.
FAQ
-
How do I change the resolution on a Vizio 4K TV?
To set the image resolution of the best Vizio TVs, press the Menu button on your Vizio 4K TV remote and use the navigation arrow keys to go to the Picture option; press Enter to select it. Use the arrow keys to select the TV Resolution option and change the picture resolution to your liking.
-
How do I change the resolution on a Roku TV?
If you have a standalone Roku TV, you won’t be able to change the Roku TV’s built-in resolution. The only option you have is to stretch the image. To do this, press the star on the Roku TV remote to open the Options menu. Navigate to the Picture Size section and choose Stretch.
-
How do I change the resolution on an Emerson TV?
To change your Emerson TV’s resolution, press Settings on your remote to bring up an options menu on the screen. Navigate to Output Resolution, and then choose your desired resolution.
Thanks for letting us know!
Get the Latest Tech News Delivered Every Day
Subscribe
Как обычно, для настройки телевизора вам понадобится тестовый диск AVS HD Rec. 709, образ которого можно скачать по данному адресу и записать на DVD.
Также есть версия тестовых видеофайлов в контейнере MP4 для записи на USB-носители: ссылка для скачивания.
Сигнал 4:3
Если речь идет о сигнале с пропорцией 4:3 – то вариантов не так уж много. Вы можете либо выбрать оригинальный формат изображения без изменений, либо отмасштабировать его ближе к широкоэкранному виду. Итак, чтобы сменить форматирование изображения, нужно отыскать кнопку «Формат изображения» на пульте дистанционного управления, либо найти соответствующий пункт в меню телевизор.
На некоторых телевизорах есть режим автоматического определения формата. В отдельных случаях он может определять и убирать черные поля в кадре, оставляя только полезную часть изображения. Эти функции уже зависят от конкретной модели телевизора. Проконсультируйтесь с инструкцией на предмет особенностей именно вашей модели.
Сигнал 16:9
Далее речь пойдет об источниках с пропорцией сигнала 16:9. Казалось бы, они и так должны идеально отображаться на широкоэкранном HD-телевизоре – но тут в дело вступает оверскан (срезание краев) изображения. Дело в том, что из-за некоторых пережитков прошлого телевизоры срезают около 3% полезной площади по краям кадра. Не вдаваясь в лишние подробности аналогового вещания и технологии ЭЛТ, в современных реалиях это уже совсем необязательно. Особенно, если речь идет о плоскопанельном телевизоре и безупречном сигнале 1080p.
Итак, чтобы выключить оверскан и избавиться от лишнего масштабирования сигналов 16:9, необходимо проделать следующие манипуляции:
- Возьмите тестовый диск AVS HD Rec. 709 (ccылка) и запустите раздел “Basic Settings”. Тут вам нужно найти 5-ю главу “Sharpness & Overscan”
- Настройте на телевизоре пропорцию изображения 16:9 или «Авто»
- Найдите и выключите опцию «Оверскан», если она есть в явном виде
- Настройки сильно зависят от конкретной модели, так что тут возможны лишь общие рекомендации: вам нужно добиться того, чтобы по периметру картинки стала видна белая полоса и надпись “0% Overscan”
- Если не удается добиться этого исключительно настройками телевизора – возможно, масштаб меняется уже в источнике изображения. Проверьте настройки видеоплеера, либо настройки вывода изображения в драйверах видеокарты на ПК
Выключив оверскан, вы получите наилучшее отображение широкоэкранных сигналов в масштабе 100% или в режиме «точка-в-точку» для 1080p.
Изображение на экране ТВ не всегда выводится в комфортном для просмотра размере. Оно может быть чрезмерно растянутым или наоборот сжатым. Есть возможность расширить экран на телевизоре. Как это сделать, зависит от модели устройства. Как правило, достаточно изменить режим вывода в меню.
Инструкция по расширению экрана телевизора
Проблемы с изображением обычно обусловлены отсутствием заданного стандартного формата. Для изменения размеров картинки можно воспользоваться опцией «по умолчанию» в меню. Есть возможность ручной регулировки высоты и ширины кадра. Для этого нужно:
- Перейти в меню управления.
- Выбрать пункт «Изображение».
- Указать требующиеся параметры для опции «Размер картинки».
Обратите внимание! Название пунктов меню может отличаться в зависимости от модели телевизора.
Увеличить экран на телевизоре также можно по следующей инструкции:
- Нажать кнопку «Format» на пульте дистанционного управления.
- Установить оптимальный формат или сбросить настройки. Параметр регулируется опцией «Формат изображения». В некоторых моделях изменение формата может привести к невозможности запуска Smart TV и воспроизведения с внешних носителей (USB).
- Активировать режим «Автозаполнение». Картинка будет автоматически увеличена до полного заполнения экрана. Как правило, изображение не искажается, возможно заполнение границ черным цветом.
- Установить режим «По размеру экрана». Картинка оптимизируется под размер дисплея. Режим не совместим с выводом с ПК. Возможно появление чёрных полос, если размер кадра не соответствует параметрам матрицы.
- Включить «Автоматическое масштабирование». Картинка будет автоматически подгоняться под размер экрана.
- Активировать функцию «Сверхувеличение». Изображение будет увеличено для полного заполнения всего монитора.
- Воспользоваться опцией «Растянуть». Позволяет убрать чёрные полосы, но возможно искажение или обрезание кадра.
- Задать правильное соотношение сторон. Обычно пункт меню так и называется. На современных моделях ТВ, как правило, используется соотношение 16:9. На старых устройствах оно может составлять 4:3.
- Активировать опцию «Широкий экран». Изображение растягивается до соотношения 16:9.
- Установить режим «Немасштабированное». Изображение выводится в исходном формате без изменения размеров.
При ручной настройке возможно появление тёмных областей по краям, что зависит от параметров мультимедийного файла.
Отличие настроек на ТВ разных производителей
Название пунктов меню может отличаться на ТВ разных марок. В том числе возможны различия в различных сериях ТВ одного производителя. Иногда могут отсутствовать определённые опции. Поэтому рекомендуется в первую очередь ориентироваться на инструкцию от производителя. К примеру, модели Sony зачастую имеют значительно больше настроек, в сравнении с телевизорами от Samsung и Philips.
Год выпуска также играет роль. Новые версии, как правило, имеют более широкие возможности в настройке. Но, большинство телевизоров всё же обладают стандартным набором функций.
Изменение формата картинки на приставке для ТВ
Если телевизор работает от приставки, возможно изменение параметров картинки посредством её функций. Обычно нужно открыть меню, перейти в раздел «Настройки», где выбрать вкладку «Экран». В этом меню можно изменять такие параметры:
- разрешение изображения (screen resolution);
- позиция картинки (screen position);
- разворот (screen rotation);
- переключение режима HDR.
Перечень опций также может варьироваться в зависимости от модели и производителя приставки. Некоторые серии приставок вовсе не позволяют настраивать параметры кадра, используя только параметры, заданные в самом телевизоре.
Управление телевизором (экранное меню): Haier LT19A1
Управление телевизором (экранное меню)
Использование меню управления телевизором. На-
• КОНТРАСТНОСТЬ: Регулировка контрастности изоб-
жмите кнопку MENU/EXIT для отображения или скрытия
ражения.
главного меню. Используйте навигационное кольцо на
• ЦВЕТ: Регулировка цвета, позволяет увеличить или
пульте ДУ для выбора или подтверждения выбранного ре-
уменьшить цветовую насыщенность изображения.
жима в меню.
• ОТТЕНОК: регулировка оттенка изображения.
Нажмите кнопку MENU/EXIT для входа в главное меню.
Вы можете настроить ИЗОБРАЖЕНИЕ, ЗВУК, КАНАЛЫ,
• РЕЗКОСТЬ: для большей детализации изображения.
УСТАНОВКИ и РОДИТЕЛЬСКИЙ КОНТРОЛЬ.
• ЦВЕТОВАЯ ТЕМПЕРАТУРА: регулировка позволяет вы-
брать между НОРМАЛЬНЫМ (естественным), ТЕПЛЫМ (крас-
новатым) и ХОЛОДНЫМ (синеватым) оттенком изображения.
Внимание! Некоторые функции в меню могут быть
доступны только для определенных моделей.
Меню для настройки изображения
Изображение
Интел. изобр.
Стандартный
В большинстве моделей меню изображения выглядит,
как показано на картинке ниже. В разделе ИЗОБРА-
Яркость
45
Звук
ЖЕНИЕ вы можете установить значение параметров
Контрастность
50
ЯРКОСТЬ, КОНТРАСТНОСТЬ, ЦВЕТ, ОТТЕНОК, РЕЗ-
TV
Цвет
60
КОСТЬ и ЦВЕТОВАЯ ТЕМПЕРАТУРА и другие настрой-
Оттенок
0
ки, касающиеся изображения.
Функции
Резкость
5
• ИНТЕЛЛЕКТУАЛЬНОЕ ИЗОБРАЖЕНИЕ: Используется
Родительский
Цвет. температ.
Холодный
для установки наилучшего качества изображения – воз-
Доп. настройки
можные варианты СТАНДАРТНЫЙ, ЯРКИЙ, ФИЛЬМ,
ЭКО, ЛИЧНЫЙ.
• ЯРКОСТЬ: Регулировка яркости экрана, используйте,
Ввод Выбрать Выход
EXITOK
если вы хотите сделать ярче темные части изображения.
25
Управление телевизором (экранное меню)
Дополнительные настройки:
• ПОДАВЛЕНИЕ ШУМА – регулировка для фильтрации
и уменьшения шумов изображения и для улучшения ка-
Изображение
Подавление шума
Выкл.
чества изображения. Возможные варианты: ВЫКЛЮ-
Звук
Телесный тон
Вкл.
ЧЕНО, НИЗКИЙ, СРЕДНИЙ, ВЫСОКИЙ или АВТО. Мы
рекомендуем вам использовать режим автоматического
Подсветка
37
шумоподавления АВТО.
TV
DCR
Выкл.
• ТЕЛЕСНЫЙ ТОН –режим позволяющий добиваться бо-
Функции
лее естественной цветопередачи для отображения цвета
кожи человека, возможные варианты ВКЛ. и ВЫКЛ.
Родительский
• ПОДСВЕТКА –регулировка общего фона подсветки эк-
рана, диапазон регулировок от 0 до 100.
• DCR – регулировка динамического коэффициента кон-
Выбрать Назад
EXIT
трастности. Режим динамической контрастности (DCR)
предназначен для лучшего отображения быстро меня-
ющихся сцен, например, при просмотре фильмов или в
динамичной игре. ЖК-телевизор анализирует входной
видеосигнал, а затем регулирует яркость лампы под-
светки в зависимости от яркости конкретного кадра.
В результате увеличивается соотношение между уровня-
ми яркости белого цвета самого яркого кадра и черного
цвета наименее освещенного кадра, иначе говоря, рас-
тет динамическая контрастность изображения.
26
Управление телевизором (экранное меню)
Режим HDMI
Меню для настройки звука
При выборе источника сигнала HDMI на экране теле-
В разделе ЗВУК вы можете установить значение пара-
визора через некоторое время отображается парамет-
метров БАЛАНС и ЭКВАЛАЙЗЕР и изменять другие на-
ры видео изображения, например 720р отбражается
стройки, связанные со звуком телевизора.
как 1280×720@60Hz, что означает разрешение экрана
• РЕЖИМ ЗВУЧАНИЯ: выбор фиксированных настроек
1280х720, частота 60Гц
эквалайзера для установки параметров звука, возмож-
При выборе режима входа сигнала через HDMI меню ус-
ные варианты: ЛИЧНЫЙ, РЕЧЬ, МУЗЫКА.
тановки параметров ИЗОБРАЖЕНИЯ выглядит как пока-
зано на картинке внизу.
• БАЛАНС: регулировка баланса между сигналами ле-
вого и правого каналов. Параметр БАЛАНС опреде-
ляет соотношение уровней сигнала в левом и правом
каналах акустической системы.
• VIRTUAL SURROUND: включение данного режима поз-
Изображение
Яркость
50
воляет получить необходимую глубины звуку, напри-
Контрастность
50
мер при просмотре кинофильма.
Звук
Цвет. температ.
Холодный
• ЦИФРОВОЙ АУДИОВЫХОД: Включение/выключе-
TV
ние цифрового выхода аудио-сигнала в формате PCM
(Pulse-code modulation).
Функции
• ЗАДЕРЖКА SPDIF: Звук на цифровой аудио выход
Родительский
идет только в случае, если используется цифровой
источник сигнала. Т.е. при приеме цифрового телеви-
дения звук на этом выходе будет, а при приеме анало-
гового телевидения — нет. Функция ЗАДЕРЖКИ SPDIF
Ввод Выбрать Выход
EXITOK
позволяет установить задержку выхода цифрового ау-
дио сигнала.
27
Управление телевизором (экранное меню)
• AVL: Управление функцией AVL (автоматический уровень
• АУДИООПИСАНИЕ: Одним из последних новшеств в
звука), которая позволяет автоматически устанавливать
области доступа к телевещанию является аудио-опи-
уровень громкости между каналами. Такая функция до-
сание (Audio Description, AD) — описательное повес-
ступна только для цифровых каналов с аудио сигналом.
твование обо всех визуальных элементах телевизи-
онной передачи, фильма, театрального спектакля,
• ТИП ВОСПРОИЗВЕДЕНИЯ (Внимание! На некоторых
концертного выступления, необходимое для их полно-
моделях в Меню данная функция обозначена ”ВВЕС-
ценного восприятия и понимания людьми с недостат-
ТИ”): эта функция помогает вам выбрать дополнитель-
ками зрения.
ные настройки звукового спровождения в процессе
трансляции ТВ – НОРМАЛЬНЫЙ ( в обычных условиях),
АУДИООПИСАНИЕ: при установки ТИПА ВОСПРОИЗ-
НАРУШЕНИЕ СЛУХА (для людей с нарушением слухо-
ВЕДЕНИЯ АУДИООПИСАНИЕ вы можете регулировать
вой деятельности (глухих или глухонемых)).
громкость.
Изображение
Изображение
Режим звучания
Речь
Задержка SPDIF
0
—Эк—р 120 Гц
-6
AVL
Выкл.
Звук
Звук
—Эк—р 500 Гц
-4
Ввести
Нормальный
TV
—Эк—р 1,5 кГц
6
TV
Аудиоописание
—Эк—р 5 кГц
6
Функции
Функции
—Эк—р 10 кГц
-6
Родительский
Баланс
0
Родительский
Virtual surround
Вкл.
Цифр. аудиовыход
PCM
Ввод Выбрать Выход
EXITOK
Настройка Выбрать Назад
EXITOK
28
Управление телевизором (экранное меню)
Меню для настройки телевизора (TV)
В разделе TV вы можете установить значение парамет-
ров СТРАНА, настроить КАНАЛЫ, параметры АУДИО-
КАНАЛА.
Изображение
Изображение
Страна
Россия
Скан. каналов
Звук
Аудиоканал
стерео
Скан. обновлений
Звук
Каналы
Поиск по 1 ч—те
TV
TV
Р. поиск ан. к—в
Пропуск канала
Функции
Функции
Сорт. каналов
Родительский
Родительский
Изменить канал
Декодер
Т. настр. ан. к—в
Ввод Выбрать Выход
EXITOK
Поиск Выбрать Назад
EXITOK
29
Управление телевизором (экранное меню)
• СТРАНА: функция выбора страны, в которой вы находи-
тесь, или страны чьи телевизионные каналы вы хотите
принимать, если живете на границе с ней.
Изображение
• АУДИОКАНАЛ (только для ATV): выберите режимы
Статус: Скан…
СТЕРЕО, ДВОЙНОЙ 1, ДВОЙНОЙ 2, МОНО для кана-
Звук
Аналоговые каналы: 0
ла ATV.
Цифровые каналы: 0
TV
15%
• КАНАЛЫ: войдите в данное подменю каналов и выбере-
Функции
те режим настройки каналов: СКАНИРОВАНИЕ КАНА-
ЛОВ, СКАНИРОВАНИЕ ОБНОВЛЕНИЙ, ПОИСК ПО 1
Родительский
ЧАСТОТЕ, РУЧНОЙ ПОИСК АНАЛОГОВЫХ КАНАЛОВ,
ПРОПУСК КАНАЛА, СОРТИРОВКА КАНАЛОВ, ИЗМЕ-
НИТЬ КАНАЛ, ДЕКОДЕР и ТОЧНАЯ НАСТРОЙКА АНА-
ЛОГОВЫХ КАНАЛОВ.
EXIT
Отмена
• СКАНИРОВАНИЕ КАНАЛОВ: автоматическая настройка
каналов телевидения. Такую настройку стоит проводить
периодически для того чтобы все новые каналы были до-
бавлены в настройки.
30
Управление телевизором (экранное меню)
• СКАНИРОВАНИЕ ОБНОВЛЕНИЙ: автоматический по-
• РУЧНОЙ ПОИСК АНАЛОГОВЫХ КАНАЛОВ: телевизор
иск новых каналов, которых нет в списке уже настроен-
может быть настроен вручную. Используйте кнопки в
ных каналов.
подменю СКАН. ВВЕРХ и СКАН. ВНИЗ, для измене-
ния частотного диапазона выбираемого канала
• ПОИСК ПО 1 ЧАСТОТЕ: данный режим используется
для сканирования цифровых каналов. (каналов РЧ).
Изображение
Изображение
Поиск аналоговых каналов
Звук
Поиск одного РЧ—канала. (только
Звук
для цифровых каналов)
TV
TV
0%
Функции
Функции
Нач. частота (МГц)
45.00
Родительский
РЧ—канал
5
Родительский
Скан. вверх
Уровень сигнала
0
Скан. вниз
Качество сигнала
Слабый
Поиск Назад
EXITOK
Exit
Назад
31
Управление телевизором (экранное меню)
• ПРОПУСК КАНАЛА: чтобы скрыть некоторые программы
Кнопки пульта ДУ Символы
от просмотра, установите напротив канала значок галоч-
ка!!! Поменяй на символ и канал будет пропущен.
0. @0
1_—1
Примечание! Пропущенные каналы не могут быть най-
2ABCabc2
дены путем нажатием на кнопки ДУ CH + / -, но могут быть
3DEFdef 3
найдены нажатием на номер канал на пульте ДУ.
4GHI gHi 4
5JKLj k l 5
• СОРТИРОВКА КАНАЛОВ: данное подменю позволяет из-
6MNOmno6
менить последовательность списка настроенных каналов.
7PQRSpqr s7
8TUVt uv8
• ИЗМЕНИТЬ КАНАЛ: выберете редактирование каналов
9WXYZwxyz9
в разделе субменю каналов, чтобы отредактировать но-
мер канала при помощи кнопок 0-9 и ОК на пульте ДУ.
Примечание! Таблица каналов при изменении кана-
лов не будет отображаться на экране ТВ.
• ДЕКОДЕР (только для ATV): в некоторых случаях позво-
ляет поддерживать просмотр незашифрованных каналов
платного телевидения.
• ТОЧНАЯ НАСТРОЙКА АНАЛОГОВЫХ КАНАЛОВ: ис-
пользуется для того, чтобы выполнить более точную на-
стройку аналоговых каналов.
32
Управление телевизором (экранное меню)
Меню для настройки телевизора ФУНКЦИИ
• ЯЗЫК МЕНЮ: функция для выбора языка меню
Особенности применения настоек телевизора через меню
• ФОРМАТ ИЗОБРАЖЕНИЯ: для выбора формата изоб-
в режиме ТВ приведены ниже. Меню дает возможность
ражения – АВТО, ОБЫЧНЫЙ, УВЕЛИЧЕНИЕ 1, УВЕЛИ-
пользователю удовлетворить его самые различные запро-
ЧЕНИЕ 2 и ШИРОКИЙ.
сы. В различных режимах какие-то особенности настроек
могут быть скрыты в меню.
• ВРЕМЯ: В данном подменю устанавливается ЧАСОВОЙ
ПОЯС. Выбирете тот часовой пояс, где вы находитесь,
без такой установки вы не сможете установит правиль-
ное время, например в Москве необходимо установить
значение GMT +3:00. Перед тем как самостоятельно ус-
Изображение
тановить время и дату, проверьте чтобы был выключен
Язык меню
Русский
режим АВТОСИНХРОНИЗАЦИИ.
Звук
Формат изображения
Wide
Время
• ТАЙМЕР ОТКЛЮЧЕНИЯ: Функция отключения телеви-
TV
зора в определенное время (через подменю ВРЕМЯ) или
Субтитры
для автоматического : отключения телевизора через за-
Функции
Язык Телетекст
данный промежуток времени (диапазон от 10 минут до 2
Общий интерфейс
часов)
Родительский
Сброс на ст. настр.
• СУБТИТРЫ: АНАЛОГОВЫЕ СУБТИТРЫ — функция для
отображения субтитров на экране, причем субтитры
могут постоянно отображаться (в зависимости от сер-
виса трансляции) или только когда они активны. ЦИФ-
Ввод
Выбрать Выход
EXITOK
РОВЫЕ СУБТИТРЫ (1-ЫЙ СУБТИТР И 2-ОЙ СУБ-
ТИТР): для выбора субтитров, если транслируются два
и более языка. Если субтитры выбранного языка не
транслируются, отобразится ошибка языка субтитров.
33
Управление телевизором (экранное меню)
• ТИП СУБТИТРОВ: функция для выбора типа субтитров
HDMI Scan Info (отображается в меню только в режиме
– НОРМАЛЬНЫЙ или НАРУШЕНИЕ СЛУХА.
входного сигнала HDMI): АВТО функция автоматической
установки сжатия или переразвертки при обнаружении
• ЯЗЫК ТЕЛЕТЕКСТ: ЯЗЫК ЦИФРОВОГО ТЕЛЕТЕК-
видео сигнала. OVERSCAN — функция отображения до-
СТА— функция выбора языка телетекста, ДЕКОДИРО-
полнительной области по краям видеоизображения, ко-
ВАНИЕ ЯЗЫКА СТРАНИЦЫ –функция выбора языка
торая обычно не видна зрителю. UNDERSCAN – режим
телетекста согласно региона.
сжатой развертки с регулируемыми черными полосами
по краям экрана.
• ОБЩИЙ ИНТЕРФЕЙС: это подменю отображает ин-
формацию о вашей CI -карте.
• СБРОС НА СТАНДАРТНЫЕ НАСТРОЙКИ: функция,
позволяющая сбросить все настройки и вернуться к
исходным (заводским) установкам.
34
Управление телевизором (экранное меню)
Меню для настройки
РОДИТЕЛЬСКИЙ КОНТРОЛЬ
Изображение
Позволяет контролировать специальные функции ка-
Пароль:
налов.
Звук
• БЛОКИРОВКА КАНАЛОВ: функция используется для
блокирования некоторых каналов. РОДИТЕЛЬСКОЕ
TV
РУКОВОДСТВО – функция позволяющая контроли-
Функции
ровать доступ к программам, имеющие возрастные
ограничения. Данные функции возможны только при
Родительский
приеме цифровых каналов. Эти функции также зависят
от транслируемого канала, если канал не несет необ-
ходимой информации, функции не работают.
• ВХОДНАЯ БЛОКИРОВКА: функция предназначена
Ввод Выбрать Выход
EXITOK
для блокирования некоторых входных каналов.
• ПАРОЛЬ: для установки или замены пароля доступа.
Вы можете установить пароль в диапазоне от 0000 до
9999.
Примечание! Запомните, что 5351 это смена пароля по
умолчанию. Если ваш код доступа был изменен или вы
его забыли, его всегда можно получить путем ввода кода
по умолчанию.
35