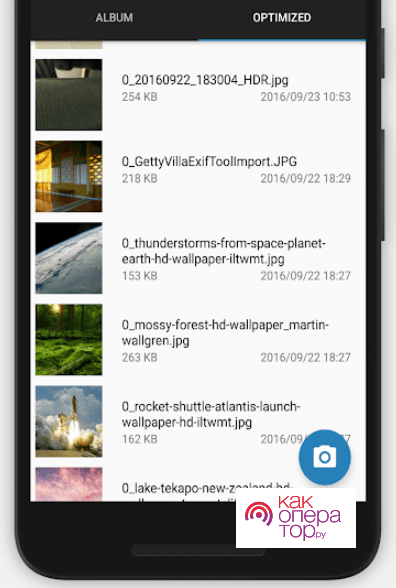Существует множество причин, по которым вам захочется воспользоваться одним из представленных в этом обзоре приложений. Вам, например, может понадобиться обрезать ненужные части фотографии или сделать соотношение сторон иным.
Существует два типа изменения размера фотографий.Первый — это чистое сжатие. Вы сохраняете все пропорции изображения, но уменьшаете размер файла. Другой тип — это изменение формы фотографии, что в определённых ситуациях облегчит её встраивание.
Мы сделали подборку лучших Android-приложений, предназначенных для изменения размера фотографий. Каждое приложение в этом списке способно выполнять оба описанных выше действия.
Codenia Image Size
Цена: Бесплатно/4,99$.
Image Size от Codenia — относительно простое и эффективное приложение для изменения размера изображений. Вы просто открываете фотографию, и обрезаете её до нужного соотношения сторон (или вводите требуемый размер вручную). Кроме того, можно уменьшить размер файла изображения, понизив качество JPEG. Бесплатная версия приложения имеет встроенную рекламу, премиум-версия — нет.
Скачать
Lit Photo Compress & Resize
Цена: Бесплатно/1,99$.
Lit Photo — ещё одно хорошее приложение для сжатия и изменения размера изображений. Оно справляется с обеими задачами превосходно. Вы можете изменить размер фотографий или просто сжать файл, чтобы он занимал меньше места. Кроме того, приложение поддерживает пакетное сжатие и не повреждает исходный файл, т.е. при желании вы позже сможете с ним что-нибудь сделать. В целом, это дёшево, эффективно и просто.
Скачать
Resize Me
Цена: Бесплатно/1,49$.
Resize Me — отличное приложение для подобных задач. С его помощью вы можете сжать файл или изменить размер изображения. Приложение поддерживает как PNG-, так и JPEG-формат. Кроме того, оно сохраняет данные EXIF, и вы можете изменить размер нескольких изображений одновременно. Resize Me достаточно прост в использовании, как и большинство приложений для изменения размера фотографий.
Тем не менее от пользователей поступало несколько жалоб на предустановки пакетного изменения размера фотографий, поэтому будьте осторожны, используя эту опцию. Бесплатная версия и премиум-версия — это отдельные приложения: вы всегда можете скачать премиум-версию, если вам понравилась бесплатная.
Скачать
Photo Resizer
Цена: Бесплатно/3,99$.
Photo Resizer — самое простое приложение в этом списке, но оно хорошо справляется с решением основных задач. Вы выбираете фотографию, задаёте нужный вам размер, и приложение изменяет изображение в соответствии с вашими требованиями. Вот и всё, что оно делает. Дополнительные инструменты, которые есть в большинстве приложений для изменения размера фотографий, конечно, ценны, но иногда бывает приятно, что приложение просто справляется с конкретной задачей, причём справляется на отлично.
Честно говоря, за такую цену вы можете получить премиум-версию более функционального приложения, но бесплатная версия Photo Resizer весьма хороша для разовых работ.
Скачать
Z Mobile Photo Resizer
Цена: Бесплатно/1,99$.
Z Mobile Photo Resizer в большинстве случаев работает хорошо. Он поддерживает и PNG-, и JPEG-формат, а также различные методы изменения размера фотографий. Вы можете указать пропорции, точные пиксели или проценты (например, уменьшить фотографию на 20%). Кроме того, приложение способно на пакетное изменение размера, обрезку фотографий, неразрушающее редактирование (исходная фотография остаётся без изменений). Через это приложение вы можете обмениваться отредактированными изображениями с другими пользователями. То там, то здесь в Z Mobile Photo Resizer встречаются некоторые ограничения, но, в целом, с тестированием он справился нормально.
Скачать
Теги:
android
Codenia Image Size
Lit Photo Compress & Resize
Resize Me
Photo Resizer
Z Mobile Photo Resizer
Изменение размера фото может потребоваться, если пользователю нужно убрать часть изображения или сделать его с другим соотношением сторон. Если оно имеет слишком большой размер, то может подойти более компактное фото. Современные смартфоны делают качественные фотографии. Они могут иметь значительный размер и объём, которые не всегда устраивают пользователя. Иногда у изображения слишком высокое качество, в котором нет необходимости.
Содержание
- Изменение размера фото
- Как уменьшить фото на Андроиде встроенными средствами
- Как сжать фото на телефоне в онлайн-сервисе
- Как изменить размер фото на телефоне через приложения
Изменение размера фото
Изменить размер фото можно двумя способами:
- Уменьшение объёма, который занимает фотография на телефоне. Это особенно удобно в тех случаях, когда операция происходит с минимальной потерей качества или вовсе без неё.
- Речь может идти об уменьшении размера или изменении соотношения сторон фотографии. В некоторых случаях (например, в некоторых социальных сетях) существуют требования, связанные с соотношением сторон или количеством пикселей.
Изменение формы может происходить с сохранением пропорций или сопровождаться незначительным сжатием или расширением изображения.
В видео рассказано об уменьшении изображений на смартфоне с Андроид
Как уменьшить фото на Андроиде встроенными средствами
Хотя фотографии на современных мобильных гаджетах могут занимать очень много места, уменьшить их встроенными средствами Android нельзя. При этом нет возможности ни уменьшить объём занимаемой памяти ни откорректировать размеры, ни обрезать края изображения.
Для того, чтобы провести нужную обработку фотографий, придётся воспользоваться онлайн сервисом или специализированным приложением. На смартфоне присутствует несложный графический редактор, который предназначен для внесения небольших изменений, но он не рассчитан на то, чтобы сжать или уменьшить размер фотографии.
Как сжать фото на телефоне в онлайн-сервисе
Для того, чтобы провести сжатие изображения, можно воспользоваться специализированным онлайн сервисом. Такие сайты в интернете можно найти, например, с помощью поиска, воспользовавшись фразой «Уменьшить размер фото». Далее рассказано о наиболее популярных сервисах такого рода.
После перехода на inettools пользователь увидит различные виды услуг. Чтобы сжать изображение, он должен перейти в раздел «Уменьшить и увеличить фото онлайн». Далее потребуется выполнить такие действия:
- Загрузить фото, нажав на соответствующий пункт меню.
- Нужно выбрать способ уменьшения. Для этого нужно указать новый размер картинки или при помощи ползунка указать процент, отражающий новый размер.
- Кликают по кнопке «Изменить размер».
- Через несколько секунд операция будет завершена.
- Появится экран, на котором будет изображён результат работы.
- Нажав на кнопку загрузки пользователь получит уменьшенное фото.
С помощью этого сервиса удалось уменьшить изображение всего за несколько кликов. Алгоритм работы на этом сайте является типичным для сервисов, которые предназначены для уменьшения размеров фотографий. Он может иметь только незначительные отличия от того, который был описан здесь.
Об уменьшении фото рассказано в видеоролике
Как изменить размер фото на телефоне через приложения
Для уменьшения размера фотографии можно скачать в Google Play специализированную программу. Для этого действия необязательно искать приложение профессионального уровня. Обрабатывать фотографии можно с помощью простых программ. Можно найти их в Google Play с помощью поиска. Пользователи чаще всего используют для этой цели следующие приложения.
Photo Resizer
Простота и удобство интерфейса.
Быстрое проведение обработки.
Создание нового рисунка с максимально доступным качеством.
Наличие русскоязычного интерфейса
Небольшое количество функций обработки изображений.
Простота и понятность интерфейса
8
Качество русскоязычного интерфейса
8
Возможность передачи в социальные сети
7
Возможность групповой обработки изображений
7
Итого
8
Быстрая и качественная специализированная программа.
Эта программа имеет интуитивно простой интерфейс. Для того, чтобы провести уменьшение фотографии на Photo Resizer, нужно выполнить следующие действия:
- Нужно указать, где именно находится фото, предназначенное для обработки. Обычно оно находится в галерее.
- Нужно просмотреть имеющиеся изображения и найти нужное. В его правом нижнем углу нужно нажать на «Изменение».
- После этого будет показана форма, в которой нужно будет ввести параметры предстоящей операции. При этом степень уменьшения можно указать в процентах или в пикселях. Если поставить птичку напротив «Сохранять пропорции», то у новой фотографии соотношение длины и ширины будет сохранено.
- После ввода необходимых параметров нужно тапнуть по кнопке «Идти». После этого программа начнёт выполнение операции.
Через несколько секунд уменьшение изображения будет завершено. Photo Resizer предоставляет встроенную возможность передать полученное изображение в мессенджеры или социальные сети.
Программа позволяет точно подогнать изображение под нужный размер. Photo Resizer произведёт изменение с минимальной потерей качества. В программе имеется встроенная функция пакетной обработки. С её помощью можно провести уменьшение размеров нескольких фото одновременно.
По желанию пользователя, он может уменьшить фотографию или обрезать её. После обработки создаётся новое уменьшенное изображение. Прежнее фото остаётся неизменным. Программа уменьшает не только размеры фотографии, но и место, которое она занимает на диске.
Photo Compress 2.0
Высокое качество работы.
Быстрое проведение обработки.
Простота и продуманность интерфейса.
Возможность изменить размер, сжимать или обрезать фотографию
Простота и понятность интерфейса
8
Качество русскоязычного интерфейса
7
Возможность передачи в социальные сети
7
Возможность групповой обработки изображений
8
Итого
7.6
Надёжная и проверенная временем программа уменьшения фотографий.
Это приложение является одним из наиболее популярных. После того, как оно скачано и установлено, можно приступить к изменению размеров фотографий. Чтобы провести обработку пользователь должен выполнить такие действия:
- Нужно запустить приложение. При этом оно запросит разрешение на доступ к файловой системе. Его необходимо предоставить для того, чтобы программа смогла работать с картинкой.
- Сразу после запуска Photo Compress пользователь получает доступ к основным опциям программы. Он может воспользоваться следующими возможностями. Нажав на «Gallery» он получит доступ к фотографиям, хранящимся на смартфоне. Если речь идёт о фото, которое нужно обработать сразу после получения, то выбирают «Camera». Доступна опция одновременной обработки нескольких фотографий. Для доступа к ней нажимают на «Compress and resize multiple photos».
- Дальнейшая работа будет показана на примере изображения из галереи. Необходимо выбрать файл для проведения уменьшения.
Нужно из предоставленных возможностей выбрать уменьшение размера фотографии («Resize Image»).
- Нужно установить параметры изменения. Это делают, написав требуемое количество пикселей или указав нужное процентное соотношение. После подтверждения начнётся выполнение операции.
- Результат работы будет сохранён в папке с названием этого приложения, расположенной в корневой директории диска.
Доступ к файлам возможен через галерею или с помощью любого менеджера файлов.
Здесь доступно не только уменьшение размера фотографии, но и её сжатие, а также обрезка. Доступно проведение групповых операций. После обработки появляется файл с максимально доступным качеством.
При вводе параметров обработки можно воспользоваться последними использованными значениями. Если результат изменения по какой-либо причине не устраивает пользователя, он может провести уменьшение заново.
Photoczip
Есть возможность обрабатывать картинки с диска и только что сделанные фотографии.
Высокая скорость работы.
Получение максимально качественного изображения после обработки.
Возможность одновременной обработки нескольких фотографий.
Отсутствие русскоязычного интерфейса.
У этой специализированной программы мало функций обработки фотографий.
Простота и понятность интерфейса
7
Качество русскоязычного интерфейса
1
Возможность передачи в социальные сети
7
Возможность групповой обработки изображений
8
Итого
6.6
Программа для быстрой обработки фотографий с несложным интерфейсом.
Эта программа умеет сжимать картинки. Она может преобразовывать фото между форматами PNG и JPG. Имеется встроенное средство для создания ZIP архивов с результатами обработки фото. Чтобы выполнить обработку на Андроид, потребуется сделать следующее:
- Сначала нужно запустить приложение. Сразу после этого оно запросит разрешение на доступ к файловой системе.
- Далее пользователь получит доступ к главному меню программы. В нём доступны пункты «Альбом» и «Оптимизированные».
- В первом из этих разделов доступны все снимки, имеющиеся на смартфоне. Здесь можно выбрать изображение для обработки. Пользователь может провести обработку фото сразу после его создания. Для этого нужно нажать на иконку со стилизованным изображением фотоаппарата, расположенную в правом нижнем углу экрана.
- Перейдя в папку с изображениями, нужно сделать выбор нужных файлов JPEG или PNG, тапнув по ним. После этого на каждой из выбранных картинок появится птичка.
- Нужно нажать на кнопку, после чего потребуется ввести параметры обработки. Для этого потребуется указать размеры в пикселях или проценты уменьшения.
- Затем нужно начать обработку изображения.
Оно закончится в течение нескольких секунд. Результат обработки можно будет увидеть в папке «Оптимизированные». Это приложение показывает высокое качество и скорость обработки.
Иногда имеющиеся фотографии имеют слишком большой размер. Их можно уменьшить с минимальной потерей качества. Для этого удобно использовать онлайн сервисы или специализированные приложения.
Оглавление:
- 1. Проверьте настройки вашего Android смартфона (он работает на некоторых устройствах)
- 2. Установите стороннее приложение для создания скриншотов, например Screen Master (работает на всех устройствах Android)
- Как вы изменили формат файла для скриншотов?
По умолчанию основная операционная система Android сохраняет все снимки экрана в формате PNG. Некоторые производители смартфонов, такие как ASUS, изменяют это поведение и сохраняют снимки экрана в виде файлов JPEG. Вы можете изменить формат файла, используемый для снимков экрана, с PNG на JPG или обратно с JPG на PNG. Чтобы помочь вам, у нас есть два решения, которые работают на смартфонах и планшетах Android:
1. Проверьте настройки вашего Android смартфона (он работает на некоторых устройствах)
Откройте настройки на вашем Android смартфоне или планшете. В поле поиска вверху начните вводить слово «скриншот». Если функция поиска возвращает результат, например « Формат файла снимка экрана », нажмите на него.
ВАЖНО: если ваш поиск не возвращает ничего похожего на результаты, приведенные выше, это означает, что ваша версия Android не позволяет изменять формат файла для снимков экрана, и вам следует проверить решение номер два. Прокрутите это руководство, чтобы найти его.
После нажатия на «Формат файла снимка экрана» вы попадаете в список настроек. Нажмите на «Формат файла снимка экрана» еще раз.
Теперь вы можете изменить формат файла на JPEG или PNG, в зависимости от того, что вы хотите использовать.
По завершении закройте приложение « Настройки» и нажмите кнопки уменьшения громкости + питания, чтобы сделать снимок экрана в новом формате файла.
2. Установите стороннее приложение для создания скриншотов, например Screen Master (работает на всех устройствах Android)
Если вы пришли к этому решению, это означает, что ваше устройство Android не позволяет вам изменять формат файла, используемый для создания снимков экрана, из приложения « Настройки» .
В этом случае ваше единственное решение — открыть Google Play и найти сторонние приложения для создания скриншотов. Одним из лучших, которые мы использовали, является Screen Master: Screenshot & Photo Markup. Установите его и откройте. Задайте способ работы приложения на главном экране, а затем нажмите кнопку « Настройки» в правом верхнем углу.
Вам будет показан список расширенных настроек, который включает формат файла изображения по умолчанию для снимков экрана. Нажмите «Формат файла изображения».
Выберите формат файла, который вы хотите использовать: JPG или PNG.
Чтобы получить отличные впечатления от использования этого приложения, вы должны ознакомиться со всеми его настройками и поэкспериментировать с ним, пока оно не будет работать так, как вам нравится. Кроме того, не забудьте нажать кнопку «Включить захват экрана» на его главной странице. В противном случае приложение не будет использоваться для снятия скриншотов. Android сделает их для вас, используя настройки по умолчанию и формат файла.
Как вы изменили формат файла для скриншотов?
Мы надеемся, что нам удалось помочь вам найти решение, которое хорошо работает. Если мы этого не сделали, и вам пришлось искать другой путь, сообщите нам, как вы решили эту проблему. Мы хотим знать, чтобы мы могли обновить эту статью и быть более полезными для наших читателей. Спасибо!
Как поменять курсор в перекрестии волос Photoshop обратно в кончик кисти?
Курсор перекрестия используется для точной пиксельной точности в Adobe Photoshop CC; кончик кисти для общей работы. Чтобы переключить курсор с перекрестия на кончик кисти, измените настройку ….
2 способа конвертировать png, svg, jpg файлы в ico файлы в windows
Как преобразовать изображения в значки, которые вы можете использовать в Windows и других операционных системах. Как преобразовать файлы JPEG, PNG или SVG в файлы ICO, как онлайн, так и оффлайн.
Как поменять обои на вашем андроид устройстве
Если вы новый пользователь Android и не любите обои по умолчанию? Если вы не знаете, каждое устройство поставляется с предустановленными обоями на выбор. Если вы хотите, вы можете даже сохранить свои собственные фотографии / изображения в галерее и использовать их в качестве обоев. Вот как вы можете изменить обои на вашем Android устройстве.

Все сотовые телефоны поддерживают формат «JPEG», а большинство также поддерживает форматы «PNG» и «GIF». Нажмите «Сохранить», чтобы сохранить изображение. Подключите свой мобильный телефон к компьютеру, щелкните и перетащите преобразованный файл изображения в папку, чтобы передать его.
Вам будет показан список дополнительных настроек, включая «Формат файла изображения» для снимков экрана. Нажмите на эту запись, чтобы изменить текущий формат скриншота (отображается внизу). Коснитесь, чтобы выбрать формат файла, который вы хотите использовать: JPG или PNG.
Какого формата изображения телефона?
Если да, то как его изменить? Что касается моего мобильного телефона, Android 7.0, формат скриншота по умолчанию — png.
Как преобразовать изображение в JPG?
Как конвертировать изображение в JPG онлайн
- Зайдите в конвертер изображений.
- Чтобы начать, перетащите изображения в панель инструментов. Мы принимаем файлы TIFF, GIF, BMP и PNG.
- Отрегулируйте форматирование, а затем нажмите «конвертировать».
- Загрузите PDF-файл, перейдите к инструменту PDF в JPG и повторите тот же процесс.
- Шазам! Загрузите ваш JPG-файл.
2.09.2019
В чем разница между JPG и JPEG?
Фактически нет различий между форматами JPG и JPEG. Единственное отличие — это количество используемых символов. JPG существует только потому, что в более ранних версиях Windows (файловые системы MS-DOS 8.3 и FAT-16) для имен файлов требовалось трехбуквенное расширение. … Jpeg был сокращен до.
Сколько МБ занимает изображение сотового телефона?
Файлы JPEG со всех этих телефонов имеют размер около 3-9 МБ, поэтому типичный или средний файл составляет около 6 МБ. Хотя, как вы сказали, он может сильно различаться, например, от 1 МБ до 14 МБ.
Могут ли телефоны Android снимать фотографии в формате JPEG?
Телефон сохраняет изображения в формате файлов JPEG или PNG. Телефоны со съемным хранилищем имеют опцию настроек в приложении «Камера», позволяющую управлять сохранением изображений во внутреннем или съемном хранилище.
Какой файл лучше для фотографий?
Лучшие форматы файлов изображений для фотографов
- JPEG. JPEG расшифровывается как Joint Photographic Experts Group, и его расширение обычно обозначается как . …
- PNG. PNG означает переносимую сетевую графику. …
- GIF-файлы. …
- PSD. …
- ТИФФ.
24.09.2020
Является ли фотография iPhone jpg?
При включенной настройке «Наиболее совместимые» все изображения iPhone будут захвачены как файлы JPEG, сохранены как файлы JPEG и скопированы как файлы изображений JPEG. Это может помочь при отправке и совместном использовании изображений, а использование JPEG в качестве формата изображения для камеры iPhone в любом случае было по умолчанию со времен первого iPhone.
Как преобразовать изображения с iPhone в формат JPEG?
Это просто.
- Перейдите в настройки iOS и проведите пальцем вниз до камеры. Он похоронен в 6-м блоке, в том, где Музыка вверху.
- Коснитесь Форматы.
- Нажмите «Наиболее совместимые», чтобы установить формат фотографий по умолчанию — JPG. Смотрите скриншот.
16.04.2020
Как отправить фотографию с iPhone в формате JPEG?
Откройте приложение «Настройки» и нажмите «Фото». Прокрутите вниз до нижней опции, озаглавленной «Перенос на Mac или ПК». Вы можете выбрать «Автоматически» или «Сохранить оригиналы». Если вы выберете «Автоматически», iOS будет конвертировать в совместимый формат, например Jpeg.
Могу ли я переименовать JPEG в JPG?
Формат файла тот же, конвертация не требуется. Просто отредактируйте имя файла в проводнике Windows и измените расширение с . jpeg в . jpg.
Как выглядит файл JPEG?
JPEG расшифровывается как «Joint Photographic Experts Group». Это стандартный формат изображения для хранения сжатых и сжатых данных изображения. … Файлы JPEG также могут содержать данные изображения высокого качества со сжатием без потерь. В PaintShop Pro JPEG является широко используемым форматом для хранения отредактированных изображений.
Что лучше JPEG или PNG?
PNG — хороший выбор для хранения штриховых рисунков, текста и пиктограмм в небольшом размере файла. Формат JPG представляет собой сжатый файл с потерями. … Для хранения штриховых рисунков, текста и графических значков в файле меньшего размера GIF или PNG являются лучшим выбором, поскольку они не имеют потерь.






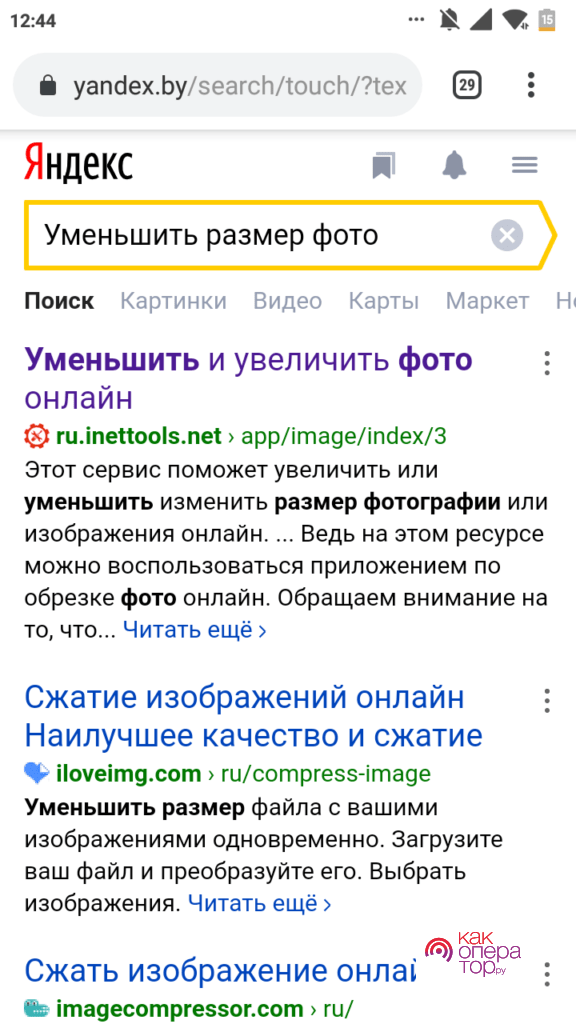
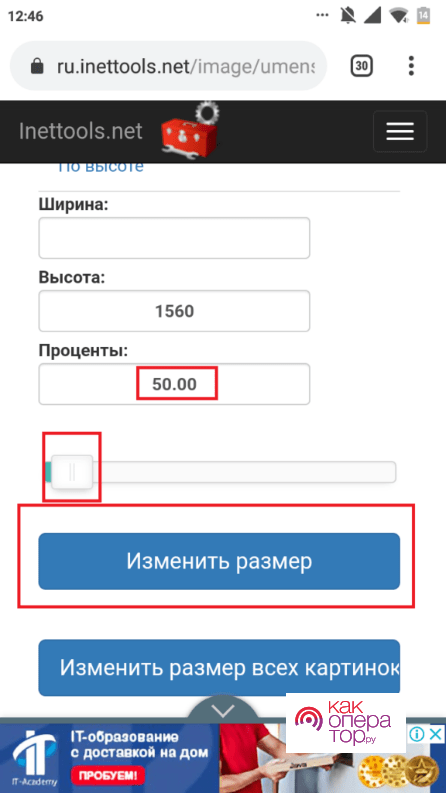
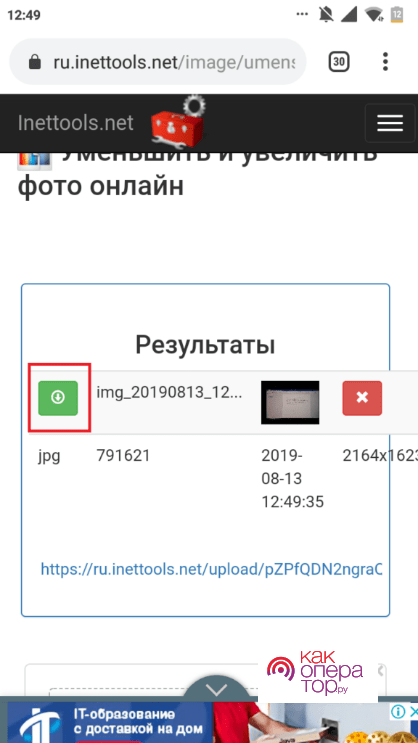
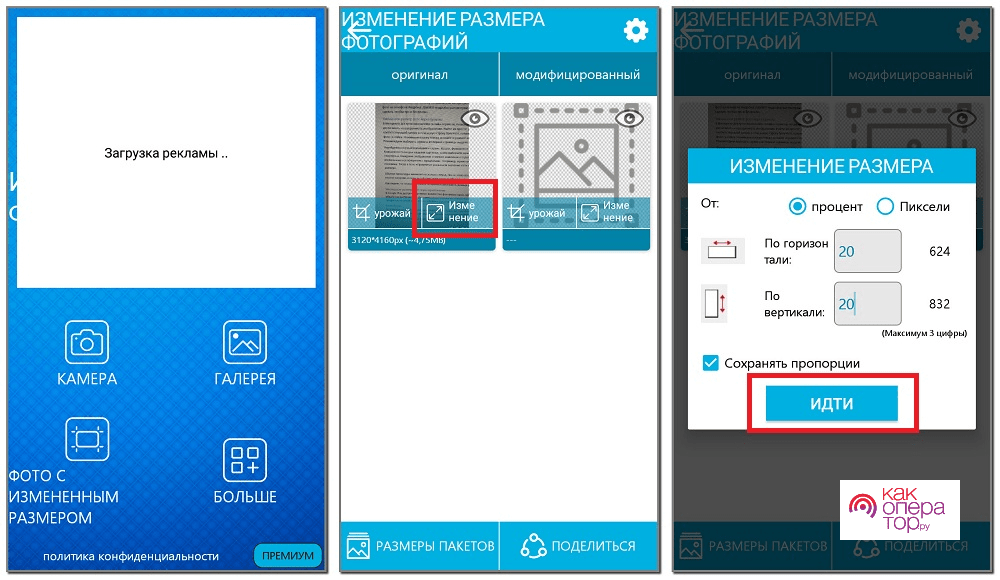
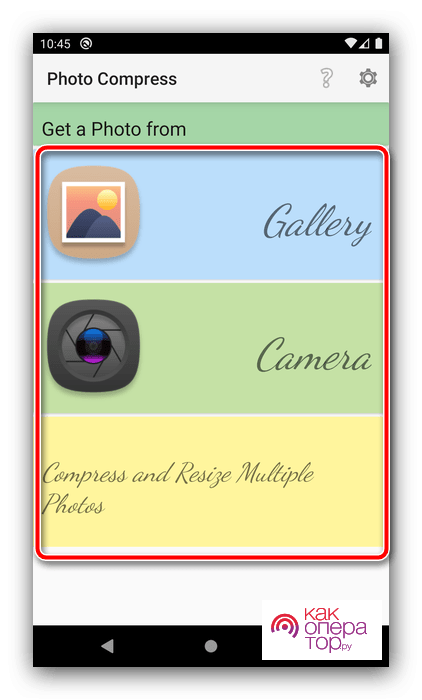
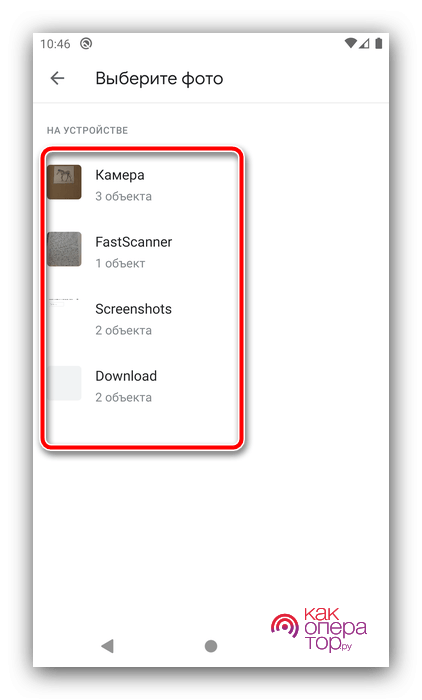 Нужно из предоставленных возможностей выбрать уменьшение размера фотографии («Resize Image»).
Нужно из предоставленных возможностей выбрать уменьшение размера фотографии («Resize Image»).