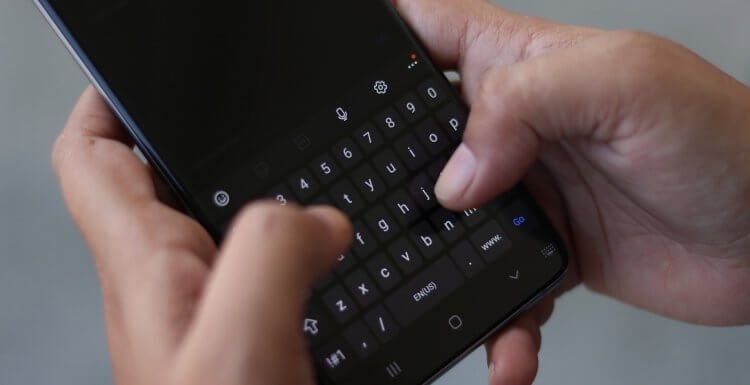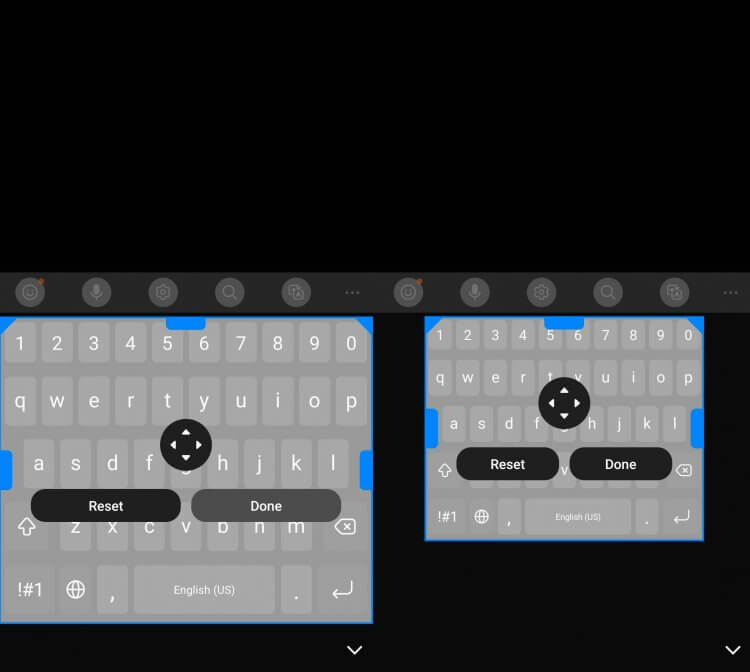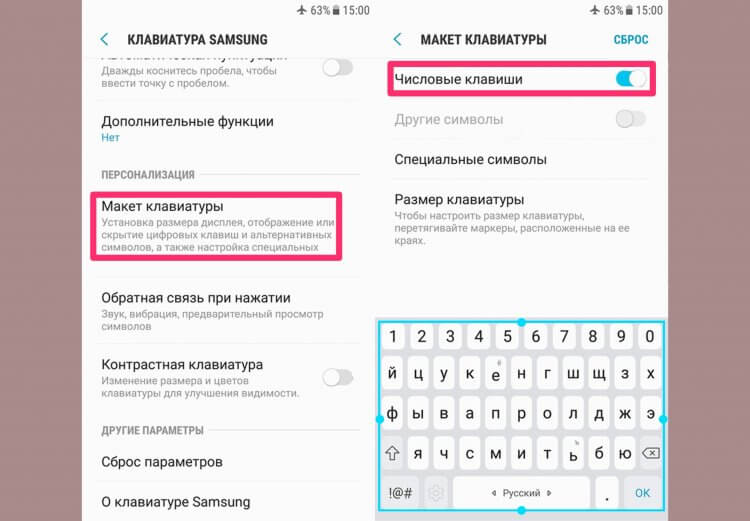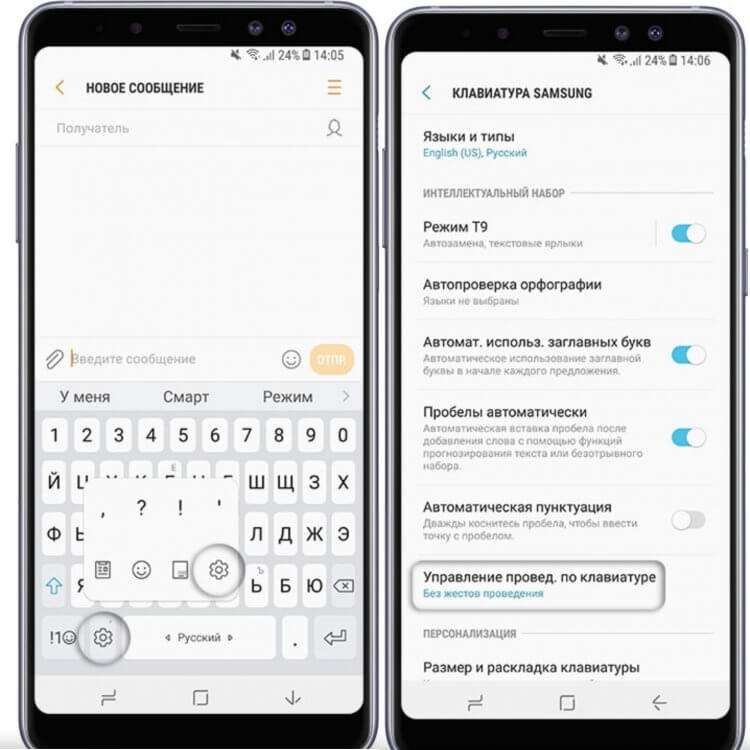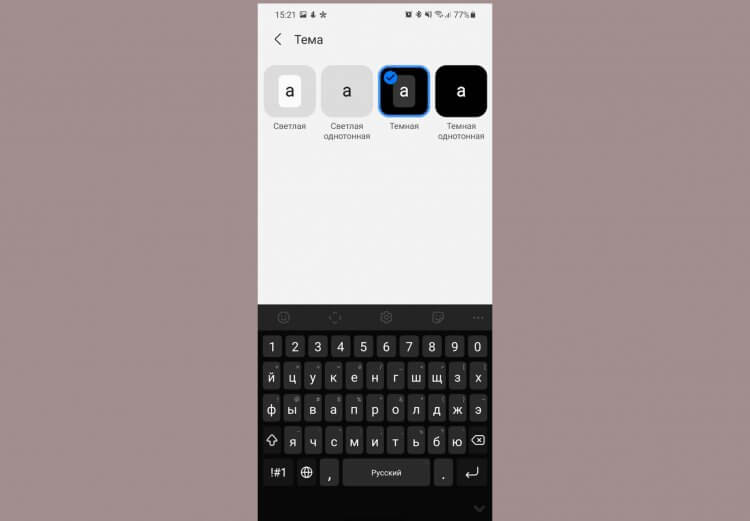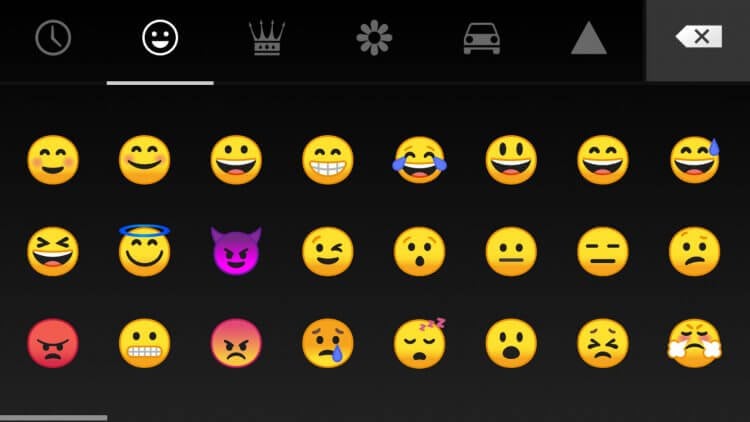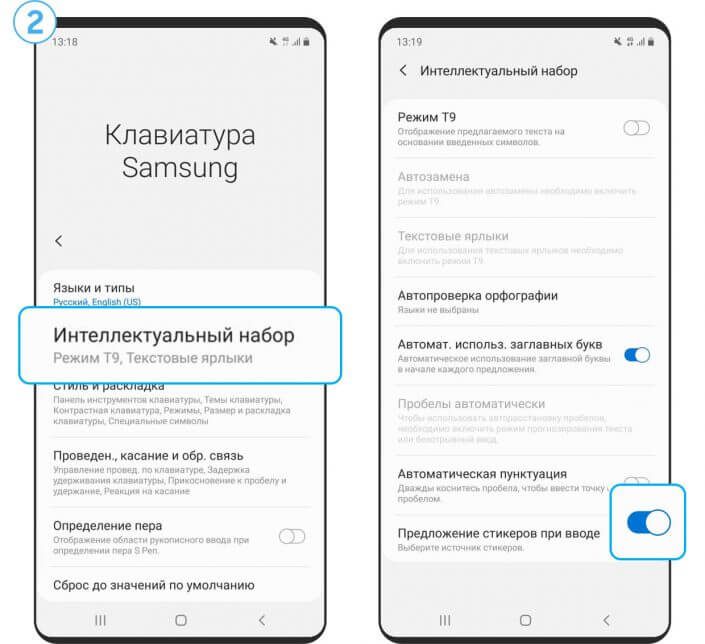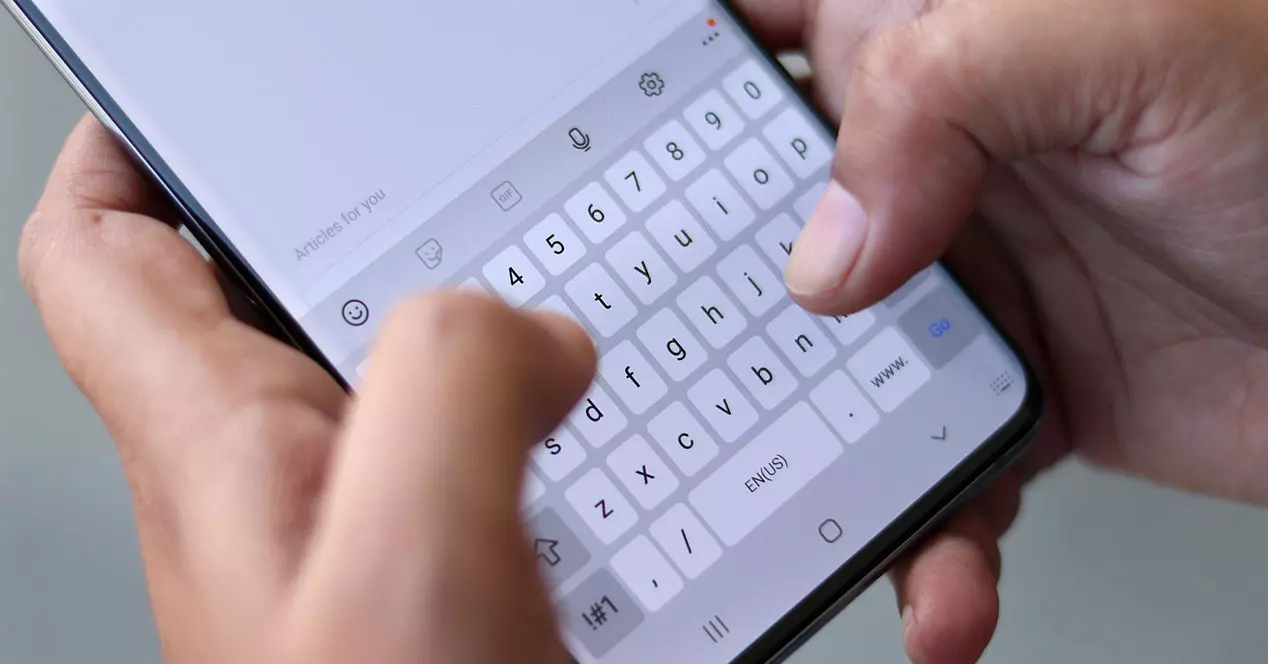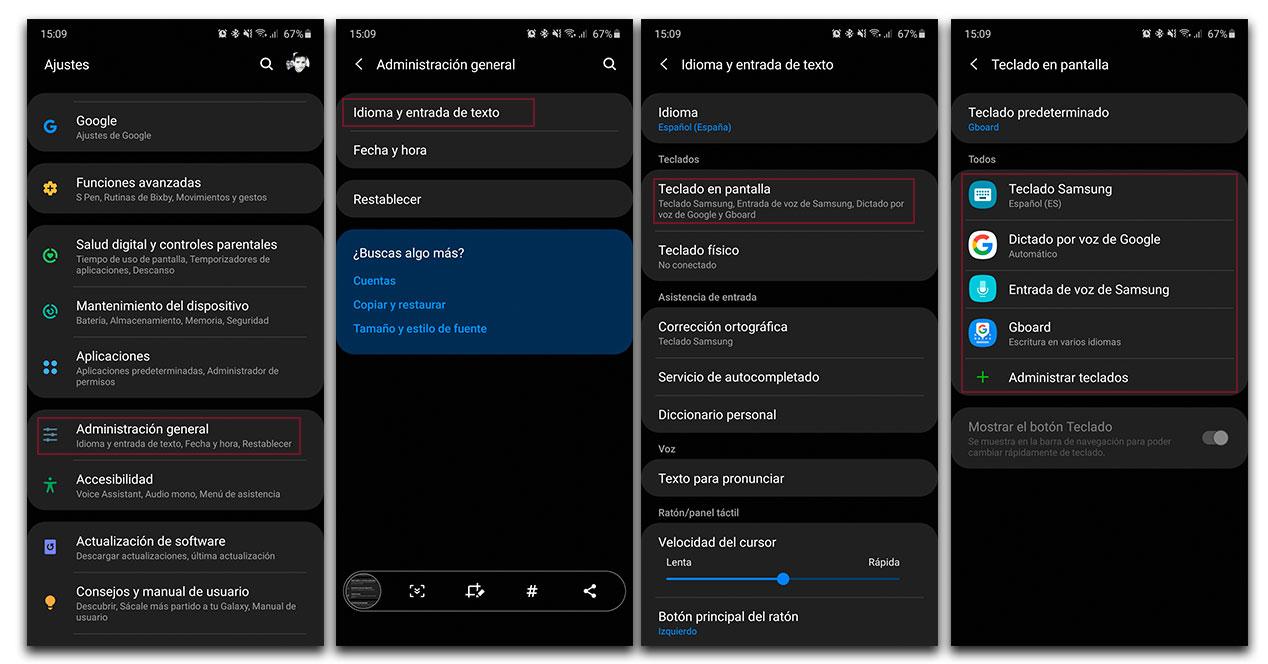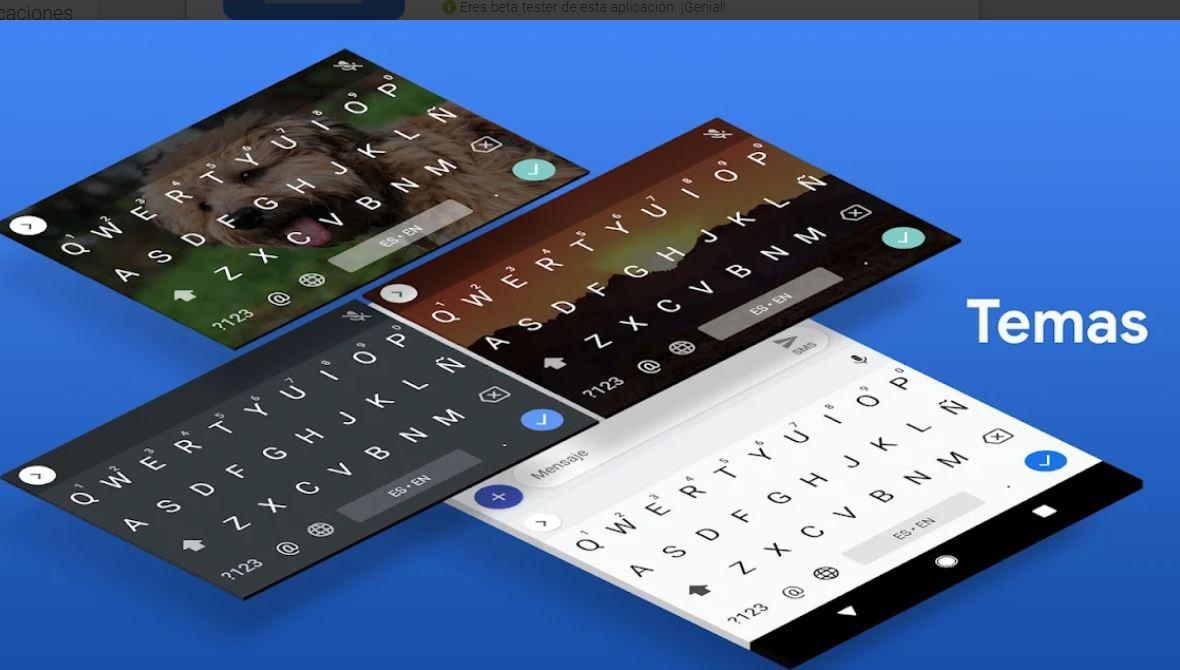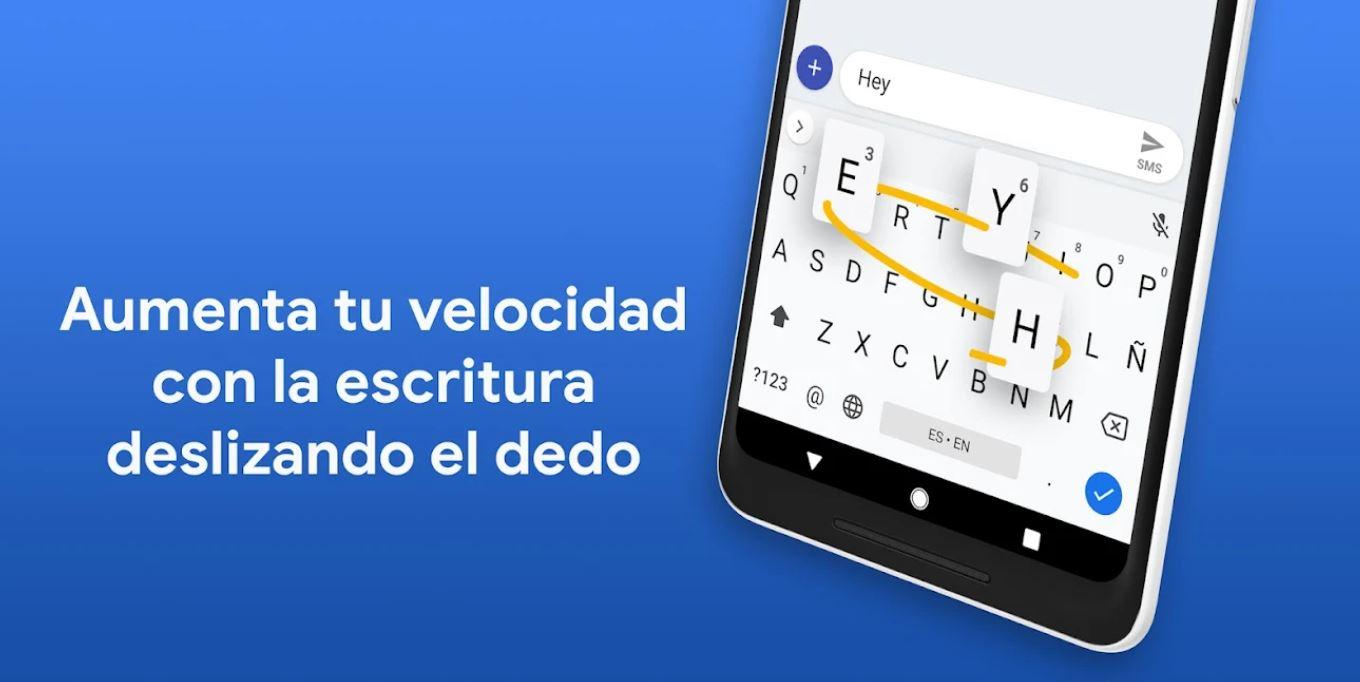Не успели мы привыкнуть к физическим кнопкам на клавиатуре компьютеров, как в нашу жизнь пришли смартфоны. Уверен, что большая часть всех пользователей печатает именно на телефоне, а компьютером пользуется либо по работе, либо в каких-то совсем редких случаях. Сегодня предлагаю разобраться в основных фишках клавиатуры Самсунга, которые помогут печатать еще быстрее и с большим комфортом. Уверен, что эти функции однозначно пригодятся многим пользователям.
Родная клавиатура Samsung не так уж плоха. Рассказываем вам про крутые фичи.
Несмотря на множество сторонних клавиатур, многие из нас по-прежнему пользуются той, которая установлена по умолчанию. Я таких ребят полностью понимаю. Сразу после покупки смартфона мало кто задумывается о кастомизации, а потом настолько привыкаешь к родным приложениям, что переходить уже никуда не хочется.
Плюс, нативная клавиатура разрабатывалась специально под конкретный смартфон и, по идее, должна работать быстрее. Но если вам захотелось немного разнообразия, предлагаю обратить внимание на GBoard от Google. Она и правда крутая, сами убедитесь.
Какой ВПН скачать на Андроид. Вот вам 5 лучших сервисов.
Содержание
- 1 Как изменить размер клавиатуры на Самсунг
- 2 Как изменить раскладку клавиатуры на Самсунг
- 3 Как включить непрерывный ввод на Samsung
- 4 Как изменить тему клавиатуры Самсунг
- 5 Как добавить смайлики в клавиатуру Samsung
Как изменить размер клавиатуры на Самсунг
Лично мне не очень нравится стандартный размер клавиатуры. Мне кажется, что он слишком большой. Вот если бы она была чуть-чуть поменьше — другой разговор. Круто, что в Samsung позаботились о своих пользователях и добавили такую фичу.
Чтобы изменить размер клавиатуры на Samsung, вам необходимо:
- Перейти в Настройки на своем смартфоне.
- Далее перейти в Общие настройки, Настройки клавиатуры Samsung.
- После этого перейти в Стиль и раскладка.
- Затем выбрать пункт Размер и раскладка.
- С помощью ползунков установить нужный вам размер и нажать Готово.
Меняйте размер клавиатуры так, как вам удобно.
Попробуйте поиграть с размером и подберите нужный. Мне кажется, что большую клавиатуру делать не стоит, ибо клавиатура растянется на пол дисплея, а вот поменьше сделать — будет самое-то!
Также в Настройки клавиатуры можно перейти из любого приложения. Просто открываете приложение, где можно вводить текст и нажимаете на иконку с шестеренкой. Она находится либо в нижней части дисплея рядом с пробелом, либо прямо над клавиатурой.
Как изменить раскладку клавиатуры на Самсунг
Еще один интересный пункт в Настройках клавиатуры — раскладка. Под ней я подразумеваю цифры и специальные символы, которые располагаются в верхней панели. Многим они попросту не нужны, ибо только нагружают интерфейс и мешают печатать с комфортом. Их можно отключить в Настройках следующим образом:
- Откройте Настройки на своем смартфоне.
- Далее перейдите в Общие настройки, настройки клавиатуры Samsung.
- Затем перейдите во вкладку Макет в конце списка.
- Активируйте тумблер напротив Числовые клавиши и Другие символы.
Настройте отображение цифр в верхней панели так, как вам удобно.
Как включить непрерывный ввод на Samsung
Главная фишка любой клавиатуры — быстрый набор с помощью свайпов. Думаю, что многие об этой фишке уже слышали. Вместо того чтобы нажимать по отдельным клавишам, вы набираете текст с помощью свайпов, алгоритмы додумывают слова и фразы за вас. С таким набором шанс промахнуться минимален, его однозначно стоит попробовать каждому.
Чтобы включить непрерывный ввод на Samsung, вам понадобится:
- Перейти в Настройки на своем смартфоне.
- Далее перейти в Общие настройки, Настройки клавиатуры Samsung.
- Затем выбрать Интеллектуальный набор или Управление проведением по клавиатуре.
- Активировать тумблер напротив пункта Непрерывный ввод или Интеллектуальный набор.
Вот так быстро можно включить свайп на клавиатуре Samsung.
Настройки на разных смартфонах могут отличаться, поэтому можно искать пункты Непрерывный ввод и Интеллектуальный набор через Поиск в Настройках. Так будет гораздо удобнее.
Фишкой пользуются практически все, уж очень она удобная. За несколько лет мне не удалось найти тех, кто сознательно от нее отказался. Либо о ней вообще нет знали, либо человек пользуется Айфоном. У яблочников такой фишки до сих пор нет, она доступна только в английской раскладке.
Подписывайтесь на нас в Яндекс.Дзен, там вы найдете много полезной и интересной информации из мира Android и не только. Плюс, на Дзене каждый день выходит по 2 эксклюзивные статьи. Не пропустите!
Как изменить тему клавиатуры Самсунг
Еще одна настройка, ради которой многие устанавливают стороннюю клавиатуру — тема. Не стоит сразу бежать в Google Play, родная клавиатура на Samsung тоже так умеет.
Чтобы поменять тему клавиатуры на Самсунге, вам понадобится:
- Перейдите в Настройки на своем смартфоне.
- Далее перейдите в раздел Общие настройки, Клавиатура Samsung.
- После этого выберите вкладку Тема и установите любую из предложенных.
Вот так выглядит темная тема на клавиатуре Samsung.
Изначально Samsung предлагает 4 темы. Тапнув на каждую вы сможете активировать меню предварительного просмотра. Мне больше всего нравится темная тема. Днем она выглядит ярко за счет контраста черного цвета, а вечером не слепит глаза. Пробуйте!
Как добавить смайлики в клавиатуру Samsung
Еще одна фича, которая пришла к нам не так давно и прочно укоренилась — смайлики. С их помощью можно украсить любое сообщение и добавить в него ярких красок. В большинстве устройств смайлики вынесены на верхнюю панель, но если вы их там не нашли, предлагаю следующее.
Чтобы отправить смайлик на Самсунге, вам необходимо:
- Перейти в мессенджер или любое другое приложение.
- Вызвать клавиатуру нажав на поле для ввода текста.
- Нажать и удерживать иконку шестеренки.
- Нажать на раздел со смайликами и выбрать нужный.
Смайлики на Самсунг весьма странные. Не находите?
Также есть еще одна интересная функция. Называется она Предложение стикеров при вводе. После ее активации смартфон будет предлагать вам смайлики к конкретным словам и предложениям. Бывают случаи, когда смайлик сильно просится в текст, но открывать отдельное меню настроек совсем не хочется.
Чтобы включить Предложение стикеров при вводе, следуйте инструкции:
- Откройте любое приложение с вводом текста.
- Перейдите в Настройки клавиатуры, нажав на шестеренку.
- Далее перейти в раздел Интеллектуальный набор.
- Включить тумблер напротив Предложение стикеров при вводе.
Вот так выглядят предложения смайликов на Самсунге.
Смайлики на Самсунге отличаются от привычных для многих Эмодзи. Если они вам надоели, и вы не знаете как сделать смайлики как на Айфоне, рекомендую вам статью автора AndroidInsider.ru Ивана Кузнецова. Там вы найдете подробную инструкцию.
Когда в России отключат Google Play и что потом будет.
Конечно, это не все возможности родной клавиатуры на Самсунге. Помните, что вы всегда можете перейти в Настройки и настроить ее так, как вам удобно. Если у вас есть свои фишки, о которых вы хотели бы рассказать, смело пишите в комментарии ниже или в наш Телеграм-чат, будет интересно прочесть.

А на смартфоне же, какое приложение клавиатуры вы установите, на таком языке и сможете работать – хоть с китайскими иероглифами. И таких клавиатур вы можете установить на все случаи жизни, ровно столько, сколько вам надо.
Однако у виртуальной клавиатуры есть один маленький недостаток: её размер ограничен размером экрана смартфона. Но зато в остальном её возможности зависят только воображения и фантазии её создателя. Это и вызвало появление большого количества вариантов android-клавиатур для телефонов.
Поэтому установка на телефоне нескольких дополнительных клавиатур – это не прихоть, а возможность настроить личный смартфон под свои предпочтения и решаемые задачи.
Это очень просто.
Когда вы набираете текст на виртуальной клавиатуре смартфона, то внизу экрана на Навигационной панели справа появляется четвёртая кнопка в виде стилизованной клавиатуры:
– кнопка (значок) «Выбор клавиатуры».
Поэтому, чтобы сменить клавиатуру, нужно нажать на эту специальную кнопку, которая и предложит список клавиатур, установленных на вашем мобильном устройстве, одну из которых вы и можете сделать активной.
Для того, чтобы в дальнейшем не терять время на переключение между клавиатурами, рекомендуется в настройках смартфона определить «Клавиатуру по умолчанию».
Инструкция по установке клавиатуры по умолчанию на смартфоне SAMSUNG.
1. Запускаем приложение Настройки телефона.
2. На первой странице Настроек телефона нужно войти в раздел «Общие настройки».
3. В разделе Общие настройки выбрать пункт «Язык и ввод».
4. Теперь нажмите на пункт «Клавиатура по умолчанию».
5. В открывшемся окне «Выбор клавиатуры» нужно отметить клавиатуру, которая будет «по умолчанию», т.е. при начале набора текста именно она и будет активной. В нашем случае этим устройством останется клавиатура «Gboard».
Статья, связанная с данной темой:
— Как подключить дополнительную клавиатуру Gboard на смартфоне SAMSUNG.
Switch keyboards on the fly too
Updated on August 2, 2021
What to Know
- Go to Settings > General management > Keyboard list and default > Default keyboard. Select a keyboard.
- Switch keyboards: Launch an app > tap the text field. Then tap the keyboard icon on the bottom right and choose the keyboard from the list.
This article covers how to change the default keyboard on Samsung smartphones and how to switch between keyboards. The directions below apply to Android 11, Android 10, and Android 9.0 (Pie).
How to Change the Default Samsung Keyboard
Most apps walk you through the process of setting up a keyboard, including setting it as the default, but you can change the default anytime. You can see what the default keyboard is in Settings.
-
Go to Settings.
-
Tap General management.
-
Tap Keyboard list and default
-
Tap Default keyboard.
-
Select a keyboard.
How to Switch Keyboards on Samsung
Samsung smartphone users can download as many keyboard apps as they want, and you can switch between them easily. You can also switch to voice typing if you prefer or use a GIF keyboard or other specialized one.
-
Launch the app you want to type in.
-
Tap to display the keyboard.
-
Tap the keyboard icon on the bottom right.
-
Choose the keyboard from the list.
Viewing Samsung Keyboard Permissions
To see what permissions you’ve granted a keyboard app, go to Settings > Apps > Select a keyboard app from the list. Under Permissions, you’ll either see a number or No permissions allowed. Tap Permission to see what they are.
Go to the Google Play Store listing or the company’s website to find out more.
FAQ
-
How do you get the Samsung keyboard back to normal?
Tap on the Settings gear within the Samsung Keyboard, then tap Keyboard size and layout. Select Reset, then Done. Alternatively, you can try simply restarting your Samsung device.
-
How do you disable the Samsung keyboard?
Unfortunately, there’s no good way to disable the Samsung keyboard if you have another preference. But you can install another keyboard, like Gboard, and make it the default by going to Settings > General Management > Language and input > On-screen keyboard > Default keyboard. Pick the one you want to use.
-
How do you make the Samsung keyboard bigger?
You can customize the size, language, layout, themes, and more easily within the Samsung keyboard’s settings. With the keyboard open, tap on the Settings icon, then adjust the keyboard height. Also, if you have the keyboard in one-handed typing mode, consider turning it off, so you get a full-sized keyboard to type on.
Thanks for letting us know!
Get the Latest Tech News Delivered Every Day
Subscribe
Switch keyboards on the fly too
Updated on August 2, 2021
What to Know
- Go to Settings > General management > Keyboard list and default > Default keyboard. Select a keyboard.
- Switch keyboards: Launch an app > tap the text field. Then tap the keyboard icon on the bottom right and choose the keyboard from the list.
This article covers how to change the default keyboard on Samsung smartphones and how to switch between keyboards. The directions below apply to Android 11, Android 10, and Android 9.0 (Pie).
How to Change the Default Samsung Keyboard
Most apps walk you through the process of setting up a keyboard, including setting it as the default, but you can change the default anytime. You can see what the default keyboard is in Settings.
-
Go to Settings.
-
Tap General management.
-
Tap Keyboard list and default
-
Tap Default keyboard.
-
Select a keyboard.
How to Switch Keyboards on Samsung
Samsung smartphone users can download as many keyboard apps as they want, and you can switch between them easily. You can also switch to voice typing if you prefer or use a GIF keyboard or other specialized one.
-
Launch the app you want to type in.
-
Tap to display the keyboard.
-
Tap the keyboard icon on the bottom right.
-
Choose the keyboard from the list.
Viewing Samsung Keyboard Permissions
To see what permissions you’ve granted a keyboard app, go to Settings > Apps > Select a keyboard app from the list. Under Permissions, you’ll either see a number or No permissions allowed. Tap Permission to see what they are.
Go to the Google Play Store listing or the company’s website to find out more.
FAQ
-
How do you get the Samsung keyboard back to normal?
Tap on the Settings gear within the Samsung Keyboard, then tap Keyboard size and layout. Select Reset, then Done. Alternatively, you can try simply restarting your Samsung device.
-
How do you disable the Samsung keyboard?
Unfortunately, there’s no good way to disable the Samsung keyboard if you have another preference. But you can install another keyboard, like Gboard, and make it the default by going to Settings > General Management > Language and input > On-screen keyboard > Default keyboard. Pick the one you want to use.
-
How do you make the Samsung keyboard bigger?
You can customize the size, language, layout, themes, and more easily within the Samsung keyboard’s settings. With the keyboard open, tap on the Settings icon, then adjust the keyboard height. Also, if you have the keyboard in one-handed typing mode, consider turning it off, so you get a full-sized keyboard to type on.
Thanks for letting us know!
Get the Latest Tech News Delivered Every Day
Subscribe
Дата последнего обновления : 08-02-2023
Для того чтобы менять язык предварительно в настройках клавиатуры нужно добавить нужные языки.
О том, как добавит язык ввода, читайте в статье «Как добавить язык ввода на клавиатуре Samsung».
Как изменить язык ввода на клавиатуре Samsung Galaxy на Андроид 9 и более ранних версиях
На ранних версиях Андроид язык можно изменить только одним способом: провести по пробелу из одной стороны в другую.

Как изменить язык ввода на клавиатуре Samsung Galaxy на Андроид 10, 11, 12
Есть три способа:

Проведение по пробелу — проводите из одной стороны в другую по кнопке пробела


Кнопка изменения языка и проведение по пробелу.
Как выбрать способ переключения языка на Андроид 10, 11, 12

Шаг 1. Зайдите в Настройки.

Шаг 2. Перейдите в Общие настройки.

Шаг 3. Откройте Настройки Клавиатура Samsung

Шаг 4. Выберите Языки и типы.

Шаг 5. Нажмите Способ переключения языка.

Шаг 6. Выберите удобный вам способ.
Для быстрого доступа к настройкам клавиатуры Samsung нажмите на значок шестеренки на верхней панели клавиатуры.
Если у вас скрыта верхняя панель настроек в клавиатуре, перейти к настройкам можно нажав значок клавиатуры в правом нижнем углу экрана. Он виден когда клавиатура отображается на экране.
Помогите нам стать лучше. Нажмите кнопку отправки ниже и мы увидим вашу оценку статьи. Спасибо!
Благодарим за отзыв!
Клавиатура, по всей вероятности, является приложением или программным обеспечением, которое мы чаще всего используем в течение дня на любом телефоне. И да, этот инструмент по-прежнему является приложением, установленным по умолчанию в операционной системе, в основном потому, что он необходим для мобильного использования. По этой причине мы посмотрим, как мы можем изменить его для любого другого приложения, которое мы загружаем из Гугл игры такие как Gboard или Swiftkey, два из самых ценных.
Будучи одним из наиболее часто используемых программ на телефоне, само собой разумеется, что пользователи захотят использовать идеальный инструмент в своем распоряжении. Если вы Samsung пользователь, и вы хотели бы уйти от значения по умолчанию клавиатура бренда, пришло время выполнить шаги, которые мы собираемся вам объяснить.
Содержание
- Как настроить новую клавиатуру на самсунге
- Скачать новые клавиатуры для Samsung
- Gboard, клавиатура Google
- SwiftKey
Как настроить новую клавиатуру на самсунге
Первое, что мы должны учитывать и знать, это как поменять клавиатуру. Хотя в следующих параграфах мы увидим некоторые рекомендуемые опции, которые мы можем установить в Один пользовательский интерфейс, мы должны сначала знать, как перейти от одного к другому. Кроме того, вы должны иметь в виду, что мы можем менять столько раз, сколько захотим: в один день вы можете использовать клавиатуру Samsung, а в другой день вы можете перейти на любую из альтернатив Samsung, которые мы объясним ниже.
Чтобы изменить систему ввода текста на мобильном телефоне, необходимо пройти через настройки телефона. Это быстро и просто, это займет у нас всего несколько минут… Шаги следующие:
- Откройте приложение настроек на мобильном телефоне
- Перейдите в меню общего администрирования телефона.
- Найдите опцию «Выбрать язык и ввод текста».
- В этом меню найдите параметры и выберите «На экранной клавиатуре»
- Здесь вы должны нажать на «Клавиатура по умолчанию»
- Выберите тот, который вы хотите, среди всех, загруженных на ваш мобильный телефон Samsung.
Как вы можете видеть на изображении, мы можем выбирать между всеми теми, которые мы установили, и менять их, когда захотим.
Теперь, когда ваш новая клавиатура самсунг галакси выбран, вы можете получить доступ к настройкам приложения, вернувшись на страницу экранной клавиатуры и отметив тот, который вы оставили установленным по умолчанию. Замена клавиатуры по умолчанию на Galaxy любым приложением, загруженным из Play Store, на самом деле довольно проста, если вы знаете, где искать ваши настройки Samsung . Теперь вам просто нужно попробовать различные варианты, доступные в магазине приложений вашего телефона, и перейти к использованию того, который лучше всего соответствует вашим потребностям.
На случай, если нам надоело смотреть на новое приложение для клавиатуры, которое мы только что установили. Процесс идентичен предыдущему, и нам просто нужно выполнить тот же процесс, но выбрать клавиатуру Samsung. Нужно будет только выполнить те же шаги, которые мы давали ранее, но вместо установки новой опции мы выберем стандартное программное обеспечение. Чтобы было понятнее, нам нужно перейти в «Настройки», затем войти в меню «Общее администрирование»> выбрать «Язык и ввод текста»> Экранная клавиатура > выберите вариант, предложенный компанией, чтобы он отображался с названием Samsung. И таким образом можно вернуться к предыдущему приложению, которое раньше было у нас на смартфоне.
Чтобы начать процесс, нам нужна клавиатура, которую мы хотим использовать, ни один смартфон не поставляется с более чем одной установленной, и поэтому будет важно, чтобы мы зашли в Google Play, чтобы загрузить другой инструмент из этого магазина, который выполняет все, что мы ищем. в этом ПО. Среди самых популярных мы находим, без сомнения, Gboard or SwiftKey . Мы можем выбрать его из-за его функциональности, ярких цветов или потому, что его внешний вид более привлекателен для нас, чем тот, который входит в стандартную комплектацию мобильных телефонов Samsung.
Gboard, клавиатура Google
Одна из лучших клавиатур, которые мы можем иметь на мобильном телефоне. Gboard предоставляет нам все виды инструментов и функций и является бесплатной клавиатурой, совместимой с телефонами Samsung. Одна из лучших альтернатив, если вы ищете удобное приложение для клавиатуры, которое дает нам все возможности и возможности для письма в любом приложении. Среди функций, которыми обладает Gboard, мы находим возможность изменения цветов, языка, отправки GIF-файлов и смайликов с клавиатуры, отправки стикеров и многого другого.
Хотя стиль и настройка клавиатуры очень важны, мы не можем упускать из виду возможность добавления параметров, их удаления или изменения других разделов. В клавиатуре Google Gboard у нас есть много возможностей сделать каждая деталь клавиатуры нам по душе. Мы можем настроить его по своему усмотрению, и есть такие инструменты, как: расширить клавиши, изменить тему клавиатуры, показать быстрый доступ к смайликам, просмотреть предложения для смайликов, активировать или деактивировать такие параметры, как вибрация или звук при нажатии клавиш, настроить задержки при нажатии или даже активировать орфографическую коррекцию или диктовку…
Еще одна интересная функция, которую он предлагает нам, — это запись скольжением. Нам не нужно нажимать по одному, но мы будем водить пальцем от клавиши к клавише, создавая слова и целые фразы, пока не отпустим, когда дойдем до последней буквы. Сначала это может быть несколько сложнее, но просто, когда мы к этому привыкнем.
SwiftKey
Еще одним из самых интересных и лучших вариантов смены клавиатуры на Samsung является использование Swiftkey, одной из классических клавиатур для Android, которую мы можем использовать и скачать бесплатно и которая имеет миллионы пользователей. Microsoft Клавиатура является одной из наиболее часто используемых и поддерживается Samsung. Если вы считаете, что клавиатура лучше, или вы просто хотите попробовать ее в качестве альтернативы предыдущим, вы также сможете настроить ее с помощью множества различных параметров.
Изменение раскладки клавиатуры довольно простой и быстрый, а также предлагает нам множество вариантов для улучшения взаимодействия с пользователем. Для начала нам нужно коснуться трех точек на клавиатуре и нажать «Темы». Нажав на эту кнопку, мы найдем галерею тем, доступных для загрузки и применения к приложению Microsoft. Перейдя на вкладку yours, мы можем выбирать между теми, которые мы скачали ранее, и, наконец, мы можем поместить фотографии на мобильную клавиатуру переходим на вкладку «Персонализация».
Хотя для дальнейшего завершения настройка этого инструмента для Samsung , мы также можем, просто коснувшись трех точек, выбрать вариант настройки размера, дизайна или режима. И, наконец, мы приглашаем вас снова коснуться вкладки «Настройки», что даст нам доступ к ряду функций, которые действительно могут помочь вам полностью изменить стиль клавиатуры и, прежде всего, ее функциональные возможности.
Операционная система Android предлагает пользователю большое количество функций для кастомизации, в число которых входят даже такие аспекты, как управление видом клавиатуры. Данная возможность есть не только в GBoard, присутствующей в «чистой» прошивке по умолчанию, но и в приложениях сторонних разработчиков, бесплатно доступных для скачивания в Play Market.
Оглавление
- 1 Зачем увеличивать шрифт клавиатуры
- 2 Как увеличить клавиатуру на телефоне «Андроид»
- 2.1 Xiaomi
- 2.2 Samsung
- 2.3 Honor, Huawei
- 2.4 Prestigio
- 2.5 На любом девайсе Android
- 2.6 Через приложение «1C Большая клавиатура»
- 3 В приложениях
- 3.1 SwiftKey
- 3.2 Яндекс.Клавиатура
- 3.3 GO Keyboard
- 4 Проблемы и способы их решения
- 4.1 Некоторые приложения стали отображаться неправильно
- 4.2 Отмена изменений
Зачем увеличивать шрифт клавиатуры
Возможность понравится людям, сталкивающимся с проблемами при вводе текста – клавиатура на телефоне в разы меньше, чем устройство для компьютера. Если вы нечасто замечаете эту ситуацию, то, скорее всего, советы из данной статьи не пригодятся в использовании, однако в случае с настройкой девайса для пожилого человека этот материал становится своеобразным must-have.
Выполнив гайды, представленные на этой странице, вы увеличите клавиши и сможете реже нажимать на неподходящие кнопки. Это произойдёт за счёт увеличения области для написания – соответственно, свободная часть экрана уменьшится. Возможно, вам понадобится немного поэкспериментировать с этой функцией, чтобы найти оптимальное соотношение размера клавиатуры и незанятой области.
Как увеличить клавиатуру на телефоне «Андроид»
Xiaomi
В девайсах этого производителя используется приложение SwiftKey – смотрите инструкцию для него далее в статье.
Samsung
В зависимости от версии вашего телефона «Самсунг» на нём может быть представлена клавиатура от Google, Samsung либо Microsoft. Инструкции по первой и последней приводятся дальше – по ходу материала. В случае использования программы от производителя инструкция имеет следующий вид:
- Запустите программу «Настройки»;
- Перейдите в раздел «Общие настройки»;
- Тапните «Настройки Клавиатуры Samsung»;
- Откройте вкладку «Размер и прозрачность»;
- Выберите размер панели и сохраните его, тапнув «ОК»;
- Вернитесь на предыдущую страницу и нажмите «Размер шрифта»;
- Отметьте подходящий для вас вариант.
Кроме того, вы можете изменить размер всего шрифта в системе:
- Откройте категорию «Дисплей»;
- Выберите параметр «Размер и стиль шрифта»;
- Выставьте подходящее значение. Оно будет сохранено автоматически.
Как видно, в рамках второй инструкции можно не только изменить размер текста во всех приложениях, но и управлять его стилем.
Honor, Huawei
В оболочке EMUI используется клавиатура SwiftKey, выпущенная корпорацией Microsoft. Её настройка рассматривается в рамках данного текста – обратитесь к соответствующему подразделу ниже в статье. Несмотря на различия в используемых прошивках, порядок действий от этого не изменяется.
Prestigio
В старых девайсах этого производителя использовалась собственная программа – Prestigio Keys. В ней нет параметров, которые позволили бы управлять высотой клавиш и всей панели ввода. Вам понадобится загрузить сторонний софт, такой как GBoard, описываемый в следующем подразделе.
На любом девайсе Android
В случае со стандартной клавиатурой от Google нужно выполнить следующие шаги:
- Тапните иконку шестерёнки. Она может не находиться на панели быстрого доступа – в таком случае сначала понадобится нажать значок с тремя точками;
- Откройте раздел «Тема»;
- Войдите во вкладку «Высота клавиатуры»;
- Выберите подходящий размер GBoard по вертикали.
Учтите, что на смартфонах с небольшими дисплеями, если они повёрнуты горизонтально, клавиатура всегда растягивается на весь экран, поэтому данный параметр повлияет только на работу GBoard в режиме вертикальной ориентации.
Размером символов управлять нельзя, однако при длительном удержании клавиши она увеличивается. Эта функция включена по умолчанию и доступна для настройки в том же разделе, называемом «Тема».
Через приложение «1C Большая клавиатура»
Программа создана специально для людей, которым стандартное решение кажется недостаточно большим. Перед её скачиванием рекомендуется посмотреть на скриншоты – панель для ввода здесь действительно немаленькая, а раскладка – нестандартная.
Скачать «1C Большая клавиатура»
- Важно учесть, что программа обладает разными релизами, зависящими от языков. Перейдя по ссылке выше, вы сможете скачать приложение с поддержкой кириллицы. Тапните «Установить»;
- Запустите программу после её инсталляции;
- Тапните по тексту первого шага;
- Нажмите «ОК»;
- Переведите тумблер справа от «1C Русская клавиатура» в активное положение;
- Ознакомьтесь с предупреждением и продолжите;
- Перейдите ко второму шагу;
- Выберите «1C Русская клавиатура» в качестве способа ввода по умолчанию;
- Начните использование программы;
- Пройдите короткое обучение либо пропустите его;
- Вводите слова, используя данную утилиту. Если стандартное оформление покажется недостаточно комфортным, можно изменить его в настройках приложения.
В приложениях
SwiftKey
При пользовании стандартной для EMUI и MIUI клавиатурой вам понадобится выполнить следующие шаги:
- Во время ввода нажмите иконку с тремя точками;
- Выберите действие «Изменить»;
- Используя ползунки, управляйте размером клавиатуры, а также её отступами по вертикали и горизонтали. Для применения изменений воспользуйтесь кнопкой «ОК».
Если что-то пошло не так – вы можете отменить действие, тапнув «Сброс».
Скриншоты выше сделаны на девайсе с Samsung One UI, однако порядок действий от этого не изменяется. Более того, вы можете загрузить клавиатуру SwiftKey на любой девайс Android, перейдя по этой ссылке.
Яндекс.Клавиатура
В программе от Yandex инструкция имеет следующий формат:
- Удерживайте кнопку смены раскладки для перехода к настройкам софта;
- Откройте категорию «Внешний вид»;
- Тапните название параметра «Высота клавиатуры»;
- Используя ползунок, выберите подходящее значение. Нажмите «ОК» для сохранения.
Как на GBoard, отдельно размером клавиш управлять не получится, однако вместе изменение высоты всей клавиатуры затронет и кнопки символов.
В целом, данная программа пользуется немалой долей популярности у российских пользователей, что в основном связано с более «умным» авто-исправлением, нежели у «Гугла». Сюда встроены сервисы Яндекса, поэтому можно произвести поиск, не отрываясь от написания сообщения. Если вы ещё не являетесь пользователем данной программы – попробуйте, она точно стоит внимания.
GO Keyboard
Одно из самых популярных приложений данного рода тоже поддерживает управление размерами. Его ключевым преимуществом выступает наличие множества тем – начиная от простых одноцветных стилей до реалистичных фотографий, которые украсят панель клавиш.
Вы можете загрузить GO Keyboard, поддерживающую английский, русский и ещё несколько десятков языков, нажав здесь.
- Запустите клавиатуру GO;
- Зайдите в категорию «Отображение»;
- Нажмите параметр «Высота клавиатура, размер шрифта»;
- По желанию, вы можете включить отображение на весь экран, переведя соответствующие тумблеры вправо. Для менее кардинального изменения отображения следует тапнуть «Настройки высоты клавиатуры при вертикальном (или горизонтальном) экране»;
- Перетягивайте клавиатуру выше или ниже, чтобы получить оптимальный результат;
- Для управления гарнитурой тапните «Размер шрифта в выборочной зоне»;
- Двигая ползунок вправо и влево, найдите подходящий размер букв, цифр и специальных знаков. Для сохранения тапните «ОК».
Обратите внимание, что немалая часть функций GO Keyboard доступна только после оплаты. Согласно данным Play Market, стоимость покупок здесь может составлять от $1 до $100. К счастью, кастомизация высоты и ширины клавиатуры, а также этих параметров для символов возможна без внесения средств. Благодаря этому, софт может стать вашим идеальным компаньоном в вопросе написания сообщений.
От этого же разработчика есть и другой софт, включая Go Keyboard Lite. Облегчённая версия лишена некоторых функций, связанных с кастомизацией, но всё же позволяет настроить размер по инструкции, аналогичной указанной выше.
Проблемы и способы их решения
Некоторые приложения стали отображаться неправильно
Такая ситуация возникает, если вы изменили шрифт во всей системе. К сожалению, по большей части это вина разработчиков и вам не удастся исправить проблему как-либо иначе, кроме как отменив внесённые изменения. Возможно, вам удастся найти баланс между комфортным для чтения шрифтом и нормальным отображением софта.
Кроме того, стоит обратить внимание на инструкции по изменению гарнитуры в самой клавиатуре, а также высоты панели для написания слов. Они уже приводились в данном тексте.
Отмена изменений
Вы можете вернуть исходные настройки приложения, удалив и заново загрузив его. Если это по какой-то причине сделать не удаётся, обратите внимание на следующую инструкцию:
- Удерживайте палец на иконке программы-клавиатуры и выберите «О приложении». Если оно не отображается на рабочем столе или в меню, то откройте настройки, потом – раздел «Приложения», в нём тапните по наименованию софта;
- Нажмите «Память»;
- Используйте кнопку «Очистить память»;
- Выберите «ОК» для подтверждения действий.
Вместе с параметрами высоты и ширины исчезнут темы, записи в личном словаре и прочие настройки, которые вы выставили по ходу использования софта.
Изменить настройки операционной системы Android так же несложно, как и управлять параметрами приложений-клавиатур. Обе эти темы были затронуты в статье. Как видно, порядок действий приблизительно одинаков для софта всех разработчиков, однако если вам известна программа, в которой шаги значительно отличаются от представленных выше, рекомендуется поделиться информацией с другими пользователями сайта в комментариях.
Поделиться ссылкой: