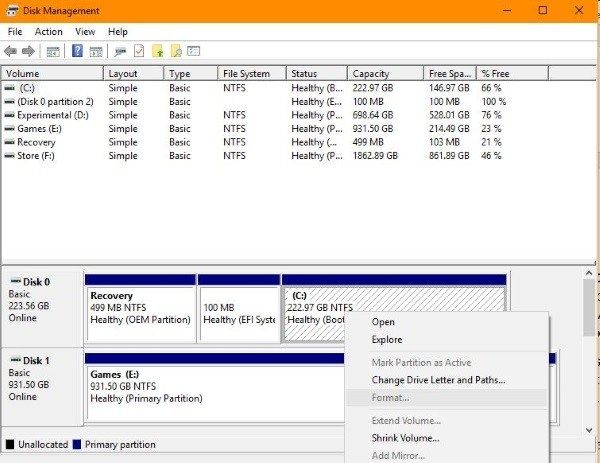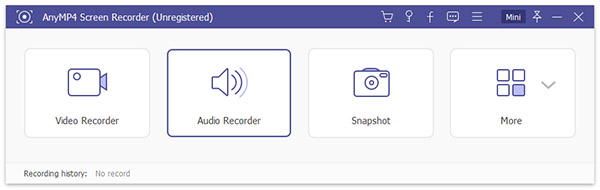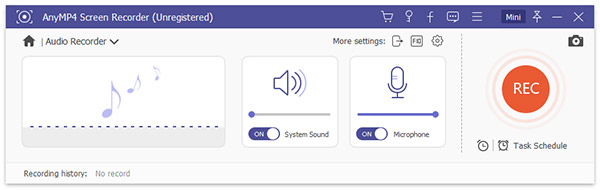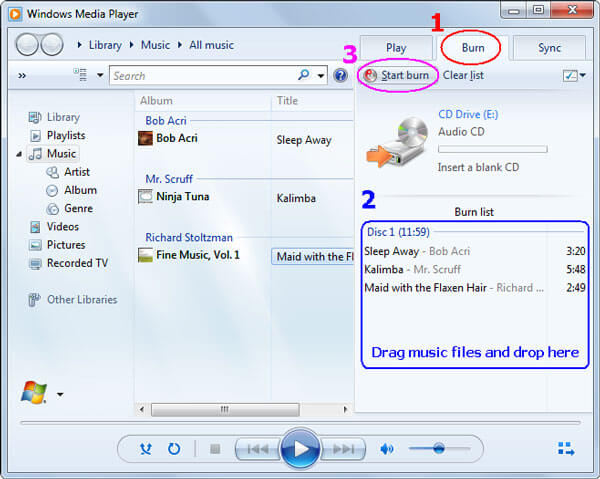Загрузить PDF
Загрузить PDF
Из этой статьи вы узнаете, как отформатировать CD/DVD-RW-диск, у которого проблемы с воспроизведением или загрузкой информации. Имейте в виду, что записанный (полный) CD/DVD-R-диск отформатировать нельзя. Во время форматирования диска будут стерты все данные, которые хранятся на нем.
-
1
Вставьте CD-RW-диск или DVD-RW-диск в компьютер. Возьмите диск так, чтобы поверхность с наклейкой смотрела вверх, и вставьте его в оптический привод.
- Если на компьютере нет оптического привода, купите внешний привод.
-
2
Откройте меню «Пуск»
. Для этого щелкните по логотипу Windows в нижнем левом углу экрана.
-
3
Откройте Проводник
. Для этого щелкните по значку в виде папки в нижней левой части окна «Пуск».
-
4
Щелкните по Этот ПК. Эта вкладка со значком компьютера расположена в левой части окна Проводника.
-
5
Щелкните по значку оптического привода. Он имеет вид серого диска и находится в разделе «Устройства и диски» посередине страницы.
-
6
Щелкните по Управление. Вы найдете эту вкладку в верхней левой части окна Проводника. Под вкладкой «Управление» откроется панель инструментов.
-
7
Нажмите Форматирование. Значок этой опции находится на левой стороне панели инструментов и имеет вид серого диска с красной круглой стрелкой. Откроется окно «Форматирование».
-
8
Выберите файловую систему. Откройте меню «Файловая система» и выберите один из следующих вариантов:
- UDF 1.50 — чтобы использовать диск в XP и старых версиях.
- UDF 2.00 — чтобы использовать диск в XP и старых версиях.
- UDF 2.01 (по умолчанию) — чтобы использовать диск в современных операционных системах.
- UDF 2.50 — чтобы использовать диск в современных операционных системах. Поддерживает Blu-ray.
- UDF 2.60 — чтобы использовать диск в современных операционных системах. Поддерживает Blu-ray.
-
9
Нажмите Запуск, а затем нажмите OK. Запустится процесс форматирования диска в выбранной файловой системе.
-
10
Нажмите OK, когда появится запрос. Процесс форматирования будет завршен.
Реклама
-
1
Вставьте CD-RW-диск или DVD-RW-диск в компьютер. Возьмите диск так, чтобы поверхность с наклейкой смотрела вверх, и вставьте его в оптический привод.
- Если на компьютере нет оптического привода, купите внешний привод.
- В Mac OS X нельзя отформатировать диск так, как в Windows, но можно стереть с него информацию и переформатировать его, чтобы устранить ошибки.
-
2
Нажмите Переход. Это меню находится в левой части строки меню, которая расположена в верхней части экрана. Откроется выпадающее меню.
- Если строка меню не отображается, щелкните по рабочему столу или откройте Finder.
-
3
Щелкните по Утилиты. Эта опция находится в нижней части выпадающего меню «Переход».
-
4
Дважды щелкните по значку Дисковая утилита. Вы найдете этот значок в папке «Утилиты» — он имеет вид диска со стетоскопом.
-
5
Выберите диск. Щелкните по имени диска в разделе «Внешний», который находится в левой части окна «Дисковая утилита».
-
6
Щелкните по вкладке Стереть. Она находится в верхней части окна «Дисковая утилита». Откроется окно со свойствами диска.
-
7
Щелкните по Полностью. Эта опция позволит полностью стереть и переформатировать диск.
- Или выберите «Быстро», чтобы быстро стереть диск, но в этом случае ошибки, которые, возможно, есть на диске, устранены не будут.
-
8
Щелкните по Стереть. Так вы сотрете и переформатируете диск. Когда процесс будет завершен, на диск можно записать музыку или видео.
Реклама
Советы
- Если воспользоваться сторонней программой, такой как Roxio CD Creator или Nero, можно упростить процесс форматирования диска.
- CD-RW-диск можно форматировать множество раз, потому что это перезаписываемый диск.
Реклама
Предупреждения
- CD/DVD-R-диск можно отформатировать только один раз. Файлы с этого диска стереть нельзя.
Реклама
Об этой статье
Эту страницу просматривали 62 843 раза.
Была ли эта статья полезной?
Содержание
- Преобразование CD в MP3
- Способ 1: Total Audio Converter
- Способ 2: EZ CD Audio Converter
- Способ 3: VSDC Free Audio CD Grabber
- Способ 4: Windows Media Player
- Вопросы и ответы
Несмотря на широкое распространение музыкального контента через сеть Интернет, музыка на аудиодисках еще выпускается. В то же время, у миллионов пользователей по всему миру имеется коллекция таких дисков. Поэтому преобразование CD в MP3 является актуальной задачей.
Если открыть CD в «Проводнике», можно заметить, что диск состоит из файлов в формате CDA. На первый взгляд может показаться, что это обычный аудиоформат, но на самом деле это метаданные трека, в которых нет музыкальной составляющей, потому конвертировать сами по себе CDA в MP3 лишено смысла. Собственно, аудиотреки находятся в зашифрованном виде, потому преобразование CD в MP3 подразумевает собой как извлечение самих треков, так и прибавление к ним CDA-метаданных.
Для этой цели подходят такие специализированные программы как аудиоконвертеры, грабберы и обычные проигрыватели.
Способ 1: Total Audio Converter
Total Audio Converter – многофункциональный аудиоконвертер.
Скачать Total Audio Converter
- После выбора в Проводнике программы оптического дисковода с СD диском отображается список дорожек. Для выделения всех песен нажимаем на «Отметить все».
- Далее выбираем кнопку «MP3» на панели программы.
- Выбираем «Continue» на сообщении об ограниченной версии приложения.
- В следующей вкладке необходимо выставить параметры конвертирования. Выбираем папку сохранения преобразованных файлов. Есть возможность автоматического добавления в библиотеку iTunes, отметив соответствующую галочку.
- Выставляем значение частоты MP3 выходного файла. Можно оставить значение по умолчанию.
- Определяем битрейт файла. При отметке «Use source file bitrate» используется значение битрейта аудиодорожки. В поле «Set bitrate» можно выставить битрейт вручную. Рекомендуемое значение 192 kbps, но не ниже 128 kbps для обеспечения приемлемого качества звучания.
- При нажатии «Начать конвертацию» отображается вкладка со всей информацией для проведения конвертации. На данном этапе проверяется правильность выставления необходимых параметров. Чтобы файлы были доступны сразу после преобразования, ставим галочку в «Открыть папку с файлами после конвертации». Затем выбираем «Начать».
Окно конвертирования.
После некоторого ожидания, процесс конвертирования заканчивается и открывается папка с преобразованными файлами.
Способ 2: EZ CD Audio Converter
EZ CD Audio Converter – программа для работы аудиодисками с функцией конвертирования.
Скачать EZ CD Audio Converter
Подробнее: Оцифровка CD
Способ 3: VSDC Free Audio CD Grabber
VSDC Free Audio CD Grabber является приложением, предназначение которого заключается в конвертировании audioCD в другой музыкальный формат.
Скачать VSDC Free Audio CD Grabber с официального сайта
- Программа автоматом определяет аудиодиск, и отображает список дорожек в отдельном окне. Для конвертирования в формат MP3 нажимаем «To MP3».
- Можно редактировать параметры выходного звукового файла, нажав «Edit profiles». Выбираем нужный профиль и нажимаем на «Apply profile».
- Для запуска преобразования выбираем «Grab!» на панели.
По окончании процесса конвертирования выводится окно с уведомлением «Grabbing is completed!».
Способ 4: Windows Media Player
Windows Media Player – стандартное приложение одноименной операционной системы.
Скачать Windows Media Player
- Для начала необходимо выбрать дисковод с CD.
- Затем выставляем параметры конвертирования.
- Определяем формат выходного звукового файла.
- Выставляем битрейт в меню «Качество звука». Можно оставить рекомендуемое значение 128 кбит/с.
- После определения всех параметров, нажимаем на «Скопировать с компакт-диска».
- В следующем окне ставим галочку в соответствующем окне предупреждения об ответственности использования скопированных данных и нажимаем на «ОК».
Подробнее: Настройка параметров копирования музыки с диска Windows Media Player
Визуальное отображение преобразования файлов.
По окончанию конвертирования файлы автоматически добавляются в библиотеку. К явному преимуществу Windows Media Player, по сравнению с остальными программами, относится то, что он предустановлен в системе.
Рассмотренные приложения решают проблему конвертирования формата CD в MP3. Отличия между ними состоят в отдельных опциях, которые доступны для выбора.
Еще статьи по данной теме:
Помогла ли Вам статья?
Содержание
- 1 Отформатируйте CD-R или CD-RW в Windows
- 1.1 Отформатируйте CD-R или CD-RW в Windows 7 или 8
- 1.2 Отформатируйте CD-R или CD-RW в Windows 10
- 2 Стереть CD-R или CD-RW в Windows
Я больше не знаю никого, у кого есть привод DVD или CD. На новых компьютерах их нет, на ноутбуках, телефонах и планшетах их нет, и я даже не думаю, что их можно купить во многих местах сейчас. Однако некоторые из вас по-прежнему используют компакт-диски и DVD-диски, поскольку нас спросили, как форматировать CD-R или CD-RW в Windows на прошлой неделе. Поскольку это может быть чем-то, с чем многие из вас не знакомы, я собираюсь показать вам.
CD-R — это компакт-диск с одной записью. Вы можете записать на него один раз и использовать столько раз, сколько хотите прочитать. CD-RW — это диск с множественной перезаписью, CD-Re-Writeable. Вы можете читать и писать несколько раз с диска. Оба были очень распространены в конце 90-х и начале 2000-х, но были в значительной степени заменены цифровым хранилищем и загрузками.
Несмотря на то, что компакт-диски и DVD-диски являются устаревшей технологией, они имеют ряд серьезных преимуществ. Они не являются нестабильными, как цифровое хранилище, поэтому не будут случайно удалены или потеряны из-за аппаратного сбоя. Они дешевы, просты в использовании и могут многое пережить. Технология была медленной по современным стандартам, и все еще возможно сломать или повредить диск.
Хранение тоже ограничено. Компакт-диск может содержать 650 МБ данных или до 74 минут музыки. DVD может содержать до 4,7 ГБ данных для одностороннего DVD и до 9,4 ГБ для двухстороннего диска.
Отформатируйте CD-R или CD-RW в Windows
Форматирование CD-R или CD-RW в Windows зависит от того, какую версию вы используете. Я расскажу о Windows 7 и 8, а также о Windows 10. У вас есть два варианта при подготовке дисков. Вы можете использовать стандартные инструменты Windows или инструмент, поставляемый с вашим CD-приводом. Есть и сторонние инструменты, если вы хотите больше возможностей.
Я сосредоточусь на инструментах Windows.
Отформатируйте CD-R или CD-RW в Windows 7 или 8
Форматирование компакт-диска на самом деле не должно быть необходимым, если только вы не хотите повторно использовать диск с данными, уже находящимися на нем. Если вы используете новый диск, он уже будет подготовлен к использованию. Чтобы отформатировать уже использованный диск CD-RW, сделайте следующее:
- Вставьте CD-RW в дисковод и дождитесь, пока Windows его поднимет.
- Выберите диск в проводнике Windows.
- Щелкните правой кнопкой мыши и выберите «Формат».
- Выберите UDF 2.01, UDF 2.50 или UDF 2.60 в качестве файловой системы в зависимости от того, какие параметры представлены.
- Выберите Пуск, а затем ОК, чтобы подтвердить.
Процесс может занять некоторое время в зависимости от того, сколько данных находится на диске и на вашем компьютере. Вы будете уведомлены, когда процесс будет завершен. Вы можете использовать эти же шаги и для DVD-RW.
Отформатируйте CD-R или CD-RW в Windows 10
Процесс в Windows 10 практически такой же, как и в предыдущем выпуске. Большинство инструментов для создания CD и DVD были удалены или скрыты, так как они больше не используются. Опция формата щелчка правой кнопкой все еще присутствует, хотя.
- Вставьте CD-RW в дисковод и подождите, пока Windows распознает его.
- Щелкните правой кнопкой мыши диск и выберите «Формат».
- Выберите UDF 2.01, UDF 2.50 или UDF 2.60 в качестве файловой системы.
- Выберите Пуск, а затем ОК, чтобы подтвердить.
У вас должна быть возможность выбрать все эти файловые системы в Windows 10. Каждая из них совместима с большинством устройств, но последняя версия 2.60 — это та, которую вы выбираете, если используете новое оборудование.
Вы также можете использовать Управление дисками в Windows 10, если вы предпочитаете.
- Вставьте диск и подождите, пока Windows заполнит его в Проводнике.
- Щелкните правой кнопкой мыши кнопку «Пуск» и выберите «Управление дисками».
- Выберите дисковод и подождите, пока он заполнится центральной панелью.
- Щелкните правой кнопкой мыши раздел в центре и выберите Формат.
- Выберите файловую систему и запустите, как указано выше.
Стереть CD-R или CD-RW в Windows
Форматирование и удаление — это одно и то же. Оба будут перезаписывать данные, хранящиеся на диске, пустой файловой системой, готовой к новым данным. Форматирование обычно используется для подготовки диска к дальнейшему использованию, в то время как стирание диска чаще всего используется для удаления личных данных перед удалением.
Хотя это одно и то же, они оба имеют разные элементы управления.
Чтобы стереть CD-R или CD-RW в Windows:
- Вставьте CD-RW в дисковод и подождите, пока Windows распознает его.
- Щелкните правой кнопкой мыши диск и выберите «Удалить этот диск».
Вы должны увидеть те же опции, что и выше, в отношении файловой системы и подтверждений, и процесс занимает столько же времени.
Download Article
Download Article
- Using a Windows PC
- Using a Mac
- Video
- Q&A
- Tips
- Warnings
|
|
|
|
|
This wikiHow teaches you how to format a CD-RW or DVD-RW that is having problems playing or loading information. You cannot format a CD-R or a DVD-R that has already been burned or otherwise written to. Formatting a CD will erase all files on it.
-
1
Insert the CD-RW or DVD-RW into your computer. The CD goes into your computer’s CD tray with the label facing up.
- If your computer doesn’t have a CD drive, you’ll have to buy an external one.
-
2
Open Start
. Click the Windows logo in the bottom-left corner of the screen.
Advertisement
-
3
Open File Explorer
. Click the folder-shaped icon in the lower-left side of the Start window.
-
4
Click This PC. It’s a computer-shaped tab on the left side of the File Explorer window.
-
5
Click your disk drive’s icon. You’ll find this grey drive icon below the «Devices and drives» heading that’s in the middle of the page.
-
6
Click Manage. It’s a tab in the upper-left side of the File Explorer window. Clicking it prompts a toolbar to appear below the Manage tab.
-
7
Click Format. This icon is on the far-left side of the toolbar. It resembles a grey drive with a red, circling arrow on top of it. The Format window will open.
-
8
Select a file system. Click the «File system» drop-down box, then click one of the following file systems. UDF stands for «Universal Disk Format», which means any of the following file systems can be used for media (such as music or movies) or for files:
- UDF 1.50 — For use on XP and older.
- UDF 2.00 — For use on XP and older.
- UDF 2.01 (default) — Usable with most current operating systems.
- UDF 2.50 — Usable with most current operating systems. Supports Blu-ray.
- UDF 2.60 (Recommended) — Usable with most current operating systems. Supports Blu-ray.
-
9
Click Start, then click OK. Doing so will begin formatting your CD for your selected file system.
-
10
Click OK when prompted. This will complete the formatting process.
Advertisement
-
1
Insert the CD-RW or DVD-RW into your computer. The CD goes into your computer’s CD tray with the label facing up.
- Most modern Macs don’t come with CD drives attached, meaning you’ll need to buy an external CD drive for your Mac.
- You can’t format your disc on a Mac the same way you would on a Windows computer, but you can erase and re-format it to resolve errors.
-
2
Click Go. This menu item is on the left side of the menu bar, which is at the top of your Mac’s screen. A drop-down menu will appear.
- If you don’t see this menu item, click the desktop or open Finder to force it to appear.
-
3
Click Utilities. It’s at the bottom of the Go drop-down menu.
-
4
Double-click Disk Utility. You’ll find this app, which resembles a drive with a stethoscope on it, in the Utilities folder.
-
5
Select the disc. Click the disc’s name in the «External» section that’s on the left side of the Disk Utility window.
-
6
Click the Erase tab. It’s at the top of the Disk Utility window. Doing so will open the disc’s properties window.
-
7
Click Completely. This option will allow you to completely erase and re-format the disc.
- You can also click Quickly here to erase the disc faster than the Completely option, though any errors you’re encountering may not be resolved.
-
8
Click Erase. Doing so will begin erasing and reformatting your disc. Once the process is complete, you’ll be able to burn music or video to your disc.
Advertisement
Add New Question
-
Question
How do you clear a CD?
This answer was written by one of our trained team of researchers who validated it for accuracy and comprehensiveness.
wikiHow Staff Editor
Staff Answer
-
Question
How do I format a DVD RW?
This answer was written by one of our trained team of researchers who validated it for accuracy and comprehensiveness.
wikiHow Staff Editor
Staff Answer
-
Question
How do I format a disc to use on a DVD player?
Here’s how to format a DVD disc:
1. Insert the DVD-RW disc into a DVD burner drive.
2. Erase the existing data.
3. Access the «Burn files to disc» window.
4. Give your disc a name.
5. Select the format you want to use.
6. Finish the formatting process.
7. Add your files to the disc.
See more answers
Ask a Question
200 characters left
Include your email address to get a message when this question is answered.
Submit
Advertisement
Video
-
Using a third-party program, such as Roxio CD Creator or Nero, can simplify the CD formatting process.
-
You can reformat a CD-RW as many times as you need, because the RW means re-writable.
Thanks for submitting a tip for review!
Advertisement
-
CD-Rs can only be formatted once. Files will stay on the CD or DVD and cannot be removed.
Advertisement
About This Article
Article SummaryX
1. Insert the CD.
2. Open File Explorer.
3. Click This PC.
4. Click your optical disc drive.
5. Click Manage.
6. Press Format on the VCR.
7. Select a file system.
8. Click Start.
Did this summary help you?
Thanks to all authors for creating a page that has been read 441,628 times.
Is this article up to date?
Download Article
Download Article
- Using a Windows PC
- Using a Mac
- Video
- Q&A
- Tips
- Warnings
|
|
|
|
|
This wikiHow teaches you how to format a CD-RW or DVD-RW that is having problems playing or loading information. You cannot format a CD-R or a DVD-R that has already been burned or otherwise written to. Formatting a CD will erase all files on it.
-
1
Insert the CD-RW or DVD-RW into your computer. The CD goes into your computer’s CD tray with the label facing up.
- If your computer doesn’t have a CD drive, you’ll have to buy an external one.
-
2
Open Start
. Click the Windows logo in the bottom-left corner of the screen.
Advertisement
-
3
Open File Explorer
. Click the folder-shaped icon in the lower-left side of the Start window.
-
4
Click This PC. It’s a computer-shaped tab on the left side of the File Explorer window.
-
5
Click your disk drive’s icon. You’ll find this grey drive icon below the «Devices and drives» heading that’s in the middle of the page.
-
6
Click Manage. It’s a tab in the upper-left side of the File Explorer window. Clicking it prompts a toolbar to appear below the Manage tab.
-
7
Click Format. This icon is on the far-left side of the toolbar. It resembles a grey drive with a red, circling arrow on top of it. The Format window will open.
-
8
Select a file system. Click the «File system» drop-down box, then click one of the following file systems. UDF stands for «Universal Disk Format», which means any of the following file systems can be used for media (such as music or movies) or for files:
- UDF 1.50 — For use on XP and older.
- UDF 2.00 — For use on XP and older.
- UDF 2.01 (default) — Usable with most current operating systems.
- UDF 2.50 — Usable with most current operating systems. Supports Blu-ray.
- UDF 2.60 (Recommended) — Usable with most current operating systems. Supports Blu-ray.
-
9
Click Start, then click OK. Doing so will begin formatting your CD for your selected file system.
-
10
Click OK when prompted. This will complete the formatting process.
Advertisement
-
1
Insert the CD-RW or DVD-RW into your computer. The CD goes into your computer’s CD tray with the label facing up.
- Most modern Macs don’t come with CD drives attached, meaning you’ll need to buy an external CD drive for your Mac.
- You can’t format your disc on a Mac the same way you would on a Windows computer, but you can erase and re-format it to resolve errors.
-
2
Click Go. This menu item is on the left side of the menu bar, which is at the top of your Mac’s screen. A drop-down menu will appear.
- If you don’t see this menu item, click the desktop or open Finder to force it to appear.
-
3
Click Utilities. It’s at the bottom of the Go drop-down menu.
-
4
Double-click Disk Utility. You’ll find this app, which resembles a drive with a stethoscope on it, in the Utilities folder.
-
5
Select the disc. Click the disc’s name in the «External» section that’s on the left side of the Disk Utility window.
-
6
Click the Erase tab. It’s at the top of the Disk Utility window. Doing so will open the disc’s properties window.
-
7
Click Completely. This option will allow you to completely erase and re-format the disc.
- You can also click Quickly here to erase the disc faster than the Completely option, though any errors you’re encountering may not be resolved.
-
8
Click Erase. Doing so will begin erasing and reformatting your disc. Once the process is complete, you’ll be able to burn music or video to your disc.
Advertisement
Add New Question
-
Question
How do you clear a CD?
This answer was written by one of our trained team of researchers who validated it for accuracy and comprehensiveness.
wikiHow Staff Editor
Staff Answer
-
Question
How do I format a DVD RW?
This answer was written by one of our trained team of researchers who validated it for accuracy and comprehensiveness.
wikiHow Staff Editor
Staff Answer
-
Question
How do I format a disc to use on a DVD player?
Here’s how to format a DVD disc:
1. Insert the DVD-RW disc into a DVD burner drive.
2. Erase the existing data.
3. Access the «Burn files to disc» window.
4. Give your disc a name.
5. Select the format you want to use.
6. Finish the formatting process.
7. Add your files to the disc.
See more answers
Ask a Question
200 characters left
Include your email address to get a message when this question is answered.
Submit
Advertisement
Video
-
Using a third-party program, such as Roxio CD Creator or Nero, can simplify the CD formatting process.
-
You can reformat a CD-RW as many times as you need, because the RW means re-writable.
Thanks for submitting a tip for review!
Advertisement
-
CD-Rs can only be formatted once. Files will stay on the CD or DVD and cannot be removed.
Advertisement
About This Article
Article SummaryX
1. Insert the CD.
2. Open File Explorer.
3. Click This PC.
4. Click your optical disc drive.
5. Click Manage.
6. Press Format on the VCR.
7. Select a file system.
8. Click Start.
Did this summary help you?
Thanks to all authors for creating a page that has been read 441,628 times.
Is this article up to date?
3 Лучшие способы конвертировать MP3 в аудио CD на Windows и Mac 100% Работает
Когда мы говорим о высококачественной музыке, аудио компакт-диск по-прежнему остается важным носителем. Аудио компакт-диск обычно ограничен 74 минутами воспроизведения на диске объемом 650 МБ или 80 минутами на диске объемом 700 МБ. Самое интересное, что мы можем сами создавать аудио компакт-диски с нашей любимой музыкой. В процессе нам нужны только два элемента: музыка в формате MP3 и правильное приложение для конвертации MP3 в CD. Чтобы гарантировать, что вы создадите компакт-диск, который будет воспроизводиться где угодно, мы собираемся поделиться пошаговым руководством в этом посте. Потратив несколько минут, вы сможете научиться конвертировать MP3 в аудио компакт-диск быстро и просто.
- Часть 1: Как сделать аудио CD из MP3 с помощью Screen Recorder
- Часть 2: Как создать аудио CD из MP3 с помощью Windows Media Player
- Часть 3: Как конвертировать MP3 в аудио CD с помощью iTunes
- Часть 4: Часто задаваемые вопросы о MP3 на CD
Часть 1: Как сделать аудио CD из MP3 с помощью Screen Recorder
Прежде всего, если вы хотите сделать аудио-CD, необходимо содержимое MP3. Существует множество каналов для прослушивания музыки в Интернете, таких как YouTube, Spotify, Pandora, Apple Music, Google Play Music, Amazon Music и т. Д. К сожалению, эти сервисы потоковой передачи музыки являются онлайн-платформами. И вы не можете загрузить ваш любимый MP3 для записи их на оптические диски. С этого момента мы рекомендуем AnyMP4 Screen Recorder, Его основные функции:
1. Записывайте онлайн-музыку в MP3 в один клик, в том числе защищенную авторскими правами.
2. Используйте оборудование и передовые технологии для автоматического повышения качества продукции.
3. Работайте на своем компьютере, когда вы воспроизводите музыку с музыкальными приложениями.
4. Предлагайте множество пользовательских опций для продвинутых пользователей, чтобы сделать уникальный эффект.
5. Помимо MP3, поддерживает океаны мультимедийных форматов, в том числе M4A, AAC и других.
6. Получите целые списки воспроизведения из музыкальных сервисов.
7. Предварительно прослушайте загруженный файл MP3 с помощью встроенного медиаплеера.
Одним словом, Screen Recorder — лучший вариант для подготовки к конвертации MP3 в аудио CD.
Как скачать MP3 для создания аудио CD
Шаг 1: получите лучший конвертер аудио CD на свой компьютер
Загрузите и установите Screen Recorder на ПК с Windows, который доступен для Windows 10 / 8 / 8.1 / 7 / XP. Есть другая версия для Mac OS. Когда вы обнаружите свои любимые песни, запустите приложение со своего рабочего стола и щелкните Audio Recorder, чтобы открыть окно конвертера MP3 в CD.
Шаг 2: включить системный звук при отключении микрофона
В окне вы можете увидеть два раздела: Системный звук и Микрофон. Чтобы загружать только онлайн-музыку, включите звук системы и выключите микрофон. Затем нажмите опцию «Дополнительные параметры», чтобы открыть диалоговое окно «Параметры». Здесь вы можете сбросить пользовательские параметры, связанные с записью, горячими клавишами, выводом и т. Д.
Step 3: просто конвертируйте онлайн музыку в MP3
Начните воспроизведение музыки или списка воспроизведения в веб-браузере и нажмите кнопку «REC» на конвертере MP3 в CD. Тогда пусть конвертер сделает свою работу. Когда это будет сделано, нажмите кнопку еще раз, чтобы сохранить файл. Если вы установили Duration, Screen Recorder автоматически остановится.
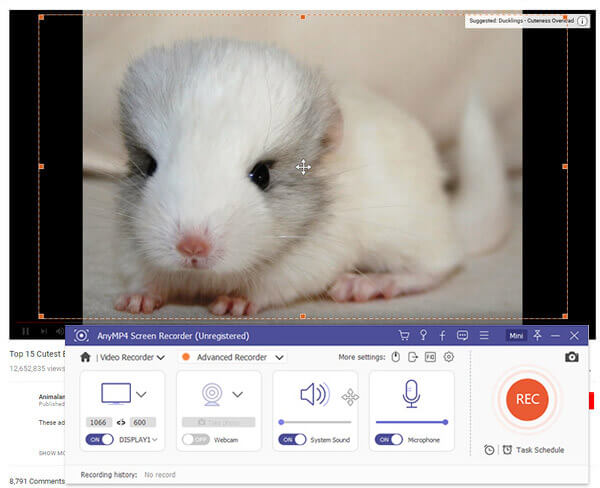
Часть 2: Как создать аудио CD из MP3 с помощью Windows Media Player
Если у вас последняя версия Windows PC, вам повезло, поскольку в Window Media Player 12 встроен конвертер компакт-дисков. Итак, вам лучше проверить версию своего проигрывателя Windows Media и обновить его до WMP 12. Следующие шаги могут помочь вам эффективно конвертировать файлы MP3 на жестком диске в аудио CD.
Шаг 1: Вставьте чистый компакт-диск в привод DVD и убедитесь, что он способен записывать компакт-диски. Откройте проигрыватель Windows Media 12 и найдите песни, которые вы хотите записать на компакт-диск.
Наконечник: Если вы не можете найти свои песни в WMP, щелкните правой кнопкой мыши песни и выберите Добавить в список проигрывателя Windows Media.
Шаг 2: Найдите с правой стороны и перейдите на вкладку Burn. Затем перетащите нужные песни из списка в область списка записи справа. Затем нажмите и раскройте меню, нажав кнопку в правом верхнем углу, и выберите «Audio CD». Это скажет WMP 12 конвертировать MP3 в аудио CD.
Шаг 3: Если вы готовы, нажмите кнопку «Запустить запись», чтобы начать создание аудио-CD с вашей любимой музыкой. Это может занять некоторое время, чтобы завершить процесс. Когда он закончится, протестируйте аудио компакт-диск с помощью проигрывателя Windows Media или другого мультимедийного проигрывателя. Затем извлеките аудио-CD из своего дисковода.
Больше Устройства записи компакт-дисков для Windows 10Просто проверьте это здесь.
Часть 3: Как конвертировать MP3 в аудио CD с помощью iTunes
Помимо Windows Media Player 12, iTunes — это еще один способ записи MP3 на аудио-CD. Самым большим преимуществом является то, что iTunes доступен как для ПК с Windows, так и для компьютеров Mac. И он может сделать аудио CD с песнями до 150, что намного больше, чем стандартный аудио CD. Кроме того, рабочий процесс довольно прост.
Шаг 1: Откройте iTunes и обновите его до последней версии. Перейдите в File-> New-> Playlist, добавьте имя для списка воспроизведения, затем добавьте все файлы MP3, которые вы хотите прослушать на аудио-CD, в список воспроизведения.
Шаг 2: Перейдите в «Правка» -> «Настройки» -> «Дополнительно» -> «Запись» и выберите «Audio CD» рядом с «Формат диска» в диалоговом окне «Настройки записи». Затем нажмите кнопку «Записать», чтобы подтвердить это.
Примечание: Опция Audio CD создаст стандартный аудио CD. Если вы хотите записать на CD больше песен 20, выберите вместо этого MP3 CD.
Шаг 3: Выберите новый список воспроизведения слева и поставьте галочку напротив каждой песни. Вставьте чистый компакт-диск в оптический дисковод и нажмите кнопку «Записать диск» в нижней части окна, чтобы начать запись MP3 на аудио-CD.
Кроме того, вы можете записать компакт-диск в iTunes прочитав это руководство.
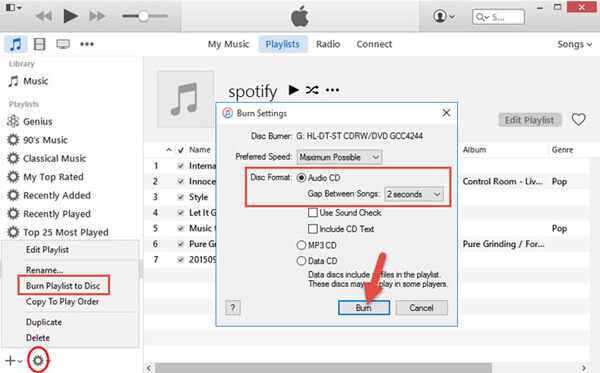
Можете ли вы воспроизводить MP3 на проигрывателе компакт-дисков?
Нет. Вообще говоря, обычные проигрыватели компакт-дисков не могут воспроизводить файлы MP3. Они просто читают аудио компакт-диск. Чтобы воспроизводить файлы MP3 на проигрывателе компакт-дисков, вы должны записать файлы MP3 на компакт-диск.
В чем разница между MP3 CD и аудио CD?
Основное различие между MP3 CD и аудио CD состоит в том, что первый содержит только файлы MP3, а второй может содержать любые типы аудиофайлов.
Сколько файлов MP3 помещается на компакт-диске?
Количество файлов MP3 на компакт-диске зависит от длины файла MP3. Вообще говоря, компакт-диск может содержать от 100 до 150 файлов MP3, если файл MP3 длится от 3 до 5 минут.
Заключение
Оптические диски были популярным способом сделать резервную копию и развлечься. Хотя аудио компакт-диски уже не так популярны, как раньше, они по-прежнему остаются одним из удобных способов прослушивания музыки. В этом уроке мы сосредоточились на том, как конвертировать MP3 в CD просто. Прежде всего, вам нужно загрузить любимую музыку или плейлисты с платформ с помощью AnyMP4 Screen Recorder. А затем мы также поделились лучшими бесплатными устройствами для записи компакт-дисков, Windows Media Player 12 и iTunes. Теперь вы можете легко создавать персональные аудио компакт-диски.

3 ноября 2019
Зачастую mp3 формат музыкальных файлов не совсем удобен для того, кто хочет воспользоваться cd-диском для прослушивания чего-либо. Переформатировать аудио-файл в формат, который сможет прочитать проигрыватель компакт дисков, вполне возможно.

Вам понадобится скачать бесплатную программу ImgBurn по ссылке в источниках. Открыв эту программу, вы можете заметить, что там нет специально предназначенного раздела для перевода в cd формат.
Для начала зайдите в меню «Сервис» и нажмите «Создать СUE-файл». В открывшемся диалоговом окне нажмите клавишу Insert на клавиатуре либо же кнопку «Выбрать файл» в правом верхнем углу. Ваша задача — добавить необходимые mp3 записи в этот CUE-файл. Нажмите кнопку «Открыть», произойдет анализ «аудиофайла». Когда обработка информации завершится, в поле «Макет» вы увидите файл, который добавили.
Вы можете ориентироваться на размер аудиозаписи, понимая, что если файл весит 65 мб, то после обработки он будет весить 650 мб. Рассчитывайте ваше место на компакт-диске. Также примерная вместимость «болванки», объем которой 700 мб, составляет 80 минут. То есть ориентируйтесь также и по продолжительности файла.
Если нужно, добавьте название исполнителя и самого трека, выбрав активное значение около надписи «Другое». Делать это не обязательно. Далее нажмите «ОК», после этого сохраните получившийся CUE-файл в удобном для вас месте для дальнейшей записи. В конце вам выдаст окно, которое подтвердит, что файл успешно сохранен.
Перейдите в главное меню программы, нажмите «Записать образ на диск». Теперь в разделе «Источник», нажмите на кнопку «Выбор файла». Выберите тот самый CUE-файл, который подготовили ранее и нажмите кнопку «Открыть».
Слева вам сразу же покажется вся необходимая информация об «аудиофайле». Справа показана общая информация об DVD-носителе, который вы используете. Здесь предоставляется прекрасная возможность проверить вместимость компакт-диска, так как слева, рядом с надписью «Время», находится продолжительность вашего файла. С правой стороны, около надписи Free Time, показано то, сколько вы сможете записать.
Под тегом «Назначение» при наличии нескольких компакт-дисков есть возможность выбрать наиболее удобный для вас. Удостоверившись, что все данные правильные, нажмите на цветную иконку «Запись». Рекомендуется поставить «галочку» около надписи «Проверить» для полной проверки правильности форматирования.
Остается только дождаться окончания загрузки. Информацию о времени вы можете видеть в окне обработки информации.
По окончании загрузочного процесса при правильности выполнения должны появиться два диалоговых окна. Первое следует закрыть, нажав на «ОК». Второе окно является отчетом об форматировании, если все восклицательные знаки синего цвета, значит операция прошла успешно.
Примечание: при форматировании в CD размер файла автоматически увеличится в 10 раз, так как mp3 формат изначально является сжатым.
Итак, перевести аудиозапись из формата mp3 на cd, чтобы спокойно прослушивать любимые треки, вполне реальная задача. Пользуйтесь представленной программой и запускайте «аудиофайлы» через большинство проигрывателей!
Источники:
- Программа для форматирования ImgBurn