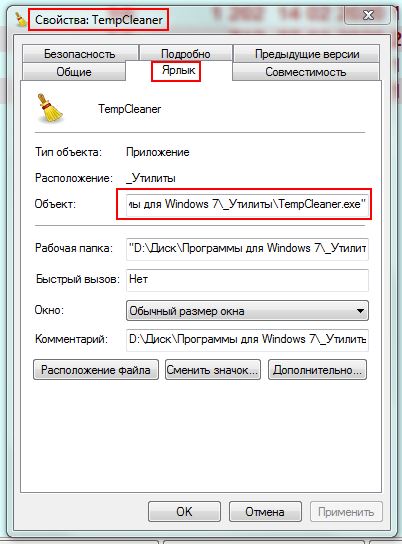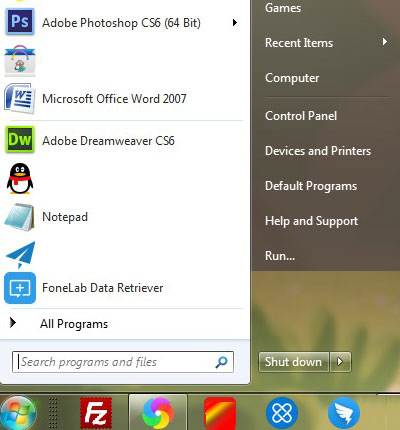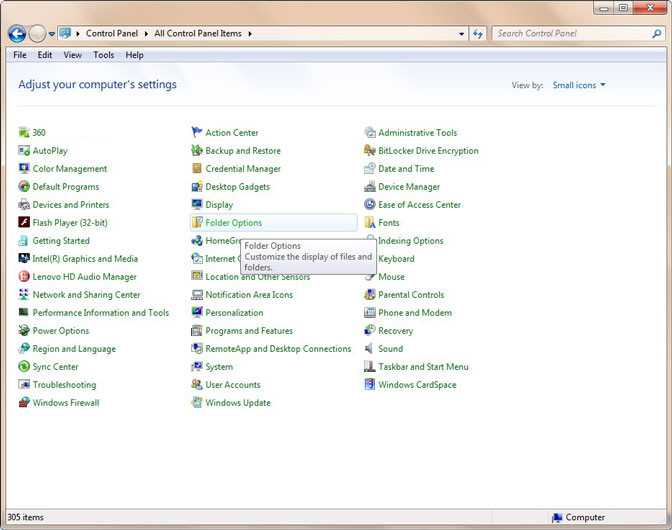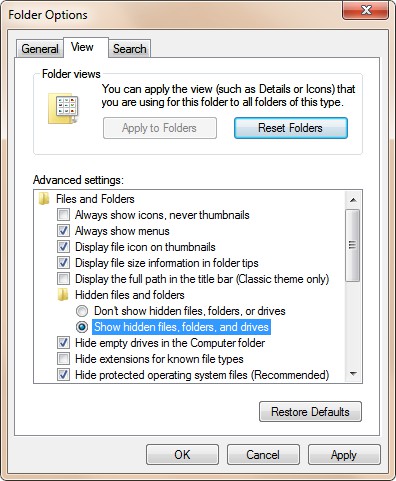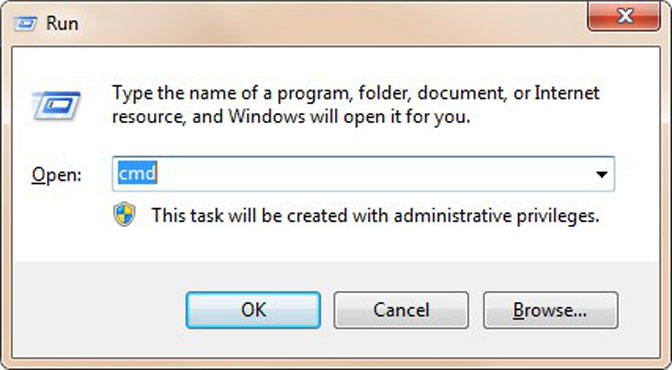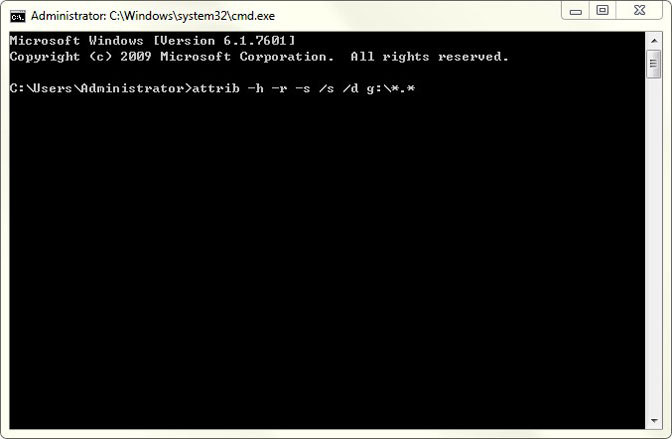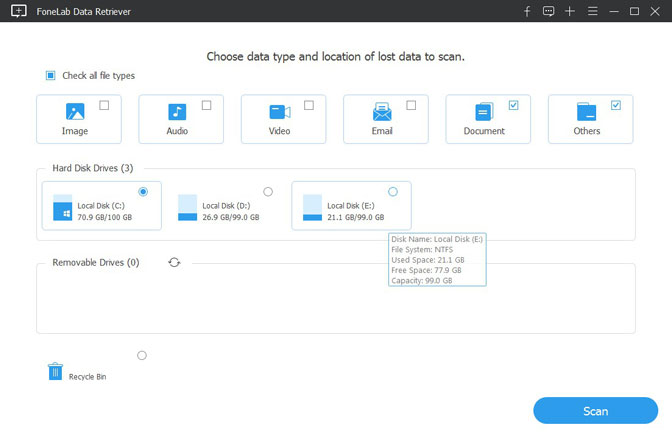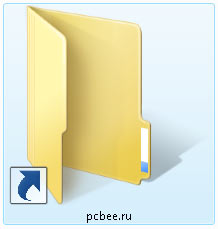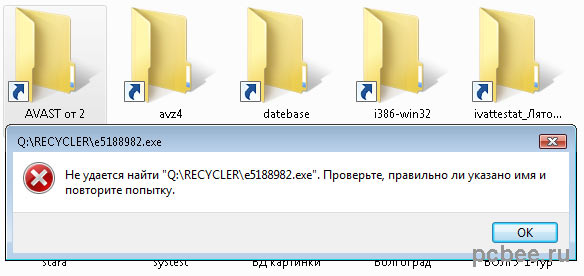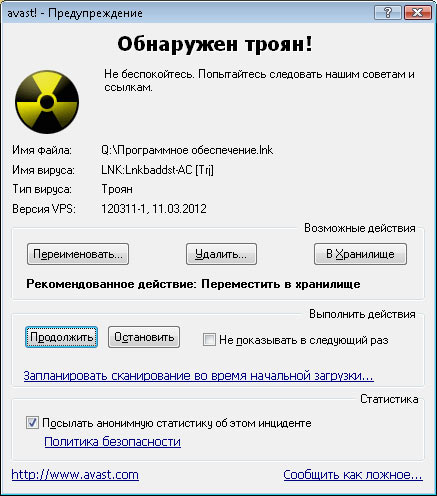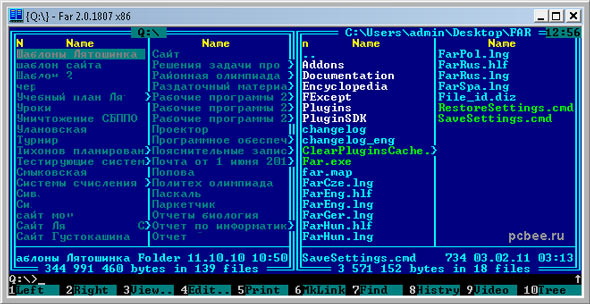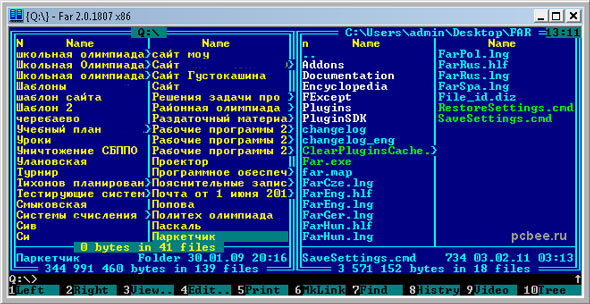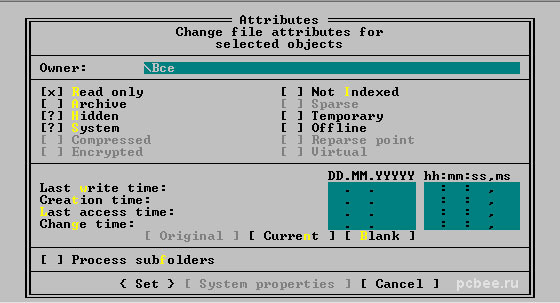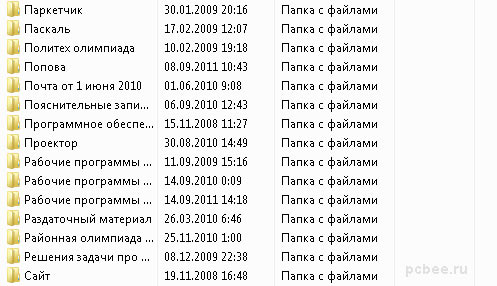Преобразовать ярлык в файл
Если документ ярлык как его вернуть назад т.е. преобразовать. Сделать из ярлыка — документ?
Ответы специалистов и комментарии пользователей

Ярлык — это всего лишь ссылка на документ, а не сам документ. В свойствах ярлыка можно посмотреть — где же находится сам документ или файл, на который ссылается ярлык:
Если ‘эксель документ ярлык как его вернуть назад т.е. преобразовать. Сделать из ярлыка — документ?
На флешке все файлы стали ярлыками: как исправить и удалить вирус?
ВНИМАНИЕ! Ни в коем случае не открывайте какие-то ярлыки или файлы на флешке – вы можете запустить вирус на свой ПК.
Всем привет! Сегодня столкнулся с такой проблемой – открываю я флешку, а на ней вместо файлов ярлыки. Сразу возник вопрос: а как это можно вылечить, и есть ли вероятность вернуть поврежденные данные. По началу даже испугался немного, так как на флешке были очень важные документы и фотографии с видео. Но в итоге мне удалось их восстановить, и сейчас я расскажу – как у меня это получилось.
Как я и догадывался, если все файлы или папки на флешке стали ярлыками, то значит там поработал вирус, и причина может быть только в этом. Может наблюдаться исчезновение некоторых папок, также объем самой флешки и занятой памяти не меняется и остается на прежнем уровне. Также у некоторых могут появиться другие файлы и папки с расширением «lnk».
ШАГ 1: Проверка антивирусом
Вообще сам вирус достаточно древний и существует ещё с годов так 2000х. Поэтому в первую очередь проверяем носитель антивирусной программой. Открываем «Мой компьютер», нажимаем правой кнопкой по флешке или жесткому диску и выбираем пункт сканирования.
Теперь может быть два сценария. Первый – антивирус не найдет вирус и не устранит его, тогда его придется выуживать вручную – об этом я расскажу чуть ниже. Второй – вирус удалится, но файлы все равно нужно будет возвращать.
ШАГ 2: Возвращаем файлы
Сразу скажу, что большая часть файлов и папок остались и просто скрыты, а вирус дополнительно создает из них ярлыки, чтобы запутать жертву. Чтобы увидеть все файлы, нужно:
- В верхнем меню найдите раздел «Упорядочить» и зайдите в «Параметры папок».
- На вкладке «Вид» пролистываем в самый низ и сначала убираем галочку, чтобы скрывались системные файлы, а потом установите параметр «Показывать скрытые файлы и папки» – смотрим на картинку ниже.
- В самом конце не забудьте нажать «Применить».
Если зайти на флешку, то все папки, которые ранее были скрыты будут отображаться, но будут иметь прозрачный (скрытый) вид. Чтобы вернуть им обратно состояние, нажмите правой кнопкой по файлику или папке и зайдите в «Свойства».
Сразу на первой вкладке «Общие» уберите галочку «Скрытый» и нажмите «Применить». Если файлов слишком много, то давайте сделаем их всех видимыми чуть позднее, а сейчас нужно полностью избавиться от вируса, если с этим не справился антивирусник.
ШАГ 3: Как удалить вирус?
Теперь давайте подумаем – а где может скрываться сам вирус? Файлы превратились в ярлыки, а этим самые ярлыки и запускают вредоносную программу, которая в дальнейшем должна распространиться на ваш компьютер. Следовательно, в параметрах ярлыков должно быть прописана команда или путь к запускаемому файлику. Итак, нажимаем правой кнопкой по любому ярлыку и выбираем «Свойства».
Сначала идет команда, но нас интересует конец строки. В самом конце есть запускаемый файлик «exe» – это и есть вирус. Чуть левее через косую черту идет расположение файла, то есть его папка. В моем случае это папка с названием «RECYCLER», но у вас может быть что-то другое.
Сама эта папка была тоже ранее скрыта, но после прошлых манипуляций она также будет отображаться как скрытая. Вам нужно просто выделить её и удалить – желательно в обход корзине, то есть нажмите одновременно на «Shift» и кнопку «Delete». Также не забудьте удалить все ярлыки.
ШАГ 4: Вернуть обычный вид папкам
Конечно можно сделать это вручную для каждой папки и файла, но если у вас большой жесткий диск, то займет это очень много времени. Поэтому лучше всего это сделать через командную строку:
- Найдите на клавиатуре вспомогательную клавишу «Windows» ( ) и английскую R – нажмите на них одновременно.
- Прописываем команду из трех букв «cmd».
- Ещё раз откройте проводник и посмотрите – какую букву присвоила система вашей флешке. В моем случае это буква «E». Далее нужно прописать команду:
Вместо «e» вставьте букву вашей флешки.
- Теперь вы увидите вот такую вот строчку, просто нажмите на «Enter», чтобы у папок и файлов применились параметры по умолчанию.
ПРИМЕЧАНИЕ! Если данной строки нет, то вам нужно запустить командную строку от имени администратора.
ШАГ 5: Проверка компьютера
Проблема в том, что частенько пользователи нечаянно открывают зловредные ярлыки и тем самым заражают вирусом свой компьютер. Ничего в этом страшного нет, сам грешил этим. Наша задача найти и удалить этот вирус. Первое, что вы должны сделать, так как это полностью проверить компьютер своей антивирусной программой – не важно, что у вас. Желательно перед этим обновить вирусные базы, возможно, этот вирус свежий и новый.
Если вам удалось его удалить, то радоваться рано – вам нужно следить, чтобы данная проблема не появилась вновь. Поэтому советую сохранить эту статью, так как далее я разберу варианты – когда вирус все же засел у вас на компьютере, не лечится и его нужно срочно удалять вручную.
Один из вариантов можно попробовать найти его в «Диспетчере задач» – чтобы туда попасть, нажмите на клавиши «Ctrl+Shift+Esc». Второй вариант – это нажать на нижнюю рабочую линию правой кнопкой и выбрать «Запустить диспетчер задач».
На вкладке «Процессы» установите сортировку по «Описанию», чтобы увидеть процессы без подписи. Наша задача найти вирус, чаще всего он имеет в своем названии слово «USB». Чтобы не отключить лишнее по каждому из процессов стоит погуглить название каждого (подозрительного) процесса.
Если его здесь не получается найти, то скорее всего он сидит в автозапуске. Автозапуск в Windows 10 находится тут же. В Windows 7 нужно нажать + R и ввести команду: «msconfig».
Отключите все кроме антивируса и драйвера для звуковой карты «Realtek». Путь к вирусу будет отображаться в столбце «Расположение» – просто пройдите туда и удалите его, если обнаружите. Также стоит обращать внимание на строку «Производитель» – обычно вирус никакой лицензионной подписи не имеет.
Файлы автозапуска также могут находиться и в других местах. Поэтому поводу есть отдельные инструкции по Windows 7 и Windows 10.
Лечение флешки одним BAT файлом
Если лень проделывать все вышеперечисленное, то можно создать файлик, который все это будет делать за вас. Для этого:
- На рабочем столе или в любой другой области компьютеру нажмите правой кнопкой и создайте текстовый файл.
- Назвать его можете как угодно – это не имеет значения. Зайдите теперь внутрь и пропишите 4 строчки:
attrib -s -h /s /d
rd RECYCLER /s /q
del autorun.* /q
del *.lnk /q
- Нажмите «Файл» и «Сохранить».
- Теперь закройте его, нажмите правой кнопкой и из списка выберите «Переименовать».
- Вместо «txt» впишите «bat». Точка перед этим обязательно должна стоять. Подтвердите изменение, нажав «Да».
Теперь он превратился в запускаемый «BAT» файлик. Чтобы его активировать, нажмите двойным щелчком мыши. После этого через консоль он проделает все те же самые действия, что вы делали чуть ранее: делаем папки видимыми, удаляем папку с вирусом и ярлыки.
ПРИМЕЧАНИЕ! Если данный способ не помог, то скорее всего папка у вируса называется как-то по-другому, поэтому нужно использовать ручное удаление.
как сделать из ярлыка папку? ? я вставил флешку а там вместо папок ярлы ки чё делать??
но с вероятностью 99% — могу сказать, что это вирус.. .
сейчас очень модно вирусы распространять на флешках
1. найти и удалить вирус с компа
2. отформатировать флешку
3. отключить нахрен долбанный автозапуск на оптических дисках и флешках
4. выполнить то же самое на всех других компах и флешках
удаляем папку RECYCLER с вирусом. При условии, что папка видна. Удаляем левые ярлыки вместо папок. Далее создаем текстовый файл, обзываем как угодно, расширение ставим bat. Содержимое файла:
Сохраняем файл на флешку в корень. Данная команда сбросит все атрибуты папок. Запускаем на исполнение. Ждем закрытия окна. После окончания работы файла все ваши папки станут видимыми.
What is the best converter used for converting lnk format to docx file format.
A Windows shortcut, or link (.lnk) cannot be converted to any other format, because it just a pointer to the actual file, and contains no data. If your link is broken (the system cannot find the file), it was either moved or deleted. In case, you cannot convert .lnk files to anything else, which means lnk to docx conversion is also not possible.
Unfortunately, there is no detailed software record in the database for this conversion.
This conversion entry was verified by us and conversion from lnk to docx was flagged as wrong or not possible.
Usually this happens when the conversion would try to convert different types of data between each other, such as audio to image, or it can’t be done because incompatibility between programs, caused by closed file formats, very limited support or by other problems.
If you find entry that you feel is flagged as bad wrongly, please tell us in the discussion form below with as much as information as possible so we can fix it.
Additional links: Open lnk file, Open docx file
LNK
File extension lnk is used for files that represent Windows shortcut to a program installed on computer. Every time you create a shortcut a new lnk file is created that acts as the actual link, that can be further customized with various settings as launch parameters, icon etc. Most lnk files are located on user’s desktop.
An lnk file extension is related to Linker and used for its response files.
An lnk file extension is related to the OpenInsight and used for its database files.
An lnk file extension is related to KMPlayer, a multimedia playback tool. An lnk file stores playlist.
DOCX
Files with docx file extension are documents written and saved using Microsoft Word word processor edition 2007 or later. DOCX format replaced the previously used DOC format, moving from binary files to Open XML schema-based documents. They are supported in almost every modern word-processing tools.
Back to conversion search
- Remove From My Forums
-
Вопрос
-
Суть вследующем, случайно наткнулся на такой баг. Когда сохранял зацепил ярлык, потом не глядя в нужную папку сохранил exe файл.
Впринципе не растроился и попробовал перебить с lnk на exe, но вот результата это не дало. Я потом стороним проводником переименовать смог. Но впринципе ведь можно так очень большую пакость сделать. Переименовываеш расширения любого файла в lnk(попутно проверяя есть ли проводники и или же проги со встроеным продником, применяя к ним такую же технику переименования) и все если нет софта то бьешся головой об стенку?
Если мой ответ Вам помог, отметь его, пожалуйста.
-
Изменен тип
28 августа 2009 г. 9:33
-
Изменен тип
Ответы
-
Дело в том, что изначально в свойствах ты видишь полные данные об объекте (файле).
Если ты попытаешь поменять расширение файла на .lnk, то будет выдано предупреждение, и, естественно файл останется в изначальном формате, но будет иметь расширение .lnk. То есть, если раньше файл был, к примеру, text.txt, а стал text.lnk, он не стал быть ярлыком(!) при этом, а остался текстовым файлом, который откроется, например в notepad.
Когда же ты пытаешься снова поменять расширение через описаный тобой способ, то ты не можешь(!!!) поменять расширение, ты фактически меняешь только имя. То есть, даже если ты припишешь text.txt, файл всё равно будет иметь свойства (расширение) ярлыка и будет иметь полное имя text.txt.lnk.
Вообще, чтобы в дальнейшем не путаться с расширениями файлов (например распростарнённый момент — распознавание .iso файла как rar-архив, с пририсовыванием соответствующего значка), следует в Панель управления — Параметры папок (для Виста — Свойства папки) на закладке Вид убрать галочку с пункта «Скрывать расширения для зарегистрированых типов файлов». После этого абсолютно все файлы в Проводнике будут показываться с полным именем (имя + расширение).
Кстати, именно на принципе дефолтного сокрытия расширения файла и основан один из способов распространения троянов. Тебе прислали «картинку» с именем image.jpg, которую ты пытаешься открыть, а фактически файл имеет имя image.jpg.exe, что есть исполняемый файл. Так в ОС появляется вирус (троян или прочая бяка).
В целом, подача была благой, сокрыть расширение от пользователя, чтобы тот не поменял его случайно, к тому же это вовсе не за чем делать, но появилось побочное действие.
Ну и в целом. Не понимаю, зачем вообще менять расширение файла….
С уважением, Максимов Сергей.
-
Помечено в качестве ответа
Красовский Алексей
28 августа 2009 г. 11:27
-
Помечено в качестве ответа
Обновлено 30.01.2017
Добрый день уважаемые читатели сегодня я хочу вам рассказать, как изменить тип файла в windows за минуту, данная тема может считаться продолжением предыдущего поста про ассоциации файлов в windows 10, так как дополняет ее. В моем примере мы рассмотрим такие операционные системы как Windows 7, Windows 8.1 ну и конечно десятку, куда сейчас без нее. Я уверен, что данная информация будет очень полезной для начинающих пользователей компьютера, особенно если ваш компьютер подвергался атаки вируса, поменявший все ассоциации файлов.
Типы форматов файлов
Давайте разбираться для начала, что такое типы форматов файлов. Логично, что каждая программа установленная на вашем компьютере, не важно в какой операционной системе открывает свой файл, и логично, что другие файлы от сторонних программ ей не нужны, так как у них свои открывальщики. Из этого следует, что файлы каким то образом должны отличаться друг от друга, и идентифицироваться себя для конкретного приложения. Долго думать не стали и придумали, что у каждого файла определенной программы будет свой формат или расширение. Расширение это то, что в названии файла идет после знака точка на конце.
Примеры типов форматов файлов
Приведу самые распространенные форматы файлов:
- Звуковые > имеют расширение mp3, wav, flac
- Видео > имеют формат avi, mkv, mpeg и так далее
- Исполняемые > имеют формат exe, msi
- Архивные > формат rar, zip
- Текстовые > doc, docx, txt, pdf и т.д.
Таких категорий очень много, каждая из них содержит свои виды расширений файлов, всех их посмотреть можно в заметке выше про ассоциации, советую прочитать. Бывают случаи, что нужно быстро сменить формат файла, по разным причинам, простой пример у вас есть картинка с расширением png, а на сайте аватарки для загрузки в профиль например могут быть только в jpeg формате, что делать, можно конечно конвертировать его онлайн, но не всегда есть интернет, вот мы и приходим к тому, что должны понять и разобрать как изменить тип файла в windows.
Хочу отметить, что для конвертирования форматов, нужно использовать либо онлайн сервисы либо специализированное ПО, ниже примеры имеют ознакомительный характер
Как изменить тип файла в windows 10
Давайте переходить к практике и разберем как изменить тип файла в windows 10. Предположим у мне нужно изменить расширение txt, в любой операционной системе семейства Microsoft, расширения скрыты и логично, что если нужно, что то поменять штатными средствами, то нужно включить функционал.
Все, что нам нужно это открыть проводник, сделать это можно по иконке папки справа от кнопки пуск.
поменять формат нам поможет нажатие на меню Вид и установка галки Расширения имен файлов.
Обратите внимание, что тут можно включить скрытые файлы Windows 10. Все проверяем, наш файлик txt. Все теперь выбрав его и нажав клавишу F2, можно поменять формат на нужный, стираем txt и заменяем его. Реальный случай когда это может пригодиться, вы в txt пишите какой нибудь скрипт, а потом меняете формат на bat или cmd и он становится скриптом.
Как видите изменение формата файла в Виндоус, не сложнее, чем сказать раз, два и три, но не думайте, что это действует всегда, у вас так не получиться взять mp3 и сделать из него avi, чудес не бывает. Данный метод, полезен например при редактировании файла Hosts в системе, так как он по умолчанию не имеет расширения, а бывают случаи, что при его редактировании пользователю предлагается сохранить его уже в формате txt, который не всегда виден, если не включено отображение.
Как изменить тип файла в windows 8
Давайте дальше разбирать как изменить тип файла в windows 8, данная версия чуть по старее и не так распространена по миру, на мой взгляд ее в свое время зря забраковали, не будь ее не стало бы и десятки, но речь не об это 🙂 . По умолчанию Windows 8.1 не отображает расширения в системе, например у меня есть картинка и мне нужно сменить ее расширение, но его в названии не видно.
Чтобы это поправить, делаем следующее, открываем проводник Windows (любой локальный диск в моем компьютере). У вас будет сверху вот такое удобное меню, в нем вам необходимо перейти во вкладку Вид и поставить вот такую галку, Расширения имен файлов. Это действие позволит операционной системе, включить отображение форматов или как угодно расширений файлов.
Снова взглянем на наш файл и о чудо у него появилась в названии .jpg это и есть его формат.
Теперь, что вам нужно сделать, тут два варианта, первый это правый клик и выбор из контекстного меню пункт переименовать, но вы, то уже продвинутый пользователь, поэтому знаете, что все тоже самое делается, если нажать клавишу F2 на выбранном файлике. Далее у вас появится возможность отредактировать его, стираем старый формат и пишем новый, например png, в окне где у вас спрашивают подтверждение на изменение форматирования жмем Да.
В итоге вы получили, нужное расширение. Как видите, пара кликом мышки. Теперь вы знаете как поменять формат файла в Windows 8.
Мне очень часто люди говорят, что статья вводит в заблуждение, что типа ничего это не работает. Тут хочу отметить, что люди до конца все не прочитали, и видимо не обратили внимание, что я писал, что это работает не всегда и не со всеми форматами, а в других случаях нужно пользоваться для изменения типа файлов специальные сервиса и конвертеры.
Приведу пример из жизни, в государственных учреждениях очень часто стоит, до сих пор Word 2003, и имеет он формат .doc, а в большинстве контор уже стоит MS Office 2013, который по умолчанию имеет тип файлов у Word *.docx, который в 2003 работать не будет, так вот указанный метод выше легко меняет форматы, и вы легко передадите нужный формат для пользователя со старым офисом.
Как изменить тип файла в windows 7
И так в восьмеркой мы с вами разобрались, давайте посмотрим как изменить тип файла в windows 7, тут слегка это находится в другом месте.
Описанный метод для семерки через панель управления, подойдет и для десятки и восьмерки
У меня есть файл архив, у него формат rar, мне нужно изменить расширение файла в windows 7 на zip, это тоже такой архиватор. По умолчанию семерка, так же не отображает форматы, поэтому ей нужно в этом помочь, так сказать слегка подтюнить 🙂 .
У нас с вами два способа, каждый из ниж вам должен открыть оснастку Параметры папок. Первый метод, это открываем Пуск > Панель управления.
В правом верхнем углу в пункте просмотр выбираем крупные значки, после чего ищем иконку Параметры папок, именно ее возможности нам позволят изменить тип файла в windows.
Попасть в меню Параметры папок можно еще вот таким методом, открываем мой компьютер, как видите сверху нет дополнительных кнопок.
Нажимаем волшебную клавишу Alt и в итоге вы откроете скрытое меню. В нем жмете на кнопку Сервис и далее Параметры папок. Сами выбирайте какой метод вам нравится больше.
Переходим на вкладку Вид, где вам необходимо убрать галку Скрыть расширения для зарегистрированных типов файлов. Сняв ее вы получите возможность изменить тип файла в windows.
Все проверяем наш архив, выбираем его жмем F2 или правым кликом переименовать, и ставим нужное расширение.
Ну и на последок покажу вам универсальный метод работающий в любой версии Windows, нажимаем WIN+R и вводим там control /name Microsoft.FolderOptions, остальной список mmc команд, для открытия через меню выполнить смотрите по ссылке слева
Итог
Давайте подведем итог и пробежимся по пунктам, что мы теперь знаем:
- Разобрали, что такое типы форматов файлов
- Рассмотрели способы включения расширений в Windows
- Научились проводить изменение формата файла в Windows 7 по 10
Если есть какие либо вопросы, то жду их в комментариях.
Содержание
- Как преобразовать ярлык в обычный файл?
- Как преобразовать ярлык в исходный файл?
- Как восстановить файл ярлыка?
- Как восстановить ярлык в Windows 10?
- Как преобразовать ярлыки в исходные файлы в Windows 7?
- Почему мои файлы превратились в ярлыки?
- Как мне восстановить файлы с моего USB?
- Как исправить проблему с ярлыком?
- Как восстановить ярлык на внешнем жестком диске?
- Почему все мои ярлыки исчезли в Windows 10?
- Где мои ярлыки в Windows 10?
- Почему мои ярлыки исчезли с рабочего стола?
- Что такое ярлык-вирус?
- Как скопировать ярлык?
- Что такое ярлыки на компьютере?
- [Решено] Как восстановить папку, превращенную в ярлык на компьютере
- 1. Показать скрытые файлы для преобразования файла ярлыка в исходный файл
- 2. Использование CMD для восстановления файлов после вирусной атаки
- 4. Восстановление файлов ярлыков в исходные файлы с помощью FoneLab Data Retriever
- СОВЕТЫ:
- Заключение
- Как изменить ярлык в исходный файл
- Проблема: файлы на флешке стали ярлыками
- Устранение неполадок: как открыть и преобразовать файлы ярлыков в исходный формат.
- Способ 1. Преобразование ярлыков в исходные файлы с помощью командной строки
- Способ 2. Показать скрытые файлы, чтобы открыть ярлыки
- Дополнительно: восстановление ярлыков файлов в исходный формат
- Шаг 1: Запустите Мастер Восстановления Данных EaseUS
- Шаг 2: EaseUS Мастер Восстановления начнет процесс сканирования для поиска потерянных данных
- Шаг 3: Предварительный просмотр и восстановление потерянных файлов
- Как из ярлыка сделать обычный файл?
- Как восстановить прежний вид значков на рабочем столе?
- Как можно создать ярлык на рабочем столе?
- Как восстановить удаленные ярлыки на рабочем столе?
- Как убрать ярлык с файла?
- Как ярлык превратить в обычную папку?
- Как восстановить ярлык на флешке?
- Как удалить вирус с компьютера который создает ярлыки на флешке?
- Как удалить папку с вирусом если она не удаляется?
- Как восстановить файлы после заражения вирусом?
- Как создать на рабочем столе ярлык сканера?
- Как создать ярлык Zoom на рабочем столе?
- Как создать ярлык папки на рабочем столе?
- Как ярлык превратить в файл
- На флешке появились ярлыки вместо файлов
- Шаг 1: Делаем видимыми файлы и папки
- Шаг 2: Удаляем вирус
- Шаг 3: Восстанавливаем нормальный вид папок
- Альтернатива: Использование пакетного файла
- Что делать, если через некоторое время вирус снова появился
- 1 способ
- Второй способ
- Что делать, если папки превратились в ярлыки? Пошаговая инструкция.
- комментарий 41 на «Папки превратились в ярлыки. Решение проблемы»
Как преобразовать ярлык в обычный файл?
Как преобразовать ярлык в исходный файл?
Вы просто следуете этим шагам и конвертируете файл ярлыка в исходный файл в Windows 10.
Как восстановить файл ярлыка?
Таким образом, вы можете восстанавливать и открывать файлы ярлыков, показывая скрытые файлы следующими способами.
Как восстановить ярлык в Windows 10?
Выполните шаги, перечисленные ниже, и легко открывайте файлы ярлыков в Windows 10, 8, 7.
Как преобразовать ярлыки в исходные файлы в Windows 7?
# 2: преобразование файлов ярлыков в исходные с помощью команды CMD
Почему мои файлы превратились в ярлыки?
Поскольку основной причиной создания ярлыков является вредоносное ПО, их удаление может помочь в решении проблемы. Для этого вам необходимо запустить антивирус или антивирус в режиме полного сканирования и удалить вредоносное ПО или вирус, чтобы получить доступ к файлам или папкам. Шаги следующие: Нажмите и откройте программу защиты от вирусов или вредоносных программ.
Как мне восстановить файлы с моего USB?
Чтобы восстановить удаленные данные с USB-накопителя:
Как исправить проблему с ярлыком?
Как исправить неработающие ярлыки в Windows 10?
Как восстановить ярлык на внешнем жестком диске?
Решение 1. Восстановить файлы ярлыков с помощью CMD
Почему все мои ярлыки исчезли в Windows 10?
Настройки — Система — Режим планшета — выключите, посмотрите, вернутся ли ваши значки. Или, если вы щелкните правой кнопкой мыши на рабочем столе, нажмите «Просмотр», а затем убедитесь, что флажок «Показывать значки рабочего стола» отключен.
Где мои ярлыки в Windows 10?
Начните с открытия проводника и перейдите в папку, в которой Windows 10 хранит ярлыки ваших программ:% AppData% Microsoft Windows Start Menu Programs. Открытие этой папки должно отобразить список ярлыков программ и подпапок.
Почему мои ярлыки исчезли с рабочего стола?
Измените настройки значков на рабочем столе
Если вы настроили параметры значков, это могло привести к исчезновению значков с рабочего стола. Вы можете зайти в настройки и настроить там параметры, чтобы решить проблему. Щелкните правой кнопкой мыши в любом пустом месте на рабочем столе и выберите параметр «Персонализировать».
Что такое ярлык-вирус?
Ярлык-вирус — это своего рода комбинация троян / червь, которая скрывает все ваши файлы и папки, а затем заменяет их все ярлыками, которые выглядят точно так же. … Многие ярлыки вирусов остаются незамеченными антивирусным программным обеспечением, поэтому запуска пакета безопасности с антивирусным сканером обычно недостаточно.
Как скопировать ярлык?
Сочетание клавиш: удерживая Ctrl, нажмите X, чтобы вырезать, или C, чтобы скопировать. Щелкните правой кнопкой мыши пункт назначения и выберите «Вставить». Вы можете щелкнуть правой кнопкой мыши внутри документа, папки или почти любого другого места. Сочетание клавиш: удерживайте Ctrl и нажмите V, чтобы вставить.
Что такое ярлыки на компьютере?
По сути, ярлык на компьютере — это набор из одной или нескольких клавиш, которые вызывают команду в программном обеспечении или операционной системе. Таким образом, вы можете повысить свою производительность, вызывая команды с помощью нескольких нажатий клавиш, в противном случае он будет доступен только через меню, с помощью мыши или через любой другой аспект.
Источник
[Решено] Как восстановить папку, превращенную в ярлык на компьютере
Вы когда-нибудь сталкивались с этой странной ситуацией?
Когда вы подключаете съемный носитель (например, флэш-накопители USB, внешние жесткие диски, карты памяти SD и т. Д.) К своему компьютеру и пытаетесь получить доступ к данным, все файлы и папки внезапно становятся ярлыками. Файлы и папки должны быть в мегабайтах или гигабайтах, но если вы проверяете свойства, они показывают только 1KB или 2KB. Даже если вы попробуете мобильное мультимедиа на разных компьютерах, у вас будет та же проблема.
Итак, как сделать так, чтобы папка отображалась как обычно? Если файл отсутствует, как его восстановить? Почему папки и файлы становятся ярлыками?
Если файл на жестком диске заражен программой автозапуска, вирусами или троянами, он превратит папку вашего здоровья в ярлык. Этот вирус скрывает файлы и папки, поэтому они недоступны.
Мы знаем, что данные, хранящиеся в файлах на жестком диске, очень важны. Если папки станут ярлыками, пользователи не смогут получить доступ к данным на жестких дисках. Таким образом, эта статья решает проблему восстановления папки, превращенной в ярлык на компьютере.
Следуйте простым шагам ниже, чтобы максимально увеличить ваши шансы на восстановление удаленных файлов с вашего компьютера.
1. Показать скрытые файлы для преобразования файла ярлыка в исходный файл
Если изображения или видео являются скрытыми или ярлыки на SD-картах или USB-накопителях, вы можете попробовать изменить настройки в File Explorer, чтобы восстановить скрытые файлы и папки, выполнив следующие действия.
Шаг 1 Выберите Start кнопка. Идти к Панель управления первый.
Шаг 2 Нажмите параметры папок.
Шаг 3 Выберите Вид Tab, и перейдите к Расширенные настройки вариант, выберите Показывать скрытые файлы, папки и диски.
Вышеуказанный подход является методом проб и попыток, и шансы восстановить из него недоступные данные очень малы.
2. Использование CMD для восстановления файлов после вирусной атаки
Шаг 1 Подключите SD-карту или USB-накопитель к компьютеру. Перейти к Start меню, введите CMD в строке поиска и нажмите OK продолжать.
Мы знаем, что основной причиной ярлыков файлов является вредоносное ПО. Поэтому мы можем попытаться удалить вредоносное программное обеспечение и преобразовать файл ярлыка в исходный файл.
4. Восстановление файлов ярлыков в исходные файлы с помощью FoneLab Data Retriever
Если вы не можете восстановить данные с помощью ручного метода, то вы можете выбрать FoneLab Data Retriever программного обеспечения. Это программное обеспечение является идеальным решением для решения проблемы быстрого восстановления файлов на вашем компьютере.
Всего за несколько шагов пользователь может восстановить файлы с жесткого диска, SD-карты, карты памяти и так далее. Кроме того, пользовательский интерфейс программного обеспечения очень прост, технические и нетехнический персонал могут легко решить проблему того, как легко восстановить файлы ярлыков в Windows.
Шаг 1 Подключите SD-карту или USB-накопитель к компьютеру, загрузите и установите FoneLab Data Retriever на твоем компьютере. А затем запустите его.
Шаг 2 Выберите тип данных из доступных вариантов для восстановления, затем укажите место, откуда следует выполнить восстановление, затем нажмите Быстрое сканирование.
Шаг 3 После успешного завершения Быстрое сканированиеВы просто выбираете конкретные файлы и нажимаете Recover.
СОВЕТЫ:
Не хотите, чтобы ваши папки стали ярлыками в будущем?
Вот несколько полезных советов по безопасности SD-карты:
Заключение
В обсуждении выше мы рассмотрели все возможные меры по восстановлению папки внешнего жесткого диска в виде ярлыка. В то же время мы настоятельно рекомендуем использовать FoneLab Data Retriever программного обеспечения. Это лучшее решение, которое поможет восстановить поврежденные или навсегда удаленные данные с внешних жестких дисков.
Источник
Как изменить ярлык в исходный файл
На этой странице вы узнаете, как преобразовать ярлыки в исходные файлы в Windows 10/8/7. Если ваши файлы перешли в формат ярлыков на USB/SD или других устройствах хранения, следуйте инструкциям ниже, чтобы открыть и восстановить ярлыки файлов в их исходный формат.
Проблема: файлы на флешке стали ярлыками
«Кто знает как решить мою проблему, пожалуйста, помогите! Я использую обычную флешку для хранения важных файлов и документов. Сегодня утром, подключив её к ноутбуку, я попытался открыть файл, но почему-то все мои файлы превратились в ярлыки. При этом имена файлов не изменились, но отображается, что данные занимают 0 байт. Думаю, файлы всё ещё на флешке, но не знаю, как исправить ярлыки файлов в исходный формат без повреждения данных.»
Это довольно частая проблема, которая может случиться с каждым из нас. Ошибка возникает из-за вируса, создающего ярлыки. Вы не сможете получить доступ к зараженным файлам, однако, если вы проверите свойства, то обнаружите, что используемое пространство совпадает с размером исходных файлов, что означает, что вирус просто изменил их формат, но не стёр файлы. Чтобы открыть исходный файл, зараженный вирусом, сперва необходимо удалить этот вирус, а затем попытаться восстановить файлы. О том, как это сделать, мы и расскажем.
Устранение неполадок: как открыть и преобразовать файлы ярлыков в исходный формат.
Вот три основных метода, которые можно применить для решения проблемы и попытаться восстановить файлы ярлыков. Применение этих трех методов нисходит от более сложного к простому. Пожалуйста выберите предпочитаемый метод согласно вашей собственной технической предпосылке.
Способ 1. Преобразование ярлыков в исходные файлы с помощью командной строки
1. Нажмите Windows + R и введите cmd.
2. Введите: chkdsk E: /f и нажмите Enter. (Замените E на букву диска вашего устройства)
3. Введите: Y и нажмите Enter.
4. Введите: E и нажмите Enter. (Замените E на букву диска вашего устройства)
5. Введите: attrib-h-r-s /s /d *.* и нажмите Enter.
Способ 2. Показать скрытые файлы, чтобы открыть ярлыки
1. Откройте USB-накопитель.
2. Откройте Параметры Папки.
3. В разделе «Скрытые файлы и папки» нажмите кнопку «Показать скрытые файлы и папки».
4. Нажмите кнопку «Скрыть защищенные файлы операционной системы».
Дополнительно: восстановление ярлыков файлов в исходный формат
Загрузите и установите бесплатное программное обеспечение для восстановления данных EaseUS. Следуйте данному руководству и восстановите свои данные.
Шаг 1: Запустите Мастер Восстановления Данных EaseUS
Выберите раздел диска или место хранения, где вы потеряли файлы и нажмите кнопку «Сканировать».
Шаг 2: EaseUS Мастер Восстановления начнет процесс сканирования для поиска потерянных данных
Процесс сканирования автоматически начнёт поиск всех файлов.
Шаг 3: Предварительный просмотр и восстановление потерянных файлов
Вы можете отфильтровать результаты сканирования по типу файла, выбрать найденные файлы и нажать кнопку «Восстановить», чтобы возвратить их. Сохраните файлы в другом безопасном месте на вашем устройстве хранения.
Вам представлена лучшая программа для восстановления данных жесткого диска 2018 …
На этой странице мы расскажем о лучшей программе для восстановления файлов Adobe…
Если вы потеряли файлы при вирусной атаке, вы можете попробовать два возможных с…
Безвозвратное удаление файлов/папок с жестких дисков или устройств хранения данн…
Источник
Как из ярлыка сделать обычный файл?
Как восстановить прежний вид значков на рабочем столе?
Как вернуть отображение иконок на Рабочем столе и на Панели быстрого запуска (Windows 7)
Как можно создать ярлык на рабочем столе?
В проводнике выберите документ или файл, для которого вы хотите создать ярлык на рабочем столе. Щелкните правой кнопкой мыши имя документа и выберите команду Создать ярлык. В Windows 8 нажмите кнопку отправить на > Рабочий стол (создать ярлык). На рабочем столе появится ярлык для этого документа или файла.
Как восстановить удаленные ярлыки на рабочем столе?
Чтобы вернуть ярлык android-устройства нужно:
Как убрать ярлык с файла?
Щелкните правой кнопкой мыши ярлык, который следует удалить, выберите команду Удалить и нажмите кнопку Да. Примечание: Удаление ярлыка не влияет на другие объекты. Исходный элемент сохраняется.
Как ярлык превратить в обычную папку?
Способ 1. Преобразование ярлыков в исходные файлы с помощью командной строки
Как восстановить ярлык на флешке?
Ручной способ восстановления атрибутов скрытых папок на флешке
Как удалить вирус с компьютера который создает ярлыки на флешке?
Удаление вируса с флешки с помощью командной строки
Как удалить папку с вирусом если она не удаляется?
Как удалить папку, если она не удаляется
Как восстановить файлы после заражения вирусом?
Нажмите «cmd. exe», затем откроется окно командной строки Windows, которая и позволит восстановить зараженные файлы.
Как создать на рабочем столе ярлык сканера?
Как запустить мастер работы со сканером или цифровой камерой в Windows Vista/ Windows 7?
Как создать ярлык Zoom на рабочем столе?
Как создать ярлык Zoom на рабочем столе
Нажмите левой кнопкой мыши на название и не отпускайте, держите и перетаскивайте на рабочий стол и после отпустите. Готово, таким образом получилось закрепить (сохранить) ярлык на рабочем столе.4 мая 2020 г.
Как создать ярлык папки на рабочем столе?
Если требуется создать ярлык папки, щелкните ее правой кнопкой мыши и в появившемся контекстном меню выберите команду «Создать ярлык». В результате будет создан ярлык выбранной папки. Чтобы переместить ярлык, выберите его и затем перетащите на новое место.
Источник
Как ярлык превратить в файл
Вы открыли свой USB-носитель информации, а от файлов и папок остались одни ярлыки? Главное без паники, ведь, скорее всего, вся информация в целости и сохранности. Просто на Вашем накопителе завелся вирус, с которым вполне можно справиться самостоятельно.
На флешке появились ярлыки вместо файлов
Такой вирус может проявлять себя по-разному:
Прежде всего, не спешите открывать такие папки (ярлыки папок). Так Вы собственноручно запустите вирус и только потом откроете папку.
К сожалению, антивирусы через раз находят и изолируют такую угрозу. Но все же, проверить флешку не помешает. Если у Вас установлена антивирусная программа, кликните правой кнопкой по зараженному накопителю и нажмите на строку с предложением провести сканирование.
Если вирус удалится, то это все равно не решит проблему исчезнувшего содержимого.
Еще одним решением проблемы может стать обычное форматирование носителя информации. Но способ этот довольно радикальный, учитывая что Вам может понадобиться сохранить данные на ней. Поэтому рассмотрим иной путь.
Шаг 1: Делаем видимыми файлы и папки
Скорее всего, часть информации вообще будет не видна. Так что первым делом нужно заняться этим. Вам не понадобится никакое стороннее ПО, так как в данном случае можно обойтись и системными средствами. Все, что Вам нужно сделать, заключается вот в чем:
Теперь все, что было скрыто на флешке, будет отображаться, но иметь прозрачный вид.
Не забудьте вернуть все значения на место, когда избавитесь от вируса, чем мы и займемся далее.
Шаг 2: Удаляем вирус
Каждый из ярлыков запускает файл вируса, а, следовательно, «знает» его расположение. Из этого и будем исходить. В рамках данного шага сделайте вот что:
Шаг 3: Восстанавливаем нормальный вид папок
Осталось снять атрибуты «скрытый» и «системный» с Ваших файлов и папок. Надежнее всего воспользоваться командной строкой.
- Откройте окно «Выполнить» нажатием клавиш «WIN» + «R». Введите туда cmd и нажмите «ОК».
где «i» – буква, присвоенная носителю. Нажмите «Enter».
Теперь в начале строки должно появиться обозначение флешки. Введите
Так сбросятся все атрибуты и папки снова станут видимыми.
Альтернатива: Использование пакетного файла
Можно создать специальный файл с набором команд, который проделает все эти действия автоматически.
- Создайте текстовый файл. Пропишите в нем следующие строки:
Первая строка снимает все атрибуты с папок, вторая – удаляет папку «Recycler», третья – удаляет файл автозапуска, четвертая – удаляет ярлыки.
Нажмите «Файл» и «Сохранить как».
Файл назовите «Antivir.bat».
При активации этого файла Вы не увидите ни окон, ни строки состояния – ориентируйтесь по изменениям на флешке. Если на ней много файлов, то возможно, придется подождать 15-20 минут.
Что делать, если через некоторое время вирус снова появился
Может случиться так, что вирус снова себя проявит, при этом флешку Вы не подключали к другим устройствам. Напрашивается один вывод: вредоносное ПО «засело» на Вашем компьютере и будет заражать все носители.
Из ситуации есть 3 выхода:
Специалисты говорят, что такой вирус можно вычислить через «Диспетчер задач». Для его вызова используйте сочетание клавиш «CTRL» + «ALT» + «ESC». Следует искать процесс с примерно таким названием: «FS…USB…», где вместо точек будут случайные буквы или цифры. Найдя процесс, можно кликнуть по нему правой кнопкой и нажать «Открыть место хранения файла». Выглядит это так, как показано на фото ниже.
Но, опять-таки он не всегда запросто удаляется с компьютера.
Выполнив несколько последовательных действий, можно вернуть все содержимое флешки в целости и сохранности. Чтобы избежать подобных ситуаций, почаще пользуйтесь антивирусными программами.
Отблагодарите автора, поделитесь статьей в социальных сетях.
Различные USB-накопители, SD-карты и прочие хранилища данных, подключаемых по USB, являются очень удобными устройствами, имеющиеся у большинства пользователей. Такие устройства можно взять куда угодно: на работу, отдых, в кафе, если вы там работаете. Это, конечно, все очень хорошо, но в какой-то момент с флешкой может случиться беда, о которой мы сегодня поговорим.
У меня, а скорее всего и у других пользователей, случалась такая проблема, которая заключалась в том, что все документы, файлы папки на флешке превращались в ярлыки, также имелась странная папка, под названием .Trashes. Можно подумать, что это какой-то вирус, который испортил все файлы на USB-накопителе. Так что делать, если файлы на флешке превратились в ярлыки?
В общем, если попробовать проверить флешку антивирусом, то есть вероятность, что он что-то там найдет нехорошее, как это произошло со мной. Если так и есть, можно произвести очистку этого «нехорошего». После перезагрузки компьютера, я зашел на USB-накопитель и все осталось как есть: файлы и папки остались ярлыками.
В интернете есть очень хороший способ решения этой проблемы. Его я опишу здесь, чтобы помочь пользователям, если они столкнулись с такой неприятной проблемой.
1 способ
Для начала, активируйте отображение скрытых файлов в параметрах проводника, это делается в верхнем меню любой папки. Далее, запустим командную строку от имени администратора и введем туда следующую команду:
После того, как вы проделали работу, откройте флешку и убедитесь, что файлы и папки присутствуют, но ярлыки при этом могут остаться, это ничего страшного, главное, что теперь свои файлы вы можете переместить.
Все файлы, не являющиеся ярлыками, перенесите в другое место, например, на компьютер. Теперь, отформатируйте флэшку, потом попробуйте на всякий случай еще раз просканировать USB-флэшку с помощью антивируса.
Переместите нужные файлы обратно на флэшку. После всех вышеперечисленных действий ваша проблема должна быть решена.
Второй способ
Если с первым вариантом ничего не вышло, то есть еще один метод, заключающийся в том, что нужно создать bat файл с таким содержанием:
set /p disk_flash=”Vvedite bukvu vashei fleshki: “
cd /D %disk_flash%:
if %errorlevel%==1 goto lable
cd /D %disk_flash%:
del *.lnk /q /f
del autorun.* /F
rd RECYCLER /q /s
explorer.exe %disk_flash%:
Теперь, запускаем его от имени администратора, после чего, запущенная программа предложит ввести букву флешки, с которой возникла проблема. После этого, ярлыки и вирус будут удалены с флешки, а все, что у вас было на флешке останется в целости и сохранности.
Папки превратились в ярлыки. Решение проблемы
Ситуация выглядит так: на флешке были папки, но они чудесным образом превратились в ярлыки, т.е. в файлы с расширением lnk. При попытке открыть такой файл появляется сообщение:
Сообщение об ошибке открытия файла
В данном случае «Q» — это имя съемного диска (флешки), у вас оно может быть другое. Ярлык направляет нас в папку с исполняемым файлом (расширение exe), которые является вирусом.
Что именно произошло: в результате действия вируса, всем папкам были присвоены атрибуты «системный» и «скрытый», т.е. они остались на флешке, но мы их не можем увидеть используя графический интерфейс Windows. Вместо папок появились ярлыки с одноименными названиями ведущими на файл с вирусом.
Что делать, если папки превратились в ярлыки? Пошаговая инструкция.
В Интернете мне попался вариант решения проблемы путем изменения атрибутов папок (по сути дела папка — это файл) при помощи командной строки. Для тех пользователей, которые не дружат с командной строкой, предлагаю альтернативный способ — воспользовался для этих целей файловым менеджером FAR Manager. Этот менеджер всегда удобно иметь под рукой и мы его уже использовали при редактировании файла hosts (Видео Не могу зайти в одноклассники. Решение проблемы).
Шаг 1. Проверяем флешку на наличие вирусов. Я проверял при помощи антивируса AVAST 4.8 Professionl. Все «левые» ярлыки от удалил, сообщив, что это троян LNK.
Avast удалил все «левые» ярлыки
Если ваш антивирус оставить ярлыки папок на месте — удалите их самостоятельно, они не нужны.
Шаг 2. Загружаем FAR Manager, распаковываем архив и запускаем файл Far.exe;
Шаг 3. Переходим на съемный диск (флешку). Для выбора диска воспользуйтесь клавишами Alt + F1;
Все скрытые системные файлы (левая панель) выделены темно-синим цветом — это и есть наши «исчезнувшие» папки.
Все скрытые системные файлы (левая панель) выделены темно-синим цветом — это и есть наши «потерянные» папки
Шаг 4. Чтобы не менять атрибуты у каждой папки по отдельности, велите их все сразу: выделите сперва первый файл из списка, а потом нажмите клавишу Insert на клавиатуре и держите до тех пор, пока не выделятся имена всех интересующих нас файлов желтым цветом.
Выделение группы файлов в FAR Manager
Шаг 5. Нажмите на клавиатуре клавишу F4 (либо кнопку Edit в FAR). В открывшемся меню уберите знаки (знак вопроса, крестик) в пунктах:
Изменение атрибутов папок (фалов)
Атрибуты меняются щелчком мыши по знаку. Итак, уберите все знаки (?, Х) в указанных пунктах и нажмите клавишу Enter на клавиатуре.
Если вы все сделали правильно, цвет имен файлов изменится с темно-синего на белый.
После изменения атрибутов, цвет имен папок стал белым
Теперь можно зайти на флешку из под Windows и убедиться, что все отображается без проблем.
После изменения атрибутов, все папки стали вновь доступны
Советую держать файловый менеджер FAR Manager всегда под рукой, так он позволит, в случае необходимости, обойти ограничения Windows на изменение файлов.
Как вы понимаете, при помощи FAR Manager можно проделать и обратную процедуру, т.е. скрыть свои файлы на флешке от неопытных пользователей.
В заключение хочу сказать спасибо программисту Евгению Рошалю, который создал FAR Manager и хорошо всем известный архиваторы RAR и WinRAR.
комментарий 41 на «Папки превратились в ярлыки. Решение проблемы»
Огромная благодарность автору,грамотно вылажевшему для чайников тему «Папки превратились в ярлыки. Решение проблемы»
Спасибо большое за статью!) Очень помогло)
Спасибо вам Большое)))) Думала, что все удалять придется…и работа вся насмарку. Теперь если курсовая в папке снова не будет отображаться, паниковать не буду. Спасибо. ^^
Спасибо большое!! Всё получилось!!
Еще проще вариант создать bat-файл в котором прописать команду на изменение атрибутов. Я создал такой файл и держу его всегда на флешке. Один клик и все восстановилось.
Огромное спасибо! Часто приходится встречаться с флешками зараженными этой дрянью. Все супер расписано. Респеркт тебе и уважуха.
Спасибо большое автору! Выручил!
Огромное спасибо!! На флешке были ключи от банка, слава богу что ваша статья есть! 🙂
Просто громаднейшее спасибо, счастью моему нет предела.
Выражаю благодарность за спасение нашего фотоархива! Спасибо, спасибо, спасибо!
Огромное спасибо, что делаете нашу жизнь проще, избавляя от лишних мук!
Far Manager the Best — без него как без рук уже лет 15. Реально простенько и со вкусом. Возможности просто поражают, особенно если плагины подключить нужные.
Огромное вам спасибо)))))))))))
я не поняла как распаковывать Far Manager.вроде загрузила его но не понимаю как использовать
Джама, мы загрузили новые версии FAR Manager — они устанавливаются стандартно.
ВАЩЕ СУПЕР- РЕСПЕКТ и УВАЖУХА…….Целый чемодан СПАСИБО
Спасибо БОЛЬШОЕ. Благодаря Вам районная газета восстановила фотографии на первую полосу!
А у меня при нажатии клавиши F4, в открывшемся меню появляется белиберда какая-то?! Никаких крестиков и знаков вопроса. Что делать?? Помогите пожалуйста, очень важная информация на флешке — год с ней работала!!
Ирина, по всей видимости, кроме папок Вы выделяете еще и файлы. Отличить папку (каталог) от файла можно по отсутствию расширения, например «фотки» — это папка, «фотки.doc» — это файл. Иногда у файлов может и не быть расширения, но в большинстве случаев, в Windows оно есть. Перед тем как нажимать на клавишу F4, попробуйте выделить только одну папку, чтобы убедиться, что открывается окно в котором можно изменить атрибуты файлов. Если что-то не получится, опишите ситуацию подробней.
Дело в том, что у меня изначально эти папки (в которых было более 100 Мб информации — фото, видео, аудио и пр.) превратились в файлы без расширения (по 4 Кб)с теми же названиями. При попытке их открыть появляется окошко с просьбой выбрать программу для открытия этих файлов. А не одна программа, из представленного списка, не открывает их. Это произошло, по всей видимости, после проверки флешки каким-то антивирусом (не знаю каким, так как компьютер был не мой). И что теперь делать — ума не приложу?! Как могло всё так вот взять и пропасть, точнее превратиться из нормальных папок в файлы по 4 Кб?!
Ирина, как правило, подобное происходит не из действия антивирусов, и из-за действия вирусов, которые подменят исходные файлы зараженными файлами с тем же названием.
При просмотре содержимого флешки при помощи FAR Manager появляются файлы с расширением или нет? Если появляются, попробуйте выделить один из них, нажать клавишу F4 и поменять атрибуты файла.
При просмотре содержимого флешки при помощи FAR Manager появляются файлы БЕЗ расширения.
А может было бы продуктивнее, если это возможно, куда-то отправить файл PrintSceen, чтобы Вы зрительно ознакомились с ситуацией?
Спасибо огромное всё получилось. Простое и доступное объяснение.
Огромное спасибо за статью. Очень очень помогло.
У вас ошибка в названии программы: Far Maneger — Far ManAger
Лев, спасибо, ошибку исправил.
Почему, когда запустила Far.exe и нажала Alt+F1, то открывшееся окно закрывается? Помогите!
Лиза, у Вас компьютер или ноутбук?
Для начала, проверьте компьютер на наличие вирусов.
Автору спасибо! Но делюсь своим методом : скидал фотки родным, и папки превратились тоже в ярлыки, и они не открываются, а фоток и видео было много!Прочитал, запустил прогу, всё пошло отлично, выделил файлы, но когда дошёл к, (Шаг 5. Нажмите на клавиатуре клавишу F4 (либо кнопку Edit в FAR) окно запустилось но в нём всякие иероглифы!:( Начал снова искать как же вытянуть фото и видео с флешки фотоаппарата и нашёл решение: в окне проги выделил файлы, так как описано, но вместо(Шаг 5. Нажмите на клавиатуре клавишу F4 (либо кнопку Edit в FAR), на панели проги нажал 5 Copy. Выскочило ещё одно окно, где вверху прописал в какой диск и в какую папку копировать, внизу нажал кнопку Copy в этом же окне, файлы скопировались. Так я сохранил фото и видео на компьютер!
Спасибо! Очень доступно объяснили. Спасла все свои документы, а главное фотографии. СПАСИБО.
Спасибо, легко и просто решилась проблема!
Огромное спасибо автору! проблемы как ни бывало. ни один из способов, кроме этого не помогал.
Все верно! Только этот вариант решения этой проблемы вернул все на моей флеш на свои места! Спасибо!
Огромное спасибо. Все получилось.
Автору огромное спасибо за статью — получилось восстановить все документы!
автор, не жалко времени сказать вам огромное спасибо! отдала флешку в организацию, чтобы скинули материал. пару часов сидела с испугом что делать и как быть, куда везти и пр. (я обычный пользователь). смотрела ссылки-не совсем понятные способы, но вот ваш способ-просто волшебный. это самое элементарное для таких профанов как я, спасибо огромное! учитывая, что эта организация будет еще скидывать материалы, добавила страничку в избранные….
Огромное спасибо за эту статью!Очень помогло моей жене!Желаю Вам всего наилучшего!
Источник