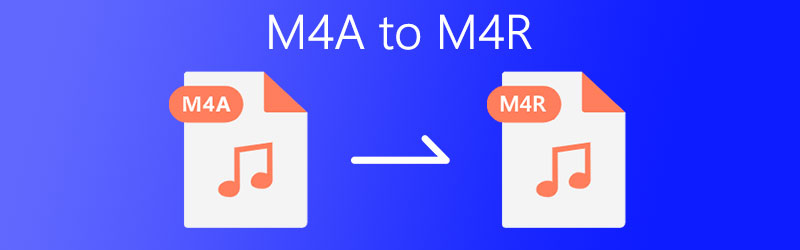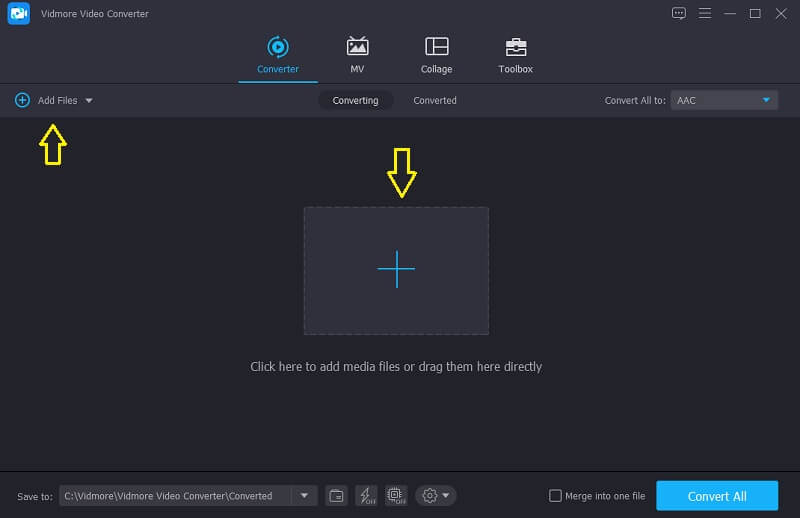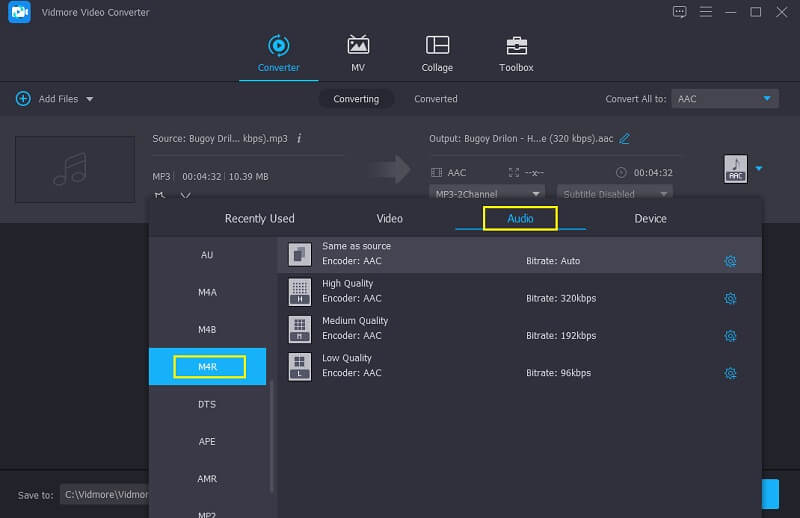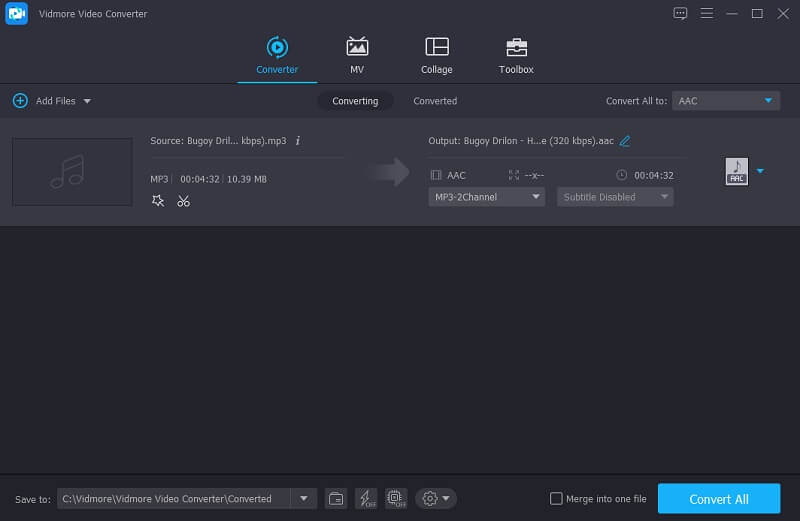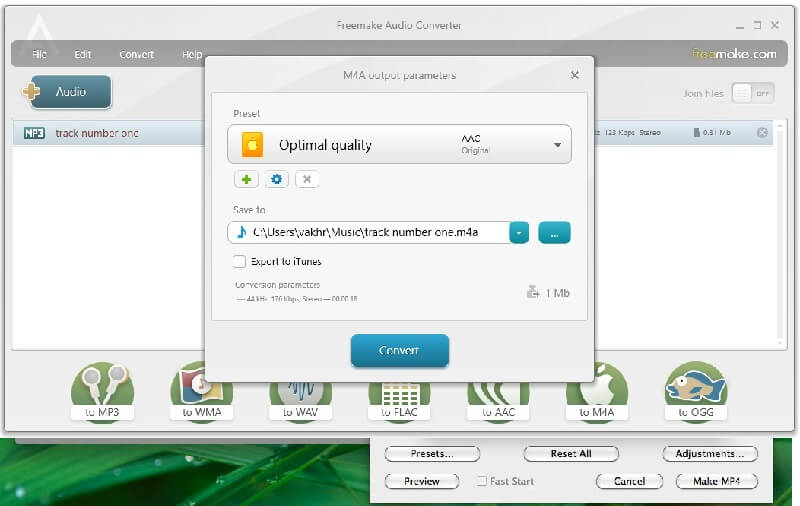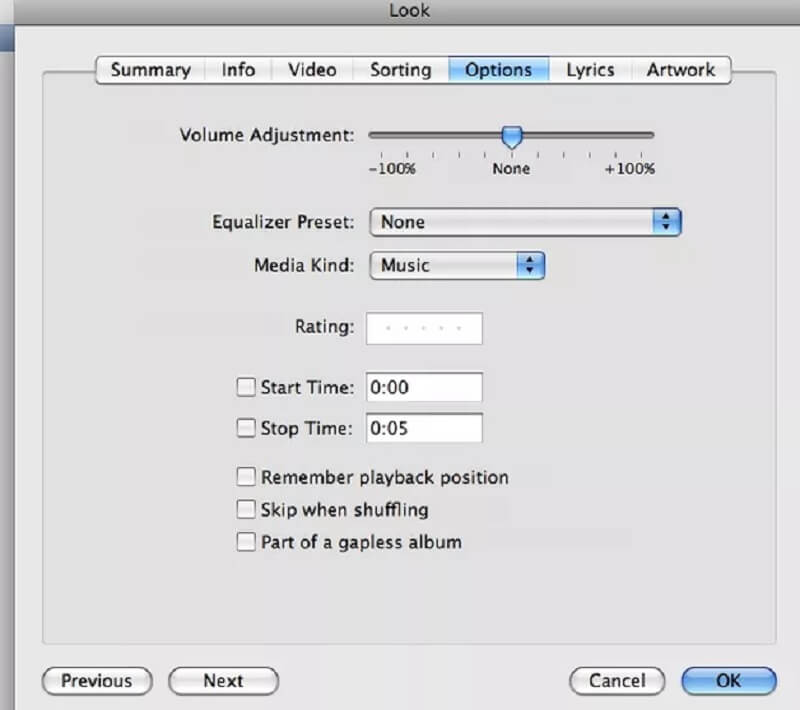Как изменить расширение файла в Windows 10

При работе с данными может возникнуть необходимость переименовывать тип файла. Смена формата необходима при неверной записи либо для внесения правок через другие приложения. Изменение расширения файла в операционной системе Windows 10 нужно, например, чтобы сменять тип текстового блокнота на язык гипертекстовой разметки.
Предназначение расширений
Расширение является приставкой к имени документа, имеет небольшую длину. Распределение предназначено для соотношения операционной системой данных к установленным приложениям, с которыми взаимодействует хранящаяся на компьютере информация. Например, HTML использует браузер либо редактор кода, а DOC относится к текстовым документам.
Внимание! Изменение формата не всегда означает конвертацию. Например, попытка сменить MP4 на AVI редактированием имени приведет к ошибке либо к некорректной работе с данными.
Как включить отображение расширения
Существует много способов для просмотра расширения. Встроенные функции операционной системы позволяют редактировать и просматривать формат читаемых данных. Методы:
- Через реестр.
- С помощью вкладки « Вид ».
- Через параметры папок.
Через реестр
Чтобы посмотреть тип используемых документов, можно воспользоваться реестром. Для выполнения поставленной задачи необходимо:
- Нажать сочетание клавиш Win + R .
- В появившемся окне ввести regedit , кликнуть ОК .
- Найти ветку Advanced по пути HKEY_CURRENT_USERSoftwareMicrosoftWindowsCurrentVersionExplorer.
- Сменить значение у файла HideFileExt на ноль, вместо единицы.
Внимание! К данному способу рекомендуется относиться с осторожностью — можно повредить важные системные данные.
С помощью вкладки « Вид »
Одним из простых способов является настройка через « Проводник ». Чтобы сменить свойства, нужно:
- Выполнить системный поиск с запросом « Проводник » либо кликнуть левой кнопкой мыши по значку папки слева на « Панели задач ».
- Сверху нажать на вкладку « Вид ».
- Справа поставить галочку напротив надписи « Расширения имен файлов ».
Через параметры папок
Через свойства папок в « Проводнике » можно отредактировать настройки, связанные с работой над форматом и типами расширений. Чтобы включить функцию, нужно:
- Выполнить системный поиск со значением « Проводник » либо кликнуть левой кнопкой мыши по значку папки слева на « Панели задач ».
- Сверху нажать на вкладку « Вид ».
- Справа выбрать « Параметры », перейти в пункт « Изменить параметры папок и поиска ».
- В окне « Вид » снизу в « Дополнительных параметрах » найти « Скрывать расширения для зарегистрированных пользователей », убрать галочку напротив надписи.
- Подтвердить разрешение.
Как изменить тип файла
Изменить тип файла в Windows 10 можно через графический интерфейс операционной системы, выполнив сохранение данных с определенным расширением при работе в приложении или с помощью стороннего программного обеспечения. Варианты:
- « Командной строкой »;
- с помощью переименования документа;
- через « Блокнот »;
- конвертацией;
- изменить во время сохранения;
- использовать сторонние программы.
«Командной строкой»
С помощью « Командной строки » можно внести коррективы в принцип работы компьютера с данными, в том числе заменять тип используемых файлов. Способ удобен, если манипуляцию необходимо провести с большим количеством информации. Чтобы изменить расширение, нужно:
- Выполнить поиск « Командная строка », открыть от имени администратора в случае нахождения файла в системной папке.
- Ввести cd . Например: cd c:program files.
- С помощью команды dir посмотреть содержимое выбранной папки.
- Для смены типа файлов выполнить ввод ren * * . Например, ren *.txt *.html.
- После выполненной процедуры все документы в указанной папке поменяют расширение.
С помощью переименования файла
Одним из способов смены формата является переименование с помощью интерфейса операционной системы. Метод удобен в случае смены расширения небольшого количества данных. Нужно:
- Кликнуть правой кнопкой мыши по документу, который необходимо изменить.
- В выпавшем окне выбрать « Переименовать ».
- Выделить область, написанную после имени файла.
- Удалить исходный тип нажатием клавиши Backspace .
- Ввести необходимый для чтения и редактирования формат.
Через «Блокнот»
С помощью текстового блокнота, встроенного в Windows, можно менять расширение файла, используя сохранение. Необходимо:
- Выбрать документ для редактирования, кликнуть правой кнопкой мыши.
- В выпавшем окне нажать « Открыть с помощью… ». Среди списка выбрать « Блокнот ».
- Перейти в пункт « Сохранить как… » во вкладке « Файл ».
- В поле « Имя файла » после наименования документа поставить точку и ввести необходимый формат, выбрав в « Типе файла » пункт « Все файлы ».
Конвертацией
Можно воспользоваться онлайн-ресурсами для конвертации необходимых данных. Информация преобразуется в другой формат, даже если изначально было предусмотрено чтение и редактирование определенными приложениями. Нужно:
- Перейти на онлайн-ресурс с наличием услуг по конвертации данных. Например, online-convert.com.
- Загрузить исходную информацию, выбрать необходимый тип преобразования.
- Дождаться окончания процесса.
- Скачать отредактированный документ.
Изменить во время сохранения
Большинство приложений в процессе работы над данными позволяют выбрать тип сохраняемой информации при экспорте на носитель. Например, в программе Adobe Photoshop можно выбрать необходимое расширение. Чтобы поменять формат используемой информации после редактирования, нужно:
- Открыть документ с помощью приложения, используемого в процессе редактирования.
- В левом верхнем углу выбрать вкладку « Файл ».
- Нажать « Сохранить как… » или « Экспорт… » — пункт может отличаться.
- Экспортировать данные, выбрав путь на носителе и необходимый формат.
Использовать сторонние программы
С помощью стороннего программного обеспечения можно изменить расширение файлов. Существует большое количество приложений для конвертации, редактирования и чтения данных.
First PDF является конвертером для преобразования типа текстовых данных и изображений. Существует в платной и бесплатной версии. Для смены расширения, нужно:
- Скачать и установить приложение с официального сайта, открыть.
- Нажать Добавить файл(ы) , выбрать необходимые текстовые документы или изображения.
- В графе Формат указать нужный тип для конвертации.
- Кликнуть Конвертировать . Дождаться окончания процесса.
Free FLV Converter — утилита для смены формата видеозаписей и прочих мультимедийных документов. Программа условно-бесплатная, работает на нескольких платформах. Чтобы поменять расширение, нужно:
- Нажать Add video , выбрать видео для конвертации.
- Во вкладке All profiles выбрать необходимое расширение.
- Нажать Convert , дождаться окончания процесса.
При необходимости можно воспользоваться онлайн-ресурсами для смены типа данных.
Внимание! Чтобы избежать потери качества, рекомендуется пользоваться только проверенными приложениями и сайтами для изменения расширения хранящейся информации. Следует учитывать, что некоторые форматы подразумевают сжатие с целью снижения объема путем подрезания.
Заключение
Существует много инструментов для изменения формата имеющихся данных. Если отсутствует необходимость, рекомендуется не изменять тип файла для сохранения качества. В дальнейшем предпочтительнее использовать приложения, предназначенные для чтения необходимого расширения — функциональность установленного программного обеспечения может быть непригодна для просмотра нужных данных.
Источник
Как изменить формат файла
Вы ежедневно прослушиваете аудиозаписи, просматриваете сотню фотографий в интернете, но когда дело доходит до скачивания, ваш компьютер отказывается открывать какой-то файл. Автоматически установленные программы не поддерживают конкретный формат на ПК, или телефон не открывает файл с вашим любимым изображением? Отчаиваться, и тем более, удалять документы не стоит. Узнайте, как изменить формат файла, чтобы не утерять данные.
Что такое формат файла
Информация о содержании документа для вас и операционной системы персонального компьютера – и есть формат файла. Когда вы видите определенное название документа, то уже представляете, что это такое – музыка, картинка, книга, текст, видеофайл. Операционная система Windows работает по такому же принципу: определив формат, она открывает файл с помощью конкретной автоматически установленной программы. Данная информация отделяется точкой в имени документа. В более старых версиях вы могли это заметить, но в новых ОС такие данные скрыты.
Текстовые документы могут быть таких видов: txt, doc, docx, пдф, excel, fb2, epub, djvu. Некоторые создаются с помощью Microsoft Word, годны для написания статей, рефератов, дипломов. Остальные форматы больше походят для чтения книг в электронном режиме. Виды графических документов – jpg, jpeg, png, rav. Первая пара подходит для просмотра обычных растровых, пиксельных изображений на компьютере, телефоне, а вторая – для широкоформатной печати. Видеофайлы могут иметь вид: avi, mp4, flv, mpeg, wmv. Звуковые аудио дорожки – mp3, wav, la (Lossless), m4a (Apple Lossless).
Как поменять формат текстового файла на виндовс 7, 8, 10
Вручную переименовать названия форматов файлов электронных документов не получится, ведь Windows 7, Windows 8, Windows 10 автоматически скрывают эти данные. Помните, что последующие изменения должны соответствовать типу документа. Например, с «doc» в «docx», с «m4a» в «m4r». В противном случае, компьютер выдаст вам ошибку. Чтобы изменить расширение, выполните следующие действия:
- Вам понадобится меню. Заходим в Пуск / Панель управления / Оформление и персонализация / Параметры папок.
- Открываем окошко «Вид», листаем в самый низ, где находим «Скрывать расширения для зарегистрированных типов файлов».
- Убираем галочку.
- Ура! Можно легко менять текстовые файлы в самом названии.
Использование программ конвертеров онлайн
Есть более простые решения, которые изобрели программисты. Если вы не хотите копаться в настройках, чтобы убрать галочку, и вам удобнее, когда расширение автоматически скрыто (ведь его не нужно постоянно править при изменении имени), воспользуйтесь специальными программами конвертерами, которые смогут перевести расширение в считанные минуты. Вот их список для ПК:
- WinScan2PDF – преобразует все текстовые файлы в ПДФ формат.
- Total PDF Converter – переводит документы PDF в Doc, Excel, Text, HTML или CSV.
- ABC Amber Text Converter – программа, которая перерабатывает огромное количество форматов: WK4, RTF, PDF, HTML, TXT (Unicode и ANSI), RFT, DOC, SAM, XLS и другие.
- BookReader – подходит заядлым читателям, особенно когда так хочется изучить новое произведение по дороге на работу или учебу, а взять электронную книгу нет возможности. Программа делает читаемыми на телефоне форматы DOC, FB2, HTML, RTF, WRI, TXT, CHM.
Если вы не хотите качать утилиты на свой ПК, не проблема! Вы можете выбрать онлайн конвертеры, которые делают преобразование файла за несколько минут. Зачастую там нужно только зарегистрироваться и загрузить текстовый, аудио, видео файл. Вот несколько примеров сервисов для преобразования электронных книг: ebook.online-convert.com, convertfileonline.com, popprograms.com, lamerkomp.ru.
Программы для изменения форматов аудио и видео файлов
Пока вы еще не скачали программу для конвертации, можете изменить отображение музыкальных файлов, как и в текстовых документах (убрать галочку, чтобы высвечивалось расширение). Единственный нюанс, который останавливает – качество может быть потеряно. Это очень обидно, если вы скачали песню платно в отличном разрешении, а ваш ПК определяет формат, как неизвестный или недопустимый. Воспользуйтесь программой Format Factory (Фабрика форматов). Она универсальна в применении и вопрос, как поменять формат видео файла, аудио, DVD, Мп4, решит моментально.
Конвертирование форматов графических файлов
У вас есть несколько вариантов. Самый простой – нажать «Сохранить как» и установить необходимый формат уже нового документа. Если у вас на ПК есть графические редакторы, к примеру, Фотошоп, Corel Draw, Adobe Illustrator, то преобразование можете сделать так:
- Открывайте программу, загрузите туда ваше фото.
- Нажмите «Сохранить как», установите нужное расширение.
- Не забудьте установить подходящий размер изображения.
Источник
Сконвертируйте ваши m4a-файлы в m4r онлайн и бесплатно
Перетащите файлы сюда. 100 MB максимальный размер файла или Регистрация
Настройки
Битрейт на канал:
Авто
Установите битрейт AAC аудио на канал. Например, стерео аудио с установленными здесь 128 кбит/с создаст файл 256 кбит/с. Если установлено значение «Пользовательское», рекомендуемый диапазон составляет ≥64 кбит/с.
Аудиоканалы:
Моно (1.0)
Установите количество аудиоканалов. Эта настройка наиболее полезна при понижающем микшировании каналов (например, с 5.1 до стерео).
Частота:
Авто (Без изменений)
Установите частоту дискретизации аудио. Музыка с полным спектром (20 Гц — 20 кГц) требует, для достижения прозрачности, значений не ниже 44,1 кГц. Дополнительную информацию можно найти в вики.
Конвертировать в M4A
m4a
Сжатый аудиофайл
– это lossless-формат (и алгоритм кодирования) для платформы Apple. M4A широко используется в плеерах iPod и как компонент медиапроигрывателя QuickTime. Декодер m4a-кодека находится в открытых источниках – это позволяет сторонним проигрывателям открывать файлы данного формата.
Конвертер M4R
m4r
MPEG 4 Ringtones Audio
M4R — is a digital multimedia container format used to store audio in mono channel mode. This format is suitable for store ringtones and it is widely used by Apple iPhone for its ringtones. Needless to say that M4R and M4A formats shares many similar features.
Как сконвертировать M4A в M4R
Шаг 1
Загрузите m4a-файл(ы)
Выберите файлы с компьютера, Google Диска, Dropbox, по ссылке или перетащив их на страницу.
Шаг 2
Выберите «в m4r»
Выберите m4r или любой другой формат, который вам нужен (более 200 поддерживаемых форматов)
Шаг 3
Загрузите ваш m4r-файл
Позвольте файлу сконвертироваться и вы сразу сможете скачать ваш m4r-файл
Рейтинг M4A в M4R
4.7 (5,035 голосов)
Вам необходимо сконвертировать и скачать любой файл, чтобы оценить конвертацию!
Выполнить эту простую операцию можно всего в несколько кликов.
Тип, а точнее, формат файла, — это своеобразный идентификатор, который имеют любые данные на компьютере. Он нужен для того, чтобы система понимала, в каком приложении их следует открывать. Формат файла указывается в виде расширения — двух‑трёх символов после точки в конце имени. Например: фото.jpg, документ.txt, песня.mp3.
По сути, изменение типа файла — это его преобразование в другой формат с помощью конвертера. А то, что большинство пользователей подразумевает под этой процедурой, на самом деле является сменой расширения.
Так можно поступить в случае, когда необходимо открыть один из вариантов формата файлов в приложении, которое не хочет с ним работать. Например, изменить расширение аудиофайла с M4A на MP3 и подсунуть его проигрывателю. Это сработает для таких простых манипуляций, но не поможет в случаях преобразования видео в аудио или EPUB‑книги в FB*2.
Если вас интересует именно конвертация — ознакомьтесь с другими статьями Лайфхакера на эту тему.
Если же необходимо изменить тип файла для того, чтобы он открылся в вашем приложении, читайте дальше.
Как изменить тип файла в Windows
Расширения файлов не видны в Windows по умолчанию. Поэтому для их правки сначала необходимо включить отображение в настройках «Проводника». В Windows 10 для этого следует открыть папку с нужным файлом, перейти в меню «Вид» и поставить галочку напротив пункта «Расширения имён файлов».
В более старых версиях нужно воспользоваться универсальным способом. Открыть «Панель управления» → «Параметры папок», а затем на вкладке «Вид» снять галочку с пункта «Скрывать расширения для зарегистрированных типов файлов» и нажать кнопку «Применить».
Теперь, когда расширение отображается в имени файла, для изменения достаточно переименовать его, вписав новое после точки, — через стандартное меню или кликнув на выделенное имя. Если что‑то пойдёт не так, аналогичным образом легко будет вернуть всё назад.
Как изменить тип файла в macOS
macOS тоже скрывает расширения файлов по умолчанию, так что придётся для начала изменить соответствующую опцию. Для этого нужно запустить Finder и открыть его настройки сочетанием Command + < или через меню Finder → «Настройки». И в разделе «Дополнения» отметить пункт «Показывать все расширения имён файлов».
Остаётся переименовать файл, нажав Enter или сделав два клика по названию. Вместо старого расширения нужно вписать новое, затем нажать Enter и подтвердить действие, кликнув «Использовать…».
Как изменить тип файла в Linux
В Linux‑дистрибутивах всё гораздо проще. Здесь расширение файлов отображается всегда. Поэтому, для того чтобы изменить его, нужно всего лишь выбрать в контекстном меню «Переименовать» по правому клику и задать новое имя с необходимым расширением.
Читайте также 💿⚙️💻
- 8 удобных сервисов для быстрого расшаривания файлов
- 8 альтернативных файл-менеджеров для Windows, которые стоит попробовать
- Лучшие инструменты для массового переименования файлов в Windows, macOS и Linux
- Как удалить файл, который не удаляется
- Как обмениваться файлами по воздуху между Windows, macOS, Linux, iOS и Android
*Деятельность Meta Platforms Inc. и принадлежащих ей социальных сетей Facebook и Instagram запрещена на территории РФ.
Топ-3 приложения для преобразования M4A в M4R в Windows 10 и Mac
Вы устали от мелодии звонка по умолчанию в вашем телефоне? Что ж, вы не одиноки, потому что мы тоже чувствуем то же самое. Вот почему некоторые пользователи настраивают свои мелодии звонка, конвертируя свой аудиофайл в формат, подходящий для мелодии звонка.
Теперь вам может быть интересно, можно ли преобразовать файл в другой формат, ответ — да. Это возможно с помощью программного обеспечения конвертера M4A в M4R. И чтобы помочь вам в этом, мы перечислили ниже 3 решения, как преобразовать ваши самые любимые треки в другой формат.
- СОДЕРЖАНИЕ СТРАНИЦЫ:
- Часть 1. M4A против M4R
- Часть 2. Как конвертировать M4A в M4R в Windows
- Часть 3. Как конвертировать M4A в M4R на Mac
- Часть 4. Часто задаваемые вопросы о преобразовании M4A в M4R
Возможно, у вас в голове возникают вопросы о том, в чем разница между файлом M4A и M4R, что лучше, и почему необходимо преобразовать его в другой формат. По сути, файл M4A был создан для того, чтобы пользователям было проще делиться цифровой музыкой, контентом аудиокниг и подкастами. В то время как тип формата M4R — это файл рингтона iPhone. Лучший способ перенести аудиофайл на мобильное устройство и сделать его в качестве мелодии звонка — это преобразовать его в формат M4R.
Часть 2. Как конвертировать M4A в M4R в Windows
Из-за того, что аудиоконвертеры производятся сегодня, нам, как правило, трудно выбрать, какой из них мы собираемся использовать, потому что мы много думаем. Вот почему в этой части этой страницы мы расскажем о различных приложениях, которые вы можете использовать для преобразования файлов M4A в M4R на вашей Windows. Наряду с описанием приведены пошаговые инструкции по использованию этих инструментов.
1. Видеоконвертер Vidmore
Первым в списке наиболее рекомендуемых аудиоконвертеров для Windows стоит Видео конвертер Vidmore. Это многоцелевое приложение позволяет пользователям без каких-либо проблем конвертировать свои видео- и аудиофайлы в другой формат. Помимо этого, он предлагает различные инструменты редактирования, такие как обрезка, обрезка или переворачивание видео. И это позволяет пользователям легко перемещаться по инструменту благодаря удобному интерфейсу. Вот почему пользователи, как правило, устанавливают это приложение на свои устройства с Windows, потому что оно не доставляет им трудностей при преобразовании самых любимых файлов. Чтобы вы лучше понимали, как работает это удобное приложение, ниже представлена справочная информация.
Шаг 1. Получите аудио конвертер
Загрузите приложение, нажав кнопки загрузки ниже. Как только он будет загружен, установите и запустите его в своей системе.
Шаг 2. Добавьте файл M4A
После запуска программы щелкните значок Добавить файлы или Плюс в центре интерфейса приложения, затем выберите файл, который нужно преобразовать.
Шаг 3. Выберите формат M4A
После того, как вы добавили целевой файл, перейдите к раскрывающемуся профилю справа от миниатюры видео и перейдите к Аудио раздел. Выберите M4R из вариантов.
Шаг 4: Сохраните преобразованный аудиофайл
После выбора формата вывода щелкните значок Конвертировать все кнопку для успешного преобразования аудиофайла.
2. Freemake Free Audio Converter.
Если вы ищете способы превратить ваши самые любимые файлы в рингтон, подумайте об использовании Freemake Free Audio Converter. Вы можете использовать это приложение бесплатно без рекламы. И если вам нужно программное обеспечение, совместимое с вашим устройством Windows, оно также подойдет. С помощью этого инструмента теперь вы можете легко создавать качественные рингтоны. А чтобы лучше понять, как пользоваться этим приложением, ознакомьтесь со списком информации ниже.
Шаг 1: Загрузите приложение Freemake и установите его в своей системе.
Шаг 2: Сначала добавьте файлы MP3 и нажмите в M4A таб. После этого выберите место назначения преобразованного аудиофайла. Затем нажмите кнопку «Преобразовать» и дождитесь завершения процесса преобразования.
Шаг 3: Когда файл будет готов, откройте папку, затем измените имя на M4R, щелкнув вкладку «Переименовать» в меню.
3. Программное обеспечение конвертера M4A в M4R
Еще одно приложение, которое вы можете загрузить на свое устройство с Windows, — это программа для преобразования M4A в M4R. Основное преимущество этой программы — преобразовать ваш самый любимый файл в мелодию звонка, просто изменив формат на M4R. Все, что вам нужно сделать, это перетащить файлы! Плюс тот факт, что он позволяет быстро и легко конвертировать большое количество файлов в рингтон. Чтобы лучше понять, как использовать это приложение, вот руководство, приведенное ниже.
Шаг 1: Зайдите в свой браузер и загрузите программное обеспечение конвертера M4A в M4R.
Шаг 2: После запуска программы щелкните значок Начать преобразование кнопку, и начнется процесс преобразования.
Шаг 3: После того, как вы нажмете кнопку Преобразоватьt, просто подождите несколько секунд, чтобы получить нужный формат M4R.
Часть 3. Как конвертировать M4A в M4R на Mac
Ищете простой способ создать свой собственный рингтон с помощью программного обеспечения? Не нужно далеко ходить, потому что iTunes здесь, чтобы помочь. Это приложение подходит для вашего устройства Mac, и вам не нужно стороннее программное обеспечение для преобразования, чтобы успешно преобразовать файлы. Чтобы помочь вам узнать, как конвертировать M4A в M4R в iTunes, ознакомьтесь со списком шагов ниже.
Шаг 1: Откройте iTunes, затем выберите расположение файла, из которого вы хотите сделать рингтон, и выберите нужное временное окно.
Шаг 2: После этого проверьте время начала и окончания вашего файла, а затем нажмите кнопку в порядке таб.
Шаг 3: Щелкните песню правой кнопкой мыши, затем щелкните значок Создать версию AAC. После этого щелкните правой кнопкой мыши версию AAC, которую вы создали, а затем дважды щелкните файл и переименуйте его в M4R, а затем щелкните значок Войти вкладка, чтобы применить изменения. Если вас устраивают изменения, нажмите кнопку в порядке кнопка.
Часть 4. Часто задаваемые вопросы о преобразовании M4A в M4R
Есть ли способ онлайн конвертировать файл M4A в M4R?
Другой способ конвертировать M4A в M4R — через приложения на основе браузера, поэтому вы можете использовать Vidmore Free Video Converter — бесплатный видео конвертер. Это позволяет вам конвертировать ваши файлы без ограничений.
Какова максимальная продолжительность преобразования файла M4A в Freemake Free Audio Converter?
Максимальная продолжительность файла M4A, который вы конвертируете с помощью Freemake, не должна превышать 30 секунд.
Могу ли я скачать Vidmore Video Converter на Mac?
Абсолютно да! Вы также можете скачать Vidmore на Mac, потому что эта программа была создана для Windows и Mac.
Вывод
Вышеупомянутая публикация наверняка превратит ваши самые любимые файлы в мелодию звонка. И приложение аудио конвертера, о котором говорилось выше, будет конвертируйте ваш M4A в M4R легко. Просто выберите тот, который подходит вашему устройству.
При создании рингтона для iPhone с помощью iTunes некоторые пользователи задаются вопросом – как поменять m4a на m4r. Файл с расширением m4a появляется в результате конвертации музыкальной композиции в программе iTunes, но для того чтобы iPhone воспринял получившийся файл как рингтон его нужно переименовать, изменив m4a на m4r.
Вам не нужно искать конвертеры или специальные программы, сделать m4r из m4a можно стандартными средствами любой операционной системы, изменив последнюю букву расширения вручную. Если Вы столкнулись с ситуацией, когда расширения файлов не отображаются, то нужно зайти в настройки и включить отображение расширений. После того как расширения файлов появятся нужно поменять m4a на m4r, используя функцию переименования.
Специально для тех, кто пока еще «в танке» процедуру отображения расширений и переименования файла мы подробно рассмотрим на примерах самых распространенных операционных систем:
• Windows XP
Если расширение, в нашем случае m4a, отображается, нажмите на файле правой кнопкой мыши и выберите «Переименовать», сотрите букву «a» и допишите «r». Если расширения не отображаются, в любом окне выберите «Сервис» – «Свойство папки» – «Вид», снимите маркер с графы «Скрывать расширения для зарегистрированных типов файлов» – «OK».
• Mac OS
В компьютерах с Mac OS процесс переименования происходит немного по-другому, для того чтобы изменить расширение нужно нажать на файле Return (Enter) и исправить «a» на «r». Включить отображение расширений в Mac OS можно в настройках Finder – «Дополнения», ставим маркер в графе «Показывать расширения всех файлов».
• Windows 7
Процесс переименования файлов в Windows 7 такой же, как в Windows XP. Но расширения включаются немного по другому – в любом окне нажмите «Упорядочить» – «Параметры папок и поиска» – «Вид» – снимите маркер с графы «Скрывать расширения для зарегистрированных типов файлов» – «OK».
Если по каким-то причинам Вы не смогли поменять m4a на m4r даже после прочтения мануала, то для создания iPhone-рингтона воспользуйтесь on-line сервисом Audiko.ru или программой iRinger, они помогут создать готовую мелодию в формате m4r.
Запись опубликована в рубрике ИНСТРУКЦИИ с метками рингтоны iPhone. Добавьте в закладки постоянную ссылку.
Download Article
Download Article
M4R is an audio format designed by Apple for use as ringtones on an iPhone. Normally, you need to purchase M4R files. iPhones cannot use MP3 files as ringtones. However, there are a number of ways to convert an MP3 to M4R format. This wikiHow article teaches you how to convert an MP3 to M4R format on Windows 10.
-
1
Open iTunes. iTunes has white icon with two music notes. Click the iTunes icon on your desktop or Windows Start menu to open iTunes.
-
2
Add the MP3 file to your iTunes library if needed. If the MP3 file you want to convert is not already added to your iTunes library, use the following steps to do so:
- Click File in the menu bar at the top.
- Click Add File to Library.
- Select the file you want to convert.
- Click Open.
Advertisement
-
3
Click Songs, Albums, or Artists. They are in the menu to the left. This allows you to browse your library.
-
4
Select the MP3 you want to convert. Click the MP3 file to select it.
-
5
Click File. It’s the first option in the menu bar at the top of iTunes.
-
6
Click Convert. It’s near the bottom of the File menu.
-
7
Click Create AAC version. This creates a new M4A version of the MP3.
-
8
Right-click the new AAC file in iTunes. Once the MP3 file is converted to M4A, you should see it appear below the MP3 in your song list in iTunes. Right-click the file to display a context menu.
-
9
Click Show in Windows Explorer. This opens the folder that contains the file in File Explorer.
-
10
Change the file extension from «.m4a» to «.m4r.» To do so, right-click the file and click Rename. Place the text cursor at the end of the «.m4a» extension. Delete the «.m4a» extension and replace it with «.m4r.» Then click Yes to confirm you want to change the file extension.
- Since M4A and M4R files use the same AAC audio encoding, all you need to do to convert the file type is to change the file extension. The «.m4r» file extension tells iTunes that this is a ringtone audio file.[1]
- If you do not see the file extension at the end of the file name, click View at the top of File Explorer. Then click the checkbox next to «File name extensions».
- Since M4A and M4R files use the same AAC audio encoding, all you need to do to convert the file type is to change the file extension. The «.m4r» file extension tells iTunes that this is a ringtone audio file.[1]
Advertisement
-
1
Download and install Audacity. Audacity is a free audio editing program. Not only can Audacity import audio files and export them indifferent audio formats, you can trim the audio so that you can use the section of a song you want to use as your ringtone. Use the following steps to download and install Audacity:
- Go to https://www.audacityteam.org/download/
- Click Audacity for Windows and wait for the file to download.
- Open the Audacity installation file in your web browser or Downloads folder.
- Select your language and click Ok.
- Click Next on the Welcome screen.
- Read the information and click Next.
- Click Browse to select and install location (optional).
- Select an install location and click Next.
- Check or uncheck «Create a desktop shortcut» and click Next.
- Click Install.
- Read the information and click Next.
- Click Finish.
-
2
Install the FFmpeg library for Windows. The FFmpeg library allows Audacity to export files in a variety of different audio formats. Because this library is patented, Audacity cannot distribute it. Instead, you can download and install the library from a third-party website. Use the following steps to download and install the FFmpeg library:
- Go to https://lame.buanzo.org/ffmpeg64audacity.php in a web browser.
- Scroll down and click FFmpeg vX.X.X INSTALLER (.EXE) below «Windows (R) FFmpeg INSTALLER.»
- Open the installation file in your web browser or Downloads folder.
- Click Yes.
- Check «I accept the agreement» and click Next.
- Click Browse to select an installation location (optional) and click Next.
- Click Install.
- Click Finish.
-
3
Open Audacity. Audacity has an icon that resembles a pair of blue headphones with a yellow and red audio wave in between them. Click the Audacity icon on your desktop or Windows Start menu to launch Audacity.
-
4
Open an MP3 file. Use the following steps to open an MP3 file in Audacity:
- Click File.
- Click Open.
- Select an MP3 file.
- Click Open.
-
5
Trim the audio clip (optional). If you want to use a specific section of an audio clip as your ringtone, click and drag the left and right edges at the top of the audio clip to shorten the wave file to just the section you want. Then click and drag the audio file from the top to the beginning of the timeline.
- You can zoom in to get trim the audio clip more precisely. To do so, click the magnifying glass icon at the top. Click the audio clip to zoom in. Hold Shift and click to zoom out.
-
6
Export the file as an M4A file. While Audacity can’t export an audio clip as an M4R file, it can export them as an M4A file, which is based on the same AAC audio encoding. Use the following steps to export the audio clip as an M4A file.
- Click File.
- Click Export.
- Click Export Audio.
- Select «M4A (AAC) Files (FFmpeg)» next to «Save as Type.»
- Click Save.
- Edit the audio information as needed.
- Click Ok.
-
7
Press ⊞ Win+E to open File Explorer [[Image:|techicon|x30px]]. File Explorer has an icon that resembles a yellow folder with a blue clip. You can click the File Explorer icon or press Windows Key + E to open File Explorer.
-
8
Ensure file extensions are showing in File Explorer. Use the following steps to make sure file extensions are showing in File Explorer:
- Click View in the menu bar at the top.
- Ensure the checkbox next to «File name extensions» is checked.
-
9
Navigate the the M4A file you just converted. Use File Explorer to navigate to the file you just exported from Audacity. By default, files you export from Audacity will be in the Audacity folder in your Documents folder.
-
10
Change the «.m4a» extension to «.m4r.». Since both m4a and m4r use the same audio encoding, all you need to do to change an M4A file to M4R is change the file extension. The «.m4r» file extension tells iTunes that the file is to be used as a ringtone. Use the following steps to change the file extension:
- Right-click the file.
- Click Rename».
- Place the text cursor at the end of «.m4a.»
- Delete the «.m4a» extension and replace it with a «.m4r.»
- Click Yes to confirm you want to change the file extension.
Advertisement
-
1
Visit https://audio.online-convert.com/convert-to-m4r in a web browser. Online Converter is a free online audio conversion site that can convert MP3s to M4R files from within your web browser. You can use any web browser of your choice.
-
2
Click Choose File. It’s the white button in the center of the screen.
-
3
Select the MP3 file you want to convert and click Open. Use File Explorer to navigate to the MP3 file you want to convert. Click the file to select it. Then click Open in the lower-right corner.
-
4
Select optional settings. There are a number of audio settings you can choose from. Scroll down to view all the optional settings. The optional settings are as follows:
- Change audio frequency: If you want to change the audio frequency, use the drop-down menu next to «Change audio frequency» to select what Hz you want to use.
- Change audio channels: If you want to change the audio channels, use the drop-down menu next to «Change audio channels» to select «Mono» (one channel/speaker) or «Stereo» (two channels/speakers).
- Trim audio: If you only want to convert a section of the MP3 file, enter the time you want it to start in the first box below «Trim audio.» Then enter the time where you want it to stop in the second box.
- Normalize audio: If you want to equalize the audio volume across the entire audio file, click the checkbox next to «Normalize audio.»
- Select audio codec: If you want to change the audio codec, use the drop-down menu below «Select audio codec» to select a new audio codec. You can select «aac» or «alac».
-
5
Click Start. It’s the green button below the «Optional Settings» menu. This starts converting your MP3 file with the settings you selected. Your file will begin downloading automatically once it is finished converting. By default, your downloaded files can be found in your Downloads folder.
- If your file does not start downloading automatically, click the green button that says Download.
Advertisement
-
1
Visit https://www.zamzar.com/convert/mp3-to-m4r/ in a web browser. Zamzar is a free website that is able to convert MP3 files to M4R files from within a web browser. You can use any web browser of your choice.
-
2
Click Add File. It’s the green button below the green icon with a «1» in the middle.
- For Zamzar free users, you can upload up to 5 MP3 files per time. The maximum file size is 50MB.
-
3
Select the MP3 you want to convert and click Open. Use File Explorer to navigate to the MP3 file you want to convert. Click the file to select it. Then click Open in the lower-right corner.
-
4
Click Convert Now. It’s the green button below the green icon with a «3» in it. This starts converting your MP3 file to an M4R file.
-
5
Click Download. It’s the blue button that appears below «Status» once your file finishes downloading. This downloads your MP3 in M4R format. By default, you can find your downloaded files in your Downloads folder.
Advertisement
Ask a Question
200 characters left
Include your email address to get a message when this question is answered.
Submit
Advertisement
Thanks for submitting a tip for review!
References
About This Article
Thanks to all authors for creating a page that has been read 8,192 times.
Is this article up to date?
Download Article
Download Article
M4R is an audio format designed by Apple for use as ringtones on an iPhone. Normally, you need to purchase M4R files. iPhones cannot use MP3 files as ringtones. However, there are a number of ways to convert an MP3 to M4R format. This wikiHow article teaches you how to convert an MP3 to M4R format on Windows 10.
-
1
Open iTunes. iTunes has white icon with two music notes. Click the iTunes icon on your desktop or Windows Start menu to open iTunes.
-
2
Add the MP3 file to your iTunes library if needed. If the MP3 file you want to convert is not already added to your iTunes library, use the following steps to do so:
- Click File in the menu bar at the top.
- Click Add File to Library.
- Select the file you want to convert.
- Click Open.
Advertisement
-
3
Click Songs, Albums, or Artists. They are in the menu to the left. This allows you to browse your library.
-
4
Select the MP3 you want to convert. Click the MP3 file to select it.
-
5
Click File. It’s the first option in the menu bar at the top of iTunes.
-
6
Click Convert. It’s near the bottom of the File menu.
-
7
Click Create AAC version. This creates a new M4A version of the MP3.
-
8
Right-click the new AAC file in iTunes. Once the MP3 file is converted to M4A, you should see it appear below the MP3 in your song list in iTunes. Right-click the file to display a context menu.
-
9
Click Show in Windows Explorer. This opens the folder that contains the file in File Explorer.
-
10
Change the file extension from «.m4a» to «.m4r.» To do so, right-click the file and click Rename. Place the text cursor at the end of the «.m4a» extension. Delete the «.m4a» extension and replace it with «.m4r.» Then click Yes to confirm you want to change the file extension.
- Since M4A and M4R files use the same AAC audio encoding, all you need to do to convert the file type is to change the file extension. The «.m4r» file extension tells iTunes that this is a ringtone audio file.[1]
- If you do not see the file extension at the end of the file name, click View at the top of File Explorer. Then click the checkbox next to «File name extensions».
- Since M4A and M4R files use the same AAC audio encoding, all you need to do to convert the file type is to change the file extension. The «.m4r» file extension tells iTunes that this is a ringtone audio file.[1]
Advertisement
-
1
Download and install Audacity. Audacity is a free audio editing program. Not only can Audacity import audio files and export them indifferent audio formats, you can trim the audio so that you can use the section of a song you want to use as your ringtone. Use the following steps to download and install Audacity:
- Go to https://www.audacityteam.org/download/
- Click Audacity for Windows and wait for the file to download.
- Open the Audacity installation file in your web browser or Downloads folder.
- Select your language and click Ok.
- Click Next on the Welcome screen.
- Read the information and click Next.
- Click Browse to select and install location (optional).
- Select an install location and click Next.
- Check or uncheck «Create a desktop shortcut» and click Next.
- Click Install.
- Read the information and click Next.
- Click Finish.
-
2
Install the FFmpeg library for Windows. The FFmpeg library allows Audacity to export files in a variety of different audio formats. Because this library is patented, Audacity cannot distribute it. Instead, you can download and install the library from a third-party website. Use the following steps to download and install the FFmpeg library:
- Go to https://lame.buanzo.org/ffmpeg64audacity.php in a web browser.
- Scroll down and click FFmpeg vX.X.X INSTALLER (.EXE) below «Windows (R) FFmpeg INSTALLER.»
- Open the installation file in your web browser or Downloads folder.
- Click Yes.
- Check «I accept the agreement» and click Next.
- Click Browse to select an installation location (optional) and click Next.
- Click Install.
- Click Finish.
-
3
Open Audacity. Audacity has an icon that resembles a pair of blue headphones with a yellow and red audio wave in between them. Click the Audacity icon on your desktop or Windows Start menu to launch Audacity.
-
4
Open an MP3 file. Use the following steps to open an MP3 file in Audacity:
- Click File.
- Click Open.
- Select an MP3 file.
- Click Open.
-
5
Trim the audio clip (optional). If you want to use a specific section of an audio clip as your ringtone, click and drag the left and right edges at the top of the audio clip to shorten the wave file to just the section you want. Then click and drag the audio file from the top to the beginning of the timeline.
- You can zoom in to get trim the audio clip more precisely. To do so, click the magnifying glass icon at the top. Click the audio clip to zoom in. Hold Shift and click to zoom out.
-
6
Export the file as an M4A file. While Audacity can’t export an audio clip as an M4R file, it can export them as an M4A file, which is based on the same AAC audio encoding. Use the following steps to export the audio clip as an M4A file.
- Click File.
- Click Export.
- Click Export Audio.
- Select «M4A (AAC) Files (FFmpeg)» next to «Save as Type.»
- Click Save.
- Edit the audio information as needed.
- Click Ok.
-
7
Press ⊞ Win+E to open File Explorer [[Image:|techicon|x30px]]. File Explorer has an icon that resembles a yellow folder with a blue clip. You can click the File Explorer icon or press Windows Key + E to open File Explorer.
-
8
Ensure file extensions are showing in File Explorer. Use the following steps to make sure file extensions are showing in File Explorer:
- Click View in the menu bar at the top.
- Ensure the checkbox next to «File name extensions» is checked.
-
9
Navigate the the M4A file you just converted. Use File Explorer to navigate to the file you just exported from Audacity. By default, files you export from Audacity will be in the Audacity folder in your Documents folder.
-
10
Change the «.m4a» extension to «.m4r.». Since both m4a and m4r use the same audio encoding, all you need to do to change an M4A file to M4R is change the file extension. The «.m4r» file extension tells iTunes that the file is to be used as a ringtone. Use the following steps to change the file extension:
- Right-click the file.
- Click Rename».
- Place the text cursor at the end of «.m4a.»
- Delete the «.m4a» extension and replace it with a «.m4r.»
- Click Yes to confirm you want to change the file extension.
Advertisement
-
1
Visit https://audio.online-convert.com/convert-to-m4r in a web browser. Online Converter is a free online audio conversion site that can convert MP3s to M4R files from within your web browser. You can use any web browser of your choice.
-
2
Click Choose File. It’s the white button in the center of the screen.
-
3
Select the MP3 file you want to convert and click Open. Use File Explorer to navigate to the MP3 file you want to convert. Click the file to select it. Then click Open in the lower-right corner.
-
4
Select optional settings. There are a number of audio settings you can choose from. Scroll down to view all the optional settings. The optional settings are as follows:
- Change audio frequency: If you want to change the audio frequency, use the drop-down menu next to «Change audio frequency» to select what Hz you want to use.
- Change audio channels: If you want to change the audio channels, use the drop-down menu next to «Change audio channels» to select «Mono» (one channel/speaker) or «Stereo» (two channels/speakers).
- Trim audio: If you only want to convert a section of the MP3 file, enter the time you want it to start in the first box below «Trim audio.» Then enter the time where you want it to stop in the second box.
- Normalize audio: If you want to equalize the audio volume across the entire audio file, click the checkbox next to «Normalize audio.»
- Select audio codec: If you want to change the audio codec, use the drop-down menu below «Select audio codec» to select a new audio codec. You can select «aac» or «alac».
-
5
Click Start. It’s the green button below the «Optional Settings» menu. This starts converting your MP3 file with the settings you selected. Your file will begin downloading automatically once it is finished converting. By default, your downloaded files can be found in your Downloads folder.
- If your file does not start downloading automatically, click the green button that says Download.
Advertisement
-
1
Visit https://www.zamzar.com/convert/mp3-to-m4r/ in a web browser. Zamzar is a free website that is able to convert MP3 files to M4R files from within a web browser. You can use any web browser of your choice.
-
2
Click Add File. It’s the green button below the green icon with a «1» in the middle.
- For Zamzar free users, you can upload up to 5 MP3 files per time. The maximum file size is 50MB.
-
3
Select the MP3 you want to convert and click Open. Use File Explorer to navigate to the MP3 file you want to convert. Click the file to select it. Then click Open in the lower-right corner.
-
4
Click Convert Now. It’s the green button below the green icon with a «3» in it. This starts converting your MP3 file to an M4R file.
-
5
Click Download. It’s the blue button that appears below «Status» once your file finishes downloading. This downloads your MP3 in M4R format. By default, you can find your downloaded files in your Downloads folder.
Advertisement
Ask a Question
200 characters left
Include your email address to get a message when this question is answered.
Submit
Advertisement
Thanks for submitting a tip for review!
References
About This Article
Thanks to all authors for creating a page that has been read 8,192 times.