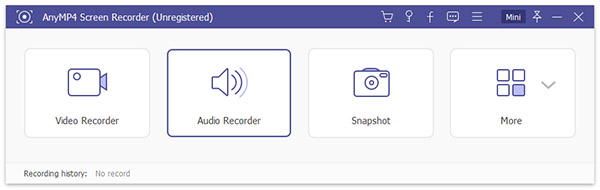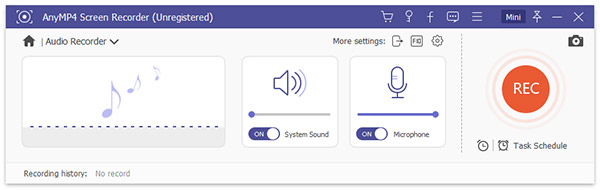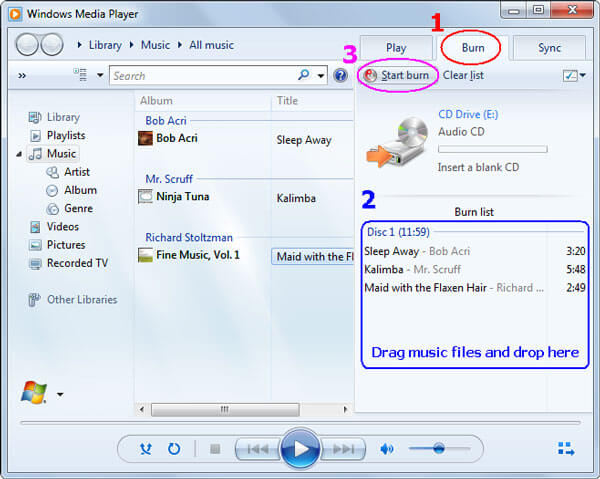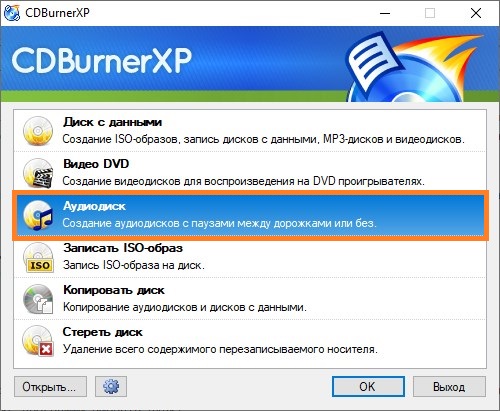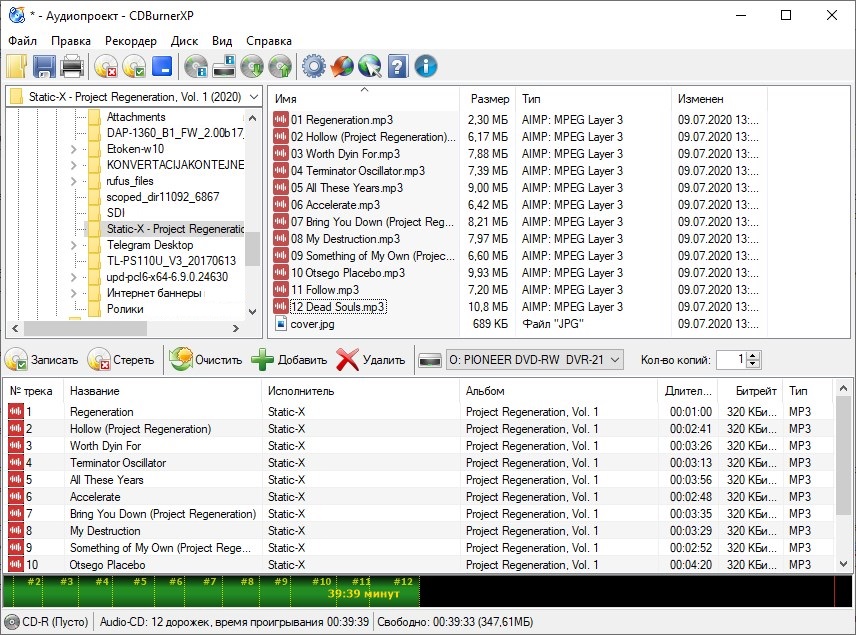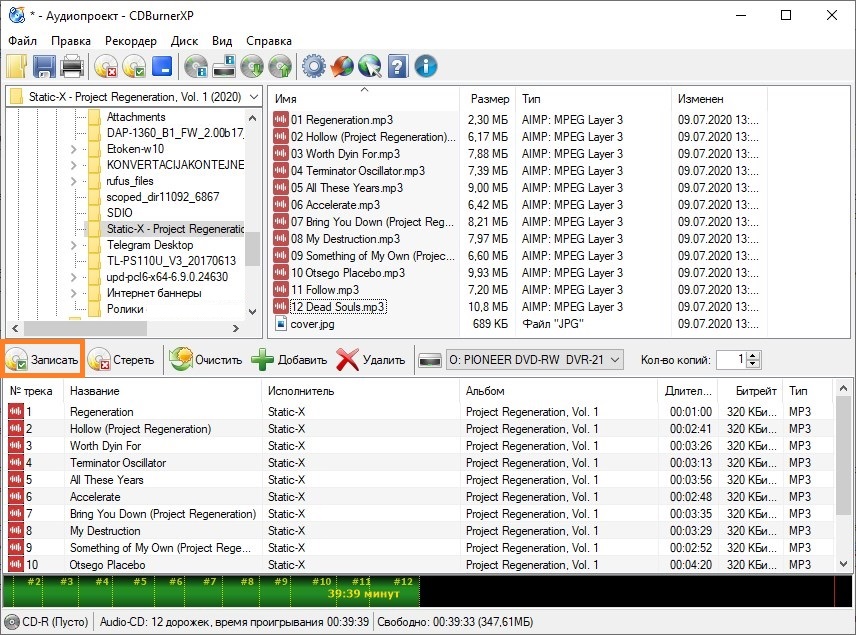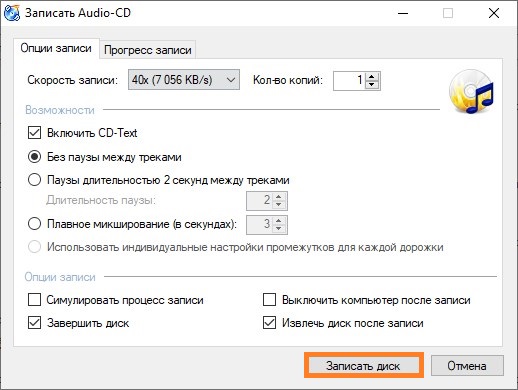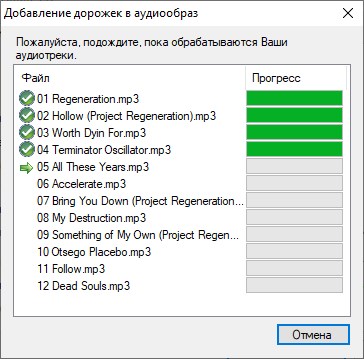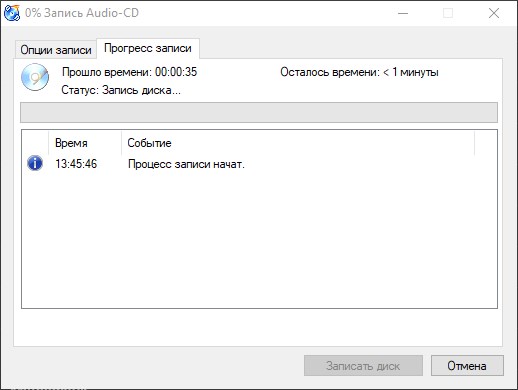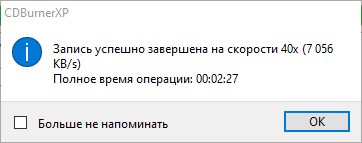3 Лучшие способы конвертировать MP3 в аудио CD на Windows и Mac 100% Работает
Когда мы говорим о высококачественной музыке, аудио компакт-диск по-прежнему остается важным носителем. Аудио компакт-диск обычно ограничен 74 минутами воспроизведения на диске объемом 650 МБ или 80 минутами на диске объемом 700 МБ. Самое интересное, что мы можем сами создавать аудио компакт-диски с нашей любимой музыкой. В процессе нам нужны только два элемента: музыка в формате MP3 и правильное приложение для конвертации MP3 в CD. Чтобы гарантировать, что вы создадите компакт-диск, который будет воспроизводиться где угодно, мы собираемся поделиться пошаговым руководством в этом посте. Потратив несколько минут, вы сможете научиться конвертировать MP3 в аудио компакт-диск быстро и просто.
- Часть 1: Как сделать аудио CD из MP3 с помощью Screen Recorder
- Часть 2: Как создать аудио CD из MP3 с помощью Windows Media Player
- Часть 3: Как конвертировать MP3 в аудио CD с помощью iTunes
- Часть 4: Часто задаваемые вопросы о MP3 на CD
Часть 1: Как сделать аудио CD из MP3 с помощью Screen Recorder
Прежде всего, если вы хотите сделать аудио-CD, необходимо содержимое MP3. Существует множество каналов для прослушивания музыки в Интернете, таких как YouTube, Spotify, Pandora, Apple Music, Google Play Music, Amazon Music и т. Д. К сожалению, эти сервисы потоковой передачи музыки являются онлайн-платформами. И вы не можете загрузить ваш любимый MP3 для записи их на оптические диски. С этого момента мы рекомендуем AnyMP4 Screen Recorder, Его основные функции:
1. Записывайте онлайн-музыку в MP3 в один клик, в том числе защищенную авторскими правами.
2. Используйте оборудование и передовые технологии для автоматического повышения качества продукции.
3. Работайте на своем компьютере, когда вы воспроизводите музыку с музыкальными приложениями.
4. Предлагайте множество пользовательских опций для продвинутых пользователей, чтобы сделать уникальный эффект.
5. Помимо MP3, поддерживает океаны мультимедийных форматов, в том числе M4A, AAC и других.
6. Получите целые списки воспроизведения из музыкальных сервисов.
7. Предварительно прослушайте загруженный файл MP3 с помощью встроенного медиаплеера.
Одним словом, Screen Recorder — лучший вариант для подготовки к конвертации MP3 в аудио CD.
Как скачать MP3 для создания аудио CD
Шаг 1: получите лучший конвертер аудио CD на свой компьютер
Загрузите и установите Screen Recorder на ПК с Windows, который доступен для Windows 10 / 8 / 8.1 / 7 / XP. Есть другая версия для Mac OS. Когда вы обнаружите свои любимые песни, запустите приложение со своего рабочего стола и щелкните Audio Recorder, чтобы открыть окно конвертера MP3 в CD.
Шаг 2: включить системный звук при отключении микрофона
В окне вы можете увидеть два раздела: Системный звук и Микрофон. Чтобы загружать только онлайн-музыку, включите звук системы и выключите микрофон. Затем нажмите опцию «Дополнительные параметры», чтобы открыть диалоговое окно «Параметры». Здесь вы можете сбросить пользовательские параметры, связанные с записью, горячими клавишами, выводом и т. Д.
Step 3: просто конвертируйте онлайн музыку в MP3
Начните воспроизведение музыки или списка воспроизведения в веб-браузере и нажмите кнопку «REC» на конвертере MP3 в CD. Тогда пусть конвертер сделает свою работу. Когда это будет сделано, нажмите кнопку еще раз, чтобы сохранить файл. Если вы установили Duration, Screen Recorder автоматически остановится.
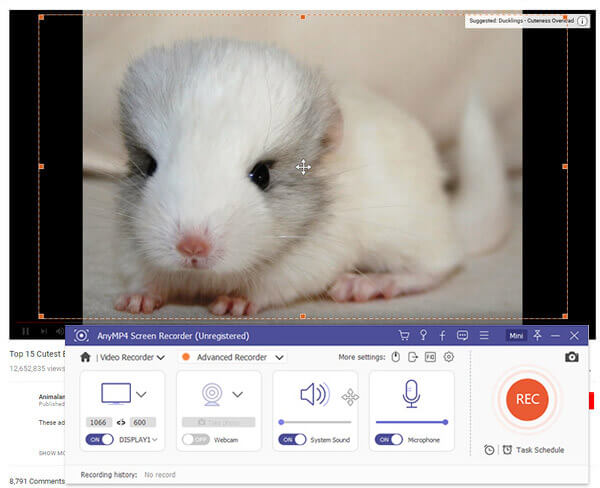
Часть 2: Как создать аудио CD из MP3 с помощью Windows Media Player
Если у вас последняя версия Windows PC, вам повезло, поскольку в Window Media Player 12 встроен конвертер компакт-дисков. Итак, вам лучше проверить версию своего проигрывателя Windows Media и обновить его до WMP 12. Следующие шаги могут помочь вам эффективно конвертировать файлы MP3 на жестком диске в аудио CD.
Шаг 1: Вставьте чистый компакт-диск в привод DVD и убедитесь, что он способен записывать компакт-диски. Откройте проигрыватель Windows Media 12 и найдите песни, которые вы хотите записать на компакт-диск.
Наконечник: Если вы не можете найти свои песни в WMP, щелкните правой кнопкой мыши песни и выберите Добавить в список проигрывателя Windows Media.
Шаг 2: Найдите с правой стороны и перейдите на вкладку Burn. Затем перетащите нужные песни из списка в область списка записи справа. Затем нажмите и раскройте меню, нажав кнопку в правом верхнем углу, и выберите «Audio CD». Это скажет WMP 12 конвертировать MP3 в аудио CD.
Шаг 3: Если вы готовы, нажмите кнопку «Запустить запись», чтобы начать создание аудио-CD с вашей любимой музыкой. Это может занять некоторое время, чтобы завершить процесс. Когда он закончится, протестируйте аудио компакт-диск с помощью проигрывателя Windows Media или другого мультимедийного проигрывателя. Затем извлеките аудио-CD из своего дисковода.
Больше Устройства записи компакт-дисков для Windows 10Просто проверьте это здесь.
Часть 3: Как конвертировать MP3 в аудио CD с помощью iTunes
Помимо Windows Media Player 12, iTunes — это еще один способ записи MP3 на аудио-CD. Самым большим преимуществом является то, что iTunes доступен как для ПК с Windows, так и для компьютеров Mac. И он может сделать аудио CD с песнями до 150, что намного больше, чем стандартный аудио CD. Кроме того, рабочий процесс довольно прост.
Шаг 1: Откройте iTunes и обновите его до последней версии. Перейдите в File-> New-> Playlist, добавьте имя для списка воспроизведения, затем добавьте все файлы MP3, которые вы хотите прослушать на аудио-CD, в список воспроизведения.
Шаг 2: Перейдите в «Правка» -> «Настройки» -> «Дополнительно» -> «Запись» и выберите «Audio CD» рядом с «Формат диска» в диалоговом окне «Настройки записи». Затем нажмите кнопку «Записать», чтобы подтвердить это.
Примечание: Опция Audio CD создаст стандартный аудио CD. Если вы хотите записать на CD больше песен 20, выберите вместо этого MP3 CD.
Шаг 3: Выберите новый список воспроизведения слева и поставьте галочку напротив каждой песни. Вставьте чистый компакт-диск в оптический дисковод и нажмите кнопку «Записать диск» в нижней части окна, чтобы начать запись MP3 на аудио-CD.
Кроме того, вы можете записать компакт-диск в iTunes прочитав это руководство.
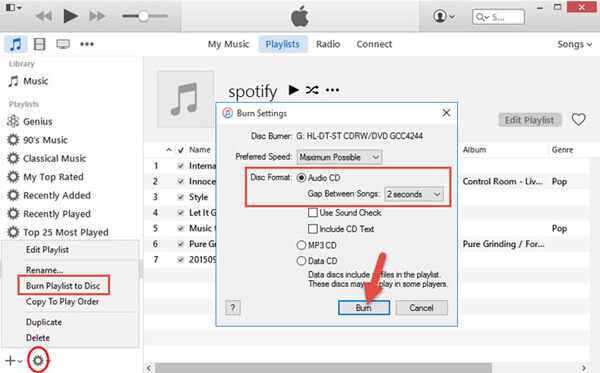
Можете ли вы воспроизводить MP3 на проигрывателе компакт-дисков?
Нет. Вообще говоря, обычные проигрыватели компакт-дисков не могут воспроизводить файлы MP3. Они просто читают аудио компакт-диск. Чтобы воспроизводить файлы MP3 на проигрывателе компакт-дисков, вы должны записать файлы MP3 на компакт-диск.
В чем разница между MP3 CD и аудио CD?
Основное различие между MP3 CD и аудио CD состоит в том, что первый содержит только файлы MP3, а второй может содержать любые типы аудиофайлов.
Сколько файлов MP3 помещается на компакт-диске?
Количество файлов MP3 на компакт-диске зависит от длины файла MP3. Вообще говоря, компакт-диск может содержать от 100 до 150 файлов MP3, если файл MP3 длится от 3 до 5 минут.
Заключение
Оптические диски были популярным способом сделать резервную копию и развлечься. Хотя аудио компакт-диски уже не так популярны, как раньше, они по-прежнему остаются одним из удобных способов прослушивания музыки. В этом уроке мы сосредоточились на том, как конвертировать MP3 в CD просто. Прежде всего, вам нужно загрузить любимую музыку или плейлисты с платформ с помощью AnyMP4 Screen Recorder. А затем мы также поделились лучшими бесплатными устройствами для записи компакт-дисков, Windows Media Player 12 и iTunes. Теперь вы можете легко создавать персональные аудио компакт-диски.
Windows 10, Windows 11, Windows 7, Windows 8, Windows Server, Windows Vista, Windows XP, Программное обеспечение
- 20.09.2020
- 12 010
- 3
- 22.05.2022
- 73
- 73
- 0
- Содержание статьи
- Вступление
- Запись с помощью CDBurnerXP
- Комментарии к статье ( 3 шт )
- Добавить комментарий
Вступление
Не секрет, что многие старые CD проигрыватели, которые выходили до 2000-ых годов, не умеют читать диски с музыкой формата mp3. К таким проигрывателям можно отнести как обычные домашние проигрыватели, так и те же автомобильные магнитолы. В результате, чтобы послушать любимую музыку, которая имеется в mp3 формате, её нужно записать в формате, который будет понятен обычному CD проигрывателю.
Для записи вам потребуется обычная CD-R болванка и mp3 файлы, общей продолжительностью не более 70 минут. Стоит избегать использования дисков повышенной емкости, и дисков формата CD-RW — с их воспроизведением скорее всего возникнут проблемы.
Еще один важный факт — поскольку mp3 файлы, в отличии от оригинальных CD дисков, являются «сжатыми» музыкальными файлами, то после записи на CD-R диск, они такими и останутся. По этому, не стоит удивляться, если на дорогой акустике музыка с такого диска будет звучать «не так как надо».
Запись с помощью CDBurnerXP
Официальный сайт CDBurnerXP
Страница загрузки
CDBurnerXP — это бесплатная программа для работы с самыми разными оптическими дисками, являющаяся одной из лучших в своем классе. Среди её многочисленных возможностей присутствует и возможность записи музыкальных компакт дисков, что мы сейчас и рассмотрим.
- После того, как была скачана и установлена программа, можно смело переходить к записи аудио диска. Для этого необходимо, при первом запуске программы выбрать пункт «Аудиодиск».
- Теперь в верхней части интерфейса программы, выбираем нужные аудиофайлы и добавляем их в очередь для записи на диск. Сделать это можно как нажав кнопку с зеленым крестом «Добавить», или же просто перетащив их с верхней части интерфейса программы в нижнюю.
При этом, в нижней части окна будет отображаться шкала емкости диска, которая позволит «подогнать» необходимое количество файлов для записи на диск. - Закончив добавлять файлы для записи на диск, можно переходить к самой записи. Для этого нужно нажать на кнопку «Записать».
Откроется окно с параметрами записи — при этом, все оптимальные параметры уже выбраны заранее, менять без необходимости не стоит. Для подтверждения записи диска, нужно нажать кнопку «Записать диск».
- Сперва запустится кратковременный процесс подготовки треков для записи.
А после этого, автоматом начнется сама запись аудио треков на диск.
- По завершению записи появится окно с информацией о записи, а так же откроется привод с записанным диском. Теперь можно смело закрывать программу CDBurnerXP, и идти использовать данный диск на любом музыкальном проигрывателе.

3 ноября 2019
Зачастую mp3 формат музыкальных файлов не совсем удобен для того, кто хочет воспользоваться cd-диском для прослушивания чего-либо. Переформатировать аудио-файл в формат, который сможет прочитать проигрыватель компакт дисков, вполне возможно.

Вам понадобится скачать бесплатную программу ImgBurn по ссылке в источниках. Открыв эту программу, вы можете заметить, что там нет специально предназначенного раздела для перевода в cd формат.
Для начала зайдите в меню «Сервис» и нажмите «Создать СUE-файл». В открывшемся диалоговом окне нажмите клавишу Insert на клавиатуре либо же кнопку «Выбрать файл» в правом верхнем углу. Ваша задача — добавить необходимые mp3 записи в этот CUE-файл. Нажмите кнопку «Открыть», произойдет анализ «аудиофайла». Когда обработка информации завершится, в поле «Макет» вы увидите файл, который добавили.
Вы можете ориентироваться на размер аудиозаписи, понимая, что если файл весит 65 мб, то после обработки он будет весить 650 мб. Рассчитывайте ваше место на компакт-диске. Также примерная вместимость «болванки», объем которой 700 мб, составляет 80 минут. То есть ориентируйтесь также и по продолжительности файла.
Если нужно, добавьте название исполнителя и самого трека, выбрав активное значение около надписи «Другое». Делать это не обязательно. Далее нажмите «ОК», после этого сохраните получившийся CUE-файл в удобном для вас месте для дальнейшей записи. В конце вам выдаст окно, которое подтвердит, что файл успешно сохранен.
Перейдите в главное меню программы, нажмите «Записать образ на диск». Теперь в разделе «Источник», нажмите на кнопку «Выбор файла». Выберите тот самый CUE-файл, который подготовили ранее и нажмите кнопку «Открыть».
Слева вам сразу же покажется вся необходимая информация об «аудиофайле». Справа показана общая информация об DVD-носителе, который вы используете. Здесь предоставляется прекрасная возможность проверить вместимость компакт-диска, так как слева, рядом с надписью «Время», находится продолжительность вашего файла. С правой стороны, около надписи Free Time, показано то, сколько вы сможете записать.
Под тегом «Назначение» при наличии нескольких компакт-дисков есть возможность выбрать наиболее удобный для вас. Удостоверившись, что все данные правильные, нажмите на цветную иконку «Запись». Рекомендуется поставить «галочку» около надписи «Проверить» для полной проверки правильности форматирования.
Остается только дождаться окончания загрузки. Информацию о времени вы можете видеть в окне обработки информации.
По окончании загрузочного процесса при правильности выполнения должны появиться два диалоговых окна. Первое следует закрыть, нажав на «ОК». Второе окно является отчетом об форматировании, если все восклицательные знаки синего цвета, значит операция прошла успешно.
Примечание: при форматировании в CD размер файла автоматически увеличится в 10 раз, так как mp3 формат изначально является сжатым.
Итак, перевести аудиозапись из формата mp3 на cd, чтобы спокойно прослушивать любимые треки, вполне реальная задача. Пользуйтесь представленной программой и запускайте «аудиофайлы» через большинство проигрывателей!
Источники:
- Программа для форматирования ImgBurn
Содержание
- Конвертирование форматов музыки
- Способ 1: EZ CD Audio Converter
- Способ 2: Freemake Audio Converter
- Способ 3: Convertilla
- Вопросы и ответы
Изменение формата музыки для разных устройств и операционных систем на сегодняшний день не является чем-то сложным. Многочисленные программы-конвертеры позволяют сделать этот процесс максимально лёгким для пользователя.
Конвертирование форматов музыки
Сегодня мы разберем три способа изменения формата аудиофайлов с применением разных программ. В статье будут приведены отдельные примеры для описания основных принципов работы софта.
Способ 1: EZ CD Audio Converter
Первой в очереди мы поставили программу EZ CD Audio Converter, которая создана для конвертирования аудио в различные форматы. Она представляет собой мощный комбайн для работы с музыкальными треками. Далее поговорим о том, как изменить формат песни на m4a для воспроизведения на гаджетах от Apple, в частности на iPhone.
Скачать EZ CD Audio Converter
Установка
- Запускаем скачанный с официального сайта файл ez_cd_audio_converter_setup.exe, в открывшемся диалоговом окне выбираем язык.
- В следующем окне нажимаем «Далее».
- Принимаем условия лицензии.
- Здесь выбираем место для установки и жмем «Установить».
Ждем окончания инсталляции.
- Готово…
Процесс конвертирования
- Запускаем программу и переходим на вкладку «Audio Converter». Находим во встроенном проводнике нужный файл и перетаскиваем его в рабочее окно. Файл (ы) можно также переместить из любого места, например, с Рабочего стола.
- Композицию можно по необходимости переименовать, сменить исполнителя, название альбома, жанр, загрузить текст песни.
- Далее выбираем формат, в который будем конвертировать музыку. Поскольку нам нужно воспроизводить файл на iPhone, выбираем m4a Apple Lossless.
- Настраиваем формат: выбираем битность, моно или стерео и частоту дискретизации. Помним, чем больше значения, тем выше качество и, соответственно, объем конечного файла. Здесь нужно исходить из уровня воспроизводящего оборудования. Приведенные на скриншоте значения подойдут для большинства наушников и динамиков.
- Выбираем папку для вывода.
- Меняем формат имени файла. Эта опция определяет, как имя файла будет отображаться в плейлистах и библиотеках.
- Настройки DSP (цифрового сигнального процессора).
- Если в исходном файле при воспроизведении наблюдаются перегрузки или «провалы» звука, рекомендуется включить ReplayGain (выравнивание громкости). Для минимизации искажений нужно поставить галку напротив «Предотвращать Clipping».
- Настройка затухания позволяет плавно наращивать громкость в начале композиции и снижать в конце.
- Название функции добавления (удаления) тишины говорит само за себя. Здесь можно убрать или вставить тишину в композицию.
- Меняем обложку. Некоторые плееры при воспроизведении файла отображают эту картинку. Если она отсутствует или не нравится старая, можно её заменить.
- Все необходимые настройки выполнены. Нажимаем «Конвертировать».
Читайте также: Конвертируем MP3 в M4R
Вот так при помощи программы EZ CD Audio Converter можно конвертировать музыку в формат m4r для iPhone.
Читайте также: Другие программы для изменения формата музыки
Способ 2: Freemake Audio Converter
Данная программа является бесплатным конвертером с поддержкой множества форматов аудио. Правда, есть одно ограничение: в этой версии поддерживаются треки длиной не более трех минут. Для преодоления этого порога придется дополнительно приобрести Infinite Pack. Ниже мы приведем пример конвертирования трека из формата WAV в MP3.
Скачать Freemake Audio Converter
Установка
- Запускаем скачанный инсталлятор и выбираем язык.
- В открывшемся окне «Мастера установки» нажимаем «Далее».
- Оставляем переключатель в положении «Полная установка» и «Далее».
- Ждем, пока инсталлятор загрузит файлы с сервера разработчиков.
- Еще раз выбираем «Полную установку» и идем далее.
Дожидаемся завершения процесса.
- Галку возле «Запустить Freemake Audio Converter» оставляем на месте и закрываем «Мастер», нажав кнопку «Завершить». Если нет необходимости запускать программу прямо сейчас, флажок можно снять, после чего воспользоваться ярлыком на рабочем столе.
Процесс конвертирования
- Нажимаем кнопку «Аудио» с плюсом.
Ищем трек на диске, выбираем его и нажимаем «Открыть».
- На нижней панели жмем кнопку «в MP3».
- В выпадающем списке «Профиль» выбираем битрейт выходного файла.
Если есть необходимость, можно изменить параметры профиля, нажав на значок с шестеренкой.
Здесь можно выбрать канальность, частоту и биртейт, после чего нажать ОК. Программа создаст новый профиль с названием, введенным в поле «Заголовок».
- Выбираем место для сохранения трека, нажав на кнопку с точками. По умолчанию программа прописывает в это поле путь к папке, где находится исходный файл.
- Жмем «Конвертировать».
Ждем завершения операции.
- В диалоговом окне с заголовком «Успешно» нажимаем ОК.
Закрываем окно конвертера. Готовый трек можно найти в папке, указанной в п. 4.
Читайте также: Конвертируем аудиофайлы WAV в MP3
Способ 3: Convertilla
Эта программа является абсолютно бесплатной, без ограничений. Несмотря на это и небольшой размер, она имеет широкую поддержку форматов и необходимый функционал. С помощью Convertilla мы преобразуем большой файл FLAC в сжатый MP3 для экономии места на носителе.
Скачать Convertilla
Установка
- Запускаем полученный на официальном сайте установщик и выбираем язык.
- В стартовом окне «Мастера» нажимаем «Далее».
- Принимаем условия лицензионного соглашения.
- Выбираем место для установки программы.
- Если нет необходимости в создании папки в меню «Пуск», ставим галку в указанный чекбокс и жмем «Далее».
- Определяемся с тем, какие ярлыки нам нужны, и идем далее.
- Запускаем установку.
Ждем окончания работы инсталлятора.
- Закрываем окно «Мастера» кнопкой «Завершить». Если планируется сразу перейти к работе, оставляем флажок напротив пункта «Запустить Convertilla».
Процесс конвертирования
- Запускаем программу и нажимаем кнопку «Открыть».
- Выбираем трек и снова «Открыть».
- В выпадающем списке «Формат» выбираем «MP3».
- Если требуется изменить качество дорожки, то в соответствующем списке ищем пункт «Другое». Передвигая ползунок к значениям «Низкое» или «Высокое» «на глаз» определяем качество выходного файла.
- Выбираем местоположение трека. Можно оставить путь по умолчанию. В этом случае файл сохранится в исходную папку.
- Нажимаем «Конвертировать».
Ждем, пока программа справится с поставленной задачей.
- На этом процесс конвертирования трека в программе Convertilla завершен. Найти выходной файл можно в указанной в п. 5 папке.
Читайте также: Конвертируем FLAC в MP3
Мы рассмотрели три способа изменения расширения музыки с применением разных программ. Как уже было сказано выше, это были примеры их использования. Конвертирование в другие форматы осуществляется аналогично.
Еще статьи по данной теме:
Помогла ли Вам статья?

Тема эта была вполне актуальна еще три года назад и раньше. Многие иномарки имели в комплекте встроенный CD-проигрыватель. Многим не хотелось менять его на магнитолу, читающую MP3 диски, которую надо было купить дополнительно. О съемных жестких дисках и флэшках говорить вообще не приходилось. Вот и искали методы как записать mp3 в cd для магнитолы.
Поскольку иномарки живут достаточно долго, особенно в нашей стране, то возможно метод как mp3 перевести в cd еще кому-то пригодится. Тем, кто думает, что от этого может улучшиться качество записи, не стоит надеяться на это. Размер файла увеличится, но качество останется прежним. Единственно, чего можно добиться — увеличить износостойкость файла за счет увеличения шага считывающего луча.
Как записать MP3 в формате CD
В качестве конвертера mp3 в cd предлагаю выбрать Nero. Стоит заметить, что с конвертацией такой может справиться и другой простенький бесплатный cd to mp3 converter. Их множество, но как правило, у них нет опции прожига. То есть, конвертировать можно, а чтобы прожечь, придется пользоваться другой программой. Nero в своей комплектации способна выполнить обе операции, и мы их разберем.
Подготовка файлов
Если загружаемых файлов больше десяти, то сначала стоит задать им правильные порядковые номера, если последовательность воспроизведения для вас важна. Желательно, чтобы номера имели три знака (001, 002, 003…). Если нумерация не достигнет ста, то, чаще всего и двух знаков бывает достаточно.
В этом случае последовательность будет точно соблюдена. Хотя эту же операцию можно произвести не сразу, а непосредственно перед записью. На первом этапе мы производим конвертацию MP3 в WAV, а на втором — преобразуем WAV в CD одновременно с записью на диск.
MP3 в WAV
Открываем Nero StartSmart. Первые скриншоты приводить не буду (чтобы не запутать), поскольку версия у меня старенькая, а обновить ее до новой пока надобности не было.
Нажимаем: Создание и изменение. В центральном окне выбираем: Преобразование аудиофайлов. Выделяем все файлы для преобразования и перетаскиваем их мышью в центральное окошко. Загрузить файлы можно и с помощью кнопки Добавить. Если файлы не выделятся автоматически, то выделить их можно по-отдельности мышкой при зажатой клавише Ctrl. Из выпадающего списка выбираем формат PCM Wav file.
Любой процесс конвертации файлов проходит через формат WAV. Поэтому первым шагом будет конвертация MP3 в WAV, а после — WAV в CD (уже при прожиге). Выбрав выходной формат, жмем на кнопку Установки. Из выпадающих списков выбираем 44100, 16, стерео. После, жмем на OK в этом же окне.
Еще ниже поле с папкой вывода файлов. Или запоминаем путь, или выбираем свою папку вывода с помощью кнопки Обзор. Жмем на кнопку Переход и ждем пока произойдет конвертация. Переходим ко второму этапу.
WAV в CD
Закрыв окно, на экране вновь появится окно Nero StartSmart. Жмем на кнопку Перенос и запись, а после — Запись аудиодиска. Если вдруг навигация в версиях не совпадет, то есть способ надежней. Жмем на ПК: Пуск — Все программы. Находим папку Nero, кликаем по ней и нажимаем на Nero Burning ROM. В верхнем выпадающем списке выбираем CD, а после — Audio CD и жмем внизу кнопку Новый (см. рис.).
При любом из двух перечисленных способов должно открыться окно, как на картинке ниже.
В первом столбце справа ищем папку с полученными после конвертации файлами. Нажав на нее, файлы отобразятся в крайней правой колонке. Перетаскиваем мышью файлы в окно для «экзекуции». Внизу зеленым будет отображена шкала заполнения CD. Если объем превышен, то часть шкалы отобразится красным цветом, а внизу будет возможность узнать на сколько.
Выходом может стать удаление одного или нескольких треков из списка. Удаляем до тех пор, пока на шкале не пропадет красный цвет. Вставляем чистый диск CD-R в привод. Если имеется несколько приводов — придется выбрать привод вручную, нажав на вкладку Рекордер. Чтобы дать команду записи, следует еще раз открыть вкладку Рекордер и выбрать Записать проект (или нажать Ctrl + B). После этого откроется окно, как на нижнем рисунке.
Настройки прожига желательно проверить. Вкладка Запись настраивается, как показано на картинке. Во вкладке Audio CD есть возможность задать название альбому, обозначить год… Некоторым плеерам доступна такая информация. Во вкладке Опции CDA в выпадающем списке устанавливаем Стратегия места на диске и ставим флажок, чтобы дорожка перед записью кэшировалась. Перейдя во вкладку Запись и выставив настройки, нажимаем на Прожиг.
Для тех, кто делает часто эксперименты с собственными проектами, рекомендуется использовать перезаписываемые диски. Записали, проверили, а после на «чистовик». Надеюсь, что проблема как записать MP3 в формате CD на этом решена.
Автор: Александр Кравченко.
https://01010101.ru/otcifrovka-audio/kak-konvertirovat-mp3-v-cd.htmlКак записать MP3 в формате CD2016-07-24T04:20:20+03:00adminОцифровка аудиооцифровка аудиоВ данной статье мы рассмотрим, как конвертировать MP3 в CD. Однако это неполная формулировка. Формат CD уже представляет собой оптический носитель. В ранних статьях упоминалось, что CD формат, как таковой, нет возможности хранить на жестком диске и воспроизводить на проигрывателе, не имеющего лазерного луча. А стало быть, без болванки…admin
AdministratorОцифровка видео, аудио, фото
Онлайн конвертер аудио
Сконвертируйте онлайн аудиофайлы любого формата
Полностью онлайн
Convertio— работает в браузере и это означает, что вам не нужно ничего скачивать на ваше устройство, вся работа происходит онлайн.
Как это работает
Загрузите файл со своего устройства, Google Диска, Dropbox или вставив URL. Нажмите «Конвертировать», подождите, пока инструмент обработает аудио, и сохраните результат.
3416 аудио-преобразований
Конвертер поддерживает все популярные аудио форматы, такие как MP3, OGG, WAV, WMA и другие.
Поддерживаются все платформы
Вы можете использовать Convertio в любом браузере и на любом устройстве. Не имеет значения, используете ли вы Mac, Windows, Linux, Android или iPhone.
Конфиденциальность гарантирована
Не волнуйтесь, мы удаляем исходные файлы сразу после конвертации, а файлы-результаты через 24 часа, поэтому никто не может получить к ним доступ. Узнать больше о безопасности.
Легко пользоваться
Интерфейс очень прост и интуитивно понятен, не требует никаких дополнительных действий! Он был спроектирован так, чтобы максимально облегчить преобразование файлов.
Рейтинг конвертации аудио
4.8 (2,780,515 голосов)
Вам необходимо сконвертировать и скачать любой файл, чтобы оценить конвертацию!
Лучшие программы для изменения
формата музыки
Необходимо установить другое расширение для аудиофайла? Вам поможет специальный преобразователь музыки, который работает со всеми популярными форматами, позволяет применять разнообразные аудиоэффекты и редактировать трек. В этой статье мы выбрали лучший аудиоконвертер и составили рейтинг приложений для обработки музыкальных композиций и перевода их в другие расширения.
Посмотрите видео, чтобы узнать про самые популярные аудиоконвертеры:
Скачайте лучшую программу для редактирования музыки
Скачать бесплатно!
Отлично работает на Windows 11, 10, 8, 7 и XP
№1. АудиоМАСТЕР
Программа для конвертации аудио и редактирования треков. Она позволит не только перевести файл в другой формат, но и выполнить монтаж музыкальной композиции, применить эффекты, настроить тон и частоту, соединить несколько аудиотреков и записать озвучку. Приложение работает с MP3, WAV, WMA, OGG, FLAC, M4R и др.
Преимущества софта АудиоМАСТЕР:
Из недостатков можно отметить короткий пробный период
Интерфейс программы АудиоМАСТЕР
№2. Any Audio Converter
Лучший конвертер FLAC в MP3 и другие аудиоформаты: WAV, WMA, OGG и др. Помимо преобразования музыки софт позволяет извлекать аудиозапись из CD-диска или видеоролика. Также пользователи могут скачать песни с YouTube, FaceBook, Spotify, iTunes.
Any Audio Converter обладает следующими достоинствами:
Из минусов: при процессе инсталляции и в самой программе есть реклама, которую можно убрать только при покупке Pro-версии, стоимостью примерно 1500 р.
Интерфейс программы Any Audio Converter
№3. Switch Audio File
Программное обеспечение Switch Audio File — это конвертер аудиофайлов, выпущенный NCH Software. Он доступен для операционных систем Windows, Mac и Android. Switch по-прежнему считается одним из самых стабильных и простых в использовании преобразователей мультиформатных аудиофайлов. Помимо конвертации в нем можно: извлекать аудиозаписи из DVD-дисков и роликов, а также использовать готовые пресеты.
Плюсы софта:
Минусами являются:
Интерфейс программы Switch Audio File
№4. Freemake Audio Converter
Бесплатный музыкальный конвертер, который пользуется доверием 63 миллионов человек. Он может конвертировать большинство аудиоформатов и извлекать мелодию из видео. Freemake Audio Converter — это простой в использовании инструмент, который работает без сбоев. С его помощью можно обрабатывать MP3, WMA, WAV, M4A, AAC, FLAC и подготавливать аудиофайл для воспроизведения на различных устройствах.
Достоинствами преобразователя музыки являются:
Недостатки:
Интерфейс программы Freemake Audio Converter
№5. Stellar Audio Video Converter
Stellar Audio Video Converter — это быстрое и простое решение для устранения проблем с совместимостью при просмотре видео или воспроизведении музыкальных файлов. Конвертер песен поддерживает более 50 форматов и предлагает расширенные возможности для преобразования аудио. Он содержит готовые профили сохранения для аудиоплееров и портативных устройств, таких как смартфоны, iPod, iPad и другие. Converter поддерживает MP3, WAV, WMA, FLAC, OGG, AAC и MP4.
Плюсы софта:
Из недостатков:
Интерфейс программы Stellar Audio Video Converter
№6. Xilisoft Audio Converter
Xilisoft Audio Converter — это мощный универсальный конвертор музыки, предназначенный для преобразования и извлечения звука, копирования и создания компакт-дисков. Он имеет понятный интерфейс, который позволяет как новичкам, так и опытным пользователям создавать качественно обработанные аудиофайлы. Одним из преимуществ Xilisoft Audio Converter является его способность добавлять и настраивать звуковые эффекты: нарастание, затухание, нормализация громкости, эхо и скорость.
Преимущества аудиоредактора:
Минусы:
Интерфейс программы Xilisoft Audio Converter
№7. VSDC Бесплатный Аудио Конвертер
Многофункциональный и простой в использовании бесплатный аудиоконвертер. Его основная цель — редактировать и переводить треки из одного расширения в другое. Поддерживаются все популярные аудиоформаты: MP3, WMA, AAC, OGG. Дополнительно доступна настройка частоты, битрейта, редактирование тегов и количества каналов. Поскольку при преобразовании используются только эффективные алгоритмы обработки звука, качество преобразования зависит только от выбранного профиля сохранения.
Плюсы VSDC Бесплатный Аудио Конвертер:
Недостатки преобразователя:
Интерфейс программы VSDC
№8. MediaHuman Audio Converter
MediaHuman Audio Converter — это надежный конвертер форматов аудио в 30 различных расширений. Также он подходит для нарезки аудиофайлов без потерь и извлечения мелодии из видеороликов. Его простой и понятный интерфейс позволяет легко и эффективно использовать функции независимо от навыков.
Плюсы приложения:
Недостатком является:
Интерфейс программы MediaHuman Audio Converter
№9. fre: ac. Free Audio Converter
Полностью бесплатная программа для конвертирования аудио и экстрактор компакт-дисков с открытым исходным кодом. Он работает на Windows, Linux, macOS и FreeBSD. fre: ac поддерживает различные популярные аудиоформаты и кодировщики.
С ним вы можете:
Из минусов: устаревший дизайн, а также отсутствие внутреннего редактора.
Интерфейс программы fre: ac. Free Audio Converter
№10. Convertio
Бесплатный онлайн аудиоконвертер, который работает с более чем 300 типами файлов. С его помощью вы с лёгкостью преобразуете документы, аудио, видео и изображения в нужный медиаформат. Для работы достаточно перетащить нужный файл, указать ссылку для скачивания или Гугл диск и подождать несколько минут.
Плюсы веб-платформы:
Недостатки Convertio:
Интерфейс программы Convertio
Заключение
Теперь вы знаете, какие приложения подходят для конвертации аудиофайлов. Вы можете установить программное обеспечение на ПК или использовать веб-платформу. Но сайт зависит от качества интернет-соединения и предлагает минимум функций. Лучшим вариантом будет преобразователь АудиоМАСТЕР. Он позволит не только настраивать расширение файлов, но и редактировать треки. Благодаря встроенному редактору пользователь способен производить монтаж и накладывать эффекты. Вы можете скачать программу для изменения формата музыки прямо сейчас и забыть о некачественных аудио!
Скачайте лучшую программу для редактирования музыки
Скачать бесплатно!
Отлично работает на Windows 11, 10, 8, 7 и XP
Download Article
Download Article
MP3 is the most common form of music file out there. Unfortunately, there are those quirky music files that are in wma., mp4., or other random formats. iTunes has a useful tool that will change any file format to mp3 if you quirk it just right.
-
1
Download iTunes from the Apple store, if you don’t already have it.
-
2
Go to the top left corner and click on the «iTunes» tab.
Advertisement
-
3
Click on «Preferences».
-
4
Go down to the area that says «When you insert a CD:» and choose «Import Settings».
-
5
The default settings for iTunes imports is in AAC format. Change this to MP3 Encoder.
-
6
To change music files that already exist in your music library, select the music file and choose «Create MP3 Version».
-
7
Learn how to add music files to your iTunes library.
-
8
If you’re not sure if a music file is in MP3 format, simply select the song and then «Get Info.» It should say MPEG-2, Layer 3.
Advertisement
Add New Question
-
Question
How do I change a YouTube MP3 download to a JPEG file?
That’s not possible. An MP3 file is an audio file and a JPEG is a photo file. Audio files sometimes don’t even have a photo files attached to them. If you want to convert the audio file to another type of audio format, there are tons of free websites out there.
-
Question
How do I change my music download to a JPG?
You can’t listen to music after it has been turned into a JPEG. Try to keep it as an MP3.
-
Question
How can I change the mp3 format so that it will play in any CD player?
You have to download an app and get a blank CD, then burn the mp3 through the app onto the CD, then you’re good to go!
Ask a Question
200 characters left
Include your email address to get a message when this question is answered.
Submit
Advertisement
Thanks for submitting a tip for review!
About This Article
Thanks to all authors for creating a page that has been read 102,509 times.
Is this article up to date?
Download Article
Download Article
MP3 is the most common form of music file out there. Unfortunately, there are those quirky music files that are in wma., mp4., or other random formats. iTunes has a useful tool that will change any file format to mp3 if you quirk it just right.
-
1
Download iTunes from the Apple store, if you don’t already have it.
-
2
Go to the top left corner and click on the «iTunes» tab.
Advertisement
-
3
Click on «Preferences».
-
4
Go down to the area that says «When you insert a CD:» and choose «Import Settings».
-
5
The default settings for iTunes imports is in AAC format. Change this to MP3 Encoder.
-
6
To change music files that already exist in your music library, select the music file and choose «Create MP3 Version».
-
7
Learn how to add music files to your iTunes library.
-
8
If you’re not sure if a music file is in MP3 format, simply select the song and then «Get Info.» It should say MPEG-2, Layer 3.
Advertisement
Add New Question
-
Question
How do I change a YouTube MP3 download to a JPEG file?
That’s not possible. An MP3 file is an audio file and a JPEG is a photo file. Audio files sometimes don’t even have a photo files attached to them. If you want to convert the audio file to another type of audio format, there are tons of free websites out there.
-
Question
How do I change my music download to a JPG?
You can’t listen to music after it has been turned into a JPEG. Try to keep it as an MP3.
-
Question
How can I change the mp3 format so that it will play in any CD player?
You have to download an app and get a blank CD, then burn the mp3 through the app onto the CD, then you’re good to go!
Ask a Question
200 characters left
Include your email address to get a message when this question is answered.
Submit
Advertisement
Thanks for submitting a tip for review!
About This Article
Thanks to all authors for creating a page that has been read 102,509 times.