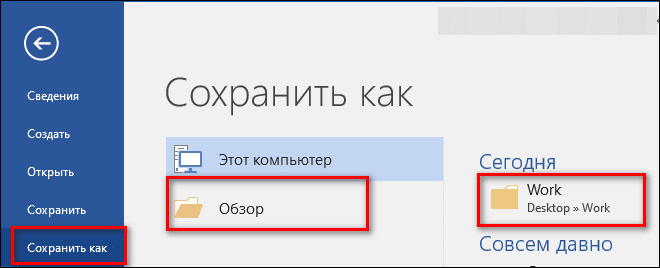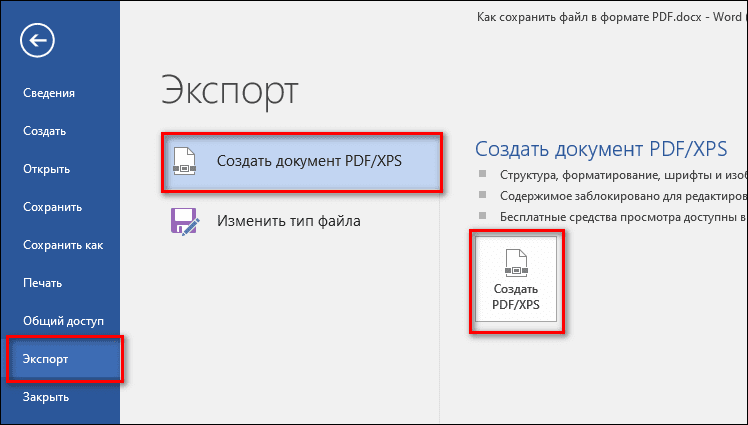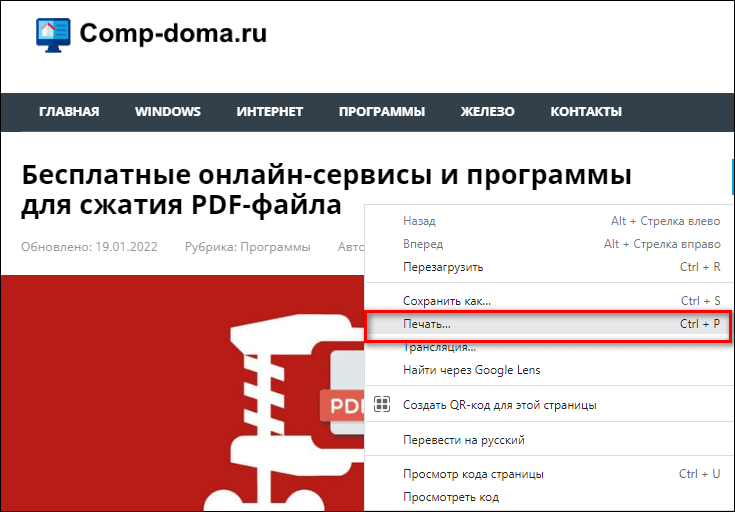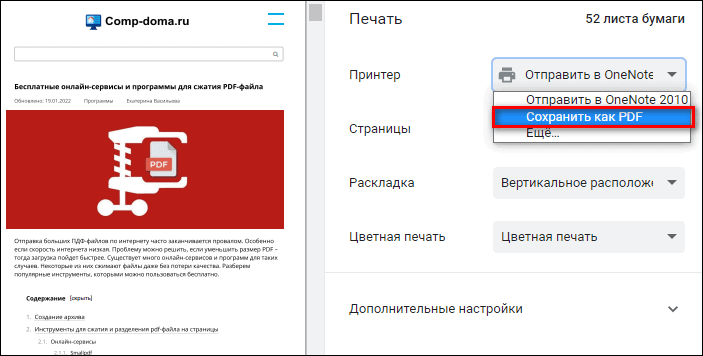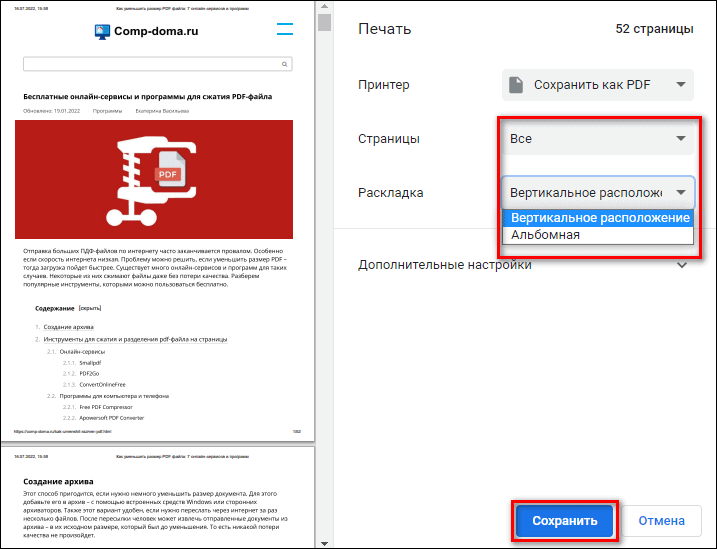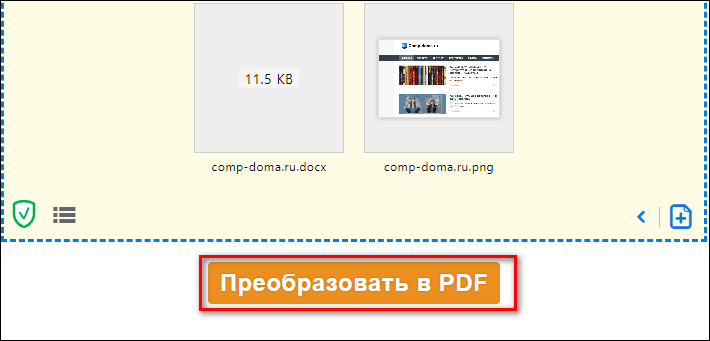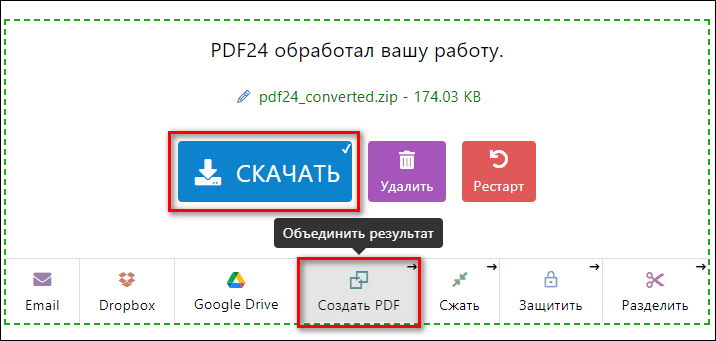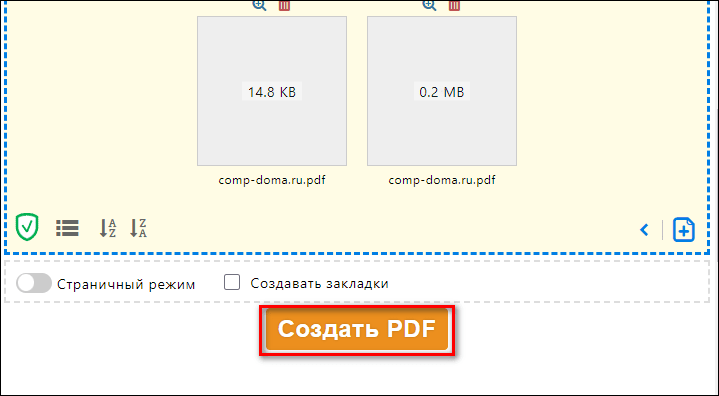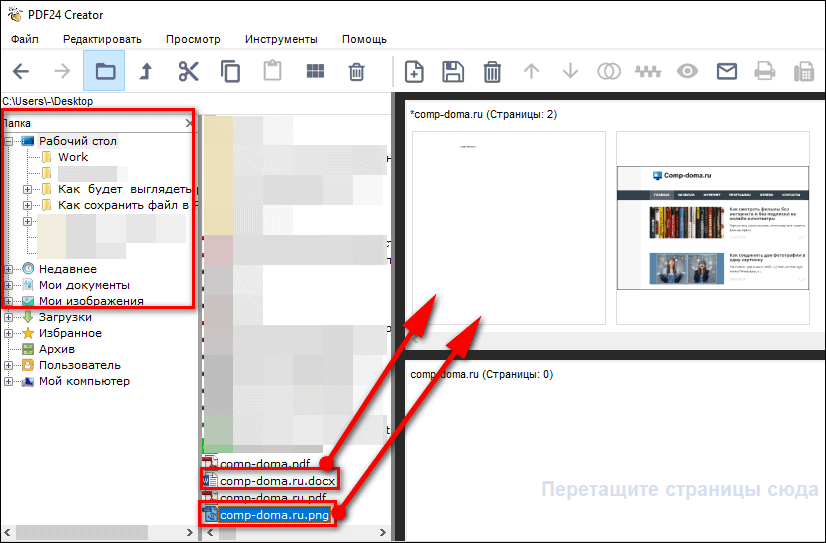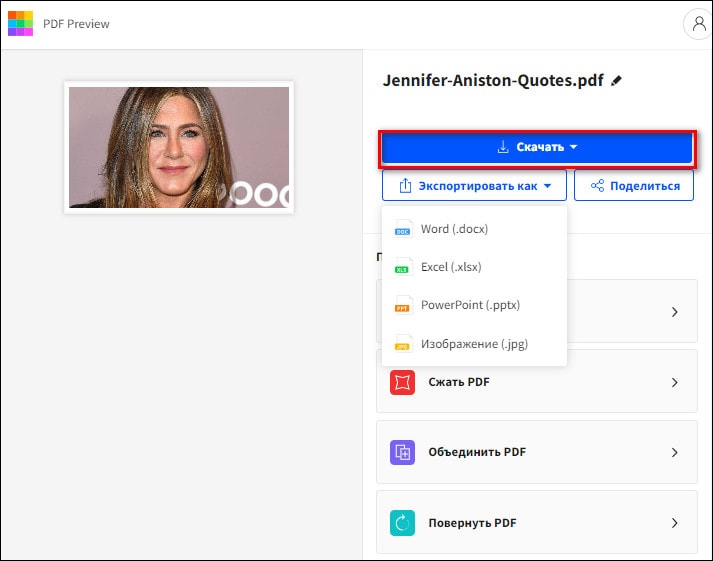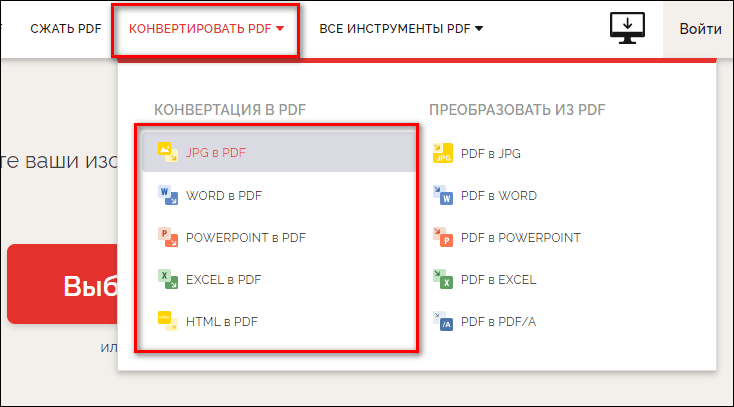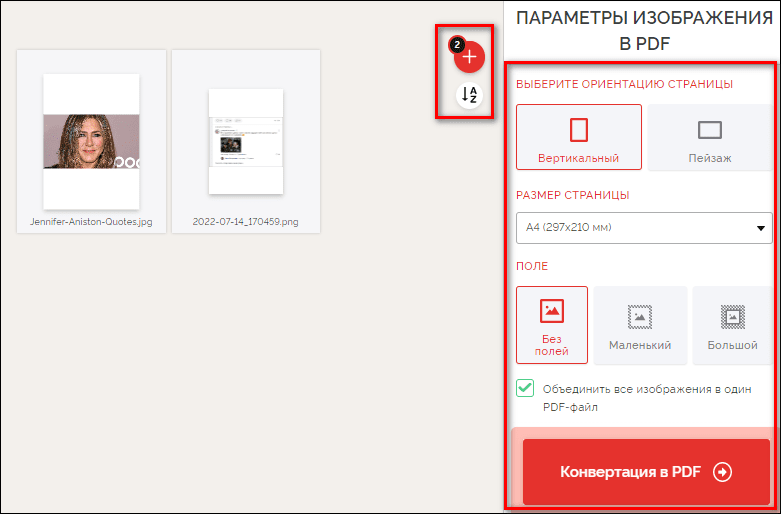Автор: Амиль | Дата публикации: 15.03.2019 | В разделе: Windows инструкции
С проблемой несовместимости документов с расширением *.doc и *.docx сталкиваются все пользователи ПК, работающие в текстовом редакторе. Особые трудности с открытием файлов возникают при пересылке данных, когда отправитель не знает, какая именно версия Microsoft Word используется получателем. Чтобы избежать недоразумений, передают объекты в формате *.pdf. Документы с таким расширением обязательно откроются на ПК. Выясним, как преобразовать Word в PDF различными способами.
Способ №1: используя Microsoft Office
Работая с текстовым редактором Microsoft Word, можно научиться сохранять данные в различных форматах. В перечне типов файлов есть и PDF. Алгоритм сохранения данных следующий:
- Открыть файл Word;
- В горизонтальном меню найти блок «Файл», перейти;
- Выбрать пункт «Сохранить как»;
- Указать «Компьютер»;
- Внизу списка найти и нажать кнопку «Обзор»;
- В новом окне найти поле «Тип файла» и Открыть стрелочкой меню;
- Выбрать из списка PDF и нажать «Сохранить».
Далее проверить, что в указанной при сохранении объекта папке появился новый документ с расширением *.pdf. Пользоваться встроенным функционалом Microsoft Office и удобно, и безопасно.
Способ №2: используя онлайн-сервисы
Если с пересохранением в редакторе Microsoft Office возникли проблемы, можно воспользоваться специальными онлайн ресурсами. Поиск в Интернете выдаст огромное количество сервисов. Но не все они окажутся полезными и понятными. Среди русскоязычных ресурсов с понятным интерфейсом и быстрой конвертацией, можно выделить следующие три:
- https://www.pdf2go.com/ru/word-to-pdf;
- https://pdf.io/ru/doc2pdf/;
- https://smallpdf.com/ru/word-to-pdf.
Наиболее простым считается сервис pdf.io/ru/doc2pdf. У него максимально облегченный интерфейс — всего одна активная кнопка. Есть возможность загружать объекты как с дисков компьютера, так и с Google Диск, Dropbox и др. Алгоритм работы с онлайн сервисом следующий:
- Перейти по ссылке;
- Нажать на кнопку «Выбрать файл»;
- В новом окне указать путь к документу, указать «Открыть»;
- Нажать на кнопку «Скачать».
Сохраненный в новом формате объект попадет в папку «Загрузки», если при настройке браузера не был указан иной путь хранения данных. Время конвертирования зависит от размера исходного документа. Если процедура занимает несколько минут, это нормально. Этим способом преобразования данных из *.docx в *.pdf можно воспользоваться при стабильном доступе к сети.
Способ №3: используя сторонние программные продукты
Для того чтобы преобразовать ПДФ в Ворд, можно применять функциональное вспомогательное программное обеспечение. Оно устанавливается на ПК отдельно. Среди предлагаемых разработчиками программ, внимание стоит обратить на Smallpdf. Софт распространяется в сети бесплатно, имеет стандартную инсталляцию и дружелюбный интерфейс. Новичкам в вопросах конвертации данных будет несложно разобраться с меню программного продукта. Но все-таки главное его преимущество — независимость от Интернета.
Официальный сайт для загрузки: https://smallpdf.com/ru/desktop
- Скачайте и установите программу;
- В блоке слева указать «Office to PDF»;
- В меню «File» выбрать пункт «Open» или в центральном блоке «Choose Files»;
- В новом окне указать путь к объекту и выбрать «Select»;
- Нажать на кнопку «Convert 1 file».
Конвертация выполнится в течение нескольких секунд. Объект пересохраняется в новом формате в ту же папке, где находится оригинал (если не выбран новый путь). Если местоположение документа забыто, программа подскажет, куда была сохранена информация. Для этого нужно нажать в центральном блоке на иконку папки рядом с названием преобразованного файла.
Способ №4: используя Google Диск
Очень удобный способ пересохранения документов Microsoft Word в ПДФ. Но он зависим от стабильной работы Интернета. Если доступ к сети есть, аккаунт зарегистрирован, конвертация займет не больше 2 минут. Действуют так:
- Войти в аккаунт Google;
- Перейти в Google Диск;
- В левом блоке меню нажать на кнопку «Создать»;
- Выбрать «Загрузить файлы» и открыть добавленный объект;
- Нажать на кнопку «Открыть в приложении» (кнопка расположена по середине в верхней части);
- Перейти в меню «Файл», далее Выбрать «Скачать как» и указать «Документ PDF».
Файл отправится в загрузку и будет доступен вам в нужном формате. Важные и объемные документы лучше преобразовывать при помощи встроенной функции Microsoft Office или Google Диск. Использование этих ресурсов не приведет к потере данных, сократит время на установку дополнительного софта.
Другие инструкции:
Обновлено 30.01.2017
Добрый день уважаемые читатели сегодня я хочу вам рассказать, как изменить тип файла в windows за минуту, данная тема может считаться продолжением предыдущего поста про ассоциации файлов в windows 10, так как дополняет ее. В моем примере мы рассмотрим такие операционные системы как Windows 7, Windows 8.1 ну и конечно десятку, куда сейчас без нее. Я уверен, что данная информация будет очень полезной для начинающих пользователей компьютера, особенно если ваш компьютер подвергался атаки вируса, поменявший все ассоциации файлов.
Типы форматов файлов
Давайте разбираться для начала, что такое типы форматов файлов. Логично, что каждая программа установленная на вашем компьютере, не важно в какой операционной системе открывает свой файл, и логично, что другие файлы от сторонних программ ей не нужны, так как у них свои открывальщики. Из этого следует, что файлы каким то образом должны отличаться друг от друга, и идентифицироваться себя для конкретного приложения. Долго думать не стали и придумали, что у каждого файла определенной программы будет свой формат или расширение. Расширение это то, что в названии файла идет после знака точка на конце.
Примеры типов форматов файлов
Приведу самые распространенные форматы файлов:
- Звуковые > имеют расширение mp3, wav, flac
- Видео > имеют формат avi, mkv, mpeg и так далее
- Исполняемые > имеют формат exe, msi
- Архивные > формат rar, zip
- Текстовые > doc, docx, txt, pdf и т.д.
Таких категорий очень много, каждая из них содержит свои виды расширений файлов, всех их посмотреть можно в заметке выше про ассоциации, советую прочитать. Бывают случаи, что нужно быстро сменить формат файла, по разным причинам, простой пример у вас есть картинка с расширением png, а на сайте аватарки для загрузки в профиль например могут быть только в jpeg формате, что делать, можно конечно конвертировать его онлайн, но не всегда есть интернет, вот мы и приходим к тому, что должны понять и разобрать как изменить тип файла в windows.
Хочу отметить, что для конвертирования форматов, нужно использовать либо онлайн сервисы либо специализированное ПО, ниже примеры имеют ознакомительный характер
Как изменить тип файла в windows 10
Давайте переходить к практике и разберем как изменить тип файла в windows 10. Предположим у мне нужно изменить расширение txt, в любой операционной системе семейства Microsoft, расширения скрыты и логично, что если нужно, что то поменять штатными средствами, то нужно включить функционал.
Все, что нам нужно это открыть проводник, сделать это можно по иконке папки справа от кнопки пуск.
поменять формат нам поможет нажатие на меню Вид и установка галки Расширения имен файлов.
Обратите внимание, что тут можно включить скрытые файлы Windows 10. Все проверяем, наш файлик txt. Все теперь выбрав его и нажав клавишу F2, можно поменять формат на нужный, стираем txt и заменяем его. Реальный случай когда это может пригодиться, вы в txt пишите какой нибудь скрипт, а потом меняете формат на bat или cmd и он становится скриптом.
Как видите изменение формата файла в Виндоус, не сложнее, чем сказать раз, два и три, но не думайте, что это действует всегда, у вас так не получиться взять mp3 и сделать из него avi, чудес не бывает. Данный метод, полезен например при редактировании файла Hosts в системе, так как он по умолчанию не имеет расширения, а бывают случаи, что при его редактировании пользователю предлагается сохранить его уже в формате txt, который не всегда виден, если не включено отображение.
Как изменить тип файла в windows 8
Давайте дальше разбирать как изменить тип файла в windows 8, данная версия чуть по старее и не так распространена по миру, на мой взгляд ее в свое время зря забраковали, не будь ее не стало бы и десятки, но речь не об это 🙂 . По умолчанию Windows 8.1 не отображает расширения в системе, например у меня есть картинка и мне нужно сменить ее расширение, но его в названии не видно.
Чтобы это поправить, делаем следующее, открываем проводник Windows (любой локальный диск в моем компьютере). У вас будет сверху вот такое удобное меню, в нем вам необходимо перейти во вкладку Вид и поставить вот такую галку, Расширения имен файлов. Это действие позволит операционной системе, включить отображение форматов или как угодно расширений файлов.
Снова взглянем на наш файл и о чудо у него появилась в названии .jpg это и есть его формат.
Теперь, что вам нужно сделать, тут два варианта, первый это правый клик и выбор из контекстного меню пункт переименовать, но вы, то уже продвинутый пользователь, поэтому знаете, что все тоже самое делается, если нажать клавишу F2 на выбранном файлике. Далее у вас появится возможность отредактировать его, стираем старый формат и пишем новый, например png, в окне где у вас спрашивают подтверждение на изменение форматирования жмем Да.
В итоге вы получили, нужное расширение. Как видите, пара кликом мышки. Теперь вы знаете как поменять формат файла в Windows 8.
Мне очень часто люди говорят, что статья вводит в заблуждение, что типа ничего это не работает. Тут хочу отметить, что люди до конца все не прочитали, и видимо не обратили внимание, что я писал, что это работает не всегда и не со всеми форматами, а в других случаях нужно пользоваться для изменения типа файлов специальные сервиса и конвертеры.
Приведу пример из жизни, в государственных учреждениях очень часто стоит, до сих пор Word 2003, и имеет он формат .doc, а в большинстве контор уже стоит MS Office 2013, который по умолчанию имеет тип файлов у Word *.docx, который в 2003 работать не будет, так вот указанный метод выше легко меняет форматы, и вы легко передадите нужный формат для пользователя со старым офисом.
Как изменить тип файла в windows 7
И так в восьмеркой мы с вами разобрались, давайте посмотрим как изменить тип файла в windows 7, тут слегка это находится в другом месте.
Описанный метод для семерки через панель управления, подойдет и для десятки и восьмерки
У меня есть файл архив, у него формат rar, мне нужно изменить расширение файла в windows 7 на zip, это тоже такой архиватор. По умолчанию семерка, так же не отображает форматы, поэтому ей нужно в этом помочь, так сказать слегка подтюнить 🙂 .
У нас с вами два способа, каждый из ниж вам должен открыть оснастку Параметры папок. Первый метод, это открываем Пуск > Панель управления.
В правом верхнем углу в пункте просмотр выбираем крупные значки, после чего ищем иконку Параметры папок, именно ее возможности нам позволят изменить тип файла в windows.
Попасть в меню Параметры папок можно еще вот таким методом, открываем мой компьютер, как видите сверху нет дополнительных кнопок.
Нажимаем волшебную клавишу Alt и в итоге вы откроете скрытое меню. В нем жмете на кнопку Сервис и далее Параметры папок. Сами выбирайте какой метод вам нравится больше.
Переходим на вкладку Вид, где вам необходимо убрать галку Скрыть расширения для зарегистрированных типов файлов. Сняв ее вы получите возможность изменить тип файла в windows.
Все проверяем наш архив, выбираем его жмем F2 или правым кликом переименовать, и ставим нужное расширение.
Ну и на последок покажу вам универсальный метод работающий в любой версии Windows, нажимаем WIN+R и вводим там control /name Microsoft.FolderOptions, остальной список mmc команд, для открытия через меню выполнить смотрите по ссылке слева
Итог
Давайте подведем итог и пробежимся по пунктам, что мы теперь знаем:
- Разобрали, что такое типы форматов файлов
- Рассмотрели способы включения расширений в Windows
- Научились проводить изменение формата файла в Windows 7 по 10
Если есть какие либо вопросы, то жду их в комментариях.
Часто перед отправкой документа в госучреждение нужно сначала преобразовать его в так называемый PDF-файл (Portable Document Format). Обычно для пересылки используют именно этот формат, так как выглядит он одинаково на всех устройствах – в отличие от doc и txt, форматирование которых может «съехать» при запуске в разных версиях Word.
Я сама не раз сталкивалась с подобной проблемой. И сначала понятия не имела, как превратить обычный «вордовский» документ в пдфку. А ведь это можно сделать легким движением руки прямо в текстовом редакторе.
Сегодня подробно расскажу и покажу, как сохранить файл в pdf. При этом не важно, что в нем должно быть: текст, изображение, фото, копия веб-страницы (в том числе файл html), презентация PowerPoint или таблица Excel.
Статья будет полезна и тем, кому нужно создать один многостраничный пдф из разных фото или картинок. Например, если вы студент на дистанционном обучении, и преподаватель требует отправить домашние задания и конспекты в едином документе.
Содержание
- Виртуальный принтер Windows
- Microsoft Word
- «Блокнот»
- Сохранение изображения в формате PDF
- Сохранение веб-страницы в формате PDF
- Скачивание Google Документа в формате PDF
- Мобильное приложение Google Документы
- Конвертеры файлов
- PDF24 Tools: онлайн-сервис и программа для Windows
- Small PDF: онлайн-сервис, программа для ПК и смартфона
- I Love PDF: онлайн-сервис и программа для Windows и MacOS
- Мобильные приложения
- Document Converter
- Конвертер Изображений в PDF
- PDF Extra
Виртуальный принтер Windows
PDF-файл можно создать за считанные секунды прямо в текстовом редакторе. Для этого мы будем использовать функцию «Печать», которая есть в большинстве приложений, и принтер Microsoft Print to PDF (не обычный, для печати текста на бумаге, а виртуальный). Он уже встроен в систему Windows 10. Но даже если у вас другая версия ОС, вы можете скачать сторонние бесплатные программы: Bullzip PDF Printer, doPDF, CutePDF Writer.
Я дам инструкции для нескольких популярных текстовых редакторов, для браузера (если нужно скачать веб-страницу в pdf) и для программы, которая открывает изображения и фотографии.
Microsoft Word
Покажу ход действий на примере Word 10. В зависимости от версии офисного пакета он может немного отличаться.
В этом текстовом редакторе сохранить документ в pdf можно тремя способами. Первый метод, о котором я и рассказывала выше, – функция «Печать». Она подойдет, если вам нужно:
- сохранить только отдельные страницы;
- выбрать другую ориентацию листа для pdf (книжную или альбомную);
- настроить поля (другие значения для отступов от края листа).
Что нужно сделать:
- Откройте самый первый раздел «Файл» на верхней панели инструментов. Либо зажмите комбинацию клавиш «Ctrl + P».
- Зайдите во вкладку «Печать». Выберите «Microsoft Print to PDF» в выпадающем меню «Принтер».
- Настройте внизу необходимые вам параметры: печать отдельных страниц (укажите их номера), ориентацию, поля.
- Кликните «Печать».
- Выберите папку для сохранения, напишите имя файла и нажмите «Сохранить».
- Через несколько секунд в указанном каталоге появится pdf. Запустите его с помощью любой программы, которая читает подобные документы (у меня это Adobe Reader).
Если вам нужно сохранить сразу все страницы, воспользуйтесь более быстрым методом:
- Откройте тот же раздел «Файл» на верхней панели. Выберите «Сохранить как». Либо зажмите комбинацию клавиш «Ctrl + Shift + S».
- Укажите недавнюю папку в списке справа либо кликните «Обзор» и откройте нужный каталог вручную.
- Далее раскройте меню «Тип файла» и поставьте «PDF». Введите имя и кликните «Сохранить».
Третий способ – вкладка «Экспорт» в том же разделе «Файл». Просто кликните по кнопке «Создать PDF/XPS», а затем укажите папку для сохранения и имя.
«Блокнот»
В «Блокноте» и встроенном редакторе WordPad все происходит таким же образом, только в немного другом интерфейсе:
- Щелкните «Файл». Выберите «Печать» либо зажмите «Ctrl + P».
- Выделите принтер «Microsoft Print to PDF». Укажите диапазон страниц, если вам нужно «распечатать» только определенные. Также нажмите «Настройка».
- Выберите ориентацию и кликните «ОК».
- Запустите печать с помощью одноименной кнопки, укажите имя файла и каталог на жестком диске.
Сохранение изображения в формате PDF
Теперь разберем, как превратить обычную картинку или фото в pdf-файл. Я взяла для примера программу для открытия изображений ACDSee.
Что нужно сделать:
- Откройте картинку в программе. Нажмите опять же «Файл», а затем «Печать».
- Выберите тот же принтер «Microsoft Print to PDF» и диапазон печати.
- В настройках страницы можете указать расположение картинки на белом листе: по центру, сверху слева, внизу справа и т. д.
- Если хотите, чтобы изображение было на весь лист, включите режим «Макет» в меню слева.
- Настроить расположение можно также в режиме «Страница целиком» (выберите галочкой нужный формат).
- Укажите ориентацию: пейзаж (горизонтальная, альбомная) или портрет (вертикальная, книжная).
- Когда закончите настраивать, кликните «Печать». Выберите в «Проводнике Виндовс» папку, напишите имя файла и подтвердите действие.
Сохранение веб-страницы в формате PDF
Если на каком-то сайте вы нашли важную для себя информацию (например, полезную статью или рецепт блюда с пошаговым приготовлением), сохраните веб-страницу на компьютер в виде отдельного файла: html, скриншот экрана, документ «Ворд» со скопированным текстом или pdf. Я, конечно же, рассмотрю последний вариант.
Инструкция подходит для всех браузеров:
- На открытой веб-странице кликните правой кнопкой мыши по свободному участку. Выберите «Печать». Либо сразу зажмите «Ctrl + P».
- В меню «Принтер» укажите вариант «Сохранить как PDF».
- Укажите страницы для «печати», ориентацию листа. Нажмите «Сохранить». Выберите папку, введите имя файла и подтвердите действие.
Скачивание Google Документа в формате PDF
Если вы набирали текст в Google Docs, вам будет еще проще. Нажмите «Файл». Наведите стрелку на меню «Скачать» и кликните «Документ PDF». Браузер автоматически загрузит для вас файл с выбранным форматом.
Недостаток способа – здесь нельзя тонко настроить количество страниц для сохранения, ориентацию листа и т. д. Поэтому сначала убедитесь, что текст и страницы выглядят нужным для вас образом, а затем уже запускайте скачивание.
Иные виды документов Google (таблицы, презентации) сохраняются аналогичным образом через меню «Файл».
Мобильное приложение Google Документы
В программе Google Документы (Android, iOS) для смартфона также есть функция сохранения файла на устройство.
Как ей воспользоваться:
- Откройте текстовый документ. Тапните по трем точкам.
- Зайдите в «Доступ и экспорт».
- Теперь выберите одну из функций: «Сохранить как» или «Печать». Я сначала разберу вторую опцию, так как она более удобная.
- Выберите принтер «Сохранить как PDF». Тапните по дискете.
- Укажите папку для сохранения, введите имя и подтвердите действие.
- Если вы выбрали функцию «Сохранить как», укажите формат пдф в списке. Кликните «ОК».
- Тапните по стрелке.
- Выберите браузер для загрузки и при необходимости подтвердите ее.
Конвертеры файлов
Есть еще один способ преобразовать текстовый и любой другой тип файла в PDF – сервисы-конвертеры. Они представлены в виде сайтов и программ (есть варианты как для компьютера, так и для смартфона).
Способ с сайтами часто отпугивает тех, кто боится за утечку своих данных, особенно если сконвертировать нужно важный файл с конфиденциальной информацией. Но переживать по этому поводу не стоит. Сервисы гарантируют удаление всех ваших файлов после скачивания вами готового pdf либо спустя короткий промежуток времени. Третьим лицам ваши данные не передаются.
Если все равно не доверяете сайтам, тогда перестрахуйтесь: скачайте программу для ПК или телефона. В этом случае все манипуляции будут проводиться в офлайн-режиме, то есть без загрузки файлов на сервер конвертера.
PDF24 Tools: онлайн-сервис и программа для Windows
PDF24 Creator – это не просто конвертер, а целый набор инструментов для работы с pdf-файлами. Чего здесь только нельзя сделать: сконвертировать изображение в pdf и обратно, объединить несколько файлов, сжать их и отредактировать, разделить один документ на несколько частей, переставить страницы и добавить нумерацию, извлечь картинки, защитить паролем. И это даже не весь перечень.
Конвертировать можно все популярные виды файлов: DOC, DOCX, XLS, XLSX, PPT, PPTX, ODT, ODG, ODS, ODP, JPG, PNG, TIFF и многие другие. Процесс преобразования очень быстрый – я не успела и глазом моргнуть, как мне уже предоставили готовый архив для скачивания.
Но самое интересное – сервис абсолютно бесплатный и без ограничений. Никто не предложит вам купить платную версию. Есть только рекламные баннеры на сайте, и то их не так много.
Как пользоваться сайтом:
- Перейдите по ссылке и зайдите в инструмент «Преобразовать в PDF».
- Загрузите файлы с помощью специальной кнопки либо перетащите их на область, очерченную пунктиром.
- Подождите, пока они загрузятся на сайт, и запустите конвертацию.
- Скачайте файлы архивом (если их было несколько) либо нажмите «Создать pdf», если вы хотите объединить эти документы в один.
- Подтвердите действие и скачайте результат обработки.
У сервиса есть программа для ПК, которая подходит для Windows 10 и более старых версий ОС. Можно скачать вариант для домашнего использования и для работы в офисе компании.
Функционал практически идентичный (дополнительно есть инструмент для рисования стилусом на планшете), только интерфейс другой, поэтому расскажу, как в нем работать:
- Запустите программу. Найдите и откройте инструмент «PDF24 Creator».
- Откройте папку во встроенном файловом менеджере. Перетащите документы мышкой в правую область окна. Если хотите объединить файлы разных форматов (docx, png и т. д.) в один pdf, переместите их на один лист. Если они должны идти отдельными документами – на разные листы.
- Для сохранения результата нажмите на дискету. Чтобы сразу отправить все по почте, кликните по письму.
- Выберите качество файла. Чем оно выше, тем больше будет весить документ. Выберите папку, дайте имя и подтвердите сохранение.
Small PDF: онлайн-сервис, программа для ПК и смартфона
Small PDF – набор из 21 инструментов для работы с файлами:
- конвертация (Word, Excel, PPT, jpg и все остальные популярные форматы текстовых документов и изображений);
- сжатие;
- редактирование;
- объединение, удаление и разделение страниц;
- защита паролем и его снятие;
- добавление подписи и многое другое.
Всем функционалом можно пользоваться бесплатно, но только на сайте. Также у сервиса есть приложения для Windows, Андроид и iOS, но работа в них доступна после оформления подписки за 9$ в месяц. Есть бесплатная пробная версия на 7 дней – для этого нужно зарегистрировать аккаунт на сайте – через учетную запись Google или любую электронную почту.
Загрузить исходный файл можно с устройства, из Dropbox или Google Диска. Готовый пдф-документ отправляется туда же. Перед конвертацией на сайте нельзя настроить поля, ориентацию листа и его размер, как в десктопной программе.
После обработки можно запустить дополнительный инструмент: редактирование, сжатие, поворот страниц и т. д.
I Love PDF: онлайн-сервис и программа для Windows и MacOS
У I Love PDF почти тот же набор инструментов, что и у Small PDF (то есть доступна не только конвертация, но и редактирование, сжатие, добавление водяных знаков и т. д.). Одно из отличий – у этого сервиса есть версия программы для MacOS.
Все инструменты доступны бесплатно, но только онлайн на сайте. За приложения для ПК придется платить – 4 (если оформляете сразу на год) или 7 евро в месяц. Дополнительно вам будет доступна конвертация в формат PDF/A и цифровые подписи.
На сайте можно сконвертировать jpg-картинки, документы Word, Excel, презентации PowerPoint и html. Исходники загружаются с устройства, из DropBox или Google Диска.
В один пдф можно добавить сразу несколько файлов разных форматов. А затем настроить ориентацию страницы, ее размер и поля.
Обработанный файл хранится некоторое время на серверах I Love PDF, чтобы вы могли поделиться ссылкой на скачивание с другим человеком. Либо его можно сразу удалить с помощью иконки с корзинкой.
Мобильные приложения
Если все ваши документы для преобразования находятся на смартфоне, воспользуйтесь мобильными конвертерами. Так же, как и программы для ПК, они работают без подключения к интернету и не загружают ваши конфиденциальные файлы на свой сервер.
Document Converter
Document Converter – инструмент для быстрой конвертации, без дополнительных настроек (качество, ориентация листа, фильтры для фото и т. д.). С помощью него можно создать пдф-файл из нескольких картинок (jpg, jpeg, png и другие), текстовых документов (txt, docx, xls и другие) или html. Можно отсканировать текст на бумажном носителе в режиме реального времени и сразу преобразовать его в пдф.
Также здесь есть встроенная читалка, инструмент для сжатия, если вдруг у вас есть лимиты по весу файла.
Программой можно пользоваться бесплатно. Есть платная версия за 450 рублей для работы в сервисе без ограничений.
Как пользоваться приложением:
- Запустите программу и нажмите «Allow Access». Разрешите сервису доступ к памяти устройства.
- Если интерфейс не был автоматически переведен на русский, зайдите сразу в настройки. Поменяйте язык в первом выпадающем меню. Также можете настроить папку для сохранения готовых pdf-файлов и ночной режим интерфейса.
- Далее вернитесь во вкладку «Дом». Выберите исходный тип файла, который хотите сконвертировать: текстовый документ, изображение или html.
- Тапните по иконке с листами. Выберите файл в памяти смартфона.
- Нажмите «Переработать».
- Напишите имя будущего пдф. Кликните «ОК».
- Подождите, пока закончится обработка. Нажмите «Открыть файл», чтобы просмотреть, корректно ли был преобразован документ. Либо тапните «Найдите».
- Откроется страница с историей конвертации. Здесь будут хранится все обработанные ранее файлы.
Конвертер Изображений в PDF
Конвертер Изображений в PDF специализируется только на обработке картинок различных форматов (jpg, jpeg, png и т. д.). Особенно полезной эта программа станет для студентов. Ведь в эпоху онлайн-обучения им часто нужно сдавать конспекты и домашние задания в виде пдф-файлов. В этом приложении можно отсканировать текст на бумажном носителе и объединить фотки в один большой многостраничный документ.
Перед конвертацией можно:
- настроить яркость и контраст изображений, чтобы картинка получилась более четкой;
- добавить фильтр;
- изменить порядок файлов (если вдруг последовательность была нарушена) и ориентацию листа;
- обрезать фото;
- поставить пароль на документ;
- выбрать качество изображений (можно поставить более низкое для сжатия).
Также есть редактор для добавления текста и вольных рисунков.
И все это бесплатно. Платную версию никто не предлагает.
Как работать в приложении:
- Откройте программу и тапните «Выбирайте изображения».
- Перейдите в папку с нужными картинками. Отметьте один или несколько файлов – в той последовательности, в которой они должны быть опубликованы в пдф. Кликните «Импорт».
- Для каждого изображения выберите при необходимости фильтр.
- Щелкните «Настройки». Измените контраст, яркость и детализацию.
- Если поняли, что указали картинки в неправильной последовательности, смените порядок, перетащив файлы на нужные места.
- Кликните «Конвертировать в pdf».
- Напишите имя будущего файла, при необходимости установите пароль и добавьте белые поля. Выберите качество изображения и ориентацию. Нажмите «Конверт.».
- Когда обработка завершится, тапните «Открыть с помощью». Также можете поделиться документом в мессенджере, соцсети или по электронной почте либо запустить редактор для добавления текста/рисунка.
По набору функций PDF Extra (Андроид, iOS) напоминает сервисы PDF24 Tools и Small PDF. Здесь доступна не только конвертация и сканирование фото, но и другие инструменты:
- читалка;
- редактирование текста и изображений;
- изменение порядка страниц и вставка новых листов;
- добавление электронных подписей и быстрое заполнение pdf-форм (есть только в платной версии);
- отправка файлов в принтер на печать;
- установка пароля;
- объединение несколько пдф-файлов;
- добавление аннотаций.
Также у программы есть версия для Windows с идентичным функционалом.
Конвертация файлов доступна в бесплатной версии. Если вы хотите использовать дополнительные опции, придется купить подписку – от 4$ до 100$ в зависимости от периода использования и количества устройств.
***
Если вы хотите настроить файл перед сохранением (изменить ориентацию листа, поля, количество страниц и другие параметры), сделайте все в Word или «Блокноте» – за счет виртуального принтера Microsoft Print to PDF, встроенного в систему Windows. Также можно воспользоваться онлайн-сервисом I Love PDF – у него тоже есть преднастройка.
Для тех, кто боится загружать свои документы в интернет, есть десктопная программа-конвертер PDF24 Creator. Она полностью бесплатная.
Если вам нужно сохранить в пдф-формате несколько фото с конспектами, отсканируйте их в мобильном приложении и соедините в один многостраничный документ.
Если вы, как и я, постоянно обмениваетесь документами, то вы должны знать, что лучший способ сделать то же самое — отправить файл PDF. Вот почему в этом посте мы увидим, как вы можете бесплатно создать файл PDF в Windows 11/10.
Что такое PDF-файл?
PDF или Portable Document Format создан Adobe и является одним из самых универсальных форматов файлов. Он отлично подходит для обмена файлами и представления документов, поскольку формат работает независимо от программного обеспечения, оборудования или операционных систем. Эта универсальность не ограничивает этот формат, он может содержать ссылки, кнопки, аудио, видео и другие материалы.
Международная организация по стандартизации (ISO) в настоящее время поддерживает этот формат, делая его открытым стандартом. В этом посте мы покажем вам, как создать PDF-документ с помощью встроенного инструмента Windows.
Как создать PDF-файл в Windows 11?
Вы можете создать PDF-файл в Windows 11, используя встроенный в Windows PDF-принтер. Этот инструмент позволяет пользователю создавать любой документ в формате PDF. Будь то текстовый документ, изображение или веб-страница, можно преобразовать в PDF с помощью этого инструмента. Давайте теперь посмотрим, как вы можете создать PDF-файл в Windows 11/10 с помощью PDF-принтера.
Встроенный PDF-принтер Windows позволяет создавать PDF-файлы из чего угодно. Такой простой текст, как текст, написанный в Блокноте, можно преобразовать в PDF с помощью этого инструмента. Вы можете просто попробовать распечатать документ, и как только вы войдете в приложение, просто выберите нужную опцию, и ваш документ будет сохранен в формате PDF.
Преобразование текстового файла в PDF
В качестве примера мы собираемся преобразовать простой текст в PDF-файл с помощью PDF-принтера. Просто следуйте предписанным шагам, чтобы сделать то же самое.
- В окне Блокнота нажмите на Файл > Печать.
- Выберите Microsoft Print to PDF и нажмите «Печать».
- Теперь выберите место, где вы хотите сохранить PDF-файл, и нажмите «Сохранить».
Ваш PDF будет создан.
Вы можете перейти к месту, где вы сохранили PDF-файл, и открыть его для просмотра содержимого. Это настолько просто, насколько это возможно.
Конвертируйте любую веб-страницу в PDF
Используя тот же инструмент, вы можете преобразовать любую веб-страницу в PDF. Большинство браузеров, включая Chrome и Edge, позволяют распечатать веб-страницу с помощью сочетания клавиш (Ctrl + P) или перейдя к параметрам и выбрав «Печать».
Итак, если вы хотите создать PDF-файл из веб-страницы, просто нажмите Ctrl + P, и вы увидите окно печати. В разделе «Принтер» выберите «Сохранить как PDF». Наконец, нажмите Сохранить. Вы должны выбрать место, а затем сохранить файл, так как он будет загружен позже.
Вы также можете сохранить веб-страницу в формате HTML, нажав Ctrl + S, затем открыть ее в браузере и преобразовать в PDF вышеупомянутым методом.
Преобразование одного или нескольких изображений в PDF
Далее давайте узнаем, как вы можете конвертировать изображения в PDF. Если это только одно изображение, щелкните его правой кнопкой мыши и выберите «Печать». Теперь в Принтере выберите Microsoft Print в PDF, вы также можете внести изменения, если хотите, а затем выберите «Печать».
Если у вас есть несколько изображений, просто выберите их все сразу с помощью мыши, затем щелкните правой кнопкой мыши и выберите «Печать». Снова сделайте то же самое, выберите Microsoft Print в PDF, внесите изменения, если хотите, а затем выберите «Печать».
Это сделает работу за вас.
Читайте: Как аннотировать PDF в Windows
Как сохранить документ Word в формате PDF в Windows 11?
Сохранить документ Word в формате PDF довольно просто. Все, что вам нужно сделать, это выполнить предписанные шаги, чтобы сохранить документ Word в формате PDF.
- Нажмите на Файл > Сохранить как.
- Выберите место, куда вы хотите взять файл.
- В Сохранить как тип Выбрать PDF формат.
- Нажмите Сохранить.
После сохранения файла вы сможете просмотреть его в любой программе просмотра PDF.
Однако мы рекомендуем вам не менять PDF на Word. Несмотря на то, что MS Word позволяет вам изменить файл обратно, он смешивает содержимое, что делает его действительно трудным для понимания.
Читайте также: Печать в PDF отсутствует в Windows 11/10
Как сохранить файл Doc в формате PDF в Документах Google?
Google Docs, как и MS Word, позволяет сохранить файл в формате PDF. Вам просто нужно скачать его, и все будет хорошо. Просто нажмите на «Файл» > «Загрузить» > «Документ PDF» (.pdf). Ваш документ будет загружен в формате PDF. Опять же, мы не рекомендуем вам преобразовывать PDF-файл в Word с помощью Google Docs.
Читайте: как включить и проверить цифровую подпись для PDF в Edge