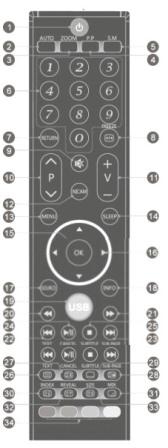Бывает, что изображение на экране имеет изъяны, то слишком сжатое, то растянутое. Иногда кадры очень маленькие, а иногда просто не вмещаются в монитор. Этот недостаток имеет свои причины.
Пошаговая инструкция по расширению экрана телевизора

- зайти в Меню;
- нажать «Изображение»;
- найти «Размер картинки» (задать нужные размеры).
Как увеличить экран на телевизоре? Или можно предпринять другой ряд действий, если есть необходимость в моделировании:
- Найти «Format» на пульте дистанционного управления ТВ.
- Выбрать подходящий формат либо отметить «Настройки». Нажать на кнопку «Формат изображения». Нужно знать, что просмотр с USB или Smart TV здесь будет недоступен.
- Выбрать кнопку «Автозаполнение» (функция заливки. Здесь кадры будут увеличены, субтитры видны. Возможность искажения минимальна, границы могут окраситься в чёрный цвет).
- Или выбрать другой режим: «По размеру экрана» (не подходит для ввода ПК. Чёрные границы здесь просматриваются. Масштаб увеличивается автоматически).
- Опция «Автоматическое масштабирование» (просматриваются чёрные поля по границам кадра).
- Нажать по желанию «Сверхувеличение» (картинка займёт весь монитор, 3Х4. Режим полноэкранный).
- Можно выбрать функцию «Растянуть» (в соответствии с целью, высота или ширина могут быть растянуты или сжаты. Чёрных полей нет).
- Если выбрать опцию «Смещение», то получится сдвиг кадра.
- Функция «Соотношение сторон» (увеличивает картинку до широкоэкранного режима 16:9).
- Можно нажать на кнопку «Широкий экран» (кадр растянется до параметров 16:9).
- Выбрать опцию «Немасштабированное» (получится оригинальное изображение).
При экспертном режиме HD или ПК могут возникать тёмные поля по краям.
Есть ли разница в расширении экрана ТВ разных марок

Также это зависит от года выпуска. Более новая модель любой марки всегда усовершенствована, поэтому в её функционале опций будет больше, чем в устаревшем приборе. Как правило, все производители придерживаются стандартного набора опций.
Изменение формата изображения в телеприставке

- изменение разрешения экрана (screen rezolution);
- смена позиций монитора (screen position);
- вращение (screen rotation);
- смена заставки;
- включение, выключение HDR.
Какими возможностями и инструментами для расширения монитора пользоваться, выбирает сам зритель. Если кто-то не знаком с работой пульта, можно спросить у друзей, знакомых или соседей. Информация, выложенная на web ресурсах также бывает полезной. Необходимые знания и некоторые навыки помогут справиться с проблемами, возникающими в ходе просмотра телепередач.
Aspect: кнопка выбора формата экрана – Инструкция по эксплуатации Supra STV-LC3239F
- Текст
- Оригинал
10
10
Кнопки управления воспроизведением с накопителей USB:
/ Кнопка начала воспроизведения / паузы.
Кнопка остановки воспроизведения.
/ Кнопки быстрой перемотки.
/ Кнопки перехода по главам/дорожкам/файлам.
DISPLAY Кнопка вызова текущей информации.
EXIT Кнопка возврата в предыдущий режим.
ROOT Кнопка перехода в главное меню воспроизведения.
A-B Кнопка установка фрагмента для повтора.
REPEAT Кнопка повторного воспроизведения.
GOTO Кнопка перехода к определенному заголовку/главе/дорожке
PICTURE SOUND SLEEP DISPLAY
INPUT
VOL+
VOL-
EXIT
MUTE
MENU
OK
CH+
CH-
1
2
3
4
5
6
7
8
9
0
AUTO
ASPECT
NICAM
TV/TXT
HOLD
SIZE
INDEX
REVEAL
SUBPAGE
A-B
REPEAT
GOTO
ROOT
FAV
FAV-
FAV+
ASPECT:Кнопка выбора формата экрана
Содержание
- Какой формат видео поддерживает телевизор supra с флешки
- Какие форматы видео поддерживает телевизор
- Что делать, если не поддерживается формат видео на телевизоре
- Как изменить формат видео для просмотра на телевизоре
- Просмотр фильмов (видео) и фото на телевизоре с USB флешки
- Почему телевизор не видит флешку или внешний жесткий диск?
- Телевизор не воспроизводит видео с флешки
- Выводы
- Основные видеоформаты
- H 264
- XVID и DivX
- Другие форматы
- Какие форматы поддерживает современный телевизор
- Где посмотреть, какие форматы читает ТВ
- Почему телевизор не воспроизводит видео, хотя его формат есть в паспорте
- Популярные форматы видео
- Как узнать, какие форматы поддерживает телевизор
- Что делать, если ТВ не читает видео
Какой формат видео поддерживает телевизор supra с флешки
Многим кажется, что современные телевизоры умеют едва ли не все: устанавливают интернет-соединение, транслируют потоковое видео с YouTube и других онлайн-сервисов, воспроизводят фильмы, записанные на флеш-картах и съемных дисках, могут синхронизироваться со смартфоном. И тем больше разочарование, когда оказывается, что фильм не воспроизводится, так как телевизор не поддерживает формат видео. Полезно знать, что делать в таких случаях и как изменить формат видео для телевизора.
Какие форматы видео поддерживает телевизор
На вопрос о том, какой формат видео лучше для телевизора, универсального ответа не существует. На современные телевизоры устанавливаются операционные системы, многие производители разрабатывают собственное ПО. Набор встроенных кодеков зависит от производителя устройства, модели, прошивки. Чем новее модель, тем больше кодеков она поддерживает.
Как узнать, поддерживает ли телевизор конкретный формат видео? Самый простой способ – прочитать инструкцию к телевизору. В ней всегда указан поддерживаемый данной моделью базовый набор кодеков. Но производители периодически выпускают новые прошивки для различных моделей. При обновлении прошивки количество кодеков, поддерживаемых устройством, может увеличиться.
В большинстве современных телевизоров предусмотрена поддержка самых популярных кодеков:
- MPEG1,2,3,4 – семейство распространенных кодеков, используемых, в частности, для сжатия видео в сервисе YouTube, мессенджере Skype
- H.264 (MPEG-4 Part 10, или AVC) – кодек, обеспечивающий сохранение качества видео при высокой степени сжатия
- HEVC (H.265) – формат сжатия видео с использованием высокоэффективных алгоритмов
- DivX – кодек на основе MPEG4, с его помощью можно формировать файлы типов DivX, MKV, MOV, AVI
Телевизоры Sony, кроме перечисленных форматов, поддерживают кодеки WMV (9/VC1), Asf, AVC, MP. В телевизорах Philips дополнительно предусмотрена поддержка формата RealMedia.
В инструкции к телевизору обычно указывают не только кодеки, но и ограничения. Так, телевизоры Samsung поддерживают кодек HEVC исключительно для файлов типа TS, MP4 и MKV. Кодек H.264 UHD поддерживается только до версии 5.1.
Что делать, если не поддерживается формат видео на телевизоре
Даже на самых современных телевизорах файл может не открыться из-за того, что не поддерживается один из кодеков, при помощи которого сформирован контейнер. Бывают ситуации, когда с видеокодеком все в порядке, но не поддерживается кодек аудио. Часто возникают проблемы с открытием старых файлов-контейнеров, например, VOB. Файлы такого типа использовались для хранения DVD-видео, из-за чего любители киноклассики порой испытывают сложности с воспроизведением любимых фильмов.
Если формат файла не поддерживается телевизором, есть несколько способов решить проблему:
- Обновить прошивку
- Открыть видео на ПК, соединив его с телевизором при помощи кабеля HDMI
- Установить сторонний проигрыватель, поддерживающий много форматов (например, VLC)
- Перекодировать файл в формат, поддерживаемый телевизором
Обновление прошивки – способ, доступный только продвинутым пользователям. К сожалению, вероятность того, что требуемый формат станет поддерживаться после обновления прошивки, довольно низкая.
Соединить телевизор с ПК или ноутбуком легко, но тогда в процессе воспроизведения видео будет задействовано два устройства вместо одного. Последствия очевидны: громоздкость всей системы, двойное потребление электроэнергии, лишение кого-то из членов семьи возможности поработать или поиграть на компьютере.
Установка стороннего проигрывателя (VLC) – вариант неплохой, но на телевизорах Samsung и LG нереализуемый. Установить сторонний проигрыватель можно только на телевизорах с ОС Android TV (Sony, Philips). В Tizen OS (Samsung) и Open webOS (LG) такая возможность не предусмотрена.
Самый простой и беспроигрышный способ посмотреть невоспроизводимый файл – изменить его формат с помощью конвертера.
Как изменить формат видео для просмотра на телевизоре
Чтобы изменить формат видео, нужен конвертер. Существуют как онлайн-сервисы, так и десктопные приложения, с помощью которых можно перекодировать видео из одного формата в другой. Однако список форматов, поддерживаемых онлайн-конвертерами зачастую ограничен только самыми популярными. К тому же процесс онлайн-конвертации требует от пользователя недюжинного терпения: приложения работают, мягко говоря, не быстро, а на скачивание перекодированного файла с сервера требуется дополнительное время. Причем для того, чтобы сервис смог успешно конвертировать видео, необходимо стабильное интернет-соединение.
Чтобы не тратить времени зря, лучше использовать десктопный видеоконвертер. Такие программы работают намного быстрее онлайн-сервисов и не требуют подключения к Интернету. Чтобы избежать сложностей с воспроизведением каких-либо видеофайлов, нужно выбрать десктопную программу, поддерживающую как можно больше форматов.
Яркий пример универсального конвертера – Movavi Video Converter. Приложение поддерживает более 180 форматов, то есть способно распознать видео, созданное с применением буквально любого кодека. Эта программа – просто находка для тех, кто столкнулся с «загадочным» видео неподдерживаемого формата и хочет его поскорее посмотреть, не тратя время на эксперименты или поиски информации. Одно из главных достоинств программы – интерфейс на русском языке, настолько простой и интуитивно понятный, что его за пару минут освоит пользователь любого возраста, впервые столкнувшийся с проблемой конвертации.
При всей простоте интерфейса функционал программы удовлетворит самого придирчивого киномана. С помощью приложения легко изменить формат, битрейт, разрешение. Предусмотрены функции редактирования, так что при желании можно вырезать из видео фрагмент для GIF-анимации или собственного клипа.
Сейчас практически все модели телевизоров оборудованы USB-портами, которые в основном предназначены для подключения флешек и внешних жестких дисков (HDD). Такие телевизоры поддерживают функцию воспроизведения видео, фото и музыки с USB накопителей. Даже не на самых новых, и дешевых телевизорах можно найти один, или несколько USB-портов. Помню, еще где-то в 2012 году покупал самый обычный 24-x дюймовый телевизор LG, и там уже был USB-порт и возможность воспроизведения фильмов и другого медиаконтента с флешек.
В этой инструкции я хочу показать, как смотреть фильмы с флешки на телевизорах разных производителей. Как подключить флешку к телевизору, как запустить просмотр видео, фото, или воспроизведение музыки. Многие путают наличие функции Smart TV с функцией воспроизведения медиафайлов с USB. Они никак не связаны. Есть много телевизоров без Smart TV, но с USB и к ним можно без проблем подключать накопители и смотреть те же фильмы. А если у вас Smart TV телевизор, то в нем точно есть такая возможность. Если речь идет о современных смарт телевизорах, то помимо USB в них есть другие функции, которые можно использовать для просмотра фильмов. Например, запустить просмотр фильма через какое-то приложение. Можно смотреть видео через Ютуб. Или запускать просмотр онлайн видео в самом браузере, как на обычном компьютере. Так же можно по DLNA выводить медифайлы с компьютеров или телефонов на телевизор через роутер. Можно даже с телефона, или планшета транслировать экран на телевизора (через тот же Miracast адаптер). Да, Smart телевизоры дают много возможностей в первую очередь за счет подключения к интернету. Но все эти функции очень часто работают очень нестабильно, или вообще не работают.
Просмотр фильмов на телевизоре через флешку – одно из самых простых и надежных решений. Но как и везде, с USB тоже бывают проблемы. Самые популярные, когда телевизор не видит флешку, или не воспроизводит файл (формат не поддерживается) . С этими проблемами мы так же постараемся разобраться в этой статье. Инструкция подойдет для телевизоров LG, Samsung, Sony, Philips, Toshiba, Ergo, DEXP, TCL, Hisense, Kivi, Panasonic, Mystery и т. д.
Нам понадобится: телевизор с USB, флешка или внешний жесткий диск и компьютер, через который мы закинем на флешку фильмы (видео) , музыку или фото. Для начала рекомендую убедиться, что на корпусе вашего телевизора есть хотя бы один USB-порт. Можно так же характеристики телевизора посмотреть, там как правило указано наличие USB. Несколько нюансов:
- Размер флешки. Некоторые телевизоры могут не поддерживать большие флешки. Например, флешки объемом 32 ГБ, 64 ГБ, 128 ГБ. В характеристиках телевизора это обычно не указывают. То же самое с внешними жесткими дисками. Так же размер поддерживаемого накопителя может зависеть от файловой системы накопителя. Перед подключением рекомендую форматировать накопитель в формат NTFS. Если накопитель будет в формате FAT 32, то телевизор его скорее всего увидит, но вы не сможете скопировать на него фильм размером больше 4 ГБ.
- USB 2.0 и USB 3.0. На телевизоре могут быть новые USB-порты стандарта 3.0 (он обычно синий внутри) . Если такие есть, то рекомендую использовать накопители этого же стандарта. Но обычно на телевизоре есть только USB 2.0. Либо же и те и другие. В таком случае, если у вас накопитель стандарта 2.0, то на телевизоре подключайте его в соответствующий порт.
- Формат поддерживаемых видеофайлов телевизором. Если с форматом фото и музыки проблем обычно нет, телевизоры читают все популярные форматы, то с видео могут быть проблемы. Возможно, телевизор просто откажется воспроизводить скачанный фильм и выдаст ошибку «Формат не поддерживается», или что-то типа этого. То же самое с размером самого файла. Если он слишком большой (например, более 30 Гб) , то телевизор может отказаться воспроизводить такой фильм.
Что делать, если телевизор без USB? Понятно, что подключить флешку или HDD к такому телевизору не получится. Но выход есть – это медиа-приставки (Smart приставки) , спутниковые ресиверы и цифровые Т2 тюнеры с USB-портом. На многих подобных устройствах, как правило, есть USB-вход и они точно так же умеют воспроизводить видео, музыку и фото.
Важно! Не подключайте к телевизору накопители, на которых есть какая-то важная и ценная информация. Большая вероятность, что после подключения эти файлы будут недоступны на других устройствах. Иногда телевизор просто меняет формат накопителя. Так же при выполнении определенных действий на ТВ, накопитель можно форматировать. Лучше использовать какую-то пустую флешку. Как минимум для начала, чтобы понять, как все это работает.
Можно очень долго разбираться в теории, но лучше проверить все на практике. Тем более, что существует огромное количество разных телевизоров, и как все это будет работать на какой-то конкретной модели – непонятно.
Просмотр фильмов (видео) и фото на телевизоре с USB флешки
Сначала нужно скачать фильм и закинуть его на флешку. Или скопировать на накопитель какие-то фото, или музыку. Можно создать папки и положить файлы в них.
Почему телевизор не видит флешку или внешний жесткий диск?
Причин может быть несколько:
- Флешка, или внешний HDD слишком большого размера. На сайте LG, например, нашел информацию где указано, что флешки объемом более 32 ГБ и жесткие диск более 2 ТБ телевизор может не видеть. Для другие производителей/моделей эта информация может быть не актуальна.
- Для внешнего жесткого USB диска может не хватать питания (особенно, если ему нужно напряжение более 5 В и потребление более 500 мА) . В таком случае нужно использовать внешний источник питания для диска. Но я с этим не сталкивался. Подключал жесткие диски к телевизорам LG, Samsung, Philips – всегда все работало.
- Накопитель должен быть отформатирован в файловую систему FAT32, или NTFS. Лучше выбрать именно NTFS, так как фильм, который весит более 4 ГБ на накопитель в FAT32 вы не скопируете.
- Возможно, телевизор просто не может работать с определенным накопителем. Такое тоже бывает. Просто попробуйте подключить другой накопитель.
- Не используйте USB-удлинители.
- Подключите флешку в другой USB-порт на телевизоре (если в вашем ТВ их несколько) .
Более подробная информация по этой проблеме в отдельной статье: телевизор не видит флешку (USB флеш-накопитель).
Телевизор не воспроизводит видео с флешки
Такое бывает очень часто. Пытаемся открыть какой-то видеофайл, а телевизор пишет, что формат не поддерживается и не открывает его. Или при открытии флешки на компьютере файлы есть, а на телевизоре их вообще нет.
Очень часто телевизоры не открывают mkv файлы. Но такая ошибка бывает и с avi, mp4, mov. Дело в том, что встроенный в телевизоре проигрыватель поддерживает только определенные форматы видеофайлов. Обычно, посмотреть поддерживаемые форматы можно в характеристиках телевизора на официальном сайте. Для примера, поддерживаемые форматы видео одного из телевизоров Philips (на официальном сайте):
Но бывает и такое, что телевизор определенный формат поддерживает, но видео этого формата все ровно не воспроизводит. Причина может быть аудиодорожках видеофайла, которые телевизор не поддерживает (нет поддержки кодеков) .
В любом случае, есть несколько решений:
- Найти и скачать фильм в другом формате.
- Конвертировать видео специальной программой на компьютере.
- Обновить прошивку телевизора.
- На Smart TV телевизоре можно попробовать установить сторонний проигрыватель и открыть видео с его помощью.
- Подключить накопитель не к телевизору, а к приставке, ресиверу (если такой есть и поддерживает воспроизведение файлов с USB накопителей) .
Выводы
Можно за несколько минут скачать какой-то фильм, закинуть его на любую флешку (которая обычно есть у всех и не одна) , подключить ее к телевизору на наслаждаться просмотром фильма без тормозов, зависаний и т. д.
Можно скинуть на флешку фото и смотреть их с друзьями на большом экране. Или даже запустить воспроизведение музыки. А что, телевизоры (особенно дорогие модели) выдают неплохой звук. И если нет какой-то колонки, или музыкального центра, то почему бы не послушать музыку через телевизор.
Если нет флешки, телевизор ее не видит, или не читает ваши файлы, то есть еще один вариант – соединить телевизор с компьютером с помощью HDMI кабеля. Тогда телевизор будет в качестве монитора и вы сможете выводить на него фильмы.
Чтобы смотреть на телеприемнике фильмы или сериалы с флешки или жесткого диска, нужно знать, какой формат видео поддерживает телевизор. Найти эту информацию можно в руководстве пользователя или на сайте производителя. В противном случае пользователь столкнется с тем, что устройство откажется воспроизводить указанный файл.
Основные видеоформаты
Формат или кодек – это набор команд, требующихся для распознавания данных в файле и их преобразования в видеоряд, выводящийся на экран. Их количество с каждым днем становится все больше, поэтому производители постоянно обновляют прошивку телевизоров и учат их проигрывать все большее количество кодеков.
К основным видам кодеков, пользующимся высокой популярностью, относятся MKV, MPEG, H 264, XVID и DVX, а также некоторые другие.
Это тип видеоконтейнера, похожий на кодеки MOV, MPG и AVI. Может содержать субтитры, а также несколько звуковых дорожек, помещенных в один формат файла. Популярен среди фанатов видео в высоком качестве, используется для трансляции контента в сети Интернет. Роликом в таком расширении можно проверить возможности HDR на своем телеприемнике.
Самый старый и наиболее распространенный формат. За множество лет он постоянно дорабатывался и менялся, поэтому появилось несколько его разновидностей.
- MPEG-1 – кодек, применяющийся для Video CD, первоначально использовавшийся повсюду;
- MPEG-2 – файлы TS, формат, в котором вещает цифровое тв dvb-t2 и записываются DVD-диски;
- MPEG-4 – самый распространенный тип сжатия аудио и видео. Применяется в потоковом видео, записи контента на оптические диски, в программах для видеообщения (Skype, Viber и т.д.).
H 264
Другое название этого кодека – Advanced Video Coding или AVC. Позволяет максимально сжать видеопоток, но при этом обеспечивает потрясающее качество картинки. Является наиболее эффективной частью формата MPEG-4 Part 10.
Область применения – запись и проигрывание видеоконтента с DVD и Blu-Ray дисков. По отношению к другим кодекам, имеет ряд преимуществ.
XVID и DivX
Две соревнующиеся между собой технологии, которые поддерживаются плеерами для воспроизведения видео в современных телеприемниках.
Другие форматы
Помимо указанных выше, видеоролики могут быть и в других форматах – 3GP, FLV, MOV, MVC и т.д. Они менее популярны, поэтому не все телевизоры способны воспроизвести видео в таком расширении.
Какие форматы поддерживает современный телевизор
Современные телевизоры могут по-разному воспроизводить видео в различных форматах. Причем отличия могут проявляться не только между брендами, но и внутри моделей одного производителя, в зависимости от цены, функциональных возможностей, процессора, установленного в телеприемнике и других факторов.
Кроме того, видео в одном и том же расширении может не воспроизводиться из-за неподходящего разрешения, частоты, битрейта и т.д.
Знание сведений о форматах, поддерживаемых телеприемником, позволит определить, какие телевизоры поддерживают цифровое телевидение и в каком виде записывать файлы на USB носитель для последующего воспроизведения на телевизионной панели фильмов в разрешении 4K, 3D кино или иного контента.
Владельцам телевизоров, интересующимся, какие форматы поддерживает LG, Samsung, Philips, а также поддержкой кодеков Sony Bravia, нужно знать, что телеприемники этих брендов прочитают видео типа AVI, MPEG-2, MPEG-4, DivX, XviD, MP4 и других видов, пользующихся популярностью.
Информация о воспроизведении менее распространенных кодеков, например, Div X3, у разных брендов отличается.
Где посмотреть, какие форматы читает ТВ
Чтобы узнать, в каком расширении файлы читает телевизор Самсунг, Thomson или другого бренда и определить, в каком формате сохранять видео на флешку для последующего просмотра на телевизионном приемнике, нужно обратиться к инструкции к устройству.
Обычно в ней есть таблица, в которой указана информация о кодеках, поддерживаемых телеприемником. Если инструкция утеряна, можно открыть официальный сайт производителя и на нем найти нужную информацию о кодеках, которые распознает телевизионная панель.
Если формат нужного фильма не совпадает с теми, что распознает телевизор, пользователь может конвертировать его в необходимый при помощи специальных программ.
Почему телевизор не воспроизводит видео, хотя его формат есть в паспорте
Известен ряд причин, почему телеприемник не воспроизводит определенный формат, хотя он и указан в руководстве. Во-первых, это некорректное разрешение или размер кадра.
В меню телеприемника обычно встроены режимы 16:9, 4:3, увеличенный и т.д., в них заложены фиксированные значения размера изображения. Если картинка имеет иные параметры, телевизионный приемник не сможет его воспроизвести. Вторая причина – это скорость передачи данных.
Если она выше, чем это допустимо, процессор телевизора не сможет распознать информацию и воспроизвести ее. Если же битрейт будет ниже, чем это допускается, аудио и видеодорожки будут рассинхронизированы, а также проявится зависание картинки.
Третьей причиной такого поведения устройства может быть некорректная запись видео. Нужно проверить, правильно ли записался файл на флешку для просмотра, убедиться, что он не поврежден.
Если контент был скачан из Сети или воспроизводится онлайн на телевизоре с функцией Смарт ТВ, следует удостовериться, что он загружен полностью.
Если пользователь пытается посмотреть файл, отснятый цифровой фото или видеокамерой, телевизор может не воспроизвести его. Это объясняется тем, что камеры имеют собственные типы видео, которые могут отличаться от тех, что распознают телеприемники.
Заключение
Пользователям, интересующимся, как узнать, какие форматы видео воспроизводит телевизор, рекомендуется обратиться к инструкции по эксплуатации или поискать сведения на сайте производителя.
Самые популярные форматы, например, AVI или MPEG-4, проигрывают практически все телевизоры, сведения по менее распространенным лучше смотреть в официальных источниках.
Телевизоры, выпущенные в текущем году или 3-4 года назад, благодаря встроенному программному обеспечению умеют воспроизводить различный контент:
- эфирное, аналоговое и цифровое телевидение;
- спутниковое и кабельное вещание;
- IPTV;
- различные фильмы и ролики по интернет;
- фотографии и другой медийный контент с подключенных внешних устройств и носителей.
Владельцам высокотехнологичных ТВ-приемников важно ориентироваться в форматах видео для телевизора, чтобы скачивать их для просмотра. Иначе можно столкнуться с проблемами: файл на экране воспроизводиться не будет.
Популярные форматы видео
Для воспроизведения записанного на внешний носитель контента необходимо, чтобы телевизор обладал набором программ, так называемых кодеков, которые по расширению файла распознают запись и конвертируют ее в изображение и звук. Количество форматов, читаемых телевизорами, с каждым годом увеличивается. Даже модели с одним индексом, выпущенные в различных годах, могут иметь разный набор кодеков.
Важно! С более старыми моделями телевизоров для просмотра фильмов и роликов с внешнего носителя нужно использовать Smart приставку, которая будет конвертировать видео в нужный формат для отображения на экране.
Охарактеризуем основные стандарты сжатия и кодеки, которые распознаются современной ТВ — техникой.
- MPEG — самый распространенный видеоформат, используемый многие годы. Существует несколько разновидностей кодеков с индексами 1, 2, 4. Для Video CD применяется MPEG-1, для DVD-носителей и цифрового ТВ-вещания DVB-T2 используется MPEG-2, для воспроизведения потокового видео, с оптических дисков, общения в Skype, Viber предусмотрен формат MPEG-4.
- DivX и XVID — соревнующиеся и в чем-то похожие технологии, используются плеерами для воспроизведения видео.
- H264 или AVC — это производный от MPEG-4 формат, обеспечивает максимальное сжатие. Применяется для воспроизведения контента с Blu-Ray и HD DVD.
Это далеко не весь перечень существующих форматов для видео. Производители телевизоров встраивают в заводскую прошивку различные средства распознавания и других распространенных видеоформатов: MOV, WMV, AVI, OGG, FLV, MVC и так далее.
Как узнать, какие форматы поддерживает телевизор
Для телевизора нужен только тот формат фильма, который он способен считать. Как правило, полный перечень читаемых кодеков производитель телевизора указывает в инструкции, идущей в комплекте с устройством. В документации следует найти таблицу, в которой переведены все читаемые устройством форматы с указанием расширений файлов, поддерживаемого разрешения, частоты, битрейт и применяемых ограничений.
Обратившись к инструкции к телевизору, например, марки Samsung, нетрудно определить, какие поддерживает форматы это устройство. Чаще всего это DivX, Xvid, AVI, MP4, MPG, MPEG-2, VOB, MPEG-4, VRO. Телевизор LG поддерживает аналогичные форматы. Набор кодеков и применяемых ограничений зависит от модели ТВ-панели, уровня ее оснащения.
Важно! Прежде чем качать фильмы для своего телевизора, нужно убедиться, что записи с таким стандартом сжатия будут воспроизводиться ТВ-панелью. Если документации к телевизору нет под рукой, можно поискать необходимую информацию на интернет-сайте производителя.
Что делать, если ТВ не читает видео
Причин, когда кодек указан в руководстве к устройству, но ТВ-приемник не воспроизводит контент, записанный на внешний носитель, может быть несколько.
- Размер кадров или разрешение видео не соответствуют параметрам ТВ-монитора.
- Возможно, что частота кадров в видео выше, чем допустимая. В характеристиках ТВ-панели указывается максимально поддерживаемая частота.
- Видео зависает, если битрейт записи ниже допустимого.
- Причиной отказа воспроизведения видео может быть неисправность самой записи (файл поврежден или записан не в полном объеме).
Часто фотолюбители пытаются продемонстрировать отснятый материал на большом экране, и сталкиваются с ошибками: телевизор не читает фото или видео с флешки. Все дело в том, что современные цифровые камеры обладают своими специальными форматами, и для их воспроизведения потребуется конвертация при помощи ПК или ноутбука.
Источник
Изображение на экране ТВ не всегда выводится в комфортном для просмотра размере. Оно может быть чрезмерно растянутым или наоборот сжатым. Есть возможность расширить экран на телевизоре. Как это сделать, зависит от модели устройства. Как правило, достаточно изменить режим вывода в меню.
Инструкция по расширению экрана телевизора
Проблемы с изображением обычно обусловлены отсутствием заданного стандартного формата. Для изменения размеров картинки можно воспользоваться опцией «по умолчанию» в меню. Есть возможность ручной регулировки высоты и ширины кадра. Для этого нужно:
- Перейти в меню управления.
- Выбрать пункт «Изображение».
- Указать требующиеся параметры для опции «Размер картинки».
Обратите внимание! Название пунктов меню может отличаться в зависимости от модели телевизора.
Увеличить экран на телевизоре также можно по следующей инструкции:
- Нажать кнопку «Format» на пульте дистанционного управления.
- Установить оптимальный формат или сбросить настройки. Параметр регулируется опцией «Формат изображения». В некоторых моделях изменение формата может привести к невозможности запуска Smart TV и воспроизведения с внешних носителей (USB).
- Активировать режим «Автозаполнение». Картинка будет автоматически увеличена до полного заполнения экрана. Как правило, изображение не искажается, возможно заполнение границ черным цветом.
- Установить режим «По размеру экрана». Картинка оптимизируется под размер дисплея. Режим не совместим с выводом с ПК. Возможно появление чёрных полос, если размер кадра не соответствует параметрам матрицы.
- Включить «Автоматическое масштабирование». Картинка будет автоматически подгоняться под размер экрана.
- Активировать функцию «Сверхувеличение». Изображение будет увеличено для полного заполнения всего монитора.
- Воспользоваться опцией «Растянуть». Позволяет убрать чёрные полосы, но возможно искажение или обрезание кадра.
- Задать правильное соотношение сторон. Обычно пункт меню так и называется. На современных моделях ТВ, как правило, используется соотношение 16:9. На старых устройствах оно может составлять 4:3.
- Активировать опцию «Широкий экран». Изображение растягивается до соотношения 16:9.
- Установить режим «Немасштабированное». Изображение выводится в исходном формате без изменения размеров.
При ручной настройке возможно появление тёмных областей по краям, что зависит от параметров мультимедийного файла.
Отличие настроек на ТВ разных производителей
Название пунктов меню может отличаться на ТВ разных марок. В том числе возможны различия в различных сериях ТВ одного производителя. Иногда могут отсутствовать определённые опции. Поэтому рекомендуется в первую очередь ориентироваться на инструкцию от производителя. К примеру, модели Sony зачастую имеют значительно больше настроек, в сравнении с телевизорами от Samsung и Philips.
Год выпуска также играет роль. Новые версии, как правило, имеют более широкие возможности в настройке. Но, большинство телевизоров всё же обладают стандартным набором функций.
Изменение формата картинки на приставке для ТВ
Если телевизор работает от приставки, возможно изменение параметров картинки посредством её функций. Обычно нужно открыть меню, перейти в раздел «Настройки», где выбрать вкладку «Экран». В этом меню можно изменять такие параметры:
- разрешение изображения (screen resolution);
- позиция картинки (screen position);
- разворот (screen rotation);
- переключение режима HDR.
Перечень опций также может варьироваться в зависимости от модели и производителя приставки. Некоторые серии приставок вовсе не позволяют настраивать параметры кадра, используя только параметры, заданные в самом телевизоре.
Как настроить телевизор Supra
Нашей компанией производится настройка телевизора Супра с проверкой домашней антенной сети, поиском и сортировкой
каналов принимаемых телевизионных передач аналогового и цифрового телевидения, с подключением к телевизору дополнительной аппаратуры: DVD проигрывателей, проигрывателей Blu -Ray,
домашних кинотеатров и саундбаров.
Мы знаем как настроить телевизор.
Для вашего удобства организована
Консультация по настройке телевизоров
Инструкция эксплуатации телевизора
Инструкция и руководство пользователя указывает для подключения и
управления следующие разъёмы и кнопки
расположенные на боковой и задней
панелях корпуса телевизора.
1)
USB1, USB2
— разъёмы подключения USB накопителей данных: флэшки и жёсткие диски
2)HDMI1,
HDMI2, HDMI3
— разъёмы подключения высокоскоростного аудио и видео
оборудования. Предназначены для высококачественного воспроизведения видео от
устройств Blu-Ray или с цифровых ресиверов.
3) PC IN
— подключение
видео от компьютера к телевизору Супра при помощи кабеля VGA. При этом телевизор
используется в качестве компьютерного монитора. Звук при этом подключается к
гнезду PC AUDIO IN.
4) PC AUDIO IN
— разъём подключения звука от компьютера.
5) RF IN
— гнездо антенного кабеля подключения эфирной антенны или кабельной телевизионной сети.
6) YPbPr IN (Y-Pb-Pr)
— разъёмы компонентного видео для подключения
проигрывателя или приставки.
7) AV IN (Video-Left-Right)
— видео и аудио вход.

При соединении штекера с телевизором, внешние динамики отключаются и позволяют
производить просмотр телевизионных программ не мешая окружающим.
9) SPDIF — цифровой аудио выход для высококачественного воспроизведения звука на
саунд баре и домашнем кинотеатре.
Пульт для телевизора Супра
Инфракрасный дистанционный пульт Supra содержит следующие
кнопки управления:
1) Кнопка Power — включение и выключение
2) Кнопка AUTO — автоматическая настройка изображения в режиме подключения ПК
3) Кнопка ZOOM — выбор формата экрана
4) Кнопка PP — Picture Mode, выбор режима изображения телевизора
5) Кнопка SM — Sound Mode, выбор режима звука
6) Кнопки 0-9 — цифровые кнопки ввода номера телеканала
7) Кнопка RETURN — переключение между предыдущим и текущим каналами

9)Кнопка MUTE — блокировка звука.
10)Кнопка PR — переключение на следующий или предыдущий канал
11)Кнопка V+/V- — увеличение и уменьшение громкости
12)Кнопка NICAM — выбор режима звука NICAM
13)Кнопка MENU — вызов или закрытие экранного меню
14)Кнопка SLEEP — установка таймера перехода в спящий режим
15)Кнопка ОК — подтверждение при работе с меню
16)Кнопки навигации — перемещение по пунктам меню
17)Кнопка SOURCE — выбор источника сигнала
18)Кнопка INFO— вызов на экран текущей информации
19)Кнопка USB — выбор USB источника
20)Кнопка назад — быстрая перемотка назад в режиме USB
21)Кнопка вперёд — быстрая перемотка в режиме USB
22)Кнопка переход назад — выбор предыдущего видео файла
23)Кнопка переход вперёд — выбор следующей дорожки
24)Кнопка начала/паузы — начало воспроизведения или пауза в режиме USB
25)Кнопка стоп — остановка воспроизведения
26)Кнопка TEXT — переход в режим телетекста телевизора.
27)Кнопка CANCEL — фоновое отображение изображения телеканала в режиме телетекста
28)Кнопка SUB-PAGE — переход к подстраницам телетекста
29)Кнопка SUBTITLE — включение субтитров
30)Кнопка INDEX — переход к основной странице телетекста 100
31)Кнопка MIX — переход в режим смешанного отображения изображения
32)Кнопка REVAL — отображение скрытой информации
33)Кнопка SIZE — изменение режима отображения телетекста
34)Кнопки цветные
На нашем сайте можно скачать
Пульт для телевизора
расположение и обозначение кнопок дистанционного управления, а также инструкцию и Руководство пользователя
Настройка телевизора SUPRA
Телевизионные меню
Настройка телевизора производится с использованием экранного меню для активации различных функций. Экранное меню отображается после нажатия кнопки MENU.
Кнопками перемещения необходимо выбрать нужную страницу меню:
PICTURE — меню настроек изображения
SOUND — меню настроек звука
INSTALLATION — меню настроек телеканалов
SETUP — меню системных настроек
ADVANCED — меню дополнительных настроек
3D — меню настроек объёмного изображения 3D
PC — меню настроек компьютера
Настройка на изображение
При настройке телевизора Supra для просмотра оптимального изображения
необходимо в меню выбрать пункт настроек PICTURE
- Picture Mode — режим изображения. Производится выбор из: Personal — персональный, Bright — яркий, Normal — нормальный,
Soft — мягкий - Также в меню настройки изображения производится регулировка яркости, контрастности, цветовой насыщенности, цветового оттенка
Tint ( для режима NTSC), резкости и цветовой температуры - Color Temperature — цветовая температура может быть выбрана из режимов: Cool — холодный, с преобладанием синих тонов, Warm — Тёплый, с преобладанием красных тонов,
Personal — персональный, с возможностью самостоятельной регулировки красного, зелёного и синего тонов
Настройка телевизоре Supra на звук
Реализована возможность настройки на оптимальное звуковое сопровождение.
Для этого необходимо нажать кнопку MENU на корпусе или пульте ДУ
и перейти в меню настройки звука SOUND. Здесь доступны следующие опции:
- SOUND MODE — режим звука. Выбор происходит из списка: PERSONAL — персональный, STANDART — стандартный, MUSIC — музыка,
FILM — кинофильмы, News — новости - Тембр звучания регулируется при помощи опций BASS — регулировка уровня нижних частот, TREBLE — регулировка уровня верхних
частот - Опция BALANCE производит регулировку стерео звучания путём изменения уровня громкости левого и правого динамика
- Опция ABL включает автоматическую регулировку громкости при переключении с канала на канал
- Опция SURROUND активизирует функцию объёмного звучания
Ответы на вопросы по телевизору Supra
Как включить телевизор Supra без пульта
30.09.2018 Супра STV-LC16740 WL Как включить ТВ без пульта? Не нашел кнопку включения.
Согласно руководству по эксплуатации телевизора Supra STV-LC16740 WL, на передней панели находится кнопка включения телевизора Power.
Настройка тв каналов
27.08.2018 STV-LC32T700WL Сбились каналы. Решила автоматически перенастроить. Теперь каналы ТВ показывают будто нет антены(комнатная). А каналы ЦТВ постоянно нет сигнала. И в месте на телепрограмме не высвечивается.
или Автонастройка. А загружает всего три канала.
10.15.2019 супра Sa_03612A_3 Здравствуйте. Не могу установить цифровое телевидение
12.22.2020 supra STV-LC40ST0075F Не могу настроить кабельное цифровое ловит только аналог.
6.10.2021 SUPRA STV-LC32T850WL Как сохранить настройки программ? Приходится каждый день настраивать по новой.
Телевизор просто так «сбиться» не может. Это либо проблемы с антенной, либо с самим телевизором. Проще всего это определить, подключив на этом же месте, к этой же антенне другой, заведомо исправный телевизор.
После перехода на цифровое антенна вообще перестала ловить
04.06.2018 supra STV-LC24T850WL. Было объявление, что ТВ полностью переходит на цифровое и после этого у
многих не стало связи, то есть вообще антенна не стала ловить. До момента переключения в городе на
цифровое ТВ всё было хорошо. Я
связывалась с сервисной службой, там ответили перенастроить частоту, и
это, тоже не помогло.
Проверьте надёжность соединения антенны и телевизора, подключение питания, место её установки. Включите ещё раз перенастройку цифровых эфирных каналов (DVB-T) в автоматическом режиме. Возможно, если передатчик начал
вещать на другой частоте, она не ловится в вашей квартире. Тогда есть смысл попробовать внешнюю антенну, сориентировав её наилучшим образом.
На пульте не работают цифровые кнопки
4.10.2019 Supra STV-LC40LT0011F На пульте не могу выбирать цифровые каналы с помощью кнопок с цифрами, только стрелочкой. Каналы кабельного ТВ можно выбирать кнопками с цифрами.
Антенна АТВ/ЦТВ, кабельное ТВ Прима- телеком. Телевизор приобрела недавно, не могу разобраться, подскажите, как настроить выбор цифровых каналов кнопками с цифрами
08.01.2022 SUPRA STV-LC24ST0055W Не включаются каналы цифровыми кнопками. При выборе телеканала (и цифрового и аналогового) кнопками 0-9 на экране появляется список каналов.
Выпадают каналы где есть вводимый символ. Неважно где, в номере канала или его названии. Канал переключается только после выделения нужного.
Настройка параметров телевизора
5.4.2019 SUPRA STV LC24T850WL Здравствуйте,подскажите как увеличить время информации на экране. Появляется всего на 3 секунды.
Как разблокировать телевизор
7.2.2021 SUPRA LED STV-LC40T560FL Стоит блокировка системы а пароль не помню забыл как разблокировать
Разблокировка описана на странице Блокировка системы — как снять
Телевизор неисправен — следует обращаться в мастерскую
5.20.2019 Supra stv-lc55st1000u Одна сторона экрана хорошо показывает, а на другой стороне переизбыток зеленого и желтого цветов. Качество изображения значительно ухудшилось. Как это можно исправить?
6.30.2021 supra stv-lc40t800fl Здравствуйте!Включил сегодня вечером телевизор,звук есть и изображение тоже,но вот изображение вообще не видно,если только подсветить фонарем сильно приглядываясь можно
что то увидеть, куда вот яркость делась ?как быть мне?
12.11.2018 Supra STV-LC32T410WL Телевизор не показывает изображение, экран чёрный. Программы включаются, звук есть, но экран не загорается. В чём причина?
Причина в неисправности блока подсветки ЖК панели. Возможен выход из строя лампы подсветки или платы управления. Для ремонта необходимо обратиться в сервисный центр.
29.03.2022 SUPRA V1L11 Индикатор горит синим цветом, при нажатии на кнопок индикатор отвечает красным цветом(изображения и звука нет)
01.05.2022 SUPRA STV 32 На телевизоре моргает красная кнопка но телевизор не включается.
Попробуйте выключить телевизор из электрической розетки и через минуту включить его вновь. Если проблема не уйдёт, следует обратиться вмастерскую для ремонта.