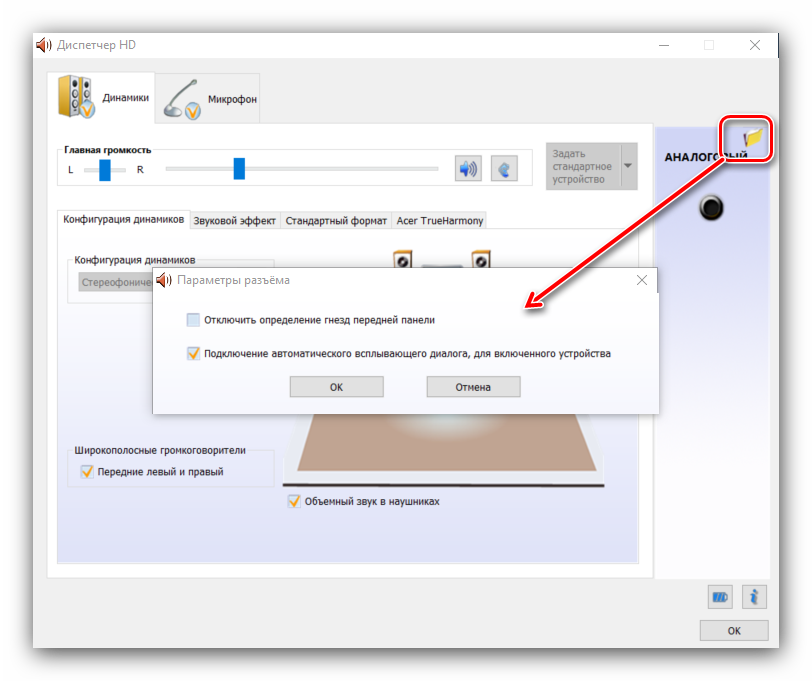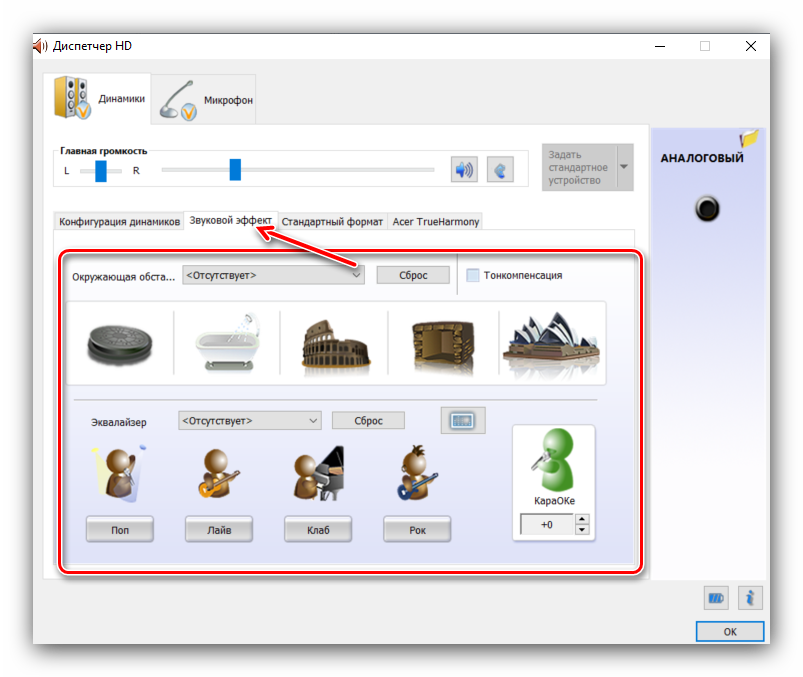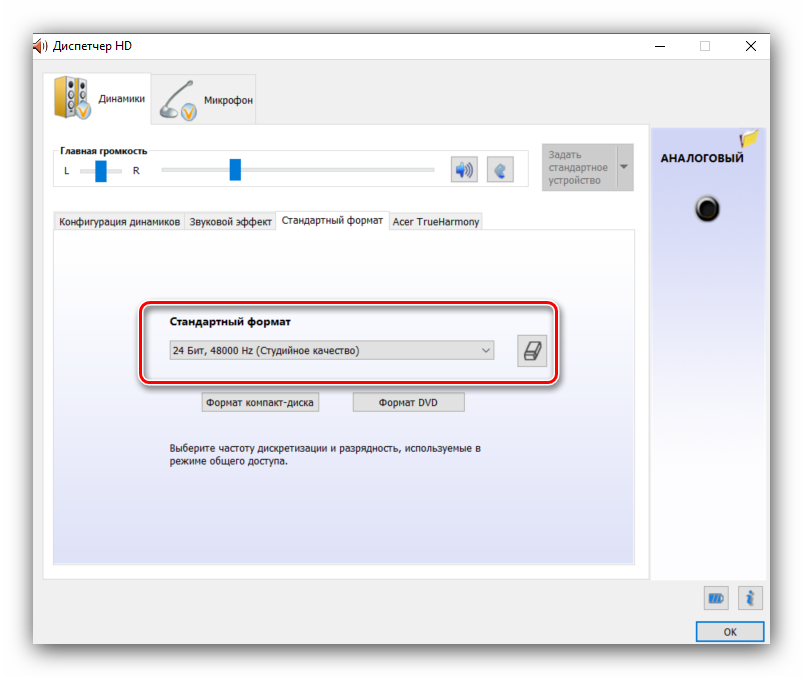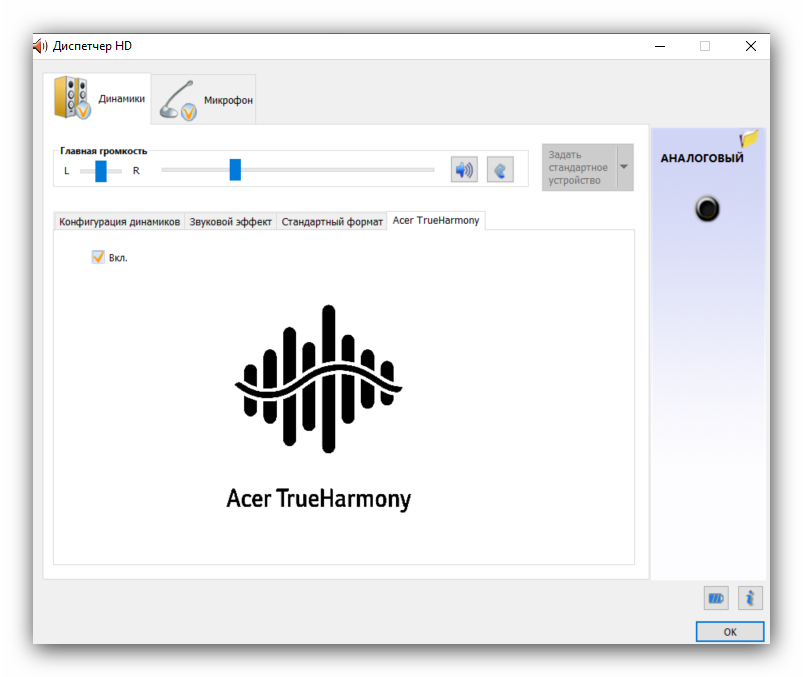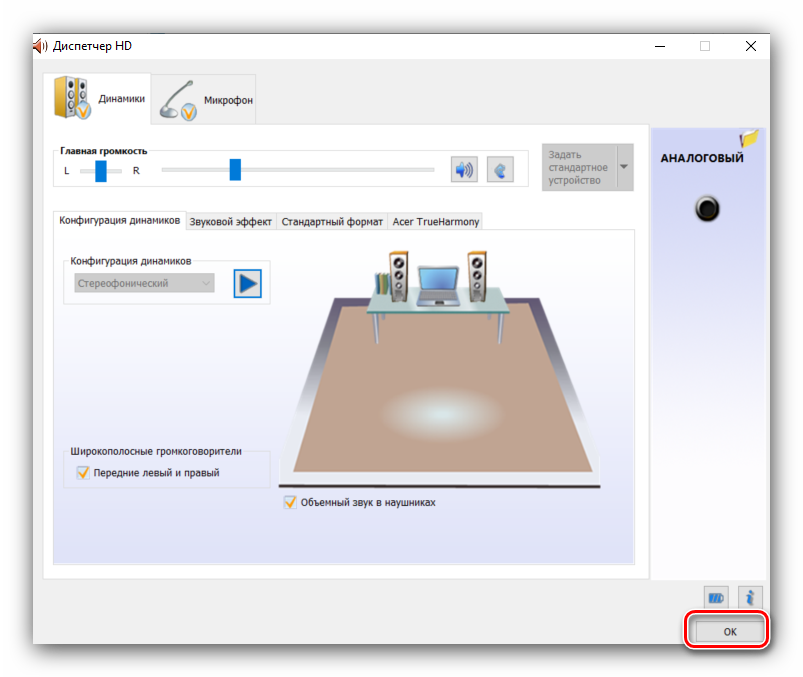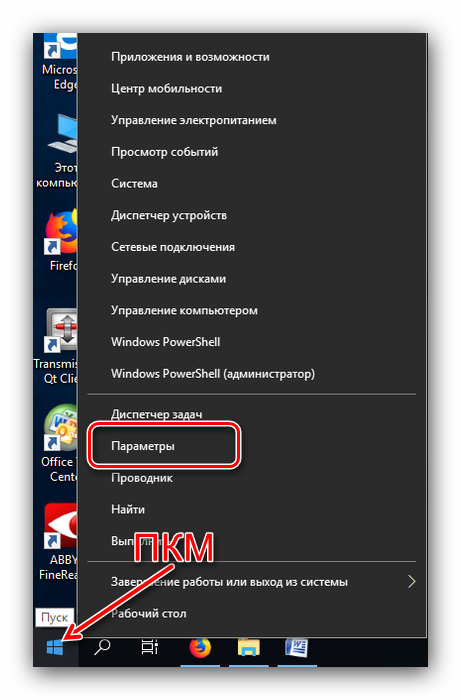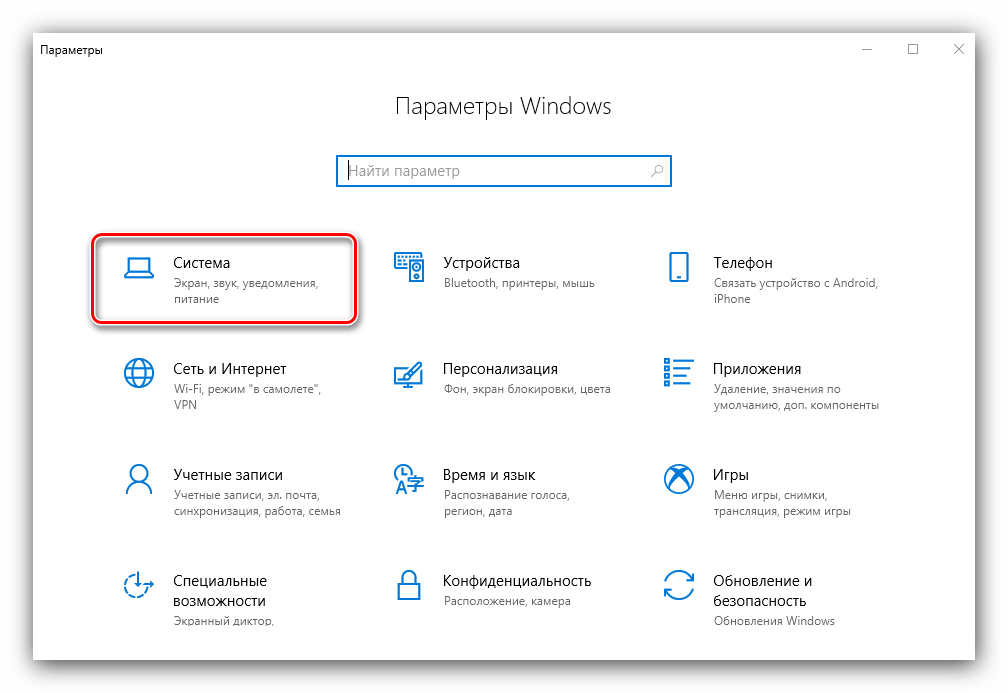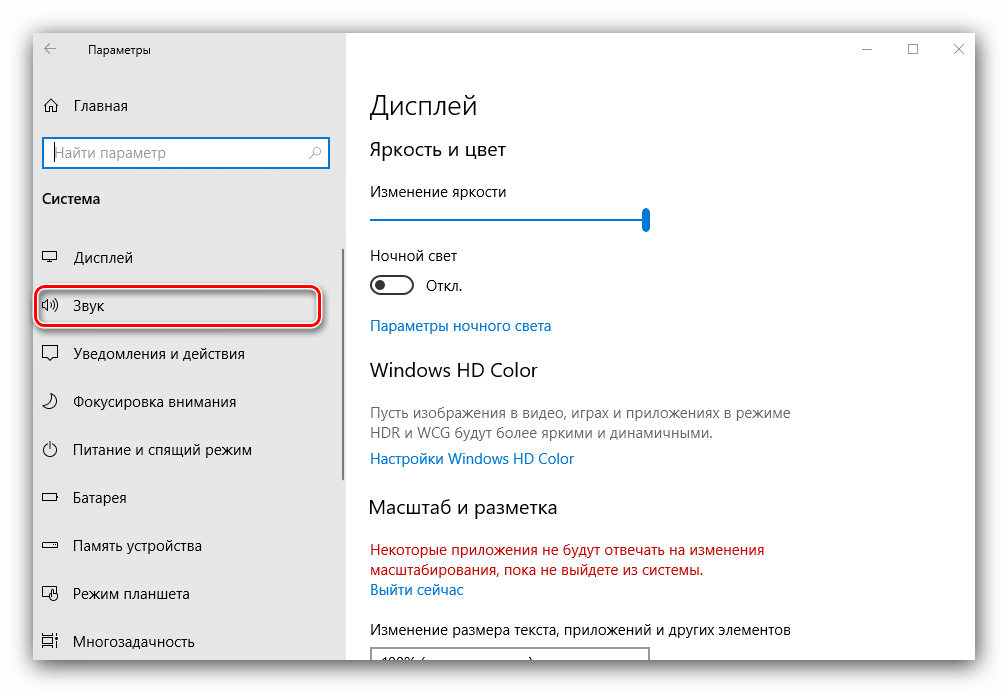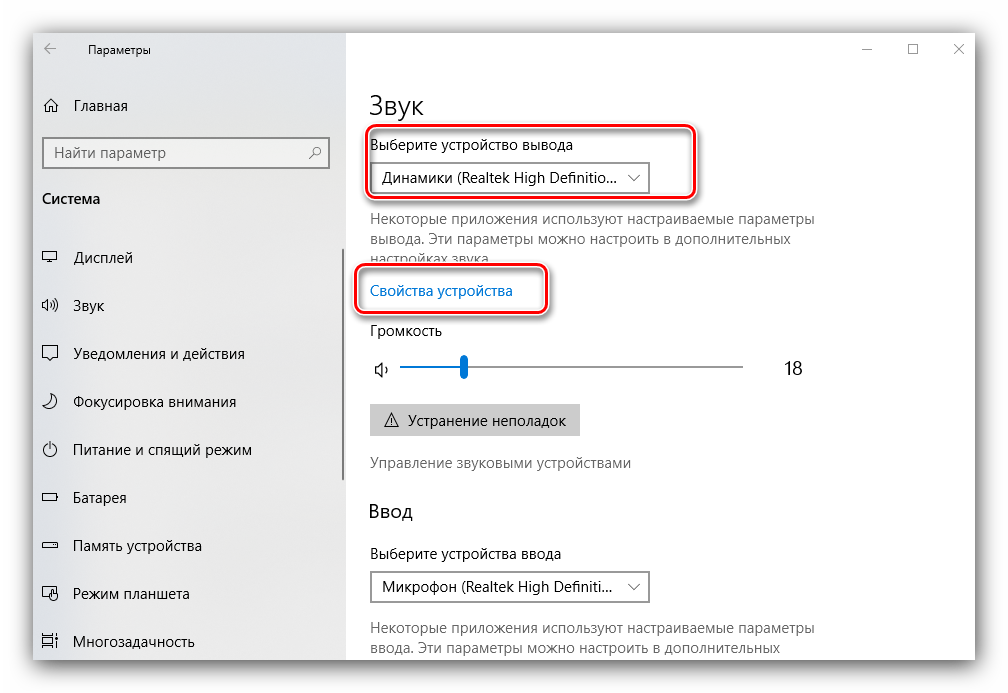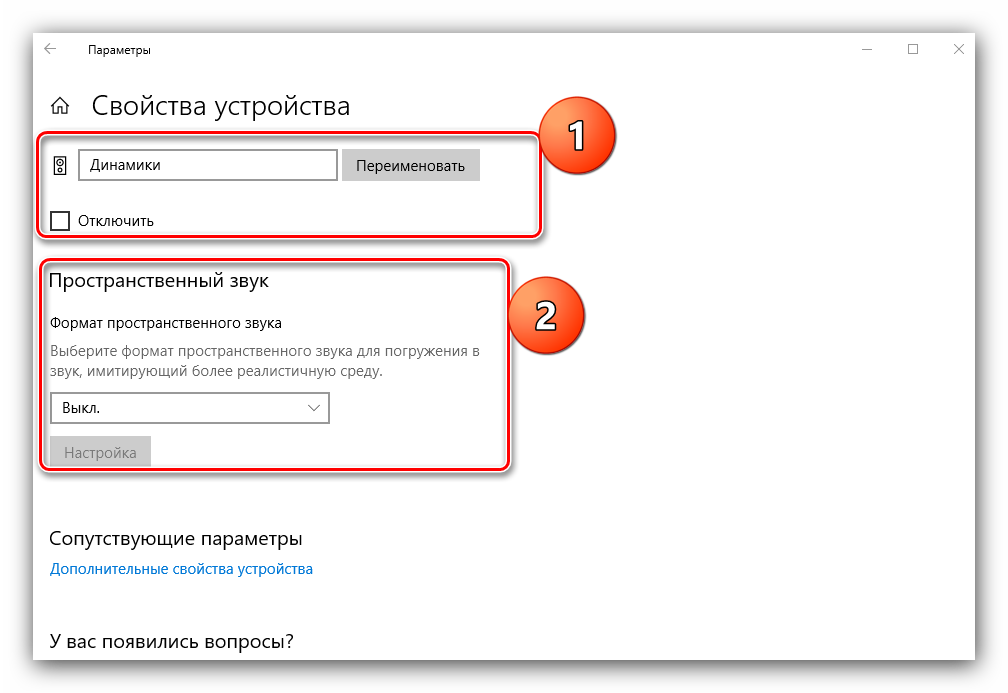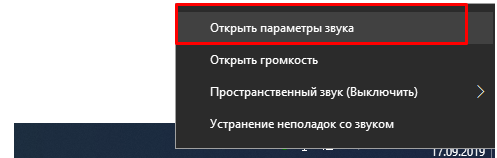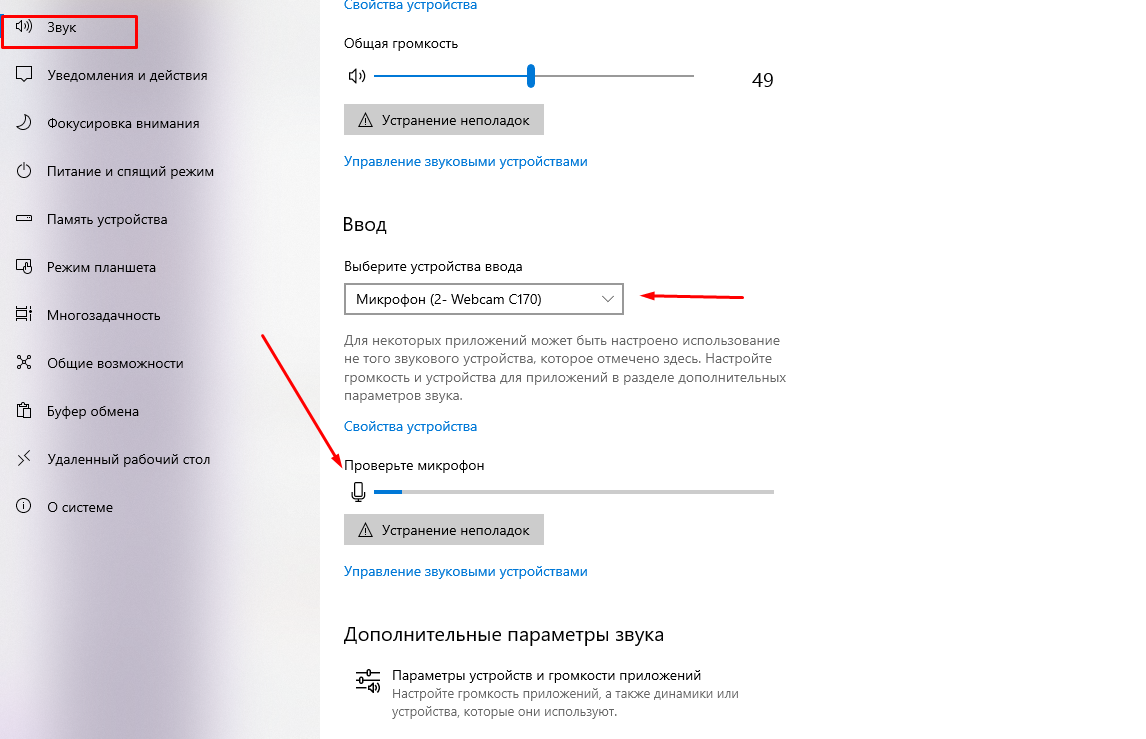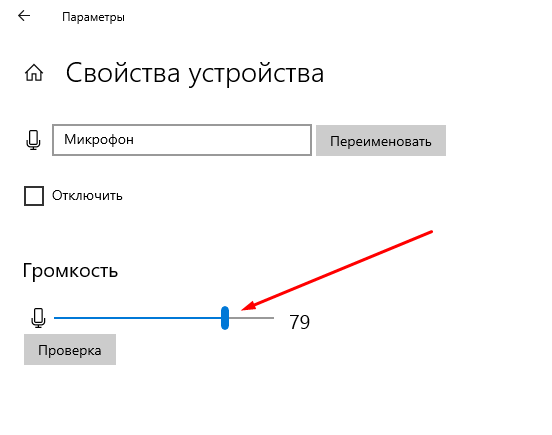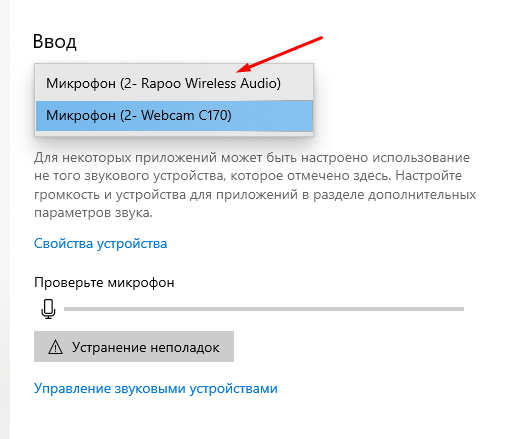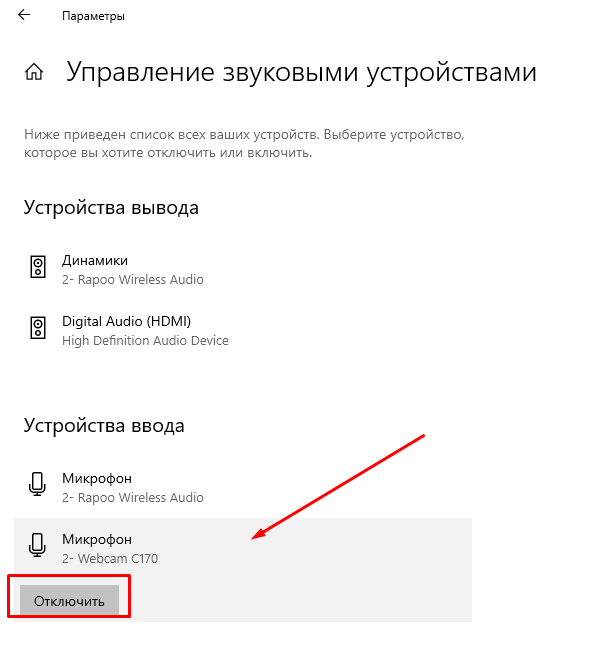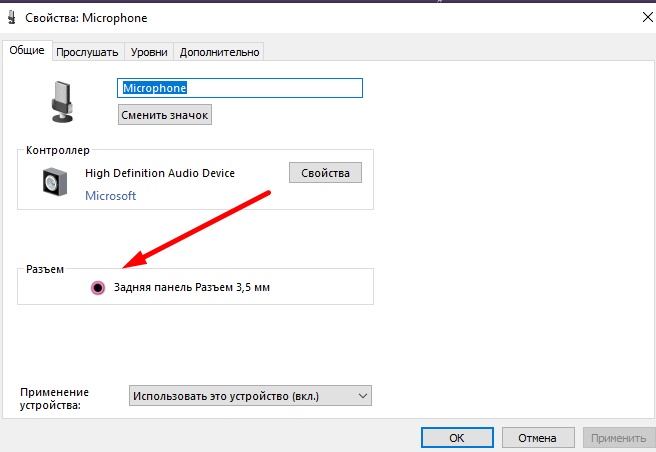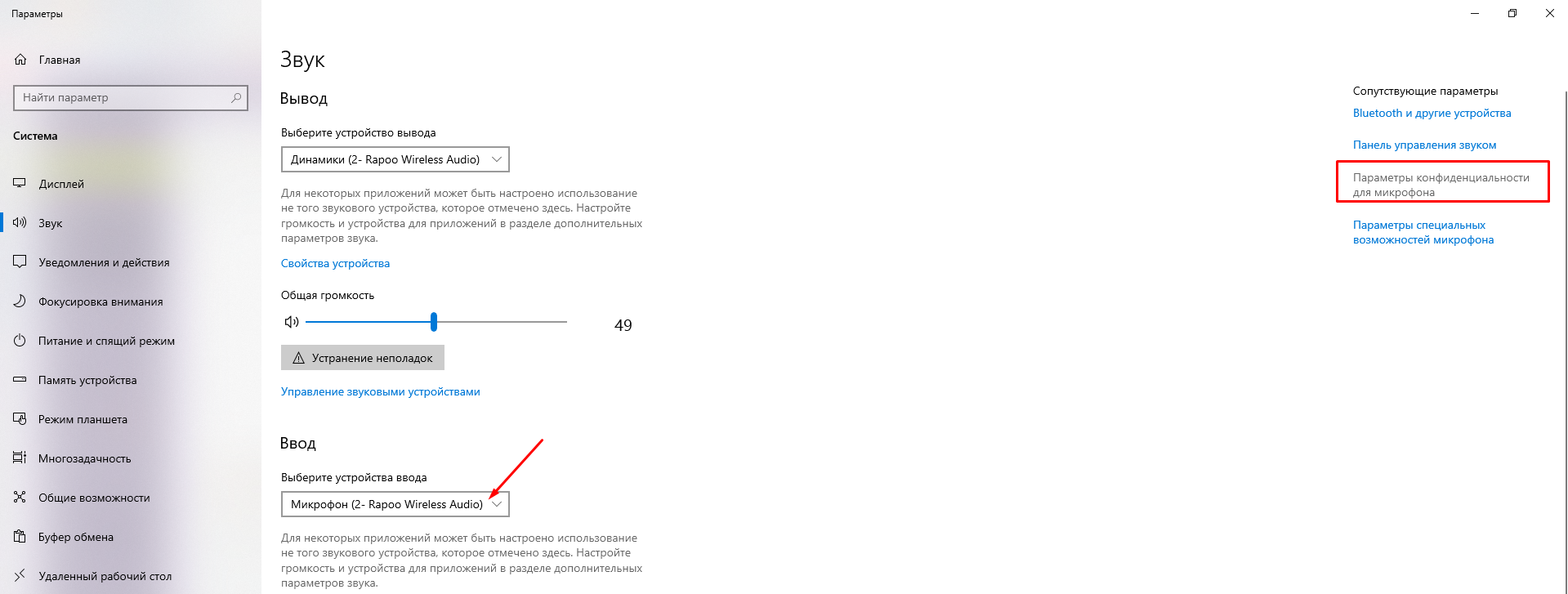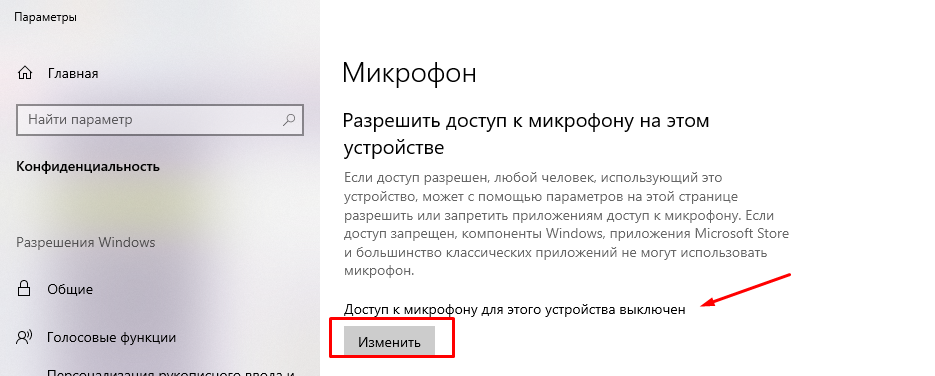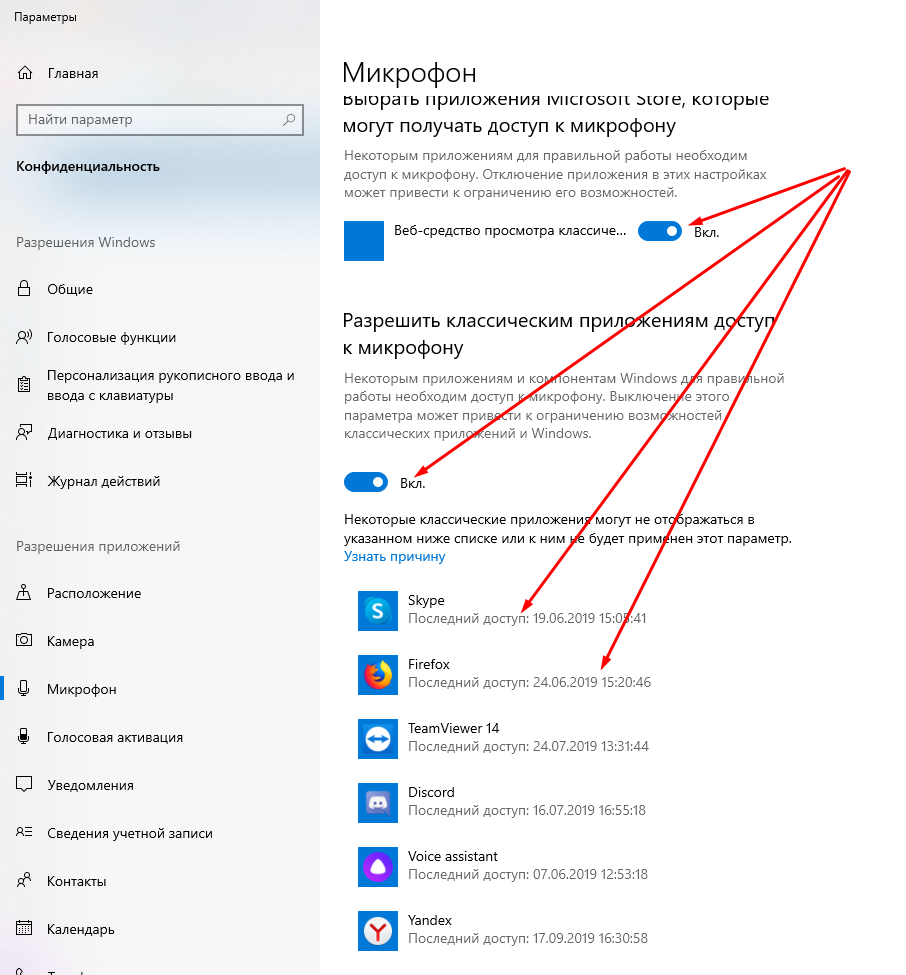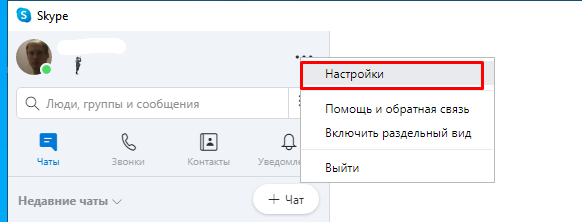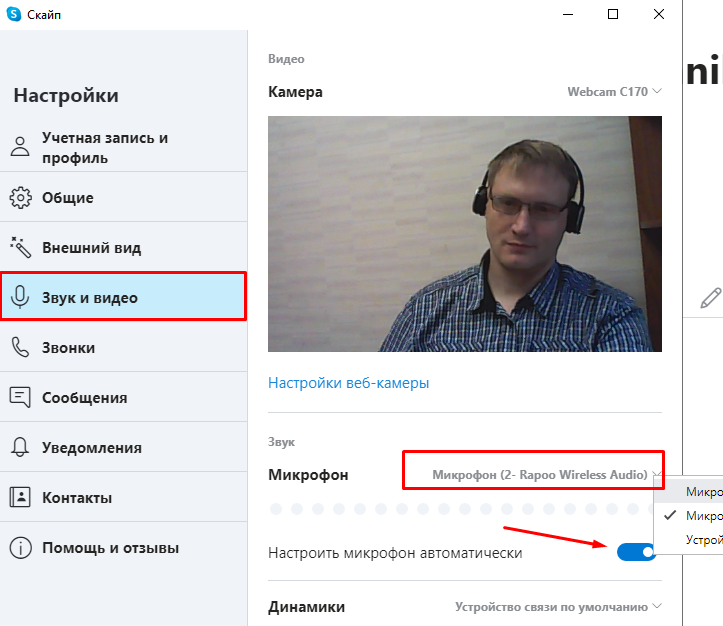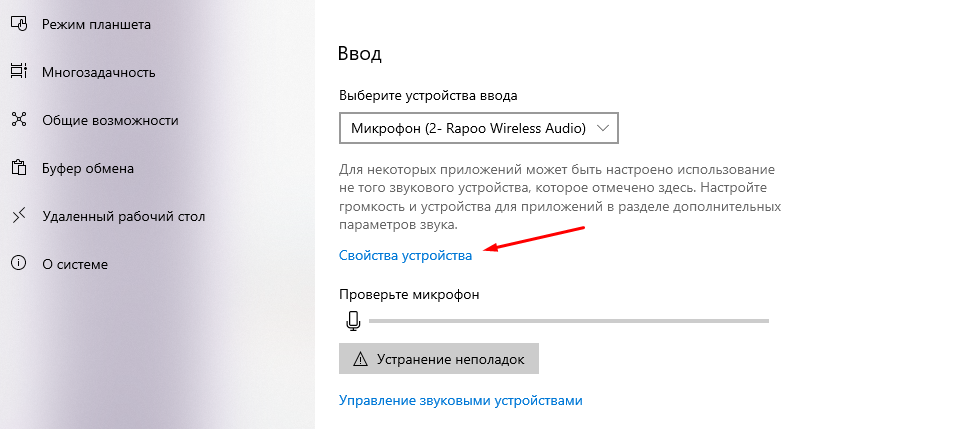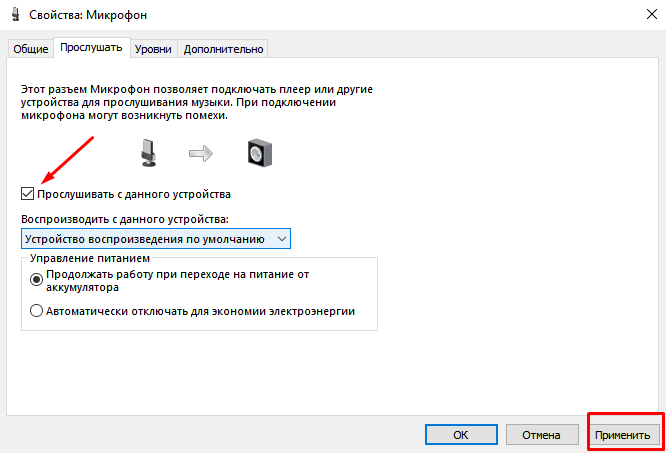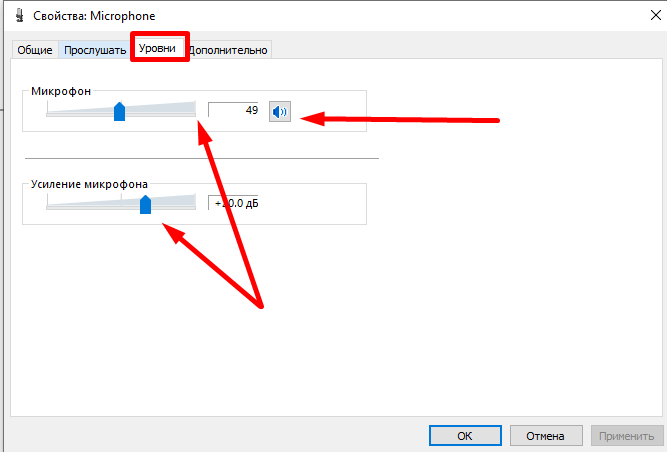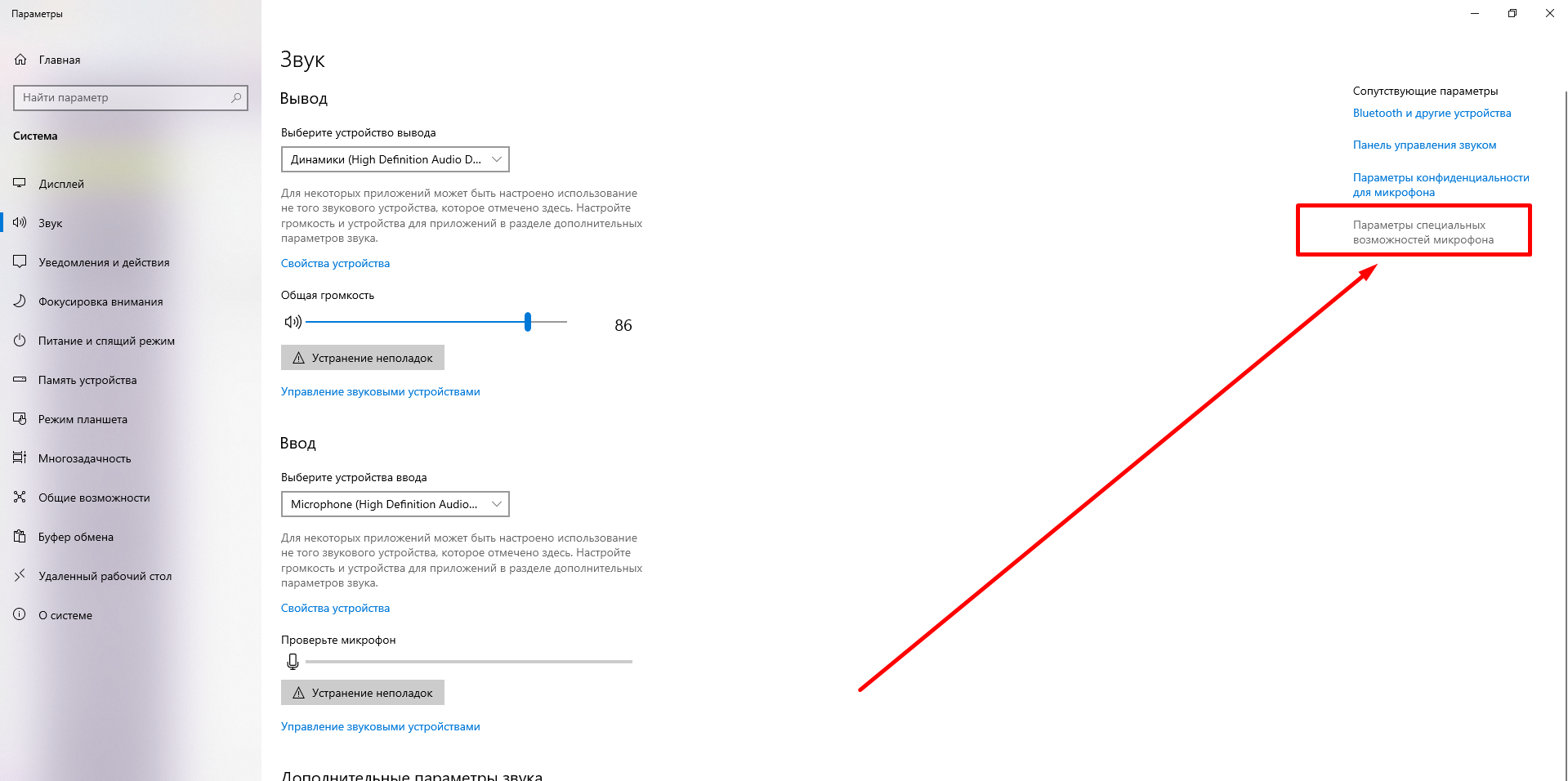Содержание
- Процедура настройки наушников
- Способ 1: Управление аудиокартой
- Способ 2: Штатные средства ОС
- Заключение
- Вопросы и ответы
Многие пользователи предпочитают подключать к компьютеру наушники вместо колонок, хотя бы из соображений удобства или практичности. В некоторых случаях такие пользователи остаются недовольно качеством звука даже в дорогих моделях – чаще всего такое происходит, если девайс настроен неправильно или не настроен вовсе. Сегодня мы расскажем о способах конфигурации наушников на компьютерах под управлением Windows 10.
Процедура настройки наушников
В десятой версии Виндовс отдельное конфигурирование устройств вывода звука обычно не требуется, но эта операция позволяет выжать максимум из возможностей наушников. Проделать её можно как посредством интерфейса управления звуковой картой, так и системными средствами. Давайте разберёмся, как это делается.
Читайте также: Настройка наушников на компьютере с Windows 7
Способ 1: Управление аудиокартой
Как правило, диспетчер карты вывода звука предоставляет возможность более тонкой настройки, чем системная утилита. Возможности данного инструмента зависят от типа установленной платы. В качестве наглядного примера воспользуемся популярным решением Realtek HD.
- Вызовите «Панель управления»: откройте «Поиск» и начните набирать в строке слово панель, после чего кликните левой кнопкой мыши по результату.
Подробнее: Как открыть «Панель управления» на Windows 10
- Переключите отображение значков «Панели управления» в режим «Крупные», после чего найдите пункт под названием «Диспетчер HD» (может также называться «Диспетчер Realtek HD»).
Читайте также: Скачиваем и устанавливаем звуковые драйвера для Realtek
- Настройка наушников (равным образом как и колонок) производится на вкладке «Динамики», открытой по умолчанию. Основными параметрами являются установка баланса между правым и левым динамиками, а также уровень громкости. Маленькая кнопка с изображением стилизованного человеческого уха позволяет установить ограничение максимальной громкости для защиты слуха.
В правой части окна находится настройка разъёма — на скриншоте отображена актуальная для ноутбуков с совмещённым входом для наушников и микрофона. Клик по кнопке с иконкой папки вызывает параметры гибридного звукового порта. - Теперь переходим к специфичным настройкам, которые располагаются на отдельных закладках. В разделе «Конфигурация динамиков» расположена опция «Объёмный звук в наушниках», которая позволяет довольно правдоподобно имитировать звучание домашнего кинотеатра. Правда, для полноты эффекта потребуются полноразмерные наушники закрытого типа.
- Вкладка «Звуковой эффект» содержит в себе настройки эффектов присутствия, а также позволяет воспользоваться эквалайзером как в виде пресетов, так и путем изменения частоты в ручном режиме.
- Пункт «Стандартный формат» пригодится меломанам: в этом разделе можно установить предпочитаемую частоту дискретизации и разрядность воспроизведения. Наилучшее качество получается при выборе варианта «24 бит, 48000 Гц», однако не все наушники могут его адекватно воспроизводить. Если после установки этой опции вы не заметили улучшений, имеет смысл выставить качество пониже для экономии ресурсов компьютера.
- Последняя вкладка специфична для разных моделей ПК и ноутбуков, и содержит в себе технологии от производителя устройства.
- Сохранить настройки можно простым нажатием кнопки «ОК». Обратите внимание, что для применения некоторых опций может потребоваться перезагрузка компьютера.
Отдельные звуковые карты предоставляют собственное ПО, но ничем принципиальным оно не отличается от диспетчера аудиооборудования Realtek.
Способ 2: Штатные средства ОС
Простейшую настройку звукового оборудования можно произвести как с помощью системной утилиты «Звук», которая присутствует во всех версиях Виндовс, так и с помощью соответствующего пункта в «Параметрах».
«Параметры»
- Открыть «Параметры» проще всего с помощью контекстного меню «Пуска» – наведите курсор на кнопку вызова этого элемента, кликните правой кнопкой, затем щёлкните левой по нужному пункту.
Читайте также: Что делать, если не открываются «Параметры» в Windows 10
- В главном окне «Параметров» кликните по варианту «Система».
- Затем с помощью меню слева перейдите к пункту «Звук».
- Настроек здесь на первый взгляд немного. Первым делом из выпадающего списка сверху выберите ваши наушники, затем кликните по ссылке «Свойства устройства».
- Выбранное устройство можно переименовать или отключить, отметив чекбокс с наименованием этой опции. Также доступен выбор движка пространственного звука, который может улучшить звучание на дорогих моделях.
- Самый важный пункт находится в разделе «Сопутствующие параметры», ссылка «Дополнительные свойства устройства» — кликните по ней.
Откроется отдельное окошко свойств девайса. Перейдите ко вкладке «Уровни» – здесь можно задать общую громкость вывода наушников. Кнопка «Баланс» позволяет отдельно настроить громкость для левого и правого каналов. - Следующая вкладка, «Улучшения» или «Enhancements», выглядит по-разному для каждой модели звуковой карты. На аудиокарте Realtek настройки имеют следующий вид.
- Раздел «Дополнительно» содержит уже знакомые нам по первому способу параметры частоты и битности выводимого звука. Однако в отличие от диспетчера Реалтек, здесь можно прослушать каждый вариант. Кроме того, рекомендуется отключить все опции монопольного режима.
- Вкладка «Пространственный звук» дублирует такую же опцию из общего средства «Параметров». После внесения всех желаемых изменений воспользуйтесь кнопками «Применить» и «ОК» для сохранения результатов процедуры настройки.
«Панель управления»
- Подключите наушники к компьютеру и откройте «Панель управления» (см. первый способ), но на этот раз найдите пункт «Звук» и перейдите в него.
- На первой вкладке под названием «Воспроизведение» находятся все доступные устройства вывода звука. Подключённые и распознанные подсвечены, отключённые отмечены серым цветом. На ноутбуках дополнительно отображаются встроенные динамики.
Убедитесь, что ваши наушники установлены как устройство по умолчанию – под их наименованием должна отображаться соответствующая надпись. Если таковая отсутствует, наведите курсор на позицию с девайсом, нажмите правую кнопку мыши и выберите вариант «Использовать по умолчанию». - Для настройки элемента выделите его однократным нажатием левой кнопки, после чего воспользуйтесь кнопкой «Свойства».
- Появится то же окошко с вкладками, что и при вызове дополнительных свойств устройства из приложения «Параметры».
Заключение
Мы с вами рассмотрели методы настройки наушников на компьютерах под управлением Windows 10. Подводя итоги, отметим, что некоторые сторонние приложения (в частности, музыкальные проигрыватели), содержат в себе настройки наушников, которые не зависят от системных.
Еще статьи по данной теме:
Помогла ли Вам статья?
Содержание
- Настройка наушников на компьютере с Windows 10
- Процедура настройки наушников
- Способ 1: Управление аудиокартой
- Способ 2: Штатные средства ОС
- Заключение
- Как подключить и настроить наушники в Windows 10
- Как настроить наушники с Windows 10
- Подключаем гарнитуру к компьютеру
- Настройка наушников на компьютере
- Как выбрать наушники по умолчанию в Windows
- Как менять громкость для наушников на компьютере
- Настройка параметров наушников через утилиты производителя
- Проблемы и способы их решения
- Подключаю наушники, но ничего не работает
- Не слышу музыку, все подключил правильно
Настройка наушников на компьютере с Windows 10
Процедура настройки наушников
В десятой версии Виндовс отдельное конфигурирование устройств вывода звука обычно не требуется, но эта операция позволяет выжать максимум из возможностей наушников. Проделать её можно как посредством интерфейса управления звуковой картой, так и системными средствами. Давайте разберёмся, как это делается.
Способ 1: Управление аудиокартой
Как правило, диспетчер карты вывода звука предоставляет возможность более тонкой настройки, чем системная утилита. Возможности данного инструмента зависят от типа установленной платы. В качестве наглядного примера воспользуемся популярным решением Realtek HD.
- Вызовите «Панель управления»: откройте «Поиск» и начните набирать в строке слово панель, после чего кликните левой кнопкой мыши по результату.
Подробнее: Как открыть «Панель управления» на Windows 10
Переключите отображение значков «Панели управления» в режим «Крупные», после чего найдите пункт под названием «Диспетчер HD» (может также называться «Диспетчер Realtek HD»).
Читайте также: Скачиваем и устанавливаем звуковые драйвера для Realtek
Настройка наушников (равным образом как и колонок) производится на вкладке «Динамики», открытой по умолчанию. Основными параметрами являются установка баланса между правым и левым динамиками, а также уровень громкости. Маленькая кнопка с изображением стилизованного человеческого уха позволяет установить ограничение максимальной громкости для защиты слуха.
В правой части окна находится настройка разъёма — на скриншоте отображена актуальная для ноутбуков с совмещённым входом для наушников и микрофона. Клик по кнопке с иконкой папки вызывает параметры гибридного звукового порта.
Отдельные звуковые карты предоставляют собственное ПО, но ничем принципиальным оно не отличается от диспетчера аудиооборудования Realtek.
Способ 2: Штатные средства ОС
Простейшую настройку звукового оборудования можно произвести как с помощью системной утилиты «Звук», которая присутствует во всех версиях Виндовс, так и с помощью соответствующего пункта в «Параметрах».
«Параметры»
- Открыть «Параметры» проще всего с помощью контекстного меню «Пуска» – наведите курсор на кнопку вызова этого элемента, кликните правой кнопкой, затем щёлкните левой по нужному пункту.

Читайте также: Что делать, если не открываются «Параметры» в Windows 10





Откроется отдельное окошко свойств девайса. Перейдите ко вкладке «Уровни» – здесь можно задать общую громкость вывода наушников. Кнопка «Баланс» позволяет отдельно настроить громкость для левого и правого каналов.



«Панель управления»
- Подключите наушники к компьютеру и откройте «Панель управления» (см. первый способ), но на этот раз найдите пункт «Звук» и перейдите в него.
- На первой вкладке под названием «Воспроизведение» находятся все доступные устройства вывода звука. Подключённые и распознанные подсвечены, отключённые отмечены серым цветом. На ноутбуках дополнительно отображаются встроенные динамики.
Убедитесь, что ваши наушники установлены как устройство по умолчанию – под их наименованием должна отображаться соответствующая надпись. Если таковая отсутствует, наведите курсор на позицию с девайсом, нажмите правую кнопку мыши и выберите вариант «Использовать по умолчанию». - Для настройки элемента выделите его однократным нажатием левой кнопки, после чего воспользуйтесь кнопкой «Свойства».
- Появится то же окошко с вкладками, что и при вызове дополнительных свойств устройства из приложения «Параметры».
Заключение
Мы с вами рассмотрели методы настройки наушников на компьютерах под управлением Windows 10. Подводя итоги, отметим, что некоторые сторонние приложения (в частности, музыкальные проигрыватели), содержат в себе настройки наушников, которые не зависят от системных.
Источник
Как подключить и настроить наушники в Windows 10
Вы решили подключить наушники к своему компьютеру, но у вас что-то не получается? Или, быть может, звучание не такое, как ожидалось? Как правило, настроить наушники в Windows 10 может практически каждый пользователь, даже начинающий, так как Microsoft позаботилась о том, чтобы все пункты меню и сама процедура была максимально простой и понятной. Но, увы, даже с этим могут разобраться не все, и это вполне нормальная ситуация.
В этом материале мы вам подробно расскажем, как настроить наушники в операционной системе Виндовс 10, что для этого необходимо делать буквально по шагам, и какие проблемы у вас могут возникнуть на каждом из этапов. Понятное дело, что даем все рекомендации, как их можно устранить.
Как настроить наушники с Windows 10
Как вы понимаете, чтобы настроить наушники, необходимо сначала их подключить к вашему ПК, причем выбрать правильный слот в зависимости от того, какой вход на гарнитуре.
Подключаем гарнитуру к компьютеру
На сегодняшний день наушники могут подключаться несколькими способами к компьютеру на базе Windows:
Если у вас разъем 3,5 мм или USB, то вставляете на передней или задней панели вашего компьютера в свободный порт. Если же у вас беспроводные наушники, то вам для начала необходимо приобрести Bluetooth-приемник для вашего компьютера, активировать его в «Панели управления», и сделать сопряжение между устройствами: ПК и наушники.
Настройка наушников на компьютере
Допустим, что вы уже подключили наушники к компьютеру. Что дальше? Не всегда устройство корректно определяется операционной системой Windows, и у вас как был звук из колонок, так он может оттуда и воспроизводиться. Поэтому рекомендуется произвести настройку:
- Зайдите в «Мой компьютер»;
- Далее кликните вверху пункт «Компьютер»;
- Перейдите в раздел «Открыть параметры».
Внимание! Можно данный пункт открыть еще быстрее так: «Пуск» — «Параметры».
- Перейдите в раздел «Система», где расположены основные настройки вашего компьютера;
- Далее в левом меню найдите вкладку «Звук» и кликните по ней;
- Вы попадете в раздел с настройкой звука, где вам нужно будет выбрать в «Устройстве вывода» указать свои наушники, просто выбрав из списка, а дальше ниже нажать на пункт «Свойства устройства», чтобы перейти в настройки конкретно этого девайса;
- Здесь вы можете настроить «Баланс» для наушников, например, выбрав для правого и левого свою громкость;
- Также есть параметр «Пространственный звук», который позволяет погрузиться в музыку. Только учтите, что для этого лучше слушать отдельные типы песен, например, 9D в YouTube, где они специально записаны в таком формате.
Но нас интересуют дополнительные настройки для наушников, поэтому мы в правом верхнем углу нажимаем пункт «Дополнительные свойства устройства». Что же мы здесь можем поменять?
- Во вкладке «Свойства» вы можете посмотреть, установлен ли драйвер для наушников или нет, и какой конкретно;
- В самой нижней вкладке «Применение устройства» вы можете включить или отключить девайс, чтобы звук не выводился через него;
- Перейдите в раздел «Уровни», где можно задать общую громкость для наушников. Это тот же самый параметр, который находится в «Громкости» в трее компьютера (там где расположены часы в правом нижнем углу);
- У большинства моделей есть вкладка «Улучшения», но в нашем случае это Enhancements, где можно выбрать эквалайзер, басы, подавление голоса и многие другие параметры. Чтобы точно определиться, как лучше, вам здесь самостоятельно нужно попробовать разные параметры.
В зависимости от производителя, параметры в этом разделе могут отличаться, однако запомните, что все настройки осуществляются через раздел «Звук» в панели управления вашего компьютера.
Как выбрать наушники по умолчанию в Windows
Еще одна основная причина, из-за которой у пользователей возникают проблемы – это возможность выбора вывода звука на наушники по умолчанию. То есть, подключил девайс и операционная система весь звук выводит тебе именно на них. Ведь устройств может быть подключено много. В общем, установить наушники по умолчанию можно так:
С этого момента всякий раз, когда вы будете подключать наушники к своему компьютеру, операционная система Windows определит их по умолчанию и переключит вывод звука на гарнитуру.
Как менять громкость для наушников на компьютере
Также важно понять, как именно быстро поменять громкость наушников на компьютере. Есть несколько вариантов:
Настройка параметров наушников через утилиты производителя
Большинство производителей аксессуаров вместе с гарнитурой еще предоставляют и специальное программное обеспечение для тонкой настройки своих девайсов. Обязательно посмотрите на официальном сайте вашего производителя, нет ли соответствующего ПО для этого. Если есть – загрузите программу, установите на свой компьютер и настройте параметры так, как вам хочется.
Проблемы и способы их решения
Здесь мы описали несколько возможных проблем, которые можно решить в несколько кликов. Предлагаем вам воспользоваться нашими рекомендациями.
Подключаю наушники, но ничего не работает
Как мы и говорили ранее, проверьте, установлены ли драйвера для этих устройств. По умолчанию в Windows, как правило, устанавливается Realtek или подобные программы, в зависимости от производителя, а вместе с ними и драйвера. Но если их нет, то нужно будет скачать конкретно для своей звуковой карты на официальном сайте или с компакт-диска, предоставляемого вместе с платой.
Иногда помогает просто отключение наушников (извлечение) и повторное подключение в соответствующий разъем. Еще рекомендуем вам попробовать подключить в другой порт, например, если это 3,5 мм, то на передней и задней панели корпуса ПК обычно расположено по 1 порту. Если же это USB, то изначально рекомендуем вставлять в USB 3.0, и в случае проблем уже подключать к USB 2.0.
Не слышу музыку, все подключил правильно
Вполне возможно, что у вас попросту не выбран источник для вывода звука. Можно быстро нажать на значок громкости в трее компьютера ЛКМ мыши, и в списке переключить источник вывода для звуков.
Как видите, подключить наушники в операционной системе Windows 10 не составляет труда, и зачастую операционная система автоматически определяет все устройства, корректно работая с ними в дальнейшем.
Источник
Возможно, вы столкнулись с несбалансированным звуком при прослушивании музыки, особенно если вы используете наушники или наушники. Это означает, что одна сторона наушников громче другой, что приводит к искажению и неприятному звуковому эффекту.
Несбалансированный звуковой эффект не всегда означает, что ваше аудиоустройство повреждено или изношено. Возможно, левый или правый аудиоканал разбалансирован, что привело к этой проблеме. В этой статье мы объяснили два простых метода, которые помогут вам изменить звуковой баланс звука для левого и правого каналов на вашем ПК с Windows 10.
Изменить баланс звука для левого и правого канала
Вот два метода, с помощью которых вы можете изменить баланс звука для левого и правого каналов:
- Использование настроек Windows
- Через панель управления
Давайте посмотрим на оба метода более подробно:
1]Изменить баланс звука и звука в настройках Windows
- Нажмите Win + I сочетание клавиш, чтобы открыть настройки Windows.
- Выберите Система категорию, а затем нажмите на Звук таб.
- Перейдите в правую часть и выберите устройство вывода, используя раскрывающееся меню, для которого вы хотите изменить баланс звука.
- Затем нажмите на Свойства устройства связь.
- Под Баланс В разделе вы увидите два ползунка для левого и правого каналов.
- Теперь перетащите эти ползунки, чтобы настроить баланс звука соответственно для левого и правого каналов.
После того, как вы выполните эти шаги, закройте окно настроек и проверьте, правильно ли работает ваше аудиоустройство.
2]Изменить баланс звука и звука через панель управления
Вы также можете изменить баланс звука для левого и правого каналов с помощью панели управления.
Чтобы начать, сначала откройте Панель управления.
Перейдите в правый верхний угол окна и измените Просмотр по от категории к крупным или мелким значкам.
Из списка Все элементы панели управления, выберите Звук вариант.
Щелкните правой кнопкой мыши устройство вывода звука и выберите Характеристики.
В окне «Свойства» перейдите к Уровни вкладку, а затем щелкните Баланс кнопка.
Здесь у вас будет два ползунка для левого и правого каналов.
Отрегулируйте звуковой баланс в соответствии с вашими потребностями, а затем нажмите кнопку Ok кнопку, чтобы сохранить изменения.
Как поменять местами звук в наушниках windows 10 + видео обзор
Универсальным методом решения рассматриваемой задачи является использование стороннего программного обеспечения – приложения Equalizer APO, которое действует в системе на глобальном уровне.
Закройте все открытые программы и перезагрузите ваш ПК или ноутбук.
Задайте ему произвольное имя и сразу же откройте, нажатием на клавишу Enter или дважды кликнув по документу левой кнопкой мышки (ЛКМ).
Сохраните изменение, воспользовавшись пунктами «Файл» – «Сохранить», после чего закройте документ.
В главном окне программы уберите панели настроек 1 и 3 нажатием на кнопки с минусом, пока не останется только панель с обозначением 2.
Далее с помощью диалогового окна «Проводника» перейдите в папку config и выберите документ, который мы создали на шагах 3-4.
В следующем окне выделите звуковыводящее устройство, кликните по нему ПКМ и выберите пункт «Проверка».
По очереди щёлкните по значку левой и правой колонок – теперь исходящий из них звук должен соответствовать каналу.
Способ 2: Media Player Classic Home Cinema (MPC-HC)
Чуть более специализированный метод, который подходит любителям смотреть кино и сериалы, заключается в использовании приложения для проигрывания видео с возможностью смены каналов местами. Одним из таковых является Media Player Classic Home Cinema.
С помощью «Проводника» выберите видеофайл со звуковой дорожкой в стерео и откройте.
Когда станет активным меню «Настройка колонок для», выберите в нём «2», после чего в таблице ниже отметьте позиции как на скриншоте далее. Для применения настроек нажмите «Применить» и «ОК», после чего перезапустите проигрыватель.
Способ 3: Использование кабелей
Последний, самый надёжный в плане эффективности вариант заключается в аппаратной замене каналов местами. Для этого нам пригодятся кабели-переходники – например, с разъёма 3.5мм на двухканальный RCA-male, и RCA-female на аудиоджек.
Дальнейшие действия достаточно простые: первый кабель, который выходит на RCA, соедините с наушниками. Затем RCA-выходы соедините с аналогичными разъёмами на втором проводе — белый выход в красный порт и наоборот — после чего всю эту конструкцию свяжите с компьютером и проверьте звук, каналы теперь должны соответствовать друг другу или, наоборот, быть поменяны местами, если в этом заключается ваша цель.
Этот метод сложнее предыдущих, и предполагает материальные траты, однако практически гарантирует положительный результат.
Как поменять местами звук в наушниках?
Звук в подавляющем большинстве современных фильмов и компьютерных игр имеет стерео-формат. Становится очень неудобно и некомфортно просматривать такие фильмы и играть в игры, если левый аудиоканал проигрывается в правом динамике наушников, а правый — в левом. Приведем несколько способов того, как поменять местами звук в наушниках.
Общие сведения
Самые обыкновенные современные наушники способны проигрывать звук в формате стерео (двухканальное звучание). Для этого в каждый из динамиков подается отдельный сигнал. При прослушивании музыки смена каналов особого значения не имеет, т.к. у человека не возникает никаких ассоциаций. При просмотре видео наблюдается иная картина. Если, например, персонаж в фильме находится в правой части экрана, а звук его речи слышен в левом динамике, зритель может ощутить некий дискомфорт.
Именно в таких случаях и может возникнуть необходимость в переключении с левого аудиоканала на правый и наоборот. Многие посоветуют самый простой способ — перевернуть наушники. Но что, если они имеют конструкцию, «заточенную» только под правильное использование? В подобных случаях уже после 10-15 минут ношения наушников может появиться боль в ушных раковинах, что станет еще большим дискомфортом. Остается только один выход — попытаться самостоятельно поменять звуковые каналы местами.
Поменять местами звук можно программно или аппаратно. Последний способ предполагает перепайку контактов разъема наушников — данный вопрос мы рассматривать не будем. Приведем несколько способов программного перераспределения аудиоканалов на операционных системах Windows.
Способы программного переключения звуковых каналов
Существует несколько основных способов программной смены аудиоканалов:
Рассмотрим все способы более подробно.
Перенастройка драйвера звуковой карты
Рассматривать настройку программного обеспечения аудиокарты пошагово мы не будем, т.к. в разных драйверах это выполняется по-разному. Скажем только то, что переключения аудиоканалов вручную стандартный драйвер Windows (устанавливается вместе с системой) не подойдет, т.к. он не имеет никакой программной оболочки, через которую можно было бы настроить параметры работы аудиокарты. Для выполнения этой задачи нужно скачать и установить официальное программное обеспечение, разработанное производителем звуковой платы:
Первым делом следует определить модель и производителя установленной в компьютере аудиокарты. Сделать это можно при помощи любой утилиты идентификации устройств ПК — AIDA64, Everest, HWiNFO или любой другой. Рассмотрим работу с таким приложением на примере AIDA64.
Запустите утилиту, раскройте из списка в левой части окна раздел «Мультимедиа», затем откройте подраздел «HD Audio», как показано на этом изображении:
В центральной части окна в разделе «Intel Cougar Point PCH — High Definition Audio Controller» (может называться по-разному в зависимости от конфигурации компьютера) будет указана модель звуковой карты. В данном случае — это «VIA VT1705».
Кликнув по названию модели карты, можно просмотреть дополнительную информацию о ней. Нас интересует раздел «Производитель устройства». Программа AIDA64 также приводит ссылку для скачивания драйверов. Просто кликните по ссылке два раза — автоматически запустится браузер, в котором откроется нужная страница.
Скачайте с сайта производителя драйвер аудио-карты, а также все предлагаемое программное обеспечение. После установки останется запустить панель управления драйвера, в котором нужно будет найти и задействовать функцию смены аудиоканалов.
Настройки видеопроигрывателя
При необходимости смены звуковых каналов в фильмах и видеозаписях можно использовать штатные возможности видеопроигрывателей. Это не решит проблему на «глобальном уровне» (все остальные звуки на компьютере не будут перераспределены), но позволит насладиться кинолентой без всякого дискомфорта и неудобств.
Возможность переключения аудиоканалов поддерживаются многими современными видеопроигрывателями. Наиболее простой и понятной в настройке считается знаменитая программа K-Lite Codec Pack Mega, в состав которой включены десятки аудио-кодеков, позволяющих, в т.ч. перераспределять звуковые каналы.
1. Перейдите по ссылке https://www.codecguide.com/ для скачивания видеопроигрывателя (официальный сайт разработчика).
2. На момент написания статьи последней версией программы являлась — 14.2.0.
3. Установите и запустите программу.
4. Откройте любой видеофайл со звуком в стерео формате, затем перейдите в настройки программы, нажав на клавишу «O» (англ. раскладка).
5. Откройте вкладку «Аудиопереключатель» в разделе «Встроенные фильтры» настроек видеопроигрывателя.
6. Установите галочку напротив элемента «Включить встроенный переключатель аудио», который расположен в верхней части окна.
7. Далее установите галочку напротив элемента «Включить пользовательское распределение каналов». За пунктом «Настройка колонок для» установите количество каналов — «2»:
8. В нижней части окна станет активной матрица перераспределения звуковых каналов. Нас интересуют пункты «Передний левый» и «Передний правый». Столбец «1» матрицы отвечает за подачу звука в левый канал, столбец «2» — в правый канал.
9. Уберите галочку из строки «Передний левый» в столбце «1» и установите ее в столбце «2».
10. В строке «Передний правый» нужно, наоборот, убрать галочку из столбца «2» и установить ее в столбец «1». Должно получиться так:
11. Нажмите на кнопку «Применить» и проверьте результат. Возможно, потребуется перезапустить проигрыватель.
Теперь звук, подаваемый в правый динамик наушника, будет проигрываться в левом динамике и наоборот.
Использование сторонних утилит
Некоторые утилиты позволяют управлять конфигурацией звуковой платы компьютера. Они являются универсальными, т.е. подходят для работы с любыми аудиокартами. Одной из таких программ является Equalizer APO. Для переключения аудиоканалов с ее помощью:
Скачайте утилиту по ссылке https://sourceforge.net/ и установите ее. По окончанию установки потребуется перезагрузка компьютера.
2. Зайдите в папку «Program Files», которая расположена на локальном диске, где установлена система (обычно — «Локальный диск (C:)»). Далее зайдите в папку «EqualizerAPO» и затем — «config».
3. Создайте в папке «config» текстовый файл и назовите его как-нибудь, например — «swap.txt».
4. Откройте созданный файл и скопируйте в него текст «Copy: L=R R=L» (без кавычек).
5. Запустите программу-конфигуратор данного приложения — «Editor.exe», который можно найти в меню «Пуск» либо в каталоге «Program Files/EqualizerAPO».
6. В центральной части окна могут присутствовать заранее заданные настройки аудиокарты. Удалите все, нажав на значок «минус»:
7. Затем нажмите на значок «плюс», выберите в выпадающем меню раздел «Control», затем пункт «Include (Include Configuration File)»:
8. Будет создан новый элемент конфигурации для аудиокарты. В нем можно будет заметить сообщение об ошибке — «No file selected». Нажмите на значок в виде папки, затем выберите только что созданный файл «swap.txt»:
9. Нажмите на кнопку «Power On», затем — «Save» для запуска и сохранения конфигурации.
Внесенные настройки позволят перераспределить аудиоканалы во всей системе. Важно иметь в виду, что собственные аудиопараметры видеопроигрывателей и прочих программ могут игнорировать настройки, сделанные при помощи утилиты Equalizer APO.
Как поменять местами звук в наушниках?
Как поменять местами звук в наушниках на компьютере и ноутбуке? Инструкция по настройке громкости на Windows через видеоплееры, специальные программы и эквалайзеры.
Общие сведения
Самые обыкновенные современные наушники способны проигрывать звук в формате стерео (двухканальное звучание). Для этого в каждый из динамиков подается отдельный сигнал. При прослушивании музыки смена каналов особого значения не имеет, т.к. у человека не возникает никаких ассоциаций. При просмотре видео наблюдается иная картина. Если, например, персонаж в фильме находится в правой части экрана, а звук его речи слышен в левом динамике, зритель может ощутить некий дискомфорт.
Именно в таких случаях и может возникнуть необходимость в переключении с левого аудиоканала на правый и наоборот. Многие посоветуют самый простой способ — перевернуть наушники. Но что, если они имеют конструкцию, “заточенную” только под правильное использование? В подобных случаях уже после 10-15 минут ношения наушников может появиться боль в ушных раковинах, что станет еще большим дискомфортом. Остается только один выход — попытаться самостоятельно поменять звуковые каналы местами.
Поменять местами звук можно программно или аппаратно. Последний способ предполагает перепайку контактов разъема наушников — данный вопрос мы рассматривать не будем. Приведем несколько способов программного перераспределения аудиоканалов на операционных системах Windows.
Как поменять наушники местами
При наличии ПК и необходимых драйверов произведение данной операции не составит труда. Для настройки расположения каналов, а также возможного обнаружения ошибок, необходимо последовать:
В результате этих действий будет открыто окно, где во вкладке «Воспроизведение» следует выбрать динамики или гарнитуру, используемые в данный момент. И нажать кнопку «Настроить». Теперь здесь поэтапно нужно выбирать настройки вывода аудио, и тут же есть возможность поменять местами каналы.
ПРИМЕЧАНИЕ: не все динамики или наушники поддерживают функции, когда можно поменять функции. Если подобных изменений этим способом произвести не удалось, значит, следует либо обновить драйверы, либо таким способом изменить положение каналов не удастся.
Инверсия звука! Помогите
У меня в наушниках инверсия звука т.е. топат с лева в наушниках право топат в переди в наушниках зади. Помогите мне это убрать! Наушники с микрофонам т.е. поменять местаме не выйдет!
Да наушники норманыйе проверил звучание тоже норм но в игре звуки наоборот че за бред?
Кто знает проблему добавте в скайп the.lazer
Топик – Official topic Against All Authority
Новичок Регистрация 23.01.2014 Сообщений 11
Перепаяй провода в ушах.
Салага Регистрация 23.10.2011 Сообщений 7
Да наушники норманыйе проверил звучание тоже норм но в игре звуки наоборот че за бред?
Была такая же фигня. На одних наушниках перепаивал провода. Когда взял другие, пришлось и звуковую карту поменять. Теперь все нормально.
Финночка Регистрация 20.03.2011 Сообщений 9,302
Даже не знаю. У меня всё нормально.
Снова сторис, где мы курим в открытое окно
Была такая же фигня. На одних наушниках перепаивал провода. Когда взял другие, пришлось и звуковую карту поменять. Теперь все нормально.
Т е ты саму звуковуху выпаивал?
Топик – Official topic Against All Authority
В настройках звука на компе ищи.
Если ошибка наблюдается в самой игре, но никак не в браузерах или других играх, выход только один – техническая поддержка
В настройках звука на компе ищи.
Что именно где именно добавь в скайпе the.lazer
Топик – Official topic Against All Authority
Что такое выравнивание громкости в ПК с Windows 10?
Вы когда-нибудь смотрели ТВ-шоу онлайн со своего компьютера с Windows 10? Если да, то вы, наверное, заметили, у рекламы более громкий звук, чем у самого шоу. То же самое происходит с вашим списком воспроизведения с отдельными альбомами, верно?
Функция выравнивания громкости успешно устраняет эту ужасную ситуацию, нормализуя звук вашего ПК. Превращает громкий и тихий звук в среднюю громкость, выравнивая выходной аудиосигнал.
Если вы используете только одно приложение для воспроизведения всех видов мультимедиа, настройка параметров может помочь. Тем не менее, некоторые звуковые карты также предлагают функции управления громкостью. Но вы должны сначала попытаться включить «Эквалайзер громкости». Как? — Узнайте это здесь.
Как включить монофоническое звучание на Android
Зачем нужно монофоническое звучание и как его включить
Читайте также: Как на Android переключать песни длительным нажатием на кнопки регулировки громкости
Ничего сверхъестественного после активации этого параметра не происходит. Просто смартфон понимает, что нужно просто объединить каналы в один, перестав дробить их для создания объёма. Таким образом можно даже слушать музыку через гарнитуру, которая обычно состоит из одного наушника. Это хоть и сделает звучание менее насыщенным и глубоким, чем при использовании двух наушников, но всё-таки позволит вам слышать все звуки и переходы проигрываемой композиции. Правда, нужно быть осторожным, ведь длительное прослушивание музыки через один наушник может стать причиной проблем со слухом.
Меняется звук в наушниках право-лево.
0 Пользователей и 1 Гость просматривают эту тему.
Похожие Темы
Форум Natus Vincere
Комментарии (1)
SMARTRONIX
Проверьте настройки программы отвечающей за вывод звука, скорее всего где то установлена галочка. Можно попробовать удалить драйвер звука и программу, установить повторно.
Мы отвечаем на вопросы в комментариях. Вы можете опубликовать комментарий на этой странице или
задать подробный индивидуальный вопрос
через форму по указанной ссылке. Если не готовы описать ситуацию подробно, оставьте комментарий. Стараемся ответить всем.
Способы программного переключения звуковых каналов
Существует несколько основных способов программной смены аудиоканалов:
Рассмотрим все способы более подробно.
Настройки видеопроигрывателя
При необходимости смены звуковых каналов в фильмах и видеозаписях можно использовать штатные возможности видеопроигрывателей. Это не решит проблему на “глобальном уровне” (все остальные звуки на компьютере не будут перераспределены), но позволит насладиться кинолентой без всякого дискомфорта и неудобств.
Возможность переключения аудиоканалов поддерживаются многими современными видеопроигрывателями. Наиболее простой и понятной в настройке считается знаменитая программа K-Lite Codec Pack Mega, в состав которой включены десятки аудио-кодеков, позволяющих, в т.ч. перераспределять звуковые каналы.
1. Перейдите по ссылке https://www.codecguide.com/ для скачивания видеопроигрывателя (официальный сайт разработчика).
2. На момент написания статьи последней версией программы являлась — 14.2.0.
3. Установите и запустите программу.
4. Откройте любой видеофайл со звуком в стерео формате, затем перейдите в настройки программы, нажав на клавишу “O” (англ. раскладка).
5. Откройте вкладку “Аудиопереключатель” в разделе “Встроенные фильтры” настроек видеопроигрывателя.
6. Установите галочку напротив элемента “Включить встроенный переключатель аудио”, который расположен в верхней части окна.
7. Далее установите галочку напротив элемента “Включить пользовательское распределение каналов”. За пунктом “Настройка колонок для” установите количество каналов — “2”:
8. В нижней части окна станет активной матрица перераспределения звуковых каналов. Нас интересуют пункты “Передний левый” и “Передний правый”. Столбец “1” матрицы отвечает за подачу звука в левый канал, столбец “2” — в правый канал.
9. Уберите галочку из строки “Передний левый” в столбце “1” и установите ее в столбце “2”.
10. В строке “Передний правый” нужно, наоборот, убрать галочку из столбца “2” и установить ее в столбец “1”. Должно получиться так:
11. Нажмите на кнопку “Применить” и проверьте результат. Возможно, потребуется перезапустить проигрыватель.
Теперь звук, подаваемый в правый динамик наушника, будет проигрываться в левом динамике и наоборот.
Использование сторонних утилит
Некоторые утилиты позволяют управлять конфигурацией звуковой платы компьютера. Они являются универсальными, т.е. подходят для работы с любыми аудиокартами. Одной из таких программ является Equalizer APO. Для переключения аудиоканалов с ее помощью:
Скачайте утилиту по ссылке https://sourceforge.net/ и установите ее. По окончанию установки потребуется перезагрузка компьютера.
2. Зайдите в папку “Program Files”, которая расположена на локальном диске, где установлена система (обычно — “Локальный диск (C:)”). Далее зайдите в папку “EqualizerAPO” и затем — “config”.
3. Создайте в папке “config” текстовый файл и назовите его как-нибудь, например — “swap.txt”.
4. Откройте созданный файл и скопируйте в него текст “Copy: L=R R=L” (без кавычек).
5. Запустите программу-конфигуратор данного приложения — “Editor.exe”, который можно найти в меню “Пуск” либо в каталоге “Program Files/EqualizerAPO”.
6. В центральной части окна могут присутствовать заранее заданные настройки аудиокарты. Удалите все, нажав на значок “минус”:
7. Затем нажмите на значок “плюс”, выберите в выпадающем меню раздел “Control”, затем пункт “Include (Include Configuration File)”:
8. Будет создан новый элемент конфигурации для аудиокарты. В нем можно будет заметить сообщение об ошибке — “No file selected”. Нажмите на значок в виде папки, затем выберите только что созданный файл “swap.txt”:
9. Нажмите на кнопку “Power On”, затем — “Save” для запуска и сохранения конфигурации.
Внесенные настройки позволят перераспределить аудиоканалы во всей системе. Важно иметь в виду, что собственные аудиопараметры видеопроигрывателей и прочих программ могут игнорировать настройки, сделанные при помощи утилиты Equalizer APO.
Как поменять звук местами в Windows 10?

Данная инструкция позволит быстро поменять колонки местами без дополнительных затрат на замену контактов. При этом не понадобится изменять конструкцию техники.
Видео
➥ КАК ПОМЕНЯТЬ ЗВУК В НАУШНИКАХ? ► МЕНЯЕМ КОЛОНКИ, ДИНАМИКИ, НАУШНИКИ МЕСТАМИ ► БЕЗ ПАЙКИ!
Как поменять местами динамики, колонки, наушники перепутанные местами НЕ ПАЯЯ!
Как поменять местами звук в колонках, наушниках
Меняем местами аудио выходы (Программно)
Как поменять звук в колонках местами
Как на Windows 10 переключить звук на наушники
Как включить стерео звук в Windows 10 и где отключить моно звук
Как сделать звук пк лучше за 15 сек в наушниках колонках без лишних программ.
Как переключить звук с динамиков на наушники Windows 10
Можно с удобностью переключать звук между устройствами Windows 10. Бывает наушники подключены, но звук идёт всё равно через динамики. Всё зависит от настроек звуковых драйверов. В обновлённых параметрах можно настраивать звук каждого приложения отдельно.
Эта статья расскажет, как переключить звук с динамиков на наушники Windows 10. Быстрое переключение между устройствами доступно с панели задач. Плюс каждое приложение связи имеет свои настройки выбора. Они часто используются пользователями Discord, Skype и Viber.
Переключение звука с динамиков на наушники
| #какие устройства доступны? | |
| Динамики (Realtek(R) Audio) |
Собственно, разъём материнской платы (задняя панель). Подключены только передние динамики. |
| Realtek HD Audio 2nd output (Realtek(R) Audio) |
Передняя панель компьютера. Сюда подключил наушники HyperX CloudX и совсем не отключаю. |
| 3 — OMEN 27i IPS (AMD High Definition Audio Device) |
Это разъём на мониторе, который подключён через HDMI. Можно использовать под наушники. |
На панели задач можно не только увеличить громкость, но и переключить устройство вывода. Раскройте и смените устройство воспроизведения Динамики на Наушники (Realtek(R) Audio).
Или нажмите Win+G и найдите виджет Аудио. В списке переключите с Динамиком (Realtek(R) Audio) на Realtek HD Audio 2nd output. Собственно, должен быть включён игровой режим…
В разделе Параметры > Система > Звук выберите устройство Вывода (воспроизведения). Настройте громкость и устройства для каждого приложения в дополнительных параметрах.
Ранее переключались все устройства в классическом окошке Звук. Во вкладке Воспроизведение в контекстном меню Realtek HD Audio 2nd output выберите Использовать по умолчанию.
Бонус. Вы можете выбрать по умолчанию устройство для связи и для повседневного использования. Вот, например, чисто поболтать с друзьями — наушники. В контекстном меню указываете устройство для связи. Если параллельно играете, тогда придётся переключиться.
Наушники подключены, но звук идёт через динамики
Приложение Realtek Audio Console обеспечивает наилучшее качество звука с помощью аудиокодека Realtek. Бывает наушники подключены, но звук идёт через динамики. Можно либо объединить, либо разделить все входные гнёзда. Здесь можно настроить аудиоустройства.
Во-первых, Вы можете постоянно переключать звук с динамиков на наушники. Во-вторых, вариант Отключить звук заднего выходного устройства при подключении наушников. Это решение позволит автоматически переключать устройство вывода. Динамики будут отключены.
Переключать звук между колонками и наушниками можно быстро. Это позволит вовсе не отключать наушники от компьютера. Играете игру? Переключитесь на наушники. Смотрите фильм? Можно использовать динамики. Смотрите, как можно настроить наушники HyperX…
Содержание
- 1 Процедура настройки наушников
- 2 Этапы настройки
- 3 Первый шаг – подключение
- 4 Второй шаг – программная настройка
- 5 Регулировка с помощью стандартного микшера
- 6 Использование сторонних программ
- 7 Что делать, если не работают только системные звуки
- 8 Что делать, если ничего не помогло
- 9 Выводы
- 10 Видео
- 11 Как настроить микрофон в Windows 10?
- 12 Настраиваем микрофон в Windows 10 в наушниках
- 13 Как настроить микрофон в скайпе?
- 14 Настраиваем микрофон в Windows 10 чтобы себя слышать?

Процедура настройки наушников
В десятой версии Виндовс отдельное конфигурирование устройств вывода звука обычно не требуется, но эта операция позволяет выжать максимум из возможностей наушников. Проделать её можно как посредством интерфейса управления звуковой картой, так и системными средствами. Давайте разберёмся, как это делается.
Читайте также: Настройка наушников на компьютере с Windows 7
Способ 1: Управление аудиокартой
Как правило, диспетчер карты вывода звука предоставляет возможность более тонкой настройки, чем системная утилита. Возможности данного инструмента зависят от типа установленной платы. В качестве наглядного примера воспользуемся популярным решением Realtek HD.
- Вызовите «Панель управления»: откройте «Поиск» и начните набирать в строке слово панель, после чего кликните левой кнопкой мыши по результату.
Подробнее: Как открыть «Панель управления» на Windows 10
- Переключите отображение значков «Панели управления» в режим «Крупные», после чего найдите пункт под названием «Диспетчер HD» (может также называться «Диспетчер Realtek HD»).
Читайте также: Скачиваем и устанавливаем звуковые драйвера для Realtek
- Настройка наушников (равным образом как и колонок) производится на вкладке «Динамики», открытой по умолчанию. Основными параметрами являются установка баланса между правым и левым динамиками, а также уровень громкости. Маленькая кнопка с изображением стилизованного человеческого уха позволяет установить ограничение максимальной громкости для защиты слуха.
В правой части окна находится настройка разъёма — на скриншоте отображена актуальная для ноутбуков с совмещённым входом для наушников и микрофона. Клик по кнопке с иконкой папки вызывает параметры гибридного звукового порта.
Теперь переходим к специфичным настройкам, которые располагаются на отдельных закладках. В разделе «Конфигурация динамиков» расположена опция «Объёмный звук в наушниках», которая позволяет довольно правдоподобно имитировать звучание домашнего кинотеатра. Правда, для полноты эффекта потребуются полноразмерные наушники закрытого типа.</li>
Вкладка «Звуковой эффект» содержит в себе настройки эффектов присутствия, а также позволяет воспользоваться эквалайзером как в виде пресетов, так и путем изменения частоты в ручном режиме.</li>
Пункт «Стандартный формат» пригодится меломанам: в этом разделе можно установить предпочитаемую частоту дискретизации и разрядность воспроизведения. Наилучшее качество получается при выборе варианта «24 бит, 48000 Гц», однако не все наушники могут его адекватно воспроизводить. Если после установки этой опции вы не заметили улучшений, имеет смысл выставить качество пониже для экономии ресурсов компьютера.</li>
Последняя вкладка специфична для разных моделей ПК и ноутбуков, и содержит в себе технологии от производителя устройства.</li>
Сохранить настройки можно простым нажатием кнопки «ОК». Обратите внимание, что для применения некоторых опций может потребоваться перезагрузка компьютера.</li>
Отдельные звуковые карты предоставляют собственное ПО, но ничем принципиальным оно не отличается от диспетчера аудиооборудования Realtek.</ol>
Способ 2: Штатные средства ОС
Простейшую настройку звукового оборудования можно произвести как с помощью системной утилиты «Звук», которая присутствует во всех версиях Виндовс, так и с помощью соответствующего пункта в «Параметрах».
«Параметры»
- Открыть «Параметры» проще всего с помощью контекстного меню «Пуска» – наведите курсор на кнопку вызова этого элемента, кликните правой кнопкой, затем щёлкните левой по нужному пункту.
Читайте также: Что делать, если не открываются «Параметры» в Windows 10
- В главном окне «Параметров» кликните по варианту «Система».
Затем с помощью меню слева перейдите к пункту «Звук».</li>
Настроек здесь на первый взгляд немного. Первым делом из выпадающего списка сверху выберите ваши наушники, затем кликните по ссылке «Свойства устройства».</li>
Выбранное устройство можно переименовать или отключить, отметив чекбокс с наименованием этой опции. Также доступен выбор движка пространственного звука, который может улучшить звучание на дорогих моделях.</li>
Самый важный пункт находится в разделе «Сопутствующие параметры», ссылка «Дополнительные свойства устройства» — кликните по ней. Откроется отдельное окошко свойств девайса. Перейдите ко вкладке «Уровни» – здесь можно задать общую громкость вывода наушников. Кнопка «Баланс» позволяет отдельно настроить громкость для левого и правого каналов.</li>Следующая вкладка, «Улучшения» или «Enhancements», выглядит по-разному для каждой модели звуковой карты. На аудиокарте Realtek настройки имеют следующий вид.</li>Раздел «Дополнительно» содержит уже знакомые нам по первому способу параметры частоты и битности выводимого звука. Однако в отличие от диспетчера Реалтек, здесь можно прослушать каждый вариант. Кроме того, рекомендуется отключить все опции монопольного режима.</li>Вкладка «Пространственный звук» дублирует такую же опцию из общего средства «Параметров». После внесения всех желаемых изменений воспользуйтесь кнопками «Применить» и «ОК» для сохранения результатов процедуры настройки.</li></ol>
«Панель управления»
- Подключите наушники к компьютеру и откройте «Панель управления» (см. первый способ), но на этот раз найдите пункт «Звук» и перейдите в него.
- На первой вкладке под названием «Воспроизведение» находятся все доступные устройства вывода звука. Подключённые и распознанные подсвечены, отключённые отмечены серым цветом. На ноутбуках дополнительно отображаются встроенные динамики. Убедитесь, что ваши наушники установлены как устройство по умолчанию – под их наименованием должна отображаться соответствующая надпись. Если таковая отсутствует, наведите курсор на позицию с девайсом, нажмите правую кнопку мыши и выберите вариант «Использовать по умолчанию».
- Для настройки элемента выделите его однократным нажатием левой кнопки, после чего воспользуйтесь кнопкой «Свойства».
- Появится то же окошко с вкладками, что и при вызове дополнительных свойств устройства из приложения «Параметры».
Заключение
Мы с вами рассмотрели методы настройки наушников на компьютерах под управлением Windows 10. Подводя итоги, отметим, что некоторые сторонние приложения (в частности, музыкальные проигрыватели), содержат в себе настройки наушников, которые не зависят от системных. Мы рады, что смогли помочь Вам в решении проблемы.Опишите, что у вас не получилось. Наши специалисты постараются ответить максимально быстро.
Помогла ли вам эта статья?
Автор: · 31.01.2019
Настройка звука в операционной системе может осуществляться с помощью стандартных средств или сторонних программ. Если у вас возникли какие-либо проблемы с воспроизведением в гарнитуре или вы просто решили выровнять уровень звука, то воспользуйтесь советами из данной инструкции. Мы расскажем, как настроить наушники на компьютере с Windows 10.
Этапы настройки
Чтобы наушники работали исправно и без периодических отключений, необходимо выполнить следующие этапы настройки:
- аппаратная настройка. В нее входит проверка правильности подключения гарнитуры к разъему, работоспособность звуковой платы и т. д.;
- программная настройка. Здесь необходимо установить драйвера, провести диагностику в системе при наличии проблем и т. д.
Далее рассмотрена инструкция по выполнению обоих этапов настройки. Также вы узнаете, что делать при отсутствии тех или иных звуков.
Первый шаг – подключение
Обычно на системных блоках персональных компьютеров можно найти два разъема под 3,5 мм – задний и передний. Чаще всего проблемы с работой гарнитур связаны с передним гнездом. Поскольку основное располагается на материнской плате, а переднее необходимо подключать от корпуса к разъему на той же плате.
Сначала нужно быть уверенным в работоспособности гнезда. Если система определяет разные подключенные наушники, то разъем исправен. В том случае, если компьютер никак не реагирует на подключение гарнитуры, попробуйте переставить ее в основной разъем на материнской плате.
Если все действия были произведены и это не дало никакого результата, тогда необходимо провести диагностику звукового устройства в операционной системе. Для этого выполните следующие шаги:
- Откройте «Параметры». Для этого кликните ПКМ по иконке «Пуск» и в меню выберите пункт «Параметры».
Читайте также: Как на Windows 10 сделать дефрагментацию диска
- Перейдите в раздел «Обновление и безопасность».
- Откройте подраздел «Устранение неполадок».
- Выберите «Воспроизведение звука» (1) и запустите средство устранения неполадок (2).
- Система начнет автоматический поиск проблем.
- Вам предложат перейти в меню улучшения звука.
- Тут находится список улучшений, которые позволят изменить качество звука.
- Если вы решите не открывать окно с улучшениями, то система предложит провести тестирование с помощью воспроизведения звука.
- В конце диагностики в окне появится причина неисправности.
В большинстве случаев в неполадках со звуком в наушниках виноват драйвер устройства. Для переустановки драйвера необходимо выполнить следующие действия:
- Откройте «Диспетчер устройств» через поисковую строку.
- В ветке «Звуковые, игровые и видеоустройства» найдите вашу аудиокарту и кликните по ней правой кнопкой мыши. В меню выберите пункт «Обновить драйвер».
- Программа предложит вам установить драйвер с жесткого диска, если вы заранее скачали необходимые файлы на ПК, либо сделать это в автоматическом режиме. При выборе автоматического поиска (1) программа будет находить наиболее подходящие драйвера и устанавливать их. Если вы выберете пункт «Выполнить поиск драйверов на этом компьютере» (2), тогда переходите к следующему шагу.
- Укажите директорию, в которой располагает драйвер, и нажмите «Далее».
После инсталляции желательно перезагрузить комп и проверить, как работают ваши наушники или динамики.
Второй шаг – программная настройка
Когда вам удалось правильно подключить гарнитуру, нужно настроить уровень звука и прочие параметры. Только после индивидуальной настройки вы сможете комфортно играть в наушниках, смотреть фильмы или видеоролики.
Регулировка осуществляется либо через стандартный микшер Windows 10, либо через утилиту производителя вашей звуковой карты. Большинство пользователей обходятся стандартным Realtek Audio, который встроен в материнскую плату. После установки драйвера на ПК появится специальный диспетчер. Чтобы начать с ним работу, следуйте инструкции:
- Откройте «Панель управления» через поисковую строку.
Читайте также: DirectX 10 скачать для Windows 10 64 Bit с официального сайта бесплатно
- Переключите тип просмотра на «Крупные значки».
- Выберите раздел «Диспетчер Realtek HD».
- В главном окне вы можете выбрать все устройства, подключенные через передний и задний выход (1), выровнять баланс между правым и левым наушником (2), изменить уровень громкости (3), установить объемное звучание (4).
- Во вкладке «Звуковой эффект» настраивается эквалайзер и эффекты звучания.
- Во вкладке «Стандартный формат» можно переключать качество записи и воспроизведения.
- Если у вас некорректно работает определение входа для наушников, зайдите в настройки с помощью шестеренки и переставьте галочки в разделе «Параметры разъема».
Диспетчер Realtek HD устанавливается только для звуковых карт Realtek.
Софт других производителей ничем не отличается по набору настроек: позволяет подключать через разные разъемы, выбирать эффекты, настраивать уровень звука и так далее. Меняется лишь интерфейс программы в зависимости от разработчика.
Регулировка с помощью стандартного микшера
Стандартный микшер будет включаться по умолчанию при каждом запуске ПК. Чтобы активировать и воспользоваться им, следуйте инструкции:
- На панеле «Пуск» в трее нажмите правой кнопкой мыши по иконке динамика.
- В контекстном меню кликните на пункт «Открыть микшер громкости».
- В этом же меню вы можете получить быстрый доступ к диагностике и исправить неполадки (1).
- В микшере имеются два блока – общий уровень громкости (1) и громкость отдельных приложений (2). Обратите внимание, что во втором блоке есть шкала системных звуков. Если у вас не воспроизводятся стандартные оповещения, то сначала необходимо проверить данный микшер. В разделе с громкостью приложений будут определяться все запущенные в данный момент программы, игры и плееры. Вы можете сделать тихий звук у фоновых приложений, повысить громкость в активном окне и т. д.
Использование сторонних программ
Если стандартного функционала вам недостаточно, вы можете добавить в свой арсенал сторонний софт для настройки эквалайзера наушников. Большинство плееров имеют встроенный набор параметров, для того чтобы вы могли вывести звук в устройстве воспроизведения на приятное для вас качество.
Читайте также: Как в Windows 10 изменить сочетание клавиш для смены языка
Рассмотрим настройку на примере KMPlayer:
- Откройте программу и перейдите в настройки с помощью шестеренки.
- Перейдите во вкладку «Звук», отмеченную на скриншоте.
- Здесь вы можете как вручную настраивать эффекты, так и выбрать их из заготовленного списка.
Также существует отдельные эквалайзеры для PC. Их можно использовать прямо на рабочем столе – вход в плееры и диспетчер вам не понадобится.
Что делать, если не работают только системные звуки
Если в наушниках пропали системные оповещения Windows, но все остальные звуки исправно воспроизводятся, то выполните следующие действия:
- Откройте «Панель управления».
- Перейдите в раздел «Звук».
- Откройте вкладку «Звуки» (1) и установите параметр «По умолчанию» в пункте «Звуковая схема». В завершение перезагрузите компьютер.
Что делать, если ничего не помогло
Если вы подключили наушники к ПК или ноутбуку всеми возможными способами, установили драйвер и проверили наличие неисправностей с помощью средства диагностики, но операционная система все равно отказывается воспроизводить звук, то проблема заключается, скорее всего, в самих наушниках.
Попробуйте подключить внешние колонки или другую гарнитуру. Если результат будет тот же, то вам придется обращаться в ремонт за починкой звуковой платы или разъемов в корпусе ПК/ноутбука.
Выводы
Функционал ОС и сторонние программы позволяют настроить звуковое сопровождение через наушники под свои предпочтения и нужды. Также Windows 10 обладает средством диагностики, которое поможет решить проблемы и устранить все неисправности звуковой платы, драйверов и т. д.
Видео
Для закрепления информации и получения наглядных инструкции рекомендуем вам ознакомиться с видеороликом на данную тему.
При настройке микрофона и звука обычно проблем не возникает. Но иногда все же приходиться повозиться, потому что качество записанного звука иногда оставляет желать лучшего. Либо очень тихо, либо сильно громко. Особенно актуально, если начинаешь заниматься записью видео со звуком через микрофон.
Обычно микрофон есть уже в веб-камере компьютера или ноутбука. Иногда требуется установить дополнительный (в наушниках, либо специальный для пения) и тут могут быть тонкости в настройке.
Как настроить микрофон в Windows 10?
Микрофон должен быть работоспособным (старые, сильно дешевые не рекомендую). Потому что, если он выдает только высокие частоты или искажает звук — его уже только выкинуть остается. «Параметры звука» находятся в правом нижнем углу в панели задач. Щелкаем правой кнопкой мыши по значку динамика:
Микрофон в компьютере обозначен как «устройство ввода». У меня он в в вэб-камере:
Если он подключен исправно, то на шкале «Проверьте микрофон» наглядно отображается его работа — уровень шкалы меняется в зависимости от громкости Вашего голоса. При недостаточной громкости микрофона переходим по ссылке «Свойства устройства» и вручную ползунком регулируем громкость (по сути чувствительность):
Экспериментально устанавливаем чувствительность микрофона — получившийся звук должен быть без искажений, но в тоже время достаточно громким и четким. Здесь же можно проверить работоспособность устройства — при нажатии кнопки «Проверка» произносите фразу и вы увидите индикатор, который отображает работу в такт вашей речи.
В этом и состоит суть настройки Когда установлен только один микрофон сложностей не возникает.
Настраиваем микрофон в Windows 10 в наушниках
Другое дело — когда подключается дополнительный микрофон. Это могут быть например, игровые наушники-гарнитура. И тогда в системе уже у нас два микрофона.Так же ,в «настройках звука» мы просто выбираем нужный:
После того, как выбрали нужное — производим аналогичным путем настройку громкости микрофона гарнитуры. Если планируете долго пользоваться наушниками — отключаем микрофон веб — камеры. Для этого переходим по ссылке «управление звуковыми устройствами». И временно отключаем ненужный микрофон:
У меня наушники беспроводные и подключаются через адаптер в USB- порт. Обычные наушники подключаются через Jack 3.5 (микрофон) либо с задней стороны, либо через переднюю панель. Цвет гнезд микрофона розовый, а звукового — зеленый. В свойствах настраиваемого устройства можно найти информацию — куда он сейчас подключен:
И даже можно переименовать для удобства, если у вас два или три устройства подключено.
Цветовая маркировка штекеров проводных наушников — аналогичная. При наличии неполадок проверяем правильность подключения. Если не работает нажимаем кнопку «устранение неполадок».
Если дело в программных сбоях, то мастер как правило помогает эти неприятности устранить. Нужно только правильно выбрать гнездо, в которое уже подключен микрофон.
Как настроить микрофон в скайпе?
Иногда доступ к микрофону заблокирован настройками безопасности — чтобы исключить возможность управления микрофоном извне. По этой причине микрофон в скайпе может не работать . В «настройках звука» переходим в параметры конфиденциальности микрофона»:
Если это так — включаем доступ к микрофону:
Скайп считается классическим приложением. Поэтому эта программа должна быть в списке ниже. Включаем все настройки переключателями:
Если используйте скайп в браузере, то в списке должен быть и тот браузер, в котором у вас работает скайп. Теперь, когда мы установили доступ к микрофону, можно и самом скайпе выставить предпочитаемый микрофон через «Настройки»…
…а затем установить выключатель в положение » настроить микрофон автоматически»:
При успешной настройке вы увидите, как индикатор «громкости» микрофона меняется в такт Вашему голосу.
Настраиваем микрофон в Windows 10 чтобы себя слышать?
Для пения иногда необходимо слышать свой голос. Windows 10 позволяет сделать это через «свойства устройства»:
В «дополнительных свойствах» устройствах делаем необходимые настройки:
Выставляем настройки как на фото:
Не забываем следующую вкладку «уровни»; в ней настраиваем громкость и усиление микрофона. А так же здесь его можно включить или выключить:
Можно далее оптимизировать звук получаемый с микрофона на слух. Для этого в «Параметрах звука» идем в «Параметры специальных возможностей микрофона»…
..и ползунком так же можно отрегулировать громкость воспроизведения — говоря что-нибудь. Качество воспроизводимого звука в наушниках может быть разным — у меня не очень хорошее. Слышно высокие частоты, клацание клавиатуры, дыхание… Все же много зависит от качества микрофона. Удачи Вам!
Используемые источники:
- https://lumpics.ru/how-set-up-headphones-in-windows-10/
- https://os-helper.ru/windows-10/nastrojka-naushnikov.html
- https://fast-wolker.ru/kak-nastroit-mikrofon-na-kompyutere-windows-10.html
Вы можете сделать это, запустив какой-нибудь носитель на ПК или используя функцию тестирования в Windows.
- Щелкните правой кнопкой мыши значок звука на панели задач.
- Выберите Открыть настройки звука.
- Выберите панель управления звуком справа.
- Выберите наушники (должна быть зеленая галочка). …
- Хит Свойства. …
- Выберите вкладку «Дополнительно».
- Нажмите кнопку тестирования.
17 ян. 2021 г.
Как сбалансировать звук в Windows 10?
Как настроить баланс звука (слева направо) в Windows 10
- Щелкните правой кнопкой мыши значок громкости на панели задач. Появится что-то вроде того, что показано ниже, затем нажмите «Звуки». …
- Появится новое окно, как показано ниже.
- Щелкните вкладку Воспроизведение. …
- Теперь появится окно динамика, как показано ниже. …
- На вкладке «Уровни» нажмите кнопку «Баланс», как показано ниже.
- Теперь появится окно баланса.
3 центов 2015 г.
Как отрегулировать баланс наушников?
Баланс звука Android
Вы найдете эти настройки звука в аналогичном месте на Android. На Android 4.4 KitKat и новее перейдите в «Настройки» и на вкладке «Устройство» коснитесь «Специальные возможности». Под заголовком «Слух» нажмите «Баланс звука», чтобы настроить баланс громкости левого и правого каналов.
Как мне сбалансировать наушники на моем компьютере?
Чтобы это проверить и решить, сделайте следующее:
- Откройте «Панель управления». …
- Найдите «Звук» и выберите его. …
- Щелкните правой кнопкой мыши наушники и выберите «Свойства». …
- Щелкните вкладку «Уровни». …
- Нажмите кнопку «Баланс» справа от устройства.
24 юл. 2020 г.
Как изменить настройки звука в Windows?
Настройка звука и аудиоустройств
- Выберите «Пуск»> «Панель управления»> «Оборудование и звук»> «Звук»> вкладка «Воспроизведение». или. …
- Щелкните устройство в списке правой кнопкой мыши и выберите команду для настройки или тестирования устройства, а также для проверки или изменения его свойств (рис. 4.33). …
- Когда вы закончите, нажимайте ОК в каждом открытом диалоговом окне.
1 окт. 2009 г.
Как изменить настройки наушников на моем компьютере?
Компьютерные гарнитуры: как установить гарнитуру в качестве аудиоустройства по умолчанию
- Нажмите Пуск, а затем нажмите Панель управления.
- Нажмите «Оборудование и звук» в Windows Vista или «Звук» в Windows 7.
- На вкладке «Звук» щелкните «Управление аудиоустройствами».
- На вкладке «Воспроизведение» щелкните гарнитуру, а затем нажмите кнопку «Установить по умолчанию».
Как сбалансировать левый и правый звук в Windows 10?
Чтобы изменить баланс звука и звука для левого и правого каналов в Windows 10,
- Откройте приложение «Настройки».
- Перейдите в Система> Звук.
- Справа выберите устройство вывода из раскрывающегося списка Выберите устройство вывода, для которого вы хотите настроить баланс каналов.
- Щелкните ссылку Свойства устройства.
31 сред. 2020 г.
Как сделать наушники громче Windows 10 2020?
Включить выравнивание громкости
- Нажмите клавишу с логотипом Windows + ярлык S.
- Введите «аудио» (без кавычек) в область поиска. …
- В списке параметров выберите «Управление аудиоустройствами».
- Выберите «Динамики» и нажмите кнопку «Свойства».
- Перейдите на вкладку «Улучшения».
- Отметьте опцию Loudness Equalizer.
- Выберите Применить и ОК.
6 центов 2018 г.
Как сбросить настройки наушников?
Выключите гарнитуру, затем одновременно нажмите и удерживайте кнопку и кнопку — более 7 секунд. Индикатор (синий) мигнет 4 раза (), и гарнитура вернется к заводским настройкам. Вся информация о сопряжении удаляется.
Почему мои наушники не работают, когда я их подключаю?
Проверьте кабель наушников, разъем, пульт дистанционного управления и наушники на предмет повреждений, например, износа или поломки. Ищите мусор на сетках каждого наушника. Чтобы удалить мусор, аккуратно почистите все отверстия небольшой сухой щеткой с мягкой щетиной. Снова вставьте наушники в розетку.
Как сбалансировать левый и правый наушники?
Отрегулируйте баланс громкости влево / вправо в Android 10
- Чтобы получить доступ к функциям универсального доступа на устройстве Android, откройте приложение «Настройки».
- В приложении «Настройки» выберите «Специальные возможности» из списка.
- На экране специальных возможностей прокрутите вниз до раздела «Аудио и экранный текст».
- Отрегулируйте ползунок для баланса звука.
Как использовать наушники и динамики на моем компьютере?
Как воспроизводить звук на динамиках и наушниках на ПК
- Подключите наушники и динамики к компьютеру.
- Щелкните правой кнопкой мыши значок громкости на панели задач и выберите «Звуки». …
- На вкладке «Воспроизведение» щелкните правой кнопкой мыши «Динамики» и выберите «Установить как устройство по умолчанию». …
- На вкладке «Запись» щелкните правой кнопкой мыши «Стереомикс» и выберите «Свойства».
22 юл. 2020 г.
Как починить наушники без звука?
Я не слышу звука в наушниках
- Убедитесь, что ваш источник звука включен и громкость увеличена.
- Если у ваших наушников есть кнопка или ручка регулировки громкости, не забудьте увеличить ее.
- Если у вас есть наушники с батарейным питанием, убедитесь, что заряда достаточно.
- Проверьте подключение наушников. Проводное соединение: …
- Попробуйте подключить наушники к другому источнику звука.
19 окт. 2018 г.
На чтение 6 мин Просмотров 8.2к. Опубликовано 31.01.2019

Содержание
- Этапы настройки
- Первый шаг – подключение
- Второй шаг – программная настройка
- Регулировка с помощью стандартного микшера
- Использование сторонних программ
- Что делать, если не работают только системные звуки
- Что делать, если ничего не помогло
- Выводы
- Видео
Этапы настройки
Чтобы наушники работали исправно и без периодических отключений, необходимо выполнить следующие этапы настройки:
- аппаратная настройка. В нее входит проверка правильности подключения гарнитуры к разъему, работоспособность звуковой платы и т. д.;
- программная настройка. Здесь необходимо установить драйвера, провести диагностику в системе при наличии проблем и т. д.
Далее рассмотрена инструкция по выполнению обоих этапов настройки. Также вы узнаете, что делать при отсутствии тех или иных звуков.
Первый шаг – подключение
Обычно на системных блоках персональных компьютеров можно найти два разъема под 3,5 мм – задний и передний. Чаще всего проблемы с работой гарнитур связаны с передним гнездом. Поскольку основное располагается на материнской плате, а переднее необходимо подключать от корпуса к разъему на той же плате.
Сначала нужно быть уверенным в работоспособности гнезда. Если система определяет разные подключенные наушники, то разъем исправен. В том случае, если компьютер никак не реагирует на подключение гарнитуры, попробуйте переставить ее в основной разъем на материнской плате.
Если все действия были произведены и это не дало никакого результата, тогда необходимо провести диагностику звукового устройства в операционной системе. Для этого выполните следующие шаги:
- Откройте «Параметры». Для этого кликните ПКМ по иконке «Пуск» и в меню выберите пункт «Параметры».
- Перейдите в раздел «Обновление и безопасность».
- Откройте подраздел «Устранение неполадок».
- Выберите «Воспроизведение звука» (1) и запустите средство устранения неполадок (2).
- Система начнет автоматический поиск проблем.
- Вам предложат перейти в меню улучшения звука.
- Тут находится список улучшений, которые позволят изменить качество звука.
- Если вы решите не открывать окно с улучшениями, то система предложит провести тестирование с помощью воспроизведения звука.
- В конце диагностики в окне появится причина неисправности.
В большинстве случаев в неполадках со звуком в наушниках виноват драйвер устройства. Для переустановки драйвера необходимо выполнить следующие действия:
- Откройте «Диспетчер устройств» через поисковую строку.
- В ветке «Звуковые, игровые и видеоустройства» найдите вашу аудиокарту и кликните по ней правой кнопкой мыши. В меню выберите пункт «Обновить драйвер».
- Программа предложит вам установить драйвер с жесткого диска, если вы заранее скачали необходимые файлы на ПК, либо сделать это в автоматическом режиме. При выборе автоматического поиска (1) программа будет находить наиболее подходящие драйвера и устанавливать их. Если вы выберете пункт «Выполнить поиск драйверов на этом компьютере» (2), тогда переходите к следующему шагу.
- Укажите директорию, в которой располагает драйвер, и нажмите «Далее».
После инсталляции желательно перезагрузить комп и проверить, как работают ваши наушники или динамики.
Второй шаг – программная настройка
Когда вам удалось правильно подключить гарнитуру, нужно настроить уровень звука и прочие параметры. Только после индивидуальной настройки вы сможете комфортно играть в наушниках, смотреть фильмы или видеоролики.
Регулировка осуществляется либо через стандартный микшер Windows 10, либо через утилиту производителя вашей звуковой карты. Большинство пользователей обходятся стандартным Realtek Audio, который встроен в материнскую плату. После установки драйвера на ПК появится специальный диспетчер. Чтобы начать с ним работу, следуйте инструкции:
- Откройте «Панель управления» через поисковую строку.
- Переключите тип просмотра на «Крупные значки».
- Выберите раздел «Диспетчер Realtek HD».
- В главном окне вы можете выбрать все устройства, подключенные через передний и задний выход (1), выровнять баланс между правым и левым наушником (2), изменить уровень громкости (3), установить объемное звучание (4).
- Во вкладке «Звуковой эффект» настраивается эквалайзер и эффекты звучания.
- Во вкладке «Стандартный формат» можно переключать качество записи и воспроизведения.
- Если у вас некорректно работает определение входа для наушников, зайдите в настройки с помощью шестеренки и переставьте галочки в разделе «Параметры разъема».
Диспетчер Realtek HD устанавливается только для звуковых карт Realtek.
Софт других производителей ничем не отличается по набору настроек: позволяет подключать через разные разъемы, выбирать эффекты, настраивать уровень звука и так далее. Меняется лишь интерфейс программы в зависимости от разработчика.
Регулировка с помощью стандартного микшера
Стандартный микшер будет включаться по умолчанию при каждом запуске ПК. Чтобы активировать и воспользоваться им, следуйте инструкции:
- На панеле «Пуск» в трее нажмите правой кнопкой мыши по иконке динамика.
- В контекстном меню кликните на пункт «Открыть микшер громкости».
- В этом же меню вы можете получить быстрый доступ к диагностике и исправить неполадки (1).
- В микшере имеются два блока – общий уровень громкости (1) и громкость отдельных приложений (2). Обратите внимание, что во втором блоке есть шкала системных звуков. Если у вас не воспроизводятся стандартные оповещения, то сначала необходимо проверить данный микшер. В разделе с громкостью приложений будут определяться все запущенные в данный момент программы, игры и плееры. Вы можете сделать тихий звук у фоновых приложений, повысить громкость в активном окне и т. д.
Использование сторонних программ
Если стандартного функционала вам недостаточно, вы можете добавить в свой арсенал сторонний софт для настройки эквалайзера наушников. Большинство плееров имеют встроенный набор параметров, для того чтобы вы могли вывести звук в устройстве воспроизведения на приятное для вас качество.
Рассмотрим настройку на примере KMPlayer:
- Откройте программу и перейдите в настройки с помощью шестеренки.
- Перейдите во вкладку «Звук», отмеченную на скриншоте.
- Здесь вы можете как вручную настраивать эффекты, так и выбрать их из заготовленного списка.
Также существует отдельные эквалайзеры для PC. Их можно использовать прямо на рабочем столе – вход в плееры и диспетчер вам не понадобится.
Что делать, если не работают только системные звуки
Если в наушниках пропали системные оповещения Windows, но все остальные звуки исправно воспроизводятся, то выполните следующие действия:
- Откройте «Панель управления».
- Перейдите в раздел «Звук».
- Откройте вкладку «Звуки» (1) и установите параметр «По умолчанию» в пункте «Звуковая схема». В завершение перезагрузите компьютер.
Что делать, если ничего не помогло
Если вы подключили наушники к ПК или ноутбуку всеми возможными способами, установили драйвер и проверили наличие неисправностей с помощью средства диагностики, но операционная система все равно отказывается воспроизводить звук, то проблема заключается, скорее всего, в самих наушниках.
Попробуйте подключить внешние колонки или другую гарнитуру. Если результат будет тот же, то вам придется обращаться в ремонт за починкой звуковой платы или разъемов в корпусе ПК/ноутбука.
Выводы
Функционал ОС и сторонние программы позволяют настроить звуковое сопровождение через наушники под свои предпочтения и нужды. Также Windows 10 обладает средством диагностики, которое поможет решить проблемы и устранить все неисправности звуковой платы, драйверов и т. д.
Видео
Для закрепления информации и получения наглядных инструкции рекомендуем вам ознакомиться с видеороликом на данную тему.
Check the playback devices settings and the sound drivers first.
by Milan Stanojevic
Milan has been enthusiastic about technology ever since his childhood days, and this led him to take interest in all PC-related technologies. He’s a PC enthusiast and he… read more
Updated on October 27, 2022
Reviewed by
Vlad Turiceanu
Passionate about technology, Windows, and everything that has a power button, he spent most of his time developing new skills and learning more about the tech world. Coming… read more
- Sometimes, Windows 10 won’t recognize the headphones no matter what you do.
- Of course, you need to check if they are connected properly.
- But headphones might not be detected in Windows 10 because of a problematic driver.
- A simple solution is to update the audio driver by using dedicated software.
XINSTALL BY CLICKING THE DOWNLOAD FILE
This software will keep your drivers up and running, thus keeping you safe from common computer errors and hardware failure. Check all your drivers now in 3 easy steps:
- Download DriverFix (verified download file).
- Click Start Scan to find all problematic drivers.
- Click Update Drivers to get new versions and avoid system malfunctionings.
- DriverFix has been downloaded by 0 readers this month.
Have you ever connected your headphones ready to tune to your favorite jam, or privately watch a movie, just to see that nothing happens? Sometimes, headphones are not detected in Windows 10, so they simply won’t work.
It’s easy to get frustrated if Windows 10 won’t recognize the headphones. However, there are various solutions to resolving the issue and getting you back on track.
But first, let’s make sure you’re up to date with what you’re up against.
Here are some frequent issues that our readers reported in connection with headphones not being detected in Windows 10 and more.
Why don’t my headphones work when I plug in my computer?
- All Windows versions are likely to be impacted – Headphones not detected in Windows 11, 7, and 8 (Fortunately, you can fix Windows 11 headphones not working with some of these solutions.)
- Specific editions are most likely to be affected by this issue – Headphones not detected in Windows 10 Enterprise, Pro, and more
- Realtek not detecting headphones (Headphones not detected in Windows 10 with Realtek, this usually happens as a result of previous Realtek HD Audio Driver issues).
- All laptop brands can be affected (Dell, Asus, Lenovo, or HP laptops not recognizing headphones in Windows 10 are common. Even Alienware laptops struggle to recognize headphones on occasion.)
- Bluetooth headphones not detected Windows 10 (If this is also your case, you won’t be able to connect the Bluetooth headphones to your PC or laptop).
- Windows not detecting headphones plugged in (Sometimes your system might show that no speakers or headphones are plugged in, even if that is not true).
- Headphone jack not working Windows 10 (This issue is likely to emerge if your audio jack is not working at all).
- Earphones not detected in Windows 10
There can be many possible culprits behind this. From outdated or broken drivers to an improper configuration for your speakers or faulty USB ports, everything can be responsible for Windows not detecting headphones.
📌 Why are my headphones connected but no sound Windows 10?
Here’s another interesting scenario. Sometimes, headphones are detected, but there is no sound on Windows.
While connectivity errors (impacting Bluetooth, for instance) are common, the problem is most likely software-related.
- Why don’t my headphones work when I plug in my computer?
- How do I fix headphones if not recognized in Windows 10?
- 1. Update audio/sound driver
- 2. Disable front panel jack detection
- 3. Change the default sound format
- 4. Set the headphone as a default playback device to fix
- 📌 How do I get Windows 10 to recognize my headphones?
How do I fix headphones if not recognized in Windows 10?
1. Update audio/sound driver
1.1. Update your audio/sound drivers manually
1. Type control in Windows search and click on Control Panel from the results.
2. Click on Sound.
3. Go to the Playback tab.
4. Select your headphones and click on Properties.
5. Go to Controller Information, then click on the Properties button.
6. Click on Change Settings (this may require administrator permission).
7. Go to Driver tab.
8. Select Update Driver.
Some PC issues are hard to tackle, especially when it comes to corrupted repositories or missing Windows files. If you are having troubles fixing an error, your system may be partially broken.
We recommend installing Restoro, a tool that will scan your machine and identify what the fault is.
Click here to download and start repairing.
9. Choose to automatically download the update and wait for the process to finish.
10. Once the process is complete, plug in your headphones to check whether they work.
Given the fact that the most likely culprit for your headphones not working on your Windows 10 device is a faulty driver, you should first update your audio driver.
1.2. Update audio/sound driver using a utility tool
Downloading drivers manually is a process that carries the risk of getting the wrong driver installed, which may lead to serious malfunctions.
The safer and easier way to update drivers on a Windows computer is by using an automatic tool such as the one recommended below.
This tool can get the job done in just a few seconds and clicks because it will repair and update your drivers automatically.
Some of the most common Windows errors and bugs are a result of old or incompatible drivers. The lack of an up-to-date system can lead to lag, system errors or even BSoDs.
To avoid these types of problems, you can use an automatic tool that will find, download, and install the right driver version on your Windows PC in just a couple of clicks, and we strongly recommend DriverFix. Here’s how to do it:
- Download and install DriverFix.
- Launch the application.
- Wait for DriverFix to detect all your faulty drivers.
- The software will now show you all the drivers that have issues, and you just need to select the ones you’d liked fixed.
- Wait for DriverFix to download and install the newest drivers.
- Restart your PC for the changes to take effect.

DriverFix
Drivers will no longer create any problems if you download and use this powerful software today.
Disclaimer: this program needs to be upgraded from the free version in order to perform some specific actions.
2. Disable front panel jack detection
- Press the Windows key + R to start the Run application.
- Type Control Panel then press enter to open it
- Select Sound.
- Find Realtek HD Audio Manager then click on it
- Go to Connector settings.
- Click Disable front panel jack detection to check the box.
This is one of the simplest ways to resolve the Windows 10 won’t recognize headphones issue.
If you have the Realtek software installed on your computer or laptop, follow the steps above to disable the headphone jack detection.
Try on your headphones again to see whether this solution works for you. Don’t worry, we have more nifty hacks for you to try if the audio jack is not working at all.
If disabling the front panel jack detection doesn’t fix the Windows 10 won’t recognize headphones issue, try the next solution.
3. Change the default sound format
- Open Control Panel and click on Sound.
- Under Playback, double click on Default Playback device
- Switch to the Advanced tab.
- Change the default sound format from the drop-down menu.
Another reason why your headphones may not be recognized by Windows 10 is the sound format. If this is not set correctly, then you may have the same problem over and over.
Try plugging in your headphones again to check if this solution fixes the Windows 10 won’t recognize headphones issue.
- Realtek Network Adapter not found after Windows 10/11 upgrade
- Full Fix: USB Headset Issues on Windows 10/11, 7
- How to fix headphones not working in Windows 11
- Realtek HD Audio Manager is missing
- No sound from headphones in Windows 10/11? Try these fixes
4. Set the headphone as a default playback device to fix
- Open Control Panel and click on Sound.
- Under Playback, right-click and select Show Disabled devices.
- From the list of headphones, right-click on your headphone device name.
- Select Enable.
- Click Set as Default.
- Click Apply and OK.
If changing the default sound format doesn’t work for you, try setting your headphone as the default playback device using the steps above.
📌 How do I get Windows 10 to recognize my headphones?
If Windows 10 headphones are not detected, here’s a concentrated check-up list for you to hang on to:
- Check the sound playback devices and make sure you enable the headphones in your playback devices
- Update your audio drivers (Sometimes, Windows 10 updates can remove sound drivers, but you can retrieve them.)
- Unpair and pair Bluetooth audio devices
- Scan for signs of corruption (Use the SFC tool to repair any corrupted sys files in Windows 10.)
Once you follow all these steps, plug in your headphones again and check if they’re working. If the problem persists, here’s what to do if the PC says that no headphones are plugged in.
We hope that these solutions helped you to fix the headphones not detected in Windows 10 error.
If you’ve come across other solutions to fix this problem, you can list the troubleshooting steps in the comments below.
Newsletter
Check the playback devices settings and the sound drivers first.
by Milan Stanojevic
Milan has been enthusiastic about technology ever since his childhood days, and this led him to take interest in all PC-related technologies. He’s a PC enthusiast and he… read more
Updated on October 27, 2022
Reviewed by
Vlad Turiceanu
Passionate about technology, Windows, and everything that has a power button, he spent most of his time developing new skills and learning more about the tech world. Coming… read more
- Sometimes, Windows 10 won’t recognize the headphones no matter what you do.
- Of course, you need to check if they are connected properly.
- But headphones might not be detected in Windows 10 because of a problematic driver.
- A simple solution is to update the audio driver by using dedicated software.
XINSTALL BY CLICKING THE DOWNLOAD FILE
This software will keep your drivers up and running, thus keeping you safe from common computer errors and hardware failure. Check all your drivers now in 3 easy steps:
- Download DriverFix (verified download file).
- Click Start Scan to find all problematic drivers.
- Click Update Drivers to get new versions and avoid system malfunctionings.
- DriverFix has been downloaded by 0 readers this month.
Have you ever connected your headphones ready to tune to your favorite jam, or privately watch a movie, just to see that nothing happens? Sometimes, headphones are not detected in Windows 10, so they simply won’t work.
It’s easy to get frustrated if Windows 10 won’t recognize the headphones. However, there are various solutions to resolving the issue and getting you back on track.
But first, let’s make sure you’re up to date with what you’re up against.
Here are some frequent issues that our readers reported in connection with headphones not being detected in Windows 10 and more.
Why don’t my headphones work when I plug in my computer?
- All Windows versions are likely to be impacted – Headphones not detected in Windows 11, 7, and 8 (Fortunately, you can fix Windows 11 headphones not working with some of these solutions.)
- Specific editions are most likely to be affected by this issue – Headphones not detected in Windows 10 Enterprise, Pro, and more
- Realtek not detecting headphones (Headphones not detected in Windows 10 with Realtek, this usually happens as a result of previous Realtek HD Audio Driver issues).
- All laptop brands can be affected (Dell, Asus, Lenovo, or HP laptops not recognizing headphones in Windows 10 are common. Even Alienware laptops struggle to recognize headphones on occasion.)
- Bluetooth headphones not detected Windows 10 (If this is also your case, you won’t be able to connect the Bluetooth headphones to your PC or laptop).
- Windows not detecting headphones plugged in (Sometimes your system might show that no speakers or headphones are plugged in, even if that is not true).
- Headphone jack not working Windows 10 (This issue is likely to emerge if your audio jack is not working at all).
- Earphones not detected in Windows 10
There can be many possible culprits behind this. From outdated or broken drivers to an improper configuration for your speakers or faulty USB ports, everything can be responsible for Windows not detecting headphones.
📌 Why are my headphones connected but no sound Windows 10?
Here’s another interesting scenario. Sometimes, headphones are detected, but there is no sound on Windows.
While connectivity errors (impacting Bluetooth, for instance) are common, the problem is most likely software-related.
- Why don’t my headphones work when I plug in my computer?
- How do I fix headphones if not recognized in Windows 10?
- 1. Update audio/sound driver
- 2. Disable front panel jack detection
- 3. Change the default sound format
- 4. Set the headphone as a default playback device to fix
- 📌 How do I get Windows 10 to recognize my headphones?
How do I fix headphones if not recognized in Windows 10?
1. Update audio/sound driver
1.1. Update your audio/sound drivers manually
1. Type control in Windows search and click on Control Panel from the results.
2. Click on Sound.
3. Go to the Playback tab.
4. Select your headphones and click on Properties.
5. Go to Controller Information, then click on the Properties button.
6. Click on Change Settings (this may require administrator permission).
7. Go to Driver tab.
8. Select Update Driver.
Some PC issues are hard to tackle, especially when it comes to corrupted repositories or missing Windows files. If you are having troubles fixing an error, your system may be partially broken.
We recommend installing Restoro, a tool that will scan your machine and identify what the fault is.
Click here to download and start repairing.
9. Choose to automatically download the update and wait for the process to finish.
10. Once the process is complete, plug in your headphones to check whether they work.
Given the fact that the most likely culprit for your headphones not working on your Windows 10 device is a faulty driver, you should first update your audio driver.
1.2. Update audio/sound driver using a utility tool
Downloading drivers manually is a process that carries the risk of getting the wrong driver installed, which may lead to serious malfunctions.
The safer and easier way to update drivers on a Windows computer is by using an automatic tool such as the one recommended below.
This tool can get the job done in just a few seconds and clicks because it will repair and update your drivers automatically.
Some of the most common Windows errors and bugs are a result of old or incompatible drivers. The lack of an up-to-date system can lead to lag, system errors or even BSoDs.
To avoid these types of problems, you can use an automatic tool that will find, download, and install the right driver version on your Windows PC in just a couple of clicks, and we strongly recommend DriverFix. Here’s how to do it:
- Download and install DriverFix.
- Launch the application.
- Wait for DriverFix to detect all your faulty drivers.
- The software will now show you all the drivers that have issues, and you just need to select the ones you’d liked fixed.
- Wait for DriverFix to download and install the newest drivers.
- Restart your PC for the changes to take effect.

DriverFix
Drivers will no longer create any problems if you download and use this powerful software today.
Disclaimer: this program needs to be upgraded from the free version in order to perform some specific actions.
2. Disable front panel jack detection
- Press the Windows key + R to start the Run application.
- Type Control Panel then press enter to open it
- Select Sound.
- Find Realtek HD Audio Manager then click on it
- Go to Connector settings.
- Click Disable front panel jack detection to check the box.
This is one of the simplest ways to resolve the Windows 10 won’t recognize headphones issue.
If you have the Realtek software installed on your computer or laptop, follow the steps above to disable the headphone jack detection.
Try on your headphones again to see whether this solution works for you. Don’t worry, we have more nifty hacks for you to try if the audio jack is not working at all.
If disabling the front panel jack detection doesn’t fix the Windows 10 won’t recognize headphones issue, try the next solution.
3. Change the default sound format
- Open Control Panel and click on Sound.
- Under Playback, double click on Default Playback device
- Switch to the Advanced tab.
- Change the default sound format from the drop-down menu.
Another reason why your headphones may not be recognized by Windows 10 is the sound format. If this is not set correctly, then you may have the same problem over and over.
Try plugging in your headphones again to check if this solution fixes the Windows 10 won’t recognize headphones issue.
- Realtek Network Adapter not found after Windows 10/11 upgrade
- Full Fix: USB Headset Issues on Windows 10/11, 7
- How to fix headphones not working in Windows 11
- Realtek HD Audio Manager is missing
- No sound from headphones in Windows 10/11? Try these fixes
4. Set the headphone as a default playback device to fix
- Open Control Panel and click on Sound.
- Under Playback, right-click and select Show Disabled devices.
- From the list of headphones, right-click on your headphone device name.
- Select Enable.
- Click Set as Default.
- Click Apply and OK.
If changing the default sound format doesn’t work for you, try setting your headphone as the default playback device using the steps above.
📌 How do I get Windows 10 to recognize my headphones?
If Windows 10 headphones are not detected, here’s a concentrated check-up list for you to hang on to:
- Check the sound playback devices and make sure you enable the headphones in your playback devices
- Update your audio drivers (Sometimes, Windows 10 updates can remove sound drivers, but you can retrieve them.)
- Unpair and pair Bluetooth audio devices
- Scan for signs of corruption (Use the SFC tool to repair any corrupted sys files in Windows 10.)
Once you follow all these steps, plug in your headphones again and check if they’re working. If the problem persists, here’s what to do if the PC says that no headphones are plugged in.
We hope that these solutions helped you to fix the headphones not detected in Windows 10 error.
If you’ve come across other solutions to fix this problem, you can list the troubleshooting steps in the comments below.
Newsletter
Содержание
- Как настроить и использовать гарнитуру в Windows 10
- Как настроить гарнитуру в Windows 10
- Проверка вывода звука в Windows 10
- Запись собственного голоса
- Устранение проблем с гарнитурой Windows
- Убедитесь, что вы используете правильные порты
- Автоопределение может играть роль
- Переустановка драйверов
- Выберите разные форматы
- Звук не отключен
- Попробуйте другую гарнитуру/устройство
- Как настроить баланс звука в Windows 10
- Что портит звуковой баланс вашего ПК
- 1. Обновление ОС
- 2. Специальные улучшения звука
- 3. Неисправные наушники / динамики.
- Как настроить баланс звука на ПК с Windows 10
- 1. Отключить специальные улучшения
- 2. Отрегулируйте громкость левого и правого динамиков.
- 3. Настройте запись в реестре.
- Баланс должен быть восстановлен
- Как настроить наушники на ПК с Windows 10
- Куда вставлять штекер для подключения наушников
- Настроить наушники Bluetooth
- Настроить беспроводные наушники
- Как настроить микрофон гарнитуры на ПК с Windows 10
- Как изменить баланс звука (каналов) в Windows 10 и Windows 11?
- Как поменять баланс звука в Windows?
- Изменение баланса звука через «Панель управление»
- Как изменить баланс каналов если возможность заблокирована?
- Как изменить стороны звука в наушниках с Windows 10?
- Как изменить громкость левого и правого наушников в Windows 10?
- Как настроить левый и правый звук в наушниках?
- Как сделать одну сторону наушников громче Windows 10?
- Как изменить настройки наушников в Windows 10?
- Как изменить громкость левого и правого каналов в Windows?
- Как поменять левый и правый аудиоканалы?
- Почему я могу слышать только с одной стороны гарнитуры?
- Почему у меня работает только одна сторона наушников?
- Как сбалансировать наушники со звуком?
- Как мне сделать левый динамик правым?
- Как настроить левый и правый динамики?
- Как изменить настройки звука в Windows?
- Как изменить настройки наушников?
- Как изменить настройки гнезда для наушников?
Как настроить и использовать гарнитуру в Windows 10
Гарнитура может быть важным инструментом для общения, особенно при работе из дома, где вам может потребоваться блокировать окружающий шум, чтобы выполнить работу.
Гарнитуры также особенно популярны среди геймеров, которым требуются продукты, чтобы ценить атмосферу, создаваемую разработчиками игр, и общаться с товарищами по команде.
Даже с самой лучшей игровой гарнитурой для ПК на голове вы все равно не получите абсолютного наилучшего опыта, пока не настроите ее должным образом.
Вот что вам нужно знать.
Как настроить гарнитуру в Windows 10
Чтобы использовать гарнитуру, вам нужно будет ее подключить.
Мы знаем, что это просто, но легко ошибиться на этом шаге, если вы не знакомы с доступными портами для звука на ПК.
Этого можно добиться, подключив конец кабеля гарнитуры к доступному порту на ПК или подключив его по беспроводной сети.
Вот варианты для владельцев гарнитур:
В зависимости от корпуса и материнской платы, установленной на настольном ПК, могут быть доступные порты на передней панели корпуса или рядом с ней, что может оказаться полезным, если у вас короткий кабель или нет свободных портов на задней панели.
Наиболее важным фактором с точки зрения качества звука будет звуковая карта на материнской плате, если сравнивать ее со специальным цифро-аналоговым преобразователем (ЦАП).
Проверка вывода звука в Windows 10
После подключения гарнитуры к ПК самое время убедиться, что в Windows установлены и настроены уровни звука и тому подобное.
Во-первых, нам нужно проверить, выбрана ли гарнитура в Windows в качестве устройства вывода по умолчанию.
В скобках может указываться либо USB, либо марка и модель аудиосистемы на материнской плате — это зависит от типа подключения, который использует гарнитура.
Можно переименовать каждую запись в этом списке, чтобы вам было легче понять, что есть что. (См. ниже, как переименовать подключенный звуковой выход.)
Теперь нам нужно протестировать вывод, чтобы убедиться, что мы выбрали правильное устройство и все работает нормально.
Вы можете сделать это, запустив какой-либо носитель на ПК или используя функцию тестирования в Windows.
Если вы слышите звук через наушники, все готово.
Если нет, проверьте, правильно ли выбрано устройство для вывода звука и что сама гарнитура подключена (мы все оказались в положении, когда что-то не работает, потому что оно физически не подключено).
Запись собственного голоса
После этого нам нужно выбрать микрофон в качестве устройства ввода по умолчанию и убедиться, что громкость увеличена.
Для этого мы проделываем те же шаги, что и для наушников.
Обязательно запустите свое любимое приложение VoIP (Discord — отличный вариант) или записывающее программное обеспечение, чтобы проверить микрофон.
Некоторые приложения могут полностью контролировать микрофон и соответствующим образом регулировать уровни, в то время как другие позволяют вам управлять громкостью в программном пакете, чтобы не открывать это окно записи каждый раз.
Устранение проблем с гарнитурой Windows
Убедитесь, что вы используете правильные порты
Он подключен? Вы использовали правильный порт?
Для разъемов 3,5 мм он обычно зеленый для выхода и розовый для входа, в зависимости от доступной звуковой карты.
Смешайте эти два, и вообще ничего не произойдет.
Более новые материнские платы оснащены многочисленными портами для объемного звука, поэтому вам может потребоваться обратиться к руководству для получения более подробной информации.
Автоопределение может играть роль
Здесь может вмешаться программное обеспечение OEM.
Если у вас есть программное обеспечение, такое как Realtek HD Audio Manager, попробуйте отключить обнаружение разъема и посмотрите, поможет ли это.
Переустановка драйверов
Если ваша гарнитура не работает, возможно, проблема в драйверах.
Зайдите в диспетчер устройств и удалите драйверы для подключенной гарнитуры.
Перезагрузите компьютер и снова подключите гарнитуру, чтобы Windows переустановила их.
Да, это проверенный временем процесс «выключи и снова включи», но он работает.
Выберите разные форматы
Если вы по-прежнему ничего не можете получить, попробуйте выбрать другой формат для ввода/вывода в окне свойств (используйте шаги гарнитуры выше).
Звук не отключен
В зависимости от марки и модели гарнитуры она может поддерживать элементы управления, расположенные на кабеле.
Здесь легко доступны ползунки громкости и кнопки отключения звука, но убедитесь, что они настроены для использования.
Попробуйте другую гарнитуру/устройство
Чтобы проверить, связана ли проблема с гарнитурой (а не с вашим компьютером), попробуйте использовать ее на другом ПК или устройстве.
Вы также можете попробовать подключить другую гарнитуру, если она у вас есть.
Источник
Как настроить баланс звука в Windows 10
Вы когда-нибудь обращали пристальное внимание на звук на компьютере с Windows 10 и обнаруживали, что что-то не так? Возможно, вы пытались использовать наушники, динамик Bluetooth или любое другое аудиоустройство. Тем не менее, дисбаланс будет отчетливо слышен. Это означает, что одна сторона ваших наушников громче, чем другая. Иногда ваши аудиоустройства просто издают искаженные звуки при подключении к компьютеру.
Если вывод звука аудиоустройств на вашем компьютере не сбалансирован, нет необходимости их закидывать или переустанавливать Windows. Вы можете исправить или исправить несбалансированный звук. Это руководство расскажет вам, как это сделать, и в конечном итоге оптимизирует ваше прослушивание.
Что портит звуковой баланс вашего ПК
1. Обновление ОС
Обновление операционной системы вашего ПК до новой версии Windows может дезориентировать некоторые настройки по умолчанию, которые вы ранее установили. Если на вашем компьютере установлена новая ОС, есть вероятность, что ваши настройки звука будут искажены. Некоторые пользователи сообщают о дисбалансе звука после обновления своего ПК до новой ОС.
2. Специальные улучшения звука
В ПК с Windows встроены специальные функции улучшения звука, которые позволяют улучшить звук ваших аудиоустройств. Хотя эти специальные улучшения звука действительно помогают улучшить качество звука, они иногда нарушают баланс аудиоустройств, подключенных к вашему ПК.
3. Неисправные наушники / динамики.
Иногда это не ваш компьютер. Динамики ваших аудиоустройств просто неисправны и нуждаются в замене. Чтобы убедиться, что за дисбаланс звука отвечает не ваш компьютер, вот несколько способов проверить (и настроить) баланс звука на вашем ПК с Windows 10.
Как настроить баланс звука на ПК с Windows 10
1. Отключить специальные улучшения
Если вы заметили некоторый уровень дисбаланса в аудиоканалах ваших наушников или динамиков, это может быть результатом некоторых улучшений, которые ваш ПК с Windows мог активировать по умолчанию.
Такие улучшения, как усиление низких частот, объемный звук, коррекция помещения и т. Д., Могут исказить баланс каналов ваших наушников. Чтобы исправить это, отключите все специальные улучшения, присущие вашим наушникам Bluetooth.
Вот как это сделать.
Шаг 1: Щелкните правой кнопкой мыши значок динамика в правом нижнем углу панели задач и выберите Устройства воспроизведения.
Шаг 2: Выберите свое аудиоустройство и нажмите «Свойства».
Шаг 3: В разделе «Улучшения» установите флажок «Отключить все улучшения». Нажмите на Применять а затем ОК, чтобы сохранить изменения.
Если вы сделаете это правильно, качество звука вашего аудиоустройства должно быть сбалансированным. В противном случае проверьте способ 2 ниже.
2. Отрегулируйте громкость левого и правого динамиков.
Если отключение специальных улучшений не дает желаемого результата, перейдите к проверке (и настройке) громкости для каждого канала. Кроме того, рекомендуется использовать этот метод с каждой новой парой наушников или динамиков, которую вы планируете использовать с компьютером. Это должно дать вам наилучший выход, на который способно аудиооборудование.
Шаг 1: Щелкните правой кнопкой мыши значок динамика в правом нижнем углу экрана и выберите Устройства воспроизведения.
Шаг 2: Двигаясь вперед, выберите устройство, баланс звука которого вы хотите настроить, и нажмите «Свойства».
Шаг 3: В новом всплывающем окне перейдите в раздел «Уровни» и нажмите «Баланс».
Шаг 4: Затем отрегулируйте громкость и баланс левого и правого каналов / динамиков вашего устройства на свой вкус.
Заметка: Цифра 1 обозначает левый динамик / канал, а 2 — правый динамик / канал.
Если левый и правый каналы вашего аудиоустройства имеют разную / неравную громкость, обязательно сбалансируйте их.
Шаг 5: Щелкните ОК, чтобы сохранить изменения. Вы можете воспроизвести видео или музыку, чтобы убедиться, действительно ли внесены изменения.
3. Настройте запись в реестре.
Некоторые производители постоянно блокируют левый и правый аудиоканалы своих аксессуаров, поэтому вы не сможете регулировать громкость устройства (как в шаге 4 выше).
Windows также иногда блокирует возможность регулировки громкости / баланса звука по умолчанию. Однако хорошо то, что его можно разблокировать. Вот как распустить объединенную громкость канала наушников, отредактировав реестр Windows.
Шаг 1: Запустите функцию запуска ПК с Windows, используя клавиши Windows + R на клавиатуре.
Шаг 2: Тип regedit в предоставленном диалоговом окне и нажмите кнопку Enter на клавиатуре.
Шаг 3: Перейдите по следующему пути / местоположению в редакторе реестра:
HKEY_LOCAL_MACHINE SYSTEM ControlSet001 Control Bluetooth Audio AVRCP CT
Шаг 4: В этом месте дважды щелкните значение с именем DisableAbsoluteVolume и измените его данные значения на 1.
Шаг 5: Наконец, нажмите ОК, чтобы сохранить изменения и перезагрузить компьютер.
Теперь, когда вы отключили абсолютную громкость, вы можете вручную сбалансировать аудиоканалы наушников Bluetooth.
Заметка: Вам не нужно повторять этот процесс каждый раз, когда вы хотите настроить каналы LR вашей гарнитуры. Это разовая установка.
Баланс должен быть восстановлен
Вот и все. Вы закончили регулировку баланса вашего аудиоустройства (а). Эти уловки работают для проводных наушников, беспроводных динамиков, звуковой панели или любого другого аудиоустройства, подключенного к вашему ПК с Windows.
Следующий: Знаете ли вы, что наушники с поддержкой aptX HD обеспечивают захватывающий звук? Узнайте, какие беспроводные наушники aptX HD можно купить за деньги ниже.
Источник
Как настроить наушники на ПК с Windows 10
У вас есть пара проводных наушников, и вы хотели бы понять, как их можно настроить на компьютере с установленной Windows 10? В этом случае сначала определите разъем 3,5 мм, в который вставляется вилка.
Обычно 3,5 мм разъем находится на передней или задней панели корпуса стационарных ПК, а на ноутбуках он обычно расположен на боковых краях. Можете легко распознать его, так как он должен быть зеленым или черным и помечен словами «Наушники», «Линейный выход» или «Передний левый / правый», или символом наушников.
Куда вставлять штекер для подключения наушников
После определения аудиоразъема, вставьте штекер в конец кабеля наушников внутри компьютера. Как только это будет сделано, Windows должна автоматически распознать наушники и направить звук к ним. Кроме того, в зависимости от аудиочипа, которым оснащен ПК, в нижней правой части рабочего стола может появиться сообщение, указывающее на успешность операции.
После установления соединения, если нужно отрегулировать громкость наушников, нажмите на символ динамика, расположенный в правом нижнем углу панели задач (рядом с системными часами) и двигайтесь вправо или влево. В зависимости от того, хотите ли вы увеличить или уменьшить уровень звука, курсор на соответствующей полосе регулировки прикрепляется к появившемуся полю.
По-прежнему используя данный флажок, можете при необходимости быстро сменить аудиоустройство, с которого воспроизводится звук. Для этого нажмите стрелку в правом верхнем углу, выберите интересующее устройство в открывшемся меню, затем нажмите кнопки «По умолчанию» и «ОК», чтобы подтвердить изменения.
Настроить наушники Bluetooth
Если у вас есть наушники Bluetooth, можете подключить их к ПК с Windows 10 очень простым способом. Для этого сначала нужно активировать модуль Bluetooth на вашем компьютере (если он еще не активен).
Для этого включите центр уведомлений для Windows 10, затем нажмите кнопку Bluetooth. Если не можете найти соответствующую кнопку, щелкните элемент «Развернуть», чтобы сделать все элементы управления видимыми.
В качестве альтернативы, можете активировать Bluetooth на вашем ПК, нажав кнопку «Пуск», расположенную в левой нижней части панели задач, и выбрав значок «Настройки». Далее выберите Bluetooth-устройства, расположенные слева.
Если не можете найти какую-либо ссылку на Bluetooth в центре уведомлений или в настройках Windows 10, вызовите окно Run с комбинацией клавиш Win + R, введите команду devmgmt.msc в соответствующее поле и нажмите клавишу Enter на клавиатуре.
В открывшемся окне на рабочем столе найдите элемент Bluetooth, щелкните правой кнопкой мыши на имени модуля и выберите опцию «Включить устройство» в открывшемся меню.
Если на компьютере нет модуля Bluetooth, можете купить внешний адаптер, который будет вставлен в один из USB-портов компьютера.
Найдя адаптер и подключив его к компьютеру, подождите, пока Windows 10 установит драйверы, необходимые для работы.
После включения Bluetooth, можете продолжить, установив соединение с наушниками. Для этого включите их и активируйте для них режим сопряжения. Обычно достаточно просто нажать и удерживайте кнопку питания, пока не прозвучит звук, указывающий на то, что для данного вопроса был активирован режим.
Настроить беспроводные наушники
Рассмотрим, как настроить беспроводные наушники, подключив соответствующий приемник, которым они оснащены, к ПК.
Для этого сначала вставьте аккумулятор наушников в специальный динамик (обычно левый), подключите зарядную базу / передатчик к источнику питания с помощью прилагаемого кабеля и наденьте наушники на последний. чтобы начать первый цикл зарядки.
Когда зарядка будет завершена, установите наушники и передатчик на один и тот же канал, и включите гарнитуру, нажав соответствующую кнопку.
Как только это будет сделано, подключите передатчик к компьютеру через разъем 3,5 мм, и вы, наконец, сможете начать использовать его в Windows 10 практически аналогичным образом, как это возможно с проводными наушниками.
Как настроить микрофон гарнитуры на ПК с Windows 10
Сначала нажмите кнопку «Пуск», выберите значок «Настройки», и щелкните элемент «Система».
Затем выберите слово «Звук» в меню слева, найдите раздел «Вход» справа и выберите название наушников в раскрывающемся меню «Выбрать устройство ввода». Затем нажмите на формулировку «Свойства устройства», расположенную чуть ниже, чтобы получить доступ к соответствующей панели конфигурации.
На следующем экране отрегулируйте громкость, переместив курсор, расположенный на соответствующей панели, и проверьте его работу, нажав кнопку «Тест». Для управления дополнительными параметрами щелкните элемент «Дополнительные свойства устройства» и в новом открывшемся окне перейдите на вкладки «Общие», «Прослушивание», «Уровни» и «Дополнительно» в соответствии с вашими потребностями. Чтобы сохранить изменения, нажмите кнопку «Применить» и «ОК».
Источник
Как изменить баланс звука (каналов) в Windows 10 и Windows 11?
Бываю ситуации, когда нужно сделать тише левый или правый канал звука или вовсе их отключить. И если в самом проигрывателе такой опции нет, постает вопрос: как можно изменить баланс звука и каналов (лево / право) в операционных системах Windows 10 и Windows 11? В этой статье мы постараемся рассказать, как это сделать и даже в тех случаях, когда возможность заблокирована.
Как поменять баланс звука в Windows?
К сожалению операционная система Windows 10 и Windows 11 не предлагает быстрого и удобного доступа к этой функции и по этому не все о ее существовании знают. Для того чтобы найти данную регулировку, проделайте вот эти шаги:
Если нужно отрегулировать баланс звука для другого звукового устройства, вернитесь на предыдущую страницу параметров и выберите нужный вывод.
Изменение баланса звука через «Панель управление»
Этот способ более сложный чем предыдущий, но не смотря на версию вашей операционной системы, вы всегда сможете попасть в раздел с настройками баланса громкости через панель управления.
Как изменить баланс каналов если возможность заблокирована?
Некоторые производители Bluetooth гарнитуры и наушников могут блокировать изменение каналов звука для своих устройств. Как в таком случае поменять баланс? И как разблокировать такую возможность? Здесь на помощью идет редактирование записи в реестре Windows. Для этого:
После этого действия, вы сможете менять на свое усмотрение баланс звука в своих Bluetooth наушниках, как было показано раньше.
Надеемся, что информация в данной статье вам помогла разобраться с настройками громкости и баланса звука на ваших колонках или наушниках. Рекомендуем сделать закладку на наш сайт или на данную статью, чтобы не потерять инструкции для Windows.
Источник
Как изменить стороны звука в наушниках с Windows 10?
Как изменить громкость левого и правого наушников в Windows 10?
Отрегулируйте левый и правый звуковой баланс устройств воспроизведения (вывода) звука в настройках
Как настроить левый и правый звук в наушниках?
Отрегулируйте баланс наушников или включите моно аудио
Как сделать одну сторону наушников громче Windows 10?
Как изменить настройки наушников в Windows 10?
Вы можете сделать это, запустив какой-нибудь носитель на ПК или используя функцию тестирования в Windows.
Как изменить громкость левого и правого каналов в Windows?
Как настроить баланс звука (слева направо) в Windows 10
Как поменять левый и правый аудиоканалы?
Чтобы изменить баланс звука и звука для левого и правого каналов в Windows 10,
Почему я могу слышать только с одной стороны гарнитуры?
Если вы слышите звук только с левой стороны наушников, убедитесь, что источник звука имеет возможность вывода стереозвука. ВАЖНО: монофоническое устройство выводит звук только на левую сторону. Как правило, если на устройстве есть выходное гнездо с надписью EARPHONE, оно будет монофоническим, а выходное гнездо с надписью HEADPHONE будет стереофоническим.
Почему у меня работает только одна сторона наушников?
Может быть много причин, по которым наушники воспроизводят звук только через одно ухо. Наиболее частая причина того, что звук выходит только с одной стороны, — это провода возле аудиоразъема, которые так много раз изгибались взад и вперед, что это привело к короткому замыканию в проводке.
Как сбалансировать наушники со звуком?
Отрегулируйте баланс громкости влево / вправо в Android 10
Как мне сделать левый динамик правым?
Щелкните «Свойства», как показано ниже. После того, как вы нажмете «Свойства», вы увидите диалоговое окно «Свойства ораторов», как показано выше. Теперь перейдите на вкладку «Уровни» и нажмите кнопку «Баланс», как показано выше. После того, как вы нажмете «Баланс», вы увидите диалоговое окно для регулировки громкости левого и правого динамиков, как показано ниже.
Как настроить левый и правый динамики?
Передние левый и правый динамики должны быть размещены на расстоянии примерно 3–4 футов по обе стороны от экрана дисплея или телевизора. Они должны смотреть на зрителей, указывая на центр комнаты. Рекомендуется размещать их на одинаковом расстоянии от центрального динамика (или сабвуфера в данном случае).
Как изменить настройки звука в Windows?
Как управлять расширенными параметрами звука Windows с помощью настроек
Как изменить настройки наушников?
Вы найдете эти настройки звука в аналогичном месте на Android. На Android 4.4 KitKat и новее перейдите в «Настройки» и на вкладке «Устройство» коснитесь «Специальные возможности». Под заголовком «Слух» нажмите «Баланс звука», чтобы отрегулировать баланс громкости левого и правого каналов. Под этой настройкой находится поле, которое вы можете нажать, чтобы установить флажок для включения монофонического звука.
Как изменить настройки гнезда для наушников?
* Перейдите на панель задач, щелкните правой кнопкой мыши значок динамика и выберите Устройства воспроизведения, после чего откроется новое окно. * В новых окнах щелкните вкладку «Воспроизведение», щелкните правой кнопкой мыши в окне и выберите «Показать отключенные устройства». * Щелкните и выделите наушники, которые вы хотите установить по умолчанию, и нажмите «Установить по умолчанию».
Источник







































































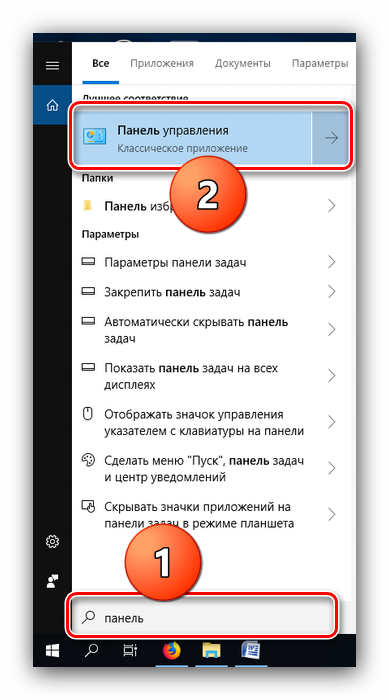
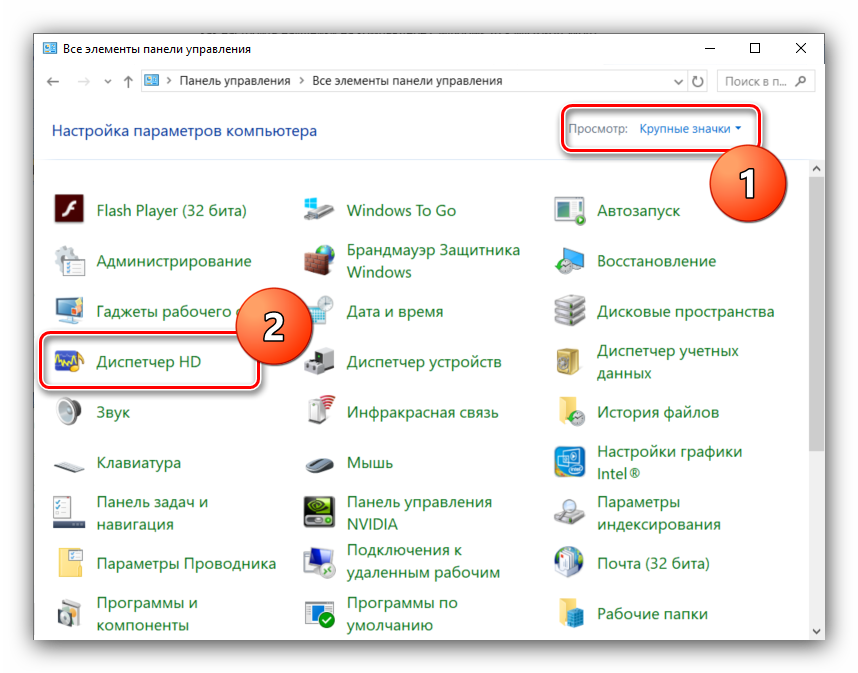
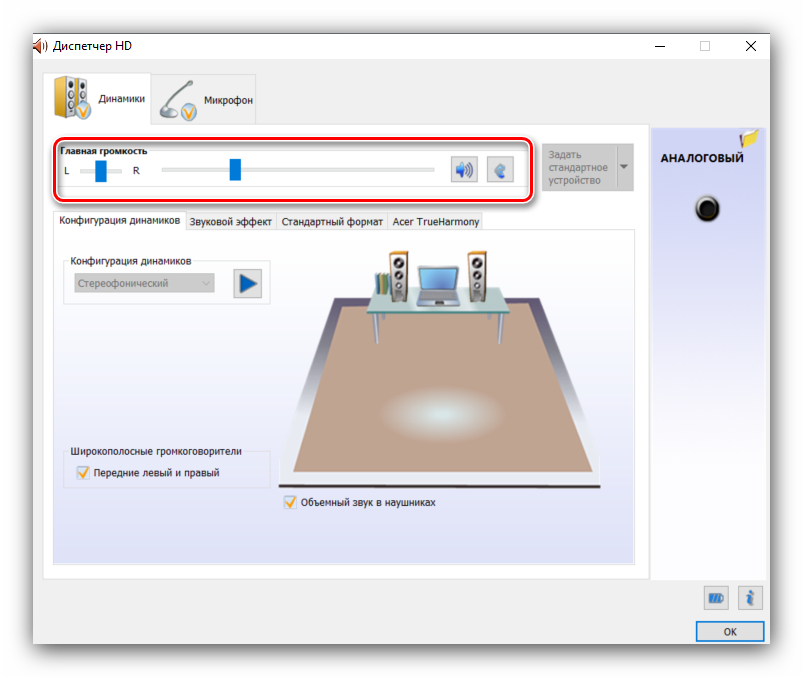 В правой части окна находится настройка разъёма — на скриншоте отображена актуальная для ноутбуков с совмещённым входом для наушников и микрофона. Клик по кнопке с иконкой папки вызывает параметры гибридного звукового порта.
В правой части окна находится настройка разъёма — на скриншоте отображена актуальная для ноутбуков с совмещённым входом для наушников и микрофона. Клик по кнопке с иконкой папки вызывает параметры гибридного звукового порта.