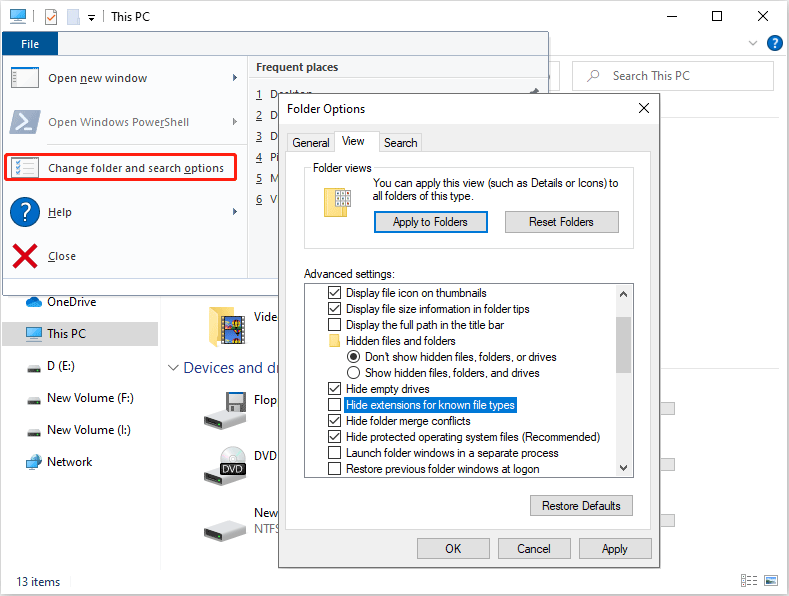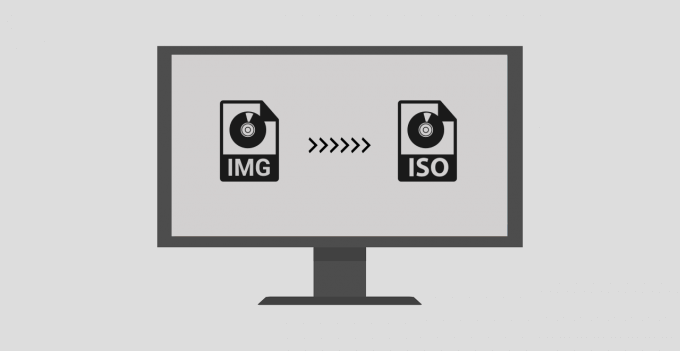-
Partition Wizard
-
Partition Manager
- 3 Ways to Convert IMG to ISO Easily
3 Ways to Convert IMG to ISO Easily [Partition Manager]
By Linda | Follow |
Last Updated September 18, 2021
Both IMG and ISO are file formats used for image files. However, ISO file formats are supported by more software. Therefore, sometimes, you may need to convert IMG to ISO. This post from MiniTool Partition Wizard offers you 3 ways to complete that job.
Both IMG and ISO are archive formats used for creating image files to package the contents of the entire storage device. Those files with .img or .iso file extensions are called image files. Actually, those image files are similar to zip files to some extent.
All of them make a specific series of files into a single file in a certain format to facilitate users to download and use. If you open an image file on Windows, you can see the image file usually contains several files.
ISO can only archive storage media that use ISO9660 and UDF file systems (CDs or DVDs). Unlike ISO, IMG can archive not only optical disk, but also disks (usually refer to Floppy Disk or Diskette).
However, ISO is more popular and many burning programs will not recognize IMG files. Therefore, sometimes, you may need to convert IMG to ISO first. To do that, you can refer to the following methods.
Method 1. Convert IMG to ISO by Changing File Extension
IMG is based on the ISO format, adding the ability to archive storage media using other file systems. Therefore, IMG is backward compatible with ISO. When you archive CDs or DVDs, the contents produced by using IMG and ISO are the same.
In this case, the IMG file structure is identical to the ISO file and you can convert the IMG to ISO by changing the file extension. Here is the guide:
Step 1: Make sure you can see the extension of the IMG file.
- Open File Explorer.
- Click File at the left upper corner.
- Click Change folder and search options.
- In the new window, skip to View
- Uncheck Hide extensions for known file types.
Step 2: Now, change the IMG file’ extension name from «.img» to «.iso«.
Method 2. Convert IMG to ISO by Third-Party Software
In most cases, the first method will not work. For convenience, you can use third-party software to convert IMG to ISO. There are many such programs. Here list some of them:
- IMG to ISO. It is a free small software utility using Microsoft’s Virtual Hard Disk (VHD) technology. You need to run it with administrator rights in compatibility mode in Windows Vista/7.
- OSFMount. It’s also free. In addition, it offers regular updates and supports 64-bit Windows 7 SP1, 8, 10, & Server 2008 & 2012.
- PowerISO. It’s a free program supporting most image file formats and operating system versions.
Method 3. Convert IMG to ISO by Virtual CD-ROM Software
In general, through the above ways, you can convert IMG to ISO easily. But some people also offer other ideas about how to convert IMG to ISO. Please open the IMG file with a virtual CD-ROM program, making it a virtual CD-ROM. Then, please use burning software to copy the contents on the virtual CD. In this way, you can convert the IMG to ISO.
About The Author
Position: Columnist
Author Linda has been working as an editor at MiniTool for 1 year. As a fresh man in IT field, she is curious about computer knowledge and learns it crazily. Maybe due to this point, her articles are simple and easy to understand. Even people who do not understand computer can gain something.
By the way, her special focuses are data recovery, partition management, disk clone, and OS migration.
-
Partition Wizard
-
Partition Manager
- 3 Ways to Convert IMG to ISO Easily
3 Ways to Convert IMG to ISO Easily [Partition Manager]
By Linda | Follow |
Last Updated September 18, 2021
Both IMG and ISO are file formats used for image files. However, ISO file formats are supported by more software. Therefore, sometimes, you may need to convert IMG to ISO. This post from MiniTool Partition Wizard offers you 3 ways to complete that job.
Both IMG and ISO are archive formats used for creating image files to package the contents of the entire storage device. Those files with .img or .iso file extensions are called image files. Actually, those image files are similar to zip files to some extent.
All of them make a specific series of files into a single file in a certain format to facilitate users to download and use. If you open an image file on Windows, you can see the image file usually contains several files.
ISO can only archive storage media that use ISO9660 and UDF file systems (CDs or DVDs). Unlike ISO, IMG can archive not only optical disk, but also disks (usually refer to Floppy Disk or Diskette).
However, ISO is more popular and many burning programs will not recognize IMG files. Therefore, sometimes, you may need to convert IMG to ISO first. To do that, you can refer to the following methods.
Method 1. Convert IMG to ISO by Changing File Extension
IMG is based on the ISO format, adding the ability to archive storage media using other file systems. Therefore, IMG is backward compatible with ISO. When you archive CDs or DVDs, the contents produced by using IMG and ISO are the same.
In this case, the IMG file structure is identical to the ISO file and you can convert the IMG to ISO by changing the file extension. Here is the guide:
Step 1: Make sure you can see the extension of the IMG file.
- Open File Explorer.
- Click File at the left upper corner.
- Click Change folder and search options.
- In the new window, skip to View
- Uncheck Hide extensions for known file types.
Step 2: Now, change the IMG file’ extension name from «.img» to «.iso«.
Method 2. Convert IMG to ISO by Third-Party Software
In most cases, the first method will not work. For convenience, you can use third-party software to convert IMG to ISO. There are many such programs. Here list some of them:
- IMG to ISO. It is a free small software utility using Microsoft’s Virtual Hard Disk (VHD) technology. You need to run it with administrator rights in compatibility mode in Windows Vista/7.
- OSFMount. It’s also free. In addition, it offers regular updates and supports 64-bit Windows 7 SP1, 8, 10, & Server 2008 & 2012.
- PowerISO. It’s a free program supporting most image file formats and operating system versions.
Method 3. Convert IMG to ISO by Virtual CD-ROM Software
In general, through the above ways, you can convert IMG to ISO easily. But some people also offer other ideas about how to convert IMG to ISO. Please open the IMG file with a virtual CD-ROM program, making it a virtual CD-ROM. Then, please use burning software to copy the contents on the virtual CD. In this way, you can convert the IMG to ISO.
About The Author
Position: Columnist
Author Linda has been working as an editor at MiniTool for 1 year. As a fresh man in IT field, she is curious about computer knowledge and learns it crazily. Maybe due to this point, her articles are simple and easy to understand. Even people who do not understand computer can gain something.
By the way, her special focuses are data recovery, partition management, disk clone, and OS migration.
Файлы IMG и ISO — это два распространенных формата файлов образов дисков. Они часто используются для хранения, распространения или резервное копирование содержимого и файловой системы оптических дисков (CD, DVD и Blu-ray Disc) на другой диск или устройство.
Несмотря на много общего и практическое использование, ISO широко признан в качестве стандарта / формата для образов дисков. Файлы ISO совместимы практически со всеми операционными системами (ОС), а также с программным обеспечением для записи дисков. Многие устройства и ОС имеют встроенные инструменты, которые могут извлекать и читать файлы дисков в форматах ISO.
Файлы IMG, с другой стороны, обычно сжимаются и поэтому не могут быть прочитаны некоторыми устройствами и программное обеспечение для создания образов дисков. Из-за такого несоответствия в принятии и совместимости многие пользователи предпочитают иметь образы / файлы дисков в формате ISO.
Если вам нужно преобразовать файл образа диска из формата .img в .iso, вам пригодятся инструменты и методы преобразования, описанные в этом посте. Они актуальны как для устройств Windows, так и для Mac.
1. Переименуйте расширение файла.
Файлы образов дисков IMG и ISO имеют идентичную структуру данных, за исключением того факта, что первые можно сжимать, а вторые — нет. Если файл IMG не сжат, вы можете легко преобразовать его в ISO, переименовав расширение файла. Содержимое файла изображения будет работать правильно и останется неизменным.
Щелкните правой кнопкой мыши файл IMG и выберите «Переименовать» в контекстном меню. Измените формат (после символа точки) с .img на .iso и нажмите Enter на клавиатуре.
Откройте переименованный файл и проверьте, может ли ваш компьютер смонтировать файл ISO. Если вы получаете сообщение об ошибке «Файл образа диска поврежден», скорее всего, файл IMG сжат. Верните расширение файла обратно к .img и используйте другие методы, указанные ниже, для преобразования в ISO.
Совет: если вы не можете изменить расширение файла, потому что файл IMG не имеет суффикса расширения .img, прикрепленного к его имени, вот как заставить Windows показывать расширение файла.
Запустите проводник и перейдите на вкладку «Просмотр». После этого выберите «Параметры» на панели быстрого доступа.
В окне «Параметры папки» перейдите на вкладку «Просмотр» и снимите флажок «Скрыть расширения для известных типов файлов». Выберите Применить, а затем ОК. Файл IMG, который вы хотите преобразовать, теперь должен содержать суффикс .img в имени файла.
2. Используйте стороннее программное обеспечение.
Существует множество инструментов для управления файлами, которые предлагают услуги преобразования файлов и делают это блестяще. Мы протестировали некоторые из этих программ, и это наши любимые.
- PowerISO
Этот инструмент позволяет конвертировать около 30 различных форматов файлов изображений в ISO. Хотя скорость преобразования файлов зависит от размера файла, PowerISO быстро преобразовал наш образец файла IMG в ISO.
Важно отметить, что PowerISO работает по модели freemium. Бесплатная версия выполняет свою работу так же быстро, как платная / зарегистрированная версия, но с некоторыми ограничениями. Во-первых, вы не можете создавать, редактировать или конвертировать файлы размером более 300 МБ в качестве бесплатного пользователя. Во-вторых, есть 5-секундное всплывающее окно (призывающее вас заплатить за приложение), которое вы должны просматривать каждый раз при запуске приложения.
Скачать PowerISO с сайта разработчика и установите на свой компьютер. Выберите «Инструменты» в строке меню и выберите «Преобразовать формат файла».
Щелкните значок папки рядом с диалоговым окном «Исходный файл», чтобы выбрать файл IMG, установите флажок «Включить защиту паролем», если вы хотите защитить полученный файл ISO паролем, и нажмите «ОК», чтобы начать преобразование.
- MagicISO
Это еще один отличный инструмент для преобразования файлов IMG в ISO. Он может конвертировать до 10 ГБ файлов (в формат ISO) за одну операцию, но бесплатная версия имеет ограничение в 300 МБ. В отличие от PowerISO, вы не получаете раздражающих всплывающих окон при запуске приложения или в любое время во время использования.
Установите и запустите приложение на своем компьютере, затем перейдите к пункту «Инструменты» в строке меню и выберите «Преобразовать».
Щелкните значок папки рядом с полем «Выбрать исходный файл» и выберите файл IMG, который хотите преобразовать. Убедитесь, что в качестве выходного формата выбран стандартный файл образа ISO (.ISO), и нажмите «Преобразовать».
Конвертировать IMG в ISO на Mac
Упомянутые выше приложения совместимы только с ПК с ОС Windows. Если вы используете MacBook или iMac, есть простой способ конвертировать IMG в ISO без установки стороннего программного обеспечения. Все, что вам нужно, это приложение «Терминал».
- Перейдите в Приложения> Утилиты и запустите приложение Терминал.
- Введите или вставьте hdiutil convert и оставьте пробел.
-
Перетащите файл IMG, который вы хотите преобразовать, в консоль терминала. Нажмите пробел, чтобы оставить пробел и перейти к следующему шагу.
-
Введите или вставьте -format UDTO -o в консоль и нажмите пробел.
-
Снова перетащите файл IMG, который хотите преобразовать, в Терминал, но на этот раз переименуйте расширение файла с .img на .iso. У вас должна быть строка команд, подобная приведенной ниже.
hdiutil convert /Users/name/folder/File.img -format UDTO -o /Users/name/folder/File.iso
- Наконец, нажмите Return, чтобы выполнить команду.
Терминал создаст новую копию файла в формате CDR (то есть .iso.cdr) по тому же пути, что и исходный файл IMG.
CDR — это вариант файла образа диска ISO для Mac. Переименуйте вновь созданный файл (удалите расширение .cdr из имени файла) и нажмите Enter.
В запросе подтверждения выберите Использовать .iso.
Вот и все; вы успешно преобразовали файл IMG в ISO. Вы также можете использовать этот трюк для преобразования файлов DMG в ISO.
Это методы и утилиты, которые вы можете использовать для надежного преобразования файлов IMG в ISO. Если вы пользователь Windows, лучше всего подойдет стороннее программное обеспечение. Вы также можете перенести файл IMG на внешнее запоминающее устройство и бесплатно конвертировать его на Mac без каких-либо ограничений по размеру. Оставьте комментарий, если вы застряли, нуждаетесь в дополнительной помощи или у вас есть другие не менее эффективные методы.
Файлы с расширениями mdf и iso содержат данные с оптических носителей, скопированные с повышенной точностью. Их называют образами диска, подразумевая под этим запись не только информации, хранящейся на диске, но и подробной структуры (топологии) ее размещения. Формат mdf разработан производителем программы с названием Alcohol (компания Alcohol Soft Development Team), а формат iso соответствует международному стандарту ISO 9660 на файловые системы для оптических носителей.

Инструкция
Если вам требуется только получить доступ к содержимому образа диска в формате mdf при отсутствии приложения, которое предназначено для работы с файлами этого расширения, то будет достаточно простого изменения его расширения. Произвести эту операцию можно точно так же, как и переименование файла любого другого формата. В ОС Windows для этого следует запустить Проводник — нажмите сочетание клавиш Win + E, либо дважды кликните ярлык «Компьютер» на рабочем столе.
Перейдите в папку, содержащую нужный mdf-файл, используя дерево каталогов в левой части интерфейса файл-менеджера. Если Проводник отображает только названия файлов, скрывая их расширения, то измените соответствующую настройку. Для этого в ОС Windows 7 сначала раскройте выпадающий список «Упорядочить», размещенный над деревом каталогов, и выберите строку «Параметры папок и поиска». Затем перейдите на вкладку «Вид» и в списке «Дополнительные параметры» найдите строку «Скрывать расширения для зарегистрированных типов файлов». Уберите отметку в этой строке и нажмите кнопку OK.
Кликните правой кнопкой mdf-файл и выберите в контекстном меню строку «Переименовать». Затем нажмите кнопку End, чтобы переместить курсор ввода к расширению, и замените его на iso. Нажмите Enter и на этом процедура переименования mdf в iso будет завершена. Доступ к содержимому переименованного образа диска можно получить, например, с помощью популярного архиватора WinRAR. Однако имейте в виду, что вы не сможете использовать полученный iso-файл в качестве образа диска, а лишь как обычный архив.
Если требуется не просто изменить расширение mdf-файла, но перекодировать его содержимое в формат iso с сохранением всей информации исходного оптического диска, то вам будет нужно соответствующее приложение. Это можно сделать, например, с использованием программы UltraISO или специализированной утилиты MDF2ISO. Установив приложение, отыщите и активируйте в его интерфейсе соответствующую опцию. Эта процедура, как правило, требует немалого времени (до часа), так как при этом происходит сначала извлечение образа диска из файлов mdf и mds, а затем упаковка его в файл iso. Зато в результате получается полноценный образ исходного носителя, который можно использовать как для записи на носитель, так и для монтирования виртуального оптического диска.
Видео по теме
Источники:
- как переименовать файлы по
Войти на сайт
или
Забыли пароль?
Еще не зарегистрированы?
This site is protected by reCAPTCHA and the Google Privacy Policy and Terms of Service apply.
Все мы знаем, как это может быть сложно, когда нам приходится иметь дело с огромным количеством файлов в повседневной жизни. Мы сталкиваемся с множеством файлов с разными типами расширений файлов, что означает, что каждое расширение файла отличается от другого и служит определенной цели. IMG также является одним из расширений файлов, но это также одно из тех, с которыми мы не сталкиваемся в повседневной жизни. В этой статье мы узнаем, как преобразовать эти файлы IMG в файлы ISO без снижения качества элементов, находящихся внутри.

Прежде чем мы начнем с того, как преобразовать файл, давайте сначала разберемся, для чего нужен файл IMG. Файлы IMG почти такие же, как файлы ISO, используются для хранения полного образа диска. Формат IMG в основном используется для распространения таких программ, как операционные системы, тяжелые приложения, игры и т. Д. Если вы играете на ПК, то вы могли заметить, что большинство игр имеют формат IMG или ISO. Это считается одним из лучших способов сбросить данные или записать CD / DVD в операционных системах, таких как Windows и Mac. Windows 10 позволяет вам получать доступ к файлам внутри файла IMG так же, как он открывает файл ISO, такой как диск, в проводнике, но вы все равно можете столкнуться с некоторыми проблемами при записи любого CD / DVD.
Теперь существует несколько способов преобразования файла .img в файл .iso. Вы можете использовать такие приложения, как PowerISO, или бесплатный онлайн-инструмент, такой как IMGtoISO, но оба эти метода не являются полным доказательством. PowerISO просто изменит расширение с .img на .iso, а IMGtoISO получит поврежденный файл с отсутствующими внутренними файлами. Еще одно полное доказательство и рабочий способ преобразования файла — использование бесплатного приложения OSFMount.
Загрузить и установить инструмент OSFMount.
Запустите приложение от имени администратора.
После запуска приложения нажмите «Смонтировать новый».
Выберите вариант файла образа диска и укажите путь к файлу .img.
Теперь, если ваш файл .img состоит из нескольких разделов, например, резервная копия системы, выберите параметр «Подключить разделы как виртуальные диски», в противном случае выберите «Подключить весь образ как виртуальные диски».
Позвольте приложению выбрать тип монтирования в соответствии с содержимым файла .img, а затем нажмите «Смонтировать».
После того, как файл смонтирован как виртуальный диск, щелкните диск правой кнопкой мыши и выберите «Сохранить в файл образа».
Выберите папку, в которой вы хотите сохранить преобразованный файл, и измените параметр Тип файла на Raw CD Image (* .iso).
Через несколько минут у вас будет полностью преобразованный файл.
Вы можете монтировать несколько файлов по своему усмотрению и преобразовывать их по своему усмотрению. Этот процесс не только упрощает создание рабочего ISO-файла, но также гарантирует, что файлы не будут потеряны в процессе.
Обязательно отключите виртуальный диск после завершения процесса преобразования и сэкономьте место на диске для вашего же блага.
Читайте дальше: Как преобразовать BIN в ISO.
 .
.
Выберите файл для преобразования
Перетащите файлы сюда. Максимальный размер файла 100 МБ или зарегистрируйтесь
Вы можете перевести архивы в формат iso с помощью бесплатного онлайн конвертера.
Шаг 1
Загрузите файл
Выберите файл, который вы хотите конвертировать с компьютера, Google Диска, Dropbox или перетащите его на страницу.
Шаг 2
Выберите «в iso»
Выберите iso или любой другой формат, в который вы хотите конвертировать файл (более 200 поддерживаемых форматов)
Шаг 3
Скачайте ваш iso файл
Подождите пока ваш файл сконвертируется и нажмите скачать iso-файл
Бесплатное онлайн преобразование iso
Быстро и легко
Просто поместите файлы iso на страницу, и вы можете преобразовать его в более чем 250 различных форматов файлов без регистрации, указывая электронную почту или водяной знак.
Не беспокойтесь о безопасности
Мы удаляем загруженные файлы iso мгновенно и преобразованные файлы через 24 часа. Все файлы передаются с использованием продвинутого шифрования SSL.
Все в облаке
Вам не нужно устанавливать какое-либо программное обеспечение. Все преобразования iso происходят в облаке, и не используют какие-либо ресурсы вашего компьютера.
iso
| Расширение файла | .iso |
| Категория файла | 🔵 archives |
FAQ
❓ Как я могу конвертировать iso?
Во-первых, выберите iso файл, который вы хотите конвертировать или перетащить его. Во-вторых, выбирите формат, в который вы хотите преобразовать файл. Затем нажмите кнопку конвертировать и подождите, пока файл не преобразуется
⏳ Как долго я должен ждать, чтобы преобразовать iso?
Преобразование Изображение обычно занимает несколько секунд. Вы преобразовать iso очень быстро..
🛡️ Безопасно ли конверитровать iso на OnlineConvertFree?
Конечно! Мы удалить загруженные и преобразованные файлы, так что никто не имеет доступ к вашей информации. Все типы конвертации на OnlineConvertFree (в том числе iso) 100% безопасны.
📱 Можно ли конвертировать iso без установки программного обеспечения?
Да! OnlineConvertFree не требует установки. Вы можете конвертировать любые файлы (в том числе iso) онлайн на вашем компьютере или мобильном телефоне.
Файл IMA — это формат файла, например ZIP. Эти файлы легко конвертируются в файл образа компакт-диска, например ISO, с использованием любого бесплатного программного обеспечения, известного как бесплатное программное обеспечение. Обычно она бесплатная, так как это программа с открытым исходным кодом, или разработчик закончил финальную версию и не хочет ее развивать.
направления
Загрузите и установите бесплатный конвертер CD / DVD. ImgBurn, MagicISO и CDBurnerXP являются популярным выбором.
Откройте установленное программное обеспечение и нажмите кнопку «Создать файл изображения из файлов / папок» в ImgBurn, «Конвертер любого формата в ISO» в MagicISO или «Диск с данными» в CDBurnerXP.
Нажмите кнопку «Источник» в следующем появившемся окне и выберите файл IMA, который вы хотите преобразовать в формат ISO.
Нажмите кнопку «Вывод» и выберите место для сохранения вновь созданного файла ISO. Нажмите кнопку «Преобразовать» или «Запись», чтобы создать файл ISO из файла IMA.
Создание образа флешки
UltraISO предлагает множество инструментов для работы со съёмными накопителями. С помощью этой программы можно быстро создать образ флешки в форматах ISO и IMA.
- Найдите подключенный носитель в блоке «Локально» и перетащите его в пустую область, предназначенную для отображения файлов. Дайте согласие на перенос данных.
UltraISO позволяет создавать образы в формате IMA – их объём всегда равен максимальному объёму накопителя (образ пустой флешки на 16 Гб займёт 16 Гб). Чтобы создать такой файл, нужно выполнить простую последовательность действий:
- Перейдите в раздел «Самозагрузка» и выберите вариант «Создать образ Жёсткого диска».
Образ IMA – это своеобразная резервная копия. С её записью на другой накопитель могут возникнуть трудности. ISO-образ запишется без проблем.
Если подключенная к ПК флешка не отображается в списке доступных, запустите UltraISO с правами администратора.
Способ 2: USB Image Tool
USB Image Tool – ещё один бесплатный инструмент, с помощью которого можно быстро создать IMG-образ (копию) флешки.
- Выделите подключенный USB-накопитель, укажите режим «Устройство», кликните по кнопке «Резервное копирование».
Способ 3: ImageUSB by PassMark
С помощью ImageUSB можно создать образ флешки в формате BIN.
Чтобы создать BIN-образ накопителя, нужно отметить его галочкой в блоке «Step 1», выбрать вариант «Create from UFD» в блоке «Step 2», указать название и место сохранения в блоке «Step 3», нажать на кнопку «Create image» в блоке «Step 4».
Способ 4: ImgBurn
ImageBurn – простой инструмент, позволяющий создавать ISO-образы дисков и загрузочных USB-накопителей.
- Выберите опцию «Create image file from files/folders».
Если ImgBurn предложит воспользоваться созданной загрузочной записью, нужно согласиться – 4-й пункт выполнится автоматически.


Convert ima to iso social advice
Users interested in Convert ima to iso generally download:
Any To ISO 7.3
Turn a wide variety of disk images and containers such as IMG, NRG, DMG, DAA, BIN, 7Z , CDI, MDF and others into ISO files.
IMG to ISO 1.0
Converts files from the IMG format into ISO disk images. It’s also capable of opening IMA files. Batch conversion isn’t supported.
UltraISO 9.76
Create virtual drives and mount disk images, burn or copy the content CDs and DVDs, edit ISO files or convert between disk image formats.