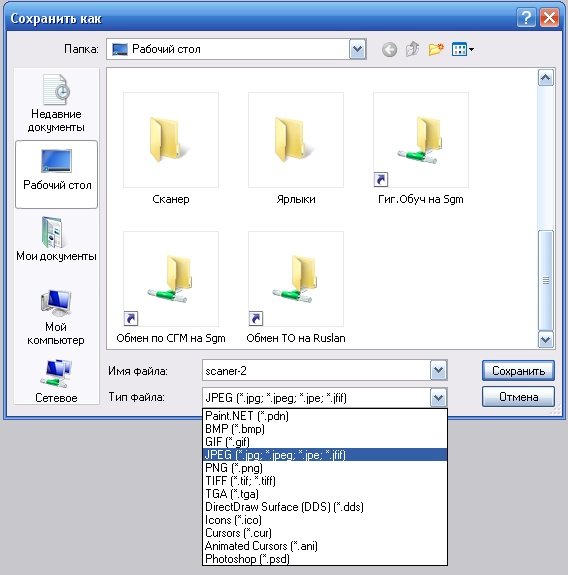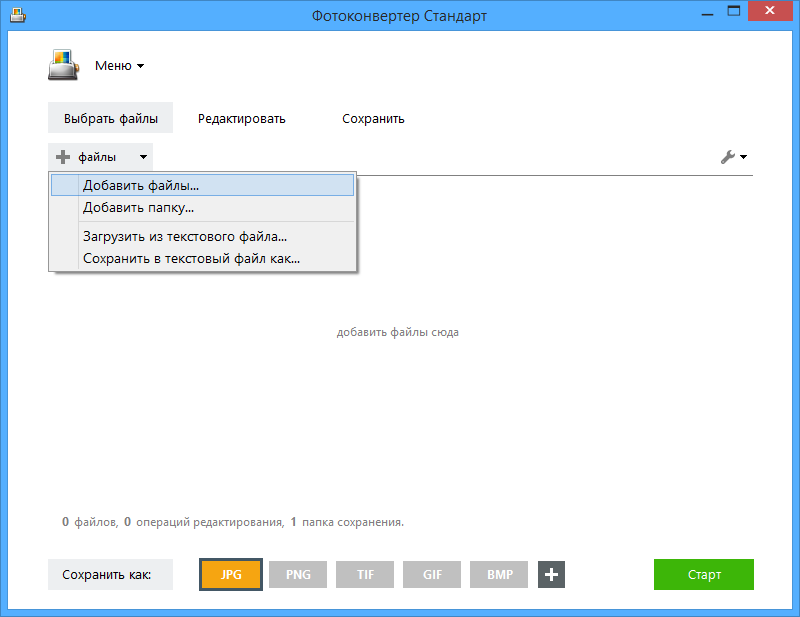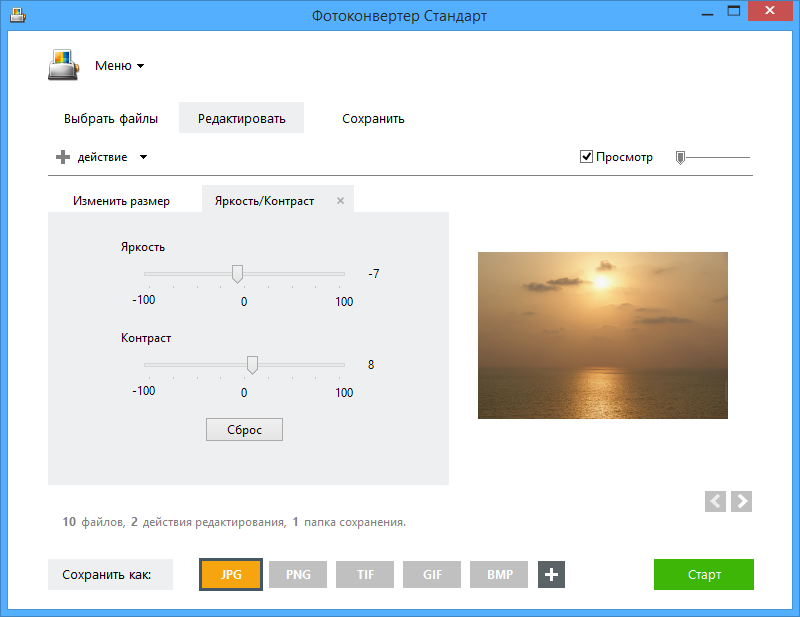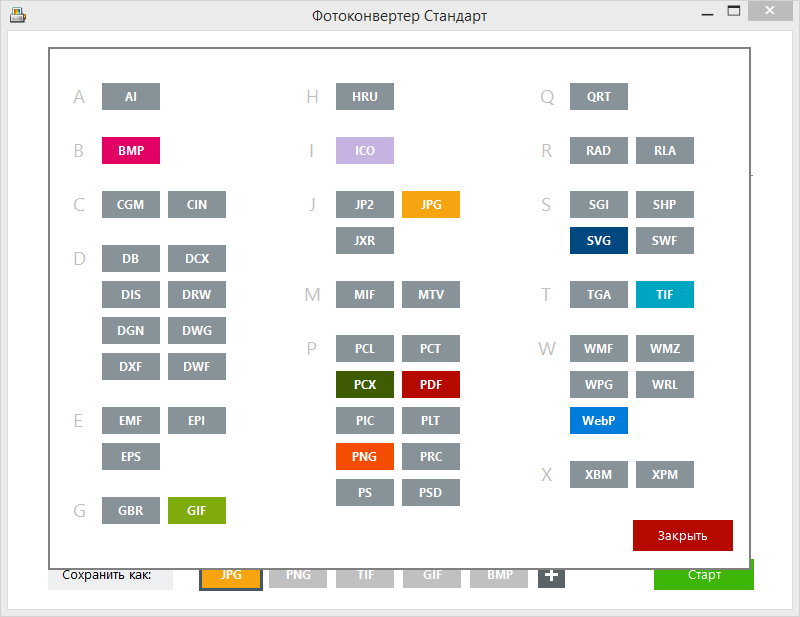Изменить размер:
Ширина:
px
Высота:
px
Применить цветной фильтр:
Улучшить
Повысить резкость
Сглаживание
Сглаживание контраста
Выровнять
Нормализовать
Устранить искажения
Без многослойности
Точек на дюйм:
dpi
Обрезать пиксели:
Наверх:
px
Вниз:
px
Влево:
px
Вправо:
px
Настроить порог преобразования в ч/б:
Укажите единицу разрешения для DPI:
Set the chroma sub-sampling method to use:
Как настроить формат сканированного документа
Формат сканированного документа. Сканером умеют пользоваться все, кто с этим сталкивается, но вот настраивать его могут далеко не все, хотя ничего сложного в этом нет. К любому сканеру прилагается инструкция, или ее можно скачать с интернета. Но чаще людям просто лень вникать в такие подробности. А если сканер находится у вас дома, то вникнуть все-таки придется.
На днях зашла ко мне наша сотрудница из отдела кадров и чуть не плача говорит:-«Повезла отсканированные документы в Пенсионный фонд, а у меня их не приняли. Почему? Я так и не поняла. Требуют, чтобы документы были не в формате .bmp, а в формате .jpeg». Для нее, конечно, это был пустой звук, а мне все сразу стало ясно.
Как настроить формат сканированного документа
Чтобы формат отсканированного документа был формата .jpeg необходимо при сканировании документа настроить сканер. У разных сканеров и настройки разные, поэтому описать их все просто невозможно. Но в любом случае эти настройки должны быть обязательно.
Самое простое окно настроек формата документа на выходе обычно выглядим примерно так.
Если же вы не нашли этой функции в настройках, то можно задать необходимый формат уже при сохранении отсканированного документа.
Если у вас появиться окно с запросом на сохранение отсканированного файла, то в строке Тип файла необходимо выбрать формат JPEG.
В итоге у вас получится файл с таким расширением (.jpg):
Но это при условии, что у вас отключена функция «Автосохранения» отсканированного документа.
Если у вас уже нет возможности заново отсканировать документы, но зато есть готовые файлы в другом формате, тогда вам необходимо воспользоваться специальной программой — конвертером для графических файлов (т.к. любой отсканированный документ является – графическим).
Найти такую программу можно в интернете. Достаточно набрать в адресной строке запрос – конвертировать графический файл. И вас предложат либо программу, либо сервис на котором можно загрузить свои файлы и получить их обратно уже в необходимом формате.
Вот таким образом можно настроить формат сканированного документа.
Лучшие производители видеокарт для ПК
Какая марка ноутбука лучше и надежнее
Удачи Вам!
Вопрос от пользователя
Здравствуйте.
Подскажите пожалуйста, как мне преобразовать мой документ из формата PDF в картинки формата JPG. Если можно, хотелось бы эту работу выполнять в какой-то программе (просто на рабочем компьютере нет интернета (если только раздать с телефона)).
Заранее спасибо, Александра.
Здравствуйте.
Вообще, если у вас не слишком большие и сложные документы PDF — то задача решаема достаточно быстро. Ниже в статье приведу несколько рабочих вариантов, которыми часто пользуюсь сам…
*
👉 Возможно пригодится!
PDF в WORD (DOCX): 10 способов конвертирования — см. интрукцию
*
Содержание статьи
- 1 Конвертирование PDF в JPG
- 1.1 Вариант 1: автоматическое преобразование всех страниц документа
- 1.2 Вариант 2: обработка сложных документов (единичные листы)
- 1.3 Вариант 3: универсальный (можно преобразовать любой документ)
- 1.4 Вариант 4: работа со сканами
- 1.5 Вариант 5: с помощью виртуального принтера
→ Задать вопрос | дополнить
Конвертирование PDF в JPG
❶
Вариант 1: автоматическое преобразование всех страниц документа
Первый способ, на мой взгляд, один из самых удобных и быстрых. Сколько бы у вас не было листов в документе — каждый из них будет автоматически конвертирован в JPG картинку (имена полученных картинок также будут даны автоматически).
Сделать подобное можно с помощью бесплатной утилиты STDU Viewer (я ее уже ранее как-то рекомендовал на блоге). Вообще, эта программа позволяет открывать и обрабатывать большой набор офисных документов: PDF, DjVu, XPS, TIFF, TXT, BMP, GIF, JPG, JPEG, PNG и др. Незаменимый офисный помощник!
Ниже рассмотрю в ней непосредственно преобразование PDF в JPG.
1) После установки и запуска программы, нажмите по меню «Файл/Открыть» (или сочетание кнопок Ctrl+O, см. скрин ниже). Далее выберите свой PDF файл.
STDU Viewer — открыть файл
2) Когда файл будет открыть — перейдите снова в меню «Файл» и выберите функцию «Экспортировать -> как изображение».
Экспортировать как изображение
3) После нужно задать следующие параметры:
- тип файла: JPEG (доступно несколько форматов на выбор: JPEG, GIF, BMP и пр.);
- разрешение: 600 DPI (это напрямую влияет на качество полученных изображений, поэтому лучше ставить максимум);
- экспортируемые страницы: все;
- директория: куда будут сохранены полученные картинки.
Настройки экспорта
4) Время экспорта зависит от размера обрабатываемого документа и производительности вашего ПК. Обычно, все это происходит достаточно быстро (1-5 мин. на среднюю книгу…).
Процесс пошел…
❷
Вариант 2: обработка сложных документов (единичные листы)
Если вы имеете дело с большими и сложно-структурированными документами PDF — возможностей предыдущей утилиты может не хватить…
В этом случае я бы порекомендовал попробовать бесплатный офисный пакет 👉 Libre Office. В его комплекте есть программа Draw — она позволяет не только конвертировать определенные листы PDF в JPG, но и 👉 редактировать его (что может быть очень полезно).
Покажу решение нашей задачи на одном простом примере…
1) После запуска Libre Office — в меню слева откройте инструмент «Рисунок Draw» (впрочем, можно сразу же нажать на меню «файл/открыть файл» и указать PDF документ — Libre Office автоматически определит в чем его открыть…).
Рисунок Draw
2) Далее нажмите сочетание Ctrl+O (открыть файл) и укажите нужный документ.
Открыть файл
3) Затем найдите нужную страницу (которую вы хотите преобразовать к JPG), и нажмите по меню «Файл/Экспорт».
Экспорт нужной страницы
4) Далее укажите формат, в котором вам нужна картинка (вместо JPEG можно выбрать GIF, BMP, PNG и пр.) и нажмите «Сохранить».
Сохранить страницу в JPG формате
❸
Вариант 3: универсальный (можно преобразовать любой документ)
Если у вас файл PDF не битый и он открылся для чтения хотя бы в одной из каких-нибудь программ — считайте, что его преобразование к JPG возможно (правда, если 2 предыдущие программы не помогли — задача может стать хлопотной…).
Речь тут идет о таким простом приеме, как создание скриншота экрана — т.е. сначала вы подгоняете отображение нужной вам страницы, а затем нажимаете на кнопку Print Screen и сохраняете всё (что отображалось на экране) в картинку…
Создаем скриншот нужного окна
Думаю, в дополнительных комментариях этот способ не нуждается (пару ссылок по работе со скриншотами оставляю ниже).
👉 В помощь!
1) Как сделать скриншот: окна Windows, экрана игры, кадра из видео (в т.ч. со стрелками и пояснениями).
2) Не работает Print Screen, не могу сделать скриншот — см. интрукцию
❹
Вариант 4: работа со сканами
Если вы получаете PDF файлы, сканируя документы, а затем часто их преобразуете к формату картинок (JPG) — то используя программу 👉 ABBY Fine Reader можно существенно ускорить эту работу.
Она позволяет не только напрямую сканировать документы, но и может открыть любые ранее созданные файлы, картинки, сканы и преобразовать их в новый формат.
К тому же, с ее помощью со сканов можно получить текст и перевести его в Word для дальнейшей обработки (подобная задача тоже встречается достаточно часто).
Минус: полная версия программы ABBY Fine Reader достаточно дорогая. Не на каждом ПК есть возможность ее использования…
Приветствие в программе ABBY Fine Reader
👉 В помощь!
Как отсканировать документ на компьютер с принтера (МФУ). А после, из сканов (изображений) получить текст.
❺
Вариант 5: с помощью виртуального принтера
Этот способ один из наиболее универсальных, быстрых, с большим количеством функций и настроек (что позволяет получать JPG картинки нужного размера, с подрезкой краев, с измененной геометрией и пр.). Но прежде чем показывать пример работы, пару слов ниже…
Суть: в систему устанавливается спец. драйвер (это и есть виртуальный принтер). Он позволит при печати из любой программы отправлять файлы не на реальный принтер, а на него — а сам вместо распечатывания, просто отконвертирует каждый лист в нужный вам формат (например, в тот же JPEG). Удобно? Удобно!
Главный минус: в некоторых случаях (редко) этот драйвер виртуального принтера может конфликтовать с драйвером реального. Поэтому, я и не стал этот способ ставить на первое место (разумеется, если у вас нет принтера — то вам бояться нечего…).
*
Необходимая программа: https://www.print-driver.ru/
Это универсальный конвертер документов, работающий с помощью установки в вашу систему драйвера виртуального принтера. Поддерживает экспорт в 8 форматов: PDF, JPEG, TIFF, PNG, GIF, PCX, DCX или BMP.
*
Покажу работу с этой программой на простом примере.
1) И так, у нас открыт в какой-нибудь программе документ PDF. Первое, что нам нужно сделать — это отправить его на печать (сочетание кнопок Ctrl+P).
Печать документа (Ctrl+P)
2) В графе «Принтер» указать «Universal Document Converter» (этот вариант должен появиться после установки виртуального принтера).
Далее порекомендовал бы зайти в «Свойства» этого принтера.
Выбор виртуального принтера
3) В свойствах вы можете задать достаточно большое количество параметров (см. пример ниже): я же указал только формат экспорта — JPEG.
Выбор формата файла
4) После вам только останется нажать OK, выбрать папку (куда будут сохранены JPEG файлы) и дождаться окончания операции.
Пошла печать…
*
PS
Также не могу не отметить, что в сети сейчас есть достаточно мощные и интересные онлайн-сервисы по конвертированию и обработке основных форматов документов, изображений, видео (в том числе и JPG, PDF и пр.). Например, весьма не плохи I Love PDF и PDF to Image.
Правда, если вы работаете с документами, содержащими конфиденциальную информацию (что бывает часто), все же пользоваться ими не стоит (мало ли…).
Но способ, сам по себе, вполне рабочий и может выручить в трудную минуту (например, когда под-рукой нет ПК/ноутбука с нужными программами).
*
На этом пока всё.
Дополнения приветствуются…
Всего доброго!
👋


Полезный софт:
-
- Видео-Монтаж
Отличное ПО для создания своих первых видеороликов (все действия идут по шагам!).
Видео сделает даже новичок!
-
- Ускоритель компьютера
Программа для очистки Windows от «мусора» (удаляет временные файлы, ускоряет систему, оптимизирует реестр).
Бесплатный конвертер преобразует PDF в набор картинок
- Бесплатный онлайн конвертер позволяет конвертировать PDF документы в JPG изображения.
- Данный сервис поможет вам быстро и легко извлечь из PDF отдельные изображения, без скачивания и установки отдельных приложений.
- Кроме широко распространенного формата JPG, вы можете преобразовывать ваши PDF файлы в различные другие форматы изображений. Мы поддерживаем следующие форматы: JPG, JPEG, GIF, PNG, BMP, TIFF.
- Перед конвертацией вы можете, по желанию, установить качество картинки.
- В результате преобразования будет создан архив с набором картинок, заранее выбранного формата.
- Мы надеемся, что наш PDF в JPG конвертер будет вам полезен и удобен в использовании. Конвертируйте ваши документы без ограничений на размер файлов, бесплатно и в режиме онлайн.
Перетащите документ PDF сюда
Как конвертировать PDF в картинки.
- В поле “Формат изображения” выберите формат, в который будет преобразован ваш PDF документ.
- Нажмите кнопку “Выбрать файл” и выберите файл PDF, который вы собираетесь конвертировать.
- В поле “Качество” вы можете установить желаемое качество изображения для картинки.
- Для запуска процесса конвертирования нажмите кнопку “Конвертировать”.
- Процесс конвертации занимает считанные секунды. После преобразования вы можете сохранить полученные файлы на ваш компьютер или устройство.
- В результате конвертирования будет создан файл архив с набором картинок.
Особенности преобразования PDF в набор изображений

Поддержка различных форматов изображений
Наш конвертер позволяет преобразовывать PDF документы не только в JPG формат, но и в другие широко используемый форматы изображений.

Быстрый результат с минимальными усилиями
Онлайн конвертер способен конвертировать PDF файлами больших размеров, при этом процесс конвертирования занимает считанные секунды.

Доступность и простота использования
Для удобства скачивания все изображения после конвертации сохраняются в zip архиве.
- Руководство пользователя Acrobat
- Введение в Acrobat
- Доступ к Acrobat с настольных компьютеров, мобильных устройств и интернета
- Новые возможности Acrobat
- Комбинации клавиш
- Системные требования
- Рабочее пространство
- Основные сведения о рабочем пространстве
- Открытие и просмотр файлов PDF
- Открытие документов PDF
- Навигация по страницам документа PDF
- Просмотр установок PDF
- Настройка режимов просмотра PDF
- Включение предварительного просмотра эскизов файлов PDF
- Отображать PDF в браузере
- Работа с учетными записями облачного хранилища в Интернете
- Доступ к файлам из Box
- Доступ к файлам из Dropbox
- Доступ к файлам из OneDrive
- Доступ к файлам из SharePoint
- Доступ к файлам из Google Диска
- Acrobat и macOS
- Уведомления Acrobat
- Сетки, направляющие и измерения в PDF
- Использование азиатского текста, кириллицы и текста слева направо в документах PDF
- Создание документов PDF
- Обзор процедуры создания документов PDF
- Создание файлов PDF в Acrobat
- Создание документов PDF с помощью PDFMaker
- Использование принтера Adobe PDF
- Преобразование веб-страниц в PDF
- Создание файлов PDF с помощью Acrobat Distiller
- Настройки преобразования Adobe PDF
- Шрифты PDF
- Редактирование документов PDF
- Редактирование текста в документах PDF
- Редактирование изображений и объектов в документе PDF
- Поворот, перемещение, удаление и изменение нумерации страниц PDF
- Редактирование отсканированных документов PDF
- Улучшение фотографий документов, снятых на камеру мобильного устройства
- Оптимизация документов PDF
- Свойства документов PDF и метаданные
- Ссылки и вложенные файлы в PDF
- Слои документов PDF
- Миниатюры страниц и закладки в документах PDF
- Мастер операций (Acrobat Pro)
- Файлы PDF, преобразованные в веб-страницы
- Настройка документов PDF для использования в презентации
- Статьи PDF
- Геопространственные файлы PDF
- Применение операций и сценариев к файлам PDF
- Изменение шрифта по умолчанию для добавления текста
- Удаление страниц из документов PDF
- Сканирование и распознавание текста
- Сканирование документов в формат PDF
- Улучшение фотографий документов
- Устранение неполадок сканера при использовании Acrobat для сканирования
- Формы
- Основные положения для работы с формами PDF
- Создание форм с нуля в Acrobat
- Создание и рассылка форм PDF
- Заполнение форм PDF
- Свойства полей форм PDF
- Заполнение и подписание форм PDF
- Настройка кнопок для выполнения действий в формах PDF
- Публикация интерактивных веб-форм PDF
- Основные положения для работы с полями форм PDF
- Поля форм PDF для штрих-кода
- Сбор данных формы PDF и управление ими
- Инспектор форм
- Помощь с формами PDF
- Отправка форм PDF получателям с использованием эл. почты или внутреннего сервера
- Объединение файлов
- Объединение или слияние файлов в один файл PDF
- Поворот, перемещение, удаление и перенумерация страниц PDF
- Добавление верхних и нижних колонтитулов, а также нумерации Бейтса в документы PDF
- Обрезка страниц PDF
- Добавление водяных знаков в документы PDF
- Добавление фона в документы PDF
- Работа с файлами, входящими в портфолио PDF
- Публикация портфолио PDF и предоставление совместного доступа
- Обзор портфолио PDF
- Создание и настройка портфолио PDF
- Общий доступ, редактирование и комментирование
- Предоставление общего доступа к документам PDF и их отслеживание онлайн
- Пометка текста при редактировании
- Подготовка к редактированию документа PDF
- Запуск процесса редактирования файлов PDF
- Размещение совместных рецензий на сайтах SharePoint или Office 365
- Участие в редактировании документа PDF
- Добавление комментариев в документы PDF
- Добавление штампа в файл PDF
- Процессы утверждения
- Управление комментариями | просмотр, добавление ответа, печать
- Импорт и экспорт комментариев
- Отслеживание редактирования PDF и управление им
- Сохранение и экспорт документов PDF
- Сохранение PDF
- Преобразование файлов PDF в формат Word
- Преобразование документа PDF в файл JPG
- Преобразование и экспорт документов PDF в файлы других форматов
- Параметры форматирования файлов для экспорта в PDF
- Повторное использование содержимого PDF
- Защита
- Повышенный уровень защиты документов PDF
- Защита документов PDF с помощью паролей
- Управление цифровыми удостоверениями
- Защита документов PDF с помощью сертификатов
- Открытие защищенных документов PDF
- Удаление конфиденциальных данных из документов PDF
- Установка политик безопасности файлов PDF
- Выбор метода защиты для документов PDF
- Предупреждения безопасности при открытии документов PDF
- Защита файлов PDF с Adobe Experience Manager
- Функция защищенного просмотра PDF-документов
- Обзор функций защиты в программе Acrobat и файлах PDF
- Язык JavaScript в файлах PDF, представляющий угрозу безопасности
- Вложения как угроза безопасности
- Разрешить или заблокировать ссылки в PDF-файлах
- Электронные подписи
- Подписание документов PDF
- Съемка подписи на мобильное устройство и использование ее в любых приложениях
- Отправка документов на электронные подписи
- О подписях сертификатов
- Подписи на основе сертификата
- Подтверждение цифровых подписей
- Доверенный список, утвержденный Adobe
- Управление доверенными лицами
- Печать
- Основные задачи печати файлов PDF
- Печать брошюр и портфолио в формате PDF
- Дополнительные настройки печати PDF
- Печать в PDF
- Печать цветных документов PDF (Acrobat Pro)
- Печать файлов PDF с помощью заказных размеров
- Расширенный доступ, теги и перекомпоновка
- Создание и проверка средств расширенного доступа к документам PDF
- Возможности расширенного доступа в файлах PDF
- Инструмент «Порядок чтения» в PDF
- Чтение документов PDF при помощи возможностей расширенного доступа и перекомпоновки
- Редактирование структуры документа на панелях «Содержимое» и «Теги»
- Создание документов PDF с расширенным доступом
- Поиск и индексация
- Индексирование файлов PDF
- Поиск в документах PDF
- 3D-модели и мультимедиа
- Добавление аудио, видео и интерактивных объектов в файлы PDF
- Добавление 3D-моделей в файлы PDF (Acrobat Pro)
- Отображение 3D-моделей в файлах PDF
- Взаимодействие с 3D-моделями
- Измерение 3D-объектов в файлах PDF
- Настройка 3D-видов в файлах PDF
- Включение 3D-содержимого в документе PDF
- Добавление мультимедийного контента в документы PDF
- Добавление комментариев для 3D-макетов в файлах PDF
- Воспроизведение видео-, аудио- и мультимедийных форматов в файлах PDF
- Добавление комментариев в видеоролики
- Инструменты для допечатной подготовки (Acrobat Pro)
- Обзор инструментов для допечатной подготовки
- Типографские метки и тонкие линии
- Просмотр цветоделения
- Обработка прозрачности
- Преобразование цветов и управление красками
- Цветовой треппинг
- Предпечатная проверка (Acrobat Pro)
- Файлы, совместимые с PDF/X-, PDF/A- и PDF/E
- Профили предпечатной проверки
- Расширенная предпечатная проверка
- Отчеты предпечатной проверки
- Просмотр результатов предпечатной проверки, объектов и ресурсов
- Методы вывода в PDF
- Исправление проблемных областей с помощью инструмента «Предпечатная проверка»
- Автоматизация процедуры анализа документов с помощью дроплетов или операций предпечатной проверки
- Анализ документов с помощью инструмента «Предпечатная проверка»
- Дополнительная проверка с помощью инструмента «Предпечатная проверка»
- Библиотеки предпечатной проверки
- Предпечатные переменные
- Управление цветом
- Обеспечение согласованности цветов
- Настройки цветов
- Управление цветом документов
- Работа с цветовыми профилями
- Основы управления цветом
Вы можете легко преобразовать файлы PDF в изображения JPG с помощью Adobe Acrobat. Также с помощью Acrobat можно преобразовать файлы PDF в форматы PNG или TIFF.
Преобразование PDF в JPG с помощью Acrobat
-
Откройте документ PDF в Acrobat.
-
Нажмите на инструмент Экспорт PDF на панели справа.
-
Выберите Изображение в качестве формата экспорта и затем нажмите JPEG.
-
Нажмите кнопку Экспорт. Отобразится диалоговое окно «Сохранить как».
-
Выберите расположение для сохранения файла и затем нажмите Сохранить.
Каждая страница документа PDF сохраняется в качестве отдельного файла JPEG.
Добро пожаловать! Здесь вы можете преобразовать PDF-файлы в изображения. Загрузите документ в формате PDF и преобразуйте его в JPG. По желанию можно отредактировать изображение.
Перетащите файлы сюда
Введите URL
Dropbox
Google Диск
Преобразуйте PDF в JPG онлайн
бесплатно в любом месте
Ищете инструмент, чтобы преобразовать PDF в изображение? Он перед вами! Сервис PDF2Go позволяет конвертировать PDF-файлы в JPG, PNG и не только.
Загрузите PDF-файл. По желанию вы можете отредактировать полученное изображение. Измените ширину и размер, разрешение (DPI), добавьте эффекты. После этого нажмите на «Сохранить изменения».
Каждая страница PDF-файла будет преобразована в отдельное изображение.
Многие сайты с PDF-конвертерами предлагают скачать и установить программу или приложение. Сервис PDF2Go этого не требует. Все преобразования выполняются онлайн, чтобы:
- сэкономить время
- не занимать место на диске
- поберечь ваши нервы
Мы гарантируем: удобный доступ, отсутствие вредоносных программ и проблем с хранением файлов.
PDF-файлы поддерживаются многими устройствами и платформами. Тем не менее, в некоторых случаях удобнее работать с изображением.
Изображения можно добавлять в видео и другие документы. Возможность извлечения изображений особенно важна, если надо поделиться только одной страницей PDF-файла или отредактировать картинку. Преобразуйте PDF в JPG, и у вас под рукой будут отдельные страницы в самом популярном графическом формате.
Конвертируйте PDF в JPG и не беспокойтесь о безопасности. Все файлы обрабатываются автоматически и не передаются третьим лицам. Мы не храним файлы долго и регулярно удаляем их с сервера.
Конечно, мы не претендуем на права на ваш файл! Остались сомнения? Ознакомьтесь с Политикой конфиденциальности.
Сервис PDF2Go создан для конвертации PDF-файлов в формат JPG. Но вы можете преобразовать документ и в другой графический формат.
Например:
PNG, GIF, SVG, TIFF, BMP, TGA, WEBP и другие
Неважно, где вы находитесь: дома, на работе или в пути… PDF2Go всегда под рукой. Даже в отпуске.
Онлайн-конвертер преобразует файлы из одного формата в другой прямо в браузере. Просто подключитесь к сети и возьмите PDF-конвертер с собой!
Оцените инструмент
4.7 / 5
Чтобы оставить отзыв, преобразуйте и скачайте хотя бы один файл
Отзыв отправлен
Спасибо за оценку
Существует много различных способов, как изменить формат изображения . Формат файла определяет, в какой программе он может быть открыт или отредактирован. Расширение файла определяет этот формат. Большинство людей, работающих с изображениями, в какой-то момент сталкивается с необходимостью конвертировать эти файлы в другой формат, поэтому стоит изучить несколько различных способов выполнить это. JPEG ( он же JPG ) является форматом изображений, который используется чаще всего.
Метод 1. Использование программного обеспечения для редактирования изображений
- Откройте файл изображения . Когда вам нужно конвертировать изображение в другой формат, самое простое решение — использовать программное обеспечение для редактирования изображений, входящее в состав вашей операционной системы. В Windows — это « Paint «, а в Mac — « Preview «:
- Обратите внимание, что JPG и JPEG — это разные названия одного и того же расширения файла;
- Также для открытия файла изображения можно использовать программы сторонних разработчиков. Если вы не уверены, попробуйте дважды кликнуть по изображению, чтобы оно открылось программой, заданной по умолчанию для этого типа файлов:
- Перед тем, как изменить формат изображения на jpg , выберите пункт « Файл » в главном меню . На экране должно появиться выпадающее меню параметров для изображения:
- Сохраните или экспортируйте файл изображения . Изменение формата будет происходить одновременно с сохранением новой версии файла. Это полезно: исходный файл остается без изменений, и если что-то пойдет не так, вы всегда сможете к нему вернуться. На Mac нужно выбрать пункт « Сохранить как » или « Экспорт », чтобы продолжить процесс:
- В некоторых версиях программного обеспечения вам, потребуется сначала « Дублировать » файл ( то есть сделать его копию ), а затем « Сохранить ». Таким образом файл сохранится в новом формате:
- Измените имя и расширение файла . В появившемся окне вы сможете изменить имя, а также расширение ( формат ) файла. В выпадающем меню « Формат » или « Сохранить как » должно быть около 12 вариантов, в том числе и « .jpeg «:
- Перед тем, как изменить формат изображения на png, поменяйте имя файла или место его размещения, если это необходимо. Например, можно разместить его на рабочем столе для быстрого доступа;
- Если расширение, которое вам нужно, отсутствует в выпадающем меню, попробуйте другое программное обеспечение для редактирования изображений ( например, Photoshop ):
- Сохраните файл . После того, как вы зададите нужное имя, расширение и местоположение файла, нажмите кнопку « Сохранить ». Таким образом вы сконвертируете файл в новый формат, сохранив оригинал:
- Такое программное обеспечение, как Preview могут пакетно обрабатывать преобразование файлов. Для этого выделите файлы, которые необходимо преобразовать, и кликните по ним правой кнопкой мыши, чтобы увидеть доступные опции.
Метод 2. Использование стороннего программного обеспечения для преобразования изображений
- Найдите нужное программное обеспечение . Для конвертирования изображений в наиболее распространенные форматы вполне подходят графические редакторы. Также можете поискать подходящее программное обеспечение в интернете:
- Например, по запросам « doc в pdf » или « jpg в gif » мы находим сразу несколько онлайн-конвертеров.
- Загрузите файлы изображений . Большинство сервисов для изменения формата изображения онлайн предлагают свои услуги бесплатно и не требуют загрузки программного обеспечения на жесткий диск. В первую очередь обращайте внимание на сервисы, которые предлагают инструкцию по загрузке и преобразованию файлов:
- Следуй инструкциям . Иногда на таких сайтах запрашивают адрес электронной почты, а затем после завершения преобразования отправляют готовый файл вам на этот адрес. В других случаях нужно подождать несколько секунд, а затем скачать готовые файлы:
- Остерегайтесь сайтов, требующих от вас оплаты или предоставления личных данных. Помните: есть много бесплатных сервисов, на которых не нужно предоставлять ничего, кроме адреса электронной почты.
Метод 3. Преобразование изображений на мобильных устройствах
- Перед тем, как изменить формат изображения на компьютере, изучите доступные для установки мобильные приложения . Перед загрузкой обязательно прочитайте отзывы, чтобы определить качество приложения и убедиться, что выбранное программное обеспечение конвертирует файлы в нужные вам форматы.
- Скачайте приложение для конвертирования изображений . Выбрав подходящее приложение, загрузите его. Вам также нужно загрузить файл изображения ( если вы еще не сделали этого ) и запомнить, где он находится. Некоторые приложения могут обнаруживать изображения автоматически, в то время как другие требуют указать необходимые файлы.
- Конвертируйте изображения . После установки программы на мобильное устройство нужно открыть приложение и следовать инструкциям.
Метод 4. Изменение расширения файла вручную
- Найдите файл . Для графических файлов можно изменить расширение вручную, изменив имя файла с помощью клавиатуры. Это правильное решение, если из-за текущего расширения файла нельзя получить доступ к его содержимому ( выводится сообщение об ошибке «неверный формат файла» ):
- Компьютер использует расширения файлов, чтобы понять, с помощью какого программного обеспечения нужно открыть файл. Будьте осторожны при изменении расширений вручную и всегда сохраняйте резервную копию, прежде чем делать это;
- Перед тем, как изменить формат изображения, нужно понимать, что этот метод может привести к снижению качества изображения. Использование программного обеспечения для редактирования изображений, как правило, более подходящий метод.
- Сделайте расширение файла видимым . В зависимости от конкретных настроек, расширения файлов ( три буквы после точки в имени файла ) могут быть не видны для стандартного способа просмотра файлов. В операционной системе Windows можно настроить соответствующие параметры на вкладке « Вид » в разделе « Свойства папки ». Он находится в разделе « Внешний вид и параметры персонализации ». На Mac эти параметры задаются в разделе « Дополнительные установки поиска »:
- Переименуйте файл . Кликните правой клавишей мыши по файлу изображения и выберите пункт « Переименовать ». Удалите старое расширение и добавьте новое.
Например, если имя файла « myimage.png «, можно переименовать его в « myimage.jpg «, и с этого момента ваш компьютер будет видеть его как файл в формате « .jpg «.
Вопросы и ответы:
Как конвертировать картинки из PNG в JPEG?
Как изменить формат изображения на компьютере? « Paint » или « MS Paint » — это простая программа для просмотра и редактирования изображений, входящая в состав операционной системы Windows . Откройте PNG файл в Paint , а затем с помощью Файл> Сохранить как сохраните файл в формате JPG . Если вы работаете на Mac , можно использовать программу iPhoto . Откройте PNG файл в iPhoto , затем перейдите в Файл> Экспорт и выберите из списка JPG .
Как я могу конвертировать .avi в .jpeg?
.avi — это формат видео, а jpeg — это формат изображений. Сначала нужно сделать снимок кадра видео во время воспроизведения, а затем сохранить изображение в формате jpeg .
Советы
- Расширения .jpg и .jpeg означают то же самое и в современных операционных системах могут быть использованы как взаимозаменяемые. Это различие пошло из ранних стандартов некоторых систем, в которых было допустимо только расширение, состоящее из трех букв;
- Расширения файлов не чувствительны к регистру, хотя согласно общепринятой конвенции следует указывать их в нижнем регистре.
Заключение
Не заменяйте оригинальное изображение — всегда создавайте его резервную копию или используйте метод « Сохранить как «.
Данная публикация представляет собой перевод статьи « How to Convert Pictures to JPEG or Other Picture File Extensions » , подготовленной дружной командой проекта Интернет-технологии.ру
Процесс сканирования практически не зависит от модели сканера, но вот качество отсканированного изображения во многом зависит от выбранных настроек и формата файла. Скан-копии намного удобнее хранить, корректировать и пересылать по электронной почте. Они занимают минимум места в памяти компьютера, а если сделать все правильно, качество изображения ни в чем не будет уступать оригиналу. В этом материале мы расскажем, как сканировать в jpg и как подобрать наиболее подходящий формат.
Процесс сканирования
- Подключаем сканирующее устройство к компьютеру и запускаем специальную программу для сканирования. Например, можно воспользоваться стандартно — «Факс и сканирование». Нажмите кнопку Пуск, дальше Все программы.
- Документ или фото, которое нужно отсканировать, размещаем лицевой стороной вниз, с учетом разметки на стекле сканера. Крышку необходимо закрыть максимально плотно, чтобы свет не падал на рабочую область. Жмем «Сканировать».
- Настраиваем основные параметры. Здесь как раз и указываем нужный нам формат jpg, в котором будет сохранена копия. Также можно выбрать цветное, черно-белое сканирование или в оттенках серого, установить портретную или альбомную ориентацию документа, указать разрешение файла.
Чем разрешение будет выше, тем лучше качество изображения и больше размер полученного файла.
Оцените результат с помощью функции предварительного просмотра. Если качество готовой скан-копии вас устраивает – жмите «Завершить».
Еще один простой способ
Можно отсканировать документ/фото, сохранить в WORD, затем скопировать картинку и вставить ее в программку Paint (стандартная). Далее сохраняем как обычно – через опцию «сохранить как». Только не забудьте выбрать нужное расширение.
В настоящее время формат JPG имеет широкое распространение, пользуется популярностью и прост в обращении. Файлы в таком формате имеют маленький вес, с легкостью открываются в любой программе для просмотра и редактирования изображений и без проблем отправляются по электронной почте.
С другой стороны, JPG не рекомендуется для сжатия чертежей, текстовой и знаковой графики. Так как после сжатия появляются заметные цифровые артефакты. Такие изображения лучше сохранять в таких форматах, как PNG, GIF, TIFF. С помощью Фотоконвертера вы всегда можете быстро и бесплатно конвертировать в JPG любые графические форматы.
Вот несколько советов для успешной конвертации:
Скачайте и установите Фотоконвертер.
Выберите файлы для конвертации. Если у вас есть целый список изображений которые вы хотите сохранить в jpg, используйте пакетное преобразование. С помощью него вы cможете за раз конвертировать сразу 100, а то и 1000 фотографий.
Выберите инструменты для редактирования. С помощью данной опции вы сможете (обрезать, повернуть ваше изображение, настроить яркость, контраст и многое другое).
Выберите формат для конвертации, в нашем случае это JPG.
Осталось нажать кнопку Старт и через несколько секунд вы получите ваши файлы преобразованные в JPG формат.
Онлайн конвертация
Некоторые возможности Фотоконвертера можно попробовать онлайн. Выберите файлы или ZIP архивы для конвертации:
Интерфейс командной строки
Профессиональные пользователи могут использовать командную строку для конвертации и редактирования в ручном или автоматическом режиме. За дополнительными консультациями по использованию cmd интерфейса обращайтесь в службу поддержки пользователей.