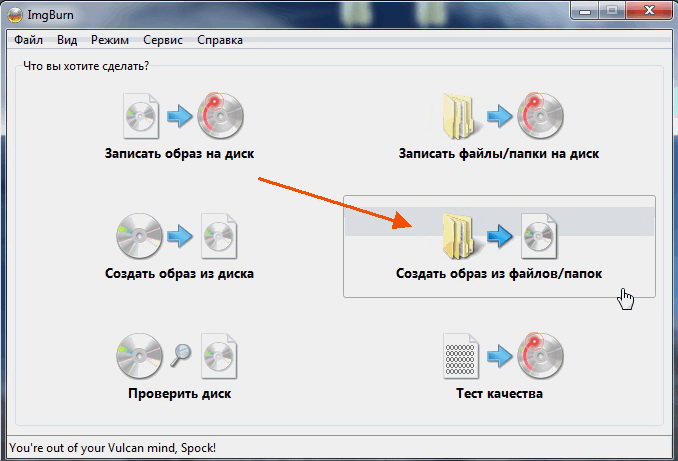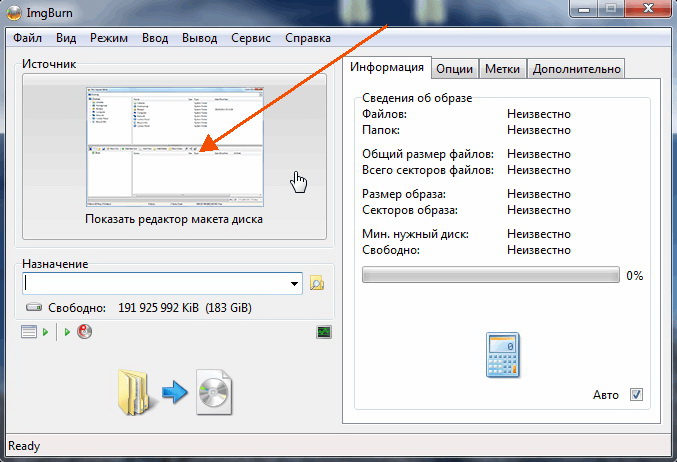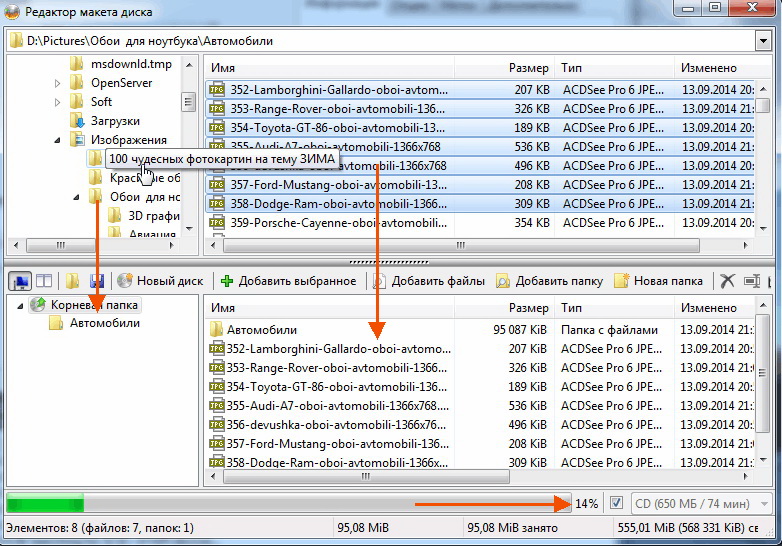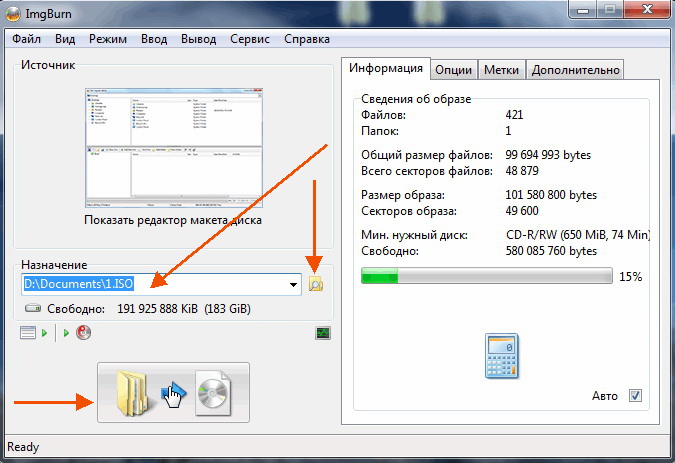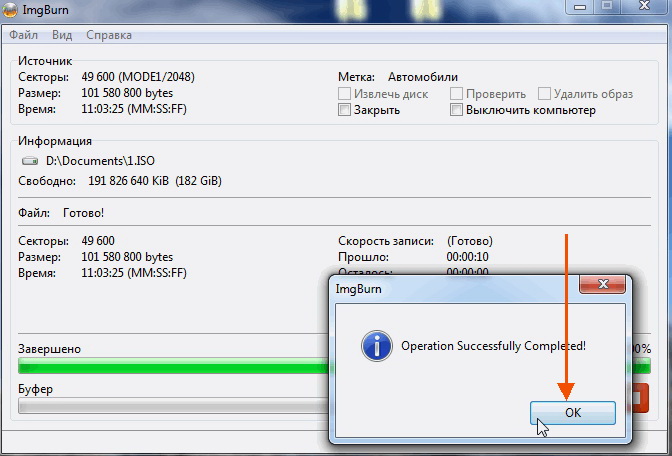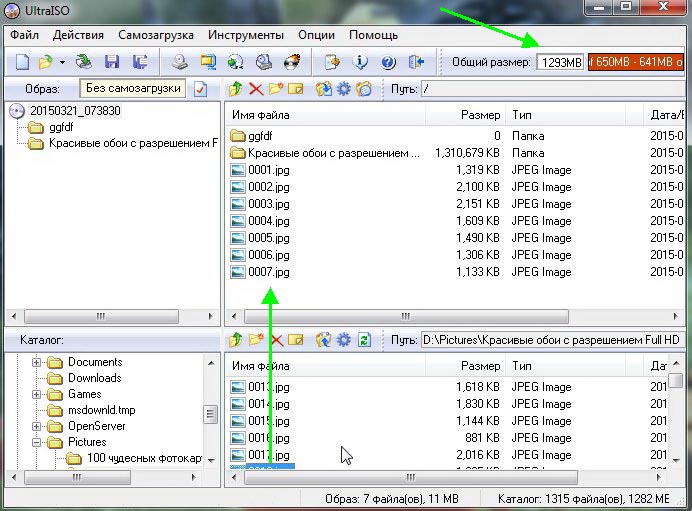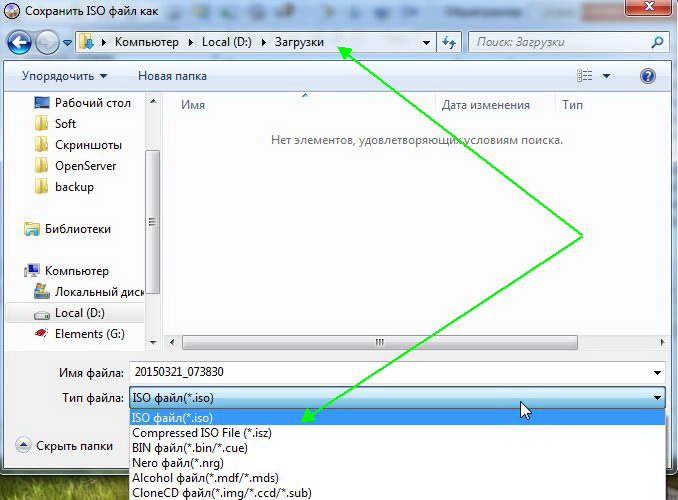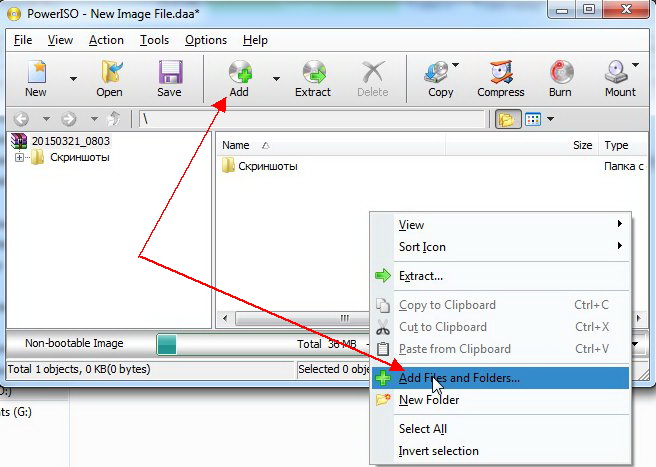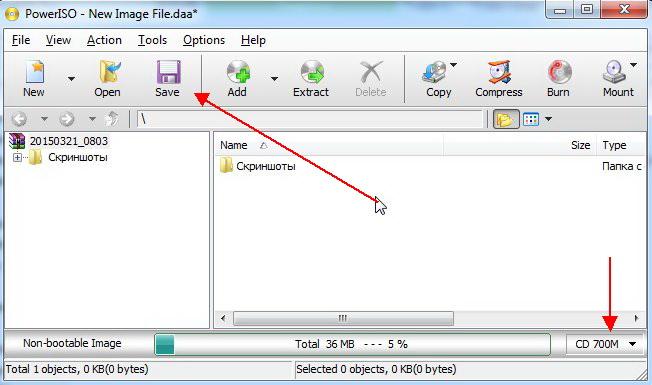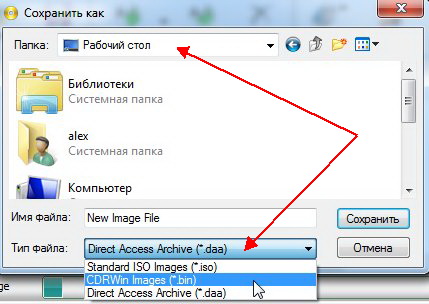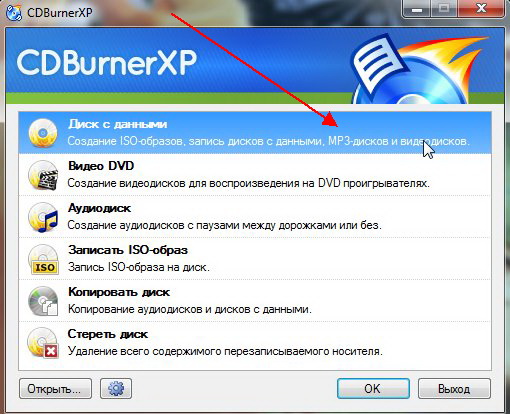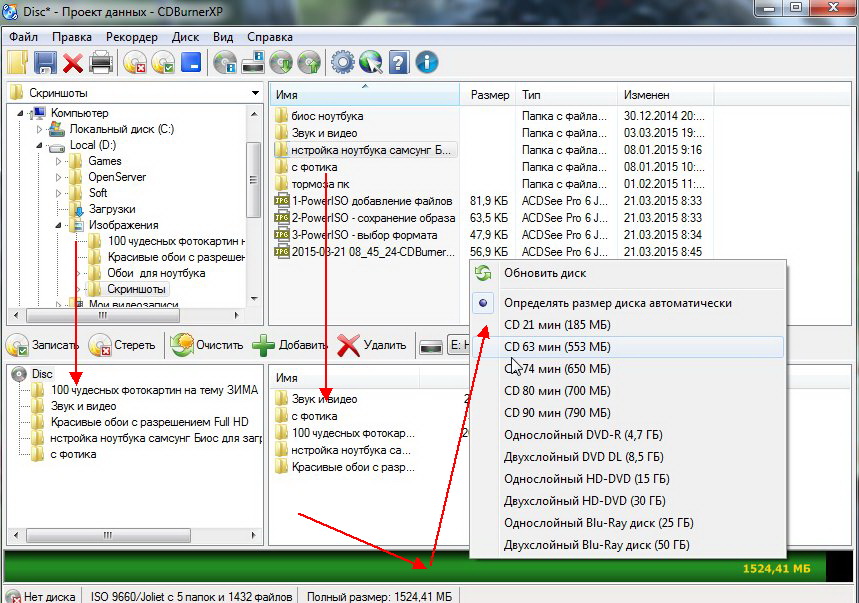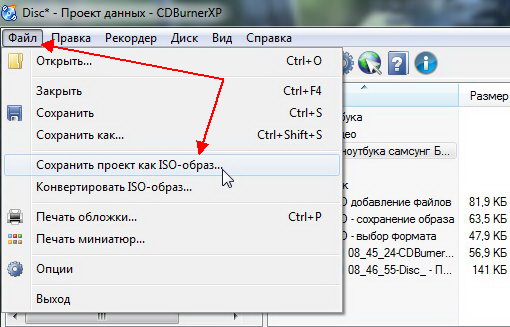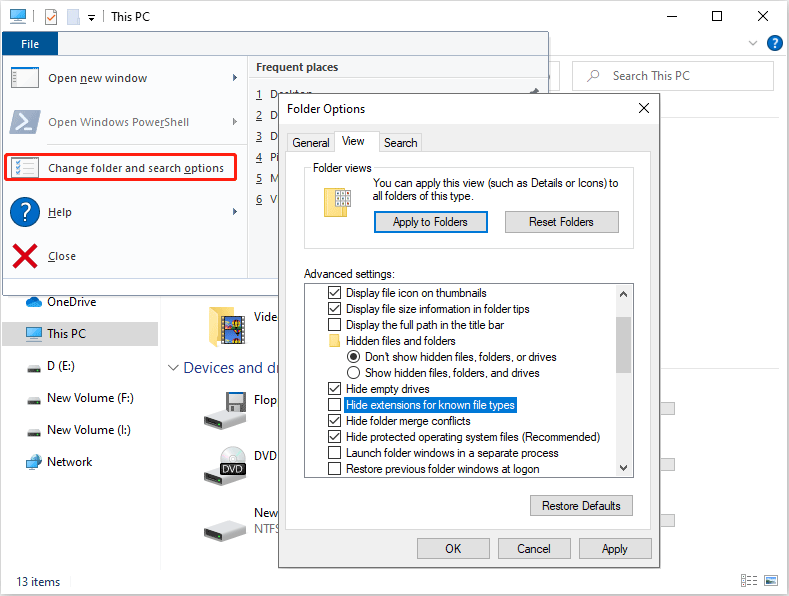Сейчас очень много информации распространяется в образах ISO (например, различные варианты установочных и загрузочных дисков, сборников программ, музыки и пр.).
Добавив информацию в образ, вы получаете ряд преимуществ:
- во-первых, ее проще и быстрее передавать (один файл копировать всяко быстрее, чем сотни мелких);
- во-вторых, файлы в образе более защищены от случайного редактирования или заражения (например, от тех же вирусов);
- в-третьих, никто случайно не нарушит структуру или переименует файлы.
В этой статье, я хочу на нескольких простых примерах показать процесс создания образа из папок и файлов (это первый вариант), и создание ISO с обычного CD/DVD диска (это второй вариант). Думаю, что информация будет полезна для всех, кто часто работает с ISO образами…
👉 В помощь!
Если вы не очень хорошо понимаете, что такое образ диска (виртуальный дисковод и пр. понятия), рекомендую ознакомиться вот с этой справочной статьей
*
Создание ISO-образа
Для работы нам понадобятся две небольшие программы: CDBurnerXP и UltraISO. При помощи них можно выполнять практически любые действиями с ISO-образами. Свои примеры работы, я покажу именно в этих программах.
CDBurnerXP
Официальный сайт: https://cdburnerxp.se/
Простая, бесплатная и вместе с тем эффективная утилита для создания и записи образов на диски. Кроме этого, позволяет записывать обычные диски с данными, с музыкой и пр. В общем-то, отличная замена дорогостоящему пакету NERO…
Кстати, работает во всех версиях ОС Windows, есть портативная версия, не нуждающаяся в установке (что очень удобно 👌).
UltraISO
Официальный сайт: https://www.ezbsystems.com/ultraiso/
Одна из лучших программ для работы с образами ISO: их можно редактировать «на лету», сжимать (для экономии места), записывать на физические диски, и создавать их самостоятельно. К тому же, позволяет записывать загрузочные (установочные) образы на флешки и диска. В общем-то, незаменимая утилита для работы с форматом ISO!
*
Из папок и файлов
#
Вариант 1: с помощью CDBurnerXP
Запускаем программу и выбираем первую же строку «Диск с данными», жмем «OK».
CDBurnerXP — диск с данными
Затем в левой части окна вы увидите все свои диски, папки с документами и пр. (как в проводнике): вам нужно выбрать нужные файлы и папки и добавить их в проект (см. скрин ниже, кнопка «Добавить»). Добавленные файлы и папки будут отображены в нижней части окна.
Добавление папок и файлов на диск — CDBurnerXP
После того, как все файлы добавлены, нажмите «Файл/Сохранить проект как ISO-образ».
Сохранить проект как ISO-образ
Затем следует указать место на диске (каталог), где будет сохранен образ.
Сохранить как ISO
Собственно, вот так просто за несколько шагов создается ISO-образ.
Кстати, если вы надумаете его записать на диск — это можно также сделать с помощью CDBurnerXP: просто в стартовом меню программы выберите «Записать ISO-образ».
CDBurnerXP — записать ISO на диск
В следующем меню укажите путь до своего образа, устройство записи, скорость записи (плюс прочие опции, при необходимости), и начнете запись (скрин ниже).
Запись ISO-образа
#
Вариант 2: с помощью UltraISO
Запускаем программу и первым делом изменяем имя диска на требуемое (может быть любым, но я бы рекомендовал использовать латиницу).
UltraISO — задаем имя диску
Далее в нижней части окна представлено окно проводника, из которого нужно перенести в верхнюю те папки и файлы, которые вы хотите добавить в ISO-файл. Пример представлен на скрине ниже.
Добавляем файлы и папки в проект
Когда все файлы будут добавлены, нажмите на «Файл/Сохранить как…».
Сохранить как…
Далее укажите имя файла и каталог, куда будет сохранен образ.
Сохранить ISO-файл как
В общем-то, и всё, образ готов (вам придется подождать некоторое время (зависит от размера итогового файла))!
*
С диска CD/DVD
#
Вариант 1: с помощью CDBurnerXP
1. Сначала вставьте CD/DVD диск в привод компакт дисков.
2. Далее запустите CDBurnerXP, в первом стартовом меню программы выберите «Копировать диск», нажмите «OK».
CDBurnerXP — копировать диск
3. Затем нужно в графе «Привод» указать букву своего реального физического привода компакт дисков, выбрать куда будет сохранен образ (также указать тип образа (можно оставить ISO по умолчанию)), и начать копирование.
настройки копирования
4. Останется только дождаться пока диск не будет полностью скопирован на ваш HDD. Думаю, здесь больше нечего рассматривать… 👌
Копирование диска: 6%
#
Вариант 2: с помощью UltraISO
В принципе, в UltraISO все делается аналогично.
1. Сначала вставляете диск в привод.
2. Далее в программе UltraISO жмете по «Инструменты/Создать образ CD…». Пример на скрине ниже.
UltraISO — инструменты, создать образ
3. Затем указываете место, где будет сохранен образ (см. п.1 на скрине ниже), указывает формат (например, ISO, см. п.2), и жмете кнопку «Сделать».
Создать образ CD/DVD диска
4. Останется только дождаться окончания процесса копирования. Время, главным образом, зависит от количества информации на диске, и скорости чтения информации.
UltraISO — процесс копирования
*
👉 Заметка!
Если вы хотите записать ISO-образ на флешку, рекомендую ознакомиться с еще одной моей статьей, ссылка ниже.
Инструкция: запись ISO на флешку — https://ocomp.info/kak-zapisat-obraz-iso-na-fleshku-2-sposoba.html
Там, кстати, тоже используется утилита UltraISO, плюс рассматривается еще одна интересная программа — PowerISO (достаточно мощный инструмент для работы с образами). Рекомендую к ознакомлению!
*
На этом статью я завершаю, удачного и быстрого создания…
Всего доброго!
👋
Первая публикация: 28.12.2017
Корректировка: 10.02.2020


Полезный софт:
-
- Видео-Монтаж
Отличное ПО для создания своих первых видеороликов (все действия идут по шагам!).
Видео сделает даже новичок!
-
- Ускоритель компьютера
Программа для очистки Windows от «мусора» (удаляет временные файлы, ускоряет систему, оптимизирует реестр).
Файлы с расширениями mdf и iso содержат данные с оптических носителей, скопированные с повышенной точностью. Их называют образами диска, подразумевая под этим запись не только информации, хранящейся на диске, но и подробной структуры (топологии) ее размещения. Формат mdf разработан производителем программы с названием Alcohol (компания Alcohol Soft Development Team), а формат iso соответствует международному стандарту ISO 9660 на файловые системы для оптических носителей.

Инструкция
Если вам требуется только получить доступ к содержимому образа диска в формате mdf при отсутствии приложения, которое предназначено для работы с файлами этого расширения, то будет достаточно простого изменения его расширения. Произвести эту операцию можно точно так же, как и переименование файла любого другого формата. В ОС Windows для этого следует запустить Проводник — нажмите сочетание клавиш Win + E, либо дважды кликните ярлык «Компьютер» на рабочем столе.
Перейдите в папку, содержащую нужный mdf-файл, используя дерево каталогов в левой части интерфейса файл-менеджера. Если Проводник отображает только названия файлов, скрывая их расширения, то измените соответствующую настройку. Для этого в ОС Windows 7 сначала раскройте выпадающий список «Упорядочить», размещенный над деревом каталогов, и выберите строку «Параметры папок и поиска». Затем перейдите на вкладку «Вид» и в списке «Дополнительные параметры» найдите строку «Скрывать расширения для зарегистрированных типов файлов». Уберите отметку в этой строке и нажмите кнопку OK.
Кликните правой кнопкой mdf-файл и выберите в контекстном меню строку «Переименовать». Затем нажмите кнопку End, чтобы переместить курсор ввода к расширению, и замените его на iso. Нажмите Enter и на этом процедура переименования mdf в iso будет завершена. Доступ к содержимому переименованного образа диска можно получить, например, с помощью популярного архиватора WinRAR. Однако имейте в виду, что вы не сможете использовать полученный iso-файл в качестве образа диска, а лишь как обычный архив.
Если требуется не просто изменить расширение mdf-файла, но перекодировать его содержимое в формат iso с сохранением всей информации исходного оптического диска, то вам будет нужно соответствующее приложение. Это можно сделать, например, с использованием программы UltraISO или специализированной утилиты MDF2ISO. Установив приложение, отыщите и активируйте в его интерфейсе соответствующую опцию. Эта процедура, как правило, требует немалого времени (до часа), так как при этом происходит сначала извлечение образа диска из файлов mdf и mds, а затем упаковка его в файл iso. Зато в результате получается полноценный образ исходного носителя, который можно использовать как для записи на носитель, так и для монтирования виртуального оптического диска.
Видео по теме
Источники:
- как переименовать файлы по
Войти на сайт
или
Забыли пароль?
Еще не зарегистрированы?
This site is protected by reCAPTCHA and the Google Privacy Policy and Terms of Service apply.

Ни для кого не секрет что большинство образов дисков по сети распространяются в формате ISO. Во-первых, это удобно — передать много мелких файлов (например, картинок) удобнее одним файлом (к тому же и скорость при передачи одного файла будет выше). Во-вторых, образ ISO сохраняет все пути расположения файлов с папками. В-третьих, находящиеся программы в файле-образе практически не подвержены вирусам!
И последнее — образ ISO можно легко записать на диск или флешку — в результате у вас получится практически копия оригинального диска (про запись образов: https://pcpro100.info/kak-zapisat-disk-iz-obraza-iso-mdf-mds-nrg/)!
В этой статье я хотел рассмотреть несколько программ, в которых можно создать ISO образ из файлов и папок. И так, пожалуй, приступим…
ImgBurn
Официальный сайт: imgburn.com
Отличная утилита для работы с образами ISO. Позволяет создавать такие образы (с диска или из папок с файлами), записывать такие образы на реальные диски, протестировать качество диска/образа. Кстати, поддерживает русский язык в полном объеме!
И так, создадим в ней образ.
1) После запуска утилиты, переходите щелкаете по кнопке «Создать образ из файлов/папок».
2) Далее запускаете редактор макета диска (см. скриншот ниже).
3) Затем просто переносите те файлы и папки в нижнюю часть окна, которые хотите добавить в образ ISO. Кстати, в зависимости от выбранного вами диска ( CD, DVD и пр.) — программа будет вам показывать в процентах заполненность диска. См. нижнюю стрелку на скриншоте ниже.
Когда добавите все файлы — просто закройте редактор макета диска.
4) И последний шаг — выбор места на жестком диске, где будет сохранен сделанный образ ISO. После того, как выберите место — просто запустите создание образа.
5) Операция завершена успешно!
UltraISO
Сайт: ezbsystems.com
Наверное, самая знаменитая программа для создания и работы с файл-образами (причем, не только ISO). Позволяет как создавать образы, так и записывать их на диске. Плюс к этому — можно редактировать образы, просто открывая их и удаляя (добавляя) нужные и не нужные файлы и папки. Одним словом — если вы работаете частенько с образами, эта программа незаменима!
1) Для создания образа ISO — достаточно только запустить UltraISO. Далее можно сразу же переносить нужные файлы и папки. Так же обратите внимание на верхний угол окна программы — там можно выбрать тип диска, образ которого вы создаете.
2) После того, как файлы будут добавлены, переходите в меню «Файл/Сохранить как…«.
3) Затем останется выбрать лишь место для сохранения и тип образа (в данном случае ISO, хотя доступны и другие: ISZ, BIN, CUE, NRG, IMG, CCD).
PowerISO
Официальный сайт: poweriso.com
Программа позволяет не только создавать образы, но и конвертировать их из одного формата в другой, редактировать, шифровать, сжимать для экономии места, а так же эмулировать их при помощи встроенного эмулятора дисковода.
В PowerISO встроена технология активной компрессии-декомпрессии, которая позволяет работать в реальном режиме времени с форматом DAA (благодаря этому формату, ваши образы могут занимать меньше места на диске, чем стандартные ISO).
Чтобы создать образ, нужно:
1) Запустить программы и нажать кнопку ADD (добавить файлы).
2) Когда все файлы будут добавлены, нажать кнопку Save (сохранить). Кстати, обратите внимание на тип диска в низу окна. Его можно изменить, с CD, который стоит по молчанию, на, скажем, DVD…
3) Затем просто выбрать место для сохранения и формат образа: ISO, BIN или DAA.
CDBurnerXP
Официальный сайт: cdburnerxp.se
Небольшая и бесплатная программа, которая поможет не только создавать образы, но и записывать их на реальные диски, конвертировать их из одного формата в другой. К тому же, программка достаточно не притязательная, работает во всех ОС Windows, имеет поддержку русского языка. В общем-то, не удивительно, почему она получила широкую популярность…
1) При запуске, программа CDBurnerXP вам предложит на выбор несколько действий: в нашем случае выбираем «Создание ISO-образов, запись дисков с данными, MP3 дисков и видеороликов…»
2) Затем нужно отредактировать проект данных. Просто переносите нужные файлы в нижнее окно программы (это и есть наш будущий образ ISO). Формат диска образа можно выбрать самостоятельно, щелкнув правой кнопкой по полоске, показывающей заполненность диска.
3) И последнее… Нажимаете «Файл/Сохранить проект как ISO-образ…«. Затем просто место на жестком диске, где будет сохранен образ и ждете, пока программа его создаст…
———————————————————
Думаю, что представленных в статье программ будет достаточно большинству для создания и редактирования образов ISO. Кстати, обратите внимание, что если вы собираетесь записывать загрузочный образ ISO — необходимо учесть несколько моментов. О них более подробно здесь:
https://pcpro100.info/fleshka-s-windows7-8-10/
На этом все, всем удачи!
- Распечатать
Оцените статью:
- 5
- 4
- 3
- 2
- 1
(11 голосов, среднее: 4.6 из 5)
Поделитесь с друзьями!
Если вы еще не знаете, файл ISO — это контейнер, в котором может храниться несколько файлов. Обычно он используется для создания резервных копий ваших CD и DVD дисков. Однако вы также можете создать ISO из папок на вашем ПК с Windows. Есть на самом деле несколько приложений, которые помогут вам сделать это на вашем компьютере.
Есть много причин, почему вы можете захотеть создать ISO на вашем ПК с Windows 10. Может быть, вы хотите хранить все свои папки в одном месте. Или, может быть, вы хотите, чтобы некоторые из ваших папок были готовы к записи на диски.
Независимо от причины, довольно легко создать ISO из папок на компьютере Windows.
Используйте AnyBurn для создания ISO из папок на вашем компьютере
AnyBurn — одно из бесплатных приложений, которое вы можете использовать для создания ISO из ваших папок. На самом деле это приложение, которое помогает вам записывать данные на диски, но вы также можете использовать его для создания файлов ISO. Он имеет опцию в главном интерфейсе, которая помогает добавлять выбранные вами папки в ISO, который затем можно сохранить в любом месте на вашем компьютере.
- Скачать, установить и запустить AnyBurn на твоем компьютере.
- Вы найдете несколько вариантов создания ISO на главном интерфейсе. Найдите тот, который говорит Создать файл изображения из файлов / папок и нажмите на него.
- Следующий экран позволит вам выбрать папки, которые вы хотите добавить в свой ISO. Нажмите на кнопку Добавить вверху, чтобы добавить свои папки.
- Если вы хотите указать какие-либо пользовательские настройки для вашего файла, нажмите кнопку Свойства в верхней части. Затем он позволит вам изменить параметры, такие как файловая система для вашего ISO, стандарт именования файлов, уровень сжатия и так далее. Нажмите OK, когда вы их настроили.
- Нажмите кнопку «Далее», чтобы перейти к следующему экрану процесса создания ISO.
- На следующем экране нажмите на значок папки, чтобы выбрать папку, в которую вы хотите сохранить ISO. Вы также можете ввести имя для вашего файла на том же экране.
- Наконец, нажмите «Создать сейчас», чтобы начать создание ISO из выбранных вами папок.
Создать ISO в Windows 10 с помощью WinCDEmu
WinCDEmu — это инструмент с открытым исходным кодом, который позволяет создавать виртуальные диски из файлов изображений различных форматов на вашем компьютере. Если вы загрузили файл ISO и хотите просмотреть его содержимое, это приложение может помочь вам смонтировать это как диск на твоей машине.
Вы также можете использовать приложение для создания файлов ISO из папок в Windows, и оно на самом деле предоставляет вам самый простой способ создать ISO из ваших папок. Все, что вам в основном нужно сделать, это установить приложение, и оно добавит опцию в ваше контекстное меню. Затем вы можете использовать эту опцию для создания ISO из ваших папок.
- Загрузите и установите WinCDEmu приложение на вашем компьютере.
- Щелкните правой кнопкой мыши на панели задач и выберите «Диспетчер задач».
- Щелкните правой кнопкой мыши процесс, который говорит Windows Explorer, и выберите Завершить задачу. Вам нужно закрыть Проводник, прежде чем вы сможете увидеть вновь добавленный элемент в контекстном меню.
- Нажмите на меню «Файл» в диспетчере задач и выберите «Запустить новую задачу».
- Введите explorer.exe и нажмите Enter. Он перезапустит Проводник Windows.
- Найдите папку, для которой вы хотите создать ISO, щелкните по ней правой кнопкой мыши и выберите «Создать ISO образ».
- Он попросит вас ввести имя для вашего ISO и место, где вы хотите сохранить его. Введите эти данные и нажмите Сохранить.
- Он быстро создаст ISO для вас и сообщит, когда он будет полностью построен.
Используйте ImgBurn для создания файлов ISO из папок в Windows
ImgBurn был популярным приложением для создавать и записывать файлы изображений надолго. Если вы когда-либо создавали резервную копию своих дисков или записывали диск, вы, вероятно, узнаете приложение.
Приложение также может быть использовано для создания файлов ISO из ваших папок.
- Загрузите, установите и откройте ImgBurn приложение на вашем компьютере.
- В главном интерфейсе найдите и щелкните параметр «Создать файл изображения из файлов / папок».
- Вы увидите экран, который позволяет вам добавлять папки, которые вы хотите включить в ваш ISO. Нажмите на маленький значок папки и добавьте папки для вашего файла ISO.
- Нажмите на крошечный значок папки рядом с тем, где написано «Назначение», и выберите имя и целевую папку для вашего ISO-файла.
- На правой панели вы найдете различные варианты настройки для вашего ISO. С помощью этих параметров вы можете изменить тип изображения, ввести метку для изображения, указать ограничения и сделать несколько других вещей.
- Наконец, нажмите на большую кнопку Build на вашем экране, чтобы начать создание ISO-файла из выбранных вами папок.
Если вы будете использовать только один ISO, и вы не думаете, что будете делать это снова в ближайшее время, вы можете предпочесть что-то, что не требует установки. Folder2Iso действительно может помочь вам, так как это бесплатный и портативный инструмент это помогает быстро создавать ISO без каких-либо хлопот.
Он работает во многих версиях Windows, включая Windows 7, 8, 10 и Linux.
- Скачать Folder2Iso приложение и дважды щелкните по нему, чтобы извлечь фактическое содержимое приложения.
- Запустите исполняемый файл, который вы извлекли из архива.
- Вы увидите простой интерфейс с несколькими опциями. Нажмите на опцию «Выбрать папку» и выберите папку, которую хотите добавить в ISO.
- Нажмите кнопку «Выбрать выход» и выберите папку, в которую вы хотите сохранить файл ISO. Помните, что вы не можете выбрать папку, которую выбрали для включения в ISO.
- Затем вы можете указать дополнительные параметры, доступные на вашем экране, если хотите.
- Нажмите кнопку «Создать ISO», чтобы создать ISO из выбранных вами папок.
- Индикатор выполнения станет зеленым после генерации ISO.
Рекомендуется создать ISO из ваших папок в Windows, чтобы вы могли смонтировать их все как один диск на вашем ПК. Если вы уже сделали это на своем компьютере, сообщите нам, какое приложение вы выбрали для этого и почему. Мы ждем вашего ответа в комментариях ниже!
Учебник: преобразование папок в файлы ISO
- Выберите папку, которую вы хотите преобразовать в образ ISO, щелкните ее правой кнопкой мыши и выберите «Создать образ ISO»:
- WinCDEmu спросит, куда сохранить созданный образ. …
- WinCDEmu начнет построение образа:
Как создать ISO-образ в Windows 10?
Создание файла ISO
- Загрузите и установите Magic ISO.
- После установки программного обеспечения у вас будет возможность выделить файлы, щелкнуть правой кнопкой мыши и выбрать «Добавить в файл изображения…».
- После открытия программного обеспечения вы можете выбрать «Файл»> «Сохранить», а затем сохранить его как стандартный файл ISO-образа.
Как мне конвертировать файлы в ISO?
Как создать загрузочный ISO-образ из извлеченных файлов Windows?
- Загрузите и установите ImgBurn.
- Теперь нажмите на создание файла изображения из файлов / папок.
- Теперь выберите папку / файлы установки Windows.
- Теперь сделайте ISO-образ загрузочным.
- Настройте загрузочные параметры для ISO-образа.
Как создать ISO-образ?
Чтобы создать ISO-образ с помощью WinCDEmu, сделайте следующее:
- Вставьте диск, который вы хотите преобразовать, в оптический привод.
- Откройте папку «Компьютер» из меню «Пуск».
- Щелкните правой кнопкой мыши значок диска и выберите «Создать образ ISO»:
- Выберите имя файла для изображения. …
- Нажмите «Сохранить».
- Дождитесь завершения создания образа:
Как мне сделать ISO-файл с USB-накопителя?
1 Ответ
- Загрузите и установите программное обеспечение Imgburn.
- Теперь откройте инструмент Imgburn и вставьте USB.
- Теперь найдите каталог USB в инструменте Imgburn.
- А теперь выберите выходной каталог для файла ISO.
- Теперь вкладка Advanced, затем Bootable disk и выберите загрузочный образ с USB.
- И Готово!
Как преобразовать файл в папку?
Затем вам необходимо:
- Выберите файлы и / или папки, которые вы хотите использовать.
- Щелкните правой кнопкой мыши в выделенной области и выберите «Отправить выбранные файлы в новый ZIP-файл (из выбранных файлов)».
- В диалоговом окне «Отправить выбранные файлы» вы можете:…
- Щелкните Отправить новый ZIP-файл.
- Выберите целевую папку для нового Zip-файла.
- Щелкните Выбрать папку.
Является ли Windows 10 ISO бесплатным?
Для установки Windows 10 Windows 10 ISO официально и полностью бесплатен и может быть загружен. ISO-файл Windows 10 содержит файлы установщика, которые можно записать на USB-накопитель или DVD-диск, что сделает его загрузочным для установки.
Могу ли я сделать ISO моей операционной системы?
Вы можете создать ISO-образ из своей операционной системы или создать резервную копию пользовательского образа системы с помощью AOMEI Backupper. В целом, использование образа ISO шире, но вам потребуется гораздо больше усилий для его создания.
Файл образа диска — это то же самое, что и ISO?
Факты. ISO и IMG являются архивными форматами. Каждый файл содержит копию содержимого исходного диска, с которого был создан архив, а также информацию о файловой структуре диска. Они разработаны, чтобы упростить архивирование диска и упростить создание точной копии.
Делает ли запись ISO загрузочным?
После того, как файл ISO записан как образ, новый компакт-диск станет клоном оригинального и загрузочным. Помимо загрузочной ОС, на компакт-диске также будут храниться различные программные приложения, такие как многие служебные программы Seagate, которые можно загрузить в формате.
Как создать файл ISO для Windows?
В инструменте выберите Создать установочный носитель (USB-накопитель, DVD или ISO) для другого ПК> Далее. Выберите нужный язык, архитектуру и версию Windows и нажмите Далее. Выберите файл ISO> Далее, и инструмент создаст для вас файл ISO.
Для чего используется ISO-образ?
Файл ISO (часто называемый ISO-образом) — это архивный файл, содержащий идентичную копию (или образ) данных, найденных на оптическом диске, таком как CD или DVD. Они часто используются для резервного копирования оптических дисков или для распространения больших наборов файлов, предназначенных для записи на оптический диск.
Какое программное обеспечение ISO самое лучшее?
Это известное лучшее программное обеспечение для монтирования ISO, которое может быстро включить виртуальный диск и смонтировать файл образа.
- DAEMON Tools Lite. DAEMON Tools Lite — одна из самых известных бесплатных программ для создания виртуальных приводов и оптических дисков для Microsoft Windows и Mac OS. …
- Виртуальный CloneDrive. …
- PowerISO. …
- WinCDEmu.
- Магия ISO.
28 февраля. 2020 г.
Как установить Windows 10 из файла ISO без записи?
Шаг 3. Щелкните правой кнопкой мыши файл ISO-образа Windows 10 и выберите параметр «Подключить», чтобы смонтировать ISO-образ. Шаг 4: Откройте этот компьютер, а затем откройте только что смонтированный диск (содержащий установочные файлы Windows 10), щелкнув диск правой кнопкой мыши и выбрав параметр «Открыть в новом окне».
-
Partition Wizard
-
Partition Manager
- 3 Ways to Convert IMG to ISO Easily
3 Ways to Convert IMG to ISO Easily [Partition Manager]
By Linda | Follow |
Last Updated September 18, 2021
Both IMG and ISO are file formats used for image files. However, ISO file formats are supported by more software. Therefore, sometimes, you may need to convert IMG to ISO. This post from MiniTool Partition Wizard offers you 3 ways to complete that job.
Both IMG and ISO are archive formats used for creating image files to package the contents of the entire storage device. Those files with .img or .iso file extensions are called image files. Actually, those image files are similar to zip files to some extent.
All of them make a specific series of files into a single file in a certain format to facilitate users to download and use. If you open an image file on Windows, you can see the image file usually contains several files.
ISO can only archive storage media that use ISO9660 and UDF file systems (CDs or DVDs). Unlike ISO, IMG can archive not only optical disk, but also disks (usually refer to Floppy Disk or Diskette).
However, ISO is more popular and many burning programs will not recognize IMG files. Therefore, sometimes, you may need to convert IMG to ISO first. To do that, you can refer to the following methods.
Method 1. Convert IMG to ISO by Changing File Extension
IMG is based on the ISO format, adding the ability to archive storage media using other file systems. Therefore, IMG is backward compatible with ISO. When you archive CDs or DVDs, the contents produced by using IMG and ISO are the same.
In this case, the IMG file structure is identical to the ISO file and you can convert the IMG to ISO by changing the file extension. Here is the guide:
Step 1: Make sure you can see the extension of the IMG file.
- Open File Explorer.
- Click File at the left upper corner.
- Click Change folder and search options.
- In the new window, skip to View
- Uncheck Hide extensions for known file types.
Step 2: Now, change the IMG file’ extension name from «.img» to «.iso«.
Method 2. Convert IMG to ISO by Third-Party Software
In most cases, the first method will not work. For convenience, you can use third-party software to convert IMG to ISO. There are many such programs. Here list some of them:
- IMG to ISO. It is a free small software utility using Microsoft’s Virtual Hard Disk (VHD) technology. You need to run it with administrator rights in compatibility mode in Windows Vista/7.
- OSFMount. It’s also free. In addition, it offers regular updates and supports 64-bit Windows 7 SP1, 8, 10, & Server 2008 & 2012.
- PowerISO. It’s a free program supporting most image file formats and operating system versions.
Method 3. Convert IMG to ISO by Virtual CD-ROM Software
In general, through the above ways, you can convert IMG to ISO easily. But some people also offer other ideas about how to convert IMG to ISO. Please open the IMG file with a virtual CD-ROM program, making it a virtual CD-ROM. Then, please use burning software to copy the contents on the virtual CD. In this way, you can convert the IMG to ISO.
About The Author
Position: Columnist
Author Linda has been working as an editor at MiniTool for 1 year. As a fresh man in IT field, she is curious about computer knowledge and learns it crazily. Maybe due to this point, her articles are simple and easy to understand. Even people who do not understand computer can gain something.
By the way, her special focuses are data recovery, partition management, disk clone, and OS migration.
-
Partition Wizard
-
Partition Manager
- 3 Ways to Convert IMG to ISO Easily
3 Ways to Convert IMG to ISO Easily [Partition Manager]
By Linda | Follow |
Last Updated September 18, 2021
Both IMG and ISO are file formats used for image files. However, ISO file formats are supported by more software. Therefore, sometimes, you may need to convert IMG to ISO. This post from MiniTool Partition Wizard offers you 3 ways to complete that job.
Both IMG and ISO are archive formats used for creating image files to package the contents of the entire storage device. Those files with .img or .iso file extensions are called image files. Actually, those image files are similar to zip files to some extent.
All of them make a specific series of files into a single file in a certain format to facilitate users to download and use. If you open an image file on Windows, you can see the image file usually contains several files.
ISO can only archive storage media that use ISO9660 and UDF file systems (CDs or DVDs). Unlike ISO, IMG can archive not only optical disk, but also disks (usually refer to Floppy Disk or Diskette).
However, ISO is more popular and many burning programs will not recognize IMG files. Therefore, sometimes, you may need to convert IMG to ISO first. To do that, you can refer to the following methods.
Method 1. Convert IMG to ISO by Changing File Extension
IMG is based on the ISO format, adding the ability to archive storage media using other file systems. Therefore, IMG is backward compatible with ISO. When you archive CDs or DVDs, the contents produced by using IMG and ISO are the same.
In this case, the IMG file structure is identical to the ISO file and you can convert the IMG to ISO by changing the file extension. Here is the guide:
Step 1: Make sure you can see the extension of the IMG file.
- Open File Explorer.
- Click File at the left upper corner.
- Click Change folder and search options.
- In the new window, skip to View
- Uncheck Hide extensions for known file types.
Step 2: Now, change the IMG file’ extension name from «.img» to «.iso«.
Method 2. Convert IMG to ISO by Third-Party Software
In most cases, the first method will not work. For convenience, you can use third-party software to convert IMG to ISO. There are many such programs. Here list some of them:
- IMG to ISO. It is a free small software utility using Microsoft’s Virtual Hard Disk (VHD) technology. You need to run it with administrator rights in compatibility mode in Windows Vista/7.
- OSFMount. It’s also free. In addition, it offers regular updates and supports 64-bit Windows 7 SP1, 8, 10, & Server 2008 & 2012.
- PowerISO. It’s a free program supporting most image file formats and operating system versions.
Method 3. Convert IMG to ISO by Virtual CD-ROM Software
In general, through the above ways, you can convert IMG to ISO easily. But some people also offer other ideas about how to convert IMG to ISO. Please open the IMG file with a virtual CD-ROM program, making it a virtual CD-ROM. Then, please use burning software to copy the contents on the virtual CD. In this way, you can convert the IMG to ISO.
About The Author
Position: Columnist
Author Linda has been working as an editor at MiniTool for 1 year. As a fresh man in IT field, she is curious about computer knowledge and learns it crazily. Maybe due to this point, her articles are simple and easy to understand. Even people who do not understand computer can gain something.
By the way, her special focuses are data recovery, partition management, disk clone, and OS migration.

В данном материале пойдет речь о том как создать ISO образ диска или создать его из файлов и папок. Вообще ничего сложного в создании ISO образа нет и писать целую статью об этом казалось бы не зачем, но по роду своей деятельности и увлечений я часто сталкиваюсь с людьми, которые понятия не имеют, что такое ISO образ, а уж тем более как его создать. И я подумал, что раз возникают подобные вопросы у большого количества людей — значит им нужна iso инструкция (подробная статья) как руководство к действию.
Работать с ISO-образом гораздо удобнее нежели со скопированными с оптического диска файлами и папками. Кроме этого у Вас на компьютере всегда будет храниться точная копия исходного оптического диска (программы для диагностики, операционные системы…), которую можно записать на чистый носитель или смонтировать в виртуальном приводе компьютера. У меня уже сложилась традиция переходить от пролога к основной части статьи через определение и в этот раз не будет исключения. Итак, давайте для себя определим что же такое ISO образ.
ISO-образ — это неофициальный и «жаргонный» термин, которым обозначают образ оптического диска заключающий в себя файловую систему стандарта ISO 9660. В общем и целом этот термин можно отнести к любому образу оптического диска. По сути это обыкновенный файл, который можно открыть (смонтировать) с помощью специальных программ выполняющие эмуляцию привода оптических дисков. Не стоит забывать о том что ISO образ, в отличии от исходно оптического диска, не содержит в себе служебную информацию, которая может использоваться для защиты диска от копирования.
Уже все давным-давно знают о недолговечности оптических носителей и если у Вас есть желание продлить жизнь оптического диска и застраховать себя от потери данных, то имеет смысл создать его точную копию в виде ISO образа. Чтобы создать копию необходимого оптического диска Вам понадобиться программа для создания образа ISO (как создать образ диска и защитить его паролем в программе Daemon Tools Lite читайте тут) и вот здесь можно сделать выбор как в пользу платных так и бесплатных версий.
Бесплатная программа для создания и записи ISO-файлов.
Давайте рассмотрим бесплатную и многофункциональную программу для создания и записи ISO-файлов CDBurnerXP. Программа также умеет создавать загрузочные диски, проверять данные после записи, преобразовывать nrg и bin файлы в iso, разбивать диски и размещать данные на несколько дисков, записывать любые CD/DVD диски включая двухслойные… Как по мне так для бесплатной программы очень богатый функционал. Кстати, программа может похвастаться не одним десятком наград.
Скачать свежую версию программы можно на официальном сайте CDBurnerXP.
Первым делом давайте рассмотрим как в программе CDBurnerXP создать ISO-образ из файлов и папок.

После запуска программы выбирайте первый пункт меню «Диск с данными» и жмите «ОК».
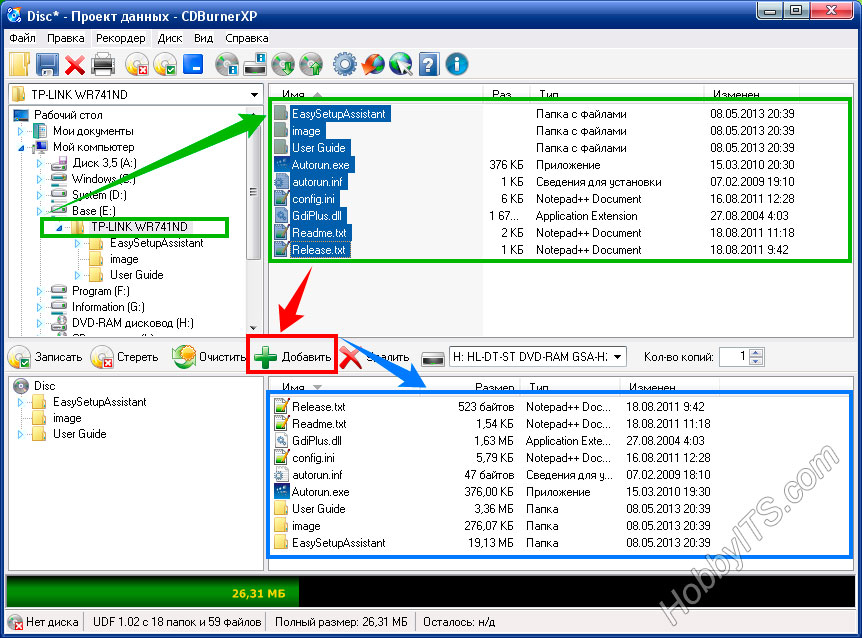

Теперь нужно найти и добавить необходимые файлы в проект чтобы создать ISO-образ из папки (папок) и файлов.
Далее выбирайте команду из верхнего меню «Файл» и жмем по пункту «Сохранить проект как ISO-образ…». Теперь осталось дать имя будущему ISO-образу и нажать кнопку «Сохранить». Как видите ничего сложного в создании ISO-образа из папок и файлов нет.
Теперь давайте рассмотрим как с помощью этой же программы создать ISO-образ диска.

Для этого после запуска программы выбираем пункт «Копировать диск» и жмем кнопку «OK».
Теперь чтобы создать ISO образ диска согласно Вашим требованиям в новом окне нужно сделать необходимые настройки. Если на Вашем компьютере имеется несколько приводов, то первым делом нужно выбрать тот в котором уже установлен оптический диск.
В строке «Попыток чтения» по умолчанию уже стоит оптимальное количество попыток чтения при обнаружении ошибок, поэтому ничего менять здесь не нужно. Ниже расположены чекбоксы (check box) «Игнорировать нечитабельные данные» и «Отключить аппаратную коррекцию ошибок», при их активации полученный образ может быть не рабочим. Активировать данные чекбоксы целесообразно лишь в крайних случаях, когда без них создание образа становится невозможным…
На следующем этапе необходимо определиться будет ли копия записана на другой оптический диск или же сохранена на жестком диске как ISO-образ. Кстати, если у Вас имеется только один привод, то вы можете выбрать его и как «Источник» и как конечное устройство «Приемник». В этом случае CDBurnerXP создаст временный промежуточный файл с образом диска на винчестере (жесткий диск). После создания образа оригинальный диск будет извлечен из привода автоматически, а Вам нужно будет вставить в него чистый диск для записи.
Я для примера создам ISO-образ оптического диска и сохраню его на жесткий диск компьютера. Для этого необходимо переставить радиокнопку (переключатель) в положение «Жесткий диск», выбрать папку, дать имя файлу и выбрать его тип. В моем случае это будет тип ISO.

Осталось нажать кнопку «Копировать диск».

После завершения процесса на жестком диске компьютера в указанной Вами папке будет создан ISO-образ диска, который при необходимости вы можете с помощью CDBurnerXP записать на диск.

У данной программы есть всего один недостаток — она не умеет монтировать ISO-образ в виртуальный привод. Но с такими огромными возможностями данного приложения этот недостаток не является чем то существенным, тем более что бесплатных программ для монтирования ISO-образа в сети интернет большое количество.
Программа для создания ISO образа UltraISO.
Теперь давайте рассмотрим платную утилиту UltraISO, которая предназначена не только для создания ISO образов, но и для работы с множеством других типов файлов. Эта программа умеет редактировать содержимое как CD так и DVD образов, эмулировать виртуальный привод оптических дисков и записывать созданные образы на реальный внешний носитель.
Кроме этого, утилита может работать с образами созданными в других программах типа Nero Burning Rom, Alcohol 120%, Clone Cd и другие. А также создавать загрузочные диски для различных операционных систем, редактировать файлы и папки внутри образов и делать образы как из оптических дисков так и сUSB накопителей и жестких дисков.
Скачать свежую версию программы можно на официальном сайте Ultra ISO.
Перед тем как купить программу UltraISO вы можете попробовать поработать с ней в пробном периоде и тем самым определиться приживется ли она на Вашем компьютере и понравится ли она Вам. Правда в пробном периоде программа имеет ограничение по созданию образа в 300 MB. После того как вы скачаете программу и установите ее на компьютере, кликните по созданному ярлыку на рабочем столе и приложение откроет приветственное окно.

Здесь Вам предлагают купить программу, ввести регистрационный код или запустить ее в пробном периоде.
Для начала предлагаю создать ISO-образ из файлов. Для этого нужно найти, выделить и добавить нужные Вам файлы в проект с помощью кнопки «Добавить» или простым перетаскиванием файлов и папок.

Далее нужно сохранить проект как ISO-образ. Для этого в верхнем меню выбирайте пункт «Файл» и в выпадающем списке нажмите на строку «Сохранить как…». Далее нужно дать имя проекту, выбрать тип ISO и нажать на кнопку сохранить.
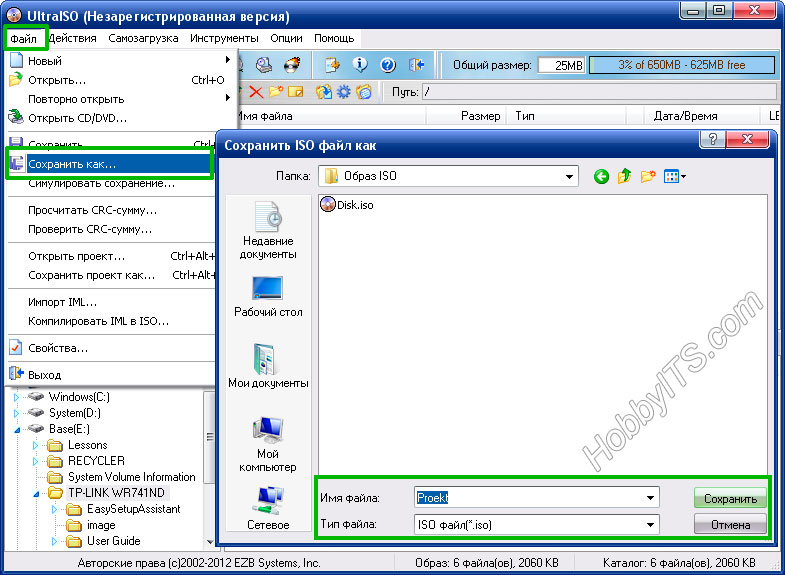
После завершения процесса у Вас на компьютере будет создан ISO-образ из файлов и папок.

Теперь давайте создадим ISO-образ из оптического диска. Для этого вставьте в привод диск из которого вы хотите создать ISO-образ и нажмите на кнопку «Создать образ CD». После этого появиться новое окно в котором нужно выбрать область в которой нужно сохранить ISO-образ. Кстати, здесь же вы можете выбрать и другой формат расширения (.NRG, .MDF/.MDS, .IMG/.CCD/.SUB) для создаваемого образа.
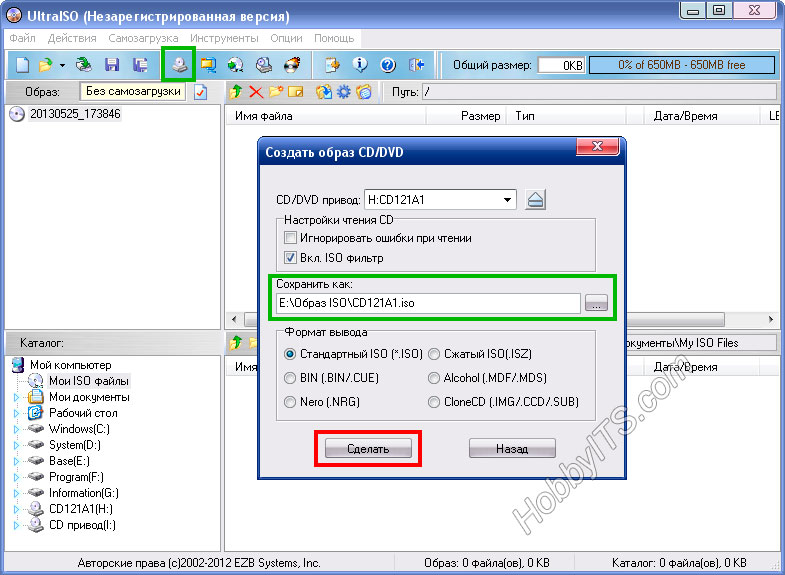
Осталось нажать кнопку «Сделать» и начнется процесс создания ISO-образа.

По окончанию процесса создания ISO-образа приложение UltraISO предложит Вам открыть только что созданный файл.

Вот собственно и всё. ISO-образ создан и вы имеете точную копию исходного диска.
Читайте также
- 6 самых популярных программ для 3D-моделирования
- ТОП-10 лучших программ для скриншотов
- InVideo: профессиональный онлайн-сервис создания видео для социальных сетей, презентаций, рекламы и другого видеоконтента.