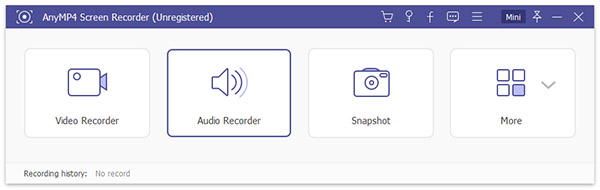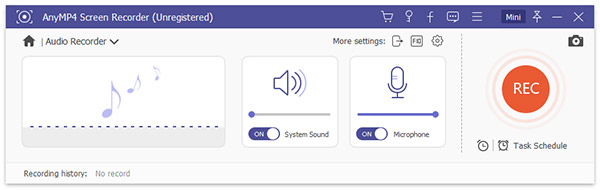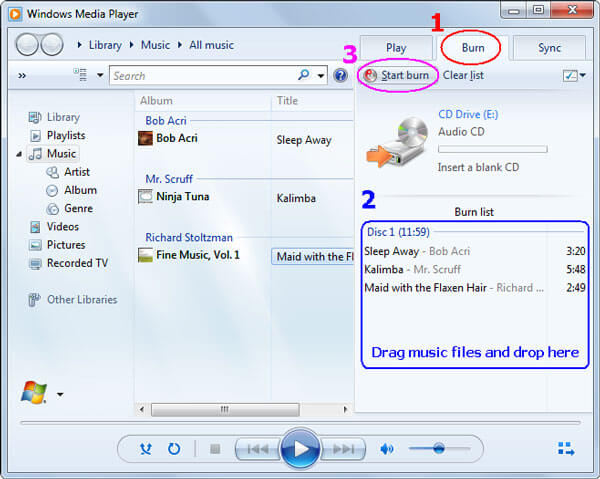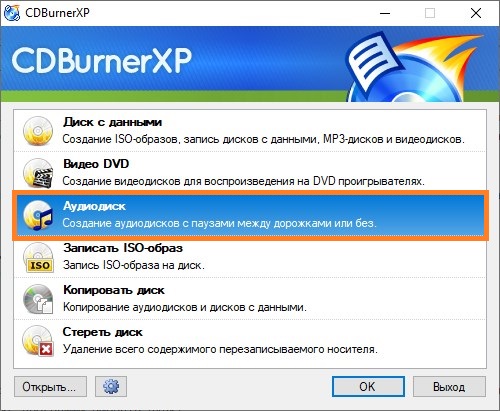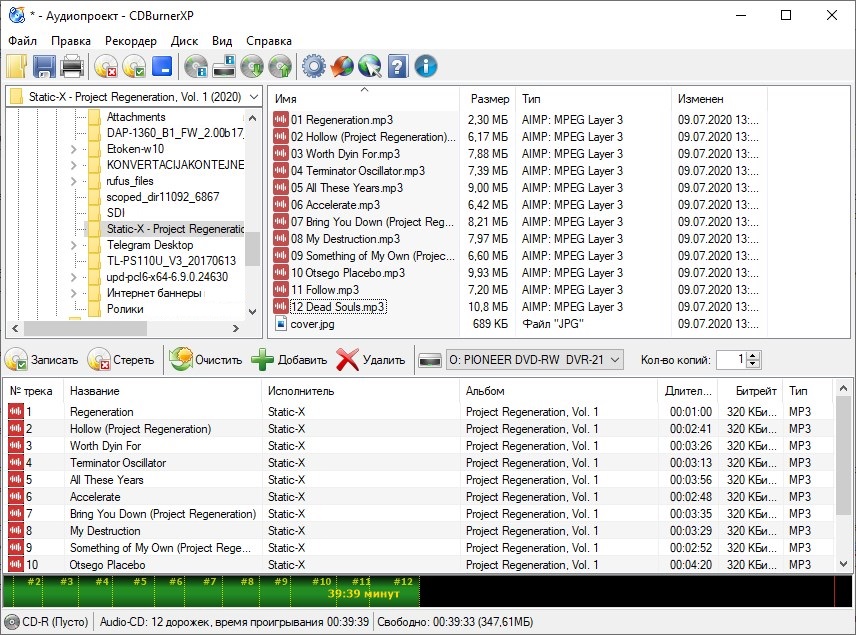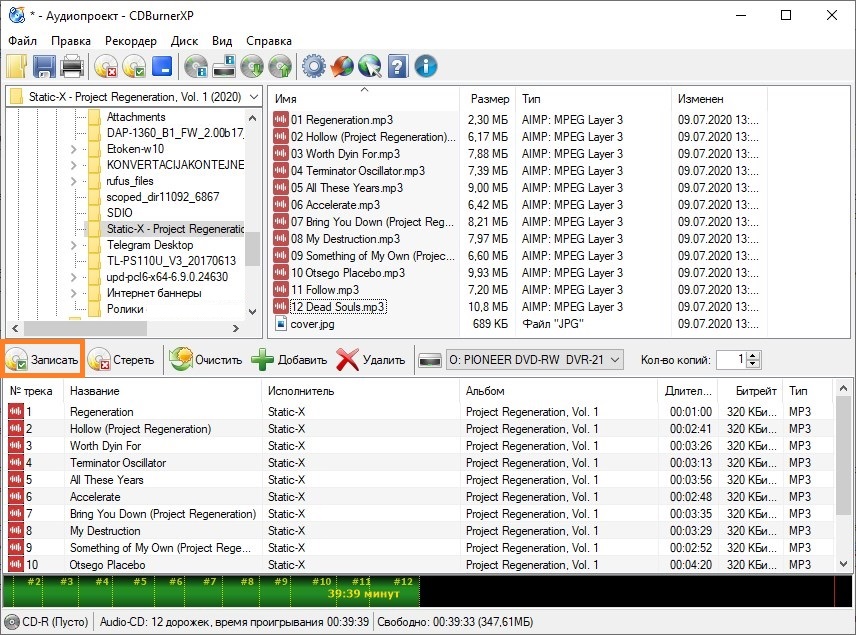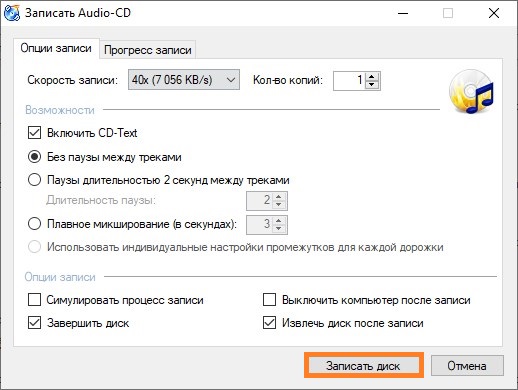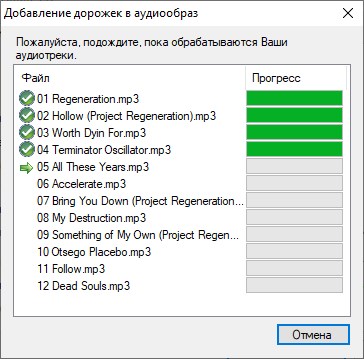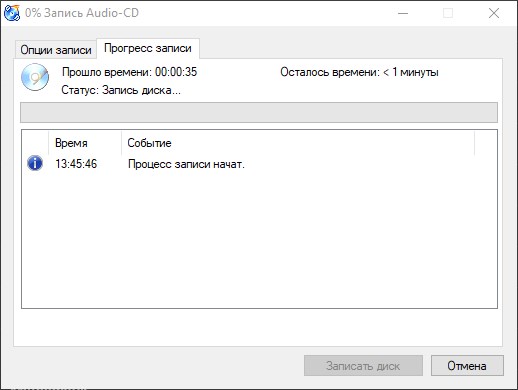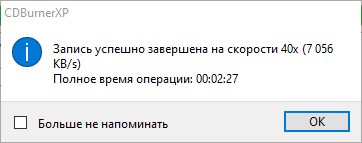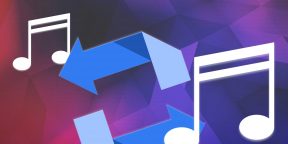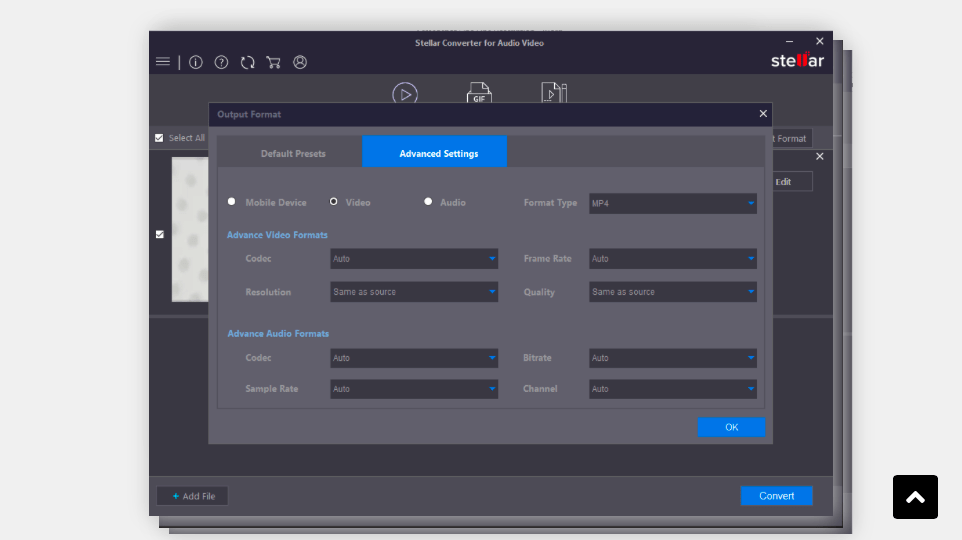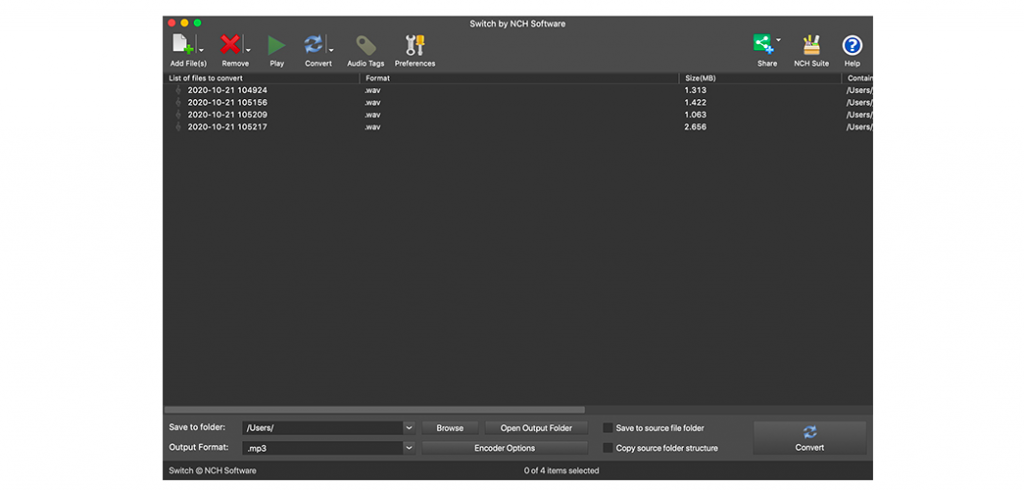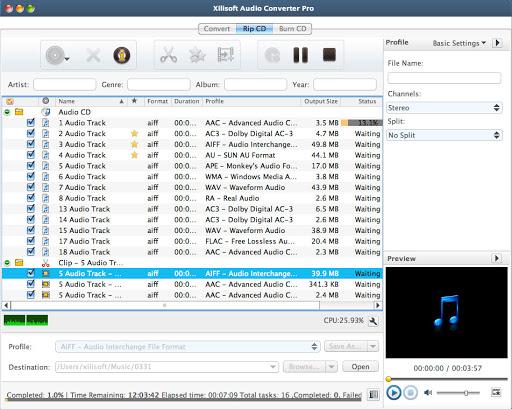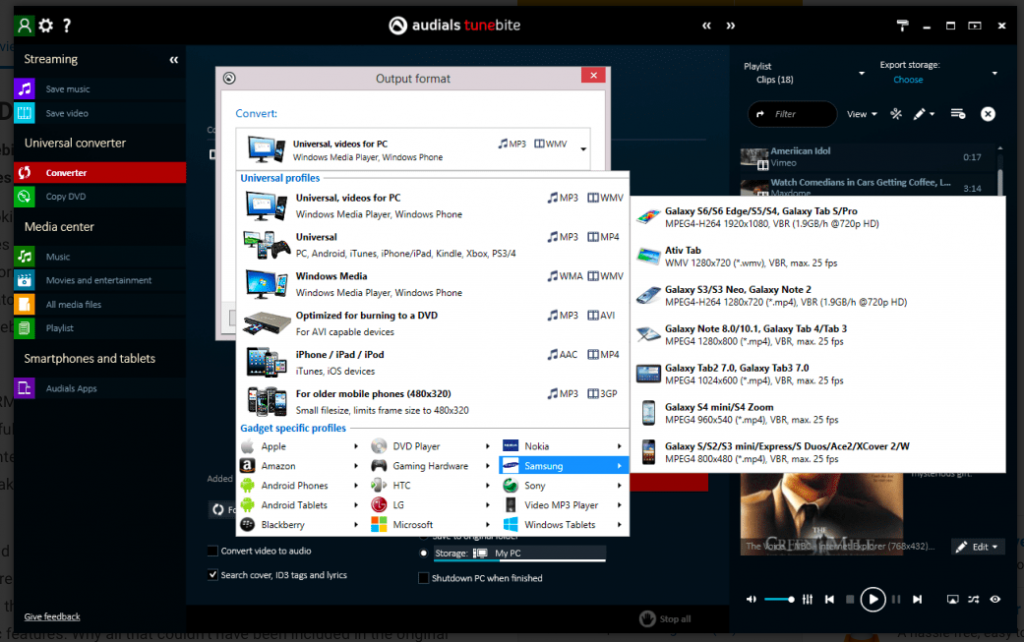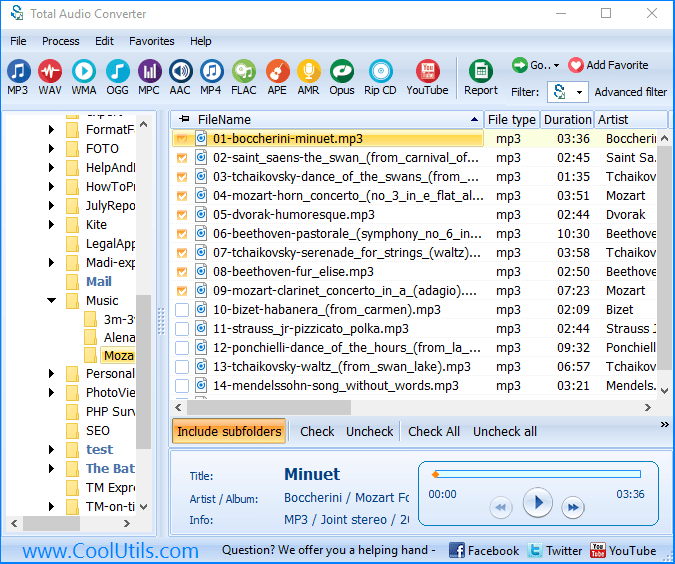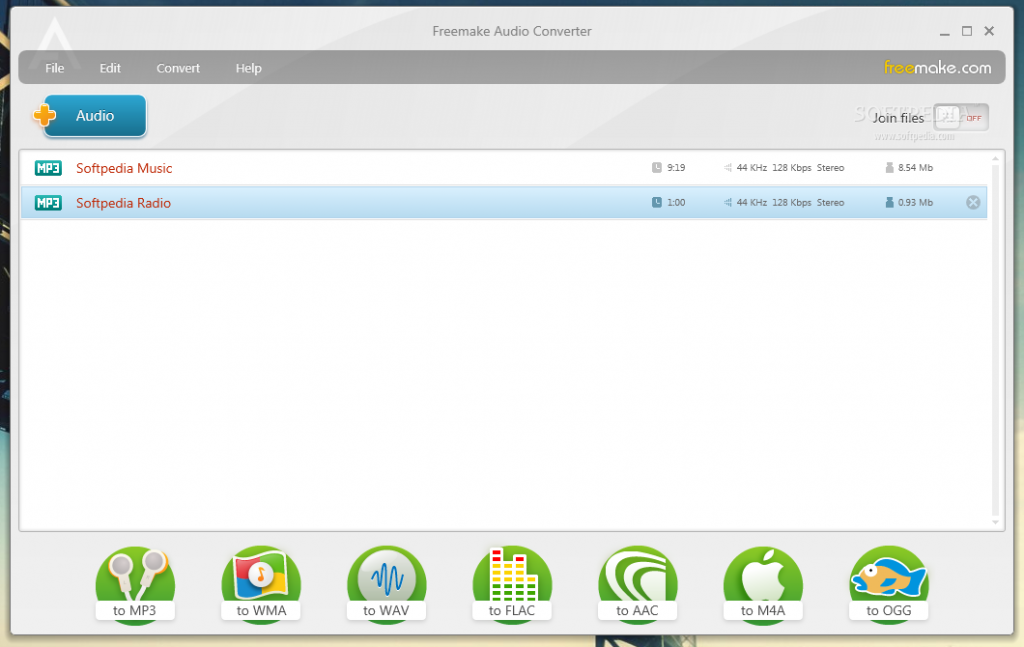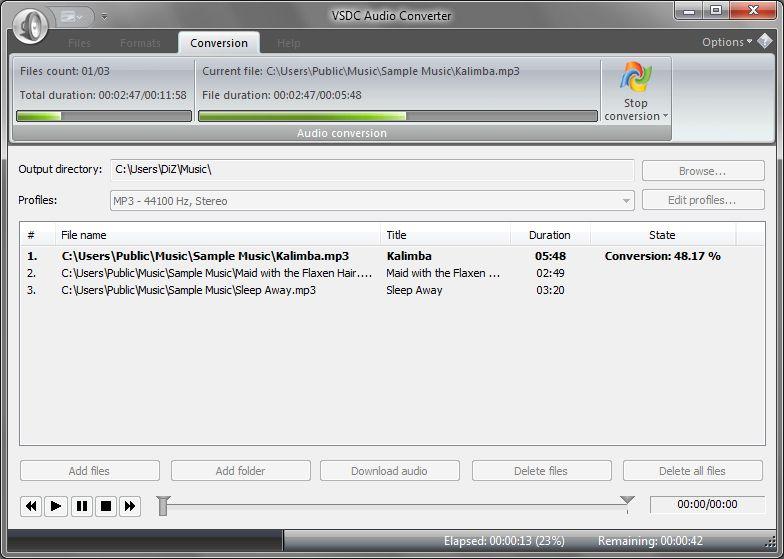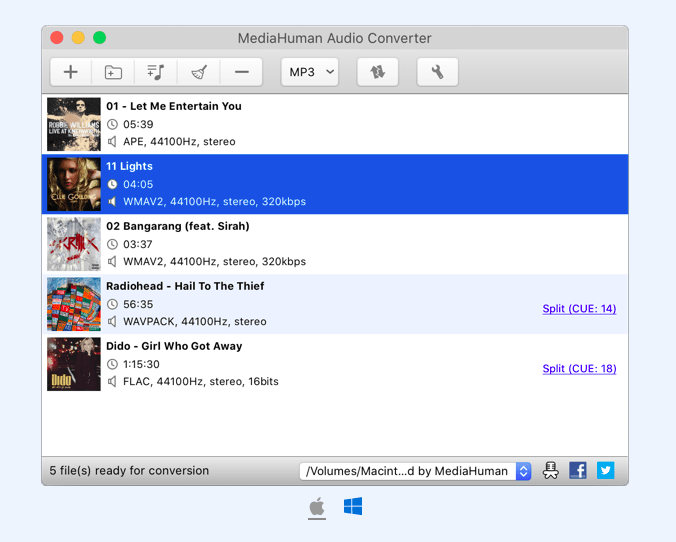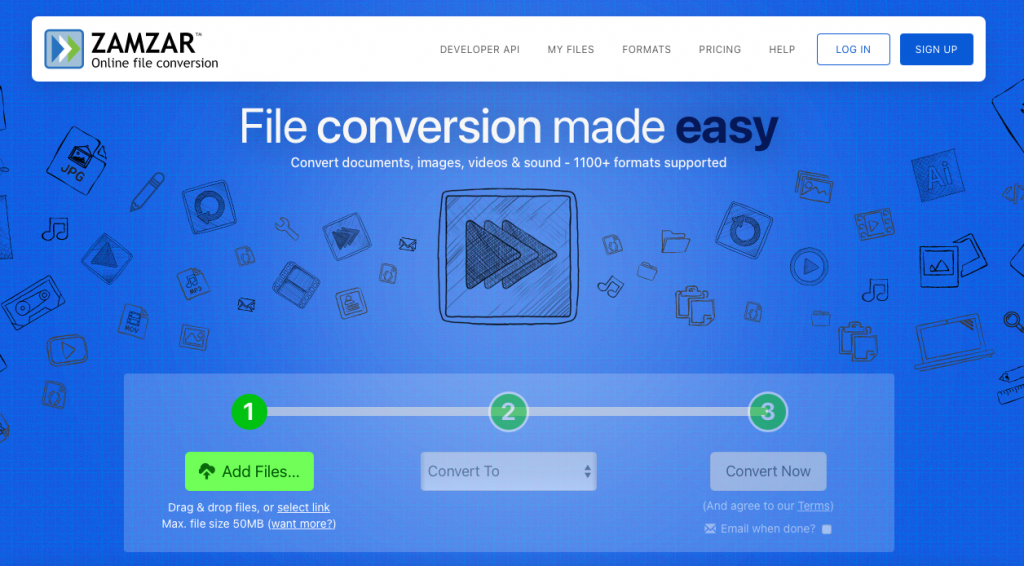3 Лучшие способы конвертировать MP3 в аудио CD на Windows и Mac 100% Работает
Когда мы говорим о высококачественной музыке, аудио компакт-диск по-прежнему остается важным носителем. Аудио компакт-диск обычно ограничен 74 минутами воспроизведения на диске объемом 650 МБ или 80 минутами на диске объемом 700 МБ. Самое интересное, что мы можем сами создавать аудио компакт-диски с нашей любимой музыкой. В процессе нам нужны только два элемента: музыка в формате MP3 и правильное приложение для конвертации MP3 в CD. Чтобы гарантировать, что вы создадите компакт-диск, который будет воспроизводиться где угодно, мы собираемся поделиться пошаговым руководством в этом посте. Потратив несколько минут, вы сможете научиться конвертировать MP3 в аудио компакт-диск быстро и просто.
- Часть 1: Как сделать аудио CD из MP3 с помощью Screen Recorder
- Часть 2: Как создать аудио CD из MP3 с помощью Windows Media Player
- Часть 3: Как конвертировать MP3 в аудио CD с помощью iTunes
- Часть 4: Часто задаваемые вопросы о MP3 на CD
Часть 1: Как сделать аудио CD из MP3 с помощью Screen Recorder
Прежде всего, если вы хотите сделать аудио-CD, необходимо содержимое MP3. Существует множество каналов для прослушивания музыки в Интернете, таких как YouTube, Spotify, Pandora, Apple Music, Google Play Music, Amazon Music и т. Д. К сожалению, эти сервисы потоковой передачи музыки являются онлайн-платформами. И вы не можете загрузить ваш любимый MP3 для записи их на оптические диски. С этого момента мы рекомендуем AnyMP4 Screen Recorder, Его основные функции:
1. Записывайте онлайн-музыку в MP3 в один клик, в том числе защищенную авторскими правами.
2. Используйте оборудование и передовые технологии для автоматического повышения качества продукции.
3. Работайте на своем компьютере, когда вы воспроизводите музыку с музыкальными приложениями.
4. Предлагайте множество пользовательских опций для продвинутых пользователей, чтобы сделать уникальный эффект.
5. Помимо MP3, поддерживает океаны мультимедийных форматов, в том числе M4A, AAC и других.
6. Получите целые списки воспроизведения из музыкальных сервисов.
7. Предварительно прослушайте загруженный файл MP3 с помощью встроенного медиаплеера.
Одним словом, Screen Recorder — лучший вариант для подготовки к конвертации MP3 в аудио CD.
Как скачать MP3 для создания аудио CD
Шаг 1: получите лучший конвертер аудио CD на свой компьютер
Загрузите и установите Screen Recorder на ПК с Windows, который доступен для Windows 10 / 8 / 8.1 / 7 / XP. Есть другая версия для Mac OS. Когда вы обнаружите свои любимые песни, запустите приложение со своего рабочего стола и щелкните Audio Recorder, чтобы открыть окно конвертера MP3 в CD.
Шаг 2: включить системный звук при отключении микрофона
В окне вы можете увидеть два раздела: Системный звук и Микрофон. Чтобы загружать только онлайн-музыку, включите звук системы и выключите микрофон. Затем нажмите опцию «Дополнительные параметры», чтобы открыть диалоговое окно «Параметры». Здесь вы можете сбросить пользовательские параметры, связанные с записью, горячими клавишами, выводом и т. Д.
Step 3: просто конвертируйте онлайн музыку в MP3
Начните воспроизведение музыки или списка воспроизведения в веб-браузере и нажмите кнопку «REC» на конвертере MP3 в CD. Тогда пусть конвертер сделает свою работу. Когда это будет сделано, нажмите кнопку еще раз, чтобы сохранить файл. Если вы установили Duration, Screen Recorder автоматически остановится.
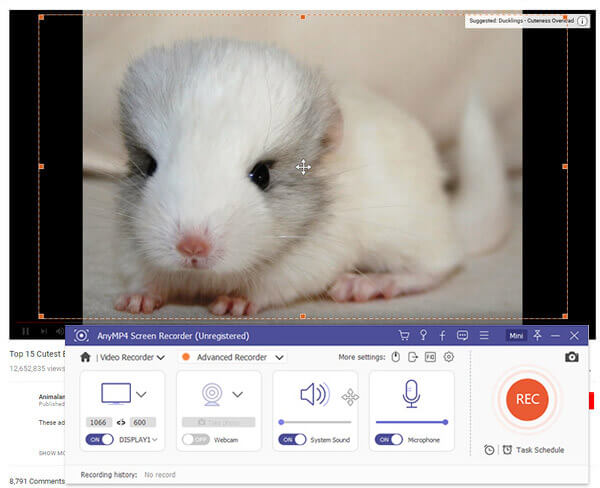
Часть 2: Как создать аудио CD из MP3 с помощью Windows Media Player
Если у вас последняя версия Windows PC, вам повезло, поскольку в Window Media Player 12 встроен конвертер компакт-дисков. Итак, вам лучше проверить версию своего проигрывателя Windows Media и обновить его до WMP 12. Следующие шаги могут помочь вам эффективно конвертировать файлы MP3 на жестком диске в аудио CD.
Шаг 1: Вставьте чистый компакт-диск в привод DVD и убедитесь, что он способен записывать компакт-диски. Откройте проигрыватель Windows Media 12 и найдите песни, которые вы хотите записать на компакт-диск.
Наконечник: Если вы не можете найти свои песни в WMP, щелкните правой кнопкой мыши песни и выберите Добавить в список проигрывателя Windows Media.
Шаг 2: Найдите с правой стороны и перейдите на вкладку Burn. Затем перетащите нужные песни из списка в область списка записи справа. Затем нажмите и раскройте меню, нажав кнопку в правом верхнем углу, и выберите «Audio CD». Это скажет WMP 12 конвертировать MP3 в аудио CD.
Шаг 3: Если вы готовы, нажмите кнопку «Запустить запись», чтобы начать создание аудио-CD с вашей любимой музыкой. Это может занять некоторое время, чтобы завершить процесс. Когда он закончится, протестируйте аудио компакт-диск с помощью проигрывателя Windows Media или другого мультимедийного проигрывателя. Затем извлеките аудио-CD из своего дисковода.
Больше Устройства записи компакт-дисков для Windows 10Просто проверьте это здесь.
Часть 3: Как конвертировать MP3 в аудио CD с помощью iTunes
Помимо Windows Media Player 12, iTunes — это еще один способ записи MP3 на аудио-CD. Самым большим преимуществом является то, что iTunes доступен как для ПК с Windows, так и для компьютеров Mac. И он может сделать аудио CD с песнями до 150, что намного больше, чем стандартный аудио CD. Кроме того, рабочий процесс довольно прост.
Шаг 1: Откройте iTunes и обновите его до последней версии. Перейдите в File-> New-> Playlist, добавьте имя для списка воспроизведения, затем добавьте все файлы MP3, которые вы хотите прослушать на аудио-CD, в список воспроизведения.
Шаг 2: Перейдите в «Правка» -> «Настройки» -> «Дополнительно» -> «Запись» и выберите «Audio CD» рядом с «Формат диска» в диалоговом окне «Настройки записи». Затем нажмите кнопку «Записать», чтобы подтвердить это.
Примечание: Опция Audio CD создаст стандартный аудио CD. Если вы хотите записать на CD больше песен 20, выберите вместо этого MP3 CD.
Шаг 3: Выберите новый список воспроизведения слева и поставьте галочку напротив каждой песни. Вставьте чистый компакт-диск в оптический дисковод и нажмите кнопку «Записать диск» в нижней части окна, чтобы начать запись MP3 на аудио-CD.
Кроме того, вы можете записать компакт-диск в iTunes прочитав это руководство.
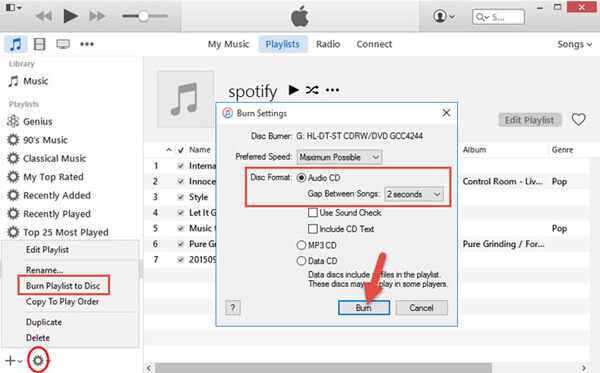
Можете ли вы воспроизводить MP3 на проигрывателе компакт-дисков?
Нет. Вообще говоря, обычные проигрыватели компакт-дисков не могут воспроизводить файлы MP3. Они просто читают аудио компакт-диск. Чтобы воспроизводить файлы MP3 на проигрывателе компакт-дисков, вы должны записать файлы MP3 на компакт-диск.
В чем разница между MP3 CD и аудио CD?
Основное различие между MP3 CD и аудио CD состоит в том, что первый содержит только файлы MP3, а второй может содержать любые типы аудиофайлов.
Сколько файлов MP3 помещается на компакт-диске?
Количество файлов MP3 на компакт-диске зависит от длины файла MP3. Вообще говоря, компакт-диск может содержать от 100 до 150 файлов MP3, если файл MP3 длится от 3 до 5 минут.
Заключение
Оптические диски были популярным способом сделать резервную копию и развлечься. Хотя аудио компакт-диски уже не так популярны, как раньше, они по-прежнему остаются одним из удобных способов прослушивания музыки. В этом уроке мы сосредоточились на том, как конвертировать MP3 в CD просто. Прежде всего, вам нужно загрузить любимую музыку или плейлисты с платформ с помощью AnyMP4 Screen Recorder. А затем мы также поделились лучшими бесплатными устройствами для записи компакт-дисков, Windows Media Player 12 и iTunes. Теперь вы можете легко создавать персональные аудио компакт-диски.

3 ноября 2019
Зачастую mp3 формат музыкальных файлов не совсем удобен для того, кто хочет воспользоваться cd-диском для прослушивания чего-либо. Переформатировать аудио-файл в формат, который сможет прочитать проигрыватель компакт дисков, вполне возможно.

Вам понадобится скачать бесплатную программу ImgBurn по ссылке в источниках. Открыв эту программу, вы можете заметить, что там нет специально предназначенного раздела для перевода в cd формат.
Для начала зайдите в меню «Сервис» и нажмите «Создать СUE-файл». В открывшемся диалоговом окне нажмите клавишу Insert на клавиатуре либо же кнопку «Выбрать файл» в правом верхнем углу. Ваша задача — добавить необходимые mp3 записи в этот CUE-файл. Нажмите кнопку «Открыть», произойдет анализ «аудиофайла». Когда обработка информации завершится, в поле «Макет» вы увидите файл, который добавили.
Вы можете ориентироваться на размер аудиозаписи, понимая, что если файл весит 65 мб, то после обработки он будет весить 650 мб. Рассчитывайте ваше место на компакт-диске. Также примерная вместимость «болванки», объем которой 700 мб, составляет 80 минут. То есть ориентируйтесь также и по продолжительности файла.
Если нужно, добавьте название исполнителя и самого трека, выбрав активное значение около надписи «Другое». Делать это не обязательно. Далее нажмите «ОК», после этого сохраните получившийся CUE-файл в удобном для вас месте для дальнейшей записи. В конце вам выдаст окно, которое подтвердит, что файл успешно сохранен.
Перейдите в главное меню программы, нажмите «Записать образ на диск». Теперь в разделе «Источник», нажмите на кнопку «Выбор файла». Выберите тот самый CUE-файл, который подготовили ранее и нажмите кнопку «Открыть».
Слева вам сразу же покажется вся необходимая информация об «аудиофайле». Справа показана общая информация об DVD-носителе, который вы используете. Здесь предоставляется прекрасная возможность проверить вместимость компакт-диска, так как слева, рядом с надписью «Время», находится продолжительность вашего файла. С правой стороны, около надписи Free Time, показано то, сколько вы сможете записать.
Под тегом «Назначение» при наличии нескольких компакт-дисков есть возможность выбрать наиболее удобный для вас. Удостоверившись, что все данные правильные, нажмите на цветную иконку «Запись». Рекомендуется поставить «галочку» около надписи «Проверить» для полной проверки правильности форматирования.
Остается только дождаться окончания загрузки. Информацию о времени вы можете видеть в окне обработки информации.
По окончании загрузочного процесса при правильности выполнения должны появиться два диалоговых окна. Первое следует закрыть, нажав на «ОК». Второе окно является отчетом об форматировании, если все восклицательные знаки синего цвета, значит операция прошла успешно.
Примечание: при форматировании в CD размер файла автоматически увеличится в 10 раз, так как mp3 формат изначально является сжатым.
Итак, перевести аудиозапись из формата mp3 на cd, чтобы спокойно прослушивать любимые треки, вполне реальная задача. Пользуйтесь представленной программой и запускайте «аудиофайлы» через большинство проигрывателей!
Источники:
- Программа для форматирования ImgBurn
Windows 10, Windows 11, Windows 7, Windows 8, Windows Server, Windows Vista, Windows XP, Программное обеспечение
- 20.09.2020
- 12 011
- 3
- 22.05.2022
- 73
- 73
- 0
- Содержание статьи
- Вступление
- Запись с помощью CDBurnerXP
- Комментарии к статье ( 3 шт )
- Добавить комментарий
Вступление
Не секрет, что многие старые CD проигрыватели, которые выходили до 2000-ых годов, не умеют читать диски с музыкой формата mp3. К таким проигрывателям можно отнести как обычные домашние проигрыватели, так и те же автомобильные магнитолы. В результате, чтобы послушать любимую музыку, которая имеется в mp3 формате, её нужно записать в формате, который будет понятен обычному CD проигрывателю.
Для записи вам потребуется обычная CD-R болванка и mp3 файлы, общей продолжительностью не более 70 минут. Стоит избегать использования дисков повышенной емкости, и дисков формата CD-RW — с их воспроизведением скорее всего возникнут проблемы.
Еще один важный факт — поскольку mp3 файлы, в отличии от оригинальных CD дисков, являются «сжатыми» музыкальными файлами, то после записи на CD-R диск, они такими и останутся. По этому, не стоит удивляться, если на дорогой акустике музыка с такого диска будет звучать «не так как надо».
Запись с помощью CDBurnerXP
Официальный сайт CDBurnerXP
Страница загрузки
CDBurnerXP — это бесплатная программа для работы с самыми разными оптическими дисками, являющаяся одной из лучших в своем классе. Среди её многочисленных возможностей присутствует и возможность записи музыкальных компакт дисков, что мы сейчас и рассмотрим.
- После того, как была скачана и установлена программа, можно смело переходить к записи аудио диска. Для этого необходимо, при первом запуске программы выбрать пункт «Аудиодиск».
- Теперь в верхней части интерфейса программы, выбираем нужные аудиофайлы и добавляем их в очередь для записи на диск. Сделать это можно как нажав кнопку с зеленым крестом «Добавить», или же просто перетащив их с верхней части интерфейса программы в нижнюю.
При этом, в нижней части окна будет отображаться шкала емкости диска, которая позволит «подогнать» необходимое количество файлов для записи на диск. - Закончив добавлять файлы для записи на диск, можно переходить к самой записи. Для этого нужно нажать на кнопку «Записать».
Откроется окно с параметрами записи — при этом, все оптимальные параметры уже выбраны заранее, менять без необходимости не стоит. Для подтверждения записи диска, нужно нажать кнопку «Записать диск».
- Сперва запустится кратковременный процесс подготовки треков для записи.
А после этого, автоматом начнется сама запись аудио треков на диск.
- По завершению записи появится окно с информацией о записи, а так же откроется привод с записанным диском. Теперь можно смело закрывать программу CDBurnerXP, и идти использовать данный диск на любом музыкальном проигрывателе.
Содержание
- Конвертирование форматов музыки
- Способ 1: EZ CD Audio Converter
- Способ 2: Freemake Audio Converter
- Способ 3: Convertilla
- Вопросы и ответы
Изменение формата музыки для разных устройств и операционных систем на сегодняшний день не является чем-то сложным. Многочисленные программы-конвертеры позволяют сделать этот процесс максимально лёгким для пользователя.
Конвертирование форматов музыки
Сегодня мы разберем три способа изменения формата аудиофайлов с применением разных программ. В статье будут приведены отдельные примеры для описания основных принципов работы софта.
Способ 1: EZ CD Audio Converter
Первой в очереди мы поставили программу EZ CD Audio Converter, которая создана для конвертирования аудио в различные форматы. Она представляет собой мощный комбайн для работы с музыкальными треками. Далее поговорим о том, как изменить формат песни на m4a для воспроизведения на гаджетах от Apple, в частности на iPhone.
Скачать EZ CD Audio Converter
Установка
- Запускаем скачанный с официального сайта файл ez_cd_audio_converter_setup.exe, в открывшемся диалоговом окне выбираем язык.
- В следующем окне нажимаем «Далее».
- Принимаем условия лицензии.
- Здесь выбираем место для установки и жмем «Установить».
Ждем окончания инсталляции.
- Готово…
Процесс конвертирования
- Запускаем программу и переходим на вкладку «Audio Converter». Находим во встроенном проводнике нужный файл и перетаскиваем его в рабочее окно. Файл (ы) можно также переместить из любого места, например, с Рабочего стола.
- Композицию можно по необходимости переименовать, сменить исполнителя, название альбома, жанр, загрузить текст песни.
- Далее выбираем формат, в который будем конвертировать музыку. Поскольку нам нужно воспроизводить файл на iPhone, выбираем m4a Apple Lossless.
- Настраиваем формат: выбираем битность, моно или стерео и частоту дискретизации. Помним, чем больше значения, тем выше качество и, соответственно, объем конечного файла. Здесь нужно исходить из уровня воспроизводящего оборудования. Приведенные на скриншоте значения подойдут для большинства наушников и динамиков.
- Выбираем папку для вывода.
- Меняем формат имени файла. Эта опция определяет, как имя файла будет отображаться в плейлистах и библиотеках.
- Настройки DSP (цифрового сигнального процессора).
- Если в исходном файле при воспроизведении наблюдаются перегрузки или «провалы» звука, рекомендуется включить ReplayGain (выравнивание громкости). Для минимизации искажений нужно поставить галку напротив «Предотвращать Clipping».
- Настройка затухания позволяет плавно наращивать громкость в начале композиции и снижать в конце.
- Название функции добавления (удаления) тишины говорит само за себя. Здесь можно убрать или вставить тишину в композицию.
- Меняем обложку. Некоторые плееры при воспроизведении файла отображают эту картинку. Если она отсутствует или не нравится старая, можно её заменить.
- Все необходимые настройки выполнены. Нажимаем «Конвертировать».
Читайте также: Конвертируем MP3 в M4R
Вот так при помощи программы EZ CD Audio Converter можно конвертировать музыку в формат m4r для iPhone.
Читайте также: Другие программы для изменения формата музыки
Способ 2: Freemake Audio Converter
Данная программа является бесплатным конвертером с поддержкой множества форматов аудио. Правда, есть одно ограничение: в этой версии поддерживаются треки длиной не более трех минут. Для преодоления этого порога придется дополнительно приобрести Infinite Pack. Ниже мы приведем пример конвертирования трека из формата WAV в MP3.
Скачать Freemake Audio Converter
Установка
- Запускаем скачанный инсталлятор и выбираем язык.
- В открывшемся окне «Мастера установки» нажимаем «Далее».
- Оставляем переключатель в положении «Полная установка» и «Далее».
- Ждем, пока инсталлятор загрузит файлы с сервера разработчиков.
- Еще раз выбираем «Полную установку» и идем далее.
Дожидаемся завершения процесса.
- Галку возле «Запустить Freemake Audio Converter» оставляем на месте и закрываем «Мастер», нажав кнопку «Завершить». Если нет необходимости запускать программу прямо сейчас, флажок можно снять, после чего воспользоваться ярлыком на рабочем столе.
Процесс конвертирования
- Нажимаем кнопку «Аудио» с плюсом.
Ищем трек на диске, выбираем его и нажимаем «Открыть».
- На нижней панели жмем кнопку «в MP3».
- В выпадающем списке «Профиль» выбираем битрейт выходного файла.
Если есть необходимость, можно изменить параметры профиля, нажав на значок с шестеренкой.
Здесь можно выбрать канальность, частоту и биртейт, после чего нажать ОК. Программа создаст новый профиль с названием, введенным в поле «Заголовок».
- Выбираем место для сохранения трека, нажав на кнопку с точками. По умолчанию программа прописывает в это поле путь к папке, где находится исходный файл.
- Жмем «Конвертировать».
Ждем завершения операции.
- В диалоговом окне с заголовком «Успешно» нажимаем ОК.
Закрываем окно конвертера. Готовый трек можно найти в папке, указанной в п. 4.
Читайте также: Конвертируем аудиофайлы WAV в MP3
Способ 3: Convertilla
Эта программа является абсолютно бесплатной, без ограничений. Несмотря на это и небольшой размер, она имеет широкую поддержку форматов и необходимый функционал. С помощью Convertilla мы преобразуем большой файл FLAC в сжатый MP3 для экономии места на носителе.
Скачать Convertilla
Установка
- Запускаем полученный на официальном сайте установщик и выбираем язык.
- В стартовом окне «Мастера» нажимаем «Далее».
- Принимаем условия лицензионного соглашения.
- Выбираем место для установки программы.
- Если нет необходимости в создании папки в меню «Пуск», ставим галку в указанный чекбокс и жмем «Далее».
- Определяемся с тем, какие ярлыки нам нужны, и идем далее.
- Запускаем установку.
Ждем окончания работы инсталлятора.
- Закрываем окно «Мастера» кнопкой «Завершить». Если планируется сразу перейти к работе, оставляем флажок напротив пункта «Запустить Convertilla».
Процесс конвертирования
- Запускаем программу и нажимаем кнопку «Открыть».
- Выбираем трек и снова «Открыть».
- В выпадающем списке «Формат» выбираем «MP3».
- Если требуется изменить качество дорожки, то в соответствующем списке ищем пункт «Другое». Передвигая ползунок к значениям «Низкое» или «Высокое» «на глаз» определяем качество выходного файла.
- Выбираем местоположение трека. Можно оставить путь по умолчанию. В этом случае файл сохранится в исходную папку.
- Нажимаем «Конвертировать».
Ждем, пока программа справится с поставленной задачей.
- На этом процесс конвертирования трека в программе Convertilla завершен. Найти выходной файл можно в указанной в п. 5 папке.
Читайте также: Конвертируем FLAC в MP3
Мы рассмотрели три способа изменения расширения музыки с применением разных программ. Как уже было сказано выше, это были примеры их использования. Конвертирование в другие форматы осуществляется аналогично.
Еще статьи по данной теме:
Помогла ли Вам статья?

Тема эта была вполне актуальна еще три года назад и раньше. Многие иномарки имели в комплекте встроенный CD-проигрыватель. Многим не хотелось менять его на магнитолу, читающую MP3 диски, которую надо было купить дополнительно. О съемных жестких дисках и флэшках говорить вообще не приходилось. Вот и искали методы как записать mp3 в cd для магнитолы.
Поскольку иномарки живут достаточно долго, особенно в нашей стране, то возможно метод как mp3 перевести в cd еще кому-то пригодится. Тем, кто думает, что от этого может улучшиться качество записи, не стоит надеяться на это. Размер файла увеличится, но качество останется прежним. Единственно, чего можно добиться — увеличить износостойкость файла за счет увеличения шага считывающего луча.
Как записать MP3 в формате CD
В качестве конвертера mp3 в cd предлагаю выбрать Nero. Стоит заметить, что с конвертацией такой может справиться и другой простенький бесплатный cd to mp3 converter. Их множество, но как правило, у них нет опции прожига. То есть, конвертировать можно, а чтобы прожечь, придется пользоваться другой программой. Nero в своей комплектации способна выполнить обе операции, и мы их разберем.
Подготовка файлов
Если загружаемых файлов больше десяти, то сначала стоит задать им правильные порядковые номера, если последовательность воспроизведения для вас важна. Желательно, чтобы номера имели три знака (001, 002, 003…). Если нумерация не достигнет ста, то, чаще всего и двух знаков бывает достаточно.
В этом случае последовательность будет точно соблюдена. Хотя эту же операцию можно произвести не сразу, а непосредственно перед записью. На первом этапе мы производим конвертацию MP3 в WAV, а на втором — преобразуем WAV в CD одновременно с записью на диск.
MP3 в WAV
Открываем Nero StartSmart. Первые скриншоты приводить не буду (чтобы не запутать), поскольку версия у меня старенькая, а обновить ее до новой пока надобности не было.
Нажимаем: Создание и изменение. В центральном окне выбираем: Преобразование аудиофайлов. Выделяем все файлы для преобразования и перетаскиваем их мышью в центральное окошко. Загрузить файлы можно и с помощью кнопки Добавить. Если файлы не выделятся автоматически, то выделить их можно по-отдельности мышкой при зажатой клавише Ctrl. Из выпадающего списка выбираем формат PCM Wav file.
Любой процесс конвертации файлов проходит через формат WAV. Поэтому первым шагом будет конвертация MP3 в WAV, а после — WAV в CD (уже при прожиге). Выбрав выходной формат, жмем на кнопку Установки. Из выпадающих списков выбираем 44100, 16, стерео. После, жмем на OK в этом же окне.
Еще ниже поле с папкой вывода файлов. Или запоминаем путь, или выбираем свою папку вывода с помощью кнопки Обзор. Жмем на кнопку Переход и ждем пока произойдет конвертация. Переходим ко второму этапу.
WAV в CD
Закрыв окно, на экране вновь появится окно Nero StartSmart. Жмем на кнопку Перенос и запись, а после — Запись аудиодиска. Если вдруг навигация в версиях не совпадет, то есть способ надежней. Жмем на ПК: Пуск — Все программы. Находим папку Nero, кликаем по ней и нажимаем на Nero Burning ROM. В верхнем выпадающем списке выбираем CD, а после — Audio CD и жмем внизу кнопку Новый (см. рис.).
При любом из двух перечисленных способов должно открыться окно, как на картинке ниже.
В первом столбце справа ищем папку с полученными после конвертации файлами. Нажав на нее, файлы отобразятся в крайней правой колонке. Перетаскиваем мышью файлы в окно для «экзекуции». Внизу зеленым будет отображена шкала заполнения CD. Если объем превышен, то часть шкалы отобразится красным цветом, а внизу будет возможность узнать на сколько.
Выходом может стать удаление одного или нескольких треков из списка. Удаляем до тех пор, пока на шкале не пропадет красный цвет. Вставляем чистый диск CD-R в привод. Если имеется несколько приводов — придется выбрать привод вручную, нажав на вкладку Рекордер. Чтобы дать команду записи, следует еще раз открыть вкладку Рекордер и выбрать Записать проект (или нажать Ctrl + B). После этого откроется окно, как на нижнем рисунке.
Настройки прожига желательно проверить. Вкладка Запись настраивается, как показано на картинке. Во вкладке Audio CD есть возможность задать название альбому, обозначить год… Некоторым плеерам доступна такая информация. Во вкладке Опции CDA в выпадающем списке устанавливаем Стратегия места на диске и ставим флажок, чтобы дорожка перед записью кэшировалась. Перейдя во вкладку Запись и выставив настройки, нажимаем на Прожиг.
Для тех, кто делает часто эксперименты с собственными проектами, рекомендуется использовать перезаписываемые диски. Записали, проверили, а после на «чистовик». Надеюсь, что проблема как записать MP3 в формате CD на этом решена.
Автор: Александр Кравченко.
https://01010101.ru/otcifrovka-audio/kak-konvertirovat-mp3-v-cd.htmlКак записать MP3 в формате CD2016-07-24T04:20:20+03:00adminОцифровка аудиооцифровка аудиоВ данной статье мы рассмотрим, как конвертировать MP3 в CD. Однако это неполная формулировка. Формат CD уже представляет собой оптический носитель. В ранних статьях упоминалось, что CD формат, как таковой, нет возможности хранить на жестком диске и воспроизводить на проигрывателе, не имеющего лазерного луча. А стало быть, без болванки…admin
AdministratorОцифровка видео, аудио, фото
Онлайн конвертер аудио
Сконвертируйте онлайн аудиофайлы любого формата
Полностью онлайн
Convertio— работает в браузере и это означает, что вам не нужно ничего скачивать на ваше устройство, вся работа происходит онлайн.
Как это работает
Загрузите файл со своего устройства, Google Диска, Dropbox или вставив URL. Нажмите «Конвертировать», подождите, пока инструмент обработает аудио, и сохраните результат.
3416 аудио-преобразований
Конвертер поддерживает все популярные аудио форматы, такие как MP3, OGG, WAV, WMA и другие.
Поддерживаются все платформы
Вы можете использовать Convertio в любом браузере и на любом устройстве. Не имеет значения, используете ли вы Mac, Windows, Linux, Android или iPhone.
Конфиденциальность гарантирована
Не волнуйтесь, мы удаляем исходные файлы сразу после конвертации, а файлы-результаты через 24 часа, поэтому никто не может получить к ним доступ. Узнать больше о безопасности.
Легко пользоваться
Интерфейс очень прост и интуитивно понятен, не требует никаких дополнительных действий! Он был спроектирован так, чтобы максимально облегчить преобразование файлов.
Рейтинг конвертации аудио
4.8 (2,780,515 голосов)
Вам необходимо сконвертировать и скачать любой файл, чтобы оценить конвертацию!
Лучшие программы для изменения
формата музыки
Необходимо установить другое расширение для аудиофайла? Вам поможет специальный преобразователь музыки, который работает со всеми популярными форматами, позволяет применять разнообразные аудиоэффекты и редактировать трек. В этой статье мы выбрали лучший аудиоконвертер и составили рейтинг приложений для обработки музыкальных композиций и перевода их в другие расширения.
Посмотрите видео, чтобы узнать про самые популярные аудиоконвертеры:
Скачайте лучшую программу для редактирования музыки
Скачать бесплатно!
Отлично работает на Windows 11, 10, 8, 7 и XP
№1. АудиоМАСТЕР
Программа для конвертации аудио и редактирования треков. Она позволит не только перевести файл в другой формат, но и выполнить монтаж музыкальной композиции, применить эффекты, настроить тон и частоту, соединить несколько аудиотреков и записать озвучку. Приложение работает с MP3, WAV, WMA, OGG, FLAC, M4R и др.
Преимущества софта АудиоМАСТЕР:
Из недостатков можно отметить короткий пробный период
Интерфейс программы АудиоМАСТЕР
№2. Any Audio Converter
Лучший конвертер FLAC в MP3 и другие аудиоформаты: WAV, WMA, OGG и др. Помимо преобразования музыки софт позволяет извлекать аудиозапись из CD-диска или видеоролика. Также пользователи могут скачать песни с YouTube, FaceBook, Spotify, iTunes.
Any Audio Converter обладает следующими достоинствами:
Из минусов: при процессе инсталляции и в самой программе есть реклама, которую можно убрать только при покупке Pro-версии, стоимостью примерно 1500 р.
Интерфейс программы Any Audio Converter
№3. Switch Audio File
Программное обеспечение Switch Audio File — это конвертер аудиофайлов, выпущенный NCH Software. Он доступен для операционных систем Windows, Mac и Android. Switch по-прежнему считается одним из самых стабильных и простых в использовании преобразователей мультиформатных аудиофайлов. Помимо конвертации в нем можно: извлекать аудиозаписи из DVD-дисков и роликов, а также использовать готовые пресеты.
Плюсы софта:
Минусами являются:
Интерфейс программы Switch Audio File
№4. Freemake Audio Converter
Бесплатный музыкальный конвертер, который пользуется доверием 63 миллионов человек. Он может конвертировать большинство аудиоформатов и извлекать мелодию из видео. Freemake Audio Converter — это простой в использовании инструмент, который работает без сбоев. С его помощью можно обрабатывать MP3, WMA, WAV, M4A, AAC, FLAC и подготавливать аудиофайл для воспроизведения на различных устройствах.
Достоинствами преобразователя музыки являются:
Недостатки:
Интерфейс программы Freemake Audio Converter
№5. Stellar Audio Video Converter
Stellar Audio Video Converter — это быстрое и простое решение для устранения проблем с совместимостью при просмотре видео или воспроизведении музыкальных файлов. Конвертер песен поддерживает более 50 форматов и предлагает расширенные возможности для преобразования аудио. Он содержит готовые профили сохранения для аудиоплееров и портативных устройств, таких как смартфоны, iPod, iPad и другие. Converter поддерживает MP3, WAV, WMA, FLAC, OGG, AAC и MP4.
Плюсы софта:
Из недостатков:
Интерфейс программы Stellar Audio Video Converter
№6. Xilisoft Audio Converter
Xilisoft Audio Converter — это мощный универсальный конвертор музыки, предназначенный для преобразования и извлечения звука, копирования и создания компакт-дисков. Он имеет понятный интерфейс, который позволяет как новичкам, так и опытным пользователям создавать качественно обработанные аудиофайлы. Одним из преимуществ Xilisoft Audio Converter является его способность добавлять и настраивать звуковые эффекты: нарастание, затухание, нормализация громкости, эхо и скорость.
Преимущества аудиоредактора:
Минусы:
Интерфейс программы Xilisoft Audio Converter
№7. VSDC Бесплатный Аудио Конвертер
Многофункциональный и простой в использовании бесплатный аудиоконвертер. Его основная цель — редактировать и переводить треки из одного расширения в другое. Поддерживаются все популярные аудиоформаты: MP3, WMA, AAC, OGG. Дополнительно доступна настройка частоты, битрейта, редактирование тегов и количества каналов. Поскольку при преобразовании используются только эффективные алгоритмы обработки звука, качество преобразования зависит только от выбранного профиля сохранения.
Плюсы VSDC Бесплатный Аудио Конвертер:
Недостатки преобразователя:
Интерфейс программы VSDC
№8. MediaHuman Audio Converter
MediaHuman Audio Converter — это надежный конвертер форматов аудио в 30 различных расширений. Также он подходит для нарезки аудиофайлов без потерь и извлечения мелодии из видеороликов. Его простой и понятный интерфейс позволяет легко и эффективно использовать функции независимо от навыков.
Плюсы приложения:
Недостатком является:
Интерфейс программы MediaHuman Audio Converter
№9. fre: ac. Free Audio Converter
Полностью бесплатная программа для конвертирования аудио и экстрактор компакт-дисков с открытым исходным кодом. Он работает на Windows, Linux, macOS и FreeBSD. fre: ac поддерживает различные популярные аудиоформаты и кодировщики.
С ним вы можете:
Из минусов: устаревший дизайн, а также отсутствие внутреннего редактора.
Интерфейс программы fre: ac. Free Audio Converter
№10. Convertio
Бесплатный онлайн аудиоконвертер, который работает с более чем 300 типами файлов. С его помощью вы с лёгкостью преобразуете документы, аудио, видео и изображения в нужный медиаформат. Для работы достаточно перетащить нужный файл, указать ссылку для скачивания или Гугл диск и подождать несколько минут.
Плюсы веб-платформы:
Недостатки Convertio:
Интерфейс программы Convertio
Заключение
Теперь вы знаете, какие приложения подходят для конвертации аудиофайлов. Вы можете установить программное обеспечение на ПК или использовать веб-платформу. Но сайт зависит от качества интернет-соединения и предлагает минимум функций. Лучшим вариантом будет преобразователь АудиоМАСТЕР. Он позволит не только настраивать расширение файлов, но и редактировать треки. Благодаря встроенному редактору пользователь способен производить монтаж и накладывать эффекты. Вы можете скачать программу для изменения формата музыки прямо сейчас и забыть о некачественных аудио!
Скачайте лучшую программу для редактирования музыки
Скачать бесплатно!
Отлично работает на Windows 11, 10, 8, 7 и XP
Сконвертируйте ваши MP3 файлы в CDDA онлайн и бесплатно
Вернуться на старую версию сайта
mp3
MP3 (более точно, англ. MPEG-1/2/2.5 Layer 3; но не MPEG-3)
| Расширение | .mp3 |
|---|---|
| Категория файла | audio |
| Программы | Windows Media Player, VLC media player, MPlayer, jetAudio, Zune, Audacity, Apple iTunes, Plex Media Center, Amarok, Xine, Totem |
| Ссылки | https://en.wikipedia.org/wiki/MP3 |
| MIME type | audio/mp3 |
| Разработчик | Fraunhofer Society |
Стандартизированный файл для хранения аудио информации. Работает практически со всеми музыкальными плеерами и мобильными устройствами. При сжатии качество звука снижается, но незначительно. Во время процесса сжатия стирается частота, недоступная для прослушивания человеком. Формат позволяет экономить память носителя. Аудиофайлы после сжатия можно хранить и отправлять. Был создан разработчиками из немецкой компании Fraunhofer IIS. Пользователь может регулировать степень сжатия и качество аудиофайла.
cdda
CD Digital Audio File
Стандартизированный формат для компакт-диска. Амплитудное разрешение – 16 бит, частота дискретизации – 44100 Гц. Впервые был использован в 1980 году. Используется для хранения данных на компьютере и компакт-дисках. Хранит информацию в формате AIFF. Эти файлы можно увидеть, только если перенести аудиофайлы с диска. Совершать данную операцию можно с помощью программы Apple iTunes.
FAQ
Как работает конвертация из CDDA в формат MP3 ?
Все зависит от размера загружаемого вами файла. Но благодаря нашим мощнейшим серверам и технологиям конвертация файла CDDA осуществляется максимальнео быстро. Так же, в процессе перекодирования файла вы можете наблюдать за ходом кодирования файла.
Сколько потребуется времени на конвертацию CDDA в MP3 ?
Безопасно конвертировать CDDA онлайн ?
Мы гарантируем что ваши загруженные CDDA файлы находятся в полной безопасности. Все MP3 и CDDA файлы удаляются с сервера через несколько миинут после завершения процесса конвертации.
Как конвертировать CDDA на Mac OS или Linux онлайн ?
Наш сервис работает на всех OS и мобильных устройствах. Все очень просто! Загружаете CDDA файл, выбираете в «шаге 2» тип файла MP3 и запускаете конвертацию.
Простые и удобные инструменты для десктопа, смартфона и браузера.
Онлайн-конвертеры аудио
1. Online Converter
- Поддерживаемые форматы: MP3, WMA, WAV, FLAC, ALAC, M4A, AMR, OGG, AIFF и многие другие.
- Цена: бесплатно.
Этот сервис конвертирует разные типы файлов, в том числе и аудио. Обработка выполняется быстро, а количество поддерживаемых форматов впечатляет. Причём, если вы в них не разбираетесь, можно просто выбрать в выпадающем меню Android, iPhone, iPad или Mobile и сервис сделает всё за вас.
К сожалению, Online Converter позволяет загружать только один файл зараз. Интерфейс не блещет изысками и как будто прибыл из прошлого. Тем не менее сервис вполне пригоден для использования.
Online Converter →
2. Media.io
- Поддерживаемые форматы: MP3, WAV, WMA, M4A, AAC, FLAC, AC3, AIFF, M4R, M4B, AU, APE, OGG, MKA.
- Цена: бесплатно в браузере, 39,95 доллара в год за десктопное приложение для Windows или macOS.
В режиме онлайн Media.io может конвертировать максимум два файла объёмом до 100 МБ. Результаты можно сохранить на «Google Диск», Dropbox, OneDrive или компьютер. В последнем случае файлы можно качать по отдельности или вместе в архиве ZIP.
Десктопные версии позволяют обрабатывать аудиофайлы целыми папками. Но ставить их вряд ли стоит: бесплатные альтернативы для Windows и macOS предлагают ровно те же и ещё большие возможности.
Media.io →
3. Online Audio Converter
- Поддерживаемые форматы: MP3, WAV, WMA, M4A, AAC, FLAC, AC3, AIFF, M4R, M4B, AU, APE, OGG, MKA, AMR, MP2, M4R.
- Цена: бесплатно.
Online Audio Converter приятно выделяется на фоне предыдущих онлайн-инструментов тем, что может обрабатывать много треков зараз.
Сервис умеет не только конвертировать аудиофайлы, но и превращать в них видео. Полезно, если вы услышали крутую музыку в трейлере или клипе и хотите утащить её себе.
Online Audio Converter позволяет настроить качество, битрейт, частоту и количество каналов, добавить эффект затухания музыки, развернуть песню задом наперёд или даже удалить голос с аудиодорожки. Можно загружать обрабатываемые файлы не только с жёсткого диска, но и из облачных хранилищ.
Online Audio Converter →
4. Convertio
- Поддерживаемые форматы: WAV, OGG, WMA, AAC, M4A, FLAC, GSM, AMR, AIFF, DTS, CDDA, CAF, OPUS, AC3, TXW, AU, WV, SND, VOC, VOX, AVR, SMP, SLN, W64, 8SVX, CVSD, IMA.
- Цена: бесплатно или за 11,99 доллара в месяц.
Пожалуй, один из лучших аудиоконвертеров, работающих прямо в браузере. У Convertio есть простой и красивый интерфейс, возможность пакетной обработки файлов, множество форматов и поддержка облачных хранилищ.
Если пользоваться сервисом бесплатно, одновременно будет обрабатываться не более двух файлов в очереди (заливать можно сколько угодно). Платная версия увеличивает количество конвертируемых треков до 50.
Convertio →
5. Diktorov.net
- Поддерживаемые форматы: WAV, MP3, FLAС, OGG, AIFF, M4V.
- Цена: бесплатно.
Аудиоконвертер, обрабатывающий только один файл зараз. Никаких изысков, только самые популярные форматы. Зато он очень прост и быстр.
Перетащите нужный файл в поле для загрузки, выберите формат, настройте сжатие, битрейт и количество каналов, и ваш трек будет быстро обработан.
Diktorov.net →
Конвертеры аудио для Windows, macOS и Linux
1. AIMP
- Платформы: Windows.
- Поддерживаемые форматы: APE, FLAC, MP3, SV8, OGG, OPUS, WAVE, WAV, WMA.
- Цена: бесплатно.
AIMP установлен практически на каждом компьютере с Windows. И если он у вас есть, вам не нужны сторонние приложения, ведь в плеер встроен конвертер аудио.
Щёлкните «Меню» → «Утилиты» → «Аудиоконвертер», добавьте в открывшееся окно музыку, которую хотите конвертировать, выберите формат и нажмите «Старт».
AIMP способен справиться с неограниченным количеством аудиофайлов, сохраняя структуру папок при конвертациии. Он умеет обрабатывать и lossy-, и lossless-форматы, и плейлисты CUE.
Загрузить AIMP →
2. Clementine
- Платформы: Windows, macOS, Linux.
- Поддерживаемые форматы: FLAC, MP3, AAC, OGG, OPUS, WAV, WAV, WMA.
- Цена: бесплатно.
Ещё один чрезвычайно мощный аудиоплеер, настоящий комбайн для управления вашей музыкальной коллекцией. Здесь есть и умные плейлисты, и стриминг музыки из множества онлайн-сервисов, и невероятно продвинутый редактор тегов и обложек, и, конечно, конвертер аудио.
Откройте «Инструменты» на панели меню и найдите «Конвертер музыки». Добавьте нужные файлы, выберите формат, настройте качество звука и сжатие, а затем укажите, куда сохранять готовое. Clementine также может конвертировать только выделенные треки в вашем плейлисте или целые папки.
Загрузить Clementine →
3. foobar2000
- Платформы: Windows.
- Поддерживаемые форматы: FLAC, OGG, OPUS, MUSEPACK, WAV, AAC, MP3 и другие.
- Цена: бесплатно.
foobar2000 известен как плеер для аудиофилов. Причина — куча настроек и расширений. Естественно, и конвертер файлов тут присутствует, причём он работает без установки расширений.
Выделите нужные треки, щёлкните правой кнопкой мыши и выберите «Конвертировать» → «Быстрая конвертация». Можно настроить формат, сжатие, количество каналов, теги и обложки, кодеки, назначать место сохранения и папки, по которым будут рассортированы ваши треки.
Чтобы не заморачиваться с настройками каждый раз, создавайте пресеты и перегоняйте аудиофайлы в разные форматы в промышленных масштабах.
foobar2000 покажется сложным новичку, но искушённые пользователи оценят его в полной мере.
Загрузить foobar2000 →
4. MediaHuman Audio Converter
- Платформы: Windows, macOS, Linux.
- Поддерживаемые форматы: WMA, MP3, AAC, WAV, FLAC, OGG, AIFF, APE.
- Цена: бесплатно.
В отличие от вышеупомянутых медиакомбайнов, это уже специализированное приложение. У него очень чистый и простой интерфейс, в котором легко разобраться. Просто добавляйте файлы, выбирайте формат и сжатие и жмите на кнопку.
MediaHuman Audio Converter поддерживает разбивку по CUE, что пригодится любителям музыки в lossless, работает с библиотекой iTunes, может конвертировать много файлов одновременно и сохраняет структуру папок, что важно обладателям больших коллекций.
Загрузить MediaHuman Audio Converter →
5. fre:ac
- Платформы: Windows, macOS, Linux.
- Поддерживаемые форматы: MP3, MP4, M4A, WMA, OGG, FLAC, AAC, WAV.
- Цена: бесплатно.
Интерфейс у fre:ac неказистый (видимо, отсюда и остроумное название), но это упущение с лихвой компенсируется обилием настроек. Приложение может конвертировать целые музыкальные библиотеки, сохраняя структуру папок и файлов.
Помимо конвертера, во fre:ac присутствует CD-риппер, так что вы сможете использовать приложение для переноса своей коллекции дисков в MP3. Риппер поддерживает онлайн-базы данных CDDB и freedb и будет автоматически запрашивать оттуда теги и названия копируемых с дисков песен.
Загрузить fre:ac →
6. Freemake Audio Converter
- Платформы: Windows.
- Поддерживаемые форматы: MP3, AAC, M4A, WMA, OGG, FLAC, WAV, AMR, ADTS, AIFF, MP2, APE, DTS, M4R, AC3, VOC.
- Цена: бесплатно или за 9,95 доллара в год.
Довольно популярный конвертер. Умеет обрабатывать файлы по одному или группами, а также объединять несколько звуковых дорожек в одну. Вы можете настроить формат и сжатие.
Бесплатная версия не позволяет конвертировать треки, длина которых больше трёх минут. Кроме того, при установке приложение пытается навязать вам свою стартовую страницу.
Загрузить Freemake Audio Converter →
7. XRECODE3
- Платформы: Windows.
- Поддерживаемые форматы: MP3, AAC, M4A, WMA, OGG, FLAC, WAV, AMR, ADTS, AIFF, MP2, APE, DTS, M4R, AC3, VOC, TAK, W64.
- Цена: бесплатный пробный период 30 дней, 15 долларов за лицензию.
Очень продвинутый конвертер с кучей настроек. Поддерживает большое количество как lossy-, так и lossless-форматов. Удобный вкладочный интерфейс и возможность создавать неограниченное количество пресетов позволят вам конвертировать целые терабайты музыки.
В XRECODE3 есть и система шаблонов для массового переименования аудиофайлов при конвертации, так что с этой программой вы сможете без особых усилий поддерживать порядок даже в самой большой музыкальной коллекции. XRECODE3 именует файлы в соответствии с их тегами и может загружать недостающие теги из интернета. Присутствуют и некоторые дополнительные функции, такие как выравнивание громкости в обрабатываемых треках и конвертирование обложек.
Загрузить XRECODE3 →
8. XLD
- Платформы: macOS.
- Поддерживаемые форматы: OGG, FLAC, OGA, APE, WV, TTA, M4A, TAK, SHN, AIFF, WAV, PCM, AAC, MP3, HE-AAC, W64, WavPack, IETF.
- Цена: бесплатно.
Качественный аудиоконвертер для macOS. У него простенький интерфейс, но немало функций. Здесь есть встроенные инструменты для массового переименовывания файлов и конвертирования целых папок (структура папок может быть сохранена). Приложение умеет находить недостающие теги в интернете, а также копировать и записывать музыкальные CD. Также XDL может внедрять обложки альбомов в аудиофайлы при конвертировании.
Загрузить XLD →
Конвертеры аудио для Android и iOS
1. Smart Media Converter
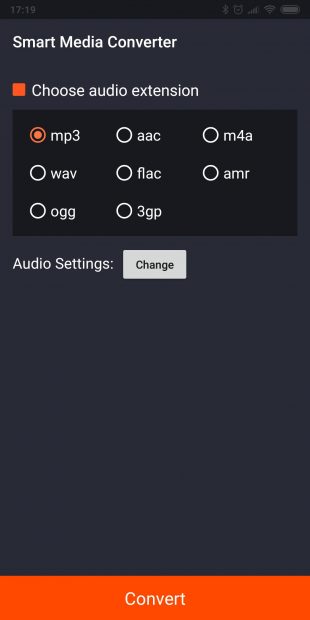
- Поддерживаемые форматы: MP3, AAC, M4A, WAV, FLAC, AMR, OGG, 3G.
Несмотря на название, это не такой уж умный конвертер: ему далеко до десктопных альтернатив. Впрочем, со своими обязанностями он справляется. Достаточно выделить один или несколько файлов, выбрать нужный формат и нажать на кнопку. Результат вы получите довольно быстро.
2. Media Converter
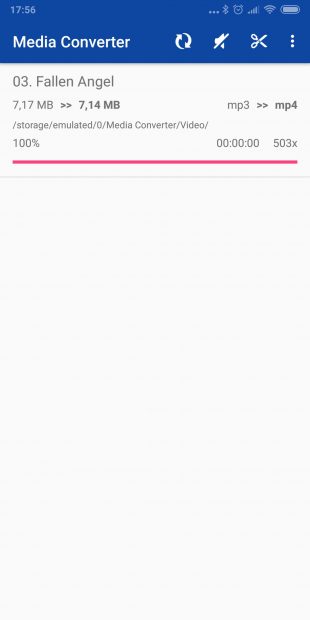
- Поддерживаемые форматы: MP4, FLV, AVI, MKV, 3GP, MOV, MP3, ACC, FLAC, AIFF.
Это простенький конвертер с чистым интерфейсом. Он может обрабатывать аудиофайлы по одному и вырезать из видео звук.
appbox fallback https://play.google.com/store/apps/details?id=com.simplesolutions.audioconverter&hl=ru&gl=ru
3. Audio Media Converter
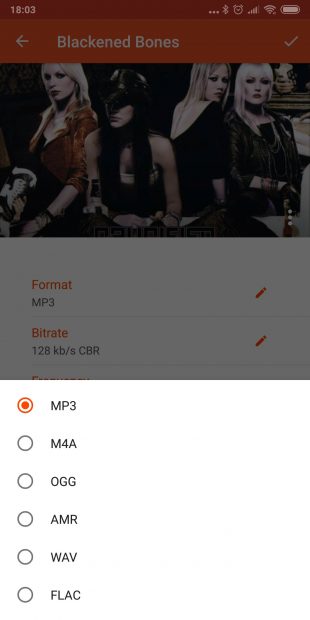
- Поддерживаемые форматы: MP3, M4A, OGG, AMR, OPUS, WAV, FLAC, WMA.
Audio Media Converter — простое и удобное приложение, которое умеет не только конвертировать аудиофайлы в разные форматы, но и обрезать их по вашему желанию. После обработки трек можно установить на звонок или сигнал будильника, а также залить на «Google Диск», Dropbox и SoundCloud.
4. The Audio Converter
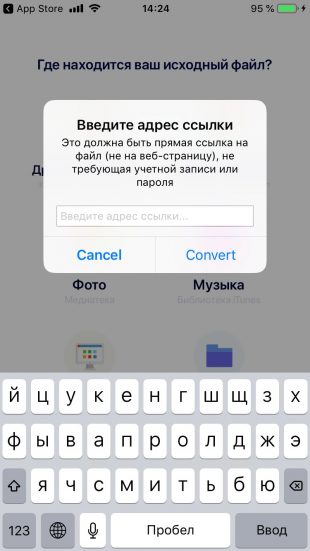
- Поддерживаемые форматы: MP3, M4A, AAC, FLAC, OGA, OGG, WAV, WMA, AC3 или AIFF.
Приложение умеет конвертировать и файлы, хранящиеся в памяти iPhone, и загружаемые с Mac или по веб-ссылкам. Массовая обработка отсутствует.
appbox fallback https://apps.apple.com/ru/app/id889643660
Читайте также 🧐
- 6 бесплатных конвертеров видео для разных платформ
- Как искать новую музыку: 40 работающих способов
- 3 сервиса и программы для скачивания музыки из «ВКонтакте»
У каждого медиафайла есть определенное расширение: .mp3, .m4a, .aac, .ogg и так далее. Для работы с ними нужные специальные приложения, называемые аудиоконвертерами. Разберем лучшие из них, а также подберем идеальный аудиоконвертер-online в mp3.
- Stellar Converter for Audio Video
- Switch Audio Video Converter
- Xilisoft Audio Converter Pro
- Audials Tunebite Platinum
- Total Audio Converter
- Freemake Audio Converter
- VSDC Free Audio Converter
- MediaHuman Audio Converter
- Zamzar Audio Converter
Что такое аудиоконвертер и зачем он нужен?
Аудиоконвертер — это программа, которая преобразует медифайл из одного формата в другой. Например, mp4 в mp3. Или ogg в m4a. Зачем это нужно?
Во-первых, не все форматы проигрываются всеми плеерами. Иногда приходится конвертировать песни, чтобы они заиграли в выбранной программе (в частности, с подобным возникают проблемы на Линуксе).
Во-вторых, еще не все перешли в Spotify и слушают музыку со смартфонов онлайн. Многие берегут свои портативные плееры или слушают музыку через CD-проигрыватели с массивной аудиосистемой. И проигрыватели, и диски могут быть привередливы к некоторым аудиоформатам. Приходится его менять. К примеру, не все проигрыватели справляются с .ogg. Некоторые проигрыватели привязаны к проприетарным форматам.
А иногда понравившаяся дорожка вообще существует только в видеоформате. Подкаст, гайд от любимого ютьюбера или же просто музыка из клипа, которую не получается найти в виде mp3-песни. С помощью конвертера можно превратить их в обычные аудиофайлы, воспроизводимые на любом виде устройств.
Далее рассмотрим 9 лучших программ для конвертации медифайлов в аудио с подходящим расширением.
Stellar Converter for Audio Video
Стоимость: 1832 рубля
Stellar Converter for Audio Video — один из наиболее быстрых и удобных в использовании конвертеров. Программа работает с большим количеством популярных медиформатов и редко встречающихся расширений.
Есть бесплатная тестовая версия, но она не позволяет преобразовать весь контент. Только 30% от дорожки. Просто как демонстрация возможностей. Чтобы конвертировать файлы целиком, придется потратиться.
С помощью Stellar Converter for Audio Video можно:
- Добавлять свои аудиодорожки к роликам или заменять уже существующий в них аудиоконтент на свой.
- Менять битрейт (количество бит, используемых для передачи информации или, проще говоря, качество этого сигнала).
- Конвертировать не только расширение, но также кодек и канал передачи аудио.
- Конвертировать даже специфичные комбинации файлов в духе: WMA в MP3, MP4 в MP3, AVI в WAV (с потерей качества).
- Конвертировать большое количества файлов за один подход.
- При конвертации заменить метаданные, содержащиеся в выбранных файлах.
- Обрезать, сократить или объединить аудиодорожки нескольких файлов.
Швейцарский нож в мире конвертеров за вменяемые деньги, с красивым интерфейсом и высокой скоростью обработки файлов.
Скачать с официального сайта
Switch Audio Video Converter
Стоимость: 2205 рублей
Switch Audio Video Converter справляется с теми же задачами, что и его основные конкуренты. Он конвертирует из одного формата в десятки других. Также с помощью этого приложения можно сжать любое медиа в формат, подходящий для воспроизведения на конкретном виде устройств. Например, адаптировать альбом для прослушивания на Айфоне или отдельные композиции сжать из WAV в MP3, чтобы вместить их на своем Андроид-планшете и слушать в любом понравившемся плеере (включая тот, что встроен в ОС по умолчанию).
Также у Switch есть другая примечательная особенность — возможность записывать аудио напрямую со стриминговых платформ. Можно «снять» аудиоканал из того же Spotify и превратить в полноценный .mp3-файл для неограниченного прослушивания оффлайн.
Тестовая бесплатная версия программы позволяет конвертировать не более 5 файлов за один подход. Этот лимит время от времени сбрасывается.
Приложение поддерживает операционные системы Windows, macOS и Android.
Скачать с официального сайта
Xilisoft Audio Converter Pro
Стоимость: 2650 рублей
Если для вас ключевых фактором при выборе программного обеспечения является простота в освоении с сохранением богатой функциональности, то Xilisoft Audio Converter Pro будет лучшим выбором. Его интерфейс максимально прямолинеен и интуитивно понятен сразу после запуска. Не придется долго изучать особенности программы перед тем как начать с ней работать.
Особенно хорошо Xilisoft Audio Converter Pro подходит тем, кто пользуется конвертером нечасто и обычно конвертирует по одному файлу или альбому (небольшими группами). Также его часто применяют в тандеме с утилитами для считывания аудиодорожек с кассет и старых дисков, потому что в Xilisoft Audio Converter Pro встроена мощная система нормализации сигнала, возвращающая искаженным дорожкам внятный вид, позволяющий прослушивать их на современных устройствах.
Правда, за используемые в приложении технологии придется платить. Xilisoft Audio Converter Pro стоит дороже большинства конкурентов, поэтому подходит далеко не всем.
Приложение совместимо с Windows и macOS, очень дружелюбно по отношению к пользователю и отлично подходит для решения любых задач, связанных с конвертацией.
Скачать с официального сайта
Audials Tunebite Platinum
Стоимость: 2950 рублей
Один из лучших кандидатов на звание «победителя» в подборке. Действительно впечатляющая программа для конвертирования аудио файлов, который умеет работать не только с файлами, хранящимися на жестком диске оффлайн, но и с контентом из сети.
Это работает следующим образом: вы запускаете программу, а потом включаете аудио на каком-нибудь из ресурсов, где вы чаще всего слушаете музыку. Например, с YouTube, со Spotify из ВК, Boom или любого другого источника по вашим предпочтениям. Программа конвертирует проигрываемый сигнал в любой привычный формат. Например, в MP3 и сохранит фрагмент на жестком диске.
Таким образом можно собрать коллекцию песен из оплаченного стримингового сервиса у себя на стареньком проигрывателе или на iPod, который не поддерживает выход в сеть.
У Audials Tunebite Platinum не самый удобный интерфейс. Он следует эстетике Windows, но может показаться слишком запутанным для новичков. В остальном приложение почти не отличается от конкурентов. Разве что работает с гораздо более скромным набором расширений и не поддерживает операционную систему Apple.
Скачать с официального сайта
Total Audio Converter
Стоимость: 1800 рублей
Еще один достойный кандидат на звание «победителя» для тех, кто планирует заниматься конвертацией редких форматов. Это приложение поддерживает такие раритетные и узкоспециализированные экземпляры как NIST, TTA, MOD, PAF и SPX. Они нечастые гости в популярных приложениях. Некоторых из них связаны с профессиональной деятельностью музыкантов. Им-то и пригодится Total Audio.
Более популярные расширения никуда не делись и тоже поддерживаются. Поэтому Total Audio станет хорошим выбором для тех, кто планирует преобразовать старую коллекцию аудио в MP3 для использования в условном iPod.
Также Total Audio понравится тем, кто:
- Записывает аудио на диски и хочет через один интерфейс преобразовать аудио в нужный формат и записывать его на CD-носитель без потерь качества (т.е. без сжатия).
- Хочет конвертировать файлы, не используя графический интерфейс (т.е. через командную строку).
- Конвертировать видеоролики из социальных сетей в любой доступный программе формат.
У приложения есть бесплатная тестовая версия, с помощью которых можно конвертировать чуть больше половины дорожки. И действовать такой режим будет не более 30 дней. Чтобы продолжить пользоваться Total Audio, придется снять ограничений, оплатив доступ к утилите.
Скачать с официального сайта
Полезно знать: Как включить пространственный звук в Windows 10.
Freemake Audio Converter
Стоимость: Бесплатно
Freemake — простой в освоении и удобный конвертер, отличающийся от конкурентов своей ценой: он распространяется полностью бесплатно. При этом функционально находится на довольно высоком уровне.
Интерфейс Freemake максимально прямолинеен. Нужно добавить аудиофайл, кликнув по соответствующей кнопке, а потом нажать на клавишу конвертации в один из доступных форматов (to MP3, to WMA, to WAV и т.п.).
Перед преобразованием можно внести изменения в некоторых параметры. Например:
- Сменить битрейт аудиодорожки, количество проигрываемых сэмплов, канал вывода звука и тому подобное.
- Добавить к первоначальной композиции еще несколько, которые будут обработаны вместе с ней и преобразованы в тот же формат.
- Объединить несколько файлов в один. Чтобы сделать из всего альбома одну большую аудиозапись, например. Так их зачастую удобнее хранить.
У программы внушительный выбор расширений. Всего их 50 штук. Получившиеся во Freemake файлы можно прямо из интерфейса утилиты отправить в облачное хранилище в духе OneDrive или Dropbox.
Правда, некоторые пользователи жалуются на низкую скорость конвертации документов в сравнении с конкурентами.
Скачать с официального сайта
VSDC Free Audio Converter
Стоимость: Бесплатно
Еще один бесплатный конвертер, неплохо справляющийся со своими обязательствами, но имеющий ряд неприятных недостатков.
Сам конвертер умеет преобразовывать файлы в большинстве популярных расширений. Программа умеет не только менять формат, но и редактировать обрабатываемые файлы. Можно обрезать аудиодорожку, изменить ее битрейт, поменять кодек воспроизведения и даже частоту. Вариантов масса. И это действительно много для бесплатной программы.
Все действия можно выполнять единовременно, заранее создав некий патч настроек, который будет применять к каждому обрабатываемому файлу параллельно с изменением расширения.
Недостатки у программы следующие:
- Она поддерживается только операционной системой Windows. macOS и Linux только через эмулятор.
- При установке VSDC Free Audio Converter пытается загрузить в систему еще кучу лишних программ от сторонних разработчиков.
- Интерфейс устарел уже лет на 20. Как и официальный сайт. Ориентироваться в продуктах VSDC сложно.
Скачать с официального сайта
MediaHuman Audio Converter
Стоимость: Бесплатно
MediaHuman Audio Converter — простейший аудиоконвертер в mp3. Простейший даже не с точки зрения скорости освоения и понимания принципов работы, а с точки зрения функциональности и логики интерфейса.
Программа выполняет три простые задачи:
- Конвертирует аудио- и видеофайлы в 30 разных форматах.
- Позволяет выбрать битрейт для каждого файла.
- И дает возможность обрезать конвертируемую аудиодорожку.
При конвертации утилита сохраняет ту же структуру файлов и папок, что была до обработки файлов. Это удобно, если вы как-то по особенному сортируете музыку на жестком диске. Можно отправлять в MediaHuman папки с большим количеством аудиофайлов для параллельной конвертации.
Тут нет таких богатых возможностей, как у конкурентов. Все максимально прямолинейно и аскетично. Но при этом разработчики не просят денег за свое детище. Можно пользоваться абсолютно бесплатно всеми возможностями.
Идеальное решение для тех, кому нужен простой инструмент для конвертации популярных форматов без необходимости разбираться в чересчур сложных интерфейсах и тратить на это деньги.
Mac-версия сразу после конвертации отправляет получившийся файл в приложение «Музыка». В общую синхронизируемую библиотеку.
Скачать с официального сайта
Читайте также: Лучшие музыкальные стриминговые сервисы.
Zamzar Audio Converter
Стоимость: 660 рублей в месяц
Пожалуй, самый универсальный конвертер аудио файлов в подборке для тех, кто планирует работать с оффлайн-файлами, а не сохранять аудиопоток из Spotify и аналогичных сервисов.
У ZamZar масса преимуществ над описанными выше сервисами и приятных фишек, которые люди ожидают от подобных программ:
- ZamZar не требует установки и работает в любой операционной системе через браузер. Это программа для конвертирования аудио в mp3 онлайн. Скорее, даже сайт, нежели программа в классическом понимании.
- И хотя условный Audials Tunebite Platinum лучше подходит для работы со стриминговыми сервисами, ZamZar тоже умеет конвертировать аудиозаписи, хранящиеся в сети.
- По заявлению разработчиков, сервис поддерживает более 1100 различных форматов. Внушительная коллекция, непостижимая для многих конкурентов. Правда, важно отметить, что ZamZar работает не только с аудио и видео, но также с документами и изображениями.
- Конвертируемый файл можно отправить себе по почте или тут же скачать через браузер. Как будет удобно.
Но не обошлось без недостатков. Во-первых, ограниченный размер конвертируемых файлов (не более 50 мегабайт для пользователей, не оплативших доступ). Да и сам факт необходимости сначала загрузить файл на сайт, а только потом запустить конвертацию, может многих смутить. Во-вторых, медлительность. Другие программы справляются с преобразованием медиа заметно быстрее. И в них не приходится тратить время на повторную загрузку файла на ПК.
Перейти на официальный сайт ZamZar
Вместо заключения
На этом все. Надеемся, что среди описанных конвертеров вы найдете тот, что подходит именно вам. Наверняка есть еще масса отличных конвертеров аудио файлов. Если вы используете другую программу и считаете, что она точно заслуживает место в этом списке, то сообщите об этом в комментариях.
Загрузка …
Post Views: 577