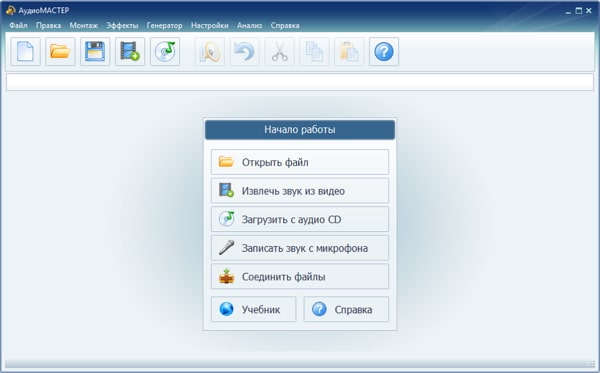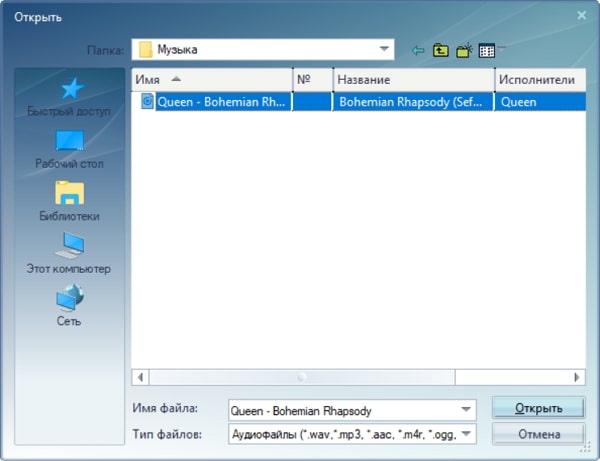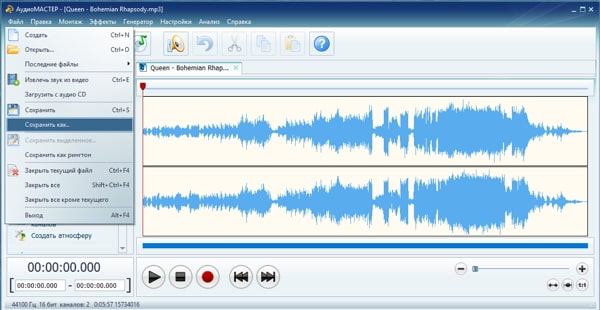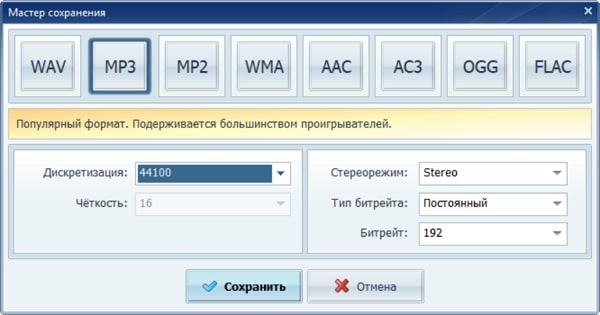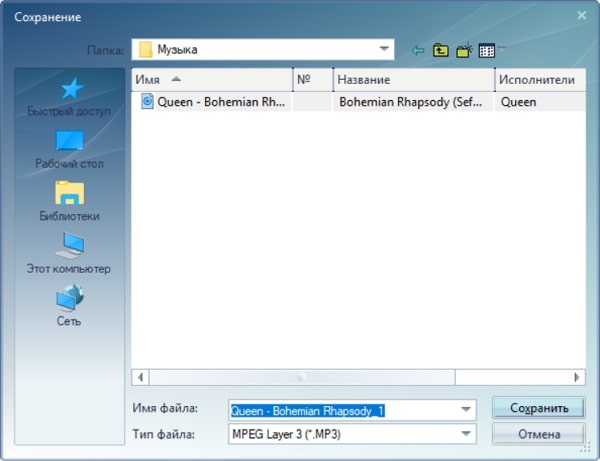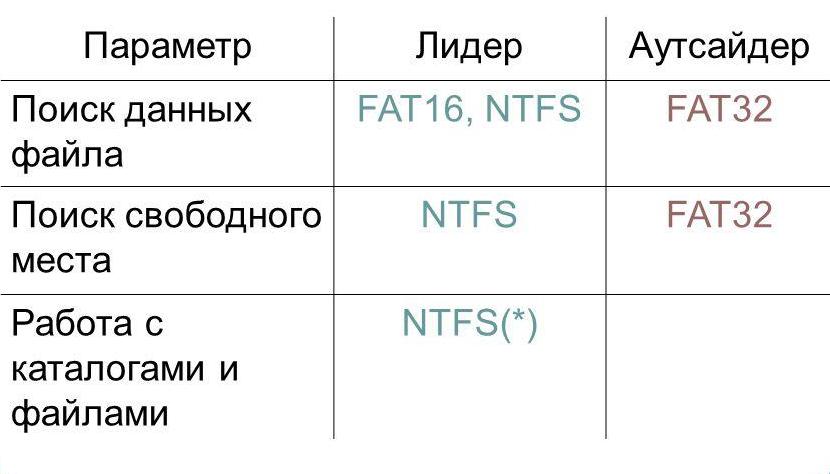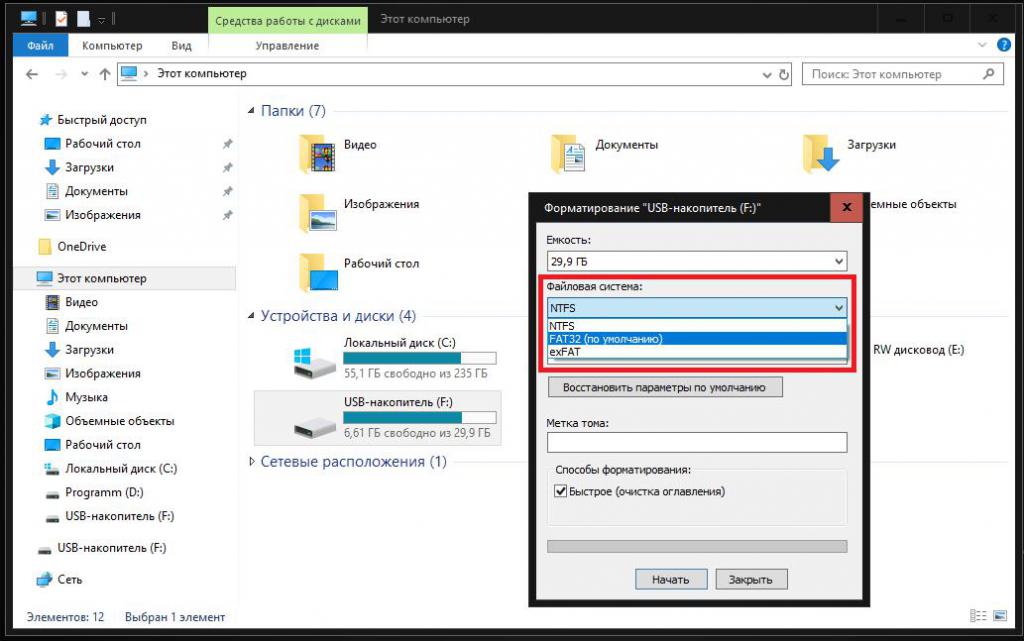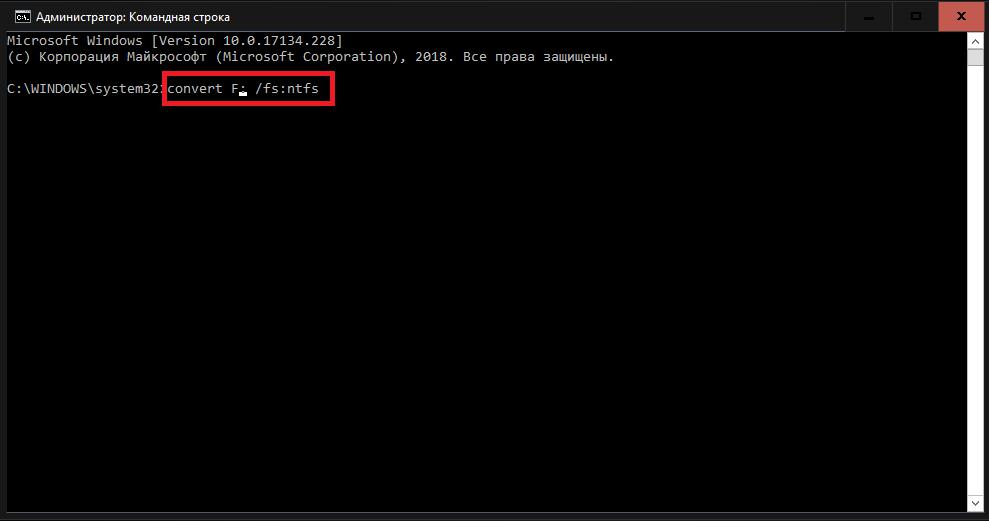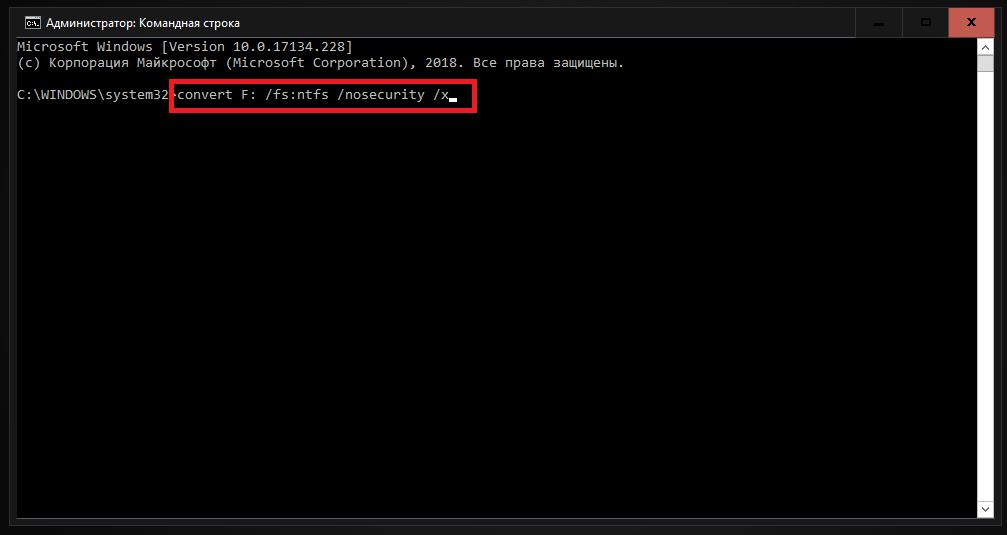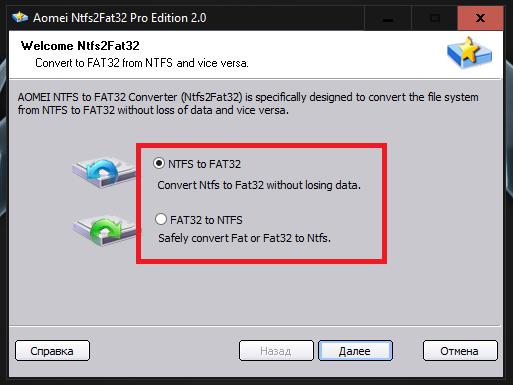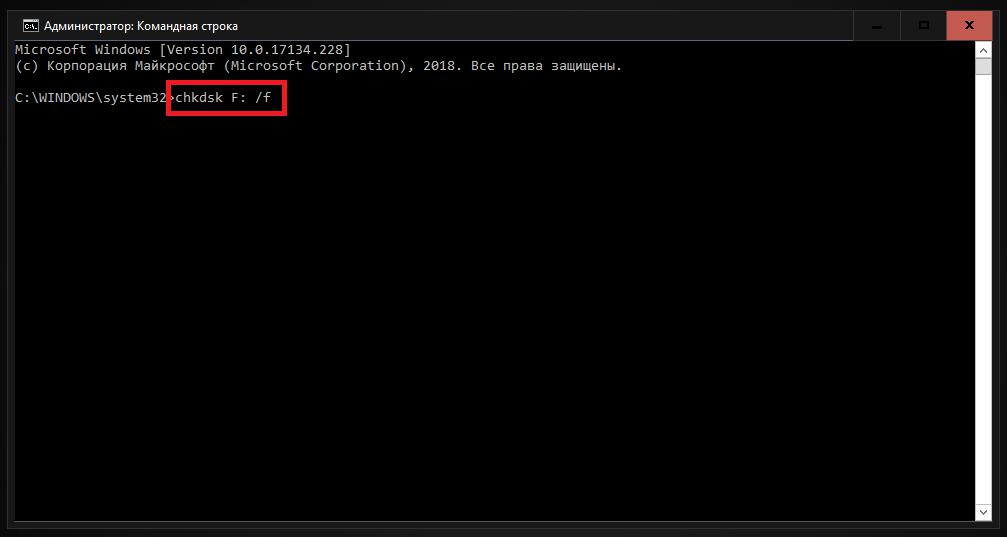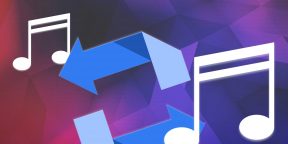Содержание
- Как поменять файловую систему на флешке
- Способ 1: HP USB Disk Storage Format
- Способ 2: Стандартное форматирование
- Способ 3: Утилита Convert
- Вопросы и ответы
Знаете ли Вы, что тип файловой системы влияет на возможности Вашего флеш-накопителя? Так под FAT32 максимальный размер файла может быть 4 Гб, с файлами большего размера работает только система NTFS. А если флешка имеет формат EXT-2, то она не будет работать в ОС Windows. Поэтому у некоторых пользователей возникает вопрос об изменении файловой системы на флешке.
Как поменять файловую систему на флешке
Это можно сделать несколькими достаточно простыми способами. Некоторые из них заключаются в использовании стандартных средств операционной системы, а для использования других нужно скачивать дополнительное ПО. Но обо все по порядку.
Способ 1: HP USB Disk Storage Format
Это утилита проста в использовании и помогает в случаях, когда обычное форматирование средствами Windows не получается из-за износа флешки.
Перед использованием утилиты обязательно сохраните нужную информацию с флеш-накопителя на другое устройство. А дальше сделайте вот что:
- Установите утилиту HP USB Disk Storage Format.
- Подключите Ваш накопитель в USB-разъем компьютера.
- Запустите программу.
- В главном окне в поле «Device» проверьте правильность отображения Вашей флешки. Будьте внимательны, и, если у вас подключены несколько USB-устройств, не ошибитесь. Выберите в поле «File System» нужный вид файловой системы: «NTFS» или «FAT/FAT32».
- Поставьте галочку возле строки «Quick Format» для быстрого форматирования.
- Нажмите кнопку «Start».
- Появится окно с предупреждением об уничтожении данных на съемном накопителе.
- В появившемся окне нажмите «Да». Ждите окончания выполнения форматирования.
- Закройте все окна после того, как данный процесс будет закончен.
Читайте также: Проверяем реальную скорость флешки
Способ 2: Стандартное форматирование
Перед выполнением любых операций выполните простое действие: если накопитель содержит нужную информацию, то скопируйте ее на другой носитель. Дальше сделайте следующее:
- Откройте папку «Компьютер», кликните правой кнопкой мыши по изображению флешки.
- В открывшемся меню выберете пункт «Форматировать».
- Откроется окно форматирования. Заполните необходимые поля:
- «Файловая система» – по умолчанию указана файловая система «FAT32», смените ее на нужную;
- «Размер кластера» – значение выставляется автоматически, но при желании можно изменить;
- «Восстановить параметры по умолчанию» – позволяет произвести сброс установленных значений;
- «Метка тома» – символьное название флешки, задавать не обязательно;
- «Быстрая очистка оглавления» – предназначен для быстрого форматирования, рекомендуется использовать этот режим при форматировании съемных носителей информации объемом свыше16 Гб.
- Нажмите кнопку «Начать».
- Откроется окно с предупреждением об уничтожении данных на флешке. Так как нужные файлы сохранены, нажмите «OК».
- Дождитесь окончания выполнения форматирования. В результате появится окно с уведомлением о завершении.
Вот и все, процесс форматирования, а соответственно и изменения файловой системы, закончен!
Читайте также: Как записать музыку на флешку, чтобы ее читала магнитола
Способ 3: Утилита Convert
Эта утилита позволяет исправить тип файловой системы на USB-носителе без уничтожения информации. Она входит с состав ОС Windows и вызывается через командную строку.
- Нажмите комбинацию клавиш «Win» + «R».
- Наберите команду cmd.
- В появившейся консоли наберите
convert F: /fs:ntfs, гдеF– буквенное обозначение Вашего накопителя, аfs:ntfs– параметр, обозначающий что будем конвертировать в файловую систему NTFS. - По окончании появится сообщение «Преобразование завершено».
В результате получите флешку с новой файловой системой.
Если нужен обратный процесс: изменить файловую систему из NTFS в FAT32, то нужно набрать в командной строке вот это:
convert g: /fs:ntfs /nosecurity /x
Есть некоторые особенности при работе с этим методом. Речь идет вот о чем:
- Рекомендуется перед преобразованием проверить накопитель на наличие ошибок. Это требуется для избежания ошибок «SRC» при выполнении утилиты.
- Для конвертирования необходимо наличие свободного места на флешке, иначе процесс остановится и появится сообщение «…Недостаточно места на диске для преобразования Сбой преобразования F: не был преобразован в NTFS».
- Если на флешке находились приложения, требующие регистрацию, то вероятнее всего регистрация пропадет.
При преобразовании из NTFS в FAT32 дефрагментация будет трудоемкой.
Разобравшись в файловых системах, вы сможете легко изменять их на флешке. И проблемы, когда пользователь не может скачать фильм в HD-качестве или старое устройство не поддерживает формат современного USB-носителя, будут решены. Успехов в работе!
Читайте также: Как защитить флешку от записи
Еще статьи по данной теме:
Помогла ли Вам статья?
Содержание
- Хотите изменить формат песни на MP3? Это легко!
- Шаг 1. Установите и запустите АудиоМастер на вашем ПК
- Шаг 2. Откройте файл в программе
- Шаг 3. Сохраните музыку в нужном вам формате
- Шаг 4. Загрузите полученную музыку на компьютер
- Как поменять формат флешки: пошаговая инструкция, способы, советы и рекомендации
- Для чего нужно изменение формата съемных накопителей?
- Основные методы смены формата
- Как поменять формат флешки на FAT32 или любой другой: стандартная процедура
- Как поменять формат флешки без форматирования средствами Windows?
- Конвертирование сторонними утилитами
- Что делать с форматом RAW?
- Краткие итоги
- Флешка для автомагнитолы: продвинутым автомобилистам на заметку
- Зачем форматировать и что такое файловая система?
- Как записать музыку на флешку для автомагнитолы
- Шаг 1: Выбираем правильную файловую систему
- Шаг 2: Выбираем правильный формат файлов
- Шаг 3: Непосредственно копирование информации на накопитель
- Как определить нужный формат?
- Процедура форматирования
- Способ 1: Сторонние программы
- Способ 2: Стандартные средства Виндовс
- Помогла ли вам эта статья?
- Как записать диск для магнитолы: форматы, типы носителей, распространённые проблемы
- Существующие форматы для магнитол
Хотите изменить формат песни на MP3? Это легко!
Шаг 1. Установите и запустите АудиоМастер на вашем ПК
Скачайте редактор аудио на русском и запустите установку. Процедура довольно стандартная и займет буквально пару минут.
В данном материале мы рассматриваем, как преобразовать композицию в формат MP3. Но программа АудиоМАСТЕР пригодится вам и в дальнейшем – ее функционал позволяет выполнять различные действия с аудио — вырезать необходимый фрагмент из композиции, изменить темп музыки и многое другое.
Шаг 2. Откройте файл в программе
Загрузите нужный музыкальный файл в программу, нажав кнопку «Открыть файл» на появившейся панели.
Шаг 3. Сохраните музыку в нужном вам формате
В меню «Файл» выберите пункт «Сохранить как», после чего откроется окно с параметрами конвертации.
Небольшие пояснения для тех, кто хочет подробнее вникнуть в то, как поменять формат музыки на компьютере:
- Битрейт и тип битрейта – нужно определить, какой именно режим сжатия вы используете – с постоянной скоростью передачи данных (cbr) или с переменной (vbr) (в первом случае размер файла будет больше, тщательно подумайте перед тем, как изменить формат песни). Чем больше цифра в поле битрейта, тем выше качество звука. По умолчанию установлен минимальный порог для получения обычного MP3 – 192.
- Дискретизация и четкость – здесь указывается, с какой частотой конвертер перерабатывает аналоговый сигнал в цифровой, необходимый для создания файла. Чем выше этот показатель, тем точнее соответствие, но увеличивается размер трека(в МБ). По умолчанию выставлено оптимальное значение – 44100 (44,1 кГц).
Шаг 4. Загрузите полученную музыку на компьютер
Назовите получившийся файл так, как вам необходимо.
Вот таким нехитрым способом вам удалось изменить формат музыки на MP3. АудиоМАСТЕР — действительно полезный софт для тех, кто хочет научиться работать с музыкой. А самое главное — с данной программой процесс будет легким и быстрым. Вам не придется долго изучать АудиоМАСТЕР, чтобы добиться нужного результата. Вы мгновенно создадите проект, который вам нужен.
Источник
Как поменять формат флешки: пошаговая инструкция, способы, советы и рекомендации
Современные флешки или съемные карты памяти, как компактные, вместительные и надежные носители информации, пользуются сейчас небывалой популярностью. Однако достаточно часто для них приходится изменять тип файловой системы, поскольку наиболее распространенные форматы для работы в некоторых ситуациях использовать можно не всегда. В том, как поменять формат флешки несколькими простейшими методами, и попробуем разобраться. Но для начала давайте выясним, для чего это нужно, и какие именно способы можно применять для выполнения таких операций.
Для чего нужно изменение формата съемных накопителей?
Самая главная проблема всех съемных носителей и используемых для них файловых систем состоит в том, что определение полного объема носителя информации не всегда производится корректно. Вследствие этого на флешку или карту памяти бывает не только невозможно записать файлы, которые, по идее, должны на них умещаться, но и скопировать объекты, превышающие определенный лимит (4 Гб).
Это, как многие уже, наверное, догадались, относится к формату FAT32. С другой стороны, именно этот формат, а не NTFS, используется при установке операционных систем Windows на компьютеры, оснащенные первичной системой ввода/вывода BIOS, а не UEFI.
BIOS файловую систему NTFS, включая загрузочные записи EFI вместо MBR, не распознает, поэтому и не может произвести загрузку, если флешка выставлена первым загрузочным устройством. В случае с восьмой и десятой модификациями, устанавливаемыми на компьютеры с UEFI, ситуация обратная – UEFI не работает с FAT32 и MBR.
К тому же, формат NTFS считается более скоростным по многим параметрам, а его использование безусловно сказывается и на быстродействии самого устройства. Кроме того, есть еще одна распространенная проблема, связанная с тем, что иногда съемные накопители могут не читаться по причине самопроизвольного изменения формата на RAW. При этом информация, записанная на них, либо отображается, либо нет, но доступ к устройству при выполнении каких-то операций с файлами оказывается заблокированным.
Основные методы смены формата
Таким образом, перед каждым пользователем и встает проблема, касающаяся того, как поменять формат флешки. В принципе, сделать это не так уж и сложно, поскольку для этого имеется достаточно много средств, включая и инструменты самих Windows-систем, и стороннее программное обеспечение. Среди всего того, что можно посоветовать в качестве наиболее простых методик, отдельно можно выделить следующее:
- стандартное форматирование;
- конвертирование;
- специализированные методики для восстановления доступа.
Как поменять формат флешки на FAT32 или любой другой: стандартная процедура
Теперь непосредственно о применяемых процедурах. Самым простым, но далеко не наилучшим решением, является проведение стандартной процедуры форматирования с использованием соответствующего инструмента Windows, вызываемого через ПКМ на устройстве в «Проводнике». Как поменять формат флешки?
Нужно всего лишь выбрать нужный тип файловой системы (например, FAT32) и используемый тип форматирования (полное или быстрая очистка оглавления). Вообще, для верности лучше применять полное форматирование, поскольку при быстрой очистке, если на флешке присутствовали ошибки или сбойные сектора, исправлены они не будут.
То же самое касается и форматирования через командую строку с задействованием инструмента format, для которого можно установить дополнительные атрибуты, задав необходимый тип файловой системы.
Как поменять формат флешки без форматирования средствами Windows?
Как видим, предыдущий метод достаточно прост. Но что делать, если на накопителе присутствует какая-то важная информация, а скопировать ее в другое место или перенести на жесткий диск в данный момент возможности нет? Ведь все данные при форматировании будут уничтожены! В этой ситуации поменять формат на флешке на NTFS (например), можно и без форматирования. Для этого в Windows-системах имеется специальный инструмент конвертирования, о наличии которого рядовые пользователи зачастую даже не догадываются.
Для выполнения такой операции нужно вызвать командную консоль (обязательно от имени администратора), а затем задать на выполнение строку convert N: /fs:ntfs, где N соответствует букве носителя, присвоенной ему системой. Если сомневаетесь в выборе, просто посмотрите в «Проводник» или воспользуйтесь командами diskpart и lis dis (или disk volume) в командной строке (при условии подключенного накопителя).
Обратная процедура, когда требуется поменять формат флешки с NTFS на FAT32, выглядит чуть сложнее. В этом случае необходимо выполнить последовательность convert N: /fs:ntfs /nosecurity /x. Кроме того, перед выполнение этой операции носитель в обязательном порядке нужно проверить на наличие ошибок, а также освободить место, если флешка заполнена до отказа. При наличии на носителе портативных зарегистрированных программ, регистрация «слетит», так что, и это учитывайте.
Конвертирование сторонними утилитами
Средства Windows многим пользователям кажутся достаточно заумными и несколько неудобными. Да, действительно, если говорить о том, как поменять формат флешки более простым и удобным способом, лучше воспользоваться утилитами сторонних разработчиков. Так, например, весьма неплохо в этом отношении смотрится встроенный в пакет AOMEI Partition Assistant инструмент под названием Ntfs2Fat32, который позволяет производит преобразования в обе стороны (из NTFS в FAT32 и обратно).
В запущенной утилите необходимо просто указать нужный диск и выбрать направление изменения формата.
Что делать с форматом RAW?
Наконец, давайте посмотрим, что можно сделать, если флешка поменяла формат на RAW, который файловой системой как таковой не является, а представляет собой этакую «сырую» структуру. С ней никакие операции выполнить невозможно.
Обычно рекомендуется через командную консоль выполнить проверку носителя на ошибки (chkdsk N: /f, где N – буква диска), после чего файловая система будет автоматически преобразована в NTFS. Также можно воспользоваться инициализацией устройства в разделе управления дисками (diskmgmt.msc), а затем создать простой том и на завершающей стадии произвести форматирование с выбором нужной файловой системы.
Иногда рекомендуется использовать программы низкоуровневого форматирования вроде HDD LLFT, если применение средств Windows результата не дает. В самом крайнем случае, определив идентификаторы устройства VID и PID, можно скачать оригинальную прошивку и установить ее на носитель заново.
Краткие итоги
Подводя итог можно отметить, что в большинстве случаев сторонние программы выглядят гораздо проще, нежели собственные средства операционных систем Windows. В частности это касается изменения формата с сохранением присутствующих на флешках данных.
Но, если сохранность информации обязательным условием не является, можно воспользоваться и стандартной процедурой форматирования. С форматом RAW, несмотря на кажущуюся «нечитаемость» устройств, особых проблем тоже быть не должно, а устраняются такие проблемы достаточно просто даже инструментарием Windows, конечно, только если на носителе не имеет критических повреждений (ни механических, ни программных).
Источник
Флешка для автомагнитолы: продвинутым автомобилистам на заметку
Если вы хотите безо всяких проблем начать слушать музыку со стороннего накопителя, выясните, в каком формате форматировать флешку для магнитолы. Получить эти данные поможет инструкция к аудиоустройству.
Иногда именно в неправильном формате скрывается причина отказа автомагнитолы читать носитель. Другими словами, перед тем, как бежать покупать новую флешку или, и вовсе, менять магнитолу, попробуйте форматировать накопитель. На что влияет правильный формат и, вообще, о чем тут идет речь? Начнем, пожалуй, с теории.
Зачем форматировать и что такое файловая система?
Ниже мы обязательно расскажем, как форматировать флешку для магнитолы в машину под музыку, приведем подробные алгоритмы. А сейчас поговорим о целесообразности данной процедуры.
Любая техника, будь то компьютер, смартфон или магнитола, имеют операционную систему. Именно благодаря последней устройство выполняет свои функции. Именно операционная система взаимодействует со сторонними носителями, которые подключаются к устройству. Она прочитывает информацию и, при необходимости, загружает ее или воспроизводит.
Вот почему так важно, чтобы операционка автомагнитолы могла взаимодействовать с вашим флеш-диском.
Флеш-карта – это сторонний накопитель, который имеет свою архитектуру или файловую систему. Это способ, с помощью которого информация распределяется на диске. Файловые системы бывают разные, самые распространенные сегодня – FAT32 и NTFS. Однако, существуют и другие. Операционная система компьютера без труда распознает и взаимодействует с, практически, любой архитектурой носителя. Однако, операционка магнитолы не такая «умная» и многогранная, поэтому, как правило, умеет читать только один формат.
Большинство современных магнитол поддерживают файловую систему FAT32. Реже встречаются устройства, которые работают с NTFS. Мы уже писали выше, узнать наверняка поможет инструкция к аппарату.
Итак, чаще всего форматировать флешку требуется для того, чтобы ее читала магнитола. Форматирование в нужной файловой системе позволит записывать на накопитель информацию так, как ее сможет распознать аудиосистема автомобиля.
Соответственно, форматирование уничтожает все данные, уже существующие на диске. Поэтому, сначала накопитель нужно форматировать, а затем записывать на него музыку.


Как записать музыку на флешку для автомагнитолы
Все начинается с подготовительных мероприятий. Конечно же, сама запись имеет очень немалое значение, но и подготовка тоже играет важную роль в данном случае. Чтобы все наверняка работало, следует позаботиться о некоторых мелочах. Одной из них является файловая система носителя информации.
Шаг 1: Выбираем правильную файловую систему
Бывает, что магнитола не читает флешку с файловой системой «NTFS». Поэтому лучше сразу отформатировать носитель в «FAT32», с которой должны работать все магнитолы. Для этого сделайте вот что:
- В «Компьютере» кликните правой кнопкой по USB-накопителю и выберите пункт «Форматировать».
- Укажите значение файловой системы «FAT32» и нажмите «Начать».

Если Вы уверенны, что на носителе используется нужная файловая система, можно обойтись без форматирования.
Кроме файловой системы, следует обратить внимание на формат файлов.
Шаг 2: Выбираем правильный формат файлов
Понятный для 99% автомагнитол формат – это «MP3». Если Ваша музыка имеет не такое расширение, можно либо поискать что-то в «MP3», либо конвертировать существующие файлы. Удобнее всего выполнять конвертацию через программу Format Factory. Просто перетащите музыку в рабочую область программы и в появившемся окне обозначьте формат «MP3». Выберете конечную папку и нажмете «ОК».

Этот способ может занять много времени. Зато он является весьма действенным.
Шаг 3: Непосредственно копирование информации на накопитель
Для этих целей Вам не придется скачивать и устанавливать на компьютер дополнительные программы. Чтобы скопировать файлы, сделайте следующее:
- Вставьте флешку в компьютер.
- Откройте место хранения музыки и выделите нужные композиции (можно папки). Нажмите правую кнопку мыши и выберите «Копировать».
Откройте Ваш накопитель, нажмите правую кнопку и выберите «Вставить».
Теперь все выбранные композиции появятся на флешке. Ее можно извлекать и использовать на магнитоле.
Как определить нужный формат?
Если у вас нет инструкции и вы не знаете, где посмотреть в каком формате форматировать флешку для автомагнитолы, советуем начать с FAT32. Хоть эта файловая система уже и устарела, и имеет ряд недостатков, большинство магнитол взаимодействуют именно с ней. Тем более, если у вас не очень новая машина (если моложе 2015 года, наверняка).
Более новые аудиосистемы либо умеют работать с несколькими файловыми системами (с форматом FAT32 в том числе), либо вам просто придется форматировать устройство дважды. Ну, или поищите инструкцию к магнитоле в Интернете, почитайте автомобильные форумы, на тематических сайтах.
Запомните, единственные данные, которые вам нужно знать, чтобы накопитель «стал другом» для магнитолы – в каком формате отформатировать вашу флешку. Не имеет значения ни бренд носителя, ни марка автомагнитолы, ни размер записываемой информации. Способ форматирования одинаков для всех форматов.
Процедура форматирования
Для того чтобы магнитола гарантированно распознала флешку, формат её файловой системы должен соответствовать стандарту FAT32. Конечно, некоторое современное оборудование данного типа может работать также и с файловой системой NTFS, но это умеют делать далеко не все магнитолы.
Поэтому если вы хотите быть уверены на 100%, что USB-носитель подойдет к устройству, перед записью аудиофайлов его нужно отформатировать в формат в FAT32. Причем процесс важно выполнить именно в таком порядке: сначала форматирование, а уже потом копирование музыкальных композиций.
Внимание! Форматирование подразумевает удаление всех находящихся на флешке данных. Поэтому, если на ней хранятся важные для вас файлы, перед началом процедуры обязательно перенесите их на другой носитель информации.
Но для начала нужно проверить, какая файловая система у флешки в данный момент. Возможно, её и не нужно форматировать.
- Для этого подключите флешку к компьютеру, а затем через главное меню, ярлык на «Рабочем столе» или кнопку «Пуск» перейдите к разделу «Компьютер».
В указанном окне отображаются все диски, подключенные к ПК, включая жесткие, USB и оптические носители. Найдите флешку, которую собираетесь подключить к магнитоле, и щелкните по её наименованию правой кнопкой мыши (ПКМ). В отобразившемся перечне кликните по пункту «Свойства».
Если напротив пункта «Файловая система» стоит параметр «FAT32», это означает, что носитель уже подготовлен к взаимодействию с магнитолой и вы смело можете записывать на него музыку без дополнительных действий.
Если же напротив указанного пункта отображается наименование любого другого типа файловой системы, следует произвести процедуру форматирования флешки.
Форматирование USB-накопителя в файловый формат FAT32 можно выполнить, как при помощи сторонних утилит, так и используя функционал операционной системы Windows. Далее мы рассмотрим оба этих способа более подробно.
Способ 1: Сторонние программы
Прежде всего, рассмотрим процедуру форматирования флешки в формат FAT32 при помощи сторонних программ. Сам алгоритм действий будет описан на примере Format Tool.
Скачать HP USB Disk Storage Format Tool
- Подключите флешку к компьютеру и активируйте утилиту Format Tool от лица администратора. Из выпадающего списка в поле «Device» выберите наименование того USB-устройства, которое необходимо отформатировать. В раскрывающемся перечне «File System» выберите вариант «FAT32». В поле «Volume Label» обязательно введите имя, которое будет присвоено накопителю после форматирования. Оно может быть произвольным, но крайне желательно использовать только буквы латинского алфавита и цифры. Если же вы не впишите новое название, попросту не сможете запустить процедуру форматирования. После выполнения указанных действий щелкайте по кнопке «Format Disk».
Далее откроется диалоговое окно, в котором на английском языке отобразится предупреждение, что в случае запуска процедуры форматирования все данные на носителе будут уничтожены. Если вы уверены в своем желании отформатировать флешку и перенесли с неё все ценные данные на другой накопитель, жмите «Да».
После этого стартует процедура форматирования, динамику которой можно наблюдать при помощи зеленого индикатора.
Урок: Программы для форматирования флешки
Способ 2: Стандартные средства Виндовс
Файловую систему USB-носителя можно отформатировать в FAT32 также при помощи исключительно встроенного инструментария Виндовс. Мы рассмотрим алгоритм действий на примере системы Windows 7, но в целом он подойдет и для других ОС данной линейки.
- Перейдите в окно «Компьютер», где отображаются подключенные диски. Сделать это можно так же, как было описано, когда мы рассматривали процедуру проверки текущей файловой системы. Щелкните ПКМ по наименованию той флешки, которую планируется подключить к магнитоле. В открывшемся перечне выберите «Форматировать…».
Откроется окно настроек форматирования. Тут вам нужно выполнить всего два действия: в выпадающем списке «Файловая система» выбрать вариант «FAT32» и нажать на кнопку «Начать».
Откроется окно с предупреждением о том, что запуск процедуры уничтожит всю информацию, которая хранится на носителе. Если вы уверены в своих действиях, жмите «OK».
Как записать музыку на флешку для автомагнитолы
Если флешка при подключении к магнитоле не хочет проигрывать музыку, не стоит отчаиваться, так как вполне вероятно её достаточно отформатировать при помощи ПК в файловую систему FAT32. Это можно сделать, используя программы сторонних производителей или же воспользовавшись тем функционалом, который уже встроен в операционную систему.
Мы рады, что смогли помочь Вам в решении проблемы.
Опишите, что у вас не получилось. Наши специалисты постараются ответить максимально быстро.
Помогла ли вам эта статья?
Как записать диск для магнитолы: форматы, типы носителей, распространённые проблемы
05 февраль 2021 Лада.Онлайн 105 766 31
Владельцы штатной мультимедийной системы (ММС) Лада (Приора, Калина, Гранта, Веста или XRAY) уже знакомы с ее возможностями. На экран можно выводить навигацию, изображение с камеры заднего вида, смотреть фото и видео. Есть и недостатки, мультимедиа поддерживает не все видео файлы, фильм может не воспроизводиться, а клип тормозить (картинка дергается). А вы знаете, как решить эту проблему?
Существующие форматы для магнитол
Форматов (так называемых размеров, далее в тексте) много, одни сегодня более востребованные и используются в широком кругу моделей, другие – меньше распространены, либо устарели, либо слишком новые:
- Самые известные размеры среди аудио являются, МР3, WAV, WMA, CDA
- МР3 – сегодня наиболее популярный и самый лицензируемый формат для хранения аудиоданных, который был разработан группой специалистов кампании MPEG
- В таком размере используется новый алгоритм кодирования информации с потерями верхних и нижних частот звучания
Примечание: Таких потерь в формате CDA нет.
- Зато технология позволяет значительно (в10 и даже более раз) уменьшить размеры MP3 файла, в сравнении с исходным форматом CDA
- При том, средний битрейт у сжатого файла составляет более 128 кбит/с
- А чем выше получается скорость прохождения информации, тем качественнее воспроизводится полученный музыкальный файл
- Однако, в связи с применением метода кодирования восприятия, ухудшение качества при воспроизведении остается практически незаметным для рядового слушателя
Примечание: Заметить различие можно только имея хорошую магнитолу и превосходные фирменные наушники, которыми 90процентов рядовых слушателей не располагают.
- CDA — давно используется на компакт-дисках, он является самым первым и наиболее простым для хранения в цифровом виде аудиоданных Воспроизведение файлов происходит при определенной зафиксированной скорости вращения диска и имеет наиболее высокое качество воспроизведения, это объясняется просто, данные в CDA формате не подвергаются сжатию, не поддаются ему
- WAV – это наиболее близкий размер к CDA, по своему внутреннему содержанию
- Формат «устаревший», поэтому он довольно редко поддерживается современными автомагнитолами
- Он имеет довольно невысокое качество воспроизводимого звучания и большой объем файлов
- WMA – этот формат, разработан кампанией Microsoft Corporation, он применяется для воспроизведения и хранения аудиоданных
- Фактически является альтернативным размеру МР3
- Отличительная от других звуковых размеров особенность – наиболее высокие показатели кодирования (сжатия и объемного звучания и голоса), это позволяет получить файлы довольно небольшого размера
- В формате применяется метод Lossless (без потерь), что позволяет сохранять качество всех закодированных данных
- Недостатком является низкий порог его чувствительности к ошибкам
- Если происходит повреждении данных, то их воспроизведение будет невозможно не только в области повреждения, но и 5-10 секунд до повреждения и столько же после этого
- ААС — некоторые автомагнитолы сегодня поддерживают такой формат, расширение файлов m4a (значит файл без какой-либо защиты)
- Главной особенностью является меньшая потеря качества, которая происходит при сжатии, в сравнении с аналогичными размерами MP3
- Применяется он гораздо реже других аналогичных форматов (вроде MP3, WMA)
- Существует еще ряд форматов, практически не поддерживаемых автомобильными магнитолами
- Это устаревшие форматы для сжатия информации без потерь – WV, ALAC, MLP, Monkey`s Audio APE, TTA
- Занимают они большие объемы данных и применяются в акустических системах звукозаписывающих студий, в звуковоспроизводящей аппаратуре с высоким качеством звучания и специфических звуковых устройствах
- Исключением из правил является только размер FLAC.
- На сегодняшний момент это один из ещё поддерживаемых в автомобильных магнитолах аудио-кодеков, использующих метод записи Lossless
- Отличительной от аналогичных форматов характеристикой является то, что информация из аудио потока не удаляется, остается в первоначальном виде после её сжатия
Сегодня дисковые автомагнитолы как правило поддерживают все классические размеры для воспроизведения видео:
Угадайте автомобиль по приборной панели
- Формат видео для автомагнитол — VCD, DVD, и SVCD
- Применяются для хранения видео со звуком
- Все эти форматы имеют некоторые ограничения при выборе размеров и пропорций изображения, которое в них кодируется
- Наиболее популярный формат видео, который применяется в DVD автообильных магнитолах (см. Автомагнитолы ДВД с экраном и их обзор), является MPEG4 (с кодеками Xvid, DivX, и 3ivX)
- Это позволяет просматривать файлы видео с высоким уровнем кодирования (сжатия)
- Рассчитан он на низкий поток данных, он обеспечивает высокое качество звука и изображения, имеет отменное соотношение размеров и качества воспроизведения содержимого файла
- МР5 (он же MPEG5) – один из современных многофункциональных форматов, он объединяет возможности других своих предшественников, таких как MP3 (он же MPEG1) и MP4 (он же MPEG4)
- Однако МР5 свои возможности существенно расширяет
- Этот размер способен сохранить и затем воспроизвести информацию любого характера (изображения, аудио, и видео), параллельно производя автоматическое декодирование информации
- Объясняется это тем, что в него изначально было встроено огромное количество всевозможных комбинаций кодеков и медиаконтейнеров
- Кроме этого, в таком формате могут применяться мультикодеки, которые априори подходят к любым форматам
- МР5 может обеспечивать воспроизведение аудио и видео файлов высочайшего качества
- Поддерживается он только дорогими и современными автомобильными магнитолами, имеющими высокое разрешение экрана
- А вот поддержка DVD магнитолами кодеков HD (типа H.261 — H.264), встречается очень редко
- Причина этого кроется в низком разрешении экранов автомагнитол (до 800*480px, его просто недостаточно)
- RM, RAM, и RMVB – форматы для медиафайлов, которые были разработаны кампанией «RealNetworksProducts and Services»
- Они имеют самое низкое качество воспроизводимого изображения, в сравнении с остальными, однако имеют отличную разборчивость речи даже при низкой скорости потока видео данных
- Отличаются крайне малым размером полученных файлов
- AVI – впервые формат был применен Microsoft Corporation
- Размер может вмещать комбинации из аудио и видео данных, при том, что используется сжатие кодеков
- Что позволяет воспроизводить одновременно видео со звуком
- Использоваться могут комбинации из кодеков ( для примера: MPEG4 – для видео и MP3 – для аудио либо DivX – для видео и WMA – для аудио)
- Подводим итоги — можно уверенно сказать, что все современные автомагнитолы способны воспроизводить все основные видео и аудио форматы для цифрового кодирования
- Любой из них имеет собственные положительные и отрицательные свойства Поэтому, даже требовательный покупатель сможет подобрать магнитолу, которая удовлетворит его требованиям и будет воспроизводить файлы необходимого именно для него размера
- На крайний случай, всегда существует возможность конвертирования форматов на компьютере с помощью специальных программ-конверторов, отыскать которые в Интернете составит большого труда
- На вопрос какой формат в автомагнитолах cd отвечаю CDA и MP3, в старых только CDA, поэтому рекомендуется приобретать современные с большим количеством воспроизводимых размеров
Источник
Современные флешки или съемные карты памяти, как компактные, вместительные и надежные носители информации, пользуются сейчас небывалой популярностью. Однако достаточно часто для них приходится изменять тип файловой системы, поскольку наиболее распространенные форматы для работы в некоторых ситуациях использовать можно не всегда. В том, как поменять формат флешки несколькими простейшими методами, и попробуем разобраться. Но для начала давайте выясним, для чего это нужно, и какие именно способы можно применять для выполнения таких операций.
Для чего нужно изменение формата съемных накопителей?
Самая главная проблема всех съемных носителей и используемых для них файловых систем состоит в том, что определение полного объема носителя информации не всегда производится корректно. Вследствие этого на флешку или карту памяти бывает не только невозможно записать файлы, которые, по идее, должны на них умещаться, но и скопировать объекты, превышающие определенный лимит (4 Гб).
Это, как многие уже, наверное, догадались, относится к формату FAT32. С другой стороны, именно этот формат, а не NTFS, используется при установке операционных систем Windows на компьютеры, оснащенные первичной системой ввода/вывода BIOS, а не UEFI.
BIOS файловую систему NTFS, включая загрузочные записи EFI вместо MBR, не распознает, поэтому и не может произвести загрузку, если флешка выставлена первым загрузочным устройством. В случае с восьмой и десятой модификациями, устанавливаемыми на компьютеры с UEFI, ситуация обратная – UEFI не работает с FAT32 и MBR.
К тому же, формат NTFS считается более скоростным по многим параметрам, а его использование безусловно сказывается и на быстродействии самого устройства. Кроме того, есть еще одна распространенная проблема, связанная с тем, что иногда съемные накопители могут не читаться по причине самопроизвольного изменения формата на RAW. При этом информация, записанная на них, либо отображается, либо нет, но доступ к устройству при выполнении каких-то операций с файлами оказывается заблокированным.
Основные методы смены формата
Таким образом, перед каждым пользователем и встает проблема, касающаяся того, как поменять формат флешки. В принципе, сделать это не так уж и сложно, поскольку для этого имеется достаточно много средств, включая и инструменты самих Windows-систем, и стороннее программное обеспечение. Среди всего того, что можно посоветовать в качестве наиболее простых методик, отдельно можно выделить следующее:
- стандартное форматирование;
- конвертирование;
- специализированные методики для восстановления доступа.
Как поменять формат флешки на FAT32 или любой другой: стандартная процедура
Теперь непосредственно о применяемых процедурах. Самым простым, но далеко не наилучшим решением, является проведение стандартной процедуры форматирования с использованием соответствующего инструмента Windows, вызываемого через ПКМ на устройстве в «Проводнике». Как поменять формат флешки?
Нужно всего лишь выбрать нужный тип файловой системы (например, FAT32) и используемый тип форматирования (полное или быстрая очистка оглавления). Вообще, для верности лучше применять полное форматирование, поскольку при быстрой очистке, если на флешке присутствовали ошибки или сбойные сектора, исправлены они не будут.
То же самое касается и форматирования через командую строку с задействованием инструмента format, для которого можно установить дополнительные атрибуты, задав необходимый тип файловой системы.
Как поменять формат флешки без форматирования средствами Windows?
Как видим, предыдущий метод достаточно прост. Но что делать, если на накопителе присутствует какая-то важная информация, а скопировать ее в другое место или перенести на жесткий диск в данный момент возможности нет? Ведь все данные при форматировании будут уничтожены! В этой ситуации поменять формат на флешке на NTFS (например), можно и без форматирования. Для этого в Windows-системах имеется специальный инструмент конвертирования, о наличии которого рядовые пользователи зачастую даже не догадываются.
Для выполнения такой операции нужно вызвать командную консоль (обязательно от имени администратора), а затем задать на выполнение строку convert N: /fs:ntfs, где N соответствует букве носителя, присвоенной ему системой. Если сомневаетесь в выборе, просто посмотрите в «Проводник» или воспользуйтесь командами diskpart и lis dis (или disk volume) в командной строке (при условии подключенного накопителя).
Обратная процедура, когда требуется поменять формат флешки с NTFS на FAT32, выглядит чуть сложнее. В этом случае необходимо выполнить последовательность convert N: /fs:ntfs /nosecurity /x. Кроме того, перед выполнение этой операции носитель в обязательном порядке нужно проверить на наличие ошибок, а также освободить место, если флешка заполнена до отказа. При наличии на носителе портативных зарегистрированных программ, регистрация «слетит», так что, и это учитывайте.
Конвертирование сторонними утилитами
Средства Windows многим пользователям кажутся достаточно заумными и несколько неудобными. Да, действительно, если говорить о том, как поменять формат флешки более простым и удобным способом, лучше воспользоваться утилитами сторонних разработчиков. Так, например, весьма неплохо в этом отношении смотрится встроенный в пакет AOMEI Partition Assistant инструмент под названием Ntfs2Fat32, который позволяет производит преобразования в обе стороны (из NTFS в FAT32 и обратно).
В запущенной утилите необходимо просто указать нужный диск и выбрать направление изменения формата.
Что делать с форматом RAW?
Наконец, давайте посмотрим, что можно сделать, если флешка поменяла формат на RAW, который файловой системой как таковой не является, а представляет собой этакую «сырую» структуру. С ней никакие операции выполнить невозможно.
Обычно рекомендуется через командную консоль выполнить проверку носителя на ошибки (chkdsk N: /f, где N – буква диска), после чего файловая система будет автоматически преобразована в NTFS. Также можно воспользоваться инициализацией устройства в разделе управления дисками (diskmgmt.msc), а затем создать простой том и на завершающей стадии произвести форматирование с выбором нужной файловой системы.
Иногда рекомендуется использовать программы низкоуровневого форматирования вроде HDD LLFT, если применение средств Windows результата не дает. В самом крайнем случае, определив идентификаторы устройства VID и PID, можно скачать оригинальную прошивку и установить ее на носитель заново.
Краткие итоги
Подводя итог можно отметить, что в большинстве случаев сторонние программы выглядят гораздо проще, нежели собственные средства операционных систем Windows. В частности это касается изменения формата с сохранением присутствующих на флешках данных.
Но, если сохранность информации обязательным условием не является, можно воспользоваться и стандартной процедурой форматирования. С форматом RAW, несмотря на кажущуюся «нечитаемость» устройств, особых проблем тоже быть не должно, а устраняются такие проблемы достаточно просто даже инструментарием Windows, конечно, только если на носителе не имеет критических повреждений (ни механических, ни программных).
Современные мобильные устройства, как правило, могут работать лишь с флешками и дисками в FAT32 и не совместимы с файловой системой NTFS. При этом, Windows наоборот предпочитает именно последний формат на используемых с ней носителях (за исключением загрузочных флешек).
Вы можете быстро поменять файловую систему из FAT или FAT32 в NTFS без форматирования носителя и удаления с него файлов. Это может потребоваться, например, для записи на флешку файла большого размера (более 4 Гбайт). Напомним, что файловая система FAT32 позволяет работать с файлами, размер которых не превышает 4 Гбайта.
Преобразовать файловую систему можно с помощью специальной команды в Windows. Для этого вставьте носитель в USB порт компьютера и после его инициализации в системе посмотрите в Проводнике букву, которая присвоена вашей флешке или внешнему HDD.
После этого запустите командную строку, нажав Win + R и набрав в поле запроса CMD. Откроется окно командной строки, в котором нужно набрать:
convert J: /FS:NTFS
— где J — буква диска вашего носителя (у вас может быть другая), на котором выполняется преобразование файловой системы.
И нажмите клавишу Enter. Запустится процесс преобразования.


Кстати, если вы еще не приобрели себе универсальную флешку, которую можно подключать к компьютеру и к смартфону, в том числе с USB Type-C разъемом, то рекомендуем присмотреться к модели Silicon Power Mobile C50 32GB с интерфейсом USB 3.0.
Как изменить файловую систему флешки или SSD диска из NTFS в FAT32, чтобы его можно было подключить к смартфону? Встроенными средствами Windows для носителей большого объема это сделать не удастся. CHIP расскажет, с помощью какой утилиты это можно сделать быстро и без проблем в следующем совете.
Читайте также:
- Как правильно отформатировать USB-флешку для PlayStation 4
- Как перенести систему с HDD на SSD?
- Ошибка MBR: что делать, если Windows не может быть установлен
Фото: компании-производители, Андрей Киреев
Простые и удобные инструменты для десктопа, смартфона и браузера.
Онлайн-конвертеры аудио
1. Online Converter
- Поддерживаемые форматы: MP3, WMA, WAV, FLAC, ALAC, M4A, AMR, OGG, AIFF и многие другие.
- Цена: бесплатно.
Этот сервис конвертирует разные типы файлов, в том числе и аудио. Обработка выполняется быстро, а количество поддерживаемых форматов впечатляет. Причём, если вы в них не разбираетесь, можно просто выбрать в выпадающем меню Android, iPhone, iPad или Mobile и сервис сделает всё за вас.
К сожалению, Online Converter позволяет загружать только один файл зараз. Интерфейс не блещет изысками и как будто прибыл из прошлого. Тем не менее сервис вполне пригоден для использования.
Online Converter →
2. Media.io
- Поддерживаемые форматы: MP3, WAV, WMA, M4A, AAC, FLAC, AC3, AIFF, M4R, M4B, AU, APE, OGG, MKA.
- Цена: бесплатно в браузере, 39,95 доллара в год за десктопное приложение для Windows или macOS.
В режиме онлайн Media.io может конвертировать максимум два файла объёмом до 100 МБ. Результаты можно сохранить на «Google Диск», Dropbox, OneDrive или компьютер. В последнем случае файлы можно качать по отдельности или вместе в архиве ZIP.
Десктопные версии позволяют обрабатывать аудиофайлы целыми папками. Но ставить их вряд ли стоит: бесплатные альтернативы для Windows и macOS предлагают ровно те же и ещё большие возможности.
Media.io →
3. Online Audio Converter
- Поддерживаемые форматы: MP3, WAV, WMA, M4A, AAC, FLAC, AC3, AIFF, M4R, M4B, AU, APE, OGG, MKA, AMR, MP2, M4R.
- Цена: бесплатно.
Online Audio Converter приятно выделяется на фоне предыдущих онлайн-инструментов тем, что может обрабатывать много треков зараз.
Сервис умеет не только конвертировать аудиофайлы, но и превращать в них видео. Полезно, если вы услышали крутую музыку в трейлере или клипе и хотите утащить её себе.
Online Audio Converter позволяет настроить качество, битрейт, частоту и количество каналов, добавить эффект затухания музыки, развернуть песню задом наперёд или даже удалить голос с аудиодорожки. Можно загружать обрабатываемые файлы не только с жёсткого диска, но и из облачных хранилищ.
Online Audio Converter →
4. Convertio
- Поддерживаемые форматы: WAV, OGG, WMA, AAC, M4A, FLAC, GSM, AMR, AIFF, DTS, CDDA, CAF, OPUS, AC3, TXW, AU, WV, SND, VOC, VOX, AVR, SMP, SLN, W64, 8SVX, CVSD, IMA.
- Цена: бесплатно или за 11,99 доллара в месяц.
Пожалуй, один из лучших аудиоконвертеров, работающих прямо в браузере. У Convertio есть простой и красивый интерфейс, возможность пакетной обработки файлов, множество форматов и поддержка облачных хранилищ.
Если пользоваться сервисом бесплатно, одновременно будет обрабатываться не более двух файлов в очереди (заливать можно сколько угодно). Платная версия увеличивает количество конвертируемых треков до 50.
Convertio →
5. Diktorov.net
- Поддерживаемые форматы: WAV, MP3, FLAС, OGG, AIFF, M4V.
- Цена: бесплатно.
Аудиоконвертер, обрабатывающий только один файл зараз. Никаких изысков, только самые популярные форматы. Зато он очень прост и быстр.
Перетащите нужный файл в поле для загрузки, выберите формат, настройте сжатие, битрейт и количество каналов, и ваш трек будет быстро обработан.
Diktorov.net →
Конвертеры аудио для Windows, macOS и Linux
1. AIMP
- Платформы: Windows.
- Поддерживаемые форматы: APE, FLAC, MP3, SV8, OGG, OPUS, WAVE, WAV, WMA.
- Цена: бесплатно.
AIMP установлен практически на каждом компьютере с Windows. И если он у вас есть, вам не нужны сторонние приложения, ведь в плеер встроен конвертер аудио.
Щёлкните «Меню» → «Утилиты» → «Аудиоконвертер», добавьте в открывшееся окно музыку, которую хотите конвертировать, выберите формат и нажмите «Старт».
AIMP способен справиться с неограниченным количеством аудиофайлов, сохраняя структуру папок при конвертациии. Он умеет обрабатывать и lossy-, и lossless-форматы, и плейлисты CUE.
Загрузить AIMP →
2. Clementine
- Платформы: Windows, macOS, Linux.
- Поддерживаемые форматы: FLAC, MP3, AAC, OGG, OPUS, WAV, WAV, WMA.
- Цена: бесплатно.
Ещё один чрезвычайно мощный аудиоплеер, настоящий комбайн для управления вашей музыкальной коллекцией. Здесь есть и умные плейлисты, и стриминг музыки из множества онлайн-сервисов, и невероятно продвинутый редактор тегов и обложек, и, конечно, конвертер аудио.
Откройте «Инструменты» на панели меню и найдите «Конвертер музыки». Добавьте нужные файлы, выберите формат, настройте качество звука и сжатие, а затем укажите, куда сохранять готовое. Clementine также может конвертировать только выделенные треки в вашем плейлисте или целые папки.
Загрузить Clementine →
3. foobar2000
- Платформы: Windows.
- Поддерживаемые форматы: FLAC, OGG, OPUS, MUSEPACK, WAV, AAC, MP3 и другие.
- Цена: бесплатно.
foobar2000 известен как плеер для аудиофилов. Причина — куча настроек и расширений. Естественно, и конвертер файлов тут присутствует, причём он работает без установки расширений.
Выделите нужные треки, щёлкните правой кнопкой мыши и выберите «Конвертировать» → «Быстрая конвертация». Можно настроить формат, сжатие, количество каналов, теги и обложки, кодеки, назначать место сохранения и папки, по которым будут рассортированы ваши треки.
Чтобы не заморачиваться с настройками каждый раз, создавайте пресеты и перегоняйте аудиофайлы в разные форматы в промышленных масштабах.
foobar2000 покажется сложным новичку, но искушённые пользователи оценят его в полной мере.
Загрузить foobar2000 →
4. MediaHuman Audio Converter
- Платформы: Windows, macOS, Linux.
- Поддерживаемые форматы: WMA, MP3, AAC, WAV, FLAC, OGG, AIFF, APE.
- Цена: бесплатно.
В отличие от вышеупомянутых медиакомбайнов, это уже специализированное приложение. У него очень чистый и простой интерфейс, в котором легко разобраться. Просто добавляйте файлы, выбирайте формат и сжатие и жмите на кнопку.
MediaHuman Audio Converter поддерживает разбивку по CUE, что пригодится любителям музыки в lossless, работает с библиотекой iTunes, может конвертировать много файлов одновременно и сохраняет структуру папок, что важно обладателям больших коллекций.
Загрузить MediaHuman Audio Converter →
5. fre:ac
- Платформы: Windows, macOS, Linux.
- Поддерживаемые форматы: MP3, MP4, M4A, WMA, OGG, FLAC, AAC, WAV.
- Цена: бесплатно.
Интерфейс у fre:ac неказистый (видимо, отсюда и остроумное название), но это упущение с лихвой компенсируется обилием настроек. Приложение может конвертировать целые музыкальные библиотеки, сохраняя структуру папок и файлов.
Помимо конвертера, во fre:ac присутствует CD-риппер, так что вы сможете использовать приложение для переноса своей коллекции дисков в MP3. Риппер поддерживает онлайн-базы данных CDDB и freedb и будет автоматически запрашивать оттуда теги и названия копируемых с дисков песен.
Загрузить fre:ac →
6. Freemake Audio Converter
- Платформы: Windows.
- Поддерживаемые форматы: MP3, AAC, M4A, WMA, OGG, FLAC, WAV, AMR, ADTS, AIFF, MP2, APE, DTS, M4R, AC3, VOC.
- Цена: бесплатно или за 9,95 доллара в год.
Довольно популярный конвертер. Умеет обрабатывать файлы по одному или группами, а также объединять несколько звуковых дорожек в одну. Вы можете настроить формат и сжатие.
Бесплатная версия не позволяет конвертировать треки, длина которых больше трёх минут. Кроме того, при установке приложение пытается навязать вам свою стартовую страницу.
Загрузить Freemake Audio Converter →
7. XRECODE3
- Платформы: Windows.
- Поддерживаемые форматы: MP3, AAC, M4A, WMA, OGG, FLAC, WAV, AMR, ADTS, AIFF, MP2, APE, DTS, M4R, AC3, VOC, TAK, W64.
- Цена: бесплатный пробный период 30 дней, 15 долларов за лицензию.
Очень продвинутый конвертер с кучей настроек. Поддерживает большое количество как lossy-, так и lossless-форматов. Удобный вкладочный интерфейс и возможность создавать неограниченное количество пресетов позволят вам конвертировать целые терабайты музыки.
В XRECODE3 есть и система шаблонов для массового переименования аудиофайлов при конвертации, так что с этой программой вы сможете без особых усилий поддерживать порядок даже в самой большой музыкальной коллекции. XRECODE3 именует файлы в соответствии с их тегами и может загружать недостающие теги из интернета. Присутствуют и некоторые дополнительные функции, такие как выравнивание громкости в обрабатываемых треках и конвертирование обложек.
Загрузить XRECODE3 →
8. XLD
- Платформы: macOS.
- Поддерживаемые форматы: OGG, FLAC, OGA, APE, WV, TTA, M4A, TAK, SHN, AIFF, WAV, PCM, AAC, MP3, HE-AAC, W64, WavPack, IETF.
- Цена: бесплатно.
Качественный аудиоконвертер для macOS. У него простенький интерфейс, но немало функций. Здесь есть встроенные инструменты для массового переименовывания файлов и конвертирования целых папок (структура папок может быть сохранена). Приложение умеет находить недостающие теги в интернете, а также копировать и записывать музыкальные CD. Также XDL может внедрять обложки альбомов в аудиофайлы при конвертировании.
Загрузить XLD →
Конвертеры аудио для Android и iOS
1. Smart Media Converter
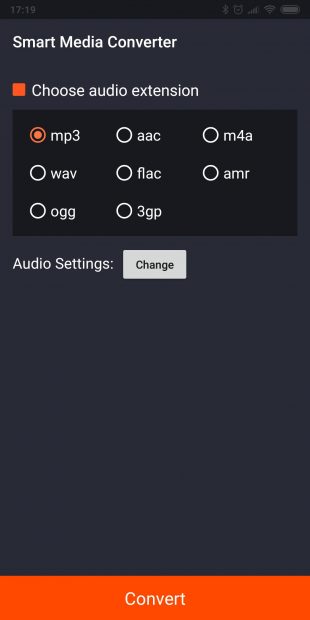
- Поддерживаемые форматы: MP3, AAC, M4A, WAV, FLAC, AMR, OGG, 3G.
Несмотря на название, это не такой уж умный конвертер: ему далеко до десктопных альтернатив. Впрочем, со своими обязанностями он справляется. Достаточно выделить один или несколько файлов, выбрать нужный формат и нажать на кнопку. Результат вы получите довольно быстро.
2. Media Converter
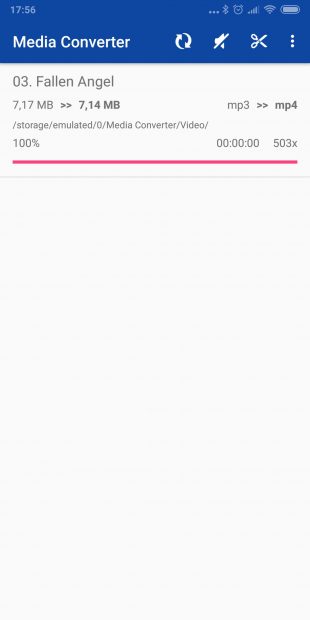
- Поддерживаемые форматы: MP4, FLV, AVI, MKV, 3GP, MOV, MP3, ACC, FLAC, AIFF.
Это простенький конвертер с чистым интерфейсом. Он может обрабатывать аудиофайлы по одному и вырезать из видео звук.
appbox fallback https://play.google.com/store/apps/details?id=com.simplesolutions.audioconverter&hl=ru&gl=ru
3. Audio Media Converter
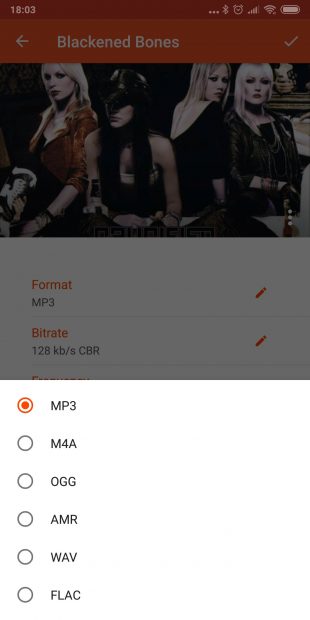
- Поддерживаемые форматы: MP3, M4A, OGG, AMR, OPUS, WAV, FLAC, WMA.
Audio Media Converter — простое и удобное приложение, которое умеет не только конвертировать аудиофайлы в разные форматы, но и обрезать их по вашему желанию. После обработки трек можно установить на звонок или сигнал будильника, а также залить на «Google Диск», Dropbox и SoundCloud.
4. The Audio Converter
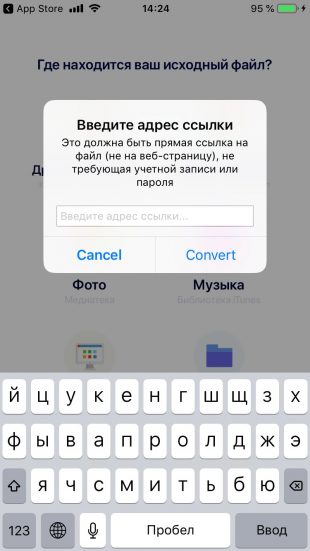
- Поддерживаемые форматы: MP3, M4A, AAC, FLAC, OGA, OGG, WAV, WMA, AC3 или AIFF.
Приложение умеет конвертировать и файлы, хранящиеся в памяти iPhone, и загружаемые с Mac или по веб-ссылкам. Массовая обработка отсутствует.
appbox fallback https://apps.apple.com/ru/app/id889643660
Читайте также 🧐
- 6 бесплатных конвертеров видео для разных платформ
- Как искать новую музыку: 40 работающих способов
- 3 сервиса и программы для скачивания музыки из «ВКонтакте»