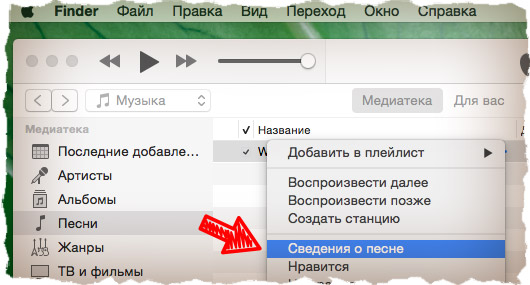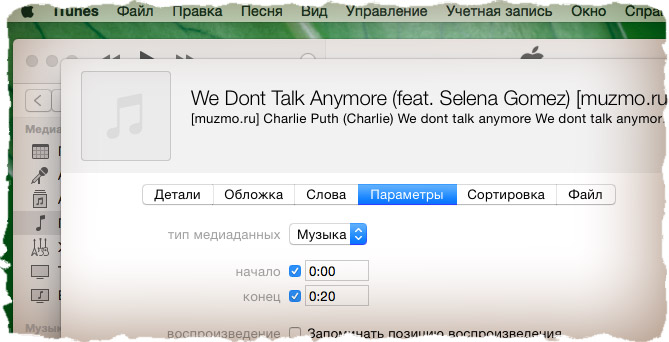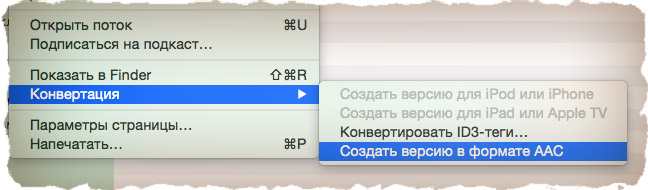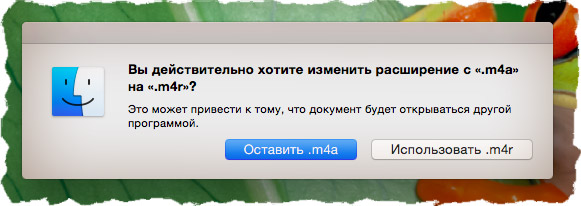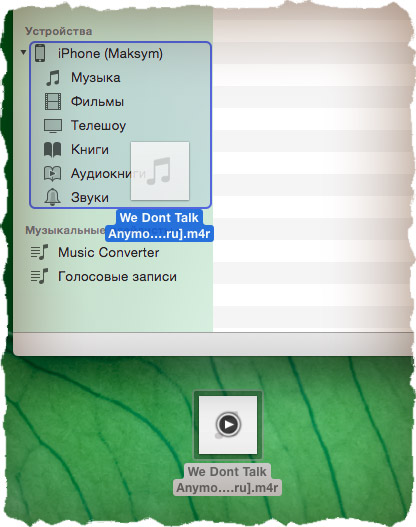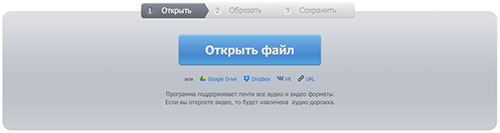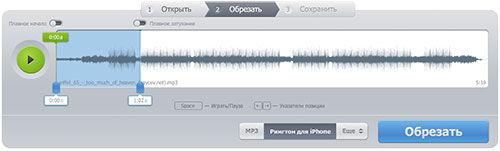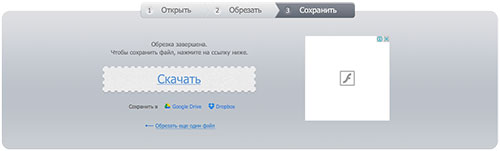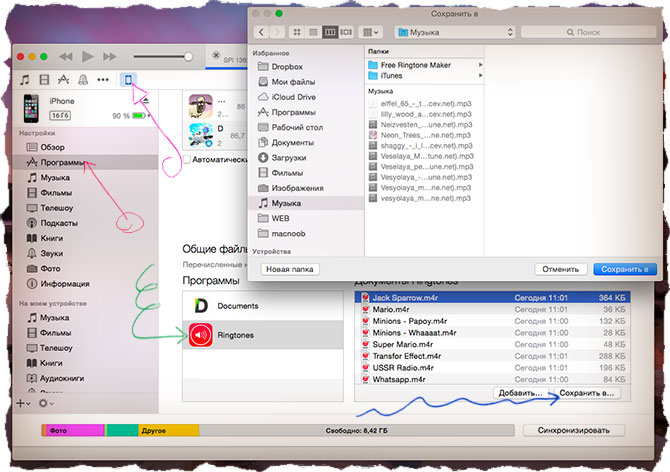Создание мелодий вызова на iPhone всегда было непростым квестом. Раньше для этого приходилось использовать компьютер, специальные приложения или даже делать джейлбрейк на устройстве.
С выходом iOS 13 многие изменилось, теперь рингтон можно сделать из любимого трека прямо на iPhone.
? Спасибо re:Store за полезную информацию. ?
Как создать рингтон на iPhone
1. Находим и скачиваем любую песню или готовый рингтон в формате *.MP3.
Сейчас можно без проблем скачать практически любой трек в сети, а новые возможности Safari в iOS 13 позволяют скачивать любые типы файлов.
2. Понравившуюся мелодию сохраняем в приложении Файлы. Здесь пригодится еще одна полезная фишка iOS 13.
3. Скачиваем на iPhone приложение GarageBand. Бесплатная программа для создания музыки от Apple поможет в два счета превратить песню в рингтон.
4. Запускаем GarageBand и выбираем шаблон Дорожки – Аудиорекордер.
5. Переключаемся в режим редактирования дорожек.
6. Открываем менеджер объектов.
7. Выбираем скачанную мелодию из приложения Файлы.
8. Перетаскиваем ее на свободную дорожку.
9. Можно по своему усмотрению обрезать мелодию, добавить фильтры, наложить эффекты и даже свести с другой мелодией.
10. Переходим в меню с созданными мелодиями.
11. В контекстном меню мелодии выбираем Поделиться.
12. В окне экспорта выбираем Рингтон.
13. На последнем шаге указываем, в качестве какой мелодии мы хотим использовать трек.
Все! Можно устанавливать свою мелодию на все входящие вызовы или на звонки от избранных абонентов.
Если перейти по пути Настройки – Звуки, тактильные сигналы – Рингтон, увидите все созданные мелодии.
При помощи бокового свайпа можно удалять ненужные.

🤓 Хочешь больше? Подпишись на наш Telegram.

iPhones.ru
Сложно, но можно.
- Apple,
- iOS,
- iPhone,
- restore,
- инструкции,
- фишки
Артём Суровцев
@artyomsurovtsev
Люблю технологии и все, что с ними связано. Верю, что величайшие открытия человечества еще впереди!
У каждого варианта есть свои плюсы и минусы. Выбирайте тот, что покажется самым удобным.
1. Как скачать рингтон на iPhone с помощью мобильной версии iTunes
Официальный и самый удобный способ добавить новый рингтон на iPhone — найти и приобрести его в обширном каталоге звуков iTunes прямо на мобильном устройстве. Но у этого варианта есть свои минусы: приходится платить, и нельзя редактировать готовые рингтоны, а также добавлять свои звуки из сторонних источников.

Чтобы купить рингтон в iTunes, зайдите в «Настройки» → «Звуки» → «Рингтон» → «Магазин звуков». Выберите понравившиеся мелодии и оплатите их. К слову, для навигации по каталогу звуков iTunes удобнее использовать стороннее приложение Tuunes.
После покупки аудиофрагмента его можно сразу установить в качества сигнала вызова, нажав во всплывающем окне «Сделать рингтоном по умолчанию». Также он будет доступен в списке мелодий для звонка в настройках звука на iPhone. В этом же меню можно нажать «Загрузить все купленные звуки», чтобы повторно скачать приобретённые рингтоны после переустановки системы или смены устройства.
2. Как добавить рингтон на iPhone с помощью ПК
Этот способ сложнее, чем предыдущий, и требует наличия компьютера. Но зато он полностью бесплатный.
Если у вас ПК с Windows либо Mac с macOS Mojave или более ранней версией ОС — можно перенести рингтоны в iPhone через iTunes. Для этого нужно подключить смартфон к компьютеру, выбрать его в iTunes, перетащить мелодии в окно программы и выполнить синхронизацию.
В Mac с macOS Catalina и более новыми версиями синхронизация контента осуществляется через Finder, но раздела с рингтонами в нём нет. Для переноса мелодий следует использовать стандартное приложение «Музыка».
После подключения кабелем iPhone появится на боковой панели в разделе «Устройства». Вам нужно будет лишь выбрать его и перетащить рингтоны в окно приложения. Никаких сообщений не будет, но новые мелодии звонка появятся в настройках звука на смартфоне.
В обоих случаях рингтоны должны быть в формате M4R. Для обрезки и конвертирования аудиофайлов можно использовать эти бесплатные сервисы.
3. Как добавить рингтон на iPhone с помощью iOS‑приложения GarageBand
Стандартная программа GarageBand — единственный способ сделать любой аудиофайл рингтоном на iPhone без компьютера и iTunes. Не очень простой, но бесплатный.
Если GarageBand нет на вашем устройстве, можете скачать программу из App Store.
appbox fallback https://apps.apple.com/ru/app/id408709785
Она позволит вам обрезать и установить в качестве звонка почти любой файл из памяти iPhone, не защищённый от копирования. Здесь вы найдёте пошаговую инструкцию.
Если на iPhone отсутствуют подходящие музыкальные файлы, вы можете бесплатно загрузить их различными способами.
4. Как скачать рингтон на iPhone с помощью iOS‑программ для создания рингтонов и десктопного клиента iTunes
В App Store есть программы с бесплатными коллекциями звуков, отобранных специально для роли мелодии звонка. Установив такое приложение на iPhone, вы сможете скачать из его каталога нужные элементы и при необходимости отредактировать их — к примеру, обрезать длину или добавить затухание.
Из‑за ограничений iOS эти программы не позволяют устанавливать аудиофайлы в качестве мелодии звонка. Но в каждой из них есть простая иллюстрированная инструкция, которая поможет вам превратить выбранный звук в рингтон с помощью компьютера (как описано во втором пункте этой статьи).
Можете попробовать одну из следующих программ. Они практически ничем не различаются, кроме интерфейса и ассортимента звуков.
Эти приложения могут выводить надоедливую рекламу, но зато платить за них не придётся.
5. Как добавить рингтон на iPhone с помощью стороннего менеджера файлов на компьютере
Если не хотите возиться с iTunes и «Музыкой», можно сделать то же самое через одну из многочисленных программ для переноса контента и резервного копирования iOS‑устройств. Например, с помощью вот этих популярных утилит:
- iMazing →
- MobileTrans →
- MobiMover →
Рассмотрим, как добавить рингтон с помощью iMazing. Сначала обрежьте и конвертируйте аудиофайлы в M4R, воспользовавшись любым из этих сервисов. Далее установите приложение и подключите iPhone к компьютеру кабелем. Теперь остаётся лишь выбрать в боковой панели раздел «Мелодии» и перетащить в окно подготовленные рингтоны.
Текст обновлён 1 февраля 2021 года.
Читайте также ⚙️📲⏰
- Как проверить iPhone перед покупкой с рук: исчерпывающее руководство
- Как сбросить iPhone или iPad до заводских настроек
- Под какую мелодию будильника просыпаться легче всего
- Опрос: какой у вас рингтон на смартфоне?
- Почему тормозит iPhone и как его можно ускорить
Как сделать рингтон на Айфон через iTunes, чтобы заменить стандартную мелодию звонка? Даже если вы умели делать это раньше, после выхода очередной версии iTunes порядок изменился, так что придется изучить его заново.
Если вы ограничены во времени, можете воспользоваться нашим бесплатным сервисом по созданию рингтонов для айфонов вот тут.
Чтобы делать рингтоны для iPhone, Apple ID не требуется. Даже если вы только купили телефон и еще не создали идентификатор, мелодию звонка можно будет передать. Поэтому главным условием является наличие установленной программы iTunes на компьютере. Скачивайте с официального сайта Apple последнюю версию программы, чтобы не возникало никаких проблем при работе с телефонами. Кроме того, убедитесь, что в параметрах отмечен пункт «Обрабатывать музыку и видео вручную».
Прежде чем сделать свой звонок на Айфон через Айтюнс, подготовьте музыкальный файл в формате MP3. Можно сразу обрезать его как рингтон, воспользовавшись нашим сервисом, или указать продолжительность записи чуть позже, при добавлении в библиотеку iTunes.
Чтобы добавить музыку в iTunes:
- Откройте программу, перейдите в раздел «Музыка».
- В левом меню выделите пункт «Песни». Если бокового меню нет, нажмите сочетание Ctrl+S или раскройте меню «Вид» и щелкните «Показать боковое меню».
- Найдите на компьютере песню в формате MP3, из которой хотите сделать рингтон, и перенесите ее в окно медиатеки iTunes.
Если вы не обрезали песню предварительно, то выполните эту операцию прямо в iTunes. Полный трек программа не разрешит перенести на телефон в качестве рингтона. Оптимальная продолжительность — 30 секунд. Чтобы обрезать композицию:
- Щелкните правой кнопкой по файлу MP3.
- Выберите пункт «Сведения».
- Перейдите на вкладку «Параметры».
- Установите начало и конец отрезка.
Теперь нужно решить другую проблему — iPhone не распознает файлы в формате MP3 в качестве рингтонов. Чтобы мелодию можно было поставить на звонок, необходимо конвертировать ее в AAC.
- Выделите загруженный музыкальный файл мышкой.
- Раскройте меню «Файл» в iTunes.
- Выберите раздел «Конвертировать» и нажмите «Создать версию AAC».
После завершения процесса конвертирования в медиатеке появится второй файл. Чтобы не искать его местоположение на компьютере, щелкните по нему правой кнопкой и выберите «Показать в Проводнике» («Показать в Finder» для пользователей Mac OS).
У нового файла будет расширение *.m4a. Чтобы завершить создание рингтона, необходимо изменить расширение на *.m4r. Если расширение на Windows не отображается, выполните следующие действия:
- Зайдите в Панель управления.
- Выберите раздел «Параметры Проводника».
- Перейдите на вкладку «Вид».
- Снимите галочку с пункта «Скрывать расширения».
После выполнения этой процедуры в названии каждого файла будет указываться расширение, так что вы без проблем сможете сделать *.m4r вместо *.m4a.
Установка мелодии на звонок
Как сделать собственный рингтон на Айфон через iTunes мы разобрались, осталось понять, как перенести его на телефон и установить в качестве мелодии для звонка. С перемещением файла проблем возникнуть не должно: просто возьмите его мышкой и перетяните в окно iTunes. Если в программе есть раздел «Звуки», перейдите в него. Внутри вы должны увидеть добавленный файл рингтона.
Если файла в разделе «Звуки» нет, то попробуйте удалить трек в MP3, выбрав режим «Оставить файл». Еще одной причиной того, что рингтон не появляется, могут быть проблемы в исходном файле MP3, из которого вы выполняли конвертирование. Попробуйте повторить операцию с другими песнями или используйте для конвертирования не iTunes, а другие сервисы.
Если рингтон появится в разделе «Звуки», то подключите iPhone к компьютеру и выполните синхронизацию:
- Нажмите в iTunes на появившийся значок iPhone.
- В левой боковой панели выберите раздел «Звуки».
- Отметьте пункт «Синхронизировать».
- Добавьте все или только выборочные звуки.
- Нажмите «Применить» или «Синхронизировать».
После завершения синхронизации вы найдете файл в разделе «Звуки» в настройках iOS. Отметьте его, чтобы установить на звонок.
Если раздела «Звуки» в iTunes нет, то порядок переноса незначительно изменится. Необходимо будет сначала подключить iPhone, а затем перетянуть трек в телефон в разделе «Устройства» или в подраздел «На моем устройстве» после нажатия на иконку смартфона в iTunes.
Как видите, процедура непростая, к тому же с выходом новых версий iTunes порядок меняется. Например, если в версии 12.6 еще можно было править меню и добавлять раздел «Звуки», то в iTunes 12.7 такой возможности уже нет. Поэтому многие пользователи отказываются от стандартной программы в пользу iTools и iFunBox. Через эти приложения рингтоны переносить гораздо проще и удобнее: не нужна синхронизация, да и файл постоянно находится в поле зрения. Обрезаете песню заранее, конвертируете и бросаете в файловый менеджер с подключенным iPhone. iTunes такой простоты предложить не может.
Вам также может быть интересно
Наверняка и вам неоднократно приходилось доставать iPhone для ответа на входящий вызов, а потом оказывалось, что звонок адресован не вам, а находящемуся рядом человеку. Всему виной стандартные рингтоны iPhone.
♥ ПО ТЕМЕ: 20 функций iPhone, которые можно отключить большинству пользователей.
Содержание статьи
- В каком формате используются рингтоны (мелодии) для iPhone?
- Где найти MP3, той песни, которую я хочу сделать рингтоном для iPhone?
- Как создать рингтон для iPhone при помощи iTunes на Windows?
- Как загрузить рингтон в iPhone при помощи iTunes на компьютере с Windows?
- Как создать рингтон для iPhone на Mac (macOS Catalina и новее)?
- Как переместить мелодию, созданную на Mac (macOS Catalina и новее) в iPhone?
- Как создать рингтон для iPhone при помощи iTunes на Mac (macOS Mojave и более старые версии macOS)?
- Как переместить созданный на Mac (macOS Mojave и более старые версии macOS) рингтон на iPhone?
- Как удалять рингтоны с iPhone?
Популярность смартфонов Apple только продолжает расти, и таких ситуаций становится всё больше и больше. Пора бы персонализироваться! В этом материале мы подробно расскажем о создании и установке собственной мелодии на входящий вызов iPhone при помощи компьютера.
Так как с выходом macOS Catalina в 2019 году Apple решила отказаться от приложения iTunes, переместив его функционал в стандартные программы Finder и Музыка, мы подробно опишем все существующие варианты для старых и новых Mac, а также для компьютеров Windows.
♥ ПО ТЕМЕ: Как поставить отдельные рингтон и вибрацию для контакта на iPhone.
К большому сожалению, использовать популярный формат MP3 в качестве рингтонов для iPhone не получится. Apple создала собственный формат для хранения рингтонов под названием M4R (iPhone Ringtone File). Эти файлы идентичны форматам AAC или M4A (разница только в названии формата).
Файлы рингтонов в формате M4R благодаря специальным методам сжатия данных обладают меньшим размером. Также необходимо отметить минимальную потерю качества при сжатии. Главным отличием MP3 от M4R относительно алгоритма сжатия является наличие у последнего поддержки технологии акустической маскировки, позволяющей осуществлять процесс сжатия путем удаления аудиоинформации, которую человеческое ухо не воспринимает.
При помощи функции конвертирования аудиофайла в формат M4R, которая присутствует в приложении iTunes (для Windows и macOS Mojave и более старых версий) и Музыка (macOS Catalina и более новые версии), пользователи могут создавать рингтоны или файлы звуковых оповещений из любого аудиофайла, например, MP3.
♥ ПО ТЕМЕ: Как смотреть курсы валют: рубля, доллара, гривны, евро, биткоина в приложении Акции на iPhone.
Где найти MP3, той песни, которую я хочу сделать рингтоном для iPhone?
Попробуйте загуглить такой поисковый запрос, как: скачать (название исполнителя и песни) MP3. Уверены, что в большинстве случаев, Google сможет помочь вам найти нужную песню в формате MP3.
♥ ПО ТЕМЕ: Шагомер для iPhone, или как считать шаги, дистанцию и калории, не покупая аксессуаров и приложений.
Как создать рингтон для iPhone при помощи iTunes на компьютере с Windows?
1. Откройте программу iTunes на компьютере с Windows (программу iTunes можно скачать здесь).
2. Для удобства использования создайте отдельный плейлист для файлов MP3, из которых вы будете делать рингтоны. Для этого перейдите в меню Файл и выберите Новый плейлист.
3. Добавьте музыку из папки на компьютере (те песни, из которых вы будете делать рингтоны) в созданный плейлист программы iTunes. Для этого просто перетяните MP3 файлы в окно плейлиста.
4. Выберите желаемую композицию из числа перенесенных в iTunes. Нажмите по ее наименованию правой клавишей мыши и выберите пункт меню «Сведения о песне».
5. Откройте вкладку «Параметры». Поставьте галочки напротив пунктов «Начало» и «Конец» и укажите время необходимого отрезка. Нажмите кнопку ОК.
Следует учесть, что продолжительность рингтона должна быть не более 30 секунд (лучше всего установите 29 секунд).
6. Выделите композицию, перейдите в меню Файл и нажмите на пункт меню Конвертировать → Создать версию в формате AAC.
7. Укажите папку (в нашем случае мы заранее создали папку Рингтоны) для сохранения полученного файла и нажмите кнопку Выбор папки.
8. Откройте папку, в которую был сохранен сконвертированный файл.
9. Нажмите по нему правой клавишей мыши и выберите «Переименовать».
10. Измените расширение m4a на m4r, нажмите Enter и подтвердите нажатием кнопки Да.
В случае, если расширение файла не отображается, откройте Пуск → Панель управления → Параметры папки. Если пункта Параметры папки нет в списке, наберите в поиске.

В появившемся окне, перейдите во вкладку Вид и уберите галочку напротив пункта Скрывать расширения для зарегистрированных типов файлов. Нажмите Применить и Ок.
Готово! Вы создали рингтон для iPhone в формате . Осталось лишь скопировать мелодию на устройство.
♥ ПО ТЕМЕ: Как проверить, новый ли iPhone (активирован или нет) вы купили?
Как загрузить рингтон в iPhone при помощи iTunes на компьютере с Windows?
1. Откройте программу iTunes, если она была закрыта.
2. Подключите iPhone к компьютеру при помощи кабеля.
3. Удостоверьтесь, что iTunes определил подключенный iPhone. В верхней части приложения (слева от раздела Медиатека) должен появиться черно-белый значок с изображением телефона.
4. Нажмите на появившийся значок, а затем на цветное изображение подключенного смартфона или его название.
5. В боковом меню, выберите пункт Звуки.
6. Откройте папку с рингтонами в формате .m4r, которые вы сделали в предыдущей инструкции.
7. Перетащите файлы рингтонов в формате .m4r в окно Звуки.
8. Скопированные в iPhone рингтоны будут отображаться в окне Звуки.
9. Откройте приложение Настройки на iPhone и перейдите в меню Звуки, тактильные сигналы.
10. Перейдите в меню Рингтон. В самом верху списка рингтонов вы увидите созданный и загруженный вами рингтон.
11. Выберите созданный рингтон для всех звонков или для отдельного контакта (подробно).
♥ ПО ТЕМЕ: Гимн Лиги чемпионов УЕФА: скачать рингтон, текст и перевод на русский, а также интересные факты.
Как создать рингтон для iPhone на Mac (macOS Catalina и новее)?
1. Откройте программу Музыка на компьютере Mac с установленной macOS Catalina и новее. Инструкцию для более старых версий macOS вы найдете ниже.
2. Для удобства использования создайте отдельный плейлист для файлов MP3, из которых вы будете делать рингтоны. Для этого перейдите в меню Файл и выберите Новый плейлист.
3. Добавьте музыку из папки на компьютере (те песни, из которых вы будете делать рингтоны) в созданный плейлист программы Музыка. Для этого просто перетяните файлы MP3 в окно плейлиста.
4. Выберите желаемую композицию из числа перенесенных в приложение Музыка. Нажмите по ее наименованию правой клавишей мыши и выберите пункт меню «Сведения».
5. Откройте вкладку «Параметры». Поставьте галочки напротив пунктов «Начало» и «Конец» и укажите время необходимого отрезка. Нажмите кнопку ОК.
Следует учесть, что продолжительность рингтона должна быть не более 30 секунд (лучше всего установите 29 секунд).
6. Выделите композицию, перейдите в меню Файл и нажмите на пункт меню Конвертировать → Создать версию в формате AAC.
Как только вы выберите это действие, приложение Музыка тут же создаст копию файла в медиатеке с указанной в предыдущем пункте продолжительностью.
Для того чтобы быстро его отыскать, щёлкните правой кнопкой мыши по оригинальному файлу и нажмите «Показать в Finder». В открывшейся папке вместе с оригинальным файлом в формате MP3 будет размещен и созданный файл рингтона в формате .m4a.
7. Нажмите по нему правой клавишей мыши и выберите «Свойства».
8. В блоке «Имя и расширение» измените расширение m4a на m4r. В этом же окне можно переименовать рингтон.
Во всплывающем сообщении выберите «Использовать .m4r».
Готово! Вы создали рингтон для iPhone в формате . Осталось лишь скопировать мелодию на устройство.
♥ ПО ТЕМЕ: Как включить Режим модема и раздать интернет (Wi-Fi) с iPhone или iPad.
Как переместить мелодию, созданную на Mac (macOS Catalina и новее) в iPhone
1. Откройте программу Музыка, если она была закрыта.
2. Подключите iPhone к компьютеру при помощи кабеля.
3. Удостоверьтесь, что программа Музыка определила подключенный iPhone. В боковом меню приложения должен появиться раздел Устройства с черно-белым значком с изображением телефона. Нажмите на него. Если подключенный iPhone не отображается, решение здесь.
4. Откроется окно подключенного iPhone.
5. Откройте папку с рингтонами в формате .m4r, которые вы сделали в предыдущей инструкции.
6. Перетащите файлы рингтонов в формате .m4r в окно подключенного iPhone.
7. Не обращайте внимания, скопированные на подключенный iPhone рингтоны МОГУТ НЕ ОТОБРАЖАТЬСЯ в окне программы Музыка.
8. Откройте приложение Настройки на iPhone и перейдите в меню Звуки, тактильные сигналы.
9. Перейдите в меню Рингтон. В самом верху списка рингтонов вы увидите созданный и загруженный вами рингтон.
10. Выберите созданный рингтон для всех звонков или для отдельного контакта (подробно).
♥ ПО ТЕМЕ: Жесты в iOS для работы с текстом на iPhone и iPad, о которых вы могли не знать.
Как создать рингтон для iPhone при помощи iTunes на Mac (macOS Mojave и более старые версии macOS)?
1. Откройте программу iTunes на Mac.
2. Для удобства использования создайте отдельный плейлист для файлов MP3, из которых вы будете делать рингтоны. Для этого перейдите в меню Файл и выберите Новый плейлист (в нашем случае мы создали плейлист Рингтоны).
3. Добавьте музыку из папки на компьютере (те песни, из которых вы будете делать рингтоны) в созданный плейлист программы iTunes. Для этого просто перетяните MP3 файлы в поле плейлиста.
4. Выберите желаемую композицию из скопированных в iTunes. Нажмите по ее наименованию правой клавишей мыши и выберите пункт меню «Сведения о песне».
5. Откройте вкладку «Параметры». Поставьте галочки напротив пунктов «Начало» и «Конец» и укажите время необходимого отрезка. Нажмите кнопку ОК.
Следует учесть, что продолжительность рингтона должна быть не более 30 секунд (лучше всего установите 29 секунд).
6. Перейдите в меню Файл и нажмите на пункт меню Конвертация → Создать версию в формате AAC.
Как только вы выберите это действие, iTunes тут же создаст копию файла в медиатеке с указанной в предыдущем пункте продолжительностью.
Для того чтобы быстро его отыскать, щёлкните правой кнопкой мыши по оригинальному файлу и нажмите «Показать в Finder». В открывшейся папке вместе с оригинальным файлом в формате MP3 будет размещен и созданный файл рингтона в формате .m4a.
7. Нажмите по нему правой клавишей мыши и выберите «Свойства».
8. В блоке «Имя и расширение» измените расширение m4a на m4r. В этом же окне можно переименовать рингтон.
Во всплывающем сообщении выберите «Использовать .m4r».
♥ ПО ТЕМЕ: iPhone отслеживает все ваши перемещения (посещаемые места): где их смотреть и как отключить.
Как переместить созданный на Mac (macOS Mojave и более старые версии macOS) рингтон на iPhone?
1. Откройте программу iTunes на компьютере.
2. Подключите ваш iPhone, используя USB-кабель. Устройство должно определиться в программе iTunes, о чем будет свидетельствовать появление иконки с изображением iPhone. Нажмите на эту иконку.
3. Откройте меню Звуки в самом низу в левой части программы iTunes. Перетяните созданные файлы рингтонов с расширением .m4r в окно Звуки.
4. Скопированные в iPhone рингтоны будут отображаться в окне Звуки.
5. Откройте приложение Настройки на iPhone и перейдите в меню Звуки, тактильные сигналы.
6. Перейдите в меню Рингтон. В самом верху списка рингтонов вы увидите созданный и загруженный вами рингтон.
7. Выберите созданный рингтон для всех звонков или для отдельного контакта (подробно).
Как удалять рингтоны с iPhone?
Удалению рингтонов с iPhone мы посвятили отдельную подробную статью, с которой вы можете ознакомиться на этой странице.
Смотрите также:
- Как искать, скачивать и изменять обои на iPhone, iPad и iPod touch.
- Как увидеть сохраненные пароли сайтов в Safari и программ на iPhone и iPad.
- Как включить вспышку (фонарик) при звонках и уведомлениях на iPhone.
Самый очевидный способ поменять музыку, которая играет при входящем звонке, — потратиться на готовые треки в официальном магазине. Но есть и альтернативные методы. В этой статье мы рассмотрели 4 способа, как загрузить и установить нужную мелодию на «Айфон», в том числе без компьютера.
Что такое рингтон
Рингтон (ringtone) — это песня (а также, мелодия или звук), которая будет воспроизводиться при входящем вызове. Его можно назначить как для всех поступающих звонков, так и для отдельных контактов. Найти рингтон на «Айфоне» в зависимости от версии iOS можно в папке «Звуки» или «Музыка».
На iPhone применяется формат m4r (на самом деле это лишь контейнер для кодека aac), предназначенный для устройств Apple. Продолжительность такого сигнала вызова может достигать 30 секунд. При наличии музыки в формате m4a достаточно вручную поменять расширение, и телефон сможет его распознать. В других случаях придется использовать конвертеры.
Как поменять
Необходимо сделать следующее:
- Войти в меню «Настройки».
- Перейти в «Звуки, тактильные сигналы».
- В разделе «Звуки и рисунки тактильных сигналов» (или «Звуки и рисунки вибраций») следует выбрать то, что требуется изменить.
- После этого нужно тапнуть на рингтон или звук предупреждения, чтобы прослушать его и установить в качестве нового сигнала оповещения на iPhone.
Установка рингтона или звука для определенного контакта
Мелодию можно задать не только для всех звонков, но и для определенных контактов. Для этого:
- В «Контактах» выберите имя человека.
- В правом верхнем углу карточки нажмите «Изменить» или «Править».
- Перейдите в раздел «Рингтон» или «Звук сообщения».
- Выберите нужное.
Как изменить громкость
Для изменения громкости сигналов на iPhone необходимо перейти в раздел «Настройки» > «Звуки, тактильные сигналы» (у iPhone 7 и более поздних моделей) и переместить соответствующий ползунок. Чтобы управлять громкостью рингтонов и предупреждений отдельно, в том же разделе отключите функцию «Изменение кнопками».
Если нужно настроить вибрацию, нажмите «Вибрация», а затем выберите нужный рисунок или создайте собственный.
1. Купить мелодию в iTunes
Добавлять мелодии на iPhone можно разными способами. Самый простой из них — приобрести в библиотеке на смартфоне. В этом случае можно быстро скачать и установить файл в качестве звука, который воспроизводится при поступлении звонка.
Однако такой метод имеет недостатки: нужно платить, кроме того, нужная композиция может попросту отсутствовать в iTunes Store. Наконец, не предусмотрена возможность редактирования.
Приобрести рингтон для iPhone можно через iTunes Store для iOS. Для этого:
- Откройте iTunes Store.
- Нажмите «•••» (три точки).
- Выберите пункт «Еще».
- Перейдите в раздел «Звуки».
- Найдите нужный рингтон и нажмите цену, чтобы совершить покупку.
Далее выберите вариант с автоматической установкой или нажмите «Готово», если хотите принять решение позже. В некоторых случаях для завершения покупки может потребоваться ввести пароль Apple ID.
Повторное скачивание
Рингтоны, приобретенные с помощью идентификатора Apple ID в iTunes Store, можно скачивать на устройство повторно. Для этого:
- Перейдите в меню «Настройки» > «Звуки, тактильные сигналы».
- В разделе «Звуки и рисунки тактильных сигналов» нажмите на любой звук.
- Нажмите «Загрузить все купленные звуки».
Нужно оговориться, что функция повторной загрузки некоторых ранее приобретенных файлов может отсутствовать.
2. С помощью ПК
Доступны различные способы изменения рингтонов на iPhone. В частности, можно перенести звуковые файлы с компьютера под управлением Windows или macOS. Для этого нужно открыть iTunes (или Finder) на ПК, подключить iPhone к компьютеру, найти файлы в нужном формате, а затем перетащить их в секцию «Звуки» в разделе «На моем устройстве». После этого рингтоны появятся на iPhone.
3. Приложение GarageBand
Добавить песню можно с помощью бесплатного iOS-приложения, которое позволяет превратить любую аудиозапись в рингтон для iPhone. Однако важно подчеркнуть, что такой способ не работает с музыкой, имеющей цифровую защиту, так что закинуть трек из медиатеки Apple Music не удастся.
Прежде чем переходить к работе с программой, требуется найти и передать подходящий файл в iCloud Drive, чтобы затем его можно было без проблем открыть на iPhone. Далее можно выполнять все шаги из списка ниже.
- Тапните на плюсик в правой верхней части экрана.
- Переключитесь на вкладку «Дорожки» и выберите «Аудиорекордер».
- Переключитесь на режим «Дорожек» (значок с тремя горизонтальными полосками).
- Тапните на значок петли.
- Перейдите на закладку «Файлы», затем тапните по «Просмотреть объекты из приложения “файлы”».
- В недавних должна быть загруженная песня, перетащите ее на дорожку.
- Зайдите в «Мои песни».
- Подержите палец на треке и выберите «Поделиться».
- Выберите вариант экспорта «Рингтон» и тапните по «Экспортировать».
4. Через файловые менеджеры
Добавить рингтон на iPhone также можно с помощью альтернативных файл-менеджеров для ПК. Они не требуют джейлбрейка и по принцип работы у них похож на официальную программу. Ниже рассмотрим несколько таких вариантов.
iTools
Условно-бесплатное приложение iTools позволяет передавать песни на iPhone, не рискуя потерять треки при синхронизации. Доступны версии для Windows и macOS. Для корректной работы iTools необходимо наличие на ПК клиента «Айтюнс», хотя запускать его не потребуется. Утилита предоставляет гибкие возможности по созданию рингтонов: их можно выбирать как на компьютере, так и на iPhone.
MobiMover
MobiMover, которую можно скачать бесплатно, предоставляет удобные инструменты для синхронизации с iPhone. Программа работает в связке с iTunes — без него не запустить. Кстати, сами разработчики называют MobiMover лучшей альтернативой iTunes. Приложение поможет быстро перенести на iPhone музыку, фотографии, видеоролики, документы и пр. Программа, хотя и не русифицирована, имеет интуитивно понятный интерфейс.
iFunBox
Программа iFunBox позволяет быстро установить собственный сигнал вызова на iPhone. Через пункт Ringtones в меню в левой части можно загружать аудиофайлы. Далее нужно установить рингтон через настройки устройства.
Конвертация, увеличение громкости и другие возможности
Помимо iTunes, в App Store доступно много программ с бесплатными коллекциями звуков для iPhone, предназначенных для использования в качестве мелодий для звонков и уведомлений. Кроме того, можно обратиться за помощью к инструментам для создания персонализированных рингтонов. Также можно прибегнуть и к другим способам получения нужных записей.
Как поставить запись с диктофона
Существует возможность создания рингтонов на основе диктофонных записей — в этом поможет GarageBand. Процесс ничем не отличается от уже описанного в этой статье способа, просто нужно взять за основу не музыку, а диктофонную запись.
Как поставить музыку из «ВК»
На звонки можно поставить музыку из «ВК»: для этого нужно скачать песню из социальной сети при помощи специального сервиса, браузера или дополнительной программы, конвертировать ее в нужный формат, обрезать и поставить на звонок посредством одного из способов, описанных выше.
Конвертация музыки в формате m4r и редактирование
Для конвертации и изменения длительности можно воспользоваться онлайновыми сервисами или уже знакомым GarageBand. Эта же программа поможет увеличить громкость файла или удалить записи.
Как удалить свои рингтоны с iPhone
Избавиться от ненужных рингтонов можно через утилиты iTools и iFunBox. Еще один способ удалить мелодии — зайти в меню «Настройки» на iPhone, выбрать нужный рингтон и провести по нему пальцем влево. Далее достаточно тапнуть на кнопку «Удалить».
Заключение
Пользователям iPhone доступны различные варианты изменения рингтонов. Можно закачать любую мелодию через сторонний менеджер или купить трек через iTunes Store. Дополнительные программы позволяют настроить параметры файла, например, сделать его более звонким. А еще можно сформировать рингтон на основе голосовой записи или композиции из «ВК».
Ох уж эти айфоны! Вроде и пользоваться ими просто и приложений полно в AppStore, но как только дело ходит до закачки музыки или установки своих рингтонов, мы не знаем что делать и что куда совать. И дело тут не в том что люди какие-то глупые, просто Apple опять по-своему все обыграла и мы должны «научиться жить» по ее правилам.
В этом уроке я наглядно покажу, как создать рингтон для iPhone и установить его на устройство.
В интернете полно сайтов с уже готовыми рингтонами для iPhone. При этом попадаются как бесплатные, так и за деньги (пусть и небольшие). Платить за рингтоны я вам категорически НЕ советую, так как это рассчитано на совсем уж недалеких людей.
Мы с вами сможем создать рингтон из любой mp3 песни своими силами. Делается это довольно просто, для этого не надо быть «IT-гуру 10 уровня«.
Суть процесса по созданию рингтона сводится к выбору любимой композиции, вырезания необходимого куска песни и конвертации этого куска в формат m4r. Файлы именно такого формата используются iPhone в качестве рингтонов.
Ну и как у нас уже заведено, я предлагаю на ваш выбор несколько вариантов по созданию рингтонов. Сегодня мы рассмотрим три наиболее вероятных пути решения задачи:
Содержание
- Создаем рингтон для iPhone с помощью iTunes
- Как создать рингтон для iPhone online
- iOS приложения для создания рингтонов
- Как установить рингтон на iPhone
Создаем рингтон для iPhone с помощью iTunes
Не многим нравится iTunes, а еще меньшее количество пользователей его освоило. Но без него никуда, и первый способ создания рингтона для iPhone будет именно с его помощью.
Данный способ хорош тем, что нам не потребуется доступ к интернету. А это значит что никакого дополнительного ПО (кроме iTunes) скачивать не потребуется.
Маленькая оговорка: на вашем компьютере уже должен быть mp3 файл с музыкой для потенциального рингтона и должна быть установлена программа iTunes. Это минимальные требования.
ШАГ 1 — Открываем в iTunes mp3 файл — Выберите что-то на свое усмотрение. Помните, что вам жить с этим рингтоном и как бы не пришлось краснеть в троллейбусе, когда ваш телефон начнет звонить.
ШАГ 2 — Выбираем понравившийся отрывок — Прослушайте песню и определитесь с временным отрезком для рингтона. Здесь одно ВАЖНОЕ условие — вам надо ограничиться 40-ка секундами.
Лучше выбрать отрезок чуть меньше 40 сек, так как длинные рингтоны вы просто не сможете перенести на iPhone. Запомните на какой секунде начинается и заканчивается необходимый отрывок.
ШАГ 3 — Указываем начало и конец рингтона — Кликните правой кнопкой мыши по названию трека и выберите Сведения о песне из контекстного меню.
Кликните по вкладке Параметры, впишите время начала и конца рингтона в соответствующие пункты «начало» и «конец», а ТОЛЬКО ПОСЛЕ поставьте галочки напротив каждого из этих пунктов. Подтверждаем ОК.
ШАГ 4 — Создаем AAC версию рингтона — теперь выбираем в верхнем меню Файл — Конвертация — Создать версию в формате ACC.
В медиатеке iTunes появится урезанная ACC версия рингтона.
ШАГ 5 — Копируем файл и удаляем его из медиатеки — перетяните AAC версию рингтона из iTunes на рабочий стол. Кликните правой кнопкой по AAC версии в медиатеке iTunes и выберите Удалить. Подтвердите удаление в появившемся окне.
ШАГ 6 — Меняем расширение — переходите к скопированному файлу на рабочем столе, кликайте по его имени и меняйте расширение с m4a на m4r. Подтвердите изменение расширения в появившемся окне.
Если вы используете Windows и не видите расширения файла, снимите галочку с пункта «Скрывать расширения для зарегистрированных типов файлов» в Панели Управления > Оформление и Персонализация > Свойства Папки > Вкладка Вид.
Ну вот и все! Мы только что создали рингтон для iPhone! Поздравляю! Если вы хотите сразу залить его на свое устройство, переходите к ШАГУ 7.
ШАГ 7 — Установка рингтона на iPhone — откройте iTunes и расположите его окно так, чтобы было видно рабочий стол с рингтоном, который вы только что создали. Теперь просто перетяните рингтон m4r с рабочего стола в окно iTunes и отпустите над своим устройством. Это все!
Теперь рингтон можно выбрать из меню Звуки в Настройках iPhone.
Как создать рингтон для iPhone online
А теперь рассмотрим самый, на мой взгляд, простой способ создания рингтонов для iPhone. Это онлайн-комбайн под названием mp3cut.ru. Здесь все настолько просто, что и писать особо не о чем. Ну хорошо-хорошо, вот вам краткий пошаговый план что, куда и зачем.
ШАГ 1 — — Заходим на сайт mp3cut.ru и нажимаем большую синюю кнопку Открыть файл. Выбираем mp3 файл.
ШАГ 2 — Указываем начало и конец рингтона — Перемещая ползунки, выбираем необходимый отрывок композиции.
ШАГ 3 — — Конвертируем и скачиваем рингтон — Нажимаем кнопку Рингтон для iPhone, а затем Обрезать. Программа вырежет и конвертирует ваш рингтон. На следующей странице кликаем Скачать.
Если ты забыл как закачивать рингтоны на iPhone, смотри ШАГ 7 — предыдущего раздела.
iOS приложения для создания рингтонов
В AppStore огромное количество iOS приложений для создания рингтонов в формате m4r. Я бы их все разделил на две категории: первая — для нарезки ваших треков (подобно описанному выше), вторая — для скачивания готовых рингтонов (созданных кем-то другим).
Выделять и советовать какое-то одно из приложений — неблагодарное дело. Я кратко опишу принцип по которому все эти приложения работают. Оба типа приложений сохраняют рингтон в памяти телефона, но он все еще не будет доступен из меню Звуки в Настройках.
Для того чтобы рингтон можно было установить на звонок iPhone, необходимо произвести некий обряд с бубном и любимым iTunes:
- ШАГ 1 — Запускаем iTunes и подключаем iPhone.
- ШАГ 2 — —В iTunes кликаем по своему устройству, а затем выбираем вкладку Программы.
- ШАГ 3 — Прокручиваем вниз до «Общие файлы» и выбираем приложение, которым пользовались для создания рингтона.
- ШАГ 4 — В правой части окна выбираем рингтоны и нажимаем «Сохранить в…». Сохраните рингтоны на рабочий стол или в другую папку.
- ШАГ 5 — Теперь у вас на компьютере появились рингтоны в формате m4r. Что с ними делать написано как выше, так и ниже. Читай внимательно!
Как установить рингтон на iPhone
Как бы вы ни создавали свой рингтон, у вас на компьютере должен появиться файл с расширением m4r. Сейчас вы, наверное, спросите «И что с ним теперь делать?». Все очень просто. Для того чтобы установить рингтон на iPhone выполните три простых шага:
- ШАГ 1 — Скопируйте рингтон на рабочий стол вашего компьютера. Затем в окне iTunes кликните по изображению iPhone.
- ШАГ 2 — Теперь просто перетяните m4r рингтон с рабочего стола в окно iTunes и отпустите над своим устройством.
- ШАГ 3 — На iPhone заходим в меню Настройки > Звуки > Рингтон и выбираем новенький рингтон (он будет в самом верху списка).
Вот здесь более подробно описан процесс переноса рингтона на iPhone
Ну что трудно было? Я думаю НЕТ! Освоив этот урок, вы станете гуру в производстве рингтонов и сможете поставить любую песню на звонок iPhone. Теперь главное не переборщить с шансоном. Пожалейте уши как минимум своих близких.
Подписывайтесь на наш Telegram, VK.