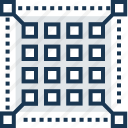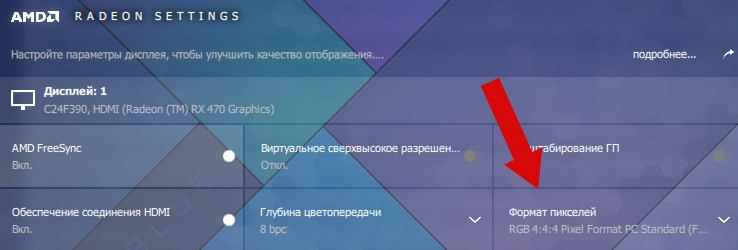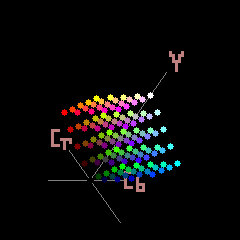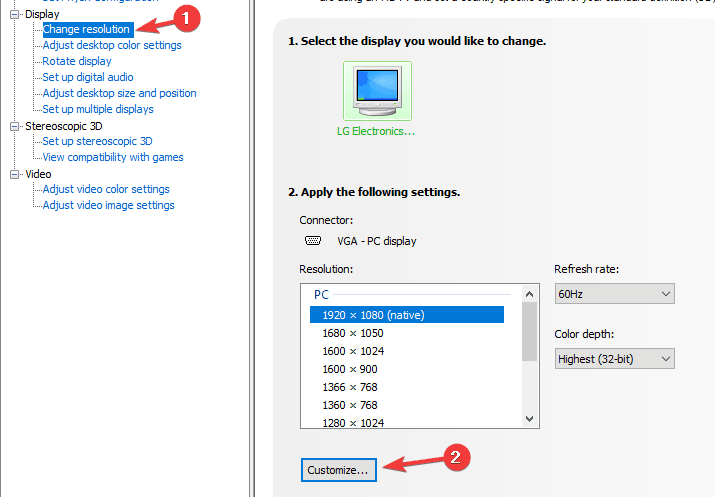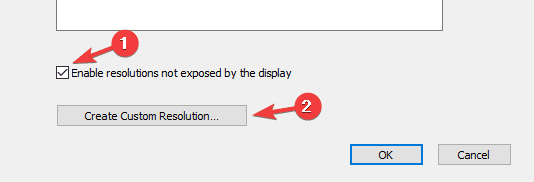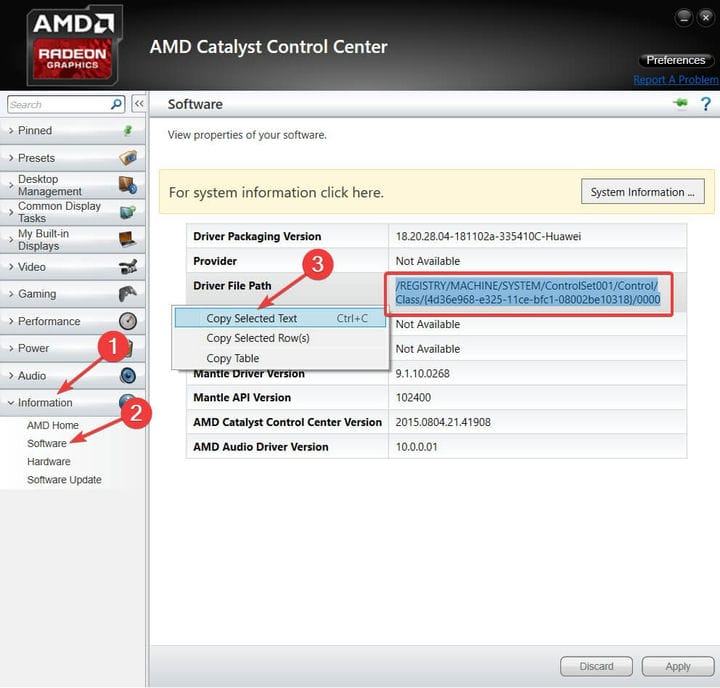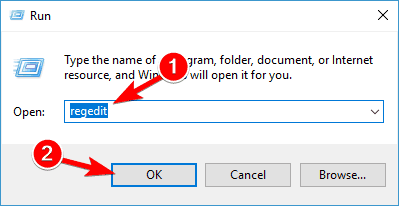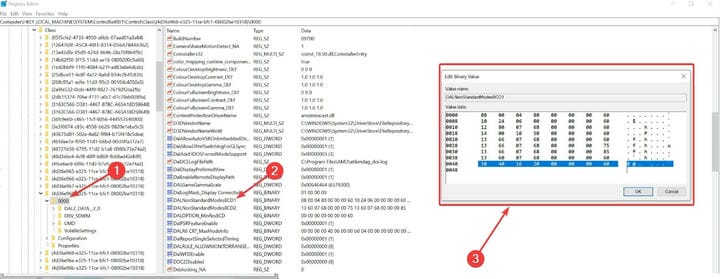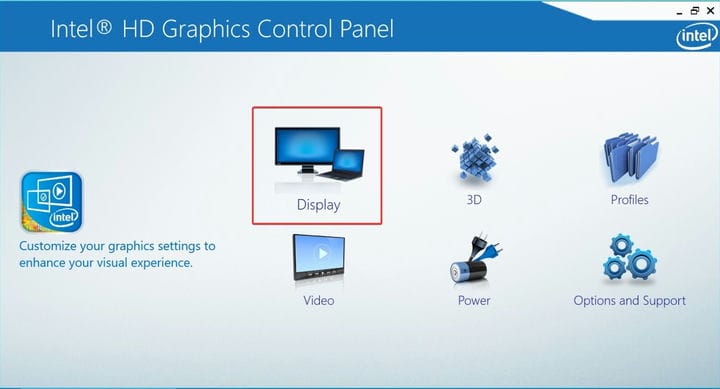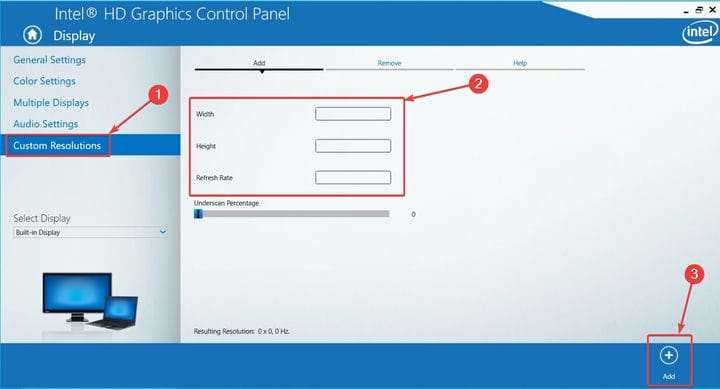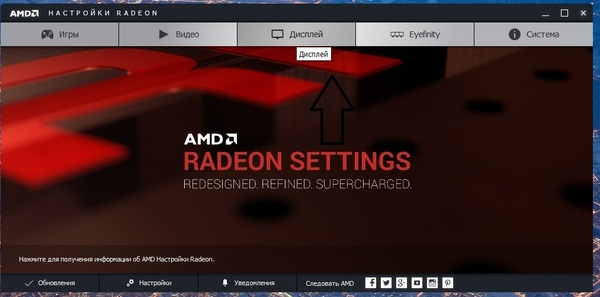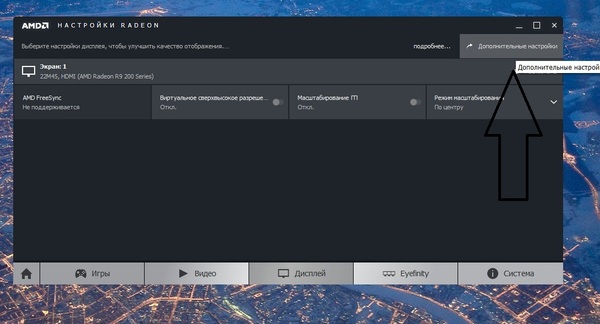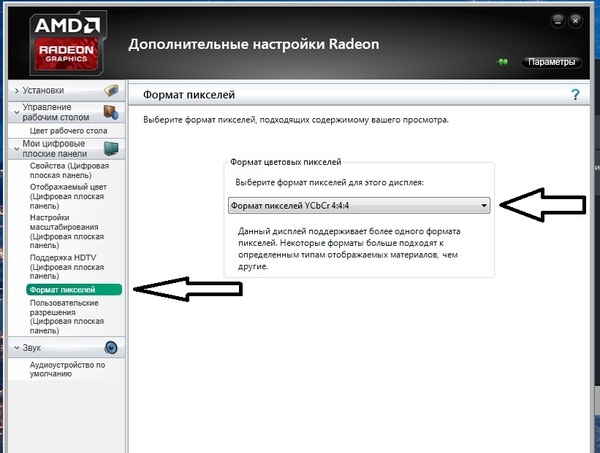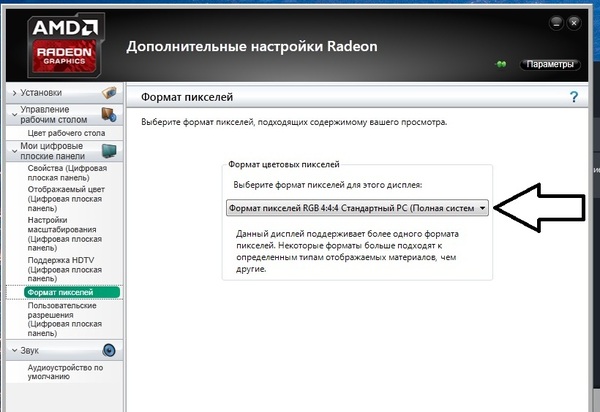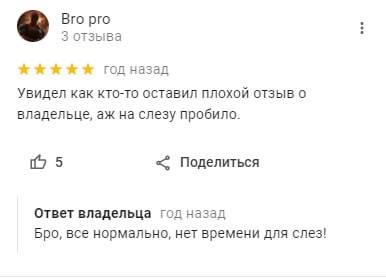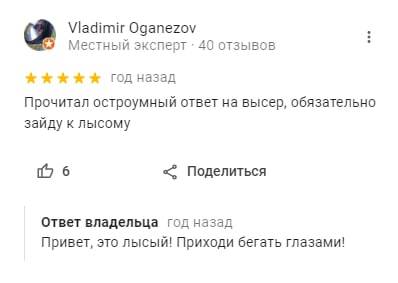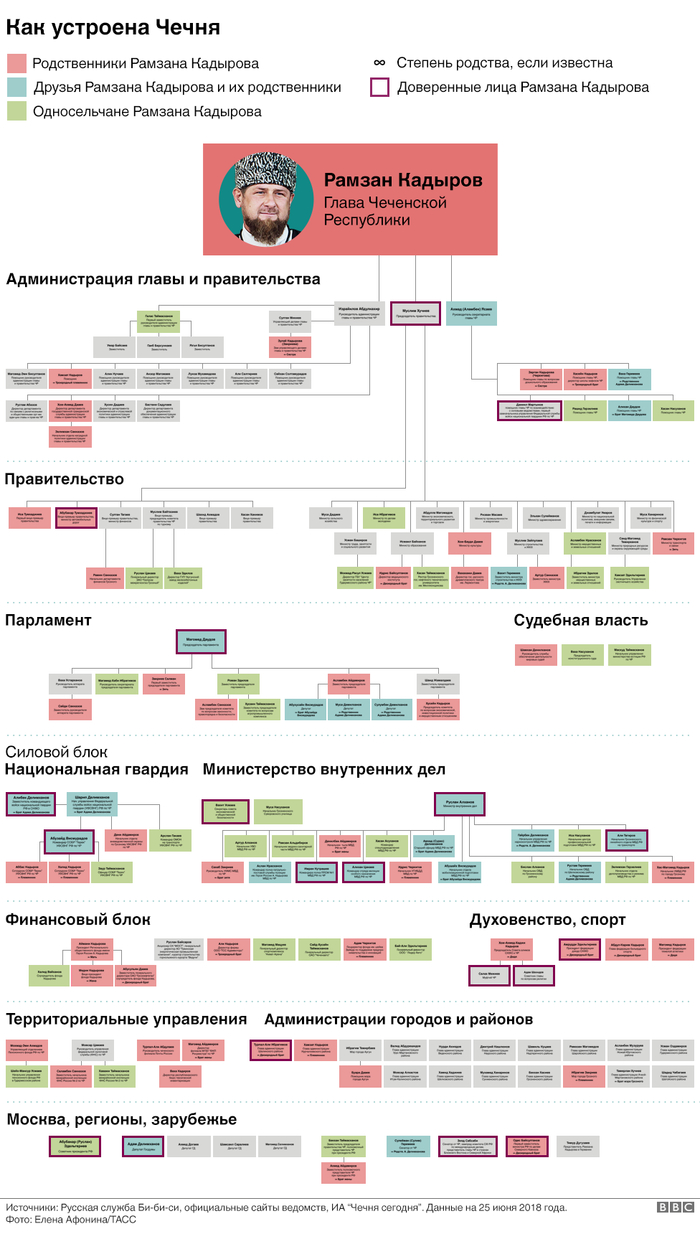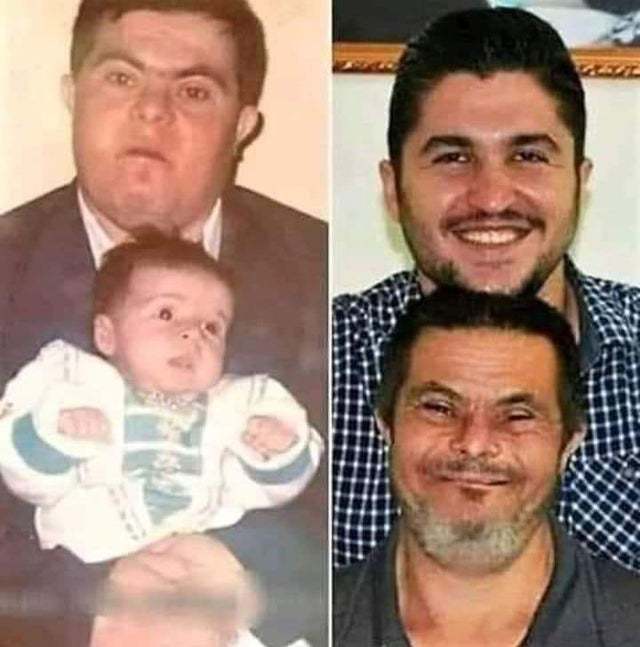Всем доброго времени суток, дорогие друзья, знакомые, читатели, почитатели и всякие такие прочие-личности.
Сегодня мы поговорим, что понятно из заголовка, да, — про формат пикселей, размер пикселей или соотношение пикселей (смотря как переводить, называть или как к этому относиться).
Вообще называть их размером, по меньшей мере, достаточно странно, впрочем, как и, — лично на мой вкус, — форматом. Скорее корректнее будет соотношение. В 90% случаев это соотношение актуально для HDMI дисплеев (мониторов, ТВ и пр), точнее говоря под актуальностью имеется ввиду возможность переключения, а вот факт (технология) использования повсеместен и применим почти везде.
Никогда не слышали? Повод прочитать и знать. Слышали, но не знаете где это? Повод прочитать и использовать. Зачем оно нужно и как может быть применимо? Ну Вы поняли.. 
Давайте приступим.
-
Вводная
-
Формат цветовой и немного кодирование
-
Формат RGB
-
Формат YCbCr
-
И что всё еще с этим делать?
-
Формат пикселей на практике
-
Послесловие
Вводная
Чаще всего технологию переключения формата (соотношения) пикселей можно использовать (увидеть) в видеокартах семейства AMD Radeon, в поледних версиях драйвера и при условии, что у Вас монитор подключен по HDMI и всей этой радостью умеет управлять, что существует ужо довольно и относительно повсеместно.
В частности, эта штука существует у многих на телевизоре, который, что логично, подключен куда-либо (ТВ-приставка, компьютер, etc.) по тому же HDMI например. Выглядит как переключение (обычно пультом).. Мм..
Формата изображения, мол: «Кино«, «ПК» и тп, что, думаю, многие видели и наверняка заметили ни раз, когда при переключении меняется яркость, резкость, цветопередача и тп.
Давайте разбираться почему так.
к содержанию ↑
Формат цветовой и немного кодирование
Дисплеи на HDMI могут использовать один из двух разных цветовых форматов: YCbCr и RGB. Эти цветовые форматы являются цифровым эквивалентом аналоговых сигналов Component Video (YPbPr) и D-Sub VGA (Video Graphics Array).
Если говорить проще и точнее, то это скорее способы цветового кодирования, которые по разному этот самый цвет.. Ну не то чтобы отображают, а смешивают (интерпретируют) и результат сего вы потом наблюдаете на экрана своего дисплея. Или кодируют-раскодируют, так сказать.
Формально (очень) существует два основных формата цветового кодирования, — это YCbCr и RGB. Давайте чуть отойдем от темы и поговорим про них.
к содержанию ↑
Формат RGB
Red Green Blue — это цветовая модель (формат), как правило, описывающая способ кодирования цвета для цветовоспроизведения с помощью трёх цветов, которые принято называть основными. По первым буквам названия, — это:
- Red, — красный;
- Green, — зелёный;
- Blue, — синий.
Изображение в данной цветовой модели состоит из трёх каналов. При смешении основных цветов, например, синего (B) и красного (R), получается пурпурный (M, magenta), зелёного (G) и красного (R) — жёлтый (Y, yellow), зелёного (G) и синего (B) — циановый (С, cyan). При смешении всех трёх основных цветов получается белый цвет (W, white).
Считается основным форматом для ПК и в общем и целом. Каждый желающий может легко проверить это смешав любые два (или все три) где-нибудь в цветовой палитре с акварелью.
Подробнее об этой радости на Википедии.
к содержанию ↑
Формат YCbCr
Более «извращенное представление». Так же пишется как, Y′CbCr, или Y Pb/Cb Pr/Cr, Y’CBCR или YCBCR. Чаще всего используется при передачи передачи цветных изображений в компонентном видео и цифровой фотографии.
Y‘ — компонента яркости, CB и CR являются синей и красной цветоразностными компонентами. Y‘ (с апострофом) отличается от Y, которой обозначают яркость без предыскажения. Апостроф означает, что интенсивность света кодируется нелинейно с помощью гамма-коррекции.
Такая вот страшновывернутая штука:
Если говорить проще, то она более насыщена, ибо не является абсолютным цветовым пространством, скорее, это способ избыточного кодирования информации сигналов RGB, что позволяет передать информацию о яркости с полным разрешением и произвести выборку с уменьшением числа передаваемых элементов изображения, так как человеческий глаз менее чувствителен к перепадам цвета. Это повышает эффективность системы, позволяя уменьшить поток видеоданных.
Если Вы уже всё поняли, то отлично, если ничего не поняли, то можете попробовать доломать себе мозг на Википедии в этой статье, либо перейти к выводам из текущего материала.
к содержанию ↑
И что всё еще с этим делать?
На данный момент мы с Вами пришли к тому, что в зависимости от исходного содержимого и разрешения вывода каждый формат может иметь небольшую разницу в качестве изображения. Как это получается кратко мы попробовали рассказать выше по тексту, где дали ссылки для тех, кто любит читать детальнее.
Всё из того же текста статьи (и даже скриншота) можно понять, что настройки AMD Radeon поддерживают следующие форматы отображения HDMI:
-
- Формат изображения YCbCr 4: 4: 4
- Формат изображения YCbCr 4: 2: 2
- RGB 4: 4: 4 (Pixel Format Sudio Limeted RGB)
- RGB 4: 4: 4 (Pixle Format PC Full RGB)
На выходе мы с Вами знаем, что формат YCbCr содержит подмножество данных цветового кодирования, также называемую Chroma Subsampling и представленную в формате 4: n: n (Y: Cb: Cr). Левая цифра обозначает яркость, средняя цифра представляет синий канал, а правая цифра — красный.
Формат RGB содержит ограниченные (16-235 бит) и полные (0-255 бит) параметры, которые представляют диапазон уровней белого и черного, которые могут отображаться.
Всё это конечно замечательно, много интересного написано, но всё еще ни черта не ясно, что же представляет из себя на практике и что с этим делать.
А делать вот что.
к содержанию ↑
Формат пикселей на практике
На практике Вы покупаете дисплей, включаете в него проводки и радостно определяете, что с ним будете делать (играть, например), после чего его включаете. Дальше у вас несколько вариантов (следите за руками):
- Вы выбираете первый формат пикселей (один из четырех) и пробуете пользоваться им с теми настройками, что есть изначально (заводские);
- Вы оставляете этот формат пикселей (или размер пикселей, или соотношение пикселей, или как там Вашей душе удобно его называть к концу этой статьи, — хоть цветовое кодирование) и меняете яркость-контрастность-соотношение цветов-резкость-формат-черного и черт знает что там еще можно еще, пока картинка Вас не устроит (делается кнопочками на мониторе или пульте);
- Вам очень интересно и вообще Вы практик, -после чего Вы выбираете второй формат пикселей и пробуете пользоваться уже им изначально, сбросив настройки;
- Вы оставляете второй формат пикселей и меняете яркость-контрастность-соотношение цветов-резкость и черт знает что там еще можно еще, пока картинка Вас не устроит;
- Сравниваете эти (следили за руками?) четыре варианта и пробуете третий (формат? размер? цветовое кодирование? да как хотите, хоть пространство), сбросив настройки настройки;
- Теперь уже третий формат Вы подкручиваете под себя (кнопками на мониторе или пульте), сравниваете с первыми 4-мя вариантами;
- Если Вы не выкинули до сих пор монитор, то делаете так и с оставшимся форматом пикселей и настройками под него.
Итого Вы перепробовали 4 формата пикселей и 8 настроек под каждый (заводские и Ваши, т.к всё это всегда выглядит иначе во всех 8 случаях). Если здесь Вы еще не выкинули монитор, то Вы:
- Либо останавливаетесь на каком-то формате с какими-то (Вашими или заводскими) настройками под Ваши цели (Вы еще не забыли, что вначале Вы выбирали для чего покупали монитор? Забыли? А пофиг, всё равно в глазах уже рябит);
- Либо задолбались, купили устройство-паук и скалибровали монитор им и все мониторы в радиусе 300 км тоже;
- Либо крайне терпеливый человек и на Вас надо воду возить.
Выбрали? Теперь проделайте всё тоже самое, но на каждом этапе распечатайте фотографию и сравните с изображением на мониторе. Прежде чем Вы всё уничтожите, давайте к послесловию.
к содержанию ↑
Послесловие
Если Вы не профессионал, который очень любит «теплый» «ламповый звук», не разбираетесь в пауках, цветовых профилях мониторов и принтеров, гаммах, пространствах, оттенках, форматах, балансах белого и черт знает чем еще, то Вас просто устроит монитор, который Вы один раз сами настроили в любом из цветовых пространств. Если это компьютер, то, как как правило, — это Full RGB, если телевизор, то YCbCr 4: 4: 4. Всё.
Если Вы адепт светого света, цветного цвета и черт знает чего еще, то Вам не в эту статью, ибо её, её комментариев, всех статей автора, книг, уроков, да и просто всего интернета явно не хватит, что кому-то что-то доказать по этой теме. Всё.
Как и всегда, если есть разумные вопросы, адекватные мысли, здравые дополнения и всё такое прочее, то разумных людей жду в комментариях.
Содержание
- Как выставить разрешение экрана большее, чем поддерживается монитором
- Как в amd catalyst control center поставить свое разрешение
- Как создать собственное разрешение для AMD 2020?
- Как мне изменить разрешение в моем программном обеспечении AMD?
- Как создать собственное разрешение экрана?
- Как создать собственное разрешение для AMD Catalyst?
- Как удалить нестандартное разрешение AMD?
- Как создать собственное разрешение в Windows 10?
- Как увеличить разрешение до 1920х1080?
- Какое разрешение у моего экрана?
- Как получить разрешение 1920х1080 на 1366х768?
- Безопасно ли нестандартное разрешение?
- Как создать нестандартное разрешение для моего ноутбука?
- Почему я не могу изменить свое разрешение?
- Изменение разрешения экрана в Windows 10
- Меняем разрешение экрана
- Способ 1: AMD Catalyst Control Center
- Способ 2: NVIDIA Control Center
- Способ 3: Панель управления HD-графикой Intel
- Способ 4: Штатные средства системы
- Решение некоторых проблем
- Как создавать собственные разрешения в Windows 10 [РУКОВОДСТВО ДЛЯ ЭКСПЕРТА]
- Как установить собственное разрешение в Windows 10?
- 1 Используйте панель управления Nvidia
- 2 Используйте Центр управления AMD Catalyst
- 3 Используйте настраиваемые разрешения / режимы для драйвера графики Intel
- 4 Используйте утилиту настраиваемого разрешения (CRU)
Как выставить разрешение экрана большее, чем поддерживается монитором
Максимальное разрешение экрана, доступное в настройках операционной системы по умолчанию не превышает физического разрешения матрицы монитора, тем не менее, программное обеспечение современных видеокарт позволяет обходить это ограничение. Такая возможность имеется у видеокарт AMD и NVIDIA , поддерживающих технологию Virtual Super Resolution и Dynamic Super Resolution соответственно.
Обе технологии предназначаются для повышения качества изображения в играх, осуществляемого путем расчета картинки игр в более высоком разрешении с последующим масштабированием выводимого изображения до разрешения дисплея.
Узнать, поддерживает ли ваша видеокарта технологию динамического суперразрешения можно либо на сайте производителя, либо зайдя в ее панель управления.
Если у вас видеокарта NVIDIA , откройте панель управления NVIDIA из контекстного меню рабочего стола и перейдите в раздел «Управление параметрами 3D». Найдите в списке опцию «DSR — Степень» и отметьте галкой множитель разрешения, который хотите применить.
Предположим, у вас есть монитор с разрешением 1080p, но вы хотите получить разрешение 4K.
В этом случае выставьте значение 4.00x, а вообще, можно отметить все доступные пункты. Установив множитель, примените новые настройки и закройте панель управления NVIDIA.
Если вы теперь перейдете в настройки дисплея в приложении Параметры, то увидите, что в списке доступных разрешений появятся шаблоны с разрешением выше поддерживаемого монитором.
Аналогичные настройки вам станут доступны и в играх.
Если у вас видеокарта AMD , сначала убедитесь, что на компьютере установлена фирменная служебная программа Radeon Software, так как управление настройками видеокарты будет выполняться из нее.
Как и панель управления NVIDIA, AMD Radeon Software можно открыть из контекстного меню рабочего стола.
Нажав в правом верхнем углу рабочего окна приложения кнопку настроек,
перейдите в раздел «Дисплей», отыщите опцию «Виртуальное сверхвысокое разрешение» и активируйте ее, установив переключатель в положение «Вкл».
Откройте системные настройки дисплея и выберите нужное вам разрешение из пополнившегося новыми шаблонами списка.
К сожалению, использование технологии динамического суперразрешения небезразлично для видеокарты. Расчет изображения в высоком разрешении неизбежно приведет к падению FPS, поэтому будьте осторожны, используя эту фирменную фишку в требовательным к ресурсам видеокарты играх и приложениях.
Источник
Как в amd catalyst control center поставить свое разрешение
Как создать собственное разрешение для AMD 2020?
Чтобы создать пользовательские режимы отображения с помощью функции «Пользовательские разрешения», выполните следующие действия: Откройте настройки Radeon ™, щелкнув правой кнопкой мыши на рабочем столе и выбрав «Настройки AMD Radeon». Выберите Display. Щелкните «Создать» в меню «Настраиваемые разрешения».
Как мне изменить разрешение в моем программном обеспечении AMD?
Чтобы изменить разрешение дисплея, выполните следующие действия:
- Щелкните правой кнопкой мыши на рабочем столе и выберите «Параметры отображения».
- Щелкните раскрывающееся меню Разрешение, чтобы получить доступ к списку поддерживаемых разрешений, доступных для этого устройства отображения.
- Выберите желаемое разрешение из представленного списка.
- Нажмите Применить, чтобы использовать новое разрешение.
Как создать собственное разрешение экрана?
Нажмите «Изменить разрешение», доступное на панели «Дисплей». Прокрутите немного в правой части экрана и нажмите кнопку «Настроить» на вкладке «Выбор разрешения». Теперь нажмите «Создать настраиваемое разрешение», установив флажок «Включить разрешения, не отображаемые дисплеем».
Как создать собственное разрешение для AMD Catalyst?
Метод 3: установка нестандартного разрешения на видеокарте на базе AMD
- Щелкните правой кнопкой мыши рабочий стол Windows и выберите AMD Catalyst Control Center. …
- Нажмите Ctrl + R, введите «regedit» и нажмите «ОК».
- Перейдите в путь реестра, указанный в пути к файлу 2D-драйвера.
Как удалить нестандартное разрешение AMD?
Re: не удается удалить пользовательское разрешение на панели настроек Radeon
Затем перейдите в настройки дисплея и измените разрешение на любое, кроме текущего. вуаля !! теперь вы можете просто удалить пользовательское разрешение из настроек Radeon. После этого вы можете вернуться к желаемому разрешению.
Как создать собственное разрешение в Windows 10?
2 ответа. В Windows 10 перейдите в Настройки (Win + I)> Система> Дисплей> Масштаб и макет> Разрешение. Есть какой-то список разрешений. Чтобы найти дополнительные настройки разрешения, прокрутите вниз и нажмите «Свойства адаптера дисплея».
Как увеличить разрешение до 1920х1080?
- Открыть настройки.
- Щелкните Системные настройки.
- Выберите опцию Display в левом меню.
- Прокрутите вниз, пока не увидите Разрешение экрана.
- В раскрывающемся списке выберите нужное разрешение экрана.
Какое разрешение у моего экрана?
Как определить разрешение экрана вашего Android-смартфона
- Щелкните «Настройки».
- Затем нажмите «Показать».
- Затем нажмите разрешение экрана.
Как получить разрешение 1920х1080 на 1366х768?
Вы найдете последнее обновление семейства Intel. Просто обновите драйвер, чтобы получить необходимое разрешение. После этого выберите вариант разрешения 1920 x 1080 в настройках дисплея. Вы также можете загрузить драйвер с разрешением 1920 × 1080, чтобы получить разрешение на свой компьютер с Windows 10.
Безопасно ли нестандартное разрешение?
Ответ: Нет, вреда не будет. В прошлом было некоторое обсуждение того, что использование более высокой частоты обновления / разрешения может повредить ваш ЭЛТ-монитор (единственные, которые использовались в то время).
Как создать нестандартное разрешение для моего ноутбука?
На левой боковой панели в разделе «Дисплей» нажмите «Изменить разрешение». В правом разделе прокрутите немного и в разделе «Выбрать разрешение» нажмите кнопку «Настроить». В новом появившемся окне установите флажок «Включить разрешения, не отображаемые на дисплее», а затем нажмите «Создать настраиваемое разрешение».
Почему я не могу изменить свое разрешение?
Невозможно изменить разрешение экрана в Windows 10. Основная причина этой проблемы — неправильная конфигурация драйвера. Иногда драйверы несовместимы, и они выбирают более низкое разрешение, чтобы оставаться в безопасности. Итак, давайте сначала обновим графический драйвер или, может быть, откатимся к предыдущей версии.
Изменение разрешения экрана в Windows 10
Для того, чтобы обеспечить качество изображения без всяческих дефектов, нужно выставить правильное разрешение экрана, которое соответствует физическому.
Меняем разрешение экрана
Существуют разные методы изменения разрешения дисплея.
Способ 1: AMD Catalyst Control Center
Если ваш компьютер использует драйвера от AMD, то настройку можно произвести через «AMD Catalyst Control Center».
- Кликните на рабочий стол правой кнопкой мыши и выберите соответствующий пункт.
Способ 2: NVIDIA Control Center
Аналогично AMD вы можете настроить монитор с помощью NVIDIA.
- Вызовите контекстное меню на рабочем столе и кликните на «Панель управления NVIDIA» («NVIDIA Control Center»).
Способ 3: Панель управления HD-графикой Intel
У Intel также есть функция настройки дисплея.
- В контекстном меню рабочего стола щелкните по «Графические характеристики…».
Способ 4: Штатные средства системы
Один из самых простых и доступных способов.
- Щелкните правой кнопкой мыши по свободному пространству рабочего стола и найдите «Параметры экрана».
Или можно поступить так:
- Зайдите в «Панель управления» вызвав контекстное меню на кнопке «Пуск».
Решение некоторых проблем
- Если вам недоступен список разрешений или после применения настроек ничего не поменялось – обновите графические драйвера. Проверить их актуальность и загрузить можно с помощью специальных программ. Например, DriverPack Solution, DriverScanner, Device Doctor и т.д.
Вот такими несложными манипуляциями вы можете настроить экран и его разрешение в Виндовс 10.


Как создавать собственные разрешения в Windows 10 [РУКОВОДСТВО ДЛЯ ЭКСПЕРТА]
Как установить собственное разрешение в Windows 10?
1 Используйте панель управления Nvidia
- Щелкните правой кнопкой мыши на рабочем столе и выберите Панель управления NVIDIA.
- На левой боковой панели в разделе «Дисплей» нажмите «Изменить разрешение».
- В правом разделе прокрутите немного и в разделе «Выбрать разрешение» нажмите кнопку «Настроить».
- В новом появившемся окне установите флажок «Включить разрешения, не отображаемые на дисплее», а затем нажмите «Создать настраиваемое разрешение».
- Теперь заполните поля желаемыми значениями и нажмите кнопку «Проверить».
- Если тест прошел успешно и результат вас устраивает, сохраните разрешение. Если нет, вернитесь к предыдущему.
2 Используйте Центр управления AMD Catalyst
- Щелкните правой кнопкой мыши на рабочем столе и выберите AMD Catalyst Control Center.
- Перейдите в раздел Информация> Программное обеспечение> скопируйте путь к файлу 2D-драйвера.
- Теперь нажмите клавишу Windows + R, чтобы открыть Выполнить, и введите regedit. Нажмите Enter.
- В редакторе реестра перейдите к 2D-пути из шага 2.
- Дважды щелкните папку 0000 и внутри найдите раздел реестра DALNonStandardModesBCD1. Щелкните его правой кнопкой мыши, выберите «Изменить» и введите желаемые значения в следующем порядке: ширина разрешения> высота разрешения> введите четыре нуля> частота обновления вашего монитора. Если какое-либо из значений не дает в сумме 4-значного числа, начните число с 0.
- Нажмите ОК и перезагрузите компьютер.
- После перезагрузки, когда вы запустите AMD Catalyst Control Center, вы должны найти там настраиваемое разрешение.
3 Используйте настраиваемые разрешения / режимы для драйвера графики Intel
Щелкните правой кнопкой мыши на рабочем столе и выберите «Свойства графики».
Выберите расширенный режим, если вам будет предложено выбрать режим приложения.
На вкладке «Устройства отображения» проверьте, доступна ли кнопка «Пользовательские разрешения / режимы». Если это так, щелкните по нему. Если это не так, перейдите к
и запустите приложение.
В основных настройках введите желаемые значения.
Нажмите «Добавить», а затем, когда будет предложено, «Да».
Если результат вас не устраивает, нажмите кнопку «Удалить». Если да, нажмите ОК.
4 Используйте утилиту настраиваемого разрешения (CRU)
- Кроме того, для создания разрешения можно использовать служебную программу Custom Resolution Utility (CRU).
- Приложение поддерживает видеокарты NVIDIA, AMD и Intel, поэтому независимо от конфигурации системы оно будет работать.
Как видите, создать и установить собственное разрешение в Windows 10 не так уж и сложно, независимо от производителя графического процессора и драйверов. Какой производитель видеокарт вам больше всего нравится и почему? Оставьте ответ вместе с любыми другими вопросами, которые могут у вас возникнуть, в разделе комментариев ниже.
Источник
MunchkiN 616
Если ставить полный РГБ, то во многих играх некоторые места получаются слишком темными. Разве так должно быть то?
- пожаловаться
- скопировать ссылку
InboxM
Вот ссылка на первую попавшуюся в гугле поиске статью, вроде понятно написано про RGB:
http://projectorworld.ru/blog/793.html
Ну а насчет этого:
InboxM написал:
во многих играх некоторые места получаются слишком темными
То примерно так и должно быть, но тебе лучше настроить монитор, если ты не можешь различить детали, и может быть покрутить ползунок яркости в играх.
Вот ссылка на удобный сайт который поможет настроить монитор, в частности полезна категория «Контрастность и яркость». http://monteon.ru/
P.S. Как по мне на ПК лучше всего полный RGB, но тут у кого какие потребности и возможности монитора, ведь, к примеру, у многих TN мониторов есть засветы на темном фоне, что при полном RGB сильно заметно, и будет лучше поставить ограниченный RGB.
- пожаловаться
- скопировать ссылку
InboxM
если у тебя игра нормально настроена (обычно там есть гамма коррекция и есть некий тест типа картинка в правом углу должна быть винда другая почти видна а третья не видна) па идее хороший монитор должен все воспроизводить без коррекции гаммы. так что проблема матрицы монитора. ином подобном случае я просто снижал контраст и цветность экрана (но тогда он как то начинает пропускать нижние цвета и картинка в темных метах становится светлее без прорва яркости в верхних оттенках) а ваще все это дело вкуса.
- пожаловаться
- скопировать ссылку
2000Arsen
У меня старый монитор VGA, подключён через переходник Hdmi-VGA, это может быть причиной такой цветопередачи на Full RGB?
- пожаловаться
- скопировать ссылку
Содержание
- Как создать собственное разрешение для AMD 2020?
- Как мне изменить разрешение в моем программном обеспечении AMD?
- Как создать собственное разрешение экрана?
- Как создать собственное разрешение для AMD Catalyst?
- Как удалить нестандартное разрешение AMD?
- Как создать собственное разрешение в Windows 10?
- Как увеличить разрешение до 1920х1080?
- Какое разрешение у моего экрана?
- Как получить разрешение 1920х1080 на 1366х768?
- Безопасно ли нестандартное разрешение?
- Как создать нестандартное разрешение для моего ноутбука?
- Почему я не могу изменить свое разрешение?
- Как изменить настройки разрешения экрана в Windows 10 на видеокартах NVIDIA, AMD и Intel
- Установка разрешения на видеокартах Intel
- Смена разрешения на видеокарте NVIDIA
- Установка пользовательского режима на AMD
- Программы для смены разрешения
- Установка разрешения и частоты обновления монитора
- Проблема
- Решение
- Из Панели управления Windows 7
- AMD Catalyst control center – Как сделать разрешение экрана 1920×1080 px HD
- Только для тех, у кого видеокарта от AMD (Ati, Radeon).
- Найдены возможные дубликаты
- Ты только приходи, мы еще глазами постреляем!
- Ответ на пост «Всё сама: 22-летняя дочь Кадырова стала министром»
- Проучили
- Фьють-ха
- Отец с синдромом Дауна, проработавший на фабрике 25 лет, вырастил сына который в итоге стал врачом
- Просто классный парень
Как создать собственное разрешение для AMD 2020?
Чтобы создать пользовательские режимы отображения с помощью функции «Пользовательские разрешения», выполните следующие действия: Откройте настройки Radeon ™, щелкнув правой кнопкой мыши на рабочем столе и выбрав «Настройки AMD Radeon». Выберите Display. Щелкните «Создать» в меню «Настраиваемые разрешения».
Как мне изменить разрешение в моем программном обеспечении AMD?
Чтобы изменить разрешение дисплея, выполните следующие действия:
Как создать собственное разрешение экрана?
Нажмите «Изменить разрешение», доступное на панели «Дисплей». Прокрутите немного в правой части экрана и нажмите кнопку «Настроить» на вкладке «Выбор разрешения». Теперь нажмите «Создать настраиваемое разрешение», установив флажок «Включить разрешения, не отображаемые дисплеем».
Как создать собственное разрешение для AMD Catalyst?
Метод 3: установка нестандартного разрешения на видеокарте на базе AMD
Как удалить нестандартное разрешение AMD?
Re: не удается удалить пользовательское разрешение на панели настроек Radeon
Как создать собственное разрешение в Windows 10?
2 ответа. В Windows 10 перейдите в Настройки (Win + I)> Система> Дисплей> Масштаб и макет> Разрешение. Есть какой-то список разрешений. Чтобы найти дополнительные настройки разрешения, прокрутите вниз и нажмите «Свойства адаптера дисплея».
Как увеличить разрешение до 1920х1080?
Какое разрешение у моего экрана?
Как определить разрешение экрана вашего Android-смартфона
Как получить разрешение 1920х1080 на 1366х768?
Вы найдете последнее обновление семейства Intel. Просто обновите драйвер, чтобы получить необходимое разрешение. После этого выберите вариант разрешения 1920 x 1080 в настройках дисплея. Вы также можете загрузить драйвер с разрешением 1920 × 1080, чтобы получить разрешение на свой компьютер с Windows 10.
Безопасно ли нестандартное разрешение?
Ответ: Нет, вреда не будет. В прошлом было некоторое обсуждение того, что использование более высокой частоты обновления / разрешения может повредить ваш ЭЛТ-монитор (единственные, которые использовались в то время).
Как создать нестандартное разрешение для моего ноутбука?
На левой боковой панели в разделе «Дисплей» нажмите «Изменить разрешение». В правом разделе прокрутите немного и в разделе «Выбрать разрешение» нажмите кнопку «Настроить». В новом появившемся окне установите флажок «Включить разрешения, не отображаемые на дисплее», а затем нажмите «Создать настраиваемое разрешение».
Почему я не могу изменить свое разрешение?
Невозможно изменить разрешение экрана в Windows 10. Основная причина этой проблемы — неправильная конфигурация драйвера. Иногда драйверы несовместимы, и они выбирают более низкое разрешение, чтобы оставаться в безопасности. Итак, давайте сначала обновим графический драйвер или, может быть, откатимся к предыдущей версии.
Источник
Как изменить настройки разрешения экрана в Windows 10 на видеокартах NVIDIA, AMD и Intel
Windows предоставляет предустановленный набор стандартных разрешений экрана, ссылаясь на установленную видеокарту или интегрированный графический процессор и монитор. Поэтому их можно просто изменить, переключившись на любой из «пресетов». Но что делать, если хотите установить разрешение экрана, которое отсутствует в этом списке.
Пользовательские режимы предоставляют гибкость для добавления практически любого разрешения и частоты обновления монитора. Но, имейте в виду, что не все производители включают эти режимы, а в устаревших графических устройствах эта функция вообще отсутствует. Узнаем подробнее, как изменить разрешения экрана в Windows 10 на видеокартах Intel, AMD или NVIDIA.
Установка разрешения на видеокартах Intel
Прежде чем продолжить, нужно проверить, поддерживает ли компьютер настраиваемый режим. Это описано в первых трех шагах этого способа. Если оборудование ПК не соответствует этому критерию, перейдите к третьему способу.
Загрузите из официального сайта последнюю версию драйвера Intel.
Откройте свойства драйвера нажатием на клавиши Ctrl + Alt + F12 или щелкните правой кнопкой мыши по рабочему столу и выберите графические характеристики.
Если отобразится запрос на выбор режима приложения, выберите расширенный режим и нажмите на «ОК».
На вкладке Дисплей проверьте, есть ли пользовательские режимы/разрешения, и выберите их.
Функция пользовательских режимов была удалена с панели управления HD графикой Intel. Но к ней можно получить доступ с помощью файла
В разделе Основные настройки (Basic Settings) укажите предпочитаемую ширину, высоту и частоту обновления в соответствующих полях (например, 2400×1024). Нажмите «Добавить», затем «Да» при появлении запроса с диалоговым окном подтверждения.
Нажмите на «ОК», если удовлетворены текущим разрешением. В противном случае его можно удалить.
Смена разрешения на видеокарте NVIDIA
Прежде чем приступить к решению убедитесь, что установлены последние драйверы NVIDIA.
Перейдите к свойствам дисплея NVIDIA. Правым кликом мыши на рабочем столе вызовите контекстное меню и перейдите в Панель управления NVIDIA.
Разверните вкладку Дисплей и выберите «Изменить разрешение». Выберите значок экрана, разрешение которого хотите изменить, и щелкните на кнопку «Настройка».
В следующем окне щелкните на опцию «Создать пользовательское разрешение». Если впервые получаете доступ к этой функции, нужно принять лицензионное соглашение.
Заполните поля предпочитаемыми значениями для отображения. Здесь можно изменить горизонтальные пиксели (ширина), вертикальные строки (высота), частоту обновления, глубину цвета и тип сканирования. Нажмите «Тест» для отображения, чтобы проверить, поддерживается ли новые настройки экрана.
Если возникнет сбой при тестировании, то не сможете установить новые настройки экрана в Windows.
Установка пользовательского режима на AMD
Кликните правой кнопкой мыши на рабочем столе и выберите AMD Catalyst Control Center. Перейдите в раздел Информация – Программы. Скопируйте путь к файлу 2D.
Откройте окно Редактора реестра командой regedit из строки командного интерпретатора (Windows + R).
Ширина, например, 1440 или 0780
Высота, например, 1880 или 0240
Введите четыре нуля
Частота обновления монитора. Например, 0120 для 120 Гц или 0060 для 60 Гц.
Если какое-либо из значений менее четырех цифр, добавьте спереди нули.
Кликните на «ОК» и перезагрузите компьютер. После этого попробуйте изменить текущее разрешение экрана на пользовательское, которое только что создали, в центре управления AMD Catalyst.
Программы для смены разрешения
Этот способ работает на компьютерах с Windows 10 и предыдущих версиях, оборудованными видеокартой AMD или NVIDIA. Графические процессоры Intel и ноутбуки частично поддерживаются этими драйверами: https://downloadcenter.intel.com/downloa…est-Driver
Загрузите утилиту Custom Resolution Utility (CRU) и извлеките ее из zip архива.
Запустите CRU и укажите дисплей из раскрывающего списка в верхней части окна. В разделе «Стандартные разрешения» (Standard Resolutions) кликните на кнопку Добавить (Add).
Нажмите на пользовательский режим в нижней части списка. Наберите ширину, высоту и частоту обновления экрана в доступных полях и сохраните.
Источник
Установка разрешения и частоты обновления монитора
Проблема
Если вы используете монитор DVI или HDMI, существует вероятность, что вы не сможете выбрать оптимальное разрешение для вашего оборудования из-за проблем с контроллером, поэтому вам понадобится установить разрешение самостоятельно.
Например, если ваш экран совместим с разрешением HD (1280 x 720 пикселей) или FullHD (1920 x 1080 пикселей), которые не входят в список допущенных разрешений, выберите решение, соответствующее вашей видеокарте.
Примечание: Использование индивидуального разрешения или частоты обновления, которая приводит к неправильному отображению на вашем мониторе, может повлиять на стабильность системы и срок службы набора микросхем, а также повредить экран или другое аппаратное обеспечение.
Решение
Из Панели управления Windows 7
вне зависимости от модели используемой видеокарты рекомендуется сначала испытать параметры, предложенные на Панели управления Windows. Вероятно, вы не найдете то же количество параметров конфигурации, что в оборудовании вашей видеокарты, но можете найти более легкое, быстрое и надежное решение вашей проблемы.
Щелкните правой кнопкой мыши по рабочему столу и выберите Разрешение экрана.
Выберите в развернутом меню Разрешение, появится список рекомендуемых разрешений для вашего экрана.
Если не найдено желаемое разрешение среди рекомендуемых, щелкните Дополнительные параметры.
На вкладке Адаптер, щелкните Список всех режимов.
Появится список всех режимов, совместимых с видеокартой, которую вы используете. Выберите предпочтительный режим, совместимый с вашим экраном, и нажмите OK.
Щелкните правой кнопкой мыши по рабочему столу и выберите Графические характеристики.
В меню Дисплей щелкните Пользовательские разрешения.
Внимательно просмотрите справку и щелкните Да.
Укажите требуемое разрешение и частоту обновления.
Если вы хотите сохранить индивидуальное разрешение, щелкните Добавить.
По завершении выберите OK.
Щелкните правой кнопкой мыши по рабочему столу и выберите Панель управления NVIDIA.
Нажмите Изменение разрешения.
Теперь щелкните Настройка.
Выберите Создать пользовательское разрешение.
Впишите требуемые величины. Для получения других параметров нажмите Синхронизация, затем в развернутом меню Авто и далее выберите Вручную, чтобы иметь возможность редактировать величины.
В завершение нажмите Тест.
Ваша конфигурация пользователя создана; нажмите OK, чтобы она была введена в действие.
Нажмите Да для сохранения изменений.
Ваша новая конфигурация пользователя появится на первоначальном экране Панели управления NVIDIA.
Видеокарты ATI не оснащены параметром создания пользовательских разрешений, но существует возможность включить большее количество имеющихся разрешений и частот обновления. Для этого выполните следующие шаги:
Щелкните правой кнопкой мыши по рабочему столу и выберите Catalyst Control Center.
Нажмите Мои VGA-экраны или Мои плоские цифровые панели в соответствии с используемым портом.
В развернутом меню выберите Свойства.
Снимите галочку с Использовать EDID (расширенные данные идентификации дисплея) или настройки драйвера по умолчанию.
Выберите в развернутом меню Максимальное разрешение, появится полный список имеющихся разрешений.
Нажмите в развернутом меню Максимальная частота обновления, появится полный список имеющихся частот.
Выберите совместимые с вашим экраном Разрешение и Частоту обновления, которые хотите применять, и нажмите Применить.
Нас интересует ваше мнение! Мы ждем ваших отзывов по данным статьям; их можно ввести в поле для комментариев в нижней части страницы. Ваши отзывы помогают нам повышать качество контента. Заранее спасибо!
Источник
AMD Catalyst control center – Как сделать разрешение экрана 1920×1080 px HD
В этом небольшом уроке мы рассмотрим довольно распространённую проблему, которая заключается в разрешение вашего экрана, к примеру, вы купили новый монитор с разрешением 1920 на 1080 HD, всё подключили и тут не задача, ваш монитор не дает вам возможность поставить разрешение 1920 на 1080 px и что же вы спросите делать в данной ситуации?
Вот и всё, всё работает, поздравляю Вас! На этом настройка завершена, а для тех, кто хочет воспользоваться новой программой, следуйте мои рекомендациям.
Ниже появились детальные настройки экрана, возможно они вам могут пригодиться для новой утилиты, ведь как я уже говорил ранее, там нужно указывать детальную информацию, так вот теперь вы сможете взять данные отсюда и вставить в новую программу. И тогда у вас также будет всё работать!
А на этом у меня всё, все ссылки в описании, думаю, вам было интересно, и я смог помочь вам в решение вашей проблемы, ставьте лайк или вообще не ставьте, подписываетесь на наш канал, будет еще много интересного, также не забывайте заходить на наш сайт, где публикуется много интересного, ну и конечно тоже не забывайте вступать к нам в группу в ВК, нистагмам и телеграмм, будем всех рады видеть.
Для скачивания утилиты, нажмите на кнопку “Скачать”.
Источник
Только для тех, у кого видеокарта от AMD (Ati, Radeon).
Крайне рекомендую изменить в драйверах одну настройку, серьезно влияющую на изображение. Особенно актуально, если вы считаете, что изображение темновато и настройки монитора не особо помогают. Всё занимает буквально минуту.
Естественно, стоит обновить драйвера на актуальные.
Итак, правой кнопкой мыши на рабочем столе.
Слева в списке «Формат пикселей»
Меняем на предназначенный для ПК
Найдены возможные дубликаты
Эта вся фигня для HDMI. Есть не только в радеонах, но и во всех остальных. Смысл в том, что HDMI изначально разрабатывался для ТВ. Так вот там не 0-255 градаций яркости воспроизводятся, а 16-235. Поэтому по-умолчанию при HDMI подключении видюха выдает именно эти 16-235, из-за чего изображение кажетса бледным, не контрастным и цвета не сочными. Моник же выдает 0-255 яркости (с исключением для 6-битных ипс, там они не честные 8 бит), поэтому изменение этого параметра делает картинку более приятной глазу.
Хорошо что помогло )))
Не со всеми мониками проявляется. Суть в последователности включения. Если моник включится раньше, чем придет сигнал от видюхи, то он считает, что кабель не подключени переводит порт в неактивное состояние. Видюха видит, что порт не подключен (не активен) и не выдает сигнал. И все, замкнутый круг.
У меня почему-то нет такого дерьма!
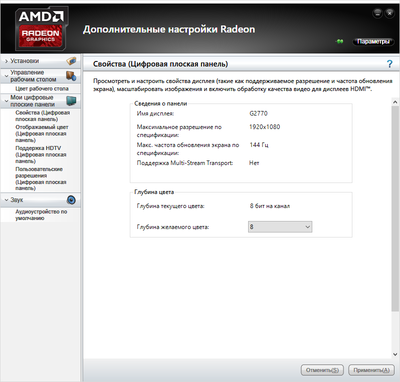
Обновите драйвера до последних.
Они и так последние 🙂
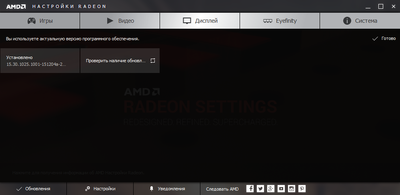
А не ноутбук ли случаем?
Я 15 минут жизни потратил, пытаясь найти нечто похожее на «Формат пикселей» на моём RW515. И только после этого коммента до меня дошло.
у меня через дисплейпорт и да, звук тоже в монитор подается )))
У 4 из 4 знакомых точно такая же ситуация. Поэтому написан пост.
а монитор по какому интерфейсу у тебя подключен?
у меня по dvi нет параметра этого, но там выше уже написали что только для hdmi это
Как определяли что это повысило производительность?
Это не имеет отношения к производительности.
Точно, извиняюсь, показалось написано что влияет на производительность.
Ты только приходи, мы еще глазами постреляем!
Читал тут отзывы, и наткнулся на такую «прелесть»
Мне стало очень неприятно от такого отзыва, ещё и 1 звезду влепил этот редиска из-за своих тараканов.
Но вскоре вселенная вернула равновесие
Всем добра и терпимости.
Ответ на пост «Всё сама: 22-летняя дочь Кадырова стала министром»
Всем наверно интересно, кто-же еще из родственников Кадырова возглавляют высокие посты в органах государственной власти Чеченской республики, так вот:
Хамзат Кадыров, министр спорта Чечни, назначен в 23 года
Сын старшего брата Рамзана.
Ибрагим Закриев, руководитель администрации главы и правительства ЧР в 29 лет.
Родился в семье сестры Рамзана Зулай Кадыровой.
Идрис Черхигов — начальник УГИБДД МВД по Чеченской Республике в 27 лет.
Сын второй сестры Рамзана Зарган.
Хас-Магомед Кадыров — глава МВД Грозного в 26 лет.
По данным сайта «Кавказ. Реалии», Хас-Магомед приходится Рамзану четвероюродным братом.
Ислам Кадыров — мэр Грозного.
Троюродный племянник Рамзана.
И это самая верхушка только.
В 2018 году Русская служба Би-би-си составила подробную карту расстановки власти в Чечне. Судя по подсчетам, из 158 чиновников в Чечне 30% — это родственники главы региона, еще 23% — односельчане и еще 12% — его друзья и их родственники.
Проучили
Фьють-ха
Отец с синдромом Дауна, проработавший на фабрике 25 лет, вырастил сына который в итоге стал врачом
Просто классный парень
Автор этой фотографии житель Нью-Йорка Bucky Turco, большой ценитель граффити. Он рассказывает, как была сделана эта фотография:Наш стажёр зашёл в офис и сказал, что «Киану Ривз придержал для меня дверь». Я ринулся вниз по лестнице из нашего здания в Сохо, и увидел, что Киану курит и болтает по телефону на Бродвее. Я слышал, что он очень вежливый и вообще классный парень, поэтому я смело начал с ним разговор об уличном искусстве и граффити.
Потом я спросил у него разрешения сделать фото. Он спросил, не хочу ли я селфи, но я сказал ему, что предпочитаю поставленный кадр. И вот так он это сделал.
Тем временем, вокруг нас собралась толпа и он начал со всеми фотографироваться.
С уверенностью могу сказать, что он действительно самый, черт возьми, хороший парень в мире!
Источник