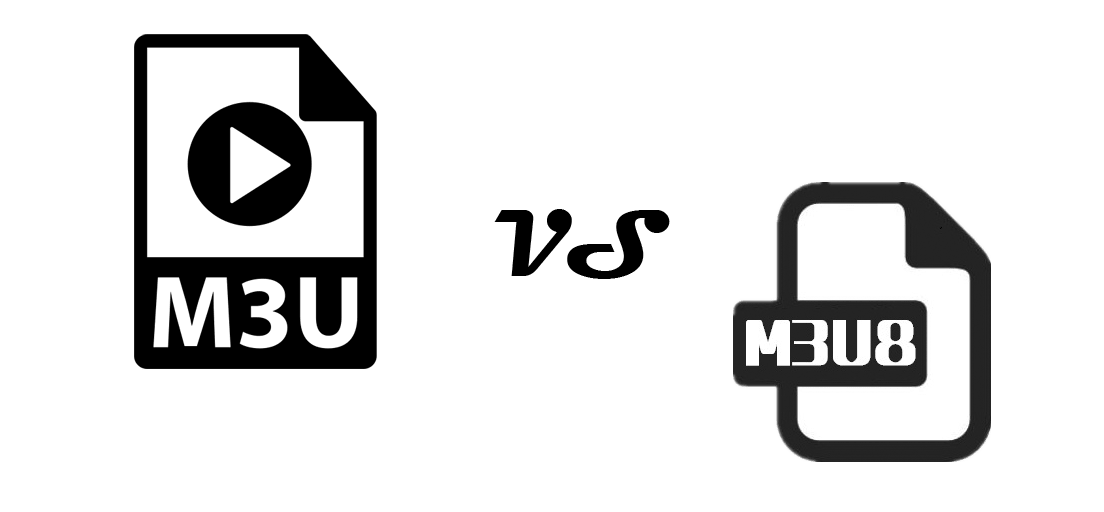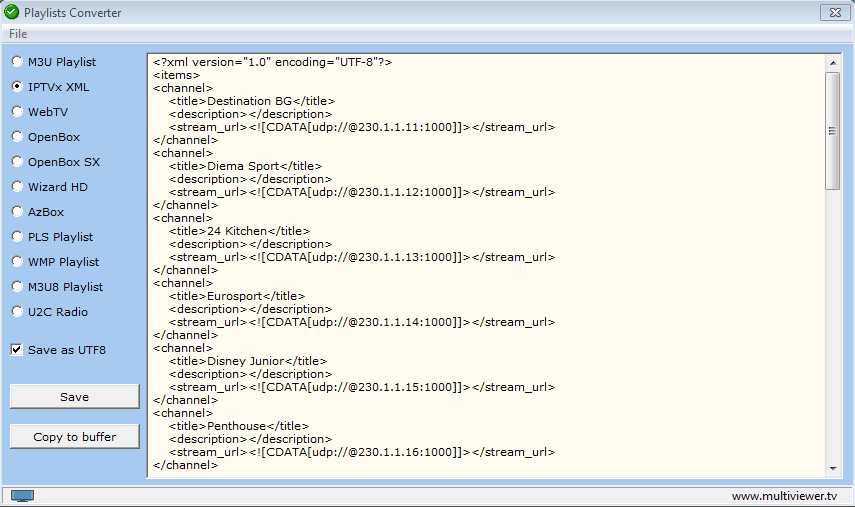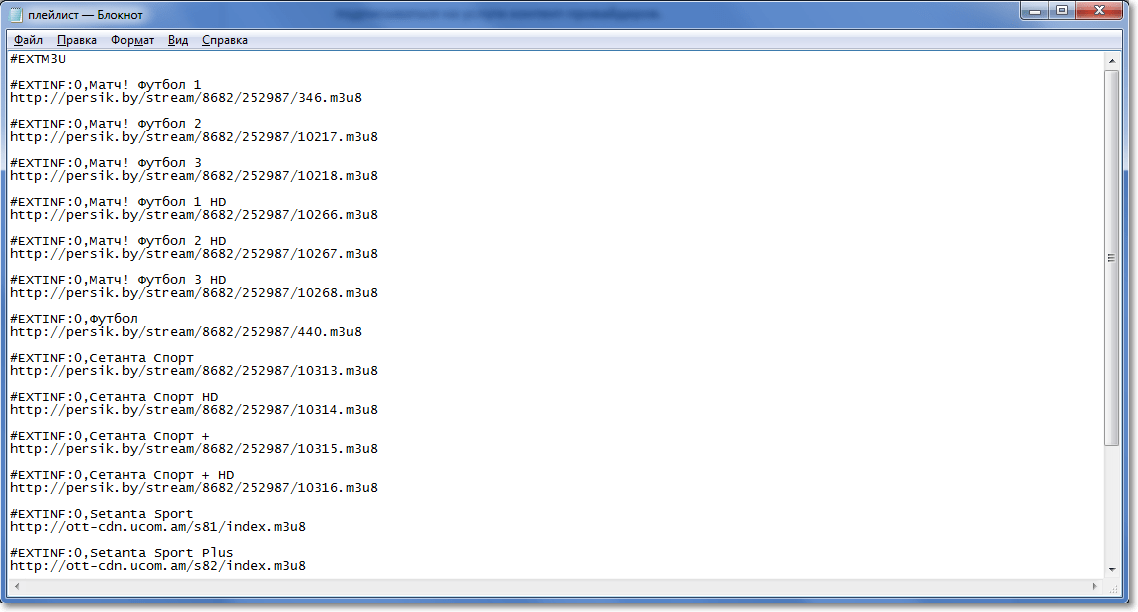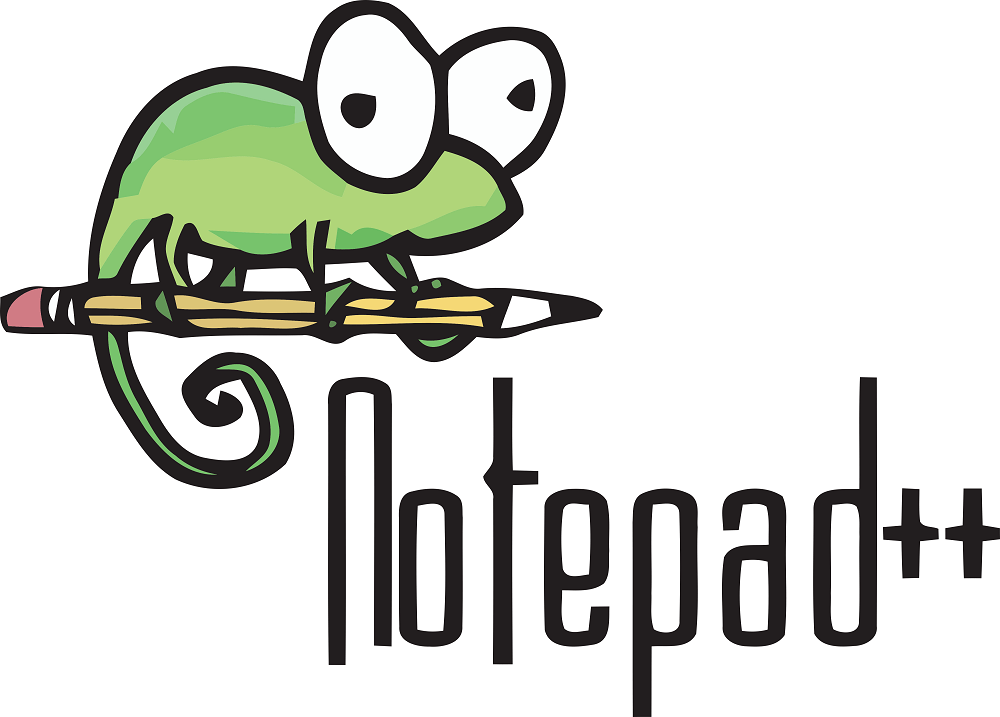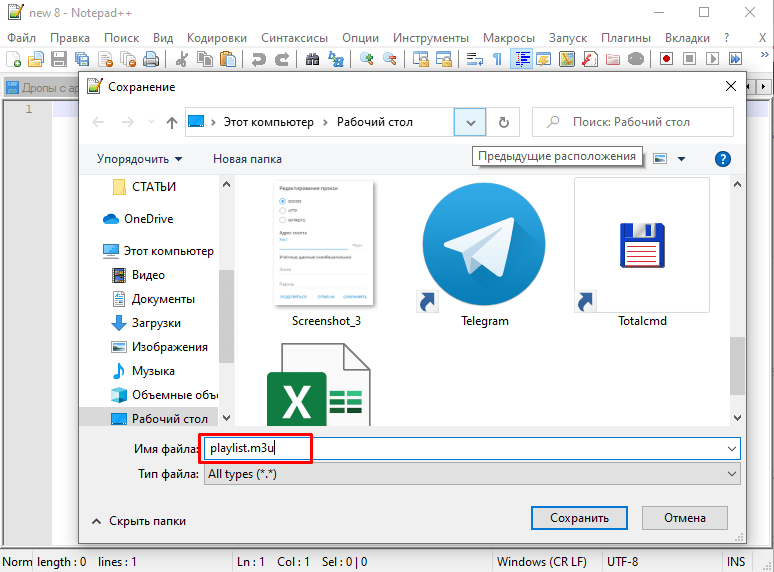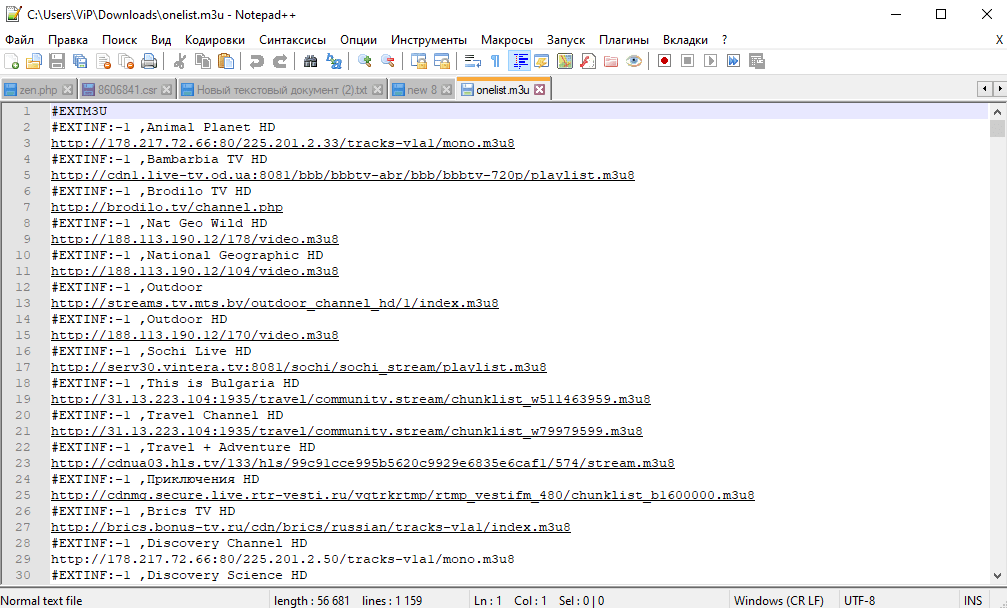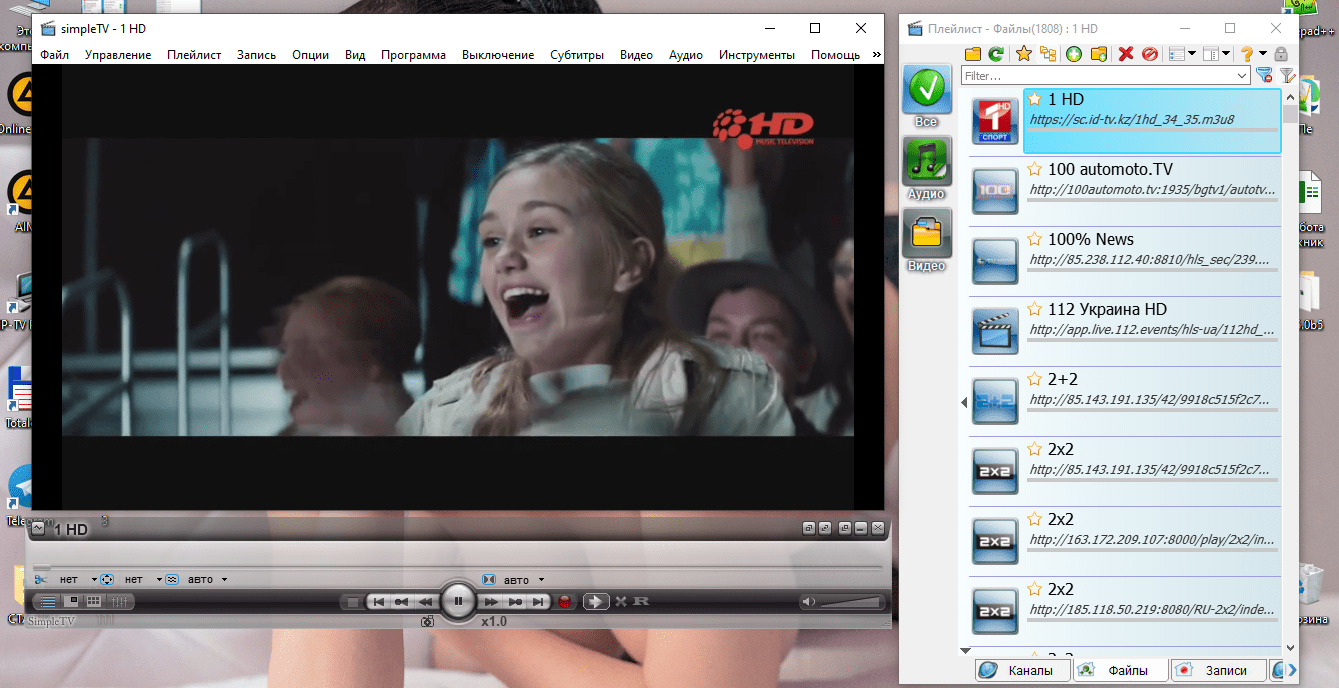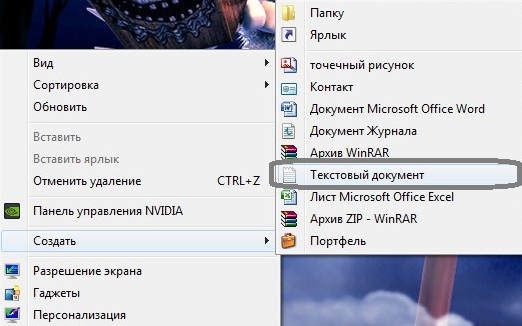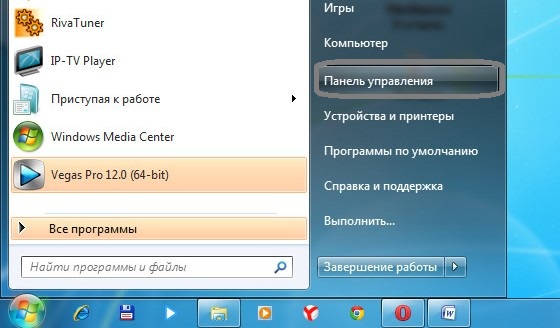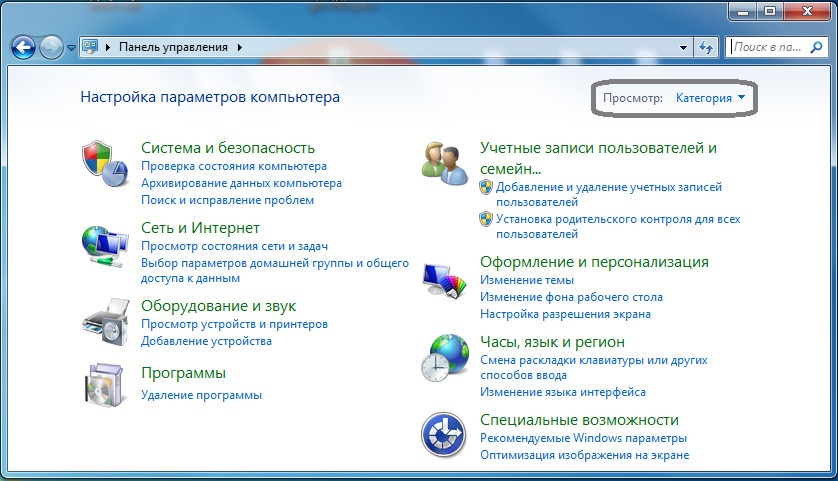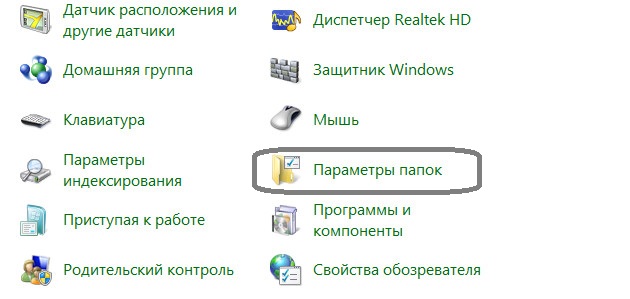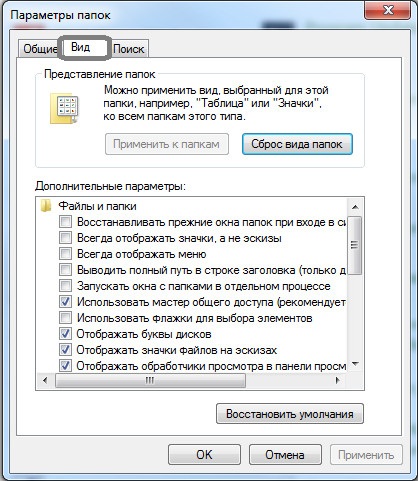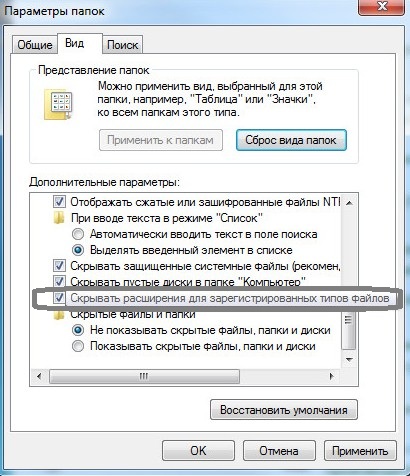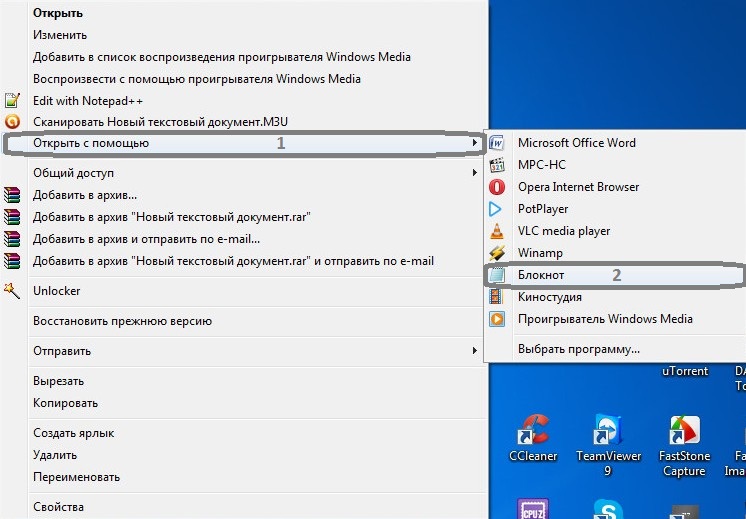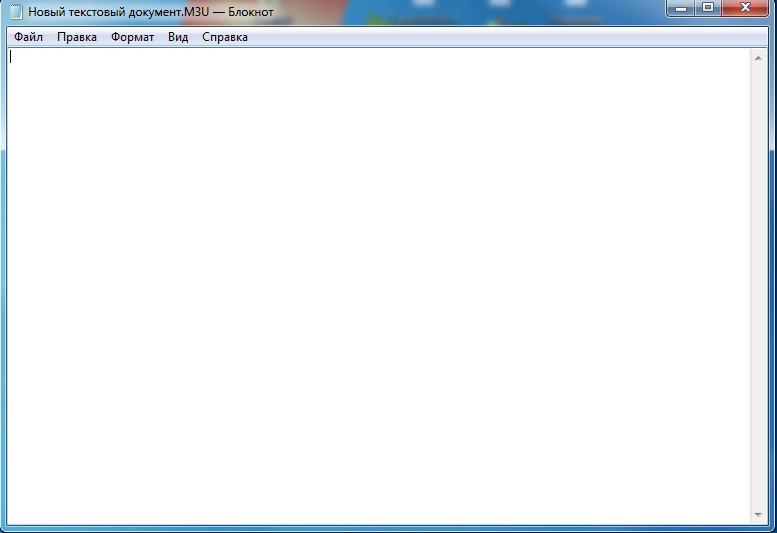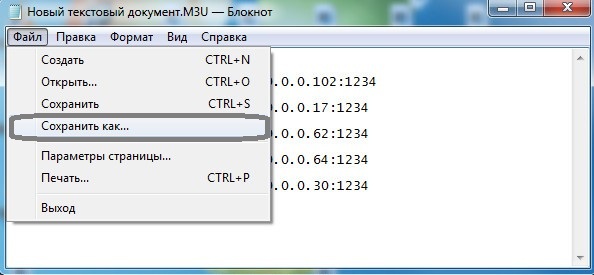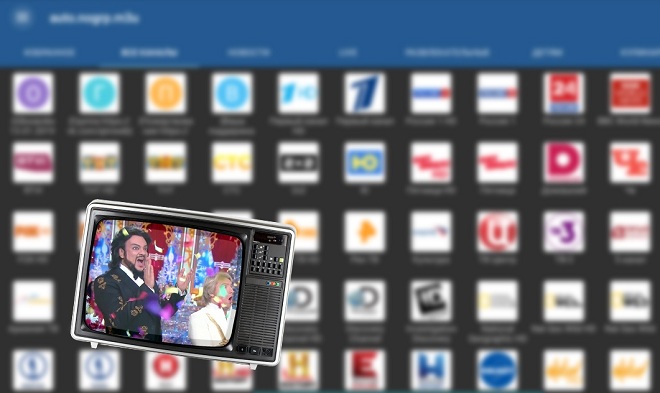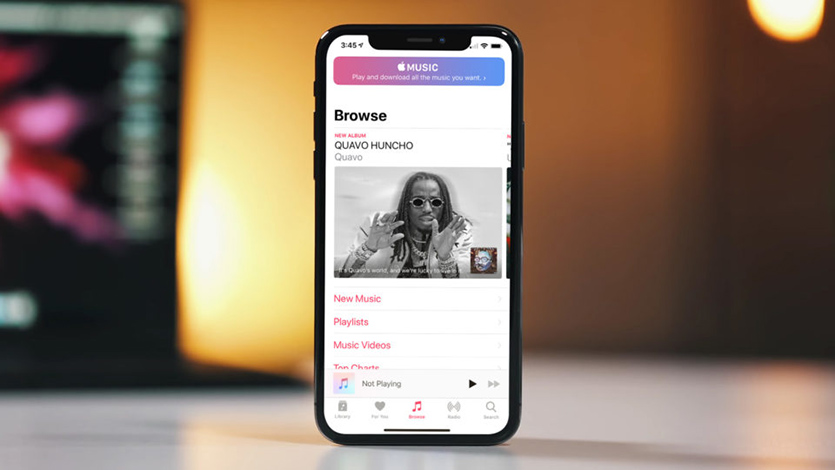Ведущую роль в сфере цифрового телевидения сегодня занимает IPTV – технология передачи сигнала через интернет. Он постепенно вытесняет цифровое, кабельное и спутниковое телевидение, за счет растущей популярности и доступности получения информации из сети.
Основными преимуществами данной технологии, являются:
- Информативность (наличие описаний, телепрограмм);
- Дополнительные приложения (использование различного рода программ);
- Хорошее качество изображения и звука;
- Возможность установки более 150 каналов;
- Wi-Fi передача ТВ – контента.
Получите более 200 каналов IPTV в Full HD качестве от 4,5$ в месяц. В том числе спортивные 50fps и клубничка. Подключайтесь! https://www.ottclub.cc
Для удобства использования IPTV приставок, пользователю предоставляется возможность установить плейлист m3u для IPTV, где он сможет выбрать каналы на свой вкус. Таким образом, список телеканалов будет соответствовать только вашим предпочтениям.
Способы создания плейлистов на IPTV
Создание и редактирование плейлистов IPTV осуществляется с помощью нескольких способов, к которым относятся:
- Использование программы Simple TV;
- Через создание файла txt.
Разберем более детально процесс использования данных методов создания плейлистов.
Использование программы Simple TV
Используя данный метод необходимо пройти пошаговую инструкцию:
- Установить определенный вид передачи данных – Multicast Streams (если же он отключен, необходимо подключить данный вид передачи на роутере и перезагрузить его, для дальнейшего использования);
- Загрузить и установить программу Simple TV (для безопасного использования, будет лучше загрузить ее с официального сайта IPTV);
- Первый запуск программы и ее пошаговая настройка (выбор языка интерфейса, места сохранения изменений; некоторые версии Simple TV предоставляют возможность загрузки каналов из m3u файла, в таком случае нажимаем кнопку «Отмена»);
- Создаем плейлист в форме m3u файла (необходимо нажать правую кнопку мыши, в появившемся окне выбрать «Плейлист», а после «Поиск каналов»);
- Откроется окно «Поиск каналов», указываем диапазон предварительно выбранных каналов (найденный телеканалы указываем с изменениями в последних цифрах от 0 до 255; также стоит учитывать, что данное действие займет длительное время);
- Порты в окне «Поиск каналов» оставляем по умолчанию (5050), таймаут устанавливаем в 15-20секунд и запускаем процесс (нажатием кнопки «Сканировать»);
- В это время стоит очистить плейлист по умолчанию (клацаем по нему правой кнопкой мыши и выбираем «Удалить все»);
- Завершение сканирования (отображения четырех групп каналов: новые, неработающие, присутствующие и каналы MultiPiP);
- Отмечаем нужные каналы, нажимаем кнопку «Сохранить»;
- Выгружаем плейлист в отдельный файл (нажимаем правую кнопку мыши на созданном нами, новом плейлисте и выбираем функцию «Выгрузить список каналов» и место выгрузки, подтверждаем действие).
После совершения всех этих пунктов, пользователь сможет беспрепятственно использовать свой плейлист телеканалов.
Редактирование плейлистов IPTV с помощью файла txt
Вторым способом, которым можно редактировать свой плейлист, уже без скачивания дополнительных программ – это использование txt файл.
- Создаем txt файл (правой кнопкой мыши кликнем на рабочем столе и выбираем функцию «Создать», а после «Текстовый документ»);
- Предварительные действия для замены формата txt на m3u (через «Панель управления» заходим в раздел «Параметры папок»; раздел «Вид» и снимаем галочку с пункта «Скрывать расширения для зарегистрированных типов файлов», подтверждаем действия);
- Замена формата txt на m3u (устанавливаем в нашем «Текстовом документе» после точки m3u формат, подтверждаем действие);
- Открываем файл с помощью программы «Блокнот» (чистый файл);
- Создание списка телеканалов (один канал прописывается 3 строчками: формат файла, для которого создается список, продолжительность и название телеканала, ссылка на трансляцию);
- Сохранить плейлист IPTV (через меню «Файл», выбрать «Сохранить как» меняем кодировку на UTF-8 и в случае необходимости название файла).
Создание списка телепрограмм по IPTV технологии завершено, можно приступать к его использованию.
Также для более комфортного применения своего плейлиста, есть возможность разбить телеканалы по группам. Для этого необходимо в строке названия телеканала прописать group-title «Название канала:», в таком случае каналы будут группироваться в папках, название которых будет установлено вами.
Как итог, современная технология IPTV позволяет просматривать телеканалы и строить, опираясь на свои предпочтения плейлист, таким образом, обеспечивая максимальный комфорт для каждого пользователя.
Ваша оценка статьи:*
Загрузка…
Технология IPTV постепенно, но уверенно стала заменять не только эфирное, но также кабельное и спутниковое ТВ. Для пользователей, это возможность смотреть любые каналы мира без необходимости установки антенн или усилителей. Поскольку телевидение привязывается к IP-адресу оборудования, в качестве аппаратного средства понадобиться лишь устройство для просмотра с выходом в интернет. При этом мультимедийные услуги IPTV, получаемые по сетям на базе IP, подразумевают также подключение актуального плейлиста, который являет собой сборник ссылок на потоки и служит для программы воспроизведения контента и приставки ориентиром в потоках данных интернета.
Скачивать плейлисты, воспроизводимые установленным плеером и чаще всего представленные в форматах M3U и M3U8, можно как с официального источника, подключив услугу провайдера (что более надёжно), так и со свободных ресурсов на просторах сети. В случае если приставкой поддерживается другой формат плейлиста, нужно искать файл списка именно с тем расширением, который подходит, или конвертировать имеющийся формат в подходящий оборудованию.
Чем отличаются форматы
Элементы с расширением «.m3u» и «.m3u8» являются файлами списков воспроизведения аудио и видео, используемыми многими медиаплеерами.
Первоначально M3U был разработан для аудиофайлов MP3 и использовался легендарным проигрывателем Winamp, теперь же его обычно применяют для указания на источники медиа-контента, в том числе сетевые источники. Файл «.m3u» содержит пути к одному или нескольким файлам, которые требуется воспроизвести медиа-проигрывателю. Одним из распространённых методов применения формата стало создание плейлиста с единственной записью, указывающей на потоковое мультимедийное вещание в сети интернет, что обеспечивает быстрый доступ к потоку и позволяет делиться ссылкой на него, например, по е-мейл или другим способом.
Структура файлов M3U и M3U8 (модификация формата M3U) аналогична, разница только в кодировке. Оба формата позволяют создавать упорядоченные списки с названиями на разных языках, при этом обычные плейлисты M3U используют кодовую страницу Listen-1 (ISO/IEC 8859-1), что не позволяет применять в их структуре кириллицу, вместо неё будет отображаться набор символов. В файле M3U8 для хранения текста используется стандартная 8-битная кодировка Unicode (UTF-8). Это отличие позволяет применять формат для хранения списков воспроизведения, имеющих названия треков практически на всех языках, в том числе русском, и с разными наборами символов, так что каналы будут читаемы, и в их названиях не будут отображаться всевозможные иероглифы. Некоторые файлы M3U тоже могут использовать данный алгоритм шифрования, но чаще всего применяют другие стандарты кодирования символов, тогда как в M3U8 для текста применяется исключительно кодировка Юникод (UTF-8).
Поддерживаются элементы рассматриваемого типа любой операционной системой, при этом для их открытия требуется специальный софт. Например, в ОС Windows с этой задачей справляется и стандартная утилита Windows Media Player. Кроме того, файлы с расширениями «.m3u» и «.m3u8» открываются такими приложениями, как Media Player Classic, Apple iTunes, Songbird, VLC Media Player и другими современными проигрывателями для воспроизведения файлов мультимедиа.
Как можно конвертировать плейлисты
Обычно проблем с открытием элементов не возникает, форматы M3U и M3U8 очень популярны и их поддерживает огромное количество софта. Но в некоторых случаях всё же требуется преобразовать объект из одного формата в другой, например, файлы имеющегося типа не поддерживаются IPTV-приставкой и по причине несовместимости их чтение не осуществляется. Так, нередко требуется M3U8 переделать в более распространённый формат M3U, что поднимает закономерный вопрос, как это осуществить.
Плейлисты легко поддаются конвертированию, для чего можно использовать специальные утилиты, требующие установки на устройство или портативные, а также онлайн-сервисы, позволяющие переформатировать файл в режиме онлайн. Если потребность в конвертации возникает часто, софт лучше скачать, а для «одноразовой акции» подойдёт и онлайн-конвертер.
ВАЖНО. Перед добавлением файла в конвертер необходимо убедиться в его работоспособности, например, используя для воспроизведения плеер VLC на компьютере, поскольку в сети встречается немало плейлистов с закончившимся сроком действия.
Рабочее окно Playlist Converter
Инструменты для конвертирования файлов отличаются между собой, при этом все они действуют по одной и той же схеме. Алгоритм процедуры конвертирования прост:
- Проверяем плейлист на работоспособность, поскольку, как уже было сказано, все ссылки на каналы в исходнике должны быть рабочими (это обязательное условие для конвертации).
- Открываем конвертер плейлистов (программу или онлайн-сервис, как удобно).
- Копируем содержимое файла и вставляем в соответствующее поле, при этом убираем строку заголовка #EXTM3U (как правило, слева будет область для вставки исходного содержимого, а справа в поле появится результат).
- Обычно можно выбрать конвертацию с названиями каналов или без, отметив нужный вариант.
- Отмечаем, в какой формат требуется преобразовать данные, и нажимаем кнопку «Конвертировать» и получаем результат, который уже можно сохранить.
Расширение «.m3u8» не так популярно среди пользователей, как «.m3u», и IPTV-плеер может не воспринимать такие списки адресов каналов. Так что, если требуется переделать элемент из M3U8 в M3U, получив ту же информацию с сохранением рубрик для IPTV Player, можно использовать, например, простой онлайн-конвертер. Скопировав содержимое из открытого в блокноте файла M3U8, его нужно вставить в окошко слева. После нажатия кнопки «Конвертировать» появится информация в области справа, которую следует скопировать в файл, сохранить и изменить его расширение с «.m3u8» на «.m3u». В том случае, если используются плейлисты без рубрик, их можно не конвертировать, после изменения расширения на «.m3u» IPTV Player будет воспроизводить файл. Подходящий по формату элемент остаётся просто залить в приставку для просмотра IPTV телевидения.
Содержание
- Преимущества технологии IPTV
- Способы создания плейлистов
- В стандартном блокноте
- В плеере AIMP
- Создание плейлиста на Android-устройстве
- Использование мобильных устройств
- Правильное заполнение данных
- Структура и правильная последовательность
- Где взять информацию, чтобы создать свой плейлист для IPTV?
- Что такое плейлист и стандарт M3U?
- Файл m3u — чем открыть?
- Как самому сделать плейлист M3U для IPTV в обычном блокноте?
- Создаем текстовый документ txt
- Меняем формат файла с TXT на M3U
- Наполняем информацией о медиафайлах файл формата M3U
- Создаем плейлист IPTV из файла формата M3U
- Как разбить по группам каналы в IPTV плейлисте
- Использование программы Simple tv
- Как нужно заполнять данные?
- Как добавить плейлист в Kodi?
- Программа для редактирования плейлистов IPTV m3u
- My Playlist TV
- SS IPTV
- Playlist Creator
- Возможные проблемы и их решение
Многие пользователи сети создают свои плейлисты, благодаря которым им удается самостоятельно устанавливать порядок воспроизведения композиций. При помощи таких реестров существенно упростится поиск нужных файлов, которые при необходимости можно переименовывать по своему усмотрению. По такому же принципу сегодня делается создание плейлиста IPTV, в котором есть возможность сохранить самые любимые m3u российские каналы.
Новые технологии обладают массой преимуществ:
- Высокое качество передаваемого изображения и звучания.
- Высокая информативность. Перед пользователям будет открыты описания телепрограмм.
- Благодаря Wi-Fi удастся осуществлять передачу ТВ данных (контента).
- Наличие дополнительных приложений.
- Пользователю предоставлена возможность может создать плейлист, в который будут включены самые любимые каналы, количество которых может превышать 150.
Чтобы с максимальной пользой эксплуатировать приставки IPTV людям рекомендуется устанавливать плейлисты, в которых можно сохранить каналы по своим предпочтениям.
Способы создания плейлистов
Каждый человек может самостоятельно создать плейлист IPTV, который в дальнейшем будет изменять, и редактировать по своему усмотрению, внося в него либо удаляя каналы m3u.
Это можно выполнить двумя способами:
- В формате txt создание файла.
- Задействование TV Simple (программного обеспечения).
Кто не знает, как создать плейлист для самых любимых в формате txt каналов, следует воспользоваться пошаговой инструкцией:
- Запускается персональный компьютер либо ноутбук.
- На рабочем столе нужно клацнуть по полю мышкой, правой кнопочкой.
- В возникшем меню выбирается ссылка «создать».
- Нажимается подраздел «текстов. док.».
- На рабочем столе появляется txt файл под наименованием «новый текстов. док.».
- Выполняется замена формата с txt на M3U.
- В нижнем левом углу нажимается кнопка «пуск».
- Выбирается раздел «управленческая панель ПК».
- Следует изменить облик меню, выбрав крупные значки. Нажимается кнопка «просмотр», расположенная в папке в верхнем правом углу.
- Среди возникших значков надо найти «параметры папок», выбирается вкладка «облик».
- Прокрутив вниз ползунок, надо снять галку со ссылки «скрывать для зарегистр. типов файлов расширения».
- Делается клац по кнопочке «применить», «ок».
- После проведенных манипуляций текстов. док. изменит внешний облик.
- Наименование файла пользователь может изменить по своему усмотрению, нажав на значок правой клавишей мыши.
- Формат файла также легко изменить. Делается клац правой кнопочкой мыши, устанавливается курсорчик после точки, прописывается новое расширение M3U.
- Созданный файл наполняется медиафайлами формата M3U для просмотра телеканалов. Его можно добавить в плеер, вставить в отдельную папочку, перенести на съемный носитель сведений.
- Открыть плейлист пользователь может посредством любого текстов. редактора.
Внимание! Тем, кто не знает, как создать плейлист для просмотра ТВ в формате txt следует задействовать для этих целей специальное программное обеспечение.
В стандартном блокноте
Для создания списка воспроизведения понадобится блокнот. Используйте тот, который вам больше нравится. Это может быть стандартный блокнот Windows, популярный Notepad++ или любой иной.
- Скачайте программу, если требуется, или откройте имеющийся на ПК блокнот.
- Кликните на “Файл” в левом верхнем углу для создания нового файла.
- Сохраните чистый файл с любым именем, добавьте точку и введите «m3u». Например, плейлист-фильмы.m3u. Кликните “Сохранить”. Наполните его каналами и фильмами. Об этом подробно рассказано ниже в разделе “Правильное заполнение данных”.
В плеере AIMP
AIMP – это программа, которая считается лучшей среди плееров ПК. Здесь есть возможность создать музыкальный плейлист. Сделать это можно следующим способом:
- Запустите программу.
- Откройте папку с файлами. Чтобы начать создание плейлистов, просто перенесите мышкой интересующие вас отдельные файлы, альбомы или уже готовые списки в окно плеера (вверху).
- Все аудиофайлы добавятся в список. Внизу будет отображаться информация о количестве песен и общем времени воспроизведения.
Если вы перетащите новый файл прямо в существующий список, всплывёт панель с кнопками, чтобы вы могли выбрать вариант для добавления.
Доступны для выбора следующие варианты добавления:
- в текущую позицию (где стоит стрелка, туда файл и вставится);
- в начало или конец (добавиться либо самой первой песней либо самой последней);
- в случайном порядке (добавиться в любое место);
- отменить добавление (панель закроется).
Таким образом вы можете не только добавлять необходимые файлы и папки, но и располагать их в определенном порядке.
Создание плейлиста на Android-устройстве
Создавать и редактировать плейлисты с помощью Android-смартфонов невозможно.
Вы можете только создать список воспроизведения на ПК, а затем сохранить на телефоне. Для этого подключите устройство к компьютеру с помощью кабеля. Телефон необходимо настроить так, чтобы компьютер идентифицировал его как запоминающее устройство.
Скопируйте готовый файл в папку на смартфоне, где хранятся медиафайлы, аудио и видео контент. Заполненный плейлист откроется на смартфоне с помощью любого плеера с поддержкой m3u.
Использование мобильных устройств
Многие люди не знают, как самому создать плейлист на андроид. Такие гаджеты имеют операционные системы, благодаря которым способны выполнять многие функции ПК, в частности просматривать программы телепередач через интернет. Мобильные устройства поддерживают так же как плеер плейлисты формата m3u. Тем, кто хочет узнать, как создать плейлист нужно действовать по плану:
- Мобильный телефон/смартфон через разъем USB подключается к персональному компьютеру либо ноутбуку. В этом случае он будет выполнять функции съемного носителя сведений.
- В постоянно используемом плеере создается плейлист. Крайне важно все файлы, которые будут туда заноситься преобразовывать в формат m3u и сохранять в таком облике.
Созданный реестр переносится в папочку, которая располагается на мобильном устройстве и предназначена для хранения медиафайлов. Стоит отметить, что в наименованиях файлов должны присутствовать латинские символы. Если там будут буквы кириллицы, то плейлист нужно будет сохранить в формате UTF-8. И только после этого плеер начнет распознавать все загруженные в листок треки.
Правильное заполнение данных
В самой первой строчке файла ставьте надпись — #EXTM3U. И ничего кроме неё. Теперь нужно нажать Enter для продолжения работы и можно приступать к занесению TB-каналов. Делается это следующим способом:
EXTINF:-1,Наименование TB-канала
http://ссылка-на-файл.m3u8
Наглядный пример:
EXTM3U
EXTINF:-1,Астрахань.Ru Sport HD
http://streaming.astrakhan.ru/astrakhanrusporthd/tracks-v3a1/index.m3u8
#EXTINF:-1,Беларусь 5 HD
http://178.124.183.13/hls/JRKVSUPCP8/bw5000000/playlist.m3u8.
По данной схеме можно вписать неограниченное число каналов.
Также можно сделать плейлист с музыкой. Список воспроизведения будет следующего вида:
EXTM3U
#EXTINF:200,Исполнитель — Название композиции
Пример-песни.mp3
#EXTINF:150,Следующий исполнитель — Название следующей композиции
Новинки/Песня.ogg
Числа 150 и 200 — количество секунд в песне (продолжительность). В обязательном порядке необходимо указать точное их количество до последней цифры.
Структура и правильная последовательность
Первым всегда указывается идентификатор. Далее – описание телепрограммы и адрес конкретной трансляции. Правильно составленная ссылка начинается только с символа решетки (#), далее вносится тег, после – цифровая индексация длительности. В случае с онлайновыми телеканалами это 0 , реже -1. Последним идет название.
Чтобы создать свой плейлист m3u, все данные необходимо вводить без пробелов и обязательно через запятую.
Если необходимо использовать теги, то данные водятся после знака «=» и все указывается через пробел после цифрового значения длительности, а сами слова только в кавычках.
Теперь остался только адрес трансляции. Обычно он состоит из IP-адреса, порта и ссылки, и выглядит так, как на скриншотах.
Все каналы вносятся по очереди, без пробелов или абзацев.
Где взять информацию, чтобы создать свой плейлист для IPTV?
Найти их в поисковике не просто, большинство каналов не имеют официальных потоковых трансляций. По запросу найдется множество сайтов, предлагающих прямые адреса, но практически все они пиратские. Проще всего скачать готовые плейлисты для IPTV и скопировать информацию оттуда или найти проверенные источники с формами.
Готовые пакеты часто содержат сотни передач, половина из которых абсолютно бесполезная. Там трансляции на иностранных языках, либо в целом контент не ревалентный. Поэтому можно самостоятельно составить подборку из имеющихся вариантов, выкинув лишние.
Что такое плейлист и стандарт M3U?
Но для начала давайте разберемся, что же собой представляет сам плейлист. По сути, это самый обычный список музыкальных и видеофайлов, подборка каналов телевидения или ссылок на такие объекты в интернете, которые можно открыть в определенной программе и воспроизвести в заданном порядке, который изначально устанавливается в структуре плейлиста. Если же говорить о плейлисте как о программном компоненте, он представляет собой специальный файл, в котором установленный порядок воспроизведения и описан.
При открытии плеер просто получает из него указание, касающееся того, что и за чем воспроизводить. Форматов плейлистов на сегодняшний день существует достаточно много, однако наиболее популярным был и остается стандарт M3U, представляющий собой самый обычный текстовый файл, который можно просмотреть в любом текстовом редакторе. Но вот при открытии его в проигрывателях список как бы привязывается к плееру, а воспроизводятся, скажем, не все файлы из музыкальной или видеоколлекции, имеющейся на компьютере, а только те, которые указаны в списке.
Файл m3u — чем открыть?
M3u — формат плейлиста, который реально открыть даже с помощью простых проигрывателей. Не все плееры способны с ним работать, к примеру, MPC-HC x64 может загружать видео, но у него нет удобной навигации для переключения между каналами. Единственное, что приходится делать – пользоваться переходом на следующий канал внутри плеера. VLC player в этом плане более функционален, но и он не позволяет комфортно работать с плейлистами. Лучше всего для обработки файлов m3u – пользоваться IPTV-проигрывателями.
Лучшие плееры IPTV:
- Kodi;
- IPTV Player;
- SS IPTV;
- Lazy IPTV;
- Peers.TV.
Как самому сделать плейлист M3U для IPTV в обычном блокноте?
Как сделать плейлист m3u для iptv каналов:
- Пользователю потребуется загрузить блокнот на персональный компьютер. Скачивайте программу с официального сайта. Не используйте незнакомые площадки. Они содержат множество вирусов. При занесении опасного файла на устройство, потеряете ценную информацию.
- При установке подтверждайте все действия и запустите программу.
- Сохраняем документ под индивидуальным именем, в конце строки вносим формат «m3u». Таким образом, создан соответствующий файл.
- После этого, переходим к добавлению различных каналов, музыкальных треков, фильмов или сериалов.
Создаем текстовый документ txt
Нажмите на рабочем столе правой кнопкой мышки. Затем выбираете строчку «Создать». В выпавшем меню выбираете «Текстовый документ».
И у Вас на рабочем столе появляется такой вот файл
который называется Новый текстовый документ.
Меняем формат файла с TXT на M3U
Нажимаете кнопку «Пуск». Заходите в «Панель управления» Компьютера.
Меняете вид отображения меню «Панели управления» на крупные значки. Это можно сделать с помощью меню «Просмотр», которое находиться в правом верхнем углу папки «Панель управления».
Перед вами появляется много значков. Среди них вы находите значок «Параметры папок».
Нажмите на значок «Параметры папок». Перед Вами появляется окно, в котором вверху Вы выбираете вкладку «Вид».
Прокручиваете, ползунок в самый низ и там снимаете галочку с «Скрывать расширения для зарегистрированных типов файлов».
После того как вы сняли галочку со строки «Скрывать расширения для зарегистрированных типов файлов» нажимаете кнопку «Применить» и кнопку «ОК».
После того как вы это сделали, Новый текстовый документ изменил свой внешний вид.
После название идет формат файла. Его можно изменить так же просто, как и переименовать файл. Просто нажимаете на него правой кнопкой мышки, ставите курсор после точки и пишите M3U. Windows выдаст следующее сообщение — «После изменения расширения этот файл может оказаться недоступным. Выполнить изменение?». Нажимаете кнопку «Да».
Перед вами появляется файл формата M3U —
.
Наполняем информацией о медиафайлах файл формата M3U
Теперь вам нужно открыть «Новый текстовый документ.m3u». Сделать это можно любым тестовым редактором – стандартным блокнотом Windows или Notepad++ и тому подобными программами. Давайте воспользуемся стандартным блокнотом Windows. Для этого правой кнопкой мышки нажимайте на файл «Новый текстовый документ.m3u». Наводите мишку на строку «Открыть с помощью». Перед вами появляется еще одно подменю. И в нем нажимаете на строку «Блокнот».
И так, Вы открыли файл «Новый текстовый документ.m3u». Перед вами появится пустое окно.
И как же из него сделать IPTV плейлист. Все довольно просто, Вам нужно просто внести в него информацию о медиафайлах, которые Вы будете просматривать с помощью данного плейлиста. Если iptv плейлист создается для просмотра телеканалов, то нам понадобится список таких каналов. Список телеканалов имеет такой вид:
#EXTM3U
#EXTINF:0,!ТВ
http://185.70.130.89:1234/udp/239.0.0.102:1234
#EXTINF: 0, 1 CLASSIC
http://185.70.130.89:1234/udp/239.0.0.17:1234
#EXTINF: 0, 1 НОВОРОССИЯ
http://185.70.130.89:1234/udp/239.0.0.62:1234
#EXTINF: 0, 24 DOC
http://185.70.130.89:1234/udp/239.0.0.64:1234
#EXTINF: 0, 24 БЕЛАРУСЬ
http://185.70.130.89:1234/udp/239.0.0.30:1234
Где первая строчка означает формат файла, для которого предназначен этот список. Вторая строчка несет в себе информацию о продолжительности и названии телеканала. И третья строчка являет собой ссылку на трансляцию самого канала. Вы берете такой список каналов и копируете его в пустой файл «Новый текстовый документ.m3u». И у Вас получиться файл, который будет нести в себе с информацию о медиафайлах.
Создаем плейлист IPTV из файла формата M3U
Теперь Вам нужно сохранить файл «Новый текстовый документ.m3u.» И сделать это лучше следующим образом. Нажимаете на кнопку «Файл» в верхнем правом углу. Дальше в выпавшем меню нажимаете на строчку «Сохранить как».
Перед Вами окно, в котором вам следует изменить название «Новый текстовый документ.m3u». Назовите его «IPTV playlist». Еще нужно изменить кодировку файла это делается для того что бы в плейлисте можно было использовать как латиницу так и кириллицу. Выбираете кодировку UTF-8. И нажимаете кнопку «Сохранить».
Ну, вот и все IPTV playlist готов. Он имеет название «IPTV playlist.M3U» и выглядит так:
Как разбить по группам каналы в IPTV плейлисте
Для того чтобы разбить по группам каналы в IPTV плейлисте Вы берете сам плейлист представленный выше. В нем Вам нужно после #EXTINF:0 написать group-title=»Название группы:». Название группы могут быть написаны как латиницей так и кирилицей. И потом не забыть добавить название самого канала. Пример IPTV плейлиста разбитого на такие группы :
- Avtomobil’nye kanaly
- Detskie kanaly
- Kanaly Novostey
- Kino i serialy
- Poznavatel’nye kanaly
#EXTM3U
#EXTINF:0, group-title=»Avtomobil’nye kanaly:» ,!ТВ
http://185.70.130.89:1234/udp/239.0.0.102:1234
#EXTINF: 0, group-title=»Detskie kanaly:» 1 CLASSIC
http://185.70.130.89:1234/udp/239.0.0.17:1234
#EXTINF: 0, group-title=»Kanaly Novostey:» 1 НОВОРОССИЯ
http://185.70.130.89:1234/udp/239.0.0.62:1234
#EXTINF: 0, group-title=»Kino i serialy:» 24 DOC
http://185.70.130.89:1234/udp/239.0.0.64:1234
#EXTINF: 0, group-title=»Poznavatel’nye kanaly:» 24 БЕЛАРУСЬ
http://185.70.130.89:1234/udp/239.0.0.30:1234
Теперь Вам осталось только открыть IPTV playlist с помощью VLC media player, IP-TV Player или подобных программ. И вы сможете смотреть телеканалы, которые есть в IPTV playliste.
Использование программы Simple tv
Для тех, кто использует бесплатную Smart TV программу для просмотра видео, легко использовать краткий перечень действий для формирования плейлиста:
- выставьте режим пересылки информации под названием Multicast Streams;
- со страницы IPTV скачайте соответствующее ПО;
- активируйте программу и установите настройки программного обеспечения;
- установите язык и область для сохранения;
- формируем плейлист, кликаем на клавишу «создать» и нажимаем кнопку «поиск каналов»;
- в открывшимся окне выбираем необходимый диапазон (0-254);
- в строке «поиск каналов» устанавливаем порты автоматически;
- включаем опцию и кликаем на «Сканирование»;
- теперь очищаем папку и удаляем плейлист;
- далее выберите определенные файлы и сохраните их;
- новый документ загрузите в отдельный файл, нажмите на опцию «выгрузка списка» и подтвердите операцию.
IPTV Player нет звука на некоторых каналах: причины, что делать?
Как нужно заполнять данные?
Главная строка в любом файле имеет подпись — #EXTM3U. Дополнительных слов вставлять не нужно. Далее кликаем на enter и переходим к дальнейшим инструкциям. Playlist с музыкальными треками формируются таким образом:
- #EXTINF:100,
- Певец — Музыкальный трек
- Пример-аудио.mp3
- #EXTINF:300,
- Иной певец — Иной песенный файл
- Новинки/Трек.ogg
Для телеканалов другие инструкции:
- #EXTINF:-1, Имя канала www.адрес-сайта-с-файлом.m3u8
- В качестве примера:
- #EXTM3U #EXTINF:-1,СТС;
- #EXTINF:-1,Первый канал HD;
- #EXTINF:-1,112 Украина HD.
По такому принципу создаются остальные.
Как добавить плейлист в Kodi?
- С основной вкладки плеера зайдите в раздел «Дополнения». Далее активируйте папку «Мои Дополнения», «Клиенты PVR».
- Кликните на строку PVR IPTV Simple Client, после чего клавишу «Настроить».
- Выберите путь к M3U, определите месторасположение документа и подтвердите.
- Дождитесь обновление страницы, на экране появится загруженная информация.
- Перейдите в «Основное меню» и кликните на клавишу телевидение;
- Запустите папку «Каналы» и активируйте определенный телеканал.
Программа для редактирования плейлистов IPTV m3u
Специальный редактор плейлистов IPTV позволяет автоматизировать процесс создания m3u-файлов, исключив необходимость в многочисленных ручных действиях. Сейчас достаточно функциональными и удобными являются 3 программы.
My Playlist TV
Утилита My Playlist TV предназначается для сортировки, а также упорядочивания каналов внутри плейлистов. Если надоело вручную переносить каналы, эта программа ускорит процесс. В ней достаточно галочкой выделить каналы и провести массовое удаление или изменение порядка. Это крайне простая и нетребовательная программа.
SS IPTV
SS IPTV – один из проигрывателей, у которого есть собственный сайт. Через веб-портал может настраивать собственный список каналов. SS IPTV редактор плейлистов работает по принципу «перетащи и брось», то есть достаточно курсором мыши переместить элемент в любое другое место или полностью удалить его. Все процедуры лучше выполнять с компьютера, изменения применятся автоматически (если настроен внешний плейлист).
Playlist Creator
Еще один удобный m3u редактор (также поддерживает PLS), который служит неким органайзером для настройки списка воспроизведения. В нем удобно выбирать подходящие элементы, а также передвигать их по списку вверх или вниз. Позволяет за несколько движений объединить несколько плейлистов, а уже затем путем редактирования можем выбрать нужные и неподходящие каналы.
Перечисленных сведений достаточно для создания полноценного m3u-плейлиста самостоятельно. Ручной метод рекомендуем для создания списка с нуля, а программы помогут настроить, объединить или разделить несколько разных плейлистов.
Возможные проблемы и их решение
Пользователи часто сталкиваются с нерабочими ссылками в плейлистах, особенно бесплатных. Как правило, примерно через 30 дней многие каналы в них перестают быть активными. В этом случае следует открыть файл в редакторе («Блокноте»), принудительно удалить ненужные записи, все, что с ними связано.
При нарушении последовательности действий в формировании плейлиста, пропуске строчки #EXTM3U воспроизведение также не начнется. В этом случае следует внимательно проверить все записи, внести исправления. Часто упоминается необходимость применения кодировки UTF-8 (задается в настройках меню «Сохранить как» текстового редактора). При выполнении данного условия плейлист гарантировано запустится и на ПК, и на Андроид-приставке, и на смартфоне.
Источники
- https://prosmartv.ru/iptv/kak-sozdat-plejlist-iptv.html
- https://GoGoSmart.ru/texnologii/iptv/kak-sozdat-m3u-plejlist.html
- https://sat-tv.xyz/kak-sozdat-plejlist-iptv/
- https://abc-import.ru/programmnoe-obespechenie/10589-kak-sozdat-plejlist-m3u-dlja-muzyki-video-i-televizionnyh-kanalov/
- https://tvoykomputer.ru/kak-sozdat-plejlist-m3u-dlya-iptv-samomu/
- https://smarts-iptv.com/kak-sozdat-pleylist-m3u-dlya-iptv.html
- https://iptvsensei.ru/kak-sozdat-pleylist-iptv
- https://it-tehnik.ru/iptv/kak-sozdat-pleylist-m3u.html
Смотрели обновление: 12 278
Использование cookie
Плейлист (от англ. playlist — список воспроизведения) — текстовый файл, содержащий подборку видео или аудиоконтента (песен, инструментальных композиций, видеоклипов, фильмов, телепередач и т. д. ) для воспроизведения с помощью медиаплеера.
В этом материале мы разберем формат плейлиста применительно к IP-телевидению. Такие файлы имеют расширение .m3u и .m3u8. К сожалению, на них нет единого стандарта или спецификации, поэтому приведем обобщенное описание.
Структура формата .m3u
Первым возник формат .m3u. В самом простом варианте первая строка файла содержит инструкцию #EXTM3U, указывающую на начало и тип файла. В этой строке допускается через пробел указывать ряд необязательных параметров:
- время кэширования cache=xxx в миллисекундах;
- устранение черезстрочности (при формировании кадра из двух полукадров) deinterlace=y, где у может принимать значения 0 — выключено, 1 — включено, 2 — усреднение.
- предпочтительное соотношение сторон изображения aspect-ratio= «x:y», где x:y может принимать значения None, 16:9, 3:2, 4:3, 1,85:1, 2,39:1;
- ссылку на файл программы телепередач (Electronic Program Guide или EPG): url-tvg=»http://xxx.xml», где xxx — URL-адрес телепрограммы;
- включение автозагрузки файла телепрограммы — m3uautoload=1;
- смещение во времени телепрограммы в часах tvg-shift=z, где z может принимать значения от -12 до +12;
Далее идут описания телеканалов, состоящие из двух или трех строк. В первой строке указывается инструкция #EXTINF: после которой указывается длительность трека в секундах. Применительно к IPTV (бесконечная длительность трансляции) этот параметр имеет значение 0 или -1. В этой строке может быть также указан необязательный параметр tvg-name=»имя канала» — название канала для программы передач (EPG). Далее через запятую обязательно указывается название канала.
Вторая строка необязательная, в ней указывается инструкция #EXTGRP: и далее без пробелов и кавычек название группы каналов для объединения в плеере по группам. Следующая строка содержит URL-адрес телеканала. Ниже представлен примерный вид файла .m3u:
#EXTM3U cache=500 deinterlace=1 url-tvg=»https://epg.it999.ru/epg2.xml» m3uautoload=1
#EXTINF:-1 tvg-name=»Первый_канал» ,Первый
#EXTGRP:Общие
http://111.222.333.444/pervii
#EXTINF:-1 tvg-name=»Россия_1″ ,Россия 1
http://111.222.333.444/rossiya1
#EXTGRP:Общие
#EXTINF:-1 tvg-name=»Матч_ТВ» ,Матч ТВ
http://111.222.333.444/matchtv
#EXTGRP:Спорт
Структура формата .m3u8
Изначально формат .m3u8 создавался как копия формата .m3u в кодировке символов UTF-8, но применительно к IPTV он был несколько расширен, и типичная структура файла следующая:
В первой строке файла идет инструкция #EXTM3U, указывающая на начало и тип файла. Затем через пробел указывается ряд необязательных параметров, совпадающих с форматом .m3u.
Дальше следуют строки описания телеканалов. Инструкция #EXTGRP: в формате .m3u8 обычно не применяется, ее функцию добавили в строку #EXTINF. Строка заголовка канала #EXTINF:0 ( или #EXTINF:-1) содержит следующие параметры:
- group-title=»имя» — название группы каналов (необязательный параметр);
- tvg-logo=»адрес» — адрес иконки с логотипом канала (необязательный параметр);
- tvg-name=»имя» — название канала для поиска в телепрограмме (необязательный параметр);
- tvg-rec=»x» — количество дней в архиве для каналов, поддерживающих возможность просмотра уже прошедших передач (необязательный параметр);
- audio-track=»x» – указывает какую звуковую дорожку использовать, например, en или ru (необязательный параметр);
- ,имя канала — название телепрограммы (обязательный параметр, должен быть последним в строке и начинаться с запятой).
Ниже представлен примерный вид файла .m3u8:
#EXTM3U cache=500 deinterlace=1 url-tvg=»https://epg.it999.ru/epg2.xml» m3uautoload=1
#EXTINF:-1 group-title=»Общие» tvg-logo=»http://epg.it999.ru/img2/2034.png» tvg-name=»Первый канал» ,Первый
http://111.222.333.444/pervii
#EXTINF:-1 group-title=»Общие» tvg-logo=»http://epg.it999.ru/img2/711.png» tvg-name=»Россия_1″ ,Россия 1
http://111.222.333.444/rossiya1
#EXTINF:-1 group-title=»Спорт» tvg-logo=»http://epg.it999.ru/img2/2051.png» tvg-name=»Матч! HD» ,Матч ТВ
http://111.222.333.444/matchtv
Большинство программ-проигрывателей понимают не все дополнительные параметры, причем каждый из них декодирует файл плейлиста по своему.
Для редактирования файла плейлиста IPTV можно использовать обычный блокнот (Notepad) или воспользоваться пробной версией нашего online редактора IPTV плейлистов.
Редактор плейлистов IPTV
Редактор работает только в десктопных версиях браузеров Chrome, Chromium, Erge, Opera, Yandex Browser, Vivaldi.
Для загрузки файла плейлиста служит клавиша «Загрузить». Можно загрузить несколько файлов для их объединения. При нажатии клавиши «Сохранить» плейлист будет сохранен в нужную папку на вашем компьютере. При нажатии на ячейку таблицы в одной из колонок «Название», «Группа», «Иконка», «TVG-имя», «URL Адрес» можно редактировать их значение для любого из каналов. При нажатии на номер канала выделяется вся строка. После этого для нее доступны операции по перемещению вниз или вверх или удалению канала. Повторное нажатие на номер канала снимает выделение.
Клавиши «Icon X>Y» и «URL X>Y» служат для массового переименования адресов иконок и адресов каналов (замены части строки текста на другой) по всем каналам.
Клавиша «EPG-тест» предназначена для проверки всех каналов на соответствие имен программе телепередач. Поддерживается только XML-формат телепрограммы. Если функция не работает, попробуйте в строке «Адрес программы (EPG):» заменить протокол с http:// на https://. Зеленым выделяются ячейки с названиями телеканалов, которые есть в файле телепрограммы, остальные выделяются розовым.
Клавиша «URL-тест» служит для массовой проверки ответа сервера URL телепрограмм. Если код ответа сервера 200, ячейка с адресом канала перекрашивается в зеленый цвет, иначе в розовый. Может работать очень долго.
Клавиша «Заполнить» служит для автоматической расстановки адресов иконок и названий телепрограмм в соответствии с файлом программы телепередач. Работает только после нажатия «EPG-тест».
Обсуждение редактора можно вести в комментариях ниже.
Понравилась статья — поделитесь с друзьями:
Хотите узнать, как создавать плейлисты в m3u формате самому, не скачивая для IPTV готовые? В этом нет ничего сложного. Playlist для интерактивного телевидения – это текстовый файл со ссылками на телеканалы. Если разобраться в принципе организации, то проблемы с самостоятельным составлением подборок не будет. Данный навык открывает широчайшие возможности: создание списков тематических, сборных, больших и маленьких. Для себя, ребенка, других членов семьи.
Что такое плейлист IPTV
Плейлистом называют текстовый файл с расширением m3u (m3u8). Это главное условие, обеспечивающее пригодность, работоспособность будущего перечня воспроизведения. Размер документа не ограничен: может содержать 3, 10, 100, 1000 позиций. Каждая строчка заполнена ссылкой на трансляцию, сетевым адресом.
В этом заключается смысл плейлиста. А уже потом программный плеер, Смарт ТВ автоматически переходит по ссылке, подключается к каналу. Открывается перечень текстовым редактором на ПК, «Блокнотом» или сторонним приложением. Данное ПО понадобится для формирования, сохранения списка воспроизведения.
Где взять ссылки на каналы?
Когда разобрались с принципами создания плейлиста, пора переходить к первому этапу: поиску ссылок. Нет интернет-адресов, не будет полноценного просмотра IPTV. Ссылки, чтобы долго не искать, можно почерпнуть здесь:
- актуальный на октябрь 2023 года перечень: https://iptvmaster.ru/october.m3u;
- российские трансляции https://iptvmaster.ru/russia.m3u;
- HD-каналы https://iptvmaster.ru/hd-pleylist/.
Или взять по данному адресу (много различных каналов): https://iptvm3u.ru/iptv-kanaly-plejlist-raz-i-na-vsegda/. Полезной информацией обмениваются пользователи на форумах IPTV, в том числе размещая адреса интернет-трансляций.
В дальнейшем, «набив руку», вы сможете самостоятельно вставлять ссылки, создавать плейлисты излюбленной тематики (например, спорт). Готовый список обязательно следует сохранить на ПК, флешке, рабочем столе или одном из логических дисков.
Как создать свой плейлист для IPTV
При создании списка воспроизведения рекомендуется использовать текстовый редактор (встроенный в Windows «Блокнот» или Notepad++). Хотите начать работу с «Блокнота», открывайте приложение. Будете пользоваться «Нотпадом плюс», предварительно загрузите его с сайта разработчика, затем установите на ПК.
Независимо от выбранного способа, начинаем работу с запуска программы. Далее во вкладке «Файл» на верхней панели открываем меню с пунктами: «Создать», «Сохранить», «Сохранить как» и прочими. Нам нужен чистый файл с расширением m3u. Для этого следует выбрать позицию «Сохранить как» и присвоить документу имя по образцу playlist.m3u (можно даже не делать название).
Начальный этап завершен. Это 50 % успеха. Остается заполнить почти готовый перечень ссылками. Здесь следует соблюдать важные правила:
- Первой строкой идет надпись #EXTM3U. Без выполнения данного требования ничего не получится. Далее переходим к следующей позиции.
- Вторая строка содержит запись типа #EXTINF:-1, ХХХ, где «ХХХ» – название канала (без кавычек).
- Третья строчка несет информацию о сетевом адресе трансляции. Без нее не будет воспроизведения. В конце ссылки – m3u8. Должно получиться http://ХХХХ.m3u8, где «ХХХХ» – адрес канала.
Так составляем собственный список воспроизведения, в конце не забыв его сохранить. Если процедура проделана без ошибок, то загруженный в проигрыватель плейлист должен сразу же запускаться. Если этого не произошло, внимательно изучаем содержимое, ищем ошибки.
Использование программы Simple TV
Simple TV удобен тем, что является редактором с функцией создания плейлистов, поиска трансляций. Перед началом работы следует немного изменить настройки маршрутизатора: активировать режим Multicast Streams. Чтобы сделать это, необходимо попасть в административную панель роутера. Далее скачиваем, устанавливаем «Симпл ТВ». По завершении установки нужно попасть в главное меню программы (щелчком ПКМ). Затем переходим к позициям «Плейлист», «Поиск каналов».
Здесь не все так просто, как кажется. Потребуется терпение, чтобы отсортировать нужные трансляции. Когда каналы отобраны, изменяются их названия (последние цифры). Туда вписываются значения от 0 до 255, строго по порядку. Строка «Порт» остается неизменной (5050). А вот значение таймаута придется изменить. Задается 15, 20 секунд (на выбор). По окончании корректировок нажимаем кнопку «Сканирование».
За время проведения сканирования очищаем содержимое плейлиста: щелчком ПКМ выбираем позицию «Удалить все». Когда программа завершит перебор каналов, должны получиться 4 категории. Это «Новые», «Неработающие», «Присутствующие», «MultiPiP». Проставляя галочки в чек-боксах напротив каждой позиции, выбираем телеканалы, сохраняем список.
Осталась одна деталь: выгрузить плейлист из программы для возможности использования на других устройствах, плеерах. Нажимаем соответствующую кнопку, не забыв указать место сохранения (рабочий стол, логический раздел жесткого диска, USB накопитель). Данный файл формата m3u готов к использованию.
Редактирование с помощью файла txt
Любой готовый плейлист допускается изменить на компьютере, ноутбуке. Для этого файл открывается в приложении «Блокнот» как текстовый. И далее можно редактировать содержимое, вносить изменения. Например, если в плейлисте оказалась «битая» ссылка. Находим нужную строчку, полностью удаляем все, что связано с нерабочей записью.
Так же вносятся дополнительные каналы. В открытом для редактирования m3u-файле плейлиста добавляются нужные строчки. Затем документ сохраняется под тем же именем. Если нужно сократить плейлист, даже изменить его название (взяв за основу какой-то готовый), его сохраняют под новым именем в формате playlist.m3u, где первая часть – имя файла.
Использование мобильных устройств
К сожалению, составить с нуля, отредактировать плейлист, используя андроид-смартфон, не получится. Можно только сохранить любимые композиции, включить их в список воспроизведения, сохраняя на мобильном. Для этого с помощью USB-кабеля подключаем устройство к компьютеру. Телефон должен быть настроен так, чтобы ПК видел его как накопитель.
С помощью любого плеера создается плейлист. Формат – m3u, кодировка – UTF-8. Воспринимается только латиница, кириллица будет отображаться некорректно (необходима транслитерация). Далее файл сохраняется, копируется в папку смартфона, где хранятся медиафайлы, аудио- и видеоконтент.
Готовый список воспроизведения будет открываться в смартфоне с помощью любого проигрывателя, поддерживающего m3u-файлы.
Возможные проблемы и их решение
Пользователи часто сталкиваются с нерабочими ссылками в плейлистах, особенно бесплатных. Как правило, примерно через 30 дней многие каналы в них перестают быть активными. В этом случае следует открыть файл в редакторе («Блокноте»), принудительно удалить ненужные записи, все, что с ними связано.
При нарушении последовательности действий в формировании плейлиста, пропуске строчки #EXTM3U воспроизведение также не начнется. В этом случае следует внимательно проверить все записи, внести исправления. Часто упоминается необходимость применения кодировки UTF-8 (задается в настройках меню «Сохранить как» текстового редактора). При выполнении данного условия плейлист гарантировано запустится и на ПК, и на Андроид-приставке, и на смартфоне.
Смотреть IPTV телевидение удобнее всего по подписке. Однако иногда нет смысла платить за большое количество каналов, если столько не нужно. В такой ситуации можно использовать собственную подборку каналов. Как самому создать и отредактировать IPTV плейлист -рассказано ниже.
Для просмотра интернет-телевидения используются файлы, сохраненные в формате m3u. Их принято называть IPTV плейлистами. Чтобы собрать или отредактировать подобный файл, потребуется текстовый редактор или программа для работы с плейлистами IPTV. Обычно все делают на компьютере с Windows в редакторе Блокнот, но подойдут и другие операционные системы, как и приложения.
Любой файл m3u включает в себя адрес контента и его свойства. Ссылки могут обращаться сразу к файлу, если он сохранен в одной папке, это может быть путь к месту хранения на жестком диске или адрес в сети интернет. Последнее используется для плейлистов IPTV.
Еще одни способ самому сделать плейлист для IPTV в m3u формате – использовать приложение TV Simple. Оно распространяется свободно, и некоторым пользователям покажется более удобным использовать его, так как знать, как устроен файл, здесь не требуется. Подробнее о каждом способе рассказано ниже.
Где искать ссылки
Главное условие работы интернет-телевидения – это рабочие ссылки. Просто так найти их не получится, ведь многие онлайн трансляции закодированы от «пиратского» использования. Тем не менее, есть два рабочих способа.
- Поиск на форумах, посвященных IPTV. Достаточно часто пользователи делятся здесь рабочими ссылками. Стоит понимать, что они не живут долго, поэтому прежде чем добавлять ее в собственный файл, стоит предварительно проверить работоспособность.
- Второй способ проще с точки зрения поиска, но и он имеет собственные недостатки. Можно по запросу «скачать открытые плейлисты IPTV 2019» в любой поисковой системе скачать файлы со ссылками и выбрать те, которые нужны. Многие открытые m3u файлы являются сборной солянкой с множеством неинтересных каналов. Чтобы сделать для себя сортировку по категориям или собрать только нужные каналы, придется скопировать из скачанных файлов ссылки и добавить их в собственные листы. Некоторые пользователи решают просто отредактировать плейлист и удалить из него все ненужное. Что удобнее, зависит от пользователя – некоторым придется изъять нужное из нескольких файлов, а другим хватит удаления ненужного из одного большого набора каналов. Ссылка на трансляцию следует после тега — #EXTINF.
Как сделать плейлист в Блокноте
Наиболее популярный способ создать свой m3u плейлист для IPTV – использовать Блокнот. Это просто и не требует от пользователей скачивать специальные приложения. Достаточно найти ссылку на трансляцию — и можно приступать.
- На любом свободном месте рабочего стола правой кнопкой создается текстовый документ. Название не принципиально, но после него нужно обязательно прописать .m3u. То есть выглядеть это будет так: «текстовый документ.m3u». Некоторым пользователям удобнее после окончания всех действий сохранить конечный результат с таким разрешением. Принципиальной разницы здесь нет.
- Полученный файл с заранее заданным расширением сохранится в виде плейлиста. Правой кнопкой его следует открывать в приложении «Блокнот».
- Первая строчка – это всегда идентификатор. Он неизменен – «#EXTM3U».
- Вторая строчка – это описание канала. Начинается она с «#EXTINF:», далее нужно прописать параметры через запятую. Для интернет-вещания сначала ставится 0 или -1 и название канала после запятой, например — «Про природу». Получить во второй строке нужно следующий результат: #EXTINF:0,Про природу.
- Последняя строка – это непосредственно ссылка. Она может выглядеть следующим образом: http://192.168.1.1:8080/films.m3u8 или http://svodnaytranslucia.ru/sport
- После внесения всех строк, файл требуется сохранить, и можно проверить плейлист IPTV на работоспособность. Для этого его достаточно загрузить в проигрыватель для просмотра интернет телевидения.
Важно! Чтобы правильно составить плейлист IPTV m3u с нуля, следует помнить, что после строчек не ставятся знаки препинания и не делаются пробелы между ними.
Пример готового плейлиста, созданного своими руками в текстовом редакторе, приведен на изображении ниже:
Создание плейлиста в Simple TV
Создание плейлиста m3u для IPTV возможно через приложение Simple TV. Это редактор плейлистов IPTV, который сам ищет каналы. С одной стороны, это удобнее, но требуется знать некоторые особенности работы с ним. Перед тем, как начать работу с приложением, необходимо в настройках роутера включить формат вещания Multicast Streams.
Это делается через браузер – инструкция для разных производителей отличается, поэтому следует заглянуть в техническую документацию к девайсу.
- После установки приложения Simple TV в рабочем окне правой кнопкой запускается меню и выбирается «плейлист» — «поиск каналов».
- В окне «поиск» необходимо отобрать нужные каналы и вручную изменить последние цифры в их названии. Последовательно используются числа – от 0 до 255. Процедура займет определенное время, поэтому следует запастить терпением.
- В том же самом окне есть строка «порт». Для нее значение не меняется – 5050. В строке «таймаут» следует задать значение 15 или 20 секунд. После введения всех корректировок остается нажать «сканировать».
- Пока длится процедура, необходимо ПКМ очистить плейлист – выбираем «удалить все».
- По окончанию сканирования появится четыре группы: новые, нерабочие, присутствующие и MultiPiP. Выбираем нужные каналы и отмечаем их галочкой. Сохраняем результат.
- Теперь остается добавить плейлист IPTV на ПК из программы. Для этого в окне приложения ПКМ нажимаем на «выгрузить» и указываем место сохранения.
В указанном месте находим созданный плейлист и переносим его на девайсы с поддержкой IPTV или вставляем плейлист m3u в IPTV Player на ПК, чтобы начать просмотр.
Редактирование плейлиста
Редактирование плейлистов IPTV проще всего проводить в текстовом редакторе. Чтобы это сделать, рекомендуется продублировать имеющийся плейлист для подстраховки, ведь можно случайно испортить его. Чтобы добавить каналы в плейлист IPTV, необходимо вставить две строчки с параметрами по правилам, указанным выше. Удаление каналов проводится обратным способом – удаляются две строчки, соответствующие каналу.
Важно! Порядок каналов в плеере будет соответствовать тому, в какой последовательности они указаны в текстовом файле. Если нужно изменить очередность, то просто меняются местами строки.
Как создать плейлист IPTV
- Создаем текстовый документ txt
- Меняем формат файла с TXT на M3U
- Наполняем информацией о медиафайлах файл формата M3U
- Создаем плейлист IPTV из файла формата M3U
- Как разбить по группам каналы в IPTV плейлисте
Создаем текстовый документ txt
Нажмите на рабочем столе правой кнопкой мышки. Затем выбираете строчку «Создать». В выпавшем меню выбираете «Текстовый документ».
И у Вас на рабочем столе появляется такой вот файл 
Меняем формат файла с TXT на M3U
Нажимаете кнопку «Пуск». Заходите в «Панель управления» Компьютера.
Меняете вид отображения меню «Панели управления» на крупные значки. Это можно сделать с помощью меню «Просмотр», которое находиться в правом верхнем углу папки «Панель управления».
Перед вами появляется много значков. Среди них вы находите значок «Параметры папок».
Нажмите на значок «Параметры папок». Перед Вами появляется окно, в котором вверху Вы выбираете вкладку «Вид».
Прокручиваете, ползунок в самый низ и там снимаете галочку с «Скрывать расширения для зарегистрированных типов файлов».
После того как вы сняли галочку со строки «Скрывать расширения для зарегистрированных типов файлов» нажимаете кнопку «Применить» и кнопку «ОК».
После того как вы это сделали, Новый текстовый документ изменил свой внешний вид.
После название идет формат файла. Его можно изменить так же просто, как и переименовать файл. Просто нажимаете на него правой кнопкой мышки, ставите курсор после точки и пишите M3U. Windows выдаст следующее сообщение — «После изменения расширения этот файл может оказаться недоступным. Выполнить изменение?». Нажимаете кнопку «Да».
Перед вами появляется файл формата M3U — 
Наполняем информацией о медиафайлах файл формата M3U
Теперь вам нужно открыть «Новый текстовый документ.m3u». Сделать это можно любым тестовым редактором – стандартным блокнотом Windows или Notepad++ и тому подобными программами. Давайте воспользуемся стандартным блокнотом Windows. Для этого правой кнопкой мышки нажимайте на файл «Новый текстовый документ.m3u». Наводите мишку на строку «Открыть с помощью». Перед вами появляется еще одно подменю. И в нем нажимаете на строку «Блокнот».
И так, Вы открыли файл «Новый текстовый документ.m3u». Перед вами появится пустое окно.
И как же из него сделать IPTV плейлист. Все довольно просто, Вам нужно просто внести в него информацию о медиафайлах, которые Вы будете просматривать с помощью данного плейлиста. Если iptv плейлист создается для просмотра телеканалов, то нам понадобится список таких каналов. Список телеканалов имеет такой вид:
#EXTM3U
#EXTINF:0,!ТВ
http://185.70.130.89:1234/udp/239.0.0.102:1234
#EXTINF: 0, 1 CLASSIC
http://185.70.130.89:1234/udp/239.0.0.17:1234
#EXTINF: 0, 1 НОВОРОССИЯ
http://185.70.130.89:1234/udp/239.0.0.62:1234
#EXTINF: 0, 24 DOC
http://185.70.130.89:1234/udp/239.0.0.64:1234
#EXTINF: 0, 24 БЕЛАРУСЬ
http://185.70.130.89:1234/udp/239.0.0.30:1234
Где первая строчка означает формат файла, для которого предназначен этот список. Вторая строчка несет в себе информацию о продолжительности и названии телеканала. И третья строчка являет собой ссылку на трансляцию самого канала. Вы берете такой список каналов и копируете его в пустой файл «Новый текстовый документ.m3u». И у Вас получиться файл, который будет нести в себе с информацию о медиафайлах.
Создаем плейлист IPTV из файла формата M3U
Теперь Вам нужно сохранить файл «Новый текстовый документ.m3u.» И сделать это лучше следующим образом. Нажимаете на кнопку «Файл» в верхнем правом углу. Дальше в выпавшем меню нажимаете на строчку «Сохранить как».
Перед Вами окно, в котором вам следует изменить название «Новый текстовый документ.m3u». Назовите его «IPTV playlist». Еще нужно изменить кодировку файла это делается для того что бы в плейлисте можно было использовать как латиницу так и кириллицу. Выбираете кодировку UTF-8. И нажимаете кнопку «Сохранить».
Ну, вот и все IPTV playlist готов. Он имеет название «IPTV playlist.M3U» и выглядит так:
Как разбить по группам каналы в IPTV плейлисте
Для того чтобы разбить по группам каналы в IPTV плейлисте Вы берете сам плейлист представленный выше. В нем Вам нужно после #EXTINF:0 написать group-title=»Название группы:». Название группы могут быть написаны как латиницей так и кирилицей. И потом не забыть добавить название самого канала. Пример IPTV плейлиста разбитого на такие группы :
- Avtomobil’nye kanaly
- Detskie kanaly
- Kanaly Novostey
- Kino i serialy
- Poznavatel’nye kanaly
#EXTM3U
#EXTINF:0, group-title=»Avtomobil’nye kanaly:» ,!ТВ
http://185.70.130.89:1234/udp/239.0.0.102:1234
#EXTINF: 0, group-title=»Detskie kanaly:» 1 CLASSIC
http://185.70.130.89:1234/udp/239.0.0.17:1234
#EXTINF: 0, group-title=»Kanaly Novostey:» 1 НОВОРОССИЯ
http://185.70.130.89:1234/udp/239.0.0.62:1234
#EXTINF: 0, group-title=»Kino i serialy:» 24 DOC
http://185.70.130.89:1234/udp/239.0.0.64:1234
#EXTINF: 0, group-title=»Poznavatel’nye kanaly:» 24 БЕЛАРУСЬ
http://185.70.130.89:1234/udp/239.0.0.30:1234
Теперь Вам осталось только открыть IPTV playlist с помощью VLC media player, IP-TV Player или подобных программ. И вы сможете смотреть телеканалы, которые есть в IPTV playliste.
Появление цифрового телевидения заметно упростило доступ к любимым каналам. Теперь для просмотра передач получится обойтись без телевизора. Можно записать любимое шоу, а потом посмотреть его в удобное время. Для доступа к каналам необходимо указать воспроизводящему устройству путь, который хранится в плей-листе. Поэтому вопрос, как самостоятельно создать плей-лист m3u для IPTV, встает все чаще.
Что такое расширение «m3u»?
Изначально такое расширение использовалось в популярном проигрывателе Winamp, однако со временем распространилось и на другие. Это обычный файл с текстом, в котором указан путь к медиа-файлам для проигрывания. Если в тексте есть строка, в начале которой стоит символ «#», то это комментарий. Каждый новый путь прописывается с отдельной строки, содержащей информацию об одном или нескольких каналах.
Делаем плейлист
Для того, чтобы выполнить эту задачу, следует проделать следующее:
- создать текстовый документ;
- сменить расширение на нужное;
- наполнить файл необходимой информацией;
- сделать удобный и логичный перечень.
Итак, остановимся чуть подробнее на каждом пункте.
Меняем формат
Открыть меню, выбрать пункт «Создать», а в появившейся панели нажать «Текстовый документ». На рабочем столе появится стандартная иконка. Следующая задача — сменить его формат, нажав кнопку «Пуск» слева и зайти в «Панель управления». Здесь выбрать кнопочку с надписью «Параметры папок». В возникшем окошке нажать вкладку «Вид», располагающуюся в верхней части посредине.
В выпавшем окне убрать галочку с пункта, который предписывает скрывать разрешение, после чего нажать кнопки «Применить»и «ОК». Если все сделано правильно, то вид текстового документа на рабочем столе должен был измениться — слева появятся буквы txt, указывающие на формат. Теперь изменить формат не составит труда. Для этого достаточно выделить его, поставить курсор на нужное место и вписать туда m3u. После сообщения о том, что файл может стать недоступным, подтвердить желание произвести изменения.
Формируем перечень каналов
Для следующего шага стоит воспользоваться наиболее удобным текстовым редактором. Это может быть блокнот в windows 10, можно скачать Notepad++ или использовать другую удобную для пользователя программу. Для любого блокнота действия будут аналогичны, поэтому разберем их на примере обычного блокнота Windows.
Нужно выбрать правой кнопкой мыши только что переименованный файл, выбрать «Открыть с помощью» и в выпавшем подменю нажать «Блокнот». После проделанных манипуляций должно открыться пустое окно, которое нужно будет заполнить информацией, требуемой для просмотра видео. Теперь впереди самый важный этап — нужно сделать плей-лист.
Сюда вносится информация о том, что планируется просматривать. Как правило, такой формат делается для просмотра различных ТВ-каналов, и содержит их список. Обычно первая строчка несет информацию о формате файла с перечнем. Вторая — комментарий, относящийся к конкретному каналу, в котором есть его название. Третья, в начале которой нет решетки, — это указание непосредственно на трансляцию.
Такой реестр надо перенести в созданный и переименованный документ. Теперь в нем есть необходимая информация. Осталось сохранить изменения.
В окошке «Файл» наверху справа нажимаем «Сохранить как» и меняем название на нужное, например, «IPTV—playlist«. Для того, чтобы в записях плей-листа использовать разные алфавиты, необходимо изменить кодировку на UTF-8. В конце не забудьте сохранить проделанную работу. Плейлист готов.
Работаем со структурой плейлиста
Использовать каналы просто списком можно, но если их очень много, то очень легко запутаться. Чтобы разбить материал для просмотра по тематическим группам надо внести изменения в текст. Логическая структура в итоге может выглядеть примерно так:
- Kanaly dlia detei;
- Кино;
- Lybimye serialy;
- Политика;
- Nauchno—popularnoe, лекции;
- Новости
- Dlia Маши.
В списке можно использовать латиницу и кириллицу, по желанию смешивать в одном пункте. Добавления вносятся после строки, содержащей #EXTINF:0. В следующую строку вносится запись «group—title=»текст с названием подгруппы:». Дальше название непосредственно канала. Это далеко не так сложно, как кажется, зато пользоваться таким списком заметно удобнее.
Все что остается сделать, это запустить IPTV playlist, используя стандартный проигрыватель. Это может быть VLC media player, IP-TV Player и другие. Теперь появилась возможность смотреть видео в HD качестве.
Как правильно создать плей-лист на андроид устройстве
Просмотр АйПи телевидения возможен не только на компьютере и Smart TV. Операционная система Андроид также работает с форматом m3u. Чтобы создать работающий плей-лист, необходимо соединить компьютер и телефон, используя порт USB. В этом случае телефон играет роль обычной флеш-карты. В плеере нужно создать плей-лист, потом перенести его в соответствующую папку на мобильном телефоне.
Таким способом можно проигрывать треки с названиями на латинице. Для обработки музыкальных треков, в названии которых используются буквы русского алфавита, необходимо сохранить плей-лист, используя кодировку UTF-8. Делается это так:
- Открыть блокнот с перечнем каналов.
- Нажать «Сохранить как».
- Сменить название, выбрав нужное расширение (m3u) и указав имя.
- Скопировать в память устройства мобильной связи.
- Активировать плеер.
Преимущества IPTV
Технология IPTV имеет ряд важных преимуществ по сравнению с потоковым телевидением:
- качественная передача звука и изображения;
- возможность просмотреть любимую передачу позже;
- беспроводная передача данных;
- возможность выбрать контент для просмотра и его очередность.
Важным фактором, привлекающим новых пользователей, является универсальность АйПи-телевидения. Благодаря разнообразию устройств, поддерживающих этот формат, технология завоевывает все большую популярность. Программное обеспечение и технические возможности проигрывателей совершенствуются, благодаря чему стоит ожидать развития популярного сервиса.
Содержание
- Шаг 1: Создание плейлиста M3U
- Шаг 2: Добавление телевизионных каналов
- Шаг 3: Создание рубрик
- Шаг 4: Добавление телегида
- Вопросы и ответы
Чтобы создать плейлист M3U, можно воспользоваться любым доступным текстовым редактором. В примере ниже будет задействован стандартный «Блокнот», который предустановлен во всех версиях операционной системы от Microsoft.
- Запустите приложение для редактирования текста. Для этого можно воспользоваться поиском по системе, введя в соответствующее поле на панели задач запрос «Блокнот».
- Сразу же сохраните файл в нужном расширении. Для этого раскройте меню «Файл» и выберите пункт «Сохранить как».
- В новом диалоговом окне перейдите в папку, куда будет сохранен плейлист, а затем впишите в поле «Имя файла» предпочитаемое название. Поставьте затем точку и добавьте приписку «m3u». По итогу название должно выглядеть наподобие того, что представлено на изображении ниже. В завершение кликните по кнопке «Сохранить».
Файл плейлиста будет создан, теперь его можно редактировать в любой момент, перейдя в соответствующую папку и открыв с помощью текстового редактора через контекстное меню.
Шаг 2: Добавление телевизионных каналов
Имея файл плейлиста IPTV, можно вручную вносить туда каналы для последующего просмотра через специальные приложения. Делается это посредством ввода специальных форм.
-
Первая строка обязательно должна содержать идентификатор файла. Для плейлиста IPTV он представлен ниже. Скопируйте и вставьте эту запись в документ:
#EXTM3U -
Последующие строки состоят из блоков с идентификатором каналов. Для корректного их считывания необходимо сначала указать название, а после вставить ссылку на источник. Синтаксис следующий:
#EXTINF:-1, <название канала>
<ссылка на источник телеканала>На изображении ниже представлен пример корректного заполнения этой формы.
Примечание! Название канала не обязательно должно соответствовать действительности, можно вводить любое. Впоследствии оно будет отображаться в списке программ при открытии плейлиста в приложении для просмотра IPTV.
- Аналогичным образом добавьте все оставшиеся предпочитаемые каналы. При этом пустых строк между ними быть не должно. По итогу у вас получится подобное тому, что продемонстрировано на изображении ниже.
- Сохраните список сформированных каналов. Для этого откройте меню «Файл» и выберите опцию «Сохранить».

Стоит отметить, что ссылки на источники телевизионных каналов предоставляет непосредственно интернет-провайдер. Но при желании их можно отыскать в сети, хотя не все из находящихся в открытом доступе работают корректно.
Важно! На данном этапе плейлист готов к использованию, его достаточно открыть с помощью специальной программы для просмотра IPTV. Последующие шаги, представленные в статье, позволяют сгруппировать каналы для удобной навигации. Их выполнение не обязательно.
Шаг 3: Создание рубрик
Если в плейлисте много каналов, то при их выборе для просмотра бывает трудно найти нужный. Чтобы этого избежать, можно создать рубрики, которые будут отображаться в проигрывателе IPTV. Необходимо после названия добавить дополнительную строку с соответствующим идентификатором. Располагается она перед ссылкой на источник и имеет следующий формат:
#EXTGRP:<название рубрики>
Обратите внимание! Создавать рубрику необходимо для каждого канала в отдельности. Чтобы определенное количество программ объединилось в одну категорию, названия их рубрик должны быть одинаковыми.
Шаг 4: Добавление телегида
Телегид позволяет просматривать информацию о канале в отдельном меню проигрывателя. Он отображает данные о текущей телепрограмме и предоставляет список последующих передач. Телегид подключается к плейлисту из определенного источника, расположенного в интернете, поэтому предварительно найдите ссылку на предпочитаемые телеканалы. Для этого рекомендуется проводить поиск по запросу «epg для iptv».
Если ссылка есть, ее можно интегрировать в плейлист. Делается это путем замены первой строки документа. По итогу синтаксис будет выглядеть следующим образом:
#EXTM3U url-tvg="<ссылка на телегид>"
После внесения всех правок в файл плейлиста не забудьте его сохранить. Для этого воспользуйтесь соответствующей опцией в выпадающем меню «Файл» или примените комбинацию клавиш Ctrl + S.
Примечание! После создания предпочитаемого плейлиста IPTV им сразу можно начинать пользоваться. Доступно это как на компьютере под управлением операционной системы Windows, так и на современных телевизорах, оснащенных специальными приставками. Обо всех связанных с этим процессом нюансах рассказано в отдельных статьях на нашем сайте, ссылки на которые даны ниже.
Подробнее:
Способы просмотра IPTV на компьютере с Windows
Как подключить IPTV к телевизору через роутер
Еще статьи по данной теме: