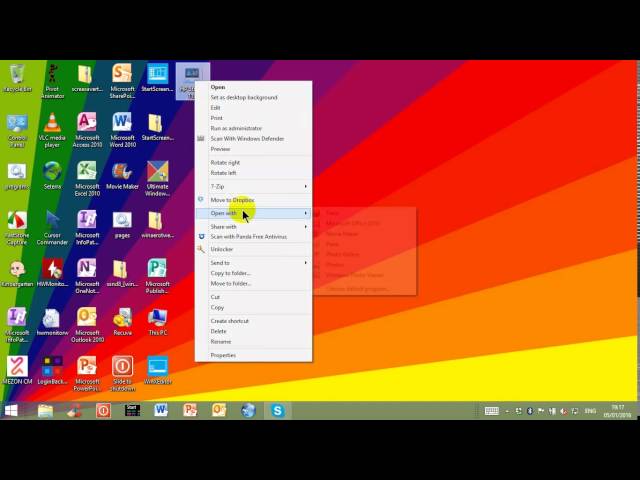Сконвертируйте ваши png-файлы в jpeg онлайн и бесплатно
Перетащите файлы сюда. 100 MB максимальный размер файла или Регистрация
Конвертировать в PNG
png
Портативная сетевая графика
PNG ― это формат хранения растровых графических данных, в котором для уменьшения размера используется алгоритм сжатия без потери качества. PNG был создан как бесплатный формат для замены GIF. PNG поддерживает три основных типа растровых изображений: изображение в оттенках серого, изображение с цветным индексом и цветное изображение. Формат PNG сохраняет графическую информацию в сжатой форме.
Конвертер JPEG
jpeg
Объединенная группа экспертов в области фотографии
JPEG― это один из самых популярных графических форматов, используемых для хранения неподвижных и аналогичных изображений. JPEG-алгоритм способен сжать изображение, как с большим ухудшением качества, так и без ухудшения качества. JPEG наиболее широко используется в цифровой фотографии, архивировании изображений и передаче данных через Интернет. Компрессия JPEG не подходит для рисунков, текста и портретной графики.
Как сконвертировать PNG в JPEG
Шаг 1
Загрузите png-файл(ы)
Выберите файлы с компьютера, Google Диска, Dropbox, по ссылке или перетащив их на страницу.
Шаг 2
Выберите «в jpeg»
Выберите jpeg или любой другой формат, который вам нужен (более 200 поддерживаемых форматов)
Шаг 3
Загрузите ваш jpeg-файл
Позвольте файлу сконвертироваться и вы сразу сможете скачать ваш jpeg-файл
Рейтинг PNG в JPEG
4.7 (54,950 голосов)
Вам необходимо сконвертировать и скачать любой файл, чтобы оценить конвертацию!
Конвертация PNG в JPG
Файлы PNG и JPG — это форматы изображений. Они очень похожи тем, что содержат данные изображения, например, фотографии. Однако каждый из них имеет свою индивидуальность.
Файлы с окончанием .PNG — это файлы изображений, специально разработанные для передачи без потерь через Интернет. Файлы PNG лишены некоторых атрибутов, которые делают их пригодными для печати, в частности, они не поддерживают цветовые пространства CMYK. По сути, файлы PNG предназначены для того, чтобы отлично выглядеть на мониторах компьютеров и смартфонов, а не на бумаге.
Между тем, файлы с окончанием .JPG или .JPEG немного отличаются. Файлы JPG, в отличие от файлов PNG, сжимаются, что приводит к некоторой потере качества изображения. Вы можете выбрать, насколько сильно вы хотите снизить качество изображения, что, в свою очередь, уменьшает его размер. JPG хорошо работают как в цифровом, так и в печатном формате, но они не являются без потерь, как PNG.
Почему вы должны конвертировать PNG в JPG?
Если у вас есть файл PNG, вы не сможете сделать с ним некоторые вещи. Например, вы не сможете напечатать его профессионально. Поскольку файлы PNG не содержат информации о цвете CMYK, профессиональная типография не примет их.
Кроме того, файлы PNG содержат прозрачность, что позволяет пикселям внутри изображения быть абсолютно пустыми. Если вы попытаетесь распечатать PNG или загрузить его в определенные места в Интернете, эти пустые места могут быть заполнены черными или белыми пикселями, в результате чего изображение будет выглядеть совсем не так, как вы ожидаете.
Именно поэтому преобразование PNG в JPG может быть очень полезным. Файлы JPG не поддерживают прозрачность, поэтому вы будете точно знать, как будет выглядеть загруженное изображение до того, как вы его загрузите. Кроме того, JPG поддерживают цвета CMYK, поэтому вы можете печатать их с высокой точностью.
Как конвертировать файлы PNG в JPG бесплатно?
Чтобы бесплатно конвертировать PNG в JPG, вам нужно загрузить PNG с помощью нашего инструмента выше. Нажмите кнопку “ЗАГРУЗИТЬ”. Перейдите к файлу (файлам), который вы хотите конвертировать. Вы также можете перетащить файлы, которые вы хотите загрузить. Вы можете загрузить до 20 файлов за один раз.
Загрузив файл(ы), вы можете наблюдать, как наш инструмент конвертирует их в режиме реального времени. После конвертации вы можете нажать кнопку “СКАЧАТЬ” под каждым изображением, чтобы сохранить их. Однако если вы загрузили много файлов, вы можете загрузить их все сразу в формате ZIP, нажав кнопку “СКАЧАТЬ ВСЕ”.
Если вам нужно конвертировать более 20 файлов, ничего страшного. Вы можете нажать кнопку “ОЧИСТИТЬ” и повторить шаги для следующей партии. Вы можете делать это сколько угодно раз, но не более 20 файлов.
Обратите внимание, что конвертированные файлы должны быть загружены в течение часа. Если вы будете ждать загрузки файлов дольше часа, наш сервер их удалит. В этом случае вам придется выполнить конвертацию заново.
Безопасно ли конвертировать PNG в JPG?
Когда вы используете наш инструмент для конвертации файлов, мы создаем копию вашего оригинала. Исходный файл на вашем компьютере, телефоне или планшете остается нетронутым. Поэтому использование этого инструмента абсолютно безопасно, так как ваш исходный файл не изменится.
Кроме того, мы никогда не храним скопированные файлы дольше часа. Через час после загрузки файла мы все стираем. Поэтому вы можете быть спокойны, зная, что мы никогда не храним ваши конфиденциальные данные.
Изменить размер:
Ширина:
px
Высота:
px
Применить цветной фильтр:
Улучшить
Повысить резкость
Сглаживание
Сглаживание контраста
Выровнять
Нормализовать
Устранить искажения
Без многослойности
Точек на дюйм:
dpi
Обрезать пиксели:
Наверх:
px
Вниз:
px
Влево:
px
Вправо:
px
Настроить порог преобразования в ч/б:
Укажите единицу разрешения для DPI:
Set the chroma sub-sampling method to use:
Выберите файл для преобразования
Перетащите файлы сюда. Максимальный размер файла 100 МБ или зарегистрируйтесь
Вы можете перевести png изображения в jpeg и во множество других форматов с помощью бесплатного онлайн конвертера.
Как сконвертировать jpeg в png?
Шаг 1
Загрузите png-файл
Выберите файл, который вы хотите конвертировать с компьютера, Google Диска, Dropbox или перетащите его на страницу.
Шаг 2
Выберите «в jpeg»
Выберите jpeg или любой другой формат, в который вы хотите конвертировать файл (более 200 поддерживаемых форматов)
Шаг 3
Скачайте ваш jpeg файл
Подождите пока ваш файл сконвертируется и нажмите скачать jpeg-файл
Бесплатное онлайн преобразование png в jpeg
Быстро и легко
Просто перетащите ваши файлы в формате png на страницу, чтобы конвертировать в jpeg или вы можете преобразовать его в более чем 250 различных форматов файлов без регистрации, указывая электронную почту или водяной знак.
Не беспокойтесь о безопасности
Мы удаляем загруженные файлы png мгновенно и преобразованные jpeg файлы через 24 часа. Все файлы передаются с использованием продвинутого шифрования SSL.
Все в облаке
Вам не нужно устанавливать какое-либо программное обеспечение. Все преобразования png в jpeg происходят в облаке и не используют какие-либо ресурсы вашего компьютера.
Portable Network Graphics
| Расширение файла | .png |
| Категория файла | 🔵 images |
| Программы |
🔵 Apple Preview 🔵 Microsoft Windows Photos 🔵 Adobe Photoshop CC 🔵 Corel Paint Shop Pro 🔵 Microsoft Windows Photo Gallery Viewer |
| Основная программа | 🔵 Microsoft Paint |
| Описание | 🔵 PNG – растровый графический формат, разработанный в качестве альтернативы GIF, который обладал коммерческой лицензией. В его основе находятся лучшие возможности предшественника, в том числе сжатие без потерь и поддержка прозрачного фона. Технология PNG обеспечивает сохранение всех этапов редактирования и восстановление шага с сохранением качества. Однако она не позволяет сохранять в одном файле сразу несколько картинок, что ограничивает ее использование при разработке анимированных изображений. |
| Технические детали | 🔵 Расширение PNG было предложено как инструмент, помогающий передавать и хранить изображения во Всемирной сети. Технология ограничивается 8-битным каналом прозрачности, благодаря чему можно корректировать цвета от непрозрачных до прозрачных. Она поддерживает 24-битовые цвета RGB, соответствующие картинки и оттенки серого. Правда, в качестве непрофессионального формата PNG не может отображать другие цветовые пространства. Открыть такие файлы позволяют большинство программ, также они запускаются в любых браузерах. Изображения отличаются небольшим весом при хорошем качестве. |
| Разработчик | 🔵 PNG Development Group (donated to W3C) |
| MIME type |
🔵 image/png |
Joint Photographic Experts Group
| Расширение файла | .jpeg |
| Категория файла | 🔵 images |
| Программы |
🔵 Adobe Photoshop 🔵 Apple Preview 🔵 Corel Paint Shop Pro |
| Основная программа | 🔵 MS Paint |
| Описание | 🔵 JPEG – популярный графический формат, отличающийся высокой степенью сжатия, что приводит к снижению качества изображения. Использует технологию кодирования плавных цветовых переходов, предоставляя возможность многократно сократить объем данных в процессе записи изображения. Из-за малых размеров востребован у владельцев веб-сайтов, позволяя реально экономить трафик. Также нередко применяется в картах памяти цифровых видеокамер. Алгоритм JPEG оптимально подходит для сжатия фотографий и картин, в которых присутствуют реалистичные сюжеты с незначительной контрастностью цветов. Не рекомендуется использовать этот формат для сжатия чертежей и различных видов графики, так как сильный контраст между рядом находящимися пикселами провоцирует появление видимых артефактов. |
| Технические детали | 🔵 Процедура сжатия цифровых изображений в формате JPEG осуществляется в несколько этапов. Сначала фотография преобразуется в цветовое пространство YCbCr, затем она делится на квадраты для определения верхнего диапазона цветового спектра. В завершение производится кодирование цветов и яркости. JPEG использует систему сжатия «с потерями» и технологию дискретного косинусного преобразования. Формат выступает одновременно стандартом ИСО и Международного союза электросвязи. Пропорция сжатия файла находится в диапазоне от 10:1 до 100:1. При этом снижение качества изображения может варьироваться от незначительного до существенного. |
| Разработчик | 🔵 The JPEG Committee |
| MIME type |
🔵 image/jpeg |
FAQ
❓ Как я могу конвертировать png в jpeg?
Во-первых, выберите png файл, который вы хотите конвертировать или перетащить его. Во-вторых, выберите jpeg или любой другой формат, в который вы хотите преобразовать файл. Затем нажмите кнопку конвертировать и подождите, пока файл не преобразуется
⏳ Как долго я должен ждать, чтобы преобразовать png в jpeg?
Преобразование Изображение обычно занимает несколько секунд. Вы преобразовать png в jpeg очень быстро.
🛡️ Это безопасно конвертировать png в jpeg на OnlineConvertFree?
Конечно! Мы удалить загруженные и преобразованные файлы, так что никто не имеет доступ к вашей информации. Все типы преобразования на OnlineConvertFree (в том числе png в jpeg) 100% безопасны.
📱 Можно ли преобразовать png в jpeg без установки программного обеспечения?
Да! OnlineConvertFree не требует установки. Вы можете конвертировать любые файлы (в том числе png в jpeg) онлайн на вашем компьютере или мобильном телефоне.

Многие пользователи сталкиваются с необходимостью изменить формат фото: перевести фотографию из одного формата в другой графический формат, например из формата «PNG» в «JPG» («JPEG»), или наоборот. В некоторых случаях, требуется использовать определенный графический формат, а в наличии у пользователя есть другой формат фотографии.
Графические файлы сохраняются в различных форматах, различающихся способами хранения информации и свойствами. В зависимости от формата к имени файла добавляется расширение, при помощи которого определяется тип хранящейся информации: изображение, видео, аудио, текст и т. п. Расширение файла отделяется от основного имени файла точкой. У одного формата может быть несколько расширений имен файлов.
«>
Разные типы графических файлов отличаются по своим особенностям, поэтому бывает необходимо изменить формат изображения, для дальнейшего использования в конкретной программе, на удаленном сервисе, или для уменьшения размера файла. После изменения формата файла изменится его расширение.
Изображения бывают растровыми и векторными. В этой статье мы рассматриваем растровые форматы, в которых сохраняются изображения: фотография, картинка, скриншот (снимок экрана).
Сейчас наиболее популярны следующие форматы изображений:
- JPEG (JPG) — самый популярный формат фотографий с поддержкой большого количества цветов, в формате используется высокая степень сжатия.
- PNG — популярный формат рисунков с сжатием без потери качества, с поддержкой прозрачности.
- BMP — графический формат, созданный для Windows, фотографии хранятся в несжатом виде и занимают много места.
- TIFF (TIF) — формат использующий сжатие без потери качества с поддержкой огромного количества цветов.
- GIF — формат, используемый для создания анимированных изображений, часто используется в интернете, имеет ограниченное количество цветов.
Из-за обилия графических форматов и разницы их использования, перед пользователем встает вопрос, как изменять формат фото для уменьшения размера, изменения качества и т. п. Файлы некоторых графических форматов занимают довольно много места на диске, другие графические форматы нецелесообразно использовать, например, для хранения схем или чертежей, из-за нечетких деталей.
Нужна программа, чтобы изменить формат фотографии или другого изображения на компьютере. В этом руководстве вы найдете инструкции о том, как изменить формат фото на компьютере при помощи различных программ, входящих в состав Windows, или приложений от сторонних производителей. Использование онлайн сервисов для изменения формата фотографий мы рассмотрим в другой статье.
Как изменить формат картинки в Paint — 1 способ
Пользователь может изменить формат фото бесплатно на своем ПК при помощи программы Paint, которая входит в состав операционной системы Windows разных версий.
Сейчас мы посмотрим, как изменить формат фото с «PNG» на «JPG» помощью встроенной, стандартной программы Paint.
Выполните следующие действия:
- Войдите в меню «Пуск», найдите стандартные программы, а затем оттуда запустите программу Paint.
- Войдите в меню «Файл», нажмите «Открыть», выберите нужное изображение на компьютере.
Другой способ для открытия файла в Paint: щелкните по файлу правой кнопкой мыши, нажмите на пункт контекстного меню «Открыть с помощью», а затем выберите Paint.
- Снова войдите в меню «Файл», нажмите на «Сохранить как».
В окне «Сохранить как» предлагается выбор форматов изображений: «PNG», «JPEG», «BMP», «GIF», «Другие форматы» («TIFF» и «HEIC»).
- Нажмите на пункт «Изображение в формате JPEG», так как на этом примере, нам нужен данный формат для фотографии.
- В окне Проводника дайте имя файлу, выберите место для сохранения изображения.
Как изменить формат изображения на компьютере в программе Фотоальбом — 2 способ
Бесплатная программа Фотоальбом входит в состав пакета программ «Основные компоненты Windows Live». В настоящее время Microsoft прекратила развитие программы и распространение основных компонентов, но программу Фотоальбом можно скачать и установить на свой компьютер.
Для изменения формата изображения, пройдите следующие шаги:
- Откройте фотографию в программе Фотоальбом.
- В меню «Файл» нажмите на пункт «Создать копию…».
- В окне Проводника присвойте имя файлу, а в поле «Тип файла:» выберите подходящий формат: «JPG», «PNG», «TIFF», «WMPHOTO».
- Сохраните файл на компьютере.
Подробнее о работе в Фотоальбоме Windows Live смотрите тут.
Как изменить формат фотографии в FastStone Image Viewer — 3 способ
Программа для просмотра и обработки изображений FastStone Image Viewer позволяет сохранять файлы в другие графические форматы.
Выполните следующее:
- В окне программы FastStone Image Viewer выберите фотографию на своем ПК.
- На панели инструментов нажмите на кнопку «Сохранить как…», или из меню «Файл» выберите пункт «Сохранить как…».
- В окне «Сохранить как» выберите местоположение и нужный формат.
В FastStone Image Viewer поддерживается сохранение изображений в следующих форматах: «BMP», «GIF», «JPEG», «JPEG2000», «PCX», «PNG», «PPM», «TGA», «TIFF», «PDF».
Перейдя по ссылке на страницу сайта, вы найдете обзор программы FastStone Image Viewer.
Изменение типа формата файла фото в XnView — 4 способ
Бесплатная программа-просмотрщик XnView поддерживает огромное количество графических форматов файлов. С помощью этого приложения исходный формат можно перевести в другой подходящий графический формат.
Пройдите шаги:
- Откройте фотографию в программе XnView.
- В меню «Файл» нажмите на пункт «Сохранить как», или нажмите на кнопку «Сохранить как», находящуюся на панели инструментов.
- В окне «Сохранить файл» выберите нужный формат, а затем сохраните изображение на компьютере.
Подробнее о программе XnView написано здесь.
Изменяем формат фотографии в IrfanView — 5 способ
Бесплатный просмотрщик изображений IrfanView помимо других возможностей, может сохранять исходные файлы в других графических форматах.
Пройдите следующие шаги:
- Откройте фото в программе IrfanView
- Нажмите на кнопку «Сохранить как» панели инструментов, или войдите в меню «Файл» и нажмите там на пункт «Сохранить как».
- Выберите один из поддерживаемых форматов, например, чтобы изменить формат фото с «JPG» на «PNG».
- Сохраните картинку на своем компьютере.
Статья про программу IrfanView находится здесь.
Изменение формата фото в Paint.NET — 6 способ
Сейчас мы изменим формат графического файла в бесплатном графическом редакторе Paint.NET. В этом графическом редакторе можно выполнять различные операции с изображениями, имеется поддержка работы со слоями.
Проделайте следующее:
- Запустите программу Paint.NET на компьютере, а затем откройте фотографию.
- В окне программы войдите в меню «Файл», щелкните по «Сохранить как…».
- Выберите подходящий формат, а затем сохраните фото на ПК.
Как изменить формат фотографии в Adobe Photoshop — 7 способ
В этой статье нельзя обойти без внимания самое мощное средство для редактирования фотографий — программу Adobe Photoshop. В Фотошопе можно поменять формат изображения, выбрав другой тип графического формата.
В программе Adobe Photoshop проделайте следующее:
- Откройте нужную фотографию в Фотошопе.
- Войдите в меню «Файл», выберите пункт «Сохранить как…».
- В окне «Сохранение» выберите один из поддерживаемых графических форматов, а затем сохраните файл на компьютере.
Сохраняем изображение в другом формате при помощи Word — 8 способ
В программе Microsoft Word имеется способ для сохранения изображения в другом формате. Текстовый процессор поддерживает вставку картинок, которые затем можно сохранить в других поддерживаемых форматах.
Необходимо пройти шаги:
- Вставьте изображение в текстовый редактор Word.
- Кликните по изображению правой кнопкой мыши, а в контекстном меню нажмите на «Сохранить как рисунок…».
- В окне Проводника выберите подходящий формат, а потом сохраните файл в нужном месте.
В программе Word поддерживаются графические форматы: «PNG», «JPEG», «GIF», «TIFF», «BMP».
Конвертирование фото в другой формат в Format Factory — 9 способ
Бесплатная программа Format Factory (Фабрика Форматов) — конвертер между разными мультимедийными форматами файлов, в том числе файлов графических форматов.
Потребуется пройти следующие шаги:
- В окне «Фабрика Форматов» нажмите на раздел «Фото», а затем выберите подходящий формат для преобразования.
- В открывшемся окне нажмите на кнопку «Открыть файл», для добавления в программу исходного файла.
- В главном окне программы Format Factory нажмите на кнопку «Старт».
В программе Фабрика Форматов поддерживается преобразование между следующими графическими форматами: «WebP», «JPG», «PNG», «ICO», «BMP», «GIF», «TIF», «TGA».
На моем сайте есть подробная статья про Format Factory.
Преобразование фото в другой формат в Movavi Video Converter — 10 способ
Программа Movavi Video Converter, помимо конвертирования видео, поддерживает преобразование изображений некоторых форматов между разными типами файлов.
Проделайте следующие действия:
- В окне программы Movavi Видео Конвертер нажмите на кнопку «Добавить файлы», а затем на кнопку «Добавить изображения».
В Movavi Video Converter поддерживаются графические форматы: «JPG», «GIF», «PNG», «BMP», «TIFF», а также форматы для публикаций в социальных сетях LiveJournal и Tumblr.
- Добавьте нужный файл в программу со своего ПК.
- В разделе «Изображения» выберите подходящий формат.
- Нажмите на кнопку «Старт».
Программа Мовави Видео Конвертер поддерживает пакетное конвертирование изображений.
Выводы статьи
Некоторым пользователям, при работе с фотографиями, требуется изменить формат графического файла, преобразовать его в файл другого формата. В результате, у пользователя появится новый графический файл: фото, изображение или картинка. Выполнить эту операцию можно при помощи программ на компьютере, используя встроенное приложение Windows или стороннее программное обеспечение.
Если вам нужно загрузить изображение на свой веб-сайт или в учетную запись социальной сети, вы можете использовать формат PNG или JPEG/JPG. Хотя вы можете использовать оба формата для каждого типа изображения, есть определенные причины, по которым вы можете использовать другой формат для другого типа изображения.
Например, если вы хотите поделиться картинкой, которая содержит только текст, тогда лучше использовать формат PNG. Если вы хотите поделиться портретом, предпочтительным форматом является JPG. Теперь, если вы конвертируете изображение PNG в формат JPG, вы можете потерять качество. Но в этой статье вы узнаете, как преобразовать изображение PNG в формат JPG , не теряя при этом качество изображения.
Содержание
- Конвертировать PNG в JPG без потери качества
- Использование Photoshop
- Используя Paint
- Использование PNG2JPG
- Использование XnConvert
Конвертировать PNG в JPG без потери качества
Использование Photoshop
Photoshop, пожалуй, самый удобный инструмент для преобразования PNG в JPG без потери качества изображения, но он не бесплатный. Поэтому, если на вашем ПК установлено это программное обеспечение для редактирования фотографий , вы, безусловно, можете его использовать.
Откройте изображение, которое вы хотите конвертировать с помощью Photoshop. После этого одновременно нажмите кнопки Ctrl + Shift + Alt + S . Кроме того, вы можете перейти в Файл > Сохранить для Интернета . Теперь вы можете выбрать формат файла. В этом случае выберите JPEG в раскрывающемся меню.

Наконец, нажмите кнопку Сохранить и выберите путь, чтобы сделать это.
Вы также можете использовать Adobe Illustrator , чтобы сделать то же самое. Если у вас есть этот инструмент вместо Photoshop, выполните те же шаги, что и Photoshop. Все шаги точно такие же, как в Photoshop.
Используя Paint
Paint – это встроенный инструмент Windows , который можно использовать для преобразования изображения PNG в JPEG без потери качества. откройте изображение PNG с помощью Paint.
Откройте изображение PNG с помощью Paint и перейдите в Файл> Сохранить как> JPEG изображение .
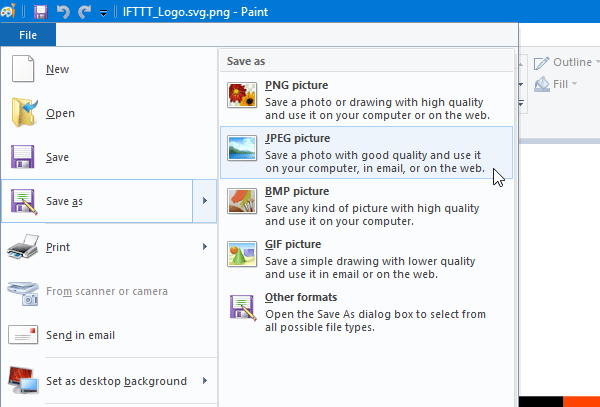
Затем выберите местоположение, добавьте имя и убедитесь, что для формата файла установлено значение JPEG . Теперь нажмите кнопку Сохранить , чтобы завершить преобразование.
Использование PNG2JPG
PNG2JPG – это бесплатный онлайн-инструмент , который позволяет пользователям конвертировать изображения PNG в JPG без потери качества изображения. Это очень простой в использовании инструмент, и вы можете сохранить несколько изображений одновременно.
Чтобы начать работу с этим инструментом, перейдите на веб-сайт, нажмите кнопку ЗАГРУЗИТЬ ФАЙЛЫ , выберите все файлы, разрешите автоматическое преобразование и нажмите кнопку СКАЧАТЬ ВСЕ , чтобы сохранить их. на ваш компьютер.

Использование XnConvert

XnConvert – это пакетная обработка изображений freeware для Windows, которая помогает конвертировать изображения в различные форматы и имеет интересные функции, такие как пакетная обработка и создание сценариев. Это также хорошо для преобразования PNG в JPG.
Надеюсь, что эти крошечные учебники помогут вам конвертировать PNG-изображения в JPG без потери качества.
Связанные чтения:
- Конвертировать видео в GIF онлайн
- Конвертировать PDF в PPT
- Конвертировать JPG в PDF онлайн
- Конвертировать фильм в анимированный GIF
- Конвертировать WebP в PNG.
PNG и JPG — два доминирующих формата изображений, доступных в Интернете. Хотя существует множество других форматов, таких как BMP, GIF, TIFF и WebP, люди предпочитают использовать форматы JPG или PNG. Есть три причины популярности этих двух форматов изображений: оптимальный размер, качество и поддержка браузера / приложения. Если вы хотите конвертировать PNG в JPG или JPG в PNG, вот варианты для вас.
Форматы изображений PNG и JPEG
PNG расшифровывается как Portable Network Graphics и используется блоггерами и веб-дизайнерами для публикации изображений в сети.
- PNG использует сжатие без потерь, поэтому размер изображения, как правило, больше.
- Вы можете создавать прозрачные фоновые изображения в формате PNG.
- Невозможно настроить качество сжатия и, следовательно, размер изображения.
- PNG — это улучшенная версия, разработанная для замены формата изображений GIF.
JPEG расшифровывается как Joint Photographic Experts Group и использует расширения файлов .jpeg, .jpg, .jpe или .jfif.
- Наиболее часто используется цифровыми фотографами.
- Использует сжатие с потерями, поэтому вы можете настроить качество и размер.
- Не прозрачный.
Вы можете получить более подробную информацию о PNG и JPEG форматы на соответствующих страницах Википедии.
Во многих ситуациях вам может потребоваться преобразовать один формат изображения в другой. Например, простой снимок экрана рабочего стола в формате PNG будет иметь размер несколько МБ, в то время как вы можете преобразовать тот же снимок экрана в формат JPG размером несколько сотен КБ. С другой стороны, прозрачный фон PNG подходит для изображений, опубликованных на веб-сайтах с разными цветами фона. Вот некоторые из вариантов преобразования PNG в JPG и наоборот.
- Используйте Paint 3D в Windows
- Использование предварительного просмотра на Mac
- Сторонние инструменты, такие как SnagIt или Photoshop
- Adobe Photo Express для мобильных устройств
- Использование онлайн-инструментов
- Измените расширение файла
- Сохраняйте скриншоты в формате PNG или JPG
1. Использование Paint 3D для преобразования формата изображения в Windows
По умолчанию Windows открывает все изображения в приложении «Фото». Однако вы можете открыть изображение в Paint 3D для преобразования из PNG в JPG и наоборот.
- Щелкните изображение правой кнопкой мыши и выберите «Открыть с помощью> Paint 3D».
Кроме того, вы можете открыть изображение из Paint 3D, выбрав «Меню> Открыть».
- Открыв изображение, перейдите в «Меню» и выберите «Сохранить как».
- На правой панели выберите «Изображение».
- В появившемся диалоговом окне «Сохранить как» выберите «2D — JPEG» или «2D — PNG» в раскрывающемся списке «Тип файла:».
Таким образом, вы можете преобразовать формат изображения с помощью приложения Paint 3D в Windows 10. Фактически, вы также можете изменить изображение на другие форматы, такие как BMP, GIF или TIFF. Если вы сохраняете изображение с 3D-объектами, Paint 3D предлагает вам выбрать формат файла из одного из доступных вариантов, например PNG или JPG, на боковой панели.
Разница в размере файла
Используя Paint 3D, простой снимок экрана, преобразованный из 266 КБ JPG, имеет размер 425 КБ PNG. Это почти 60% -ное увеличение размера.
В качестве альтернативы, когда мы конвертируем тот же PNG обратно в JPG, он имеет размер 100 КБ. Это уменьшение размера более чем на 76%. К сожалению, Paint 3D не предлагает возможности выбора качества сжатия для изображений JPG. Это означает, что изображение JPG имеет 100% качество, которое не будет иметь никакого значения для огромного изображения PNG.
Независимо от того, являетесь ли вы веб-издателем или цифровым фотографом, показ изображения на веб-сайте с уменьшенным на 75% размером — это отличный вариант. Это поможет увеличить скорость загрузки страницы при том же качестве изображения.
2. Используйте приложение Mac Preview.
Если вы используете Mac, у вас есть приложение Preview лучше, чем Paint 3D в Windows.
- Откройте ваше изображение в Preview.
- Перейдите в меню «Файл> Сохранить как…» или «Файл> Экспорт».
- Выберите формат «JPEG» или «PNG». Приложение предварительного просмотра также предлагает форматы JPEG-2000 или HEIC для уменьшения размера.
- Когда вы выбираете JPEG в качестве формата, вы можете установить качество от наименьшего до лучшего. Преимущество здесь в том, что вы можете мгновенно получить размер изображения в зависимости от вашего выбора качества.
3. Сторонние инструменты, такие как SnagIt или Photoshop (Windows и Mac)
Как уже упоминалось, Paint 3D и многие другие приложения не предлагают возможности выбора качества сжатия для изображений JPEG. Кроме того, многие приложения не поддерживают прозрачный PNG, хотя вы можете конвертировать изображения. Есть много сторонних инструментов, которые помогают преодолеть эти проблемы и найти идеальное решение.
Если вы веб-издатель, мы рекомендуем использовать инструменты премиум-класса, такие как SnagIt, а Photoshop — подходящее приложение для дизайнеров. Здесь мы объясним преобразование изображений в SnagIt.
- Откройте свои изображения с помощью SnagIt.
- Перейдите в меню «Файл> Сохранить как».
- Выберите для изображения нужный формат PNG или JPG.
- Щелкните кнопку «Параметры…».
- Для изображения PNG вы можете выбрать качество цвета.
- Для изображения JPG вы можете выбрать качество сжатия, цвета и тип субфайла.
Если вы используете SnagIt для Mac, вы можете изменить качество сжатия при сохранении файла.
4. Преобразование PNG в JPG на мобильных устройствах.
Приложения Windows и Mac по умолчанию лучше всего подходят для настольных ПК, но недоступны на мобильных устройствах. Хотя SnagIt популярен, у него также нет мобильного приложения. Поэтому лучший вариант — использовать приложение Adobe Photoshop Express Photo Editor.
- Сделайте снимок экрана или откройте изображение в приложении Photo Express. В приведенном ниже примере размер изображения PNG составляет 9,34 МБ.
- Нажмите кнопку «Поделиться» в приложении и нажмите на формат изображения, чтобы выбрать JPEG. Вы также можете изменить качество сжатия, и мы установили его на 85%.
- Сохраняем наше изображение и открываем его в приложении. Как видите, размер изображения JPEG составляет 655,46 КБ.
- Это почти 99% уменьшение размера без особой разницы в качестве. Вам действительно следует использовать это приложение для преобразования всех изображений PNG в JPEG, чтобы сэкономить место на вашем смартфоне.
Вы можете конвертировать JPG в PNG и наоборот при сохранении изображений с помощью этого приложения. Кроме того, Photo Express предлагает множество других функций для создания прекрасных изображений на платформах Android и iOS.
5. Использование онлайн-инструментов
Если использование приложения не подходит для вас, особенно на мобильных устройствах, вы можете попробовать бесплатные онлайн-инструменты для преобразования изображений.
- Перейти к PNG2JPG интернет сайт.
- Перейдите на вкладку «JPG в PNG» или «PNG в JPG» и загрузите изображение. Вы также можете загрузить несколько изображений одновременно для преобразования.
- Нажмите кнопку «Загрузить» или «Загрузить все».
- Преобразованные файлы изображений будут загружены как файл «png2jpg.zip» в папку загрузки по умолчанию, которую вы установили в браузере.
- Распакуйте zip-файл и используйте преобразованные изображения.
Мы преобразовали то же изображение PNG размером 425 КБ, а размер преобразованного изображения JPG с помощью этого инструмента составляет всего 75 КБ. Преимущество онлайн-инструментов в том, что вы можете массово конвертировать изображения одним щелчком мыши.
Не забывайте загружать личные или конфиденциальные изображения на общедоступные веб-сайты. Хотя сайт png2jpg утверждает, что все загруженные данные удаляются каждый час, загружать важные изображения — не лучшая идея. Мы настоятельно рекомендуем приобрести премиум-инструмент для использования важных файлов, так как вы можете конвертировать изображения на своих устройствах, не загружая их на сторонний сервер.
6. Изменение расширения файла
Что ж, вы можете задаться вопросом, что произойдет, если вы просто измените расширение файла на PNG или JPG.
- Откройте проводник и перейдите к своему файлу изображения.
- В меню «Просмотр» выберите «Расширения имен файлов» в группе «Показать / Скрыть».
- Это покажет расширения файлов ваших изображений.
- Щелкните изображение или нажмите F2 после выделения изображения, чтобы переименовать его.
- Измените расширение файла с PNG на JPG или наоборот и нажмите клавишу ввода.
- Windows покажет вам предупреждающее сообщение и нажмите «Да», чтобы подтвердить изменение расширения файла.
Теперь откройте изображение, чтобы увидеть, как оно откроется с инструментами обработки изображений по умолчанию, такими как Фотографии. Вы можете выполнить аналогичный процесс, чтобы изменить расширение файла на Mac.
К сожалению, изменение расширения файла может вызвать проблемы при открытии изображений в разных приложениях. Кроме того, размер изображения не изменится. Мы рекомендуем вам правильно конвертировать изображения, чтобы сохранить размер или повысить качество.
7. Сохраняйте скриншоты в формате PNG или JPG.
Как упоминалось выше, вы можете использовать SnagIt для захвата экрана как в Windows / Mac, так и в Photo Express на мобильных устройствах. Кроме того, доступно множество бесплатных инструментов, которые можно использовать для захвата изображений и сохранения в формате PNG или JPG. Ниже приведен пример инструмента WinSnap, который позволяет вам выбрать расширение файла при сохранении изображения скриншота.
Если вы предпочитаете использовать инструменты захвата экрана по умолчанию — используйте Snip & Sketch в Windows и приложение Screenshots в Mac. Инструменты Snip & Sketch предлагают возможность переключать форматы изображений между PNG или JPG при сохранении. Однако на Mac вам нужно либо изменить формат сохранения с PNG на JPG, либо использовать предварительный просмотр, чтобы открыть изображение для преобразования. Нет возможности выбрать PNG или JPG при сохранении.
Заключительные слова
Мы надеемся, что одно из вышеперечисленных решений помогло вам преобразовать PNG в JPG и наоборот. Нет жестких правил, какой формат изображения следует использовать. Как показывает практика, вы можете использовать JPG для уменьшения размера файла и PNG, чтобы получить прозрачное изображение без сжатия.
Как конвертировать в джипег или другой графический формат?
Существует много различных способов, позволяющих осуществить изменение формата фото. Формат файла определяет, в какой программе он может быть открыт или отредактирован. Расширение файла определяет этот формат. Большинство людей, работающих с изображениями, в какой-то момент сталкивается с необходимостью конвертировать эти файлы в другой формат, поэтому стоит изучить несколько различных способов выполнить это. JPEG (он же JPG) является форматом изображений, который используется чаще всего.
- Как изменить формат фотографии на jpg или другой? Метод 1. Использование программного обеспечения для редактирования изображений
- Как изменить формат фото онлайн в jpeg или другой? Метод 2. Использование стороннего программного обеспечения для преобразования изображений
- Как поменять формат фото на jpg или другой? Метод 3. Преобразование изображений на мобильных устройствах
- Как конвертировать изображение в jpg или другой графический формат? Метод 4. Изменение расширения файла вручную
- Вопросы и ответы
- Как конвертировать картинки из PNG в JPEG?
- Как я могу конвертировать .avi в .jpeg?
- Советы
- Заключение
- Откройте файл изображения. Когда вам нужно конвертировать изображение в другой формат, самое простое решение — использовать программное обеспечение для редактирования изображений, входящее в состав вашей операционной системы. В Windows — это «Paint«, а в Mac — «Preview«:
- Обратите внимание, что JPG и JPEG — это разные названия одного и того же расширения файла;
- Также для открытия файла изображения можно использовать программы сторонних разработчиков. Если вы не уверены, попробуйте дважды кликнуть по изображению, чтобы оно открылось программой, заданной по умолчанию для этого типа файлов:
- Перед тем, как изменить формат изображения на jpg, выберите пункт «Файл» в главном меню. На экране должно появиться выпадающее меню параметров для изображения:
- Сохраните или экспортируйте файл изображения. Изменение формата будет происходить одновременно с сохранением новой версии файла. Это полезно: исходный файл остается без изменений, и если что-то пойдет не так, вы всегда сможете к нему вернуться. На Mac нужно выбрать пункт «Сохранить как» или «Экспорт», чтобы продолжить процесс:
- В некоторых версиях программного обеспечения вам, потребуется сначала «Дублировать» файл (то есть сделать его копию), а затем «Сохранить». Таким образом файл сохранится в новом формате:
- Измените имя и расширение файла. В появившемся окне вы сможете изменить имя, а также расширение (формат) файла. В выпадающем меню «Формат» или «Сохранить как» должно быть около 12 вариантов, в том числе и «.jpeg«:
- Перед тем, как изменить формат изображения на png, поменяйте имя файла или место его размещения, если это необходимо. Например, можно разместить его на рабочем столе для быстрого доступа;
- Если расширение, которое вам нужно, отсутствует в выпадающем меню, попробуйте другое программное обеспечение для редактирования изображений (например, Photoshop):
- Сохраните файл. После того, как вы зададите нужное имя, расширение и местоположение файла, нажмите кнопку «Сохранить». Таким образом вы сконвертируете файл в новый формат, сохранив оригинал:
- Такое программное обеспечение, как Preview могут пакетно обрабатывать преобразование файлов. Для этого выделите файлы, которые необходимо преобразовать, и кликните по ним правой кнопкой мыши, чтобы увидеть доступные опции.
- Найдите нужное программное обеспечение. Для конвертирования изображений в наиболее распространенные форматы вполне подходят графические редакторы. Также можете поискать подходящее программное обеспечение в интернете. Например, по запросам «doc в pdf» или «jpg в gif» мы находим сразу несколько онлайн-конвертеров.
- Загрузите файлы изображений. Большинство сервисов для изменения формата изображения онлайн предлагают свои услуги бесплатно и не требуют загрузки программного обеспечения на жесткий диск. В первую очередь обращайте внимание на сервисы, которые предлагают инструкцию по загрузке и преобразованию файлов:
- Следуй инструкциям. Иногда на таких сайтах запрашивают адрес электронной почты, а затем после завершения преобразования отправляют готовый файл вам на этот адрес. В других случаях нужно подождать несколько секунд, а затем скачать готовые файлы:
- Остерегайтесь сайтов, требующих от вас оплаты или предоставления личных данных. Помните: есть много бесплатных сервисов, на которых не нужно предоставлять ничего, кроме адреса электронной почты.
- Перед тем, как изменить формат изображения на компьютере, изучите доступные для установки мобильные приложения. Перед загрузкой обязательно прочитайте отзывы, чтобы определить качество приложения и убедиться, что выбранное программное обеспечение конвертирует файлы в нужные вам форматы.
- Скачайте приложение для конвертирования изображений. Выбрав подходящее приложение, загрузите его. Вам также нужно загрузить файл изображения (если вы еще не сделали этого) и запомнить, где он находится. Некоторые приложения могут обнаруживать изображения автоматически, в то время как другие требуют указать необходимые файлы.
- Конвертируйте изображения. После установки программы на мобильное устройство нужно открыть приложение и следовать инструкциям.
- Найдите файл. Для графических файлов можно изменить расширение вручную, изменив имя файла с помощью клавиатуры. Это правильное решение, если из-за текущего расширения файла нельзя получить доступ к его содержимому (выводится сообщение об ошибке «неверный формат файла»):
- Компьютер использует расширения файлов, чтобы понять, с помощью какого программного обеспечения нужно открыть файл. Будьте осторожны при изменении расширений вручную и всегда сохраняйте резервную копию, прежде чем делать это;
- Перед тем, как изменить формат изображения, нужно понимать, что этот метод может привести к снижению качества изображения. Использование программного обеспечения для редактирования изображений, как правило, более подходящий метод.
- Сделайте расширение файла видимым. В зависимости от конкретных настроек, расширения файлов (три буквы после точки в имени файла) могут быть не видны для стандартного способа просмотра файлов. В операционной системе Windows можно настроить соответствующие параметры на вкладке «Вид» в разделе «Свойства папки». Он находится в разделе «Внешний вид и параметры персонализации». На Mac эти параметры задаются в разделе «Дополнительные установки поиска»:
- Переименуйте файл. Кликните правой клавишей мыши по файлу изображения и выберите пункт «Переименовать». Удалите старое расширение и добавьте новое.
Например, если имя файла «myimage.png«, можно переименовать его в «myimage.jpg«, и с этого момента ваш компьютер будет видеть его как файл в формате «.jpg«.
Как изменить формат изображения на компьютере? «Paint» или «MS Paint» — это простая программа для просмотра и редактирования изображений, входящая в состав операционной системы Windows. Откройте PNG файл в Paint, а затем с помощью Файл> Сохранить как сохраните файл в формате JPG. Если вы работаете на Mac, можно использовать программу iPhoto. Откройте PNG файл в iPhoto, затем перейдите в Файл> Экспорт и выберите из списка JPG.
.avi — это формат видео, а jpeg — это формат изображений. Сначала нужно сделать снимок кадра видео во время воспроизведения, а затем сохранить изображение в формате jpeg.
- Расширения .jpg и .jpeg означают то же самое и в современных операционных системах могут быть использованы как взаимозаменяемые. Это различие пошло из ранних стандартов некоторых систем, в которых было допустимо только расширение, состоящее из трех букв;
- Расширения файлов не чувствительны к регистру, хотя согласно общепринятой конвенции следует указывать их в нижнем регистре.
Не заменяйте оригинальное изображение — всегда создавайте его резервную копию или используйте метод «Сохранить как«.